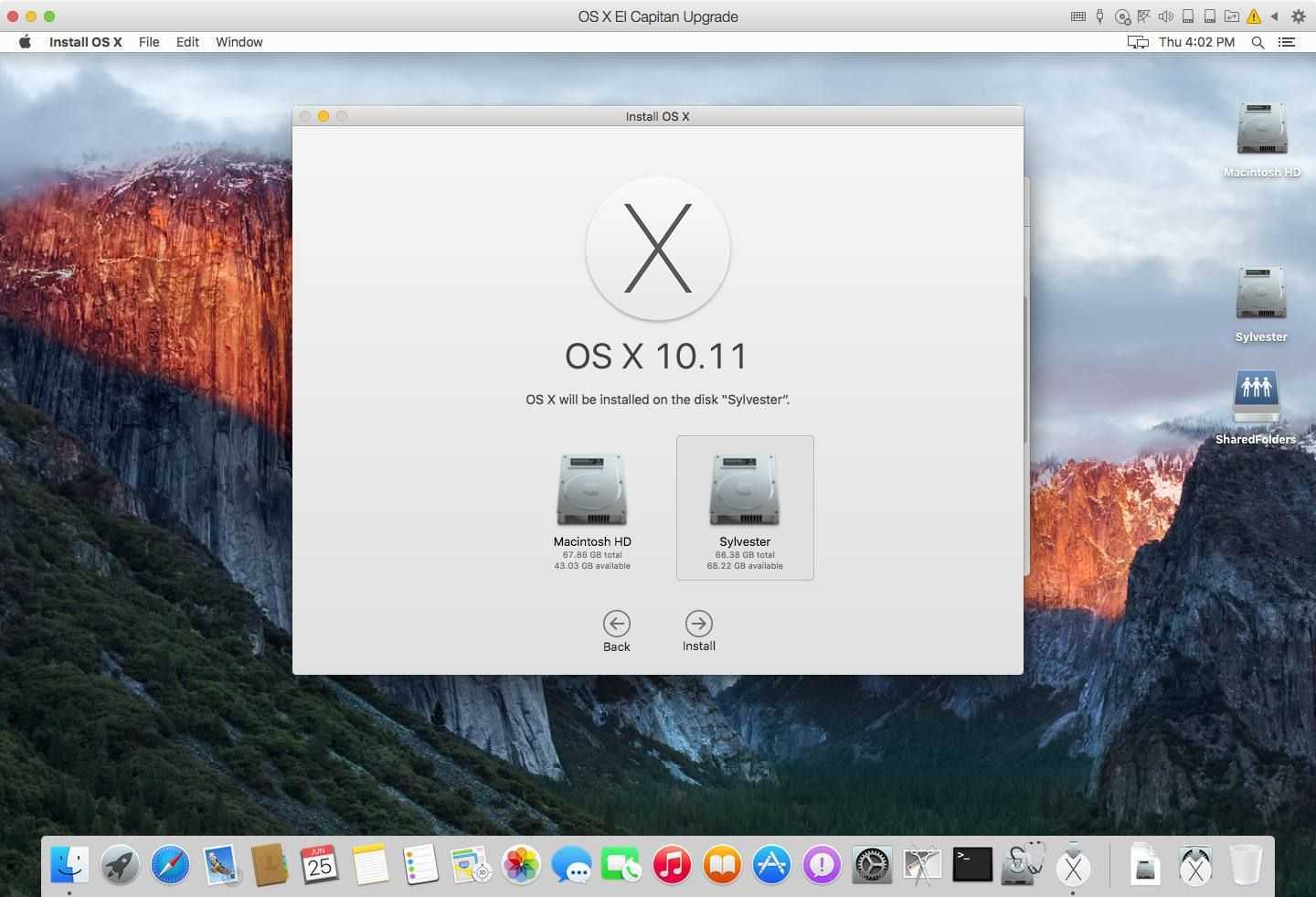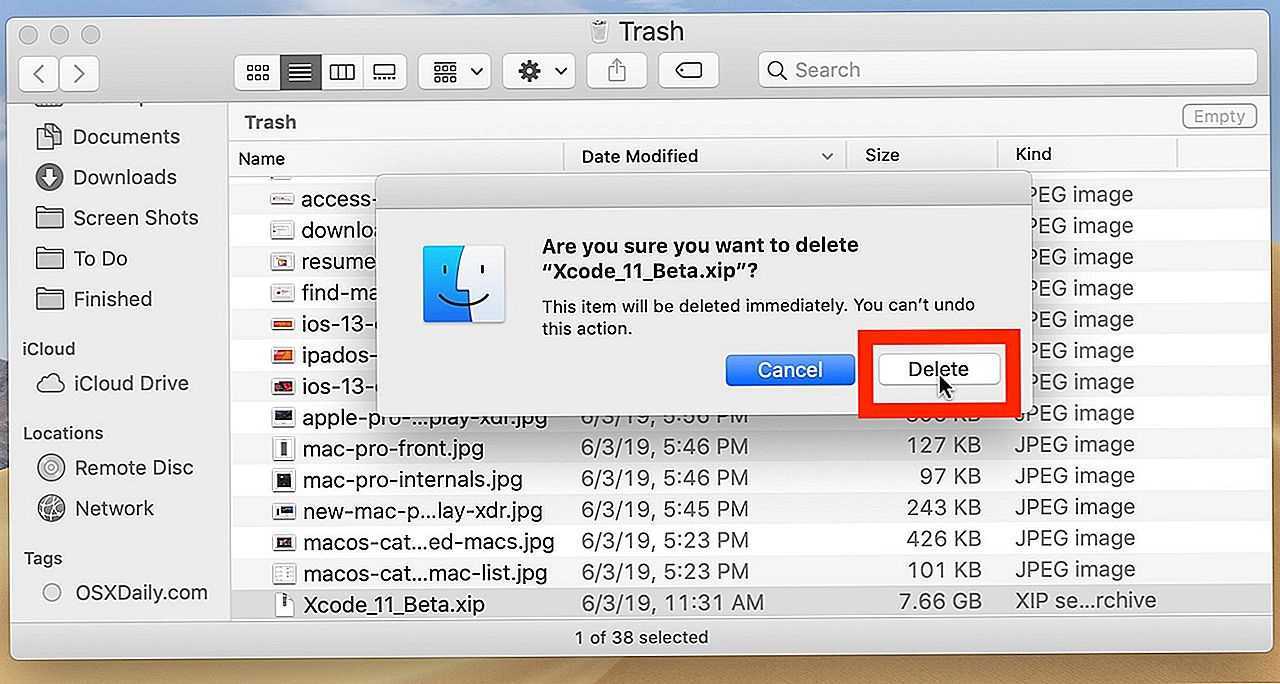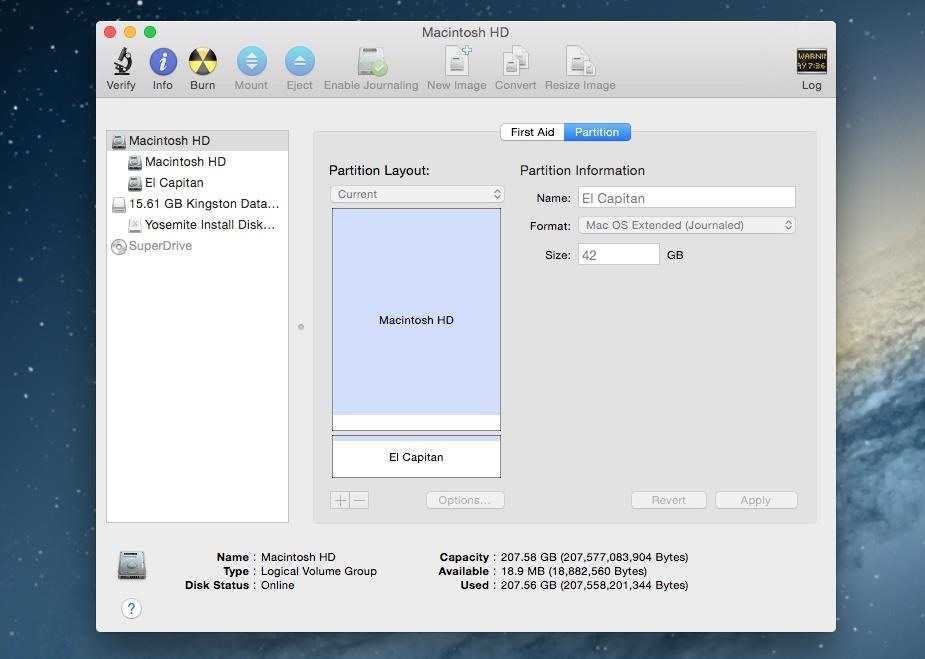Intro
Для использования в Mac OS, Apple разработала свою собственную файловую систему HFS (Hierarchical File System). В настоящее время ей на смену пришла HFS+, которая используется в Mac OS, начиная с версии 8.1. Структура тома, использующего HFS+, близка к HFS, но в то же время содержит некоторые отличия.
Основные характеристики этих двух систем:
Длина имени файла:
- HFS:31
- HFS+: 255
Кодировка имен файлов
- HFS: Mac Roman
- HFS+: Unicode
Нода каталога
- HFS: 512 байт
- HFS+: 4 Kбайт
Максимальный размер файла
- HFS: 2^31
- HFS+: 2^63
Как видишь, HFS+ была создана, чтобы наиболее эффективно ис пользовать дисковое пространство для томов больших размеров и фрагментированных файлов.
Начальные сведения
Проблемы при использовании MacBook появляются у многих пользователей, поскольку многие имеют уже многолетний практический опыт работы в самой распространённой операционной среде Windows. К сожалению, на MacBook ошарашить могут не только совершенно иные правила, но и даже интерфейс системных окон, рабочего стола.
Если вам нужно установить какую-то программу, вы можете себе это позволить, но только важно учитывать, что с интернета вам нужно скачать ПО, ориентированное именно для MacBook. Такие программы чаще всего сопровождаются dmg-архивами
Закачанную программу перетяните в папку «Программы», потом извлеките её из архива, а сам загруженный файл удалите.
СОВЕТ. Придётся вам научиться работать с окнами, поскольку первое время вы будете путаться по причине немного иного места расположения некоторых кнопок. В частности, кнопки управления располагаются в левом углу, тогда как в Windows мы привыкли их находить в правом верхнем углу.
Однако поразить вас может и то, что, пытаясь закрыть окно программы и желая остановить её работу, вы будете нажимать на кнопку «х», но при этом полного закрытия программы добиться вам таким способом не получится. Для этого рекомендуем вам зажать одновременно две клавиши Cmd и Q. Можно поступить иначе, кликнув по иконке правой клавишей, после чего выбрать параметр «Завершить».
Выполнять действия на MacBook можно при помощи мышки или уникального трекпада, которым оснащено устройство. Трекпад уникален тем, что его функционирование сопровождается поддержкой жестов, при этом их может настроить непосредственно сам пользователь. Для этого вполне достаточно зайти в «Настройки» и перейти в раздел «Трекпад». В этом разделе вам будет вполне достаточно выставить галочки в чекбоксах возле тех жестов, активировать которые вы бы желали.
Чтобы иметь представление, какие программы в конкретный момент находятся в активном состоянии, рекомендуем вам активировать две полезные функции. Такая функция, как Expose, как раз позволяет успешно демонстрировать окна активных программ, но также при необходимости она может демонстрировать рабочий стол без каких-либо открытых вкладок.
Вторая функция Spaces позволяет рабочий стол MacBook условно разбивать на несколько частей. Чтобы ускорить и облегчить запуск этих двух функций, в настройках предлагаем для них указать клавиши, нажимая на которые процесс их запуска будет осуществляться автоматически.
Как отсортировать и упорядочить файлы по папкам в Mac OS Finder
Есть несколько вариантов конфигурации, которые мы можем использовать в Mac OS чтобы правильно организовать ваши файлы в нашей системе. Организация зависит от каждого человека, поэтому мы вы шоу ce что означает каждый из этих вариантов, но сначала вам нужно знать, как войти в эту настройку.
Доступ к настройкам организации Finder
- Первое, что нужно сделать, это открыть Finder, для этого зайти в нижняя левая область и щелкните значок Finder. Как только вы нажмете на приложение, на экране появится браузер.
- Чтобы настроить и упорядочить файлы, перейдите на вкладку над названием Display, щелкните по ней.
- В конце списка опций, представленных в этом окне, вы найдете Показать параметры отображения. Как только вы нажмете на эту опцию, появится все, что вы можете редактировать в Finder.
Вы найдете следующие критерии для сортировки файлов
- Дата модификации
- Дата создания
- Дата последнего открытия
- Дата Добавлена
- Размер
- класс
- Версия
- Комментарии
- Ключевые слова
При включении и выключении этих параметров они больше не будут отображаться в Finder. Организуйте всю представленную информацию по своему вкусу.
Размеры значков и размер текста
В дополнение к вышесказанному вы также заметите изменение значки на рабочем столе Mac OS потому что они изменят размер, как и текст. Вы можете менять их как хотите, в случае, если вам сложно это увидеть правильно ле значки или слова , может быть удобно немного увеличить размер.
Группировка и сортировка
Опции Группа по et Искать также присутствуют . В случае группировки, если вы включите эту опцию, файлы будут сгруппированы в соответствии с установленными вами критериями, такими как тип или размер.
В случае сортировки принцип аналогичен, только они не будут сгруппированы вместе, только файлы, соответствующие установленным критериям, появятся первыми. Рекомендуем активировать только опцию заказа, выбирая критерий, который вам подходит.
Предыдущие пункты представляют большинство вариантов, доступных нам в рамках Поиск в Mac OS . Зная каждый из этих факторов, вы сможете организовать файлы так, как вам будет удобнее.
Горячие клавиши Windows 8
В семействе операционных систем Windows есть стандартный набор клавиатурных сокращений, выполняющих различные функции.
Шорткаты с кнопкой Win:
- Win: Переключение между стартовым экраном и последним запущенным приложением.
- Win + C: Вызов правой всплывающей панели.
- Win + I: Вызов панели настроек.
- Win + H: Вызов панели «Поделиться» .
- Win + K: Вызов панели «Устройства».
- Win + Q: Доступ к поиску по приложениям.
- Win + F: Доступ к поиску файлов.
- Win + W: Доступ к поиску настроек.
- Win + P: Настройка второго монитора.
- Win + Z: Появление панели инструментов в приложениях Modern.
- Win + X: Вызов меню системных утилит Windows.
- Win + O: Фиксирование ориентацию экрана на планшетных устройствах.
- Win + V: Показ всех активных уведомлений.
- Win + PrtScn: Скриншот экрана и его автоматическое сохранение в папке «Изображения».
- Win + Enter: Запуск экранного диктора.
- Win + E: Открытие раздел «Компьютер».
- Win + R: Открытие диалог «Выполнить».
- Win + U: Открытие Центр специальных возможностей.
- Win + Ctrl + F: Открытие диалог «Найти компьютеры».
- Win + Pause/Break: Открытие раздел «Система».
- Win + цифры от 1 до 10: Запуск программы, закрепленной в Панели задач на соответствующем месте.
- Win + Shift + цифры от 1 до 10: Запуск новой копии программы, закрепленной в Панели задач на соответствующем месте.
- Win + B: Выбор первого значка в системном трее. Переход к следующим происходит с помощью стрелки. Нажмите на Ввод для его открытия.
- Win + T: Переключение между элементами Панели задач.
- Win + M: Сворачивание все окна.
- Win + Shift + M: Восстановление все свернутые окна.
- Win + D: Показ/Скрытие Рабочий стол.
- Win + L: Блокировка компьютера.
- Win + Up Arrow: Развертывание текущего окна.
- Win + Down Arrow: Свертывание/Восстановление текущего окна.
- Win + Home: Свертывание всего, кроме текущего окна.
- Win + Left Arrow: Прикрепление активного окна к левой границе экрана.
- Win + Right Arrow: Прикрепление активного окна к правой границе экрана.
- Win + Shift + Up Arrow: Расширение активного окна от верхней до нижней границы экрана.
- Win + Shift + Left/Right Arrow: Отправка активного окна на другой монитор.
- Win + F1: Запуск Справки Windows.
Другие шорткаты:
- Ctrl + Esc: Переключение из интерфейса Modern в последнее активное приложение.
- Ctrl + прокрутка мыши: Активирование “взгляда сверху” на стартовый экран Modern.
- Alt + D: Выбор панели адреса.
- Alt + P: Показ панели просмотра в Windows Explorer.
- Alt + Tab: Переключение вперед между открытыми окнами.
- Alt + Shift + Tab: Переключение назад между открытыми окнами.
- Alt + F4: Закрытие текущего окна. Открытие диалога выключения с рабочего стола.
- Alt + Esc: Переключение между запущенными программами в порядке их запуска.
- Alt + Enter: Открытие окна Свойства выбранного элемента.
- Alt + PrtScn: Снятие скриншота активного окна и помещение его в буфер обмена.
- Alt + Up Arrow: Вверх на один уровень в Windows Explorer.
- Alt + Left Arrow: Переход в предыдущий каталог.
- Alt + Right Arrow: Переход в следующий каталог.
- Shift + Delete: Моментальное удаление элемента минуя Корзину.
- Shift + Click: Выбор последовательной группы элементов
- Ctrl + A: Выбор всех элементов.
- Ctrl + C: Скопировать выбранные элементы
- Ctrl + X: Вырезать выбранные элементы.
- Ctrl + V: Вставить выбранные элементы.
- Ctrl + D: Удалить выбранные элементы.
- Ctrl + Z: Отменить действие.
- Ctrl + Y: Повторить действие.
- Ctrl + N: Открыть новое окно в Windows Explorer.
- Ctrl + W: Закрыть текущее окно в Windows Explorer.
- Ctrl + E: Выбрать строку поиска в Windows Explorer.
- Ctrl + Shift + N: Создание новой папки.
- Ctrl + Shift + Esc: Открытие Диспетчера задач.
- Ctrl + Alt + Tab: Открытие панели переключения между окнами.
- Ctrl + Alt + Delete: Доступ к экрану Windows Security.
- Ctrl + левый клик: Выбор нескольких отдельных элементов.
- Ctrl + Tab: Переключение вперед между вкладками.
- Ctrl + Shift + Tab: Переключение назад между вкладками.
Системные шорткаты:
- F1: Показать Справку.
- F2: Переименовать файл.
- F3: Открыть поиск.
- F4: Показать выпадающий список в строке адреса Windows Explorer.
- F5: Обновить экран.
- F6: Переключение между элементами окна или диалога.
- F7: Показать историю команд в командной строке.
- F10: Показать скрытую строку меню.
- F11: Переключение в полноэкранный режим.
- Tab: Переключение вперед между элементами в окне или диалоге.
- PrtScn: Сделать скриншот всего экрана и поместить его в буфер обмена.
- Home: Перейти вверх в открытом окне.
- End: Перейти вниз в открытом окне.
- Delete: Удалить выбранный элемент.
- Backspace: Переход в предыдущий каталог в Windows Explorer. Переход вверх на один каталог в диалогах Открыть или Сохранить.
- Esc: Закрыть диалог.
TestDisk for Mac
TestDisk for Mac – консольная утилита, которая позволяет быстро восстановить потерянные или поврежденные разделы. Несмотря на то, что приложение работает из командной строки, пользоваться им интуитивно просто: для этого достаточно изучить команды. В TestDisk нет графического интерфейса, но его компенсирует текстовое меню терминала.
Инструментарий TestDisk будет полезен при разных обстоятельствах – от ошибок на жестком диске до человеческого фактора (например, если пользователь случайно стер файлы и затем очистил Корзину).
Преимущества TestDisk:
- Низкая вероятность ошибочной перезаписи данных, благодаря режиму «только для чтения».
- Утилита поддерживает разные форматы файловых систем (Mac, CramFS, Fat32, Dos, Fat12, Ntfs, Fat16, BEfs, Linux, XSF, JSF, Swap).
- Два режима работы. «Free» – поиск в ограниченном пространстве, «Whole» — полное сканирование поверхности диска.
- Высокая эффективность восстановления удаленных данных.
TestDisk работает практически со всеми операционными системами (Windows, Linux, Mac OS), функции на 100% бесплатны.
Файловая структура в Mac OS X
В данном случае структура схожа с Windows. Есть несколько уровней системы, в которых располагаются папки и их подпапки.
На первичном уровне находится накопитель данных, жесткий диск или SSD. Можно в любое время сделать активным Finder, войти в меню «Переход» и выбрать пункт «Компьютер». Так откроется список доступных накопителей, а также сетевое окружение.
Кликнув по накопителю дважды, вы войдете в его корень. Затем зайдите в меню «Вид» и активируйте настройку «Показать строку пути». Тогда в нижней части окна появится с названием накопителя. Так будет проще ориентироваться где вы в данный момент находитесь.
Операционная система, программы и все, что находится на компьютере – в сущности представляют собой набор файлов, которые исполняются системой.
Есть несколько папок, заходить в которые лучше не стоит, чтобы что-нибудь не сломать. К примеру, в системной папке «Библиотеки» содержатся файлы операционной системы OS X, в папке «Программы» находятся установленные приложения. Туда же попадают все установленные пользователем приложения. При этом вовсе не обязательно, чтобы файлы и программы были именно тут. Можно взять любое приложение и переместить его в другую папку: от этого оно не перестанет работать.
Но лучше, если вы будете устанавливать все приложения именно в эту папку, чтобы не нарушить лаконичность структуры.
Папка «Пользователи». Зайдя в нее, вы увидите одну или несколько папок, каждая из которых привязана к определенному пользователю. Если вы единственный пользователь, то, вероятней всего, папка будет также одна и иметь название вашего пользователя. И эта папка будет иметь иконку домика. Все, что попадает внутрь этой папки, будет скрыто для доступа другим пользователям без статуса Администратора. Так что есть смысл хранить все важные файлы именно здесь.
Некоторые из папок дублируют название в боковом меню: именно на папке из вашего домашнего каталога ссылаются стандартные пункты этого меню. Надо понимать, что практически все эти папки не несут в себе какой-либо специфичности – это сделано лишь для удобств каталогизации файлов. Так, в компании Apple считают, что вы будете хранить документы и изображения в папке с соответствующим названием, видео и ролики в папке «Видео». Конечно, можно создать свои папки и хранить все там. Но в любом случае эти папки, даже если вы ими не будете пользоваться, лучше не удалять и не переименовывать, потому что на них ссылаются различные приложения. Так, iTunse хранит свою базу данных в папке «Музыка», а приложения для работы с фото – в папке «Изображения».
Папка «Загрузки». Сюда попадают все загруженные файлы из интернета. В папку «Общие» и ее подпапку «Почтовый ящик» можно положить файлы, которые будут доступны для общего пользования по сети.
↓ 08 — мусоросжигательная печь | Файлы | $ 1
У вас есть файлы, которые являются чувствительными? У вас есть документы, которые должны оставаться подальше от посторонних глаз? Ну, вы должны знать, что когда вы обычно стираете файл на вашем Mac, файл иногда может быть восстановлен. Избегайте этой проблемы с помощью Incinerator, безопасного ластика файлов. Как измельчитель бумажных файлов в вашем доме или офисе, Incinerator делает файлы нечитаемыми, прежде чем окончательно удалить их; используя специальную технику, Incinerator может перезаписывать каждый байт вашего файла перед его удалением, чтобы любой, кто копает ваш жесткий диск на предмет удаленных данных и обнаруживает, что ваш файл не сможет открыть его.
DoYourData Super Erase для Mac — постоянное удаление или стирание данных на Mac — это мощное программное обеспечение для удаления данных Mac, которое может полностью и полностью удалить файлы, папки и данные на жестком диске Mac или на устройстве хранения. Он уничтожит / сотрет выбранные данные и заменит место на диске нулями / единицами или случайными битами. После стирания стертые данные будут потеряны навсегда и не могут быть восстановлены никаким программным обеспечением или службой восстановления данных. Поддерживаются все типы файлов, такие как фотографии, видео, электронные письма, документы, папки, архивы, аудио и т. Д.
- Стирание выбранных файлов / папок в Mac OS X — выборочно и безвозвратно удаляйте выбранные файлы или папки с компьютера Mac или с носителя хранения в OS X. Вам не нужно стирать весь жесткий диск.
- Полное стирание жесткого диска Mac или носителя — Полное и удобное стирание жесткого диска Mac или устройства хранения для уничтожения и удаления всех существующих данных, потерянных данных, данных истории на жестком диске или носителе.
- Безопасное удаление неиспользуемого дискового пространства — одним щелчком мыши стереть неиспользуемое дисковое пространство на Mac или носителе для окончательного удаления потерянных данных или следов на неиспользуемом дисковом пространстве. Это приводит к более чистому, безопасному и более эффективному жесткому диску.
- Методы / стандарты стирания — HMG Infosec Standard 5, базовый уровень, DOD 5220.22-M и армия США AR380-19
Это поможет вам удалить любые ненужные файлы без возможности их восстановления. Вы можете перетащить файлы сюда или нажать кнопку «Добавить файлы», чтобы безопасно удалить их. После выбора файла, пожалуйста, нажмите кнопку «Стереть» в нижней центральной части окна. Он будет удален без каких-либо следов. Важные файлы с вашей личной или финансовой информацией могут быть похищены, даже если вы удалите их со своего Mac. Ластик файлов — это более безопасный способ удаления ваших файлов, и он делает ваши удаленные файлы полностью невосстанавливаемыми.
Возможно, вы не знаете, когда вы перемещаете данные в MAC в корзину и очищаете весь мусор, они все равно могут передать некоторое программное обеспечение для восстановления данных для восстановления и восстановления; Возможно, вы не знаете, что ваша SD-карта, USB, мобильное дисковое устройство хранения данных, например, данные, перемещены в корзину и очищена вся корзина, они все равно могут передать некоторое программное обеспечение для восстановления данных для восстановления и восстановления; Возможно, вы не знаете, в разделе MAC-диска или на SD-карте USB, устройства хранения на мобильных дисках и т. Д. Оставшееся место можно восстановить с помощью некоторого программного обеспечения для восстановления данных, которое вы удалили.
Уважаемый, когда однажды вы хотите продать свои старые компьютеры MAC, мобильный диск и т. Д., Вы когда-нибудь задумывались, есть ли ваши важные данные? Вы не должны раскрывать свой секрет? Не стоит ли сталкиваться с какой картиной «скандал»? Sunyouth File Shredder — ваш лучший выбор, он может помочь вам уничтожить нужные вам куски данных, он может помочь вам уничтожить свободное место на диске, которое можно восстановить с помощью некоторого программного обеспечения для восстановления данных.
iSkysoft Data Recovery for Mac
iSkysoft Data Recovery использует последние алгоритмы сканирования для восстановления данных на Mac OS. Программа сканирует жесткий и внешний диск Mac-устройств, не повреждая при этом данные, позволяя восстановить фото, видео, текстовые документы, музыку, архивные файлы, сообщения электронной почты.
Основные плюсы recovery-приложения:
- Безопасное чтение файлов на SSD/HDD в режиме сканирования (запись не производится).
- Гибкое сканирование. Можно сохранить результаты проверки, поставить сканирование на паузу и продолжить его, когда появится свободное время.
- Тщательное и выборочное сканирование жесткого диска. Восстановление необработанных данных возможно при сканировании всей файловой системы. Это позволяет проверить выбранные файлы, экономя свое время.
- Функция предварительного просмотра позволяет проверить качество данных, выявить непригодные файлы еще до сохранения.
- Встроенный фильтр позволяет за считанные секунды найти необходимый файл.
Стоимость полной версии iSkysoft Data Recovery – $90. Гарантия – 30 дней.
Горячие клавиши «Виндовс»
Операционная система Windows тоже имеет ряд сочетаний, которые помогают в работе, как и отдельные клавиши. Так, например, каждому пользователю известно, что Backspace позволяет стереть текст в документе. Не всякая клавиатура имеет подпись на этой клавише, но ее всегда легко найти: она находится над кнопкой Enter и обозначается длинной стрелкой, направленной налево.
Кнопка Delete тоже знакома многим. Даже тем, кто только начинает работу на компьютере. Клавиша позволяет удалить элемент, файл или папку одним нажатием. В случае если она была затронута случайно, есть шанс восстановить необходимое из корзины. А вот удалить из системы полностью и безвозвратно можно сочетанием Delete и Shift. Тогда файлы не попадут в корзину, а будут уничтожены навсегда
С осторожностью используйте такое сочетание. Особенно если не уверены в том, насколько бесполезными являются файлы или объекты
Клавиша с логотипом системы Windows позволяет открыть меню «Пуск». Однако есть небольшие секреты с этой кнопкой. Так, например, сочетание «Пуск» + F1 вызывает справочник по системе. Это полезно на первых порах, когда еще только обучаешься работе с компьютером. «Пуск» + D позволяет быстро и показать лишь рабочий стол. Всегда полезно, когда нужно быстро найти какой-нибудь ярлык, а открыто слишком много различных программ.
Чтобы обновить окно, что полезно для тех, у кого всегда висит несколько браузерных закладок, нажмите F5. Открытое в данный момент рабочее пространство будет показывать только свежую информацию.
Сочетание клавиш Ctrl с различными кнопками должно быть в памяти у каждого пользователя операционной системы Windows. Что к чему тут:
- Ctrl + A — позволяет выделить всю открытую область. Так, например, если выполнить это действие в папке, то будут выделены все находящиеся в ней файлы. Если в текстовом документе, то весь текст.
- Ctrl + C — дает возможность копировать информацию. Даже в тех документах или на интернет-страницах, где это не получается сделать через контекстное меню.
- Ctrl + V — это вставка из буфера обмена. Кстати, это действие тоже можно выполнить в любом месте.
- Ctrl + Z — отменяет последний шаг. Например, если случайно удалили какой-то элемент в текстовом документе, то его легко будет восстановить. Равно как и если перенесли объект из одной папки в другую не специально.
- Ctrl + X — это ножницы. То есть можно вырезать объект с сохранением его в буфере обмена. Оттуда его можно вставить куда угодно.
- Ctrl + Alt + Delete — запускает Двойное нажатие перезапускает систему. Это удобно, когда компьютер начинает «висеть» или «глючить», когда экран не реагирует на нажатия мыши или клавиатуры.
Однако все это, по большей части, касается любой версии Windows, кроме последней — «восьмерки». Поскольку все предыдущие имеют весьма стандартное меню и список команд, описанные выше сочетания являются универсальными. С последней же версией несколько сложнее, поскольку она сделана внутри несколько иначе. Есть горячая клавиша Windows 8, которая разительно отличается от других операционных систем. И ее нужно знать каждому, кто уже пользуется или собирается применять данную операционку.
Обзор Disk Drill
Disk Drill быстро и безопасно восстановит удаленные файлы на Mac OS X. После случайной очистки Корзины, удаления важных файлов вы сможете легко получить доступ к утерянным данным и сохранить их на жестком и внешнем диске, карте памяти. С помощью программы вы с легкостью восстановите документы doc, xls, мультимедийную информацию avi, mpg, jpg и прочие файловые типы.
Некоторые преимущества Disk Drill:
- Еще до восстановления можно выбрать необходимые файлы; не обязательно сохранять на диске все данные.
- Даже в бесплатной версии присутствует защита данных от удаления: recovery, smart, guaranteed, recovery vault.
- Удобство и безопасность использования.
- Встроена функция глубокого сканирования необработанных сведений, поиск по сигнатурам.
После сканирования и обнаружения необходимых файлов пользователю, возможно, придется перейти на Disk Drill Pro, поскольку лимит бесплатной версии программы – 500MB.
Цены на лицензию:
- Disk Drill Pro – 89 долларов + пожизненные обновления за 29 долларов.
- Disk Drill Enterprise – 399 долларов + пожизненные обновления бесплатно.
2. PhotoRec
PhotoRec – это не самый мощный бесплатный инструмент для восстановления данных Mac, но он имеет то преимущество, что поставляется с открытым исходным кодом. Это означает то, что пользователям доступно не только приложение, но и его исходный код.
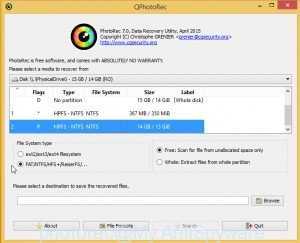
PhotoRec может работать с OS X, Linux, Free BSD, Net BSD, Open BSD и Windows. Он позволяет восстанавливать наиболее распространенные форматы файлов, такие как изображения JPEG, аудио файлы MP3, файлы OpenDocument и Microsoft Office, документы PDF, HTML-страницы и файлы ZIP-архивов. Файлы могут быть восстановлены с разных устройств, таких как карты памяти цифровых камер, флэш-накопители USB, жесткие диски и CD-ROM.
Это бесплатное приложение для восстановления файлов Mac использует мощную технологию, известную как резьба по файлу. Этот метод состоит из двух этапов. Во-первых, он ищет блок данных или размер кластера. Если файловая система не повреждена, это значение получается из суперблока (ext2/ext3/ext4) или загрузочной записи тома (FAT, NTFS).
Если это невозможно, приложение проверяет каждый сектор устройства и, используя первые десять найденных файлов, вычисляет размер блока или кластера. Во-вторых, приложение считывает устройство, блок за блоком/кластер за кластером, проверяет разные подписи файлов, доступные в базе данных приложения, таким образом собирая и восстанавливая доступные файлы.
В целом, это хороший инструмент, если вам нужно восстановить некоторые личные файлы, не прибегая к профессиональному приложению.
Зависла программа, как закрывать на Mac (Принудительное завершение)
Для закрытия любой программы в macOS можно использовать сочетание клавиш ⌘Cmd + Q. Другое дело, что неработающее приложение эта команда никакого влияние не окажется.
macOS отличается от платформы Microsoft стабильностью работы, но обеспечить абсолютную бесперебойность системы разработчики из Купертино, конечно же, не могут. При использовании корректного операционного обеспечения внештатные ситуации случаются нечасто, однако не следует выключать компьютер из розетки всякий раз, когда то или иное приложение перестает реагировать на запросы.
Apple разработала для таких случаев специальную утилиту под названием Принудительное завершение программ. Перейти к ней можно при помощи шортката ⌘Cmd + ⌥Option (Alt) + Esc. Работать с ней очень просто – достаточно кликнуть мышкой по названию «зависшей» программы (скорее всего, рядом с ним будет написано «не отвечает») и нажать кнопку Завершить в правом нижнем углу.
Это – самый простой способ борьбы с «зависшими» программами, так что мы настоятельно рекомендуем запомнить соответствующий шорткат.
Вам также может пригодиться:
Если завершить работу программы таким образом не удается, можно воспользоваться меню управления операционной системой, которое вызывается сочетанием клавиш Ctrl + Eject. Здесь имеются опции для выключения компьютера, его перезагрузки и перехода в режим сна.
Впрочем, можно и вовсе вернуть привычное Ctrl + Alt + Del из Windows при помощи бесплатной утилиты, которая так и называется – «Ctrl Alt Delete». После ее установки нажатие соответствующих клавиш вызывает диалоговое окно, изображенное на скриншоте ниже.
Как можно заметить, в нем имеется список активных приложений, а также кнопки для аварийного и штатного завершения их работы. При полном зависании системы можно выключить, перезагрузить или перевести компьютер в режим сна, а также завершить сеанс для текущего пользователя.
HFS+ внутри
HFS делит дисковое пространство на блоки одинакового размера. Для идентификации блока используется 16 бит, стало быть, всего может быть 65536 таких блоков, при этом каждый блок занимает целое число секторов. Очевидно, что такая система приводит к потере большого пространства на больших томах.
В свою очередь HFS+ использует 32 бита для нумерации блоков, что позволяет использовать пространство более рационально.
Для управления размещением данных на диске HFS+ хранит на нем также и служебную информацию — метаданные. Среди них наиболее важны для работы файловой системы и наиболее интересны нам в деле поиска пропавших данных:
- Volume header (заголовок тома).Содержит общую информацию о томе. Например, размер блока данных и информацию о расположении других блоков метаданных на диске.
- Allocation file (файл размещения или карта тома).Bitmap, в котором отмечен статус каждого блока на диске. (1 — занят, 0 — свободен.)
- Catalog file (каталог).В нем хранится большая часть данных о размещении файлов и папок на диске.
- Extents overflow file.Содержит метаданные, которые не разместились в каталоге.
- Attributes file (файл атрибутов).Используются для контроля доступа и т.п.
- Journal file (журнал).Хранит данные о транзакциях, выполненных для данного тома.
Catalog file, extents overflow file и attribute file — представляют собой B-деревья.
Заголовок тома всегда размещается по фиксированному смещению 1024 байта от начала тома. Он содержит общую информацию о томе — в том числе и о размещении других служебных структур HFS+ на диске. Так, например, journalInfoBlock — размещение журнала, если для этой системы ведется журналирование, allocationFile-блок, с которого начинается карта размещения файлов на диске, catalogFile — размещение файла каталога.
Заголовок тома HFS+
Запись catalog file
Catalog file содержит метаданные файлов и папок в виде отдельных записей. Node ID (CNID) — это уникальный номер ноды файловой системы. Самая важная информация в записи catalog file’а — это данные о размещении файла, в которые входят восемь записей из стартового блока и длины в блоках непрерывной части фрагмента файла (fork’а). Если этого недостаточно, остальные данные о форках файла есть в Extent overflow file.
Запись fork-а файла
Журнал HFS+ — это непрерывный набор блоков транзакций, который никогда не перемещается и его размер не изменяется. Иначе говоря, он представляет собой циклический буфер фиксированного размера, который содержит записи транзакций HFS+. На одну транзакцию может быть выделен один или несколько списков блоков операций. Список состоит из заголовка списка, за которым следуют собственно данные. На этом, пожалуй, мы закончим скучное знакомство с внутренностями HFS+, поскольку ничего секретного тут нет — это открытый формат и более подробное описание ты можешь найти на официальном сайте Apple.