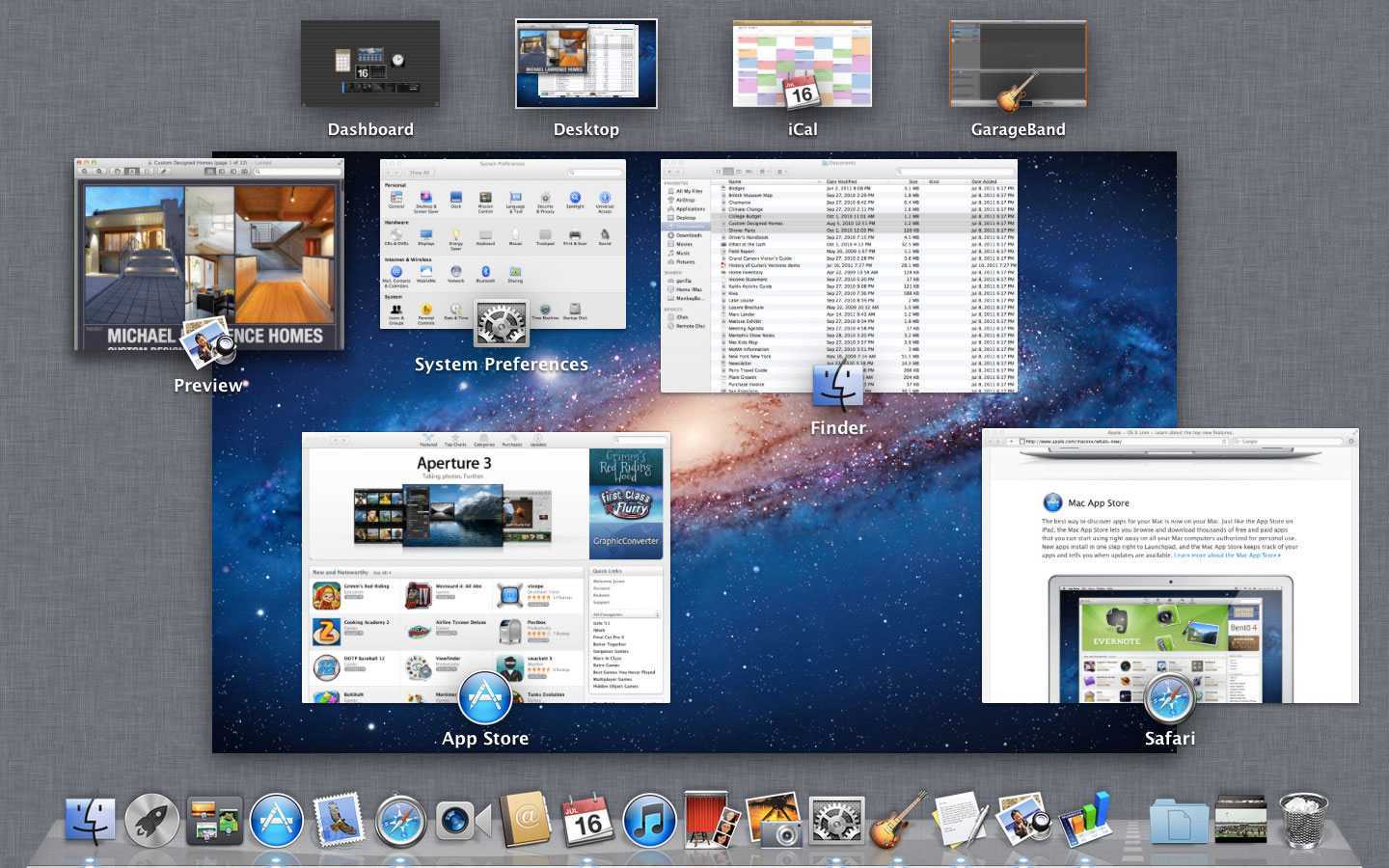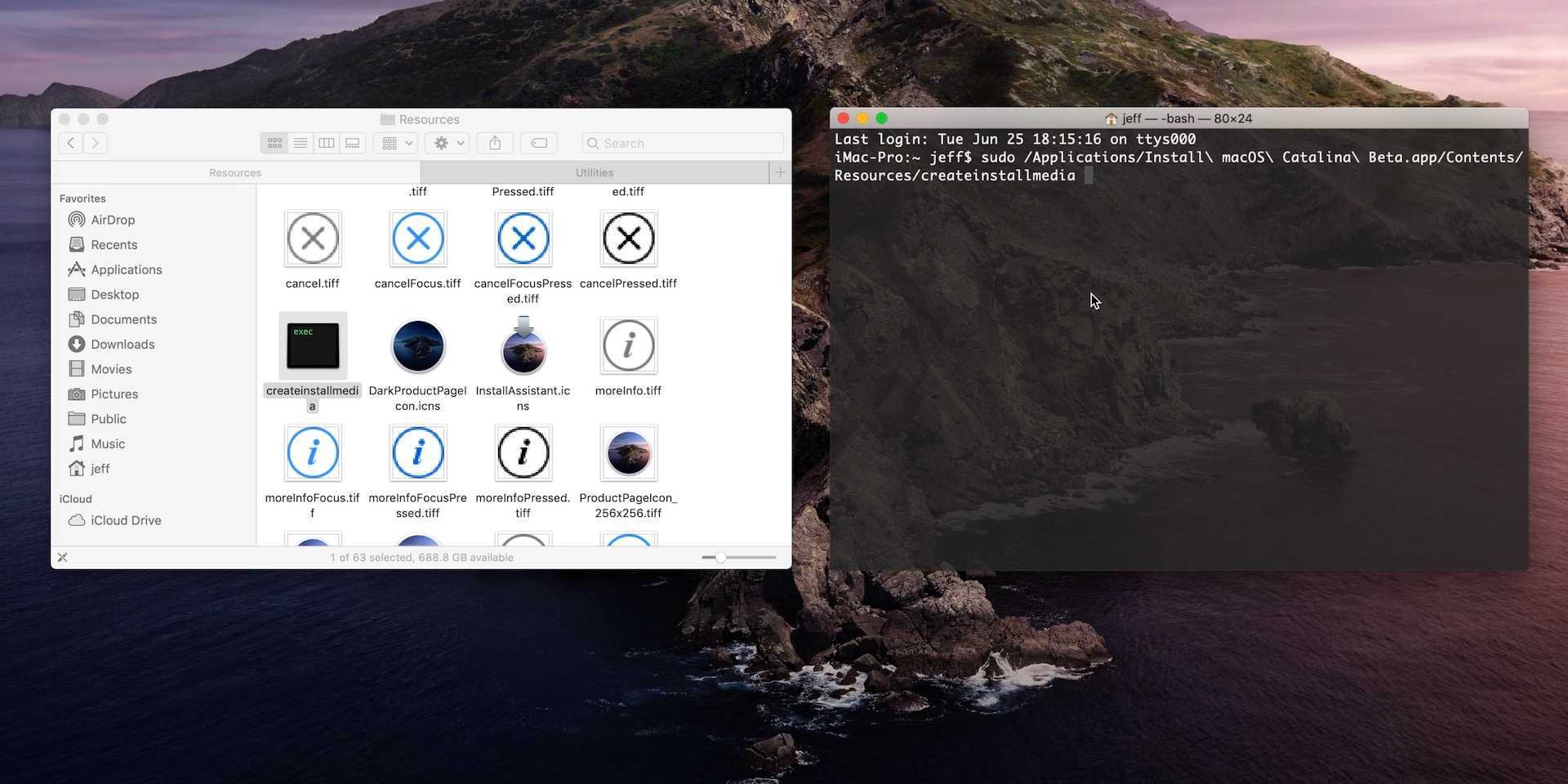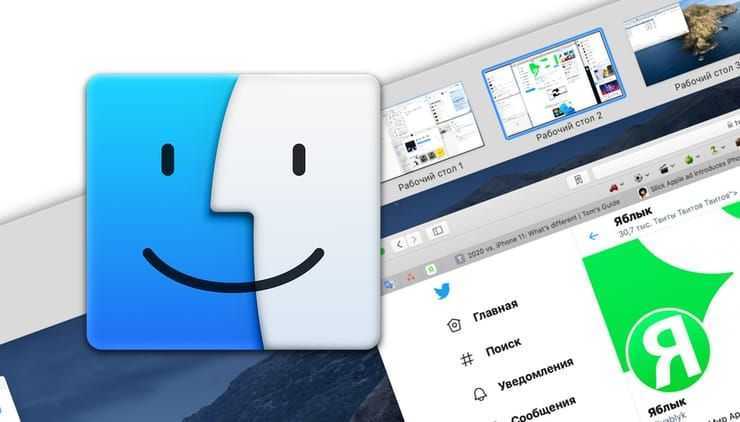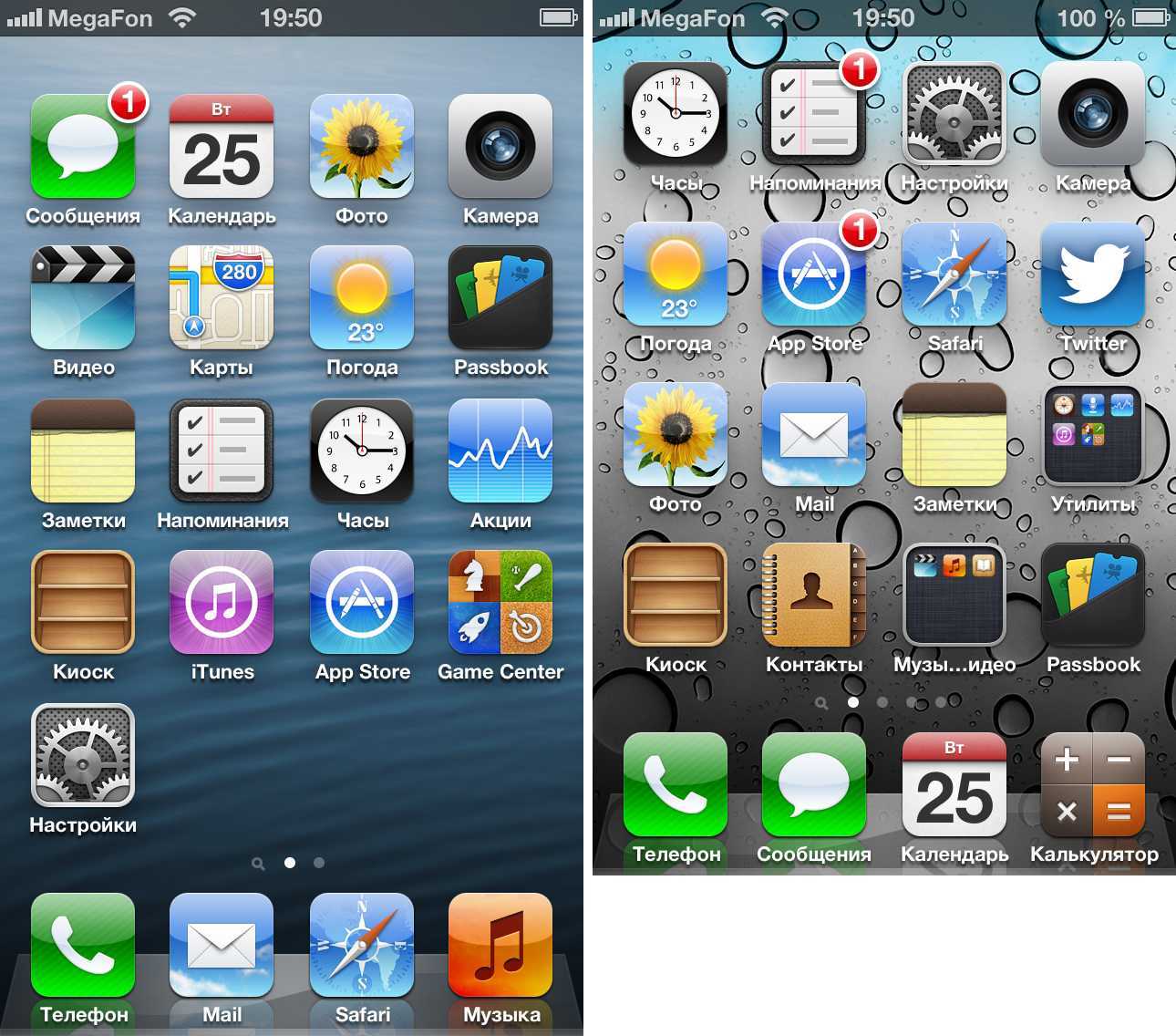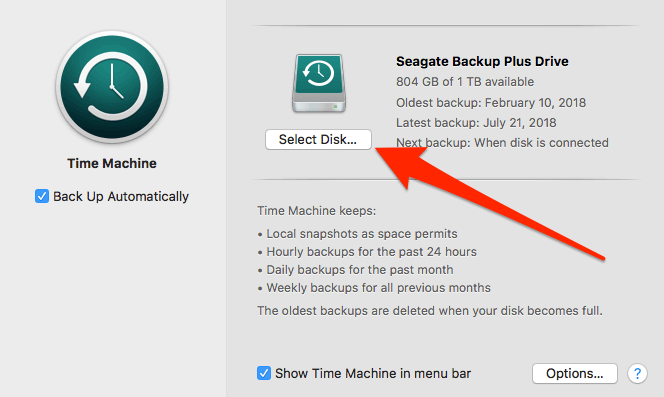Как заблокировать сайты в macOS
3 совета от эксперта:
1. Блок любого сайта на Mac — воспользоваться функцией «Экранное время». Для этого кликните:
- «СН» → «Экранное время» → «Включить» → меню «Контент и конфиденциальность» → «Контент» → «Без сайтов для взрослых» → «Настроить»;
- в разделе «Ограничить» нажатием на «+» можно добавить любые урл-адреса, требующие блока. Дальше — «Ок» и при внесении данных сайтов будет выскакивать сообщение об ошибке.
2. Еще один вариант блокировки — использовать «Терминал»:
- открыть «Терминал» и вставить там команду «sudo pico /etc/hosts». После этого будет запрошен пароль от Mac и выведена кнопка «Ввод»;
- перед юзером появится редактор (текстовый), где в новой строчке необходимо прописать: 127.0.0.1, дальше пробел и web-ресурс, который нужно блокировать. После этого «Ввод» и так можно перечислить все web-сайты, которые нужно блокировать (отдельная строка для каждого);
- чтобы сохранить результаты, нажмите Ctrl + O и «Ввод»;
- закрыть «Терминал». После этих манипуляций, при попытке открыть один из перечисленных сайтов, пользователь получит отказ.
3. Использовать специальные приложения. В App Store их несколько, поэтому можно остановиться на максимально подходящих под индивидуальные требования. Опытные пользователи macOS дают совет использовать 1Focus.
Тут стоит выбирать удобный вариант. Они эффективны, дело только за решением владельца.
Создатели компьютеров Mac потратили годы, продолжают работу и сегодня, чтобы предложить юзеру максимально простую систему. При этом есть много интересных фишек, про которые не в курсе или забывают даже бывалые пользователи macOS. Советы, описанные выше, помогут упростить работу с данной техникой и научиться получать от нее максимум.
В тему: Как увеличить производительность ноутбука — 8 способов
Как создать новый рабочий стол Spaces в Mac
1
. Откройте Mission Contro
l. Для этого есть несколько способов:
а)
нажать на клавиатуре Apple кнопку Mission Control с тремя прямоугольниками (F3), или F9 на обычной клавиатуре, или Ctrl
+ стрелка «Вверх
»;
б)
кликнуть по Launchpad (иконка с ракетой) и найти значок Mission Control;
в)
вызвать окно поиска Spotlight (значок лупы в правом верхнем углу экрана) и ввести туда поисковый запрос «Mission Control»;
г)
на трекпаде Multi-Touch или Magic Trackpad — смахнуть вверх тремя или четырьмя пальцами, либо дважды нажать двумя пальцами на поверхность мыши Magic Mouse.
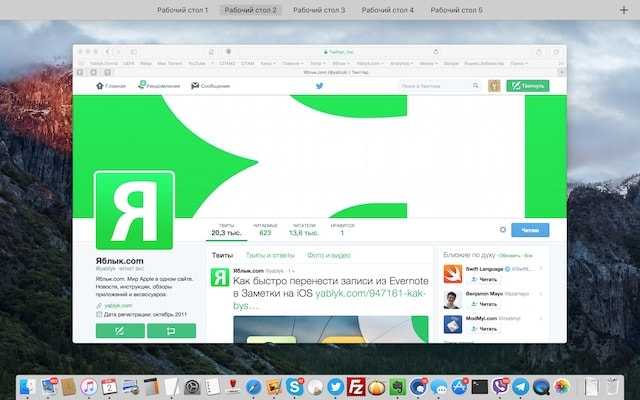
2
. Поднимите курсор к правому верхнему углу экрана. Вы увидите большой знак «плюс». Кликните по нему, чтобы создать новый виртуальный рабочий стол Spaces.
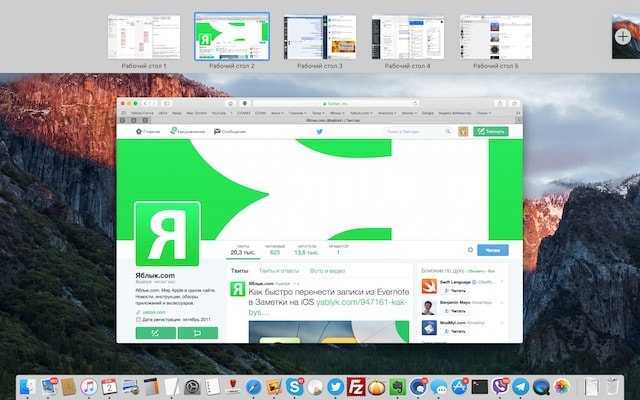
Готово! Теперь можно перейти на новый десктоп и работать в нём. Теперь всякий раз, когда вы будете вызывать Mission Control, в верхней части экрана будут доступны как минимум два рабочих стола (разумеется, можно создать и больше). Переключиться между ними можно одним кликом мышки.
К слову, « » для вызова Mission Control можно сменить в . Для этого просто зайдите в раздел Клавиатура, выберите вкладку Сочетания клавиш и укажите нужную кнопку для комфортного доступа к Mission Control (у меня, например, это F3). Быстрое переключение между Spaces также возможно и по сочетанию клавиш Ctrl + стрелка «Влево» / «Вправо».
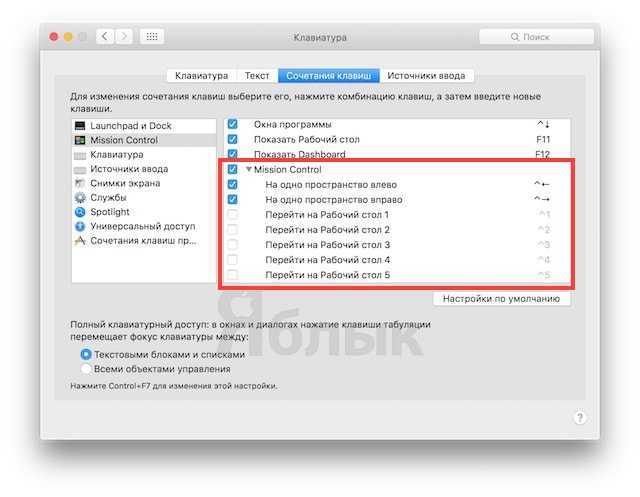
При наличии мыши переключение между столами можно осуществить смахнув двумя пальцами влево или вправо.
При наличии трекпада переключение между столами можно осуществить смахнув тремя пальцами влево или вправо.
Удалить рабочее пространство Spaces из Mission Control тоже очень просто — достаточно подвести курсор к иконке рабочего стола и кликнуть на появившийся слева крестик.
…Spaces и Mission Control — действительно отличная штука! Если раньше вы не знали о этой функции или не уделяли ей особого внимания – обязательно опробуйте её в деле! Вы наверняка станете справляться с рабочими обязанностями быстрее, и в результате получите больше времени на развлечения и отдых.
Что вы можете сделать то, что уже давно умеете
Есть два варианта управления окнами на Mac. Например, у вас может быть одно приложение, занимающее каждый пиксель на вашем Mac, и это называется Full Screen.
В качестве альтернативы вы можете настроить одно приложение на половину экрана с разделенным просмотром. Это может быть левое или правое, но не может быть только одно — если вы делаете это с помощью одного приложения, вам придется делать это с помощью двух.
Таким образом, вы не можете половину приложения занять правую половину экрана и оставить рабочий стол на остальном. Вы можете сделать это вручную, перетаскивая окна, но вы не можете сделать это через управление окнами macOS.
Как очистить MacOS LaunchPad?
Еще один совет, который часто ищут новички, а иногда и опытные пользователи MacOS. LaunchPad — это функция управления приложениями, и удалить из нее установленные программы не так просто. Конечно, если это приложения из App Store, то все понятно (кликаете на него, удерживаете до появления «х» и нажимаете для удаления). А вот такие, как Safari или Mail, операционная система не дает разрешения удалять. Хотя всегда есть выход, а точнее, удаление через «Терминал»:
- открыть Finder, кликнуть на «Переход» → «Утилиты». Появится окно, где будет черный квадрат с названием «Терминал». Можно также нажать на поиск (лупа) и прописать «Терминал»;
- ввести: sqlite3 ~/Library/Application\ Support/Dock/*.db «DELETE from apps WHERE title=’APPNAME’;» && killall Dock. Далее APPNAME заменить на имя приложения, узнав через папку «Программы».
После этих несложных манипуляций «ЛаунчПад» будет обновлен и приложение исчезнет.
Анимированные и информационные обои
В операционных системах Windows и Android довольно популярны «живые», то есть анимированные обои рабочего стола, а также всевозможные информационные обои, обновляемые в реальном времени. Подобные обои можно установить и на Mac OS X.
Универсальная утилита Nerdtool позволяет установить на рабочий стол любые Quarz-анимации, изображения с локального диска и размещённые онлайн, разнообразные новостные сообщения и прогнозы погоды, системную информацию, календари и прочие данные. Для настройки контента могут использоваться стандартные команды UNIX — те самые, которые мы используем в консоли Mac OS.
Очень эффектно выглядят анимации в формате Quartz, установленные на рабочий стол: попробуйте, например, штатный скринсейвер Arabesque (Система/Библиотеки/Screen Savers) или скринсейвер Time Machine. Множество интересных анимированных фонов для рабочего стола, трёхмерных заставок и интерактивных роликов в формате Quartz можно обнаружить на сайте QuartzCompositions.
Альтернативная утилита по выводу на экран разной служебной информации — Geektool. Она также поддерживает стандартные команды UNIX для настройки отображаемого контента, но, в отличие от Nerdtool, не позволяет закреплять на рабочем столе окна с веб-сайтами.
Возможности обеих утилит фактически зависят от вашей способности писать несложный код для UNIX. Но если вы не склонны погружаться в недра операционной системы, то готовые скрипты для Nerdtool и Geektool можно найти, например, здесь.
Получение клиента удаленного рабочего стола
Выполните следующие шаги, чтобы приступить к работе с удаленным рабочим столом на компьютере Mac.
- Скачайте клиент Удаленного рабочего стола (Майкрософт) из Mac App Store.
- . (Если пропустить этот шаг, вы не сможете подключиться к своему компьютеру.)
- Добавьте подключение к удаленному рабочему столу или удаленный ресурс. Подключение используется для прямого подключения к компьютеру с Windows, а удаленный ресурс — для использования удаленного приложения RemoteApp, рабочего стола на основе сеансов или виртуального рабочего стола, опубликованного локально с помощью удаленного приложения RemoteApp и подключений к удаленному рабочему столу. Эта функция обычно доступна в корпоративных средах.
Дополнительные советы
Есть еще несколько полезных советов, которые могут упростить навигацию и использование приложений с несколькими рабочими столами.
Горячие клавиши
Перейдите в Системные настройки> Клавиатура> Сочетания клавиш, чтобы найти несколько сочетаний клавиш, которые можно включить для быстрого переключения на назначенный рабочий стол. По умолчанию они имеют форму клавиши « Control» + «Цифра» в зависимости от того, к какому рабочему столу вы хотите получить быстрый доступ, хотя вы можете изменить ярлык, если хотите.
Назначение приложений на определенные рабочие столы
Можно назначать приложения конкретным рабочим столам, поэтому их всегда можно найти в одном и том же месте. Чтобы назначить приложение рабочему столу, сначала создайте рабочий стол (если вы этого еще не сделали) и перейдите к нему. Откройте приложение по своему выбору, и щелкните двумя пальцами или удерживайте нажатой клавишу « Control» + значок в доке. В разделе « Параметры» выберите « Присвоить этому рабочему столу», и в будущем приложение будет всегда открываться в выбранном в данный момент пространстве.
Назначить обои для каждого пространства
Создав новый рабочий стол, вы можете использовать стандартное меню « Системные настройки»> «Рабочий стол и заставка», чтобы выбрать обои. Выбранные обои останутся прежними, даже если вы измените порядок на рабочем столе.
Ускорить анимацию
Вы часто используете Mission Control для организации своего рабочего стола, когда открываете больше приложений? Экономьте драгоценные миллисекунды, регулируя время, которое требуется для управления полетом, определяя продолжительность анимации. Откройте окно терминала (выполните поиск в Spotlight или найдите его в разделе «Утилиты» в папке «Программы») и вставьте следующее:
Вы можете изменить это число на любое другое , большее значение вводит большую задержку, поэтому, если 0,05 кажется немного неожиданным, не стесняйтесь увеличивать его до 0,15 или выше. Чтобы восстановить настройки по умолчанию, просто вставьте следующее в командную строку:
Также можно настроить док-станцию OS X со скрытыми командами терминала.
Контроль полетов, Быстрый просмотр и панель инструментов
Если у вас много окон на одном экране, может быть трудно понять, что к чему. Если вы выделите окно мышью и нажмете пробел , Mission Control увеличит масштаб и предоставит вам лучший обзор. Конечно, у вас также есть сторонние приложения для улучшения многозадачности на вашем Mac .
Хотели бы вы работать над более подходящими рабочими столами? Узнайте, как использовать Apple Remote Desktop для управления несколькими компьютерами.
Организация — это ключ к продуктивному рабочему пространству, поэтому вы также можете проверить способы автоматического удаления загрузок на вашем Mac для более чистой машины. А как насчет использования этих советов для облегчения повседневных задач на вашем Mac советов для упрощения повседневных задач на вашем Mac упрощения ?
Изображение предоставлено: Current Setup (Мэтью Ван Кампен)
Управление несколькими приложениями Mac с помощью Mission Control
В настоящее время редко кто из пользователей работает одновременно лишь с парой приложений. Напротив, у большинства из нас задействовано сразу несколько программ: Finder, Safari, Mail, iTunes, iChat, Adress Book, iCal. Но этого мало! К каждой прилагается несколько окон: два-три окна Safari, три-четыре окна Finder и т. д. Все это приводит к тому, что у большинства из нас рабочий стол полон окон различных форм и размеров и поиски нужного окна грозят головной болью.
Вместо того чтобы терять время на комбинации Command +Tab или Control + F4, воспользуйтесь преимуществами одной из лучших возможностей Mac OS X Lion — Mission Control. Эта утилита является оконным менеджером, который на время уменьшает все открытые окна и располагает их на экране таким образом, что ничего не перекрывается. Это позволяет вам видеть, что открыто в каждом из окон, а затем выбрать нужное простым кликом мыши.
Самое замечательное — Mission Control крайне проста в использовании: кликните по ее значку в Dock или нажмите F9 (ее также можно открыть двойным тапом по поверхности Apple Magic Mouse, если эта мышь имеется, или дотронуться четырьмя пальцами до тач-пада и провести ими от себя). Mission Control моментально уменьшит и выстроит все окна
Обратите внимание, что отдельные окна одной программы сложены в «стопочку». Когда вы кликнете по нужному окну, рабочий стол примет изначальный вид, а на переднем плане окажется выбранное окно
Mission Control умеет не только это. Вам должны понравиться еще две возможности:
- Нажмите F10 (или Fn + F10). Mission Control отобразит только окно текущей программы. Чтобы поочередно увидеть открытые окна других приложений, нажимайте Tab.
- Нажмите F11 (или Fn + F11). Mission Control уберет все окна с рабочего стола. Это уникальная функция Mission Control, которая дает вам возможность максимально быстро увидеть рабочий стол. Нажмите F11 снова — окна вернутся на свои места.
| ← Клавиатурные несоответствия для Mission Control | Скрытие программ в Mac OS → |
Новые статьи:
- Удаление программ в Mac OS
- Запуск виджетов через Dashbord
- Завершение программ в Mac OS
- Управление несколькими рабочими столами через Spaces
- Клавиатурные несоответствия для Mission Control
Предыдущие статьи:
- Скрытие программ в Mac OS
- Переключаемся между работающими программами в Mac OS
- Установка приложений в Mac OS
- Работа с приложениями
- Настройка смарт-папок в Mac OS
10.13 High Sierra (beta)

Операционная система macOS, в прошлом известная как OS X, отлично оптимизирована под управление с помощью трекпада и самые разные сочетаний клавиш. Проведя несколько часов за их изучением и базовой настройкой системы, можно существенно повысить свою производительность. В качестве примера стоит привести переключение раскладки при печати. Если менять язык с русского на английский и наоборот с помощью наведения мышки на соответствующий пункт в верхнем меню, то набор текста превратится в сущий ад. По этой причине все современные люди используют горячие клавиши, при помощи которых переключение раскладки выполняется за какие-то доли секунды.
Одной из особенностей операционной системы macOS (OS X) является умение работать сразу с несколькими рабочими столами. Это очень удобно, поскольку, к примеру, открыть приложение iA Writer можно на первом рабочем столе, веб-браузер Safari на втором, а на третьем разместить месседжеры WhatsApp и Telegram. Выполнять навигацию между ними крайне легко при помощи тачпада – перетягиванием четырех пальцев влево или вправо.
Увы, но у этого способа есть сразу два недостатка. Первый заключается в том, что при помощи данного метода перетягивать окна тех или иных программ на другие рабочие столы невозможно. Ухватившись за какое-то конкретное окно, перемещать его второй, третий или любой другой рабочий стол приходится через Mission Control, либо его поднесением к самым боковым краям экрана. Ну а второй минус более простой и относится не ко всем, ведь трекпады используют далеко не все владельцы iMac, Mac Pro и Mac mini, поэтому многие попросту не могут выполнять навигацию по рабочим столам с помощью жестов на трекпаде.
К счастью, компания Apple предусмотрела и этот момент, только вот она не спешит каким-либо образом осведомлять пользователей Mac о данной возможности, которая уже интегрирована в macOS Sierra, OS X El Capitan и более ранние операционные системы. Речь конечно же идет о так называемых горячих клавишах (Hotkey), при помощи которых можно легко перемещаться между рабочими столами без трекпада и легко переносить окна приложений между ними.
Для их настройки требуется запустить «Системные настройки» и перейти в раздел «Клавиатура». Здесь нас интересует вкладка «Сочетания клавиш» и подраздел под название Mission Control. Да-да, именно с помощью данной функции мы и будем настраивать горячие клавиши, вернее их всего-навсего нужно активировать. Как можно заметить, в боковой правой части окна видны строчки «Перейти на Рабочий стол 1», «Перейти на Рабочий стол 2», «Перейти на Рабочий стол 3» и т.д. Просто ставим рядом с ними синие галочки и крайне полезное сочетание клавиш сразу же заработает.
Также рекомендуем активировать опции «На одно пространство влево» и «На одно пространство вправо», которые позволят осуществлять навигацию без привязки к конкретному рабочему столу. При необходимости или желании, сочетания клавиш для активации этих функций можно указать самостоятельно, просто тыкнув на «хоткей».
Как вы уже могли догадаться или прочитать в описании к этим функциям, выполнять переход от одного рабочего стола к другому можно через сочетание клавиш Option (Alt) (цифра на клавиатуре) . Листать рабочие столы вправо-влево следует с использованием комбинаций Control стрелки вправо или влево. Чтобы переместить окно любого приложения с одного рабочего стола на другой перед нажатием сочетания клавиш нужно «ухватиться» за его основное окно с помощью курсора мыши или трекпада.
До 10 марта включительно у всех желающих есть уникальная возможность Xiaomi Mi Band 3, потратив на это всего 2 минуты своего личного времени.
Присоединяйтесь к нам в
Как переключаться между рабочими столами Mac OS X с помощью комбинации клавиш

Операционная система OS X обладает огромным функционалом. Даже самые ярые пользователи «яблочных» компьютеров не знают о многих функциях, которые встроены в Mac. Одной из таких вещей могут стать рабочие столы, которые в Mac OS X служат для увеличения производительности человека при работе за компьютером.
Переключаться между рабочими столами в Mac OS X можно с помощью привычного для всех свайпа по тачпаду четырьмя пальцами. Достаточно сделать свайп влево или вправо, и компьютер мгновенно перескочит на другой рабочий стол. Это действительно удобно, но не всегда.
Например, если окно какой-то программы необходимо перетащить на другой рабочий стол, то выполнить эту процедуру с помощью жеста по тачпаду не получится. В OS X El Capitan приходится сначала делать свайп четырьмя пальцами вверх, а затем брать окно программы и перетаскивать на рабочий стол сверху. Это не удобно, особенно если делать эту процедуру на небольшом экране MacBook Air 11.
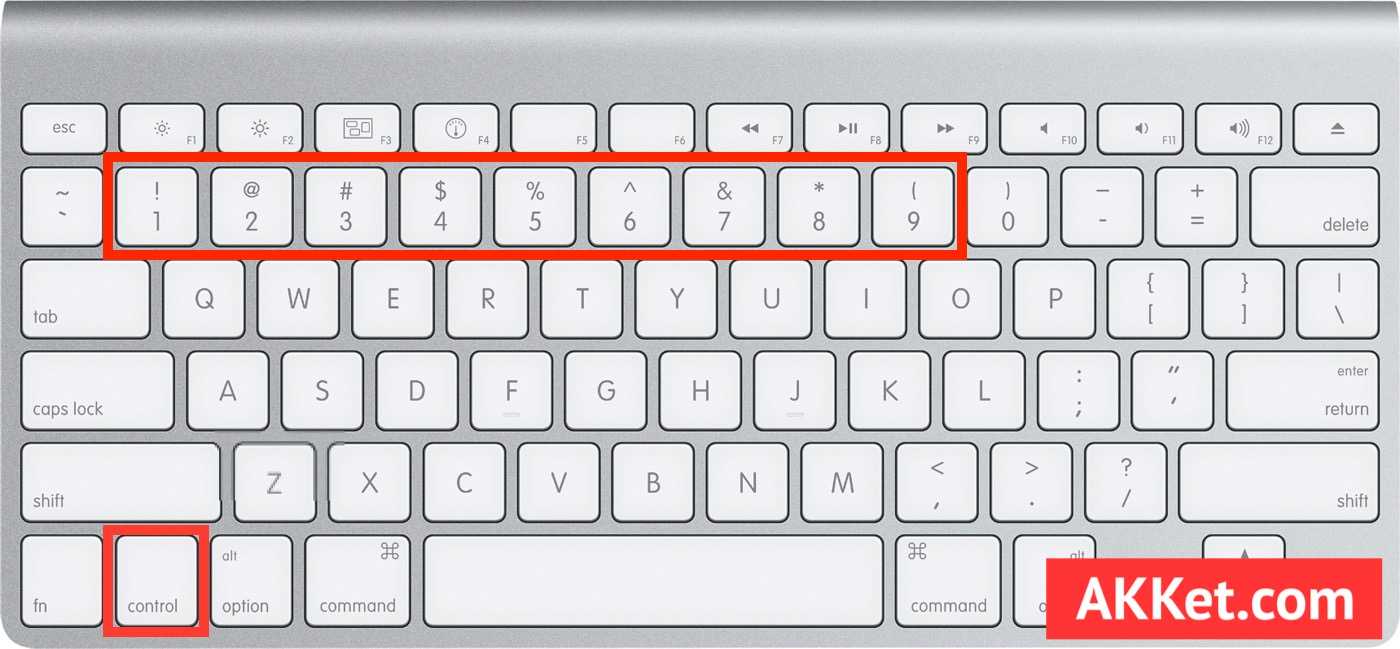
Именно по этой причине переключаться между рабочими столами на Mac OS X можно с помощью сочетания клавиш. Достаточно зажать кнопку Control и нажать одну из цифр на клавиатуре, как Mac мгновенно перенесется на нужный рабочий стол. Если при этом удерживать окно программы, то она также мгновенно перенесется на нужный рабочий стол.
На практике данное сочетание клавиш позволяет существенно повысить эффективность работы на компьютере. Если окно браузера или какая-то программа открылась не на том рабочем столе, то их можно перенести куда нужно буквально за 1 секунду.
Присоединяйтесь к нам в G o o g l e News , Twitter, Facebook, ВКонтакте, YouTube и RSS чтобы быть в курсе последних новостей из мира технологий будущего.
Источник
Новые возможности в управлении окнами Mac
Есть два основных изменения, и оба мы очень приветствуем. Во-первых, когда у вас есть полноэкранное приложение, теперь у вас есть возможность по-прежнему отображать строку меню Mac.
Это делает приложение не совсем полноэкранным, но устраняет проблему. На самом деле, это вызывает раздражение, так как часто в приложении вам нужна опция в строке меню.
Раньше вы перемещали курсор вверх к невидимой строке меню, которая затем становилась видимой. Подобно дополнительному скрытию и отображению док-станции, когда ваша мышь приближается к ней, строка меню снова исчезает, когда вы уходите.
Теперь, как и в случае с док-станцией, вы можете контролировать это. И вы можете установить параметр в меню «Настройки», «Дисплеи», чтобы панель меню отображалась постоянно.
Второе уточнение связано с тем, что к вашему Mac подключено несколько дисплеев. Теперь, если вы перетащите окно с одного экрана на другой, оно автоматически изменится, чтобы соответствовать этому второму дисплею.
Строка меню теперь может отображаться постоянно в полноэкранных приложениях.
Кроме того, он будет делать это независимо от того, подключен ли второй дисплей к вашему Mac физически или вы используете его через Sidecar.
Apple не прокомментировала, будет ли что-то подобное, когда Universal Control позволит вам перемещаться между экранами Mac и iPad. Однако на iPad нет окон Finder, и приложения могут иметь одно и то же имя и открывать одни и те же документы, но это все равно разные приложения.
Поэтому маловероятно, что вы сможете перетаскивать окна, MacOS или приложения, между ними.
Но даже сейчас есть возможность переместить окно на iPad. Однако на самом деле это только запуск существующей функции Sidecar. Во время тестирования окна меняли размер при переходе на iPad в Sidecar, но не меняли размер снова при перемещении назад.
Как настроить управление миссией
Управление миссией в основном работает без какой-либо конфигурации, но возможно, что некоторые вещи об этом вас раздражают. Перейдите в раздел «Системные настройки», затем раздел «Управление миссией».
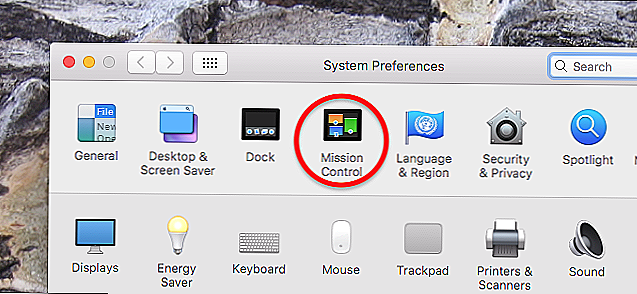
Отсюда вы найдете основные опции для управления миссией
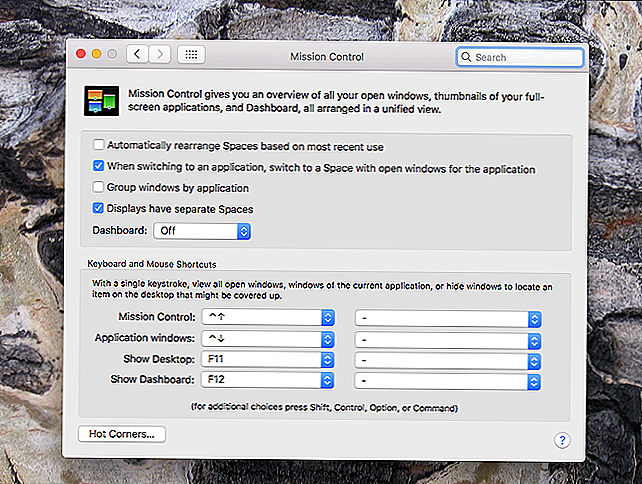
Вот краткое описание того, что делают эти варианты:
- По умолчанию Mission Control автоматически организует ваши пробелы на основе того, что, по вашему мнению, вы хотите. Это может быть очень запутанным, поэтому отключите опцию «Автоматически переупорядочивать пробелы на основе последнего использования», если вы постоянно теряете следы окон.
- Когда вы используете Command + Tab для переключения приложений, вы, вероятно, также хотите перейти в активное окно. Опция «При переключении на приложение переключиться на« Пробел с открытыми окнами для приложения »гарантирует, что это произойдет, даже если окно находится на другом рабочем столе.
- Параметр «Групповые окна по приложению» при проверке гарантирует, что несколько окон из одного и того же приложения отображаются бок о бок в Mission Control.
- Параметр «Дисплеи имеют отдельные промежутки» применяется к компьютерам Mac с несколькими мониторами. По умолчанию переключение настольных компьютеров на один дисплей также переключит другое, но при этом будет проверяться, что каждый дисплей будет иметь собственный набор рабочих столов.
- Наконец, вы можете включить бесполезную панель мониторинга, либо как свое собственное пространство, либо как оверлей.
Ниже этих параметров вы можете установить пользовательские сочетания клавиш и мыши для запуска Mission Control.
Tweet
Share
Link
Plus
Send
Send
Pin
Как защитить паролем папку на Mac?
Если нужно скрыть информацию, некоторые папки лучше запаролить. Создатели macOS не дали возможности установить пароль. Но конфиденциальную инфу можно перенести в защищенный контейнер. Для этого необходима панель «Дисковая утилита» — стандартное решение данной операционки.
Ее можно открыть, используя «ЛаунчПад», или найти по такому пути — /Applications/Utilities/Disk Utility.app. И после этого образовать диск пошагово:
1. В панели меню отыскать «Файл → Новый образ → Образ диска из папки».
2. На экране всплывет окошко для защиты отобранной папки.
3. Для сохранения необходимо дать имя файловому объекту, можно добавить тег, если он необходим, а также указать место хранения.
4. На экране снова возникнет меню, где следует выбрать функцию «Шифрование». Есть шифрование AES (128 бит — быстрое и 256 бит — надежное). Выбор под потребности.
5. Нужно прописать пароль (шифр). При чем, дважды. Зафиксируйте его в памяти, ведь потом возобновить доступ будет практически невозможно.
6. Дальше — «Формат образа». Тут два возможных пути: «Чтение» и «Чтение/Запись». Если не планируются изменения, можно смело выбирать первый вариант, в противном случае — второй.
7. Затем кликайте «Сохранить» и ждите пару минут, пока будет создан зашифрованный образ DMG. Вот и все, теперь можно удалить исходную папку.
Для перехода к папке необходимо найти указанное расположение образа, нажать на него дважды и ввести пароль.
Совет о macOS: программа предложит сохранить шифр в связке ключей. Это сведет проделанный путь к нулю, лучше отказаться.
Читайте: Что лучше – моноблок Apple или MacBook: 2 шага к пониманию
Spaces for Virtual Desktops
Spaces was introduced with MacOS X 10.5 (Leopard) and provided virtual desktops to your Mac. As of MacOS X 10.7 (Lion), Spaces became a part of “Mission Control” and finding this functionality, for some awkward reason, became difficult to find, even for seasoned Mac users.
What is a Virtual Desktop?
A virtual desktop can be compared to a computer with multiple monitors, each part of the total “desktop”. So in essence this will give your Mac multiple Desktops.

MacOS X – Multiple Monitors
Now working with multiple monitors is really cool and I even dare to say that it increases productivity. It is however far from practical if you’re moving around with your laptop, and this is where Virtual Desktops come in play. Or in other words: Spaces, which offers your Mac Multiple Desktops.
But the beauty of virtual desktops is that we’re not bound to only two or three desktops, I always use 4.Unlike monitors, this function is free and you’re allowed to create up to 18 desktops. And all that with just one screen (works for desktops and laptops).
In the image below, an illustration of how you could see “spaces” (virtual desktops).
Say you have 4 virtual desktops, your computer display will only show one of them at the time, but you can rotate through the desktops rapidly to enjoy the content of the next or previous desktop. Each desktop with it’s own set of applications and windows that are opened.

Space – Shuffle through virtual desktops
Virtual Desktops have been around for quite a while already, specially on the Unix/Linux platform. I’ve never found them to be really practical though (and in part I have to blame myself in that). Switching from one desktop to another was in my opinion too cumbersome and not very intuitive.
In this article however, I will show you how to use a key combination, tilting of the wheel of a wheel mouse, or the way I do it myself: by using two side buttons on my mouse. For the last two options, you’ll of course need a mouse that supports this.
Testing Spaces on your computer will not require any additional software (it’s build-in to MacOS X) and you can disable it any time you’d like. Mouse support depends on the driver of your mouse and an application like SteerMouse.