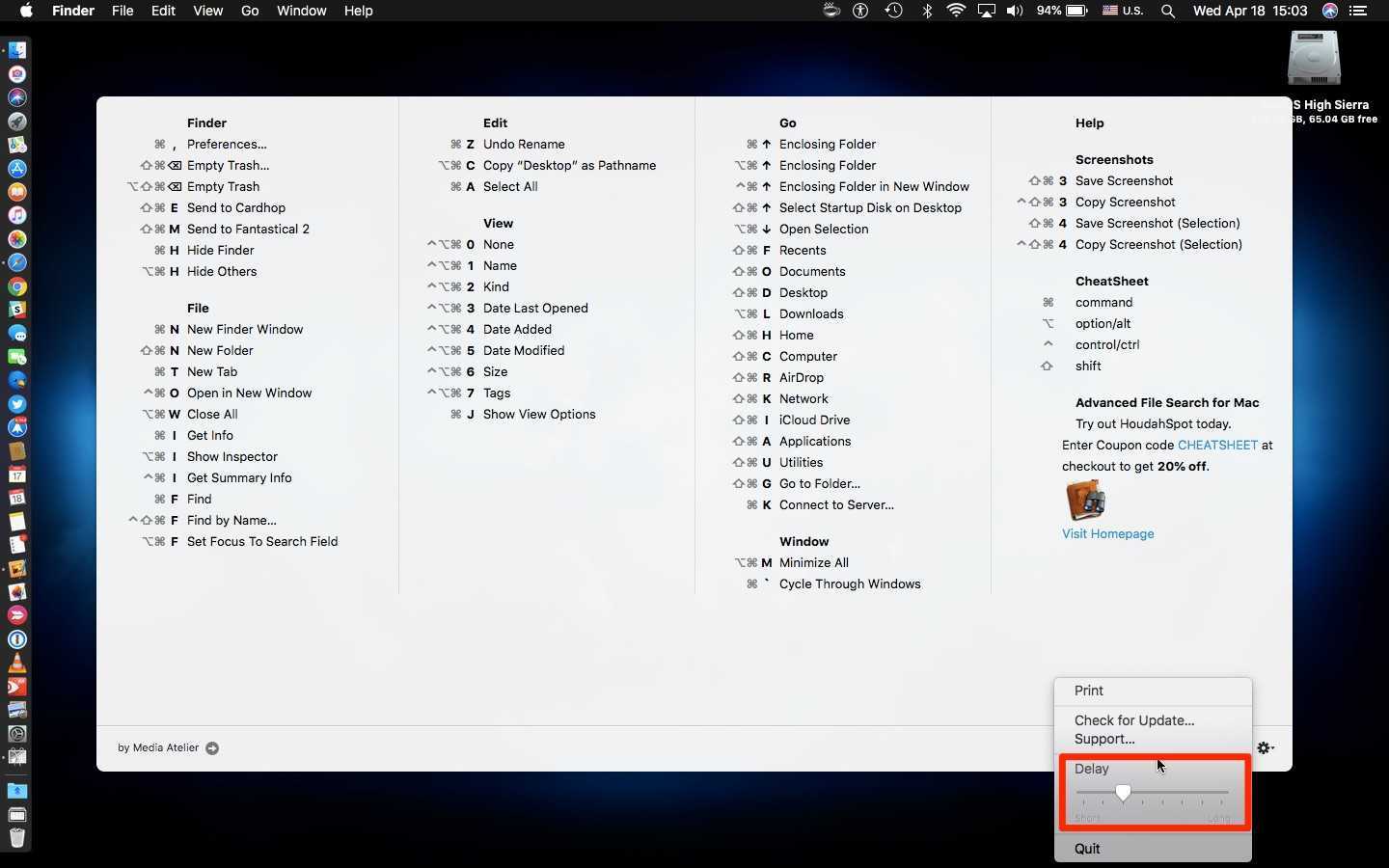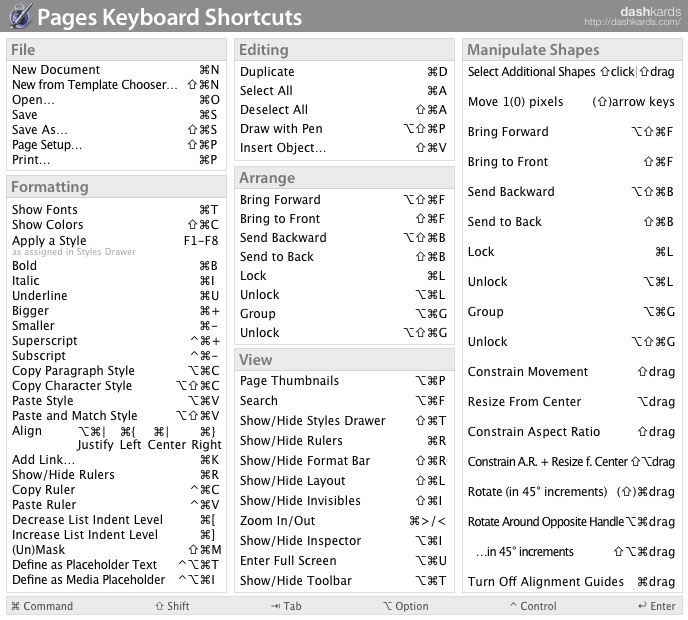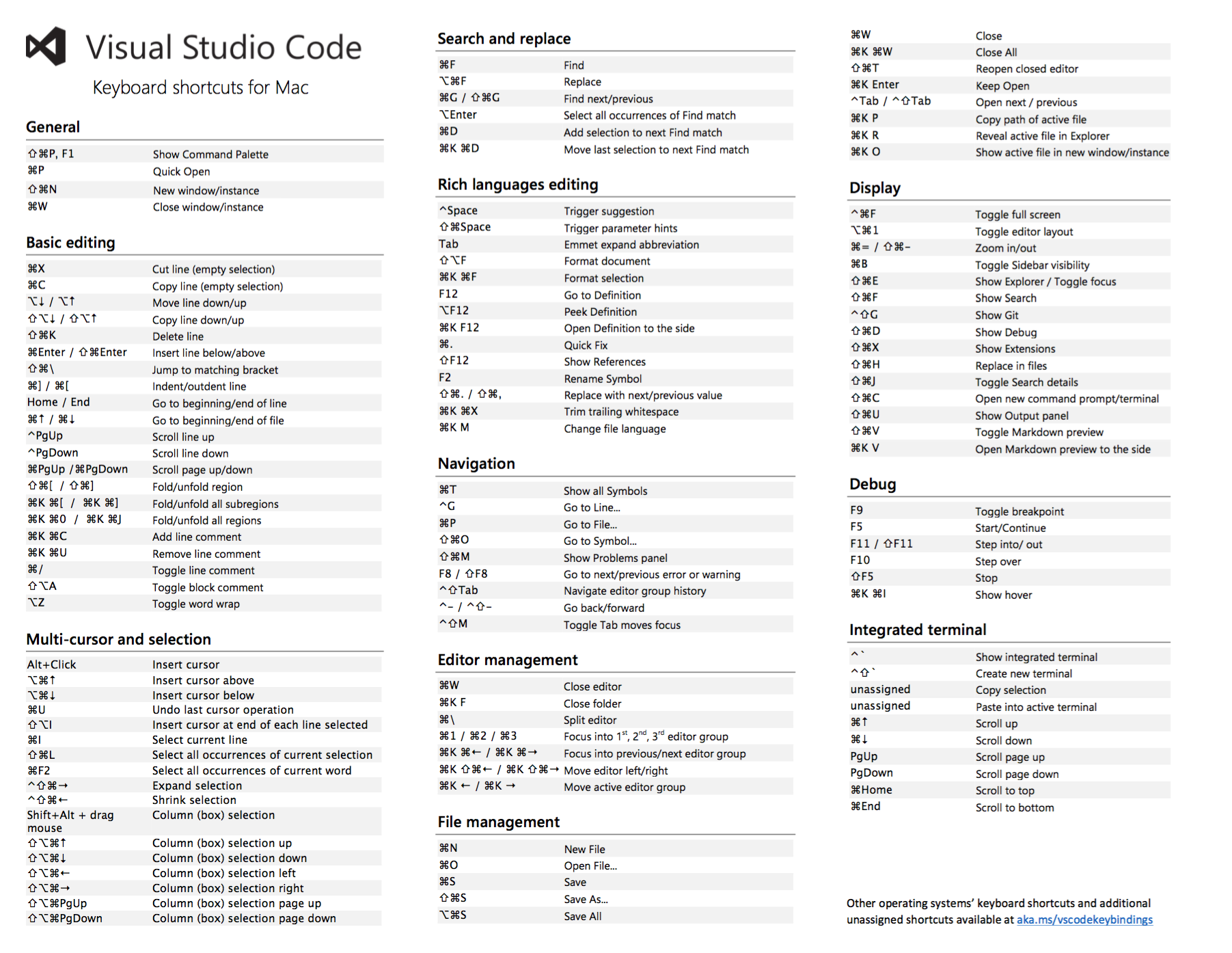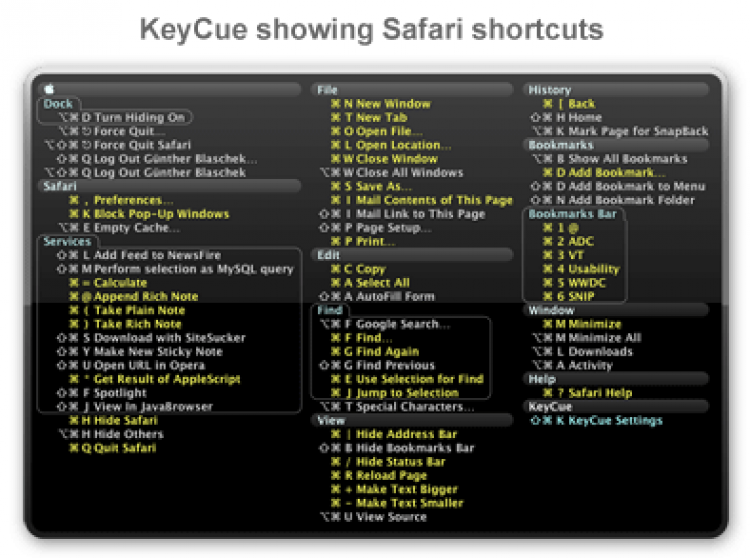Горячие клавиши Windows 8
В семействе операционных систем Windows есть стандартный набор клавиатурных сокращений, выполняющих различные функции.
Шорткаты с кнопкой Win:
- Win: Переключение между стартовым экраном и последним запущенным приложением.
- Win + C: Вызов правой всплывающей панели.
- Win + I: Вызов панели настроек.
- Win + H: Вызов панели «Поделиться» .
- Win + K: Вызов панели «Устройства».
- Win + Q: Доступ к поиску по приложениям.
- Win + F: Доступ к поиску файлов.
- Win + W: Доступ к поиску настроек.
- Win + P: Настройка второго монитора.
- Win + Z: Появление панели инструментов в приложениях Modern.
- Win + X: Вызов меню системных утилит Windows.
- Win + O: Фиксирование ориентацию экрана на планшетных устройствах.
- Win + V: Показ всех активных уведомлений.
- Win + PrtScn: Скриншот экрана и его автоматическое сохранение в папке «Изображения».
- Win + Enter: Запуск экранного диктора.
- Win + E: Открытие раздел «Компьютер».
- Win + R: Открытие диалог «Выполнить».
- Win + U: Открытие Центр специальных возможностей.
- Win + Ctrl + F: Открытие диалог «Найти компьютеры».
- Win + Pause/Break: Открытие раздел «Система».
- Win + цифры от 1 до 10: Запуск программы, закрепленной в Панели задач на соответствующем месте.
- Win + Shift + цифры от 1 до 10: Запуск новой копии программы, закрепленной в Панели задач на соответствующем месте.
- Win + B: Выбор первого значка в системном трее. Переход к следующим происходит с помощью стрелки. Нажмите на Ввод для его открытия.
- Win + T: Переключение между элементами Панели задач.
- Win + M: Сворачивание все окна.
- Win + Shift + M: Восстановление все свернутые окна.
- Win + D: Показ/Скрытие Рабочий стол.
- Win + L: Блокировка компьютера.
- Win + Up Arrow: Развертывание текущего окна.
- Win + Down Arrow: Свертывание/Восстановление текущего окна.
- Win + Home: Свертывание всего, кроме текущего окна.
- Win + Left Arrow: Прикрепление активного окна к левой границе экрана.
- Win + Right Arrow: Прикрепление активного окна к правой границе экрана.
- Win + Shift + Up Arrow: Расширение активного окна от верхней до нижней границы экрана.
- Win + Shift + Left/Right Arrow: Отправка активного окна на другой монитор.
- Win + F1: Запуск Справки Windows.
Другие шорткаты:
- Ctrl + Esc: Переключение из интерфейса Modern в последнее активное приложение.
- Ctrl + прокрутка мыши: Активирование “взгляда сверху” на стартовый экран Modern.
- Alt + D: Выбор панели адреса.
- Alt + P: Показ панели просмотра в Windows Explorer.
- Alt + Tab: Переключение вперед между открытыми окнами.
- Alt + Shift + Tab: Переключение назад между открытыми окнами.
- Alt + F4: Закрытие текущего окна. Открытие диалога выключения с рабочего стола.
- Alt + Esc: Переключение между запущенными программами в порядке их запуска.
- Alt + Enter: Открытие окна Свойства выбранного элемента.
- Alt + PrtScn: Снятие скриншота активного окна и помещение его в буфер обмена.
- Alt + Up Arrow: Вверх на один уровень в Windows Explorer.
- Alt + Left Arrow: Переход в предыдущий каталог.
- Alt + Right Arrow: Переход в следующий каталог.
- Shift + Delete: Моментальное удаление элемента минуя Корзину.
- Shift + Click: Выбор последовательной группы элементов
- Ctrl + A: Выбор всех элементов.
- Ctrl + C: Скопировать выбранные элементы
- Ctrl + X: Вырезать выбранные элементы.
- Ctrl + V: Вставить выбранные элементы.
- Ctrl + D: Удалить выбранные элементы.
- Ctrl + Z: Отменить действие.
- Ctrl + Y: Повторить действие.
- Ctrl + N: Открыть новое окно в Windows Explorer.
- Ctrl + W: Закрыть текущее окно в Windows Explorer.
- Ctrl + E: Выбрать строку поиска в Windows Explorer.
- Ctrl + Shift + N: Создание новой папки.
- Ctrl + Shift + Esc: Открытие Диспетчера задач.
- Ctrl + Alt + Tab: Открытие панели переключения между окнами.
- Ctrl + Alt + Delete: Доступ к экрану Windows Security.
- Ctrl + левый клик: Выбор нескольких отдельных элементов.
- Ctrl + Tab: Переключение вперед между вкладками.
- Ctrl + Shift + Tab: Переключение назад между вкладками.
Системные шорткаты:
- F1: Показать Справку.
- F2: Переименовать файл.
- F3: Открыть поиск.
- F4: Показать выпадающий список в строке адреса Windows Explorer.
- F5: Обновить экран.
- F6: Переключение между элементами окна или диалога.
- F7: Показать историю команд в командной строке.
- F10: Показать скрытую строку меню.
- F11: Переключение в полноэкранный режим.
- Tab: Переключение вперед между элементами в окне или диалоге.
- PrtScn: Сделать скриншот всего экрана и поместить его в буфер обмена.
- Home: Перейти вверх в открытом окне.
- End: Перейти вниз в открытом окне.
- Delete: Удалить выбранный элемент.
- Backspace: Переход в предыдущий каталог в Windows Explorer. Переход вверх на один каталог в диалогах Открыть или Сохранить.
- Esc: Закрыть диалог.
Создание сочетаний клавиш для приложений
Большинство приложений для Mac изначально поддерживают сочетания клавиш. Но этого может быть недостаточно для вас, поскольку они не поддерживают сочетания клавиш для каждого меню или функции. В таких случаях вы всегда можете создать собственные сочетания клавиш для приложений.
Шаг 1. Нажмите на логотип Apple в верхнем левом углу и откройте Системные настройки.
Шаг 2. Перейдите в раздел «Клавиатура»> «Ярлыки»> «Ярлыки приложений» и нажмите значок «+» в нижнем левом углу.
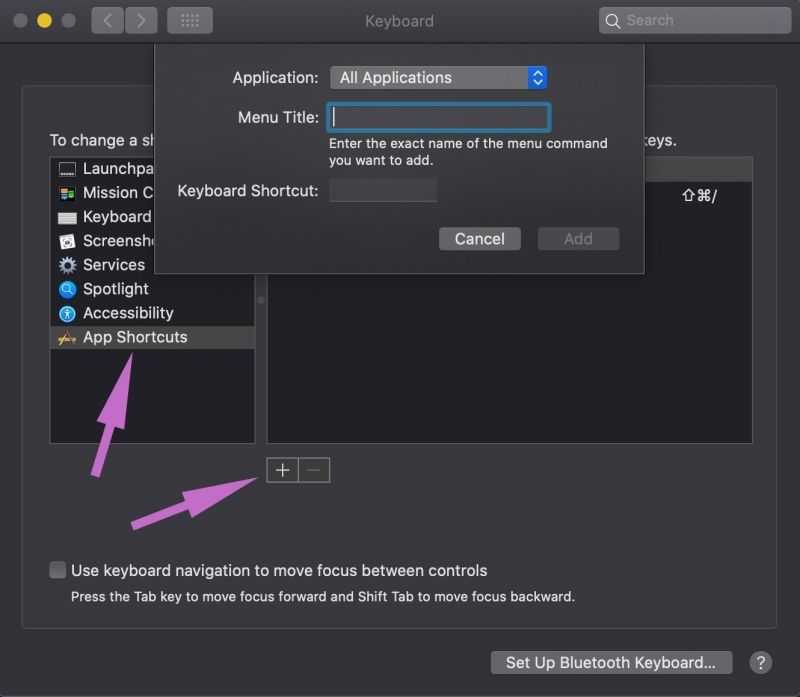
Шаг 3: Вы можете либо создать универсальное сочетание клавиш для всех приложений или перейти к конкретному приложению.
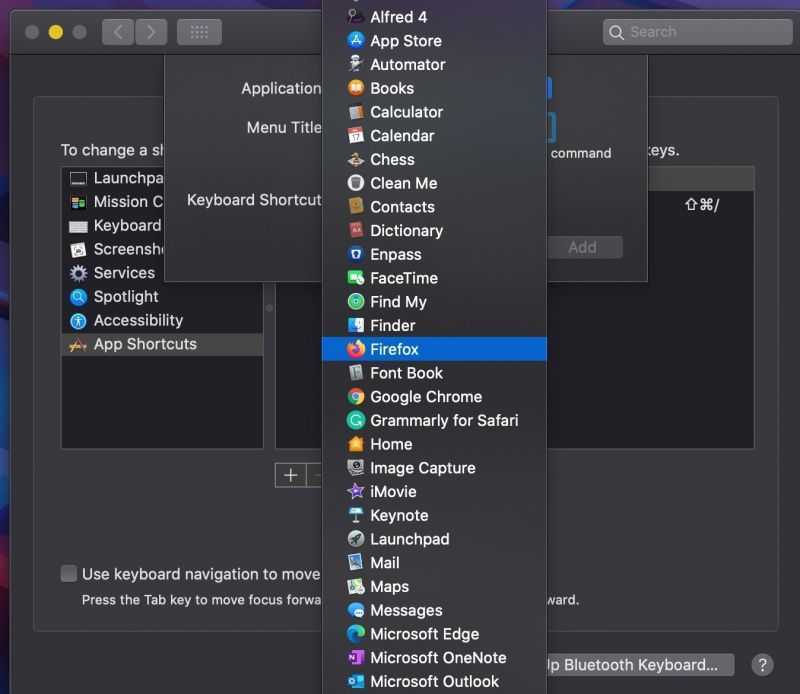
Шаг 4: Теперь вам нужно ввести точное имя команды меню, которую вы хотите добавить. Добавьте для него заголовок меню и сочетание клавиш.
Вот и все. Теперь вы можете использовать назначенное сочетание клавиш в приложении для доступа к соответствующему меню. Напомню еще раз, помните о настройке сочетания клавиш, которое может дублировать сочетание клавиш, которое уже используется другой системной функцией или приложением, если они конфликтуют друг с другом или вообще не могут выполнить какое-либо действие.
Как создать ярлык пользовательской клавиатуры на Mac
Это работает, чтобы создать пользовательскую комбинацию клавиш в MacOS и Mac OS X, техника совместима и ведет себя одинаково в каждой версии системного программного обеспечения для Mac OS, которая уже более десятилетия работает. Вот как работает эта отличная функция:
- Из MacOS перейдите в меню Apple и выберите «Системные настройки», а затем перейдите на панель предпочтений «Клавиатура»
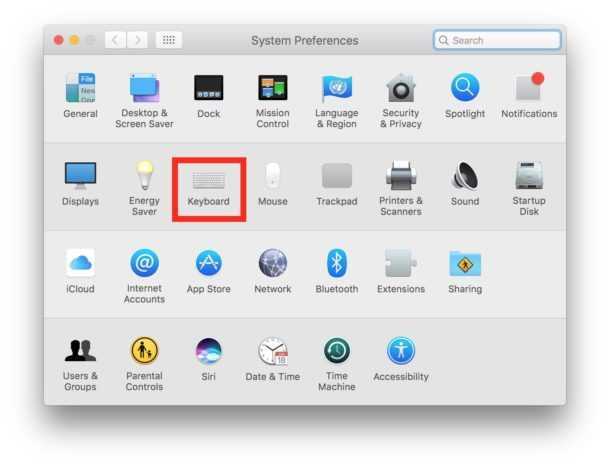
Выберите вкладку «Ярлыки», а затем выберите «Ярлыки приложений» в меню слева
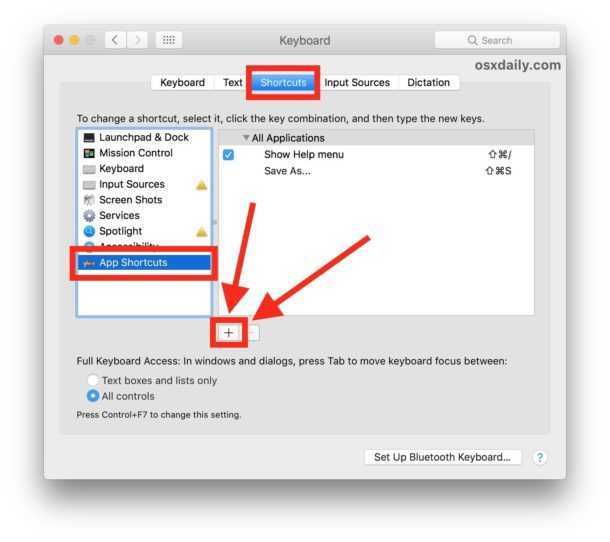
Нажмите кнопку «+» плюс, чтобы создать новую комбинацию клавиш на Mac Рядом с «Приложением» выберите, хотите ли вы, чтобы комбинация клавиш использовалась во всех приложениях или в конкретном приложении (в этом примере мы используем «Все приложения»)
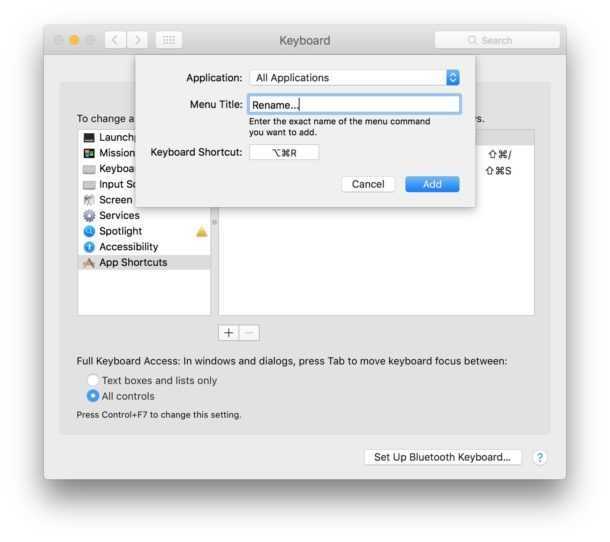
Рядом с названием «Название меню» введите точное название пункта меню, в котором вы хотите создать комбинацию клавиш (в нашем примере здесь мы используем «Переименовать …» в меню «Файл») Нажмите «Клавиатурный ярлык» и нажмите вниз точное нажатие клавиши, которое вы хотите использовать для сочетания клавиш, которые вы делаете (в этом примере мы используем Command + Control + R) Нажмите «Добавить», когда закончите Перейдите в любое приложение с указанным выше пунктом меню и вытащите меню, чтобы подтвердить, что пользовательская комбинация клавиш теперь доступна для использования (в этом примере «Переименовать …» теперь имеет пользовательское нажатие клавиши рядом с ним)
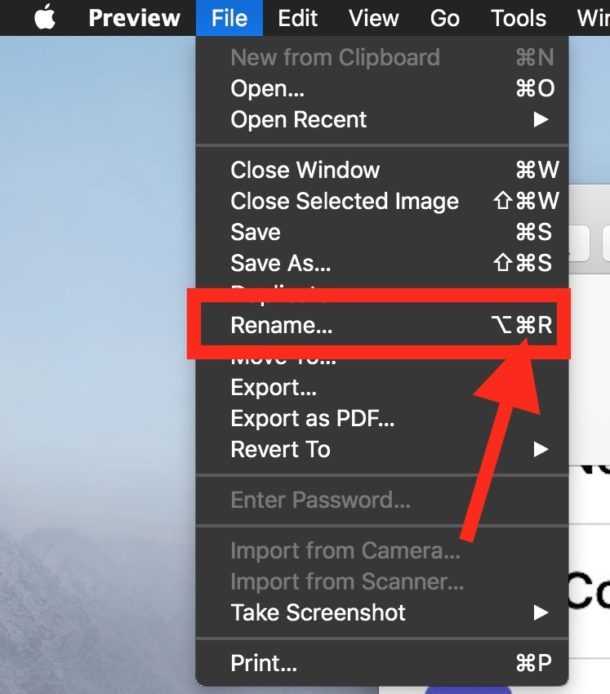
Обратите внимание, что вы должны использовать для пунктов меню для создания пользовательских сочетаний клавиш. Это включает в себя любые капитализацию, пунктуацию, периоды и точный текст — имя, введенное для нажатия клавиши, абсолютно должно соответствовать элементу меню, иначе нажатие клавиши меню не будет работать
Вы должны выбрать пользовательскую комбинацию клавиш, которая не перекрывается или не вмешивается в существующую комбинацию клавиш, используемую на Mac, независимо от того, во всех приложениях или в выбранном приложении.
После того, как вы закончите создавать свои собственные сочетания клавиш, перейдите в приложение и соответствующий сценарий, чтобы проверить комбинацию клавиш. Если вы следуете примеру, мы используем создание сочетания клавиш «переименовать», тогда вы просто открываете любой файл в приложении, таком как TextEdit или Preview (или любое другое приложение, которое поддерживает опцию «Файл»> «Переименовать»), и нажимайте соответствующую комбинацию клавиш для запуска эта функция в этом случае переименовывает файл, который в настоящее время открыт и находится на переднем плане.
Мы использовали вариации пользовательских нажатий клавиш во многих предыдущих советах, в том числе для выполнения таких действий, как установка сочетания клавиш для «Сохранить как PDF», создание новых писем с вложением с помощью нажатия клавиши, с помощью «Сохранить как на Mac», которые удалили нажатие клавиши и многое другое. Варианты широкие и обширные, охватывающие функциональность системы, приложения по умолчанию и сторонние приложения, если они находятся в меню, вы можете превратить его в нажатие клавиши.
Создание специальных сочетаний клавиш для Mac для всех приложений и конкретных приложений
Краткое объяснение использования всех приложений в сравнении с конкретным приложением при настройке пользовательских нажатий клавиш:
- Создайте пользовательскую комбинацию клавиш для ВСЕХ приложений — выбор «Все приложения» позволит использовать эту комбинацию клавиш в каждом приложении, имеющем опцию меню. Это наиболее актуально для общих общих элементов меню, например, вещей, найденных в меню «Файл» и «Правка» во всех приложениях Mac
- Создайте пользовательскую комбинацию клавиш для конкретного приложения — выбирая конкретное приложение, вы создадите эту комбинацию клавиш, ограниченную выбранным приложением. Это полезно, если вы часто используете определенный пункт меню в одном приложении, например, чтобы перевернуть изображение или увеличить окно или какой-либо другой пункт меню, специфичный для приложения
Это отличный трюк или что? Mac-пользователи уже много лет используют пользовательские сочетания клавиш, но, как вы видите, установить их не так уж сложно, поэтому, даже если вы больше начинающий пользователь, вы сможете получить некоторую пользу из этого совета ,
Создание сочетаний клавиш для часто используемых Слова и фразы
Это похоже на iOS. Вы можете создавать сочетания клавиш для часто используемых слов и фраз. Я не могу переоценить, сколько времени он сэкономил мне на протяжении многих лет.
Вы можете установить сочетания клавиш для идентификатора электронной почты, домашнего адреса и других фраз, которые вы часто используете. Выполните следующие действия, чтобы настроить их.
Шаг 1: Нажмите на логотип Apple в верхнем левом углу и откройте «Системные настройки».
Шаг 2: Перейдите в раздел Клавиатура> Текст.
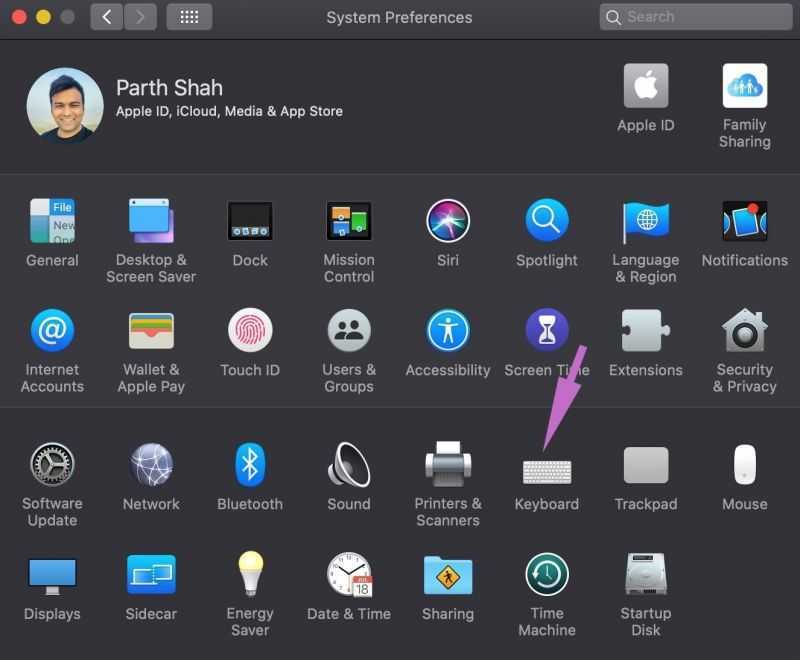
Шаг 3: Нажмите значок «+» в нижнем левом углу и добавьте ярлык для фразы. Например, вы можете ввести в нем «электронная почта» и заменить фразу своим действительным идентификатором электронной почты.
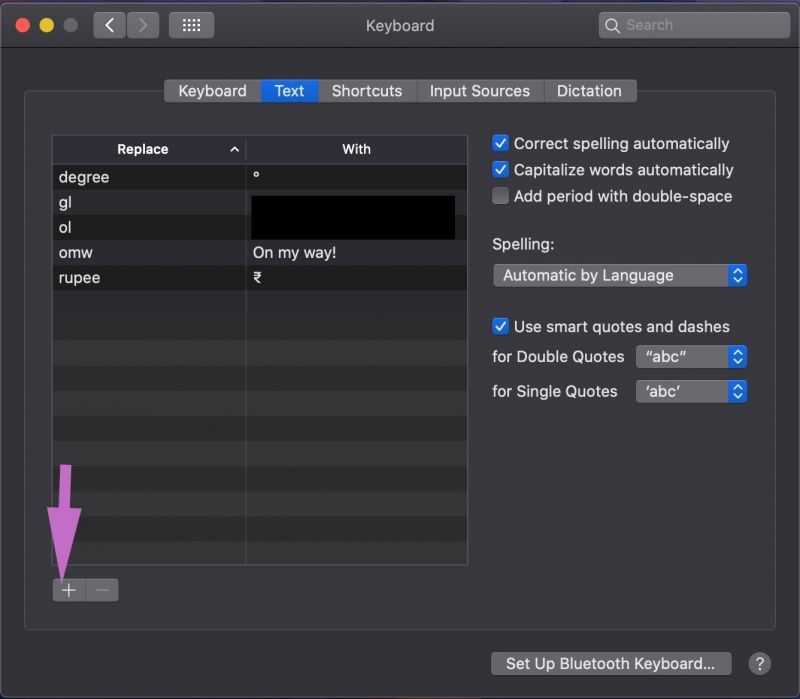
Вы можете создать любое количество сочетаний клавиш в macOS. Я создал сочетания клавиш для специальных символов, включая степень, рупию, и добавил пару своих адресов электронной почты. Я могу просто ввести «степень», и macOS заменит ее символом степени.
25 самых необходимых горячих клавиш для Windows
Широко используемые клавиши на уровне операционной системы
1. Alt + Tab (переключение между программами). 2. Кнопка Windows + M (показать рабочий стол, т.е. свернуть все окна). 3. Кнопка Windows + Tab (показать все активные окна в панели задач). 4. PrtScn (сохраняет снимок экрана в буфере обмена; затем можно вставьте изображение в программу редактирования изображение и сохранить как файл).5. Кнопка Windows (открывает меню приложений)
Кнопка Windows
Браузер
6. Ctrl + T (открыть новую вкладку). 7. Ctrl + Shift + T (откррывается последняя закрытая вкладка; работает несколько раз). 8. F5 (перезагрузка/обновление страницы). 9. Backspace (перейти на предыдущую страницу, работает несколько раз). 10. Ctrl + Tab (переключаться между вкладками).
Ctrl + клавиша цифр (переход на вкладку под номером нажатой цифровой клавиши, курсор мыши должен находиться в области вкладок).
Часто используемые клавиши в большинстве приложений11. Ctrl + Z (отмена последней операции). 12. Ctrl + Y (повтор последней операции). 13. Ctrl + O (открыть файл). 14. Ctrl + S (сохранить). 15. Ctrl + W (закрыть активное окно или файл). 16. Ctrl + Q (выход из приложения).
Скопировать и Вставить17. Ctrl + A (выделить все в активном окне, например, выделить весь текст на странице).18. Ctrl + X (вырезать в буфер обмена). 19. Ctrl + C (копировать).20. Ctrl + V (вставить).
Навигация по тексту: найти, выбрать, перейти21. Ctrl + F (найти, удобно, если вы ищете конкретное слово на веб-сайте или в документе). 22. Ctrl + Shift + стрелка вниз (выделить до конца абзаца). 23. Ctrl + Shift + стрелка вверх (выделить до начала абзаца). 24. Ctrl + Home (перемещение курсора к началу / начало документа). 25. Ctrl + End (переместить курсор вниз / в конце документа).
Сделайте функциональные клавиши более полезными
Функциональные клавиши на клавиатуре вашего Mac являются недоиспользуемым ресурсом. Вы можете исправить это, следуя инструкциям и идеям, которыми мы поделились выше. Если у вас закончились функциональные клавиши, начните использовать их с такими модификаторами, как вариант а также Cmd для более быстрого доступа.
И если вы когда-нибудь столкнетесь с проблемой сломанных или застрявших клавиш на клавиатуре вашего Mac
Почему клавиатуры MacBook ломаются так легко (и как исправить застрявшие клавиши)
Почему клавиатуры MacBook ломаются так легко (и как исправить застрявшие клавиши)Клавиатура Macbook не работает? Вот как можно удалить пыль с клавиатуры и другие настройки, чтобы проверить, что может решить вашу проблему.
Прочитайте больше
, обратитесь к нашему руководству по устранению неполадок.
Узнайте больше о: сочетаниях клавиш, Mac Tips, Mac Tricks, MacBook,.
Двойная роль функциональных клавиш
По умолчанию функциональные клавиши на клавиатуре вашего Mac запускают действия, обозначенные значками, напечатанными на них. Соответственно, F1 а также F2 клавиши регулируют яркость экрана, F3 ключевые триггеры управления полетом, F4 клавиша открывает панель запуска и так далее. Чтобы использовать старомодные F-клавиши, вы должны удерживать сноска ключ в качестве модификатора.
Хотите «перевернуть» это поведение? Это легко сделать. Визит Системные настройки> Клавиатура> Клавиатура и установите флажок для Используйте все клавиши F1, F2 и т. Д. В качестве стандартных функциональных клавиш., Теперь F1, F2и другие клавиши работают как обычные функциональные клавиши, и вам придется использовать сноска ключевой модификатор для доступа к функциям печатного символа.
(Конечно, после того, как вы сделаете эту настройку, ни одна из функциональных клавиш, кроме F11 а также F12 вызвать любое действие. Это потому, что у macOS нет действий по умолчанию, связанных с ними. Мы увидим, как изменить это поведение позже.)
Если вы хотите сохранить несколько функциональных клавиш в качестве специальных клавиш и преобразовать остальные в обычные F-клавиши, установите для них подходящее стороннее приложение. Мы рекомендуем FunctionFlip.
После того, как вы установите его, FunctionFlip появится в качестве панели настроек под Системные настройкии вы можете выборочно переворачивать клавиши из этой панели. Удобно, что вы можете сделать это для любой клавиатуры, подключенной к вашему Mac.
Если FunctionFlip не работает для вас или если вы хотите, чтобы более тонкие элементы управления настраивали поведение клавиатуры вашего Mac, попробуйте Karabiner.
Горячие клавиши Mac для браузера Safari.
Обычно пользователи макбуков используют установленный по умолчанию браузер Safari.
Ознакомьтесь с горячими клавишами макбука для сафари. Многие из них работают и в других браузерах, например в Chrome и Яндекс.
- Ctrl + Tab – позволяет переключаться между открытыми вкладками Сафари;
- Ctrl + Shift + Tab – данная комбинация имеет тот же эффект, только в обратном порядке;
- Command + W – этим сочетанием кнопок на макбуке легко закрывается выбранная в данный момент вкладка;
- Command + T – наоборот, открывает новую вкладку в вашем браузере;
- Command + R – одним движением обновляем страницу;
- Command + L – происходит выбор адресной строки и вы можете сразу вводить свой поисковый запрос, либо адрес сайта.
Надеюсь, эти сочетания клавиш на макбуке, помогут вам работать быстрее.
Теперь я расскажу, как назначить свои комбинации или, как их называют, шорткаты (shortcut).
Открываем «настройки» — «клавиатура», выбираем вкладку «сочетание клавиш». Чтобы назначить шорткат для любого приложения в левой колонке кликните на пункт «App Shortcuts».
Теперь нажмите «+», откроется окно, в котором вы выбираете интересующее вас приложение, затем пишете точное название пункта меню или действия, кнопки, для которого нужно назначить shortcut. И вводите желаемую комбинацию. Жмёте «добавить» и пользуетесь.
Как самостоятельно назначить клавиши
Функционал MacOS позволяет создавать сочетания клавиш для работы и запуска отдельных программ, для того чтобы иметь возможность быстро вызывать инструменты, которыми пользователь пользуется чаще всего.
Установить собственные комбинации можно следующим способом:
-
Открываем меню системных настроек с помощью значка на основной панели, либо через основное меню. В меню системных настроек выбираем значок настроек клавиатуры.
-
В меню, которое запустится, расположены все настройки различных способов внешнего ввода информации, включая непосредственно клавиатуру устройства. Переходим на категорию сочетаний клавиш. Здесь выбираем пункт настройки сочетаний клавиатуры для программ.
-
Далее жмём кнопку «плюс», которая находится под областью ранее созданных пользовательских комбинаций (эта часть зачастую бывает пустой).
-
Откроется небольшое окно, в котором нужно задать корректное название команды или действия для выполнения системой, и указать удобные пользователю клавиши для данного сочетания. Также можно указать программы, в которых эта цепочка будет использоваться, или применить её ко всей системе.
-
После заполнения всех параметров нажимаем «Добавить». Готово!
Назначить сочетания клавиш для меню macOS
Как упоминалось ранее, macOS поставляется с множеством клавиатурных сокращений для повышения вашей производительности. Но он не поддерживает все меню и функции на Mac. Вот где появляются параметры настройки клавиатуры Mac. Вы можете просмотреть стандартные сочетания клавиш в Mac, удалить их и даже назначить новые сочетания клавиш для других меню macOS.
Чтобы настроить их, выполните следующие действия.
Шаг 1: Откройте поиск Spotlight (используйте сочетание клавиш Command + Пробел) и введите в нем Системные настройки.
Шаг 2: выберите «Клавиатура»> «Сочетания клавиш».
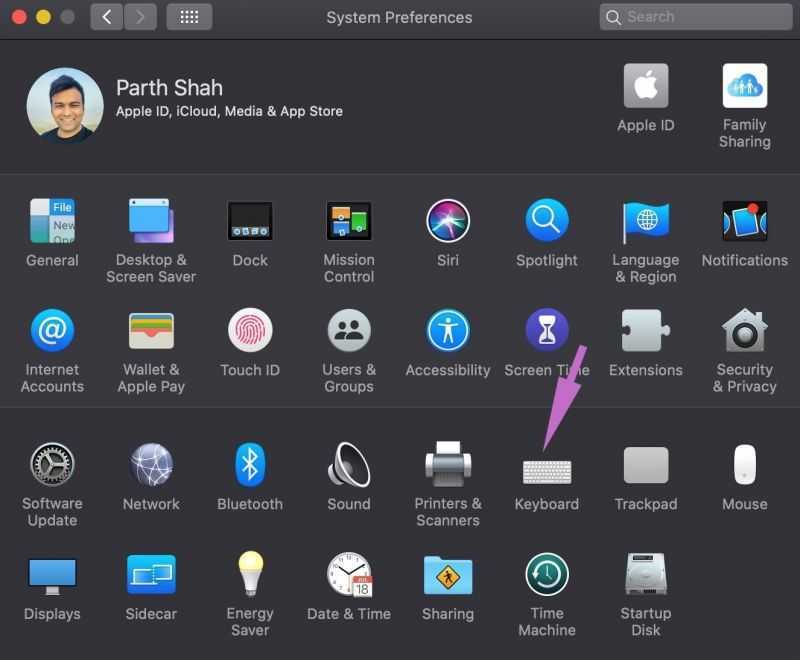
Шаг 3: Вы увидите несколько вариантов слева. Вы можете посмотреть назначенные сочетания клавиш. Вы можете включить для него сочетание клавиш и даже дважды нажать на него и назначить новое сочетание клавиш.
В некоторых параметрах вы увидите, что по бокам написано «нет». Это означает, что система не назначила ему какое-либо сочетание клавиш, но вы можете добавить его в зависимости от ваших предпочтений.
Например, вы можете перейти в Mission Control и назначить сочетания клавиш для Показать/Скрыть уведомление Центрировать и включить/выключить режим «Не беспокоить».
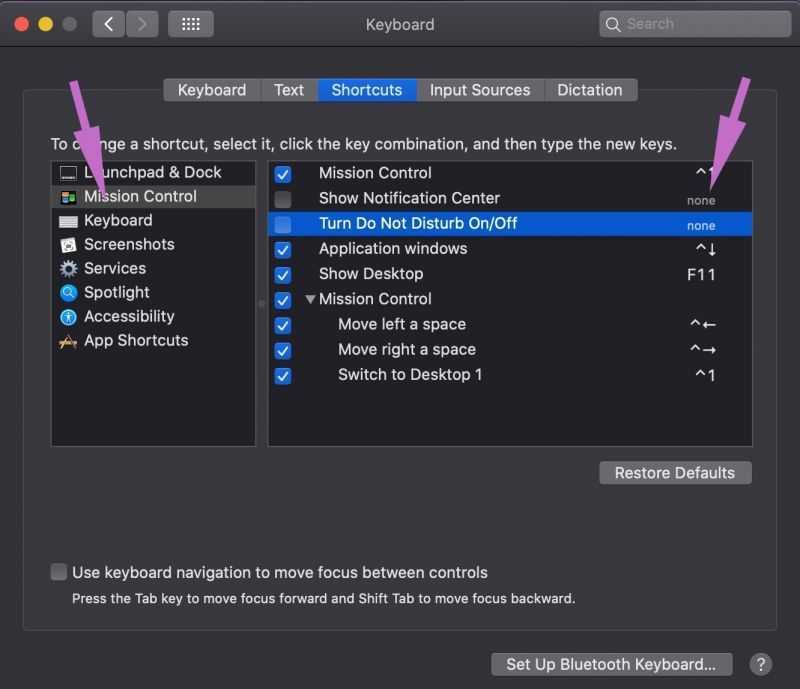
macOS также позволяет добавлять сочетания клавиш для других служб, таких как изображения, сообщения, файлы и папки, поиск, текст и Интернет. Например, я использую Pixelmator для редактирования изображений. Вместо того, чтобы выбирать изображения и затем открывать их из контекстного меню, я могу назначить для него сочетание клавиш.
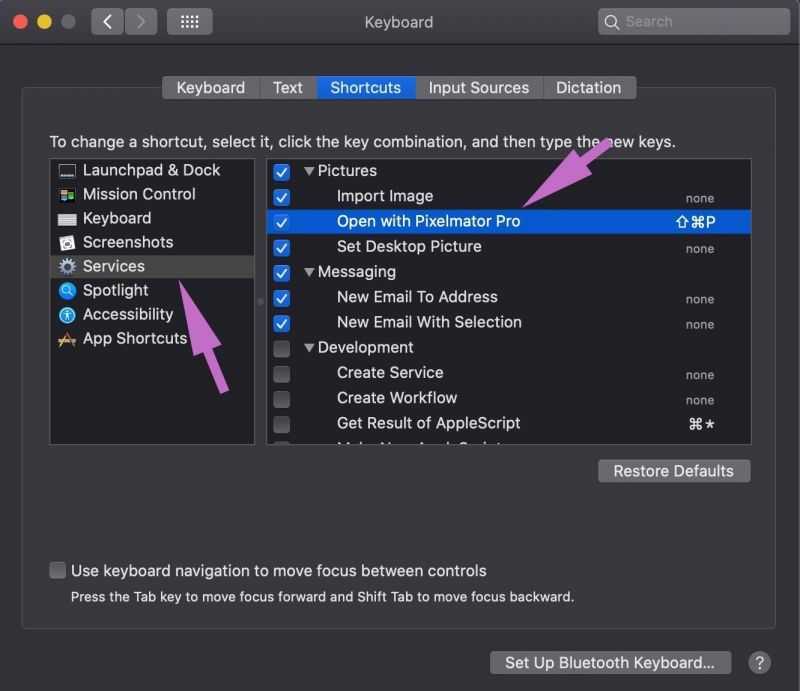
Перейдите в раздел« Службы »>« Изображения »>« Открыть с помощью Pixelmator Pro »и назначьте для него сочетание клавиш. В следующий раз просто выберите изображения, которые вы хотите отредактировать в приложении, и используйте сочетание клавиш, чтобы открыть их в приложении и начать редактирование.
25 основных сочетаний клавиш для Mac
Широко используемые на уровне операционной системы1. Command + Tab (переключение между программами).2. Command + M (свернуть активное окно). 3. Провести тремя пальцами по трекпад (показать все активные окна). 4. Command + Shift + 3 (сделать снимок экрана, настройки по умолчанию будут сохранить его в предопределенном месте, как правило, в папке «Pictures»).5. Command + N (открывает Finder рабочего стола; новое окно/файл в большинстве других программ).
Кнопка Command
Браузер6. Command + T (открыть новую вкладку).7. Command + Shift + T (открывается последняя закрытая вкладка в Chrome, Firefox, Opera, работает несколько раз). 8. Command + R (перезагрузка страницы). 9. Backspace (перейти на предыдущую страницу, работает несколько раз). 10. Control + Tab (переключаться между вкладками / переход к следующей вкладке в Chrome, Firefox, Opera).
Часто используемые клавиши в большинстве приложений11. Command + Z (отмена последней операции). 12. Command + Y (повтор последней операции). 13. Command + O (открыть файл). 14. Command + S (Сохранить). 15. Command + W (Закрыть активное окно или файл). 16. Command + Q (выход из приложения).
Скопировать и Вставить17. Command + A (выделить все в активном окне, например, выделить весь текст на странице). 18. Ctrl + X (вырезать в буфер обмена). 19. Command + C (копировать). 20. Command + V (вставить).
Навигация по тексту: найти, выбрать, перейти21. Command + F (найти, удобно, если вы ищете конкретное слово на веб-сайте или в документе).22. Command + Shift + стрелка вниз (выделить до конца абзаца).23. Command + Shift + стрелка вверх (выделить до начала абзаца).24. Ctrl + стрелка вверх (перемещение курсора к началу / начало документа). 25. Ctrl + стрелка вниз (перемещение курсора вниз / в конец документа).
Вот такие сочетания клавиш. Научитесь пользоваться — не пожалеете!
Оставьте свой комментарий!
Tags:
- mac
- windows
- горячие клавиши
Назначение Command
Данная клавиша является основным инструментом для быстрого исполнения программных операций в Mac OS. Если сравнивать с Windows, то она сочетает в себе функции двух модификаторов системы — Win и Ctrl. Обозначается ⌘, Command или Cmd.
Ниже представлена таблица базовых операций в системах Windows и Mac, с использованием Ctrl и Command.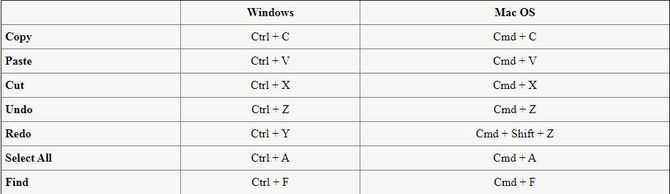
Если Cmd используется, как Win, то сочетания также похожи.
| Windows | Mac OS | |
|---|---|---|
| Сворачивание окон | Win + M | Cmd + M |
| Закрыть сеанс пользователя | Win + L | Cmd + Shift +Q |
В Mac OS нет кнопки для создания скриншотов. Используя следующие комбинации, можно получить снимки различных частей экрана:
- Command + Shift + 3 — снимок всего дисплея;
- Command + Shift + 4 — «фотографируется» отмеченная часть экрана;
- Command + Shift + 4 + пробел — скриншот определенного окна или части меню.
Кроме Cmd в системе активно используется клавиша Option на Mac.
Действия, для которых вы можете создать ключи
Теперь, когда вы знаете, как переназначить клавиши на Mac, пришло время решить, для чего вы переназначаете функциональные клавиши. У нас есть несколько предложений, но вы обязательно сами придумаете еще много идей.
Замените трудно запоминаемый ярлык по умолчанию для средства просмотра Emoji в macOS (Control + Cmd + Space) на macOS с ключ эмодзи, Хотите быстро записаться на прием? Пытаться ключ календаря запустить приложение календаря. Не стесняйтесь обменять это на ключ буфера обмена или же ключ электронной почты,
Если вы сильно полагаетесь на виджеты Центра уведомлений, создайте ключ Центра уведомлений, Если вы предпочитаете виджеты Dashboard, используйте тот же ярлык, чтобы открыть Dashboard.
ключ подсчета слов запустить скрипт счетчика слов macOS при выделении текста — еще одна полезная идея.
Клавиша «читать вслух» также может пригодиться, если вы хотите запустить функцию преобразования текста в речь, встроенную в macOS. Вы можете заставить его работать с аналогичными функциями, предоставляемыми сторонним приложением, таким как Dictater.
Ключ перезагрузки страницы обновить веб-страницы в macOS с помощью того же ярлыка, что и в Windows (F5) полезно, если вы часто переключаетесь между двумя операционными системами.
Сервисы MacOS также отлично подходят для сочетаний клавиш, которые вы можете назначить из Системные настройки> Клавиатура> Сочетания клавиш> Сервисы, Наш путеводитель по Сервисы Меню расскажет вам больше об этих специальных действиях.