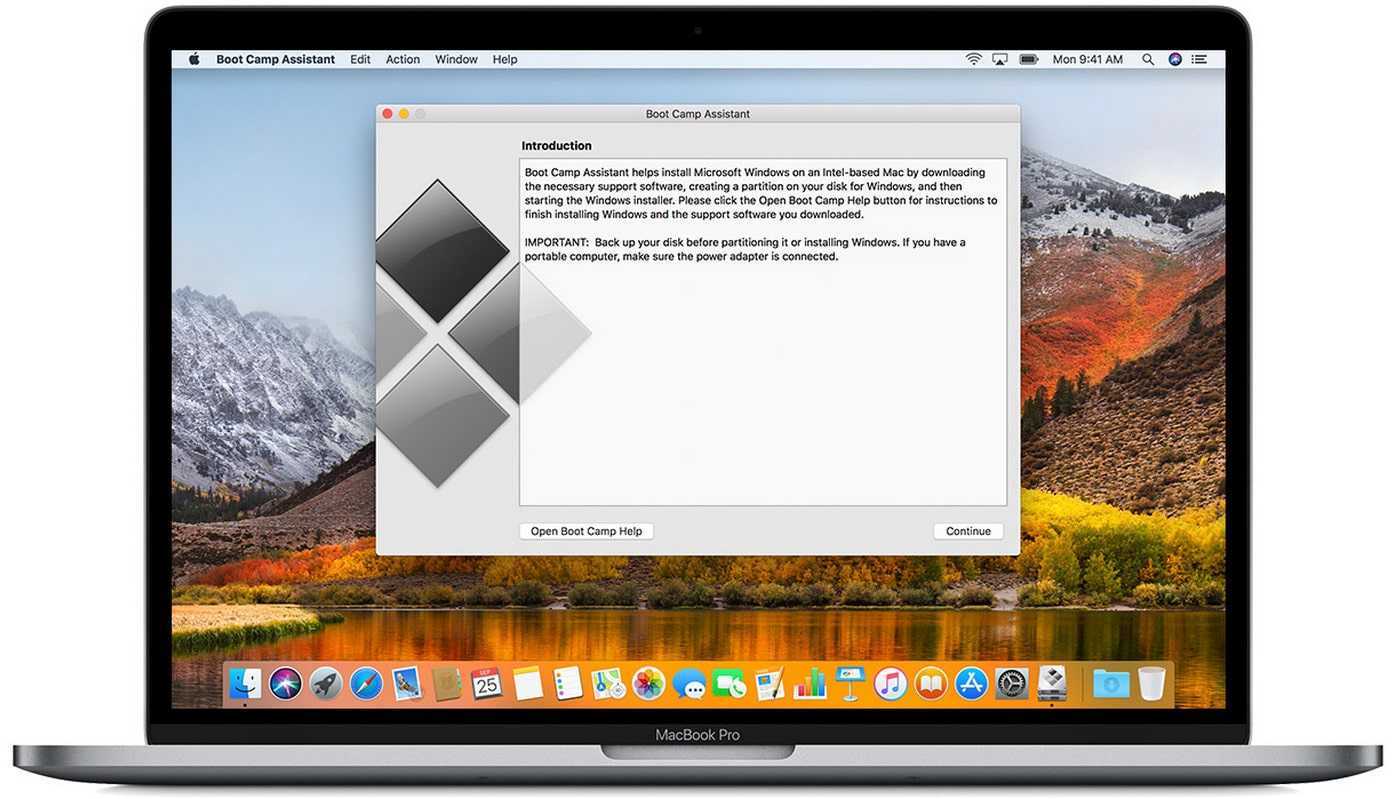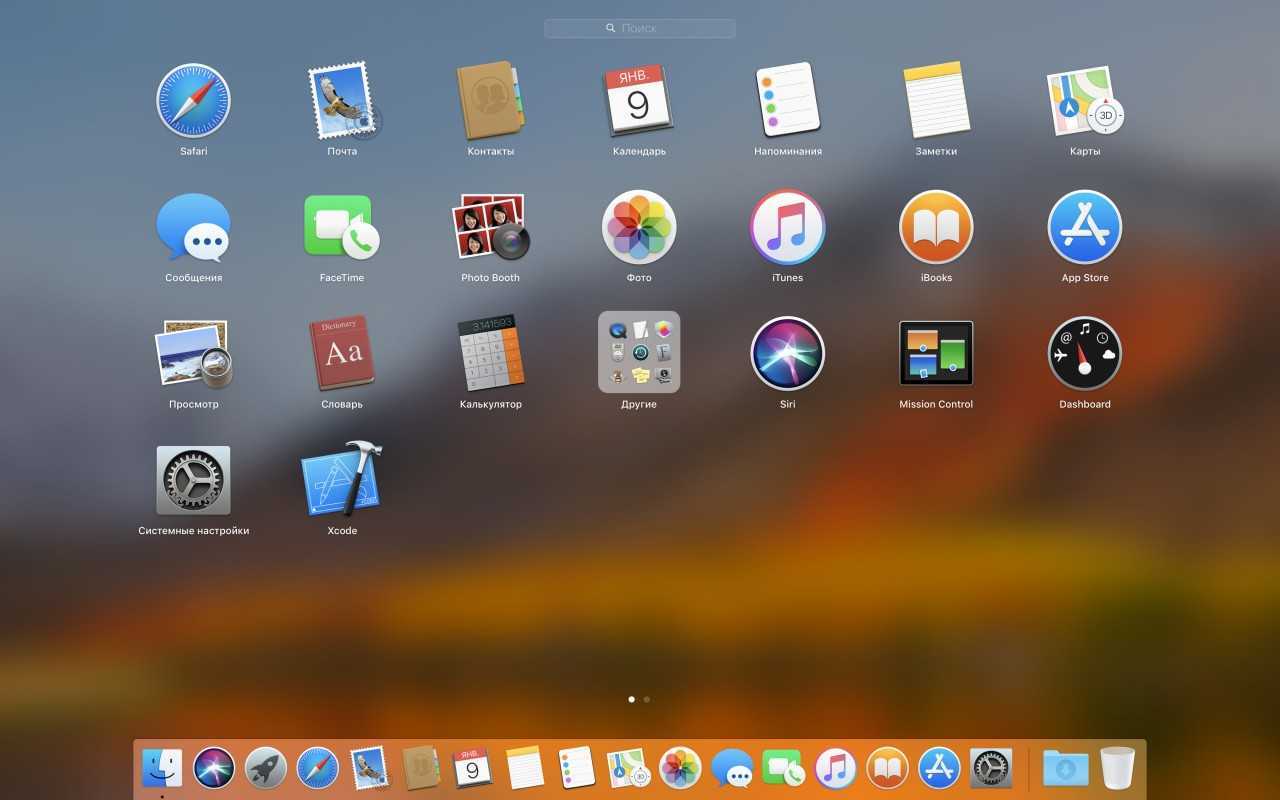Альтернативный вариант установки
Могу предложить ещё один действенный и простой способ обновления до Windows 10 на MacBook Pro – установка ОС на виртуальную машину Parallels Desktop 10. Для того, чтобы провести тестирование выпущенной сборки, вам не нужно использовать отдельный ПК. Кроме того, благодаря использованию данной виртуальной машины вы сможете работать с Виндовс 10 в среде OS X. Parallels вы сможете скачать быстро и совершенно бесплатно. Перед этим нужно всего лишь пройти простую регистрацию в приложении Windows Insider и скачать Windows 10 Technical Preview. В конечном этапе просто загрузите Technical Preview VM shell на MacBook с установленной Parallels Desktop 10.
Ждать ли новый Boot Camp?
К сожалению Apple достаточно четко обозначила свою позицию. И пока не появятся дополнительных договоренностей с Microsoft, ждать поддержку Windows на собственных чипах M1 не стоит.
Но не стоит расстраиваться, наверняка появятся и другие возможности запуска Windows или отдельных приложений x86/x64 на чипах M1. А если вы еще не познакомились с мощью Macbook на M1, то присмотритесь к новым моделям в магазине superbia.ru. Цены кстати дешевле чем в официальном ритейле и на уровне ноутбуков с intel i7. А учитывая производительность M1, которая выше чем у intel, покупка Macbook уже не кажется роскошью.
Что вам понадобится
Аппаратное обеспечение
Конечно, вам понадобится внешний накопитель. Я пошел с 240 ГБ SATA SSD (30 долларов), которые я поместил в Thunderbolt 3 с поддержкой внешний корпус SATA (9 долларов).
Программного обеспечения
Сначала нам понадобится ISO-копия Windows 10.
- Перейдите на сайт загрузки Windows 10.
- Выбирать Windows 10 как издание.
-
Нажмите Подтверждать.
- Выберите Язык ты хочешь.
- Нажмите Подтверждать.
- Щелкните значок 64-битная загрузка.
- И скачать теперь начнется.
Затем вы можете загрузить 30-дневную бесплатную пробную версию VMware Fusion.
- Перейдите к VMware Fusion скачать сайт.
- Нажмите Скачать сейчас.
- Разрешить скачать для завершения.
Далее нам понадобится утилита для Windows под названием Win-to-USB. Несмотря на то, что существует бесплатная версия, для установки последнего октябрьского обновления Windows 1809 потребуется использовать только платную версию (30 долларов США). Вы можете использовать бесплатную версию для старых отстойных ISO-образов Windows 10, таких как 1803.
- Перейдите к Сайт Win-to-USB.
- Выбирать Обновление купить лицензию. (или, если вы используете более старую Windows 10 ISO, просто нажмите Скачать для бесплатной версии).
- Нажмите Скачать получить программное обеспечение.
Наконец, нам понадобятся файлы поддержки Windows Boot Camp.
- Начинать Ассистент Boot Camp из Spotlight.
- В строке меню вверху экрана нажмите Действие.
-
Выбирать Скачать программное обеспечение поддержки.
- Выберите Скачать местоположение и щелкните Сохранять.
Как установить Windows 10 на Mac в качестве второй системы
Во всех последних версиях Mac OS X имеются встроенные средства для установки систем Windows на отдельный раздел диска — Ассистент Boot Camp. Найти программу можно, используя поиск Spotlight или в «Программы» — «Утилиты».
Все, что понадобится для установки Windows 10 данным способом — образ с системой (см.
Как скачать Windows 10
, для Mac подходит второй из перечисленных в статье способов), пустая флешка объемом от 8 Гб (возможно, подойдет и 4), и достаточное свободное место на SSD или жестком диске.
Запустите утилиту «Ассистент Boot Camp» и нажмите «Далее». Во втором окне «Выбор действий», отметьте пункты «Создать диск установки Windows 7 или новее» и «Установить Windows 7 или новее». Пункт загрузки поддержки Windows от Apple будет отмечен автоматически. Нажмите кнопку «Продолжить».
В следующем окне укажите путь к образу Windows 10 и выберите флешку, на которую он будет записан, данные с нее в процессе будут удалены. Нажмите «Продолжить».
На следующем этапе придется подождать, пока все необходимые файлы Windows будут копироваться на USB накопитель. Также на этом этапе будут автоматически загружены из Интернета и записаны на флешку драйверы и вспомогательные ПО для работы оборудования Mac в среде Windows.
Следующий шаг — создание отдельного раздела для установки Windows 10 на SSD или жестком диске. Не рекомендую выделять менее 40 Гб под такой раздел — и это если вы не собираетесь устанавливать объемные программы для Windows в дальнейшем.
Нажмите кнопку «Установить». Ваш Mac автоматически перезагрузится и предложит выбрать накопитель, с которого следует выполнить загрузку. Выберите USB-накопитель «Windows». Если после перезагрузки меню выбора устройства загрузки не появилось, снова выполните перезагрузку вручную, удерживая клавишу Option (Alt).
Начнется простой процесс установки Windows 10 на компьютер, в котором полностью (за исключением одного шага) следует придерживаться шагов, описанных в инструкции Установка Windows 10 с флешки для варианта «полной установки».
Отличающийся шаг — на этапе выбора раздела для установки Windows 10 на Mac, вам сообщат о том, что установка на раздел BOOTCAMP невозможна. Вы можете нажать ссылку «Настроить» под списком разделов, а затем — отформатировать этот раздел, после форматирования установка станет доступной, нажмите «Далее». Также его можно удалить, выделить появившуюся неразмеченную область и нажать «Далее».
Дальнейшие действия по установке ничем не отличаются от приводившейся выше инструкции. Если по какой-то причине при автоматической перезагрузке в процессе вы попадете в OS X, то загрузиться обратно в программу установки можно с помощью перезагрузки с удерживанием клавиши Option (Alt), только в этот раз выбрать жесткий диск с подписью «Windows», а не флешку.
После того, как система будет установлена и запустится, с флешки должен произойти автоматический запуск установки компонентов Boot Camp для Windows 10, просто следуйте указаниям по установке. В результате автоматически будут установлены все необходимые для работы драйвера и сопутствующие утилиты.
Если же автоматический запуск не произошел, то откройте содержимое загрузочной флешки в Windows 10, на ней откройте папку BootCamp и запустите файл setup.exe.
По завершении установки, справа внизу (в области уведомлений Windows 10) появится значок Boot Camp (возможно, спрятанный за кнопкой со «стрелкой вверх»), с помощью которого вы сможете настроить поведение сенсорной панели на MacBook (по умолчанию, она работает в Windows не так как в OS X и не совсем удобно), изменить систему, загружаемую по умолчанию и просто перезагрузиться в OS X.
После возврата в OS X, чтобы снова загрузиться в установленную Windows 10, используйте перезагрузку компьютера или ноутбука с удерживаемой клавишей Option или Alt.
Примечание: активация Windows 10 на Mac происходит по тем же правилам, что и для ПК, подробнее —
Активация Windows 10
. При этом, цифровая привязка лицензии, полученной путем обновления предыдущей версии ОС или при использовании Insider Preview еще до релиза Windows 10, работает и в Boot Camp, в том числе при изменении размера раздела или после сброса Mac. Т.е. если ранее у вас в Boot Camp была активированная лицензионная Windows 10, при последующей установке вы можете при запросе ключа продукта выбрать «У меня нет ключа», а после подключения к Интернету активация пройдет автоматически.
Установка Mac OS
Как только вы убедитесь в полном соответствии железа программе, загрузите установочный файл Mac OS High Sierra на компьютер с Windows.
1. Загрузите Mac OS;
2. Загрузите и установите VirtualBox;
3. Запустите VirtualBox и нажмите клавишу Создать.
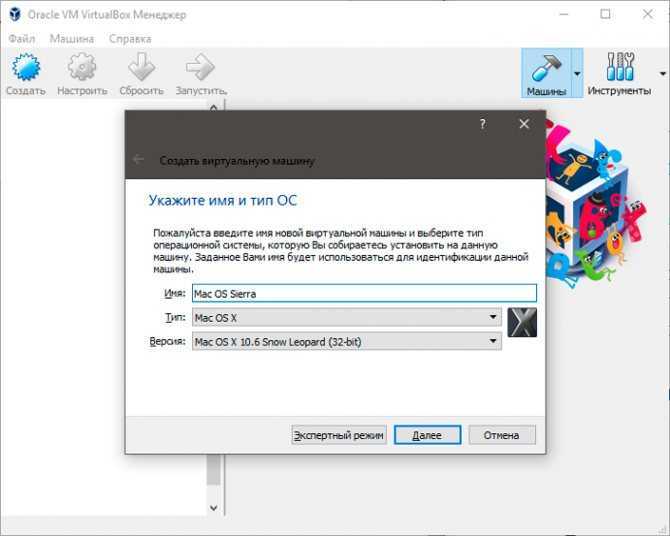
Введите имя, тип и версию ОС.
4. Укажите объем оперативной памяти, которую вы готовы выделить виртуальной машине.
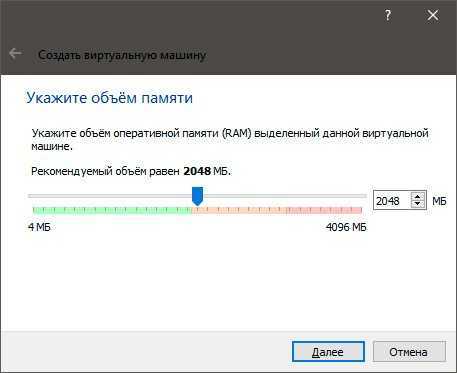
5. Выберите параметр Создать новый виртуальный жесткий диск и завершите процесс.
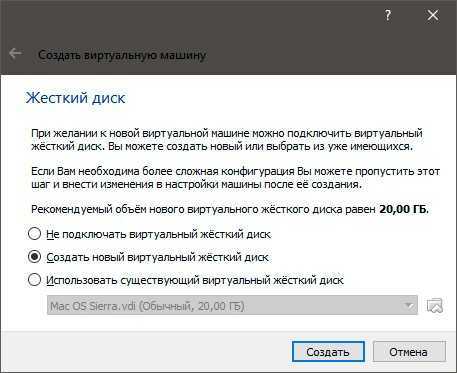
6. Откройте меню Настроек в главном меню.
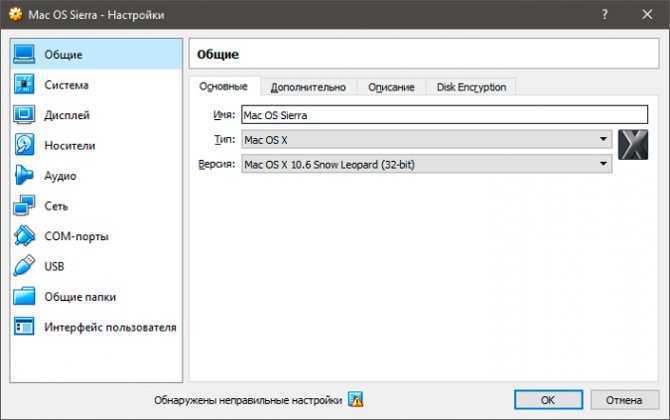
7. Перейдите во вкладку Система. Здесь вы обнаружите три графы: материнская плата, процессор и ускорение. Откройте Процессор и убедитесь, что в рядом с параметром Дополнительные возможности установлена галочка Включить PAE/NX.
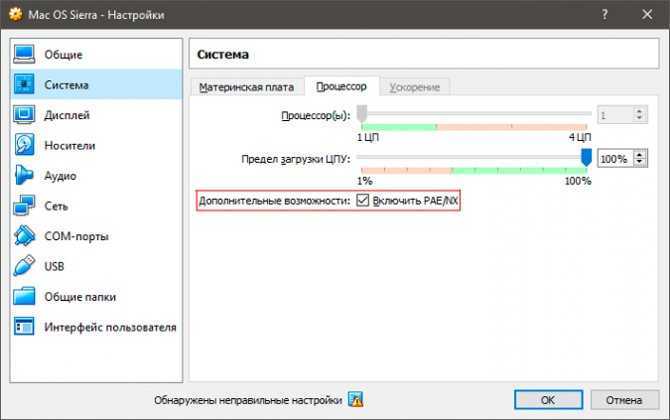
8. Перейдите во вкладку Материнская плата и снимите галочку с параметра Гибкий диск. Убедитесь что напротив параметра Чипсет установлено значение ICH9.
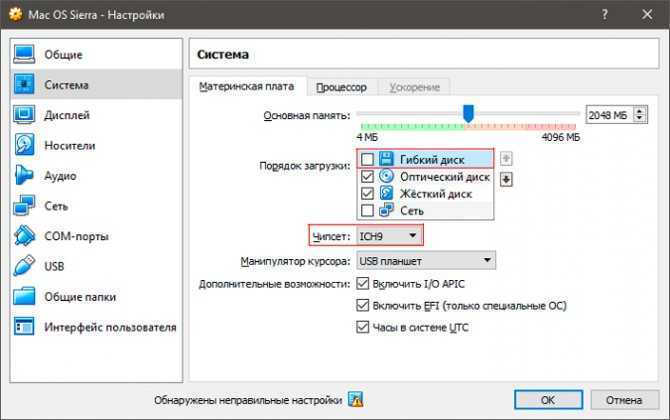
9. Перейдите во вкладку Дисплей и повысьте значение Видеопамять до 128 Мб.
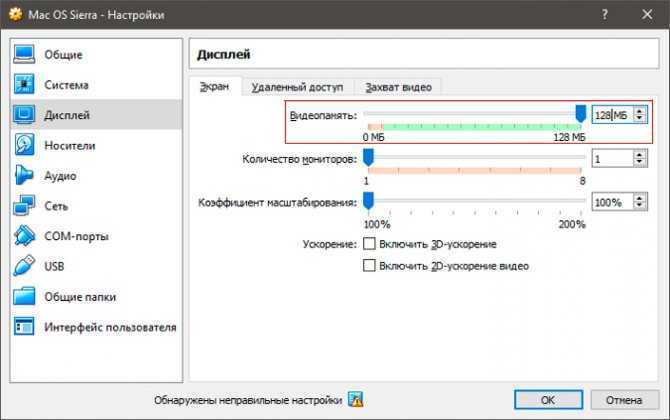
10. Перейдите в раздел Носители, выберите операционную систему и укажите порт жесткого диска SATA 0. По завершению нажмите ОК.
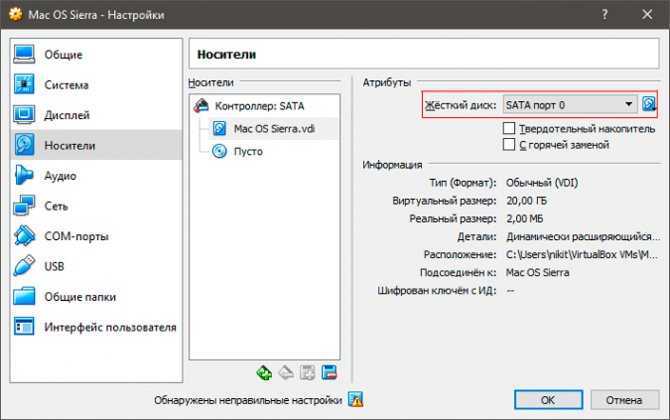
11. Теперь, по завершению настроек, закройте окно. Следующим шагом станет добавление кода в VirtualBox при помощи командной строки.
Скопируйте приведенный ниже код и вставьте его в командную строку:
cd “C:Program FilesOracleVirtualBox”
VBoxManage.exe modifyvm “macOS 10.12 Sierra” -cpuidset 00000001 000106e5 00100800 0098e3fd bfebfbff
VBoxManage setextradata “macOS 10.12 Sierra” “VBoxInternal/Devices/efi/0/Config/DmiSystemProduct” “iMac11.3”
VBoxManage setextradata “macOS 10.12 Sierra” “VBoxInternal/Device/efi/0/Config/DmiSystemVersion” “1.0”
VBoxManage setextradata “macOS 10.12 Sierra” “VBoxInternal/Devices/efi/0/Config/DmiBoardProduct” “iloveapple”
VBoxManage setextradata “macOS 10.12 Sierra” “VBoxInternal/Devices/smc/0/Config/DeviceKey” “ourhardworkbythesewordsguardededpleasedontsteal (c) AppleComputerInc”
VBoxManage setextradata “macOS 10.12 Sierra” “VBoxInternal/Devices/smc/0/Config/GetKeyFromRealSMC 1.
13. Теперь вернитесь в окно VirtualBox и щелкните по иконке Запустить.
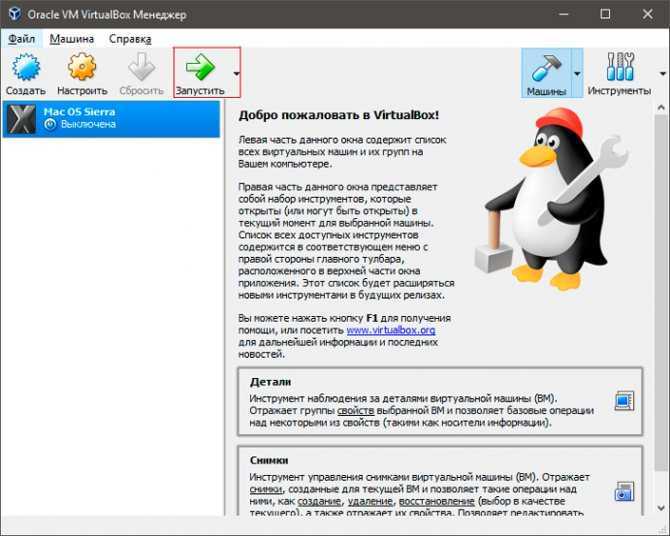
14. Настройте свою Mac OS.
На этом все! Теперь ваша виртуальная машина Mac OS готова к полноценному использованию. Это приводит нас к тому, что вам больше не нужно тратить лишние деньги, чтобы получить возможность работы на операционной системе Macintosh.
Начало:
Описание и сравнение других типов установки описано на странице.
Установка Parallels [Шаг 3]
Скачаем виртуальную машину Parallels Desktop 16.
Программа платная, но есть 14-дневный триальный период. Его достаточно для ознакомления и тестирования.
После скачивания установите программу. Если во время установки появится сообщение «Эта версия Parallels Desktop не поддерживается на компьютере Mac…«, это значит, что разработчики еще не выпустили финальную рабочую версию для Mac на чипе M1.
Не беда, есть рабочая версия со статусом Technical Preview (ссылка на программу). Там разработчики оставили и ключ для тестирования.
Регистрируетесь и скачиваете программу. Во время установки будет написано, что эта версия программы предназначена именно под процессоры Apple Silicon.
После установки Parallels Desktop программа предложит установить виртуальную машину.
Обычно образ Windows 10 для ARM подтягивается автоматически, но в случае проблем путь к нему можно указать вручную.
Приложение предложит войти в учетную запись Parallels
и ввести ключ активации. Если вы скачивали тестовую версию Parallels Desktop для M1, то ключ есть на странице, где вы скачивали программу.
Далее начнется автоматический процесс установки Windows, который занимает около 10 минут на новых MacBook.
Драйвера на внешнюю периферию (мышка и клавиатура) установятся автоматически. И все будет работать без какого-либо участия пользователя.
Что по времени?
На всё про всё у меня ушло примерно 2,5 часа времени. Причём, 2 часа скачивался образ Windows 10 с официального сайта Microsoft (4,5 гигабайта) и ещё 20 минут распаковывалась сама “винда”.
Непосредственно настройка, установка драйверов заняла примерно 5-10 минут.

Очень быстро и просто. Однако скорость может зависеть от конфигурации вашей системы. Я устанавливал Windows 10 на MacBook Pro 13 2018, обзор которого делал пару месяцев назад, а это та ещё пушка.
В следующей части я расскажу о впечатлениях от Windows 10 на MacBook Pro 13 2018. Как работает система, всё ли стабильно, что по играм и так далее. Оставайтесь на связи.
Восстановление с помощью снимка системы
При необходимости, например, в случае серьезных проблем с гостевой системой, вы можете восстановить состояние виртуальной машины с помощью ранее сделанного снимка системы. Восстановление с помощью снимка системы происходит при выключенной виртуальной машине.
Нажмите в главном окне VirtualBox на кнопку «Снимки». Во вкладке «Снимки» кликните правой кнопкой мыши по снимку системы, а в контекстном меню выберите пункт «Восстановить снимок».
В окне с вопросом, согласитесь с восстановлением снимка. Если гостевая система не работает, то можно снять флажок с пункта «Создать снимок текущего состояния системы», чтобы не создавать ненужный снимок, так как система нормально не работает.
Нажмите на кнопку «Восстановить».
Если вы будете создавать снимок текущего состояния, то дайте ему имя и описание.
В следующем окне нажмите на кнопку «Восстановить».
Гостевая операционная система будет восстановлена на виртуальной машине в состоянии, на момент создания снимка системы.
Установка Windows на виртуальную машину Parallels Desktop, Vmware Fusion, Virtual Box
Эти программы позволяют установить не только операционные системы семейства Windows, но и Linux, OS/2, Solaris, FreeBSD и другие.
Все три программы имеют схожий функционал: они позволяю создавать так называемые «виртуальные машины» не покидая Mac OS X. Другими словами, они создают виртуальный компьютер с определенными техническими характеристиками, которые можно настраивать по своему усмотрению. Так, вы можете создать виртуальные машины с разным количеством оперативной памяти и различными периферийными устройствами. Но помните: виртуальная машина использует часть мощности процессора и часть памяти вашей реальной машины.
Особенности:
- возможность использования режима «Coherence» («Unity»), в котором окна приложений Windows ведут себя как окна Mac OS X. При этом полностью стирается грань между двумя одновременно работающими операционными системами;
- возможность открытия файлов как windows-приложениями, так и mac-приложениями;
- возможность использования сетевых возможностей родной Mac OS X в Windows. Например, при наличии активного подключения к интернету в Mac OS X все windows-приложения смогут иметь доступ к сети;
- возможность доступа к файлам Windows без ее запуска, доступ к общим папкам, поддержка механизма Drag&Drop между двумя системами.
Стоит особо отметить прекрасную возможность использования windows-раздела Apple BootCamp для запуска виртуальной машины. Это означает, что вы можете иметь только одну установленную копию Windows. Но при этом выбирать:
- либо загружаться в нее при запуске компьютера, и при этом получать все достоинства отдельно установленной Windows;
- либо загружать Windows с помощью виртуальной машины и получать все преимущества совместной работы Mac OS X и Windows.
Достоинства использования виртуальных машин:
- совместная работа mac-приложений и windows-приложений;
- нет необходимости в перезагрузке компьютера для запуска windows-программ. При этом такая возможность есть, если для создания виртуальной машины использовалась Windows, установленная с помощью Apple Boot Camp;
- легкий доступ к файлам в обеих операционных системах.
Недостатки использования виртуальных машин:
- производительность заметно ниже по сравнению с использованием отдельно установленной ОС Windows. Как уже отмечалось выше, виртуальная машина забирает себе часть мощности реальной машины и вашему «железу» приходится одновременно исполнять сразу 2 ОС: Mac OS X и Windows. Необходимо отметить, что макинтоши являются довольно мощными компьютерами, так что использование виртуальных машин для нетребовательных к ресурсам приложений вполне комфортно — вы даже забудете, что одновременно работаете в двух операционных системах. В тяжелые современные игры, однако, таким способом нормально не поиграешь.
- в продолжение по поводу игр и приложений, нуждающихся в прямом доступе к железу: не все из них будут нормально работать в таком режиме. Это связано с тем, что виртуальная машина предоставляет доступ лишь к виртуальному железу, что может привести к некоторым несовместимостям, отражающимся на работе приложений.
- зависимость виртуальной машины с Windows от Mac OS X: если при работе виртуальной машины произойдет сбой системы Mac OS X, это может привести к потере данных и в запущенной Windows.
Что нам понадобится?
Вот основные вещи, которые нам понадобятся для работы:
- Установочный образ Windows 10;
- Самая свежая версия VirtualBox — чем новее версия тем больше шансов, что там нет ошибок и все работает хорошо;
- Компьютер с поддержкой аппаратной виртуализации AMD-VT или Intel-X — вы можете запустить Windows и без виртуализации, но тогда она будет работать очень медленно;
- Оперативная память — 6 Гб, для Windows 10 нужно выделить минимум 3 гигабайта, еще 3 останется системе, при меньшем объеме система может тормозить;
- 30 Гб свободного места на диске — необходимо для жесткого диска виртуальной машины.
Я предполагаю, что VirtualBox у вас уже установлена и готова к работе.
Инструкция по установке MacOS на VirtualBox в Windows
Теперь давайте разберемся что вам понадобиться для установки MacOS на компьютер с Windows.
Необходимые программы, образы и скрипты
- Скачать и установить программу VirtualBox (по умолчанию, не изменять путь установки)
- Скачать и разархивировать образ Mac OS для Virtualbox (MacOS 10.12 Sierra)
- Скрипт для пост настройки виртуальной машины MacOS
- Скрипт для установки разрешения экрана
- Скрипт для увеличения объема видеопамяти
Настраиваем BIOS/UEFI
Перейдите в BIOS/UEFI вашего компьютера и включите параметры:
- Intel (AMD) virtualization
- VT-X или AMD-V
Чтобы найти данные параметры прибегните к Google, указав производителя материнской платы.
Настраиваем VirtualBox для установки MacOS
- Настраиваем расположение размещения виртуальных машин на компьютере (не обязательный шаг), нажимаем на панели VirtualBox и выбираем папку по умолчанию
- Нажимаем кнопку «Создать» и начнем настраивать установку MacOS
- Указываем:
- Имя — любое имя операционной системы
- Тип — Mac OS X
- Версия — Mac OS X (64-bit), БЕЗ ВЕРСИЙ
- Объем памяти — минимум 4 GB или конца зеленой шкалы
- Далее создаем «виртуальный Жесткий диск» и нажимаем кнопку «Создать»
- Выбираем тип виртуального диска «VMDK» и размер, не менее 20 ГБ и нажимаем кнопку «Создать», после чего окно закроется
- Выбираем машину и на панели нажимаем «Настроить»
- Перед вами откроется окно со вкладками для настройки виртуальной машины
- Во вкладке «Система», раздел «Материнская плата» отключаем «гибкий диск», в манипулятор курсора выбрать «USB multi-touch планшет» и снимаем галочку с «Часы в системе UTC»
- В разделе «Процессор» выбрать минимум 2 процессора или до конца зеленой полосы, а также поставить галочку «Включить PAE/NX»
- В разделе Ускорение поставить 2 галочки «VT-x» и «Nested Paging»
- Переходим во вкладку «Дисплей», выбираем максимум «Видеопамяти» (можно увеличить с помощью скрипта), можете попробовать «Включить 3D-ускорение» (если установка не запустится установка, то снять галочку)
- Переходим во вкладку «Носители», удаляем виртуальный оптический привод находящийся на одном контроллере Sata c виртуальным жестким диском после чего добавляем новый Sata контроллер и на новом контроллере указываем образ с ISO образом установщика ОС MacOS
- После всех внесенных настоек нажимаем Ок и полностью закрываем (выключаем) программу VirtualBox
- Выполняем запуск от имени администратора скрипт VB_macos.bat и в открывшемся окне прописать свое имя ОС
- Запускаем программу VirtualBox и приступаем к установке MacOS на компьютер
Как установить Windows 10 на Mac с помощью BootCamp
BootCamp – что-то вроде виртуальной машины, но только для пользователей Mac OS, где вы можете устанавливать и тестировать разные операционные системы без рисков и существенных потерь в производительности компьютера. Однако нужно соответствовать минимальным системным требованиям Windows 10, которые можно посмотреть на сайте Майкрософт.
Сами маководы рекомендуют устанавливать Windows, если у вас есть на жёстком диске не менее 30 Гб свободного пространства. Также нужно учесть, что для корректной реализации задумки нужна OS X версии 10.9.3 и выше.
Перейдём к установки операционной системы на виртуальную машину Boot Camp. Для удобства процесс будет разделён на два этапа.
Этап 1: Подготовка программы
Для начала нужно подготовить саму программу к установке на устройство дополнительной операционной системы. Рекомендуется создать резервную копию с помощью инструмента «Time Machine». Также заранее нужно подготовить носитель с уже записанным на нём установочным образом Windows 10.
Подробней об этом написано в нашей статье: Как создать загрузочный образ Windows 10.
Итак, перейдём к процессу:
- Чтобы открыть нужную программу, перейдите в директорию «Программы», а далее в «Утилиты».
- При открытии программы вас встретит окно с приветствием, где будет кратко расписано про особенности самого Boot Camp и про установку на него других операционных систем. Ознакомьтесь с этой информацией и нажмите на «Продолжить».
- В следующем пункте – «Выбор действий» нужно отметить галочками «Создать диск установки Windows 7 или новее». Также рекомендуется ставить галочку напротив «Загрузить последнее ПО поддержки Windows от Apple». Это может несколько увеличить время установки и подготовительного процесс, зато у вас гарантировано всё будет работать и не возникнет никаких проблем с дополнительным ПО и драйверами. После этого нажмите на «Продолжить».
- Вставьте накопитель с записанным образом Windows 10. В специальном поле укажите эту флешку. Для удобства воспользуйтесь кнопкой «Выбрать».
- Программа начнёт форматирование флешки и запись образа с Windows на ваш Mac. Вам нужно согласиться процессом, нажав на «Продолжить».
- Ожидайте завершение процесс. Он займёт некоторое время.
- Далее нужно будет создать раздел на жёстком диске специально под Windows 10. Здесь рекомендуется выделить ему не менее 30 Гб свободного пространства.
- Выполните перезагрузку Mac и переходите к следующему этапу.
Этап 2: Установка Windows 10
Здесь практически не будет отличий от стандартной установки Windows 10 на обычные компьютеры. Чтобы вам было проще, рассмотрим процесс на примере пошаговой инструкции:
- После перезагрузки системы откроется окошко выбора языка и раскладки для дальнейшей установки. Здесь укажите наиболее приемлемые для вас варианты во всех пунктах и нажмите на «Далее», чтобы продолжить.
- В следующем окне нажмите на кнопку «Установить».
- Прочтите и примите лицензионное соглашение.
- Теперь введите код активации продукта. При необходимости этот шаг можно пропустить, но в таком случае у вас останется напоминание, что данная версия не активирована.
- В списке с доступными разделами для установки выберите тот, который был создан программой Boot Camp. Он носит соответствующее наименование. Нажмите на «Далее», чтобы начать процесс установки Windows 10.
- Ожидайте окончание установки. Обычно, весь процесс занимает около часа, но в некоторых случаях может длиться дольше.
- Когда установка завершится устройство самостоятельно перезагрузится, и вы сможете работать с Windows 10 на Mac.
Стоит заметить, что у вас на компьютере будет две операционных системы – Mac OS X и Windows 10. Ваши личные данные и другая информация не должны пострадать. Чтобы переключаться между системами, при загрузке компьютера нажмите клавишу Option на клавиатуре и выберите нужную систему.
Работа с дополнениями
Отдельно надо отметить, что вопрос о том, как установить Windows 7 на виртуальную машину, не может обойтись без понимания некоторых нюансов, на которые многие пользователи часто не обращают внимания. Проблема в том, что включенная виртуальная машина блокирует использование клавиатуры и мыши в основной системе. Кроме того, использовать буфер обмена для хостинговой и дочерней ОС одновременно не получится. То есть скопировать данные в основном приложении, запущенном в основной системе, и вставить их в программу на виртуальной машине будет невозможно.
Чтобы этого не происходило, нужно просто перейти в раздел установки дополнений, после чего в окне автозапуска нужно кликнуть на строке VBoxWIndowsAdditions.exe и инсталлировать программу.
Установка дополнений VirtualBox Guest Additions
В окне запущенной виртуальной машины войдите в пункт меню «Устройства». Далее в контекстном меню выберите пункт «Подключить образ диска Дополнений гостевой ОС…».
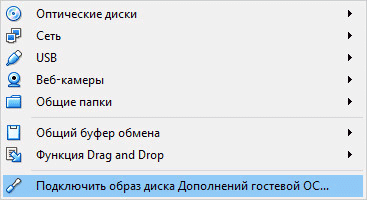
После этого, в гостевой операционной системе вам нужно будет открыть Проводник. В Проводнике вы увидите, что образ диска дополнений VirtualBox Guest Additions расположен на месте CD-DVD дисковода.
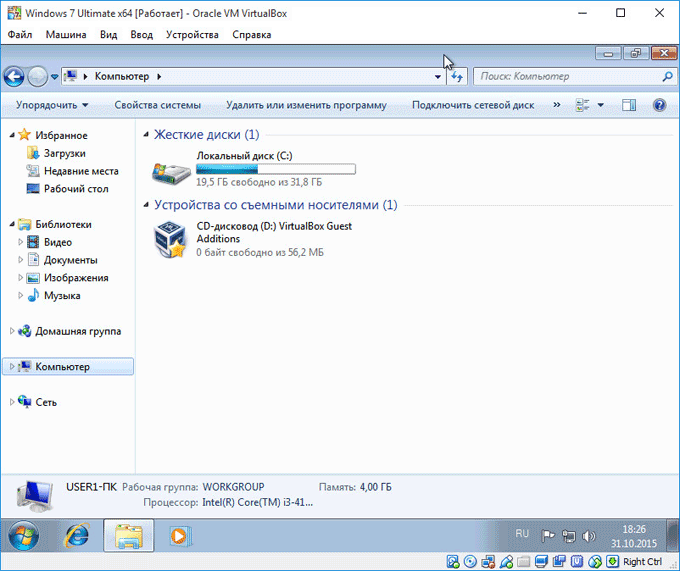
Теперь вам необходимо будет установить Дополнения для гостевой виртуальной машины VirtualBox Guest Additions.
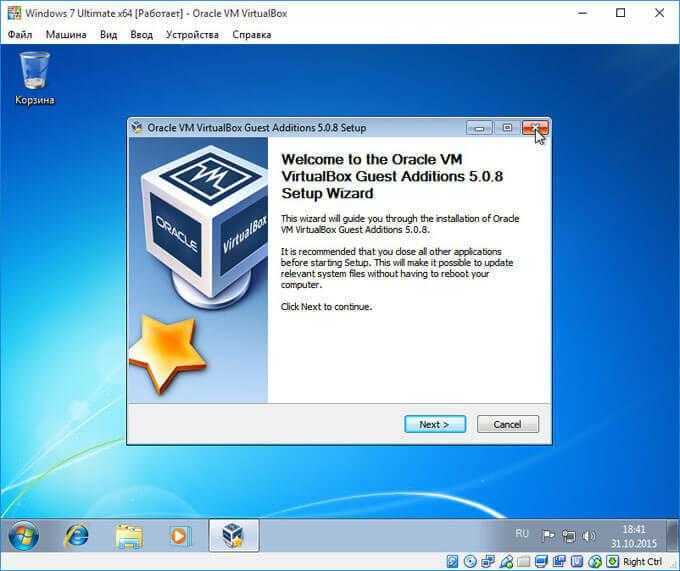
Пройдите этапы установки дополнений для гостевой системы, последовательно нажимая на кнопку «Next». Соглашайтесь на установку программного обеспечения для устройств.
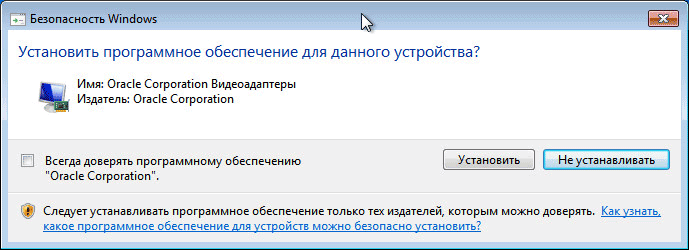
После завершения установки пакета дополнений для гостевой ОС, перезагрузите виртуальную операционную систему.
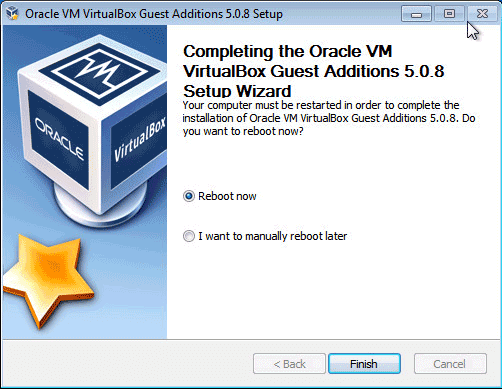
Далее можно будет произвести дополнительные настройки гостевой ОС.
Сокращаем время загрузки Windows 7 в виртуальной машине
Есть два способа значительно сократить время загрузки Windows 7. При запуске «семерки» в окне виртуальной машины сначала отображается информация о BIOS, затем логотип Windows 7. Практическая ценность разглядывания символов и изображений равна нулю, так их можно отключить.
Тут вопрос даже не в эстетике, а во времени загрузки гостевой операционной системы. Этот хак ускорит это! Чтобы отключить отображение информации о биосе, откройте config.pvs через TextEditor и найдите строчку 0, где вместо 0 ставим 1. Чтобы отключить загрузочный экран с логотипом Windows 7, меняем значение параметра один.
Установка Windows на VirtualBox
В главном окне программы Oracle VM VirtualBox выделите нужную виртуальную машину, если у вас установлено несколько виртуальных машин, а затем нажмите на кнопку «Запустить».
В окне программы Виртуал Бокс начнется процесс установки операционной системы в виртуальную машину. Сам процесс установки системы ничем не отличается от установки системы на обычный компьютер. Пройдите все этапы установки ОС на виртуальный компьютер.
После завершения установки операционной системы на виртуальную машину, в окне программы VirtualBox вы увидите Windows (или другую операционную систему).
Виртуальная ОС требует настройки под ваши потребности, как обычная система на вашем компьютере.
Сразу после окончания установки операционной системы на виртуальную машину, вам необходимо будет установить Дополнения для гостевой операционной системы — VirtualBox Guest Additions, который состоит из набора драйверов и утилит. После установки пакета дополнений заметно повышается функциональность работы гостевой ОС.
A Working Example
После установки Parallels Desktop выполните следующие действия в PD.
-
- Файл > Создать …
- В окне «Создать новый» нажимайте большую серую стрелку вправо, пока не увидите: «Установите macOS 10.13.4, используя раздел восстановления». Нажмите на нее.
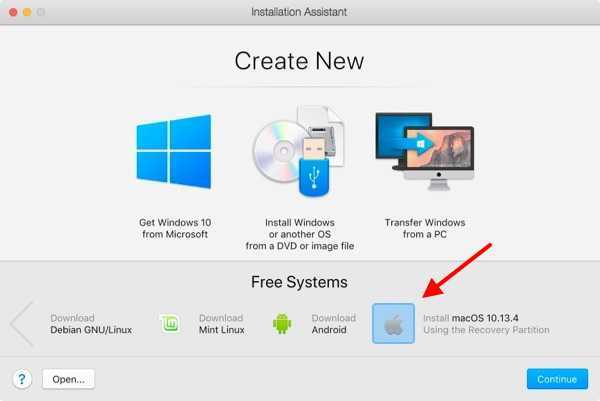
Создайте новую виртуальную машину
В разделе восстановления вашего Mac установлена свежая заводская версия macOS, и именно она будет использоваться для создания вашей новой виртуальной машины в PD. Установка будет происходить точно так же, как если бы вы устанавливали новую версию macOS на любой Mac.Это займет некоторое время; потерпи. Кроме того, вам нужно будет знать свой Apple ID и пароль. Если у вас включена двухфакторная аутентификация (2FA), держите под рукой доверенное устройство, чтобы вы могли ввести 6-значный код, необходимый для продолжения.
Как всегда, пользователь и код доступа, которые вы определяете во время установки, являются администратором. Позже, после запуска виртуальной машины, вы можете, если хотите, создать непривилегированные учетные записи пользователей
Обратите внимание, что этот экземпляр macOS, поскольку он привязан к вашему Apple ID, сможет видеть ваши настройки iCloud, уведомления, уведомления об обновлениях программного обеспечения и т д
2. Создайте новую виртуальную машину для macOS Monterey
Шаг 1. Откройте VirtualBox и нажмите Создать .
Откройте VirtualBox и нажмите на новый
Шаг 2: Теперь введите имя виртуальной машины и выберите тип Mac OS X, Версия Mac OS X (64-разрядная версия) и нажмите Далее
.Введите имя виртуальной машины
Шаг 3. Увеличьте размер памяти и нажмите Далее
Увеличьте размер памяти и нажмите «Далее»
Шаг 4: Выберите создать виртуальный жесткий диск и нажмите Далее
Выберите Создать виртуальный жесткий диск сейчас и нажмите Создать.
Шаг 5. Выберите VDI (образ диска VirtualBox) и нажмите Далее.
Выберите VDI (образ диска VirtualBox) Нажмите «Следующий
Шаг 6: выберите Динамически размещенный и нажмите в разделе Далее
.Выберите динамически размещенный и нажмите «Далее».
Шаг 7. Выберите расположение файла и увеличьте размер жесткого диска до 120 ГБ, затем нажмите Создать
увеличьте размер жесткого диска до 120 ГБ
Как установить Windows на Mac через Boot Camp
Загрузка …
Последние версии OS X имеют в своем составе встроенный инструмент для установки Виндовс на выделенный раздел накопителя. Найти Boot Camp получится в меню «Программы», раздел «Утилиты» или через Spotlight. Перед началом процедуры потребуется скачать образ операционной системы и выделить флешку с объемом памяти не менее 8 Гб. Также на диске ноутбука должно быть достаточно свободного места для создания нового раздела.
Выполнив подготовительные действия, можно приступать к основной части процедуры:
- Запустить программу «Ассистент Boot Camp» и перейти на следующий экран.
На этапе «Выбор действий», отметить два пункта о создании установочного диска и непосредственно самой установке системы.
На следующем окне нужно указать расположение образа и диск (флешку), на который он будет записан. Посредством утилиты, на MacBook выполняется установка Windows версии 7 и выше. Когда параметры указаны, нажать «Продолжить».
Система произведет копирование файлов на съемный накопитель, а также загрузит и добавит на него драйвера и прочее вспомогательное ПО, которые потребуются для бесперебойной работы Windows в аппаратной части Mac.
Этап «Создать раздел для Windows» предполагает определение объема дискового пространства, которое будет выделено под вторую ОС. Чтобы увеличить и уменьшить количество памяти, следует передвинуть разделитель. Для деления 50 на 50 выделена специальная кнопка внизу. Как уже было сказано, специалисты Apple рекомендуют зарезервировать минимум 64 Гб.
Кликнуть по кнопке «Установить». Произойдет перезагрузка ноутбука, после чего будет предложен выбор накопителя, с которого произойдет загрузка ОС. Следует отметить USB-накопитель, подписанный как «Windows» — это созданная ранее загрузочная флешка. Если меню выбора не отобразилось, нужно снова перезапустить компьютер и удерживать Alt на клавиатуре.
Откроется привычное окно установки Виндовс. Когда система спросит, куда установить Windows, выбрать раздел «BOOTCAMP». Кнопка «Далее» будет не активна, поскольку предварительно эту область нужно отформатировать.
Дальнейшая установка Windows 10 на MacBook выполняется в стандартном ключе, поэтому отдельно останавливаться на этом не будем.
Когда процесс завершится, будет автоматически запущена Виндовс. Если по умолчанию открылась OS X, делаем перезагрузку, зажимает Alt и выбираем диск с соответствующей ОС. В дальнейшем переключение выполняется аналогичным образом.
После открытия рабочего стола должна запуститься установка компонентов Boot Camp. Программа установит необходимые драйвера и утилиты. Если автоматического запуска не произошло, необходимо открыть файл setup.exe вручную. Он расположен на загрузочной флешке в папке «Boot Camp».
Вместо вывода: как работает Windows 10 на виртуальной машине
Я использую Windows 10 через VirtualBox на базовом по процессору и оперативной памяти MacBook Air 2019 года. Про характеристики виртуальной машины писал выше: это 32+ ГБ постоянной и 2 ГБ оперативной памяти.
В рамках таких характеристик 64-битная Windows 10 не летает, как macOS 10.15 Catalina актуальной ревизии. Тем не менее, скорости вторичной операционной системы вполне достаточно, чтобы комфортно использовать небольшие приложения, которые не работают на Mac. Именно такая задача и ставилась.
В отличие от Boot Camp, компьютер не нужно перезагружать, прерывая текущие задачи, чтобы выполнить новые в другой ОС. Это безусловный плюс, который компенсирует не самую большую производительность затеи.
Стоит ли так заморачиваться? Или ради интереса, или по реальной нужде. Держать виртуалку, которая отъедает внушительную часть небольшого SSD, просто на всякий случай нет никакого смысла.
iPhones.ru
Самый простой способ использовать вторую систему на Mac.
Рассказать
Николай
Кандидат наук в рваных джинсах. Пишу докторскую на Mac, не выпускаю из рук iPhone, рассказываю про технологии и жизнь.


















![Установка windows на macbook – пошаговая инструкция [2020]](http://aksakovufamuseum.ru/wp-content/uploads/7/1/7/717c01784d78439a002f9ac729330874.png)









![Как установить windows 11 на mac [intel и m1 mac]](http://aksakovufamuseum.ru/wp-content/uploads/a/4/3/a43cfc6420f6305028fa416e0cc19e91.png)