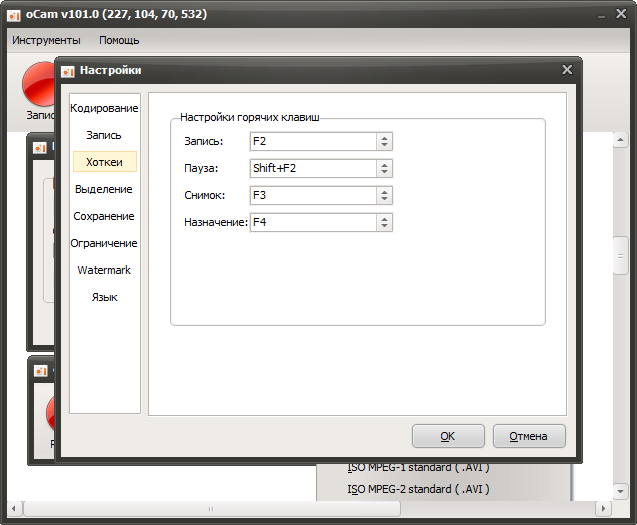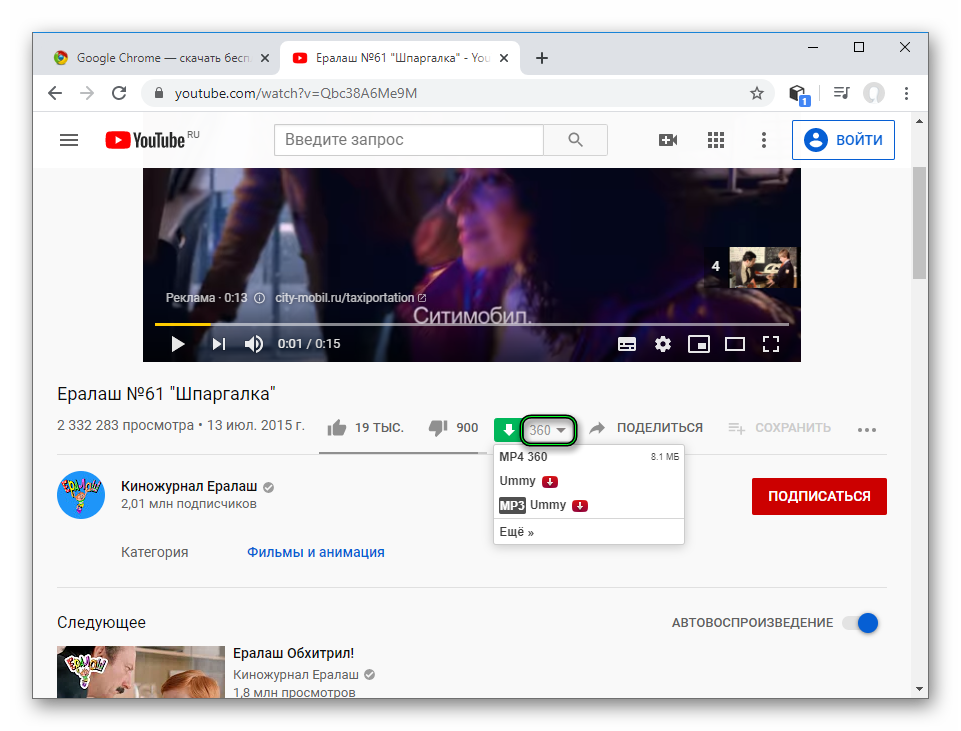Как вернуть «Приложения»?
13 сентября 2017 года разработчики из Apple выпустили для iTunes обновление под номером 12.7.0.166, которое запомнилось тремя важными изменениями:
- Добавились подкасты и отдельный инструмент Podcasts;
- Стилистически изменился Apple Music, появилась система личных профилей, на которые разрешают подписываться, а затем – следить за активностью и меняться списками воспроизведения;
- Под корень вырезан раздел App Store.
И последний пункт стал настоящим шоком. Пользователи более не способны загружать приложения на компьютер, а затем – передавать на iPad, iPhone и iPod Touch. И на то две причины:
- «Приложения» на ПК в действительности никому неинтересны. Как подсказывают купертиновцы, технологией загрузки данных сначала на жесткие диски, а потом уже на iOS пользуется от силы 5% активных участников. Остальные давно привыкли использовать встроенный в смартфоны и планшеты App Store;
- Вкладка с «Приложениями» в iTunes банально неудобная. Долгий поиск, проблемы с обновлением и выбором нужных версий, странная политика региональных ограничений, сначала отображающих какой-то контент, а потом запрещающая скачивать. В итоге, ребята из Apple рискнули и не ошиблись – загружать игры, программы и прочие развлекательные вещицы намного удобнее с App Store.
Но, если же по каким-то причинам и личным предпочтениям нужна версия iTunes с встроенным магазином приложений, то и тут варианты найдутся:
Подготовиться к неожиданным новостям из стана Apple вполне реально, какие бы нововведения не подготовили разработчики. Но, если копаться в очередной раз в настройках, изучать каждый раздел и десятки раз подстраиваться под изменения уже надоело, то никто не мешает не загружать обновления для iTunes, каждый раз отказываясь от предложения, появляющегося на экране. И главное – подобный «отказ» не повлечет никаких неожиданностей. Обновления для iOS легко скачиваются по сети, контент (книги, фильмы) загружаются с помощью сторонних приложений (к примеру, ботами из Telegram или же VLC Player), а синхронизация давно работает не по USB, а в iCloud.
Приложения для просмотра контактов
Прежде чем скачать подобные приложения, подумайте семь раз. Есть большая вероятность, что вы поразвлекаетесь и найдете забавные записи своего номера у друзей, но вы сольете в общую базу и свои контакты, которые также будут доступны всем. На форумах в Интернете можно найти много грустных историй, как после такой проверки разрушались семьи и крепкие дружеские связи.
GetContact
Это приложение одно из самых популярных среди пользователей, особенно после яркой рекламы на ТВ. Его основная функция — это определитель спама и других нежелательных звонков. Но среди функций есть и вариант для развлечения — посмотреть как твой номер записан в справочнике у других, а также тех, кто интересовался вашим номером за последнее время. Правда такие возможности доступны только по платной подписке.

Но даже за деньги вы не сможете получить информацию о любом номере. База номеров пополняется за счет зарегистрированных пользователей, и если тот номер, который вы хотите проверить, не проходил по базе данных, то и сведений о нем вы не узнаете.
Большое преимущество приложения — это то, что оно доступно и в Google Play, и в App Store.
Это приложение позиционирует себя как определитель номеров. При регистрации оно просит у пользователя доступ к контактам в телефоне. Так информация о том, как вы записаны в других телефонных книжках, попадает в общую базу. Поэтому стопроцентного ответа оно вам не сможет дать, однако может быть хорошей альтернативой GetContact.
Аналогичный инструмент, для того чтобы узнать, как записан номер у других абонентов. По отзывам пользователей — приложение хоть и не самое популярное, но более удобное по сравнению с конкурентами, также радует ненавязчивая реклама.
Большой плюс — отзывчивая служба поддержки.
Как записывать аудио на Mac
Вы можете записывать звук на Mac с помощью предварительно загруженных приложений, таких как голосовые заметки, проигрыватель QuickTime или сторонних инструментов, таких как GarageBand.
Записывайте аудио на Mac с помощью QuickTime Player
Если вы смотрите видео, которые вы загрузили или синхронизировали с телефона на Mac, вы, вероятно, уже использовали предустановленное приложение QuickTime Player. Приложение поставляется со всеми необходимыми инструментами для записи звука или всего экрана и сохранения аудиофайла, поэтому его можно использовать для более длительных записей.
QuickTime также имеет возможности записи экрана и звука, поэтому вы можете использовать его для записи вызовов FaceTime и других вызовов VoIP на вашем Mac.
Для записи вы можете использовать встроенный микрофон на Mac. Однако, если вам не нравится качество встроенного микрофона или вы используете Mac со сторонним монитором, вы можете использовать внешний микрофон или iPhone в качестве микрофона.
Для основных записей вы можете использовать собственный микрофон и QuickTime Player. .
- Выберите Перейти> Приложения> QuickTime Player.
- Затем выберите «Файл»> «Новая аудиозапись».
- Выберите «Параметры», выберите микрофон, если вы используете более одного, а затем выберите качество записи.
- Затем отрегулируйте громкость, чтобы вы могли слышать записываемый звук. Вы также можете сделать это с помощью панели Touch Bar на клавиатуре Mac.
- Нажмите кнопку «Запись» (красный кружок), чтобы начать запись.
- Чтобы остановить запись, выберите серый значок «Стоп».
- Выберите «Файл»> «Сохранить», назовите свою запись и место, где вы хотите ее сохранить, а затем нажмите «Сохранить».
Когда у вас есть аудиозапись, вы можете разделить ее на клипы или обрезать, переупорядочить клипы или добавить к нему другие аудиоклипы. Вы также можете поделиться им по электронной почте или с помощью других программ, которые позволяют загружать аудиофайлы.
Записывайте аудио на Mac с помощью голосовых заметок
Голосовые заметки — это предустановленное приложение, которое позволяет использовать Mac в качестве записывающего устройства. Приложение использует встроенный микрофон на вашем Mac для записи, но если вы хотите высококачественную стереозапись, вы можете использовать внешний микрофон.
- Выберите Перейти> Приложения> Диктофон.
- Нажмите кнопку «Запись», чтобы начать запись звука.
- Вы можете приостановить звук, нажав кнопку «Пауза», и нажать ту же кнопку, чтобы возобновить запись.
- Выберите Готово, чтобы остановить запись.
После того, как вы закончите запись звука, файл будет сохранен автоматически, и вы сможете получить к нему доступ на любом устройстве, на котором выполнен вход в iCloud с вашим Apple ID.
Сколько страниц в книге Легкое дыхание?
Легкое дыхание
| Автор | Иван Бунин |
| Серия книг | Лениздат-классика (твердый переплет) |
| Язык | Русский |
| Год издания | 2013 |
| Количество страниц | 256 стр. |
Интересные материалы:
Как называется вещь на которую крепятся чулки? Как называется ветер который дует днем с моря на сушу а ночью с суши на море? Как называется ветер меняющий направление два раза в году? Как называется ветер меняющий направление дважды в сутки? Как называется ветер меняющий свое направление? Как называется ветеринар для птиц? Как называется ветеринар по птицам? Как называется ветровка которая одевается через голову? Как называется вид сбоку здания? Как называется вид спорта где играют с битой?
Запись дисков в Mac OS X
Одним из наиболее популярных и практичных методов резервного копирования данных на сегодняшний день является запись дисков, и народные массивы используют два популярных формата: CD (объем данных до 700 МБ) и DVD (объем данных до 4,7 ГБ).
Mac OS X поставляется с собственной встроенной функцией записи дисков, и у пользователей есть несколько способов получить к ней доступ. Я покажу вам, как использовать родные приложения Mac для бесплатной записи компакт-дисков и DVD без установки чего-либо.
1. Из люкса iLife
Пользователи Mac могут записывать свою музыку, фотографии и фильмы прямо из соответствующих приложений iLife. В iTunes есть кнопка «Записать диск», 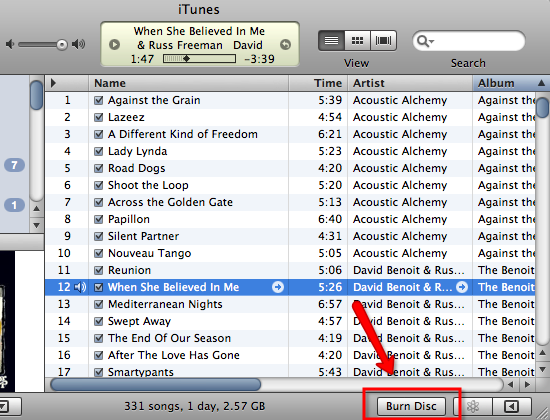 Меню «Поделиться -> Записать» в iPhoto ,
Меню «Поделиться -> Записать» в iPhoto , 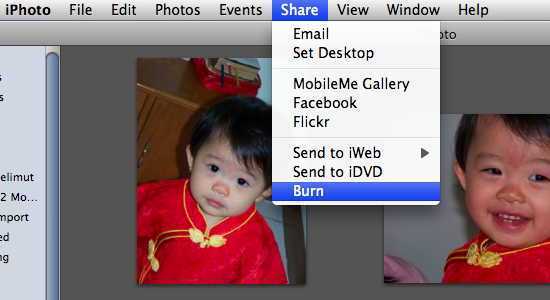 И кнопка записи в iDVD.
И кнопка записи в iDVD. 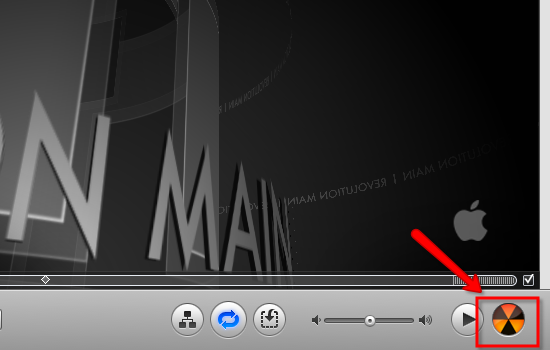
2. Из Finder
Вы можете создать папку записи в Finder, выбрав меню «Файл -> Новая папка записи» или используя комбинацию клавиш «Command + Shift + B». 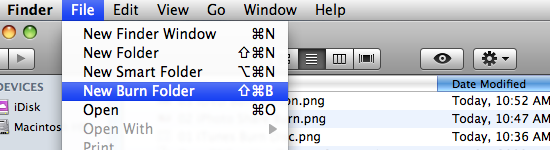 Дайте имя папке, а затем перетащите файлы и папки, которые вы хотите сделать резервную копию.
Дайте имя папке, а затем перетащите файлы и папки, которые вы хотите сделать резервную копию.
После того, как все будет на месте, откройте папку записи и нажмите кнопку «Записать» в правом верхнем углу окна.
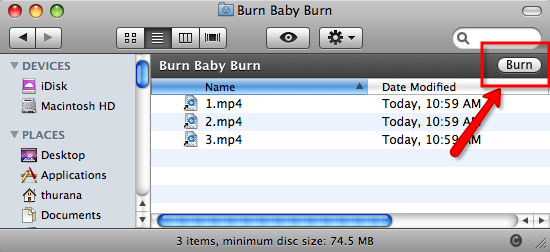
3. Из дисковой утилиты
Откройте Дисковую утилиту (/ Applications / Utilities / Disk Utility.app), и вы увидите, что в главном окне есть кнопка «Записать»
Обратите внимание, что Дисковая утилита может записываться только из файла образа. Итак, первое, что нужно сделать, это выбрать или создать файл изображения
(Вы можете создать файл изображения, нажав кнопку «Новое изображение».)
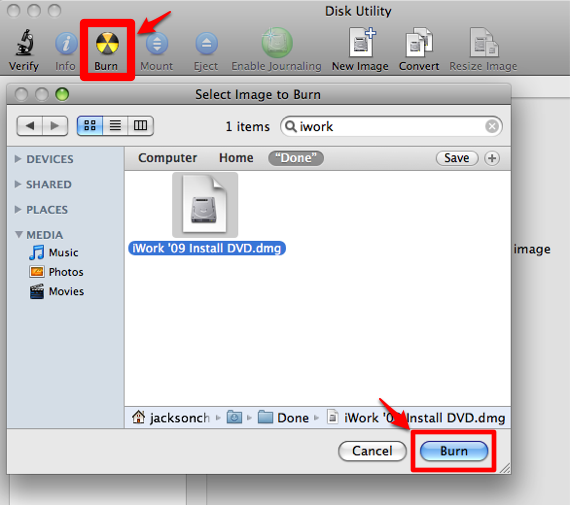
Преимущество использования Дисковой утилиты заключается в том, что вы можете создавать мультисессионный диск. Просто убедитесь, что вы отметили флажок «Оставить диск доступным», прежде чем начать запись. 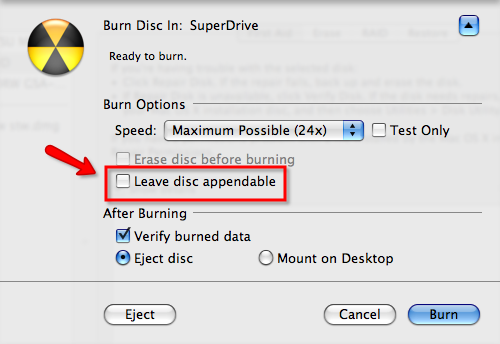
4. Сожги, детка, сожги!
Встроенная функция записи дисков в Mac OS X имеет некоторые ограничения. Основным является то, что пользователи должны использовать разные приложения для создания дисков разного типа, а типы дисков, которые могут быть созданы, ограничены. Вот почему все еще так много пользователей, которые используют сторонние приложения для записи дисков. Некоторые из них мы упомянули в статье о бесплатных альтернативах Nero CD / DVD Burner.
Хорошей и бесплатной альтернативой такого приложения является Burn . Это универсальное, простое в использовании программное обеспечение для записи дисков для Mac, которое позволяет записывать различные типы дисков всего несколькими щелчками мыши.
Чтобы использовать запись, выберите тип диска, который вы хотите создать, на одной из вкладок в верхней части окна. Доступны три основных типа дисков: Данные , Аудио , Видео , с дополнительной возможностью Копировать диск. 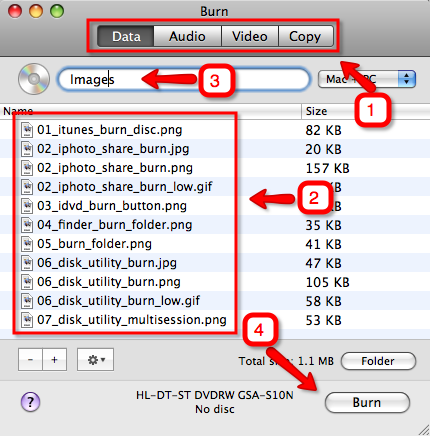
Следующим шагом является перетаскивание файлов, которые вы хотите записать в главное окно. Затем назовите диск и нажмите «Записать». Вот и все. Нет более сложных процессов, необходимых.
Рядом с полем имени находится список настраиваемых подтипов диска. Другие настройки можно изменить в меню «Настройки».
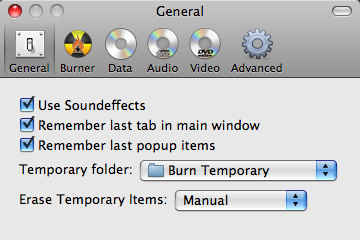
Чтобы создать мультисессионный диск, установите флажок «Разрешить больше сеансов». И если вы используете CD-RW или DVD-RW, есть возможность стереть диск перед записью.
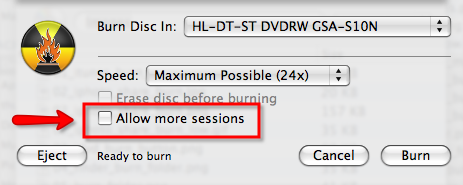
Burn — безусловно, самое простое программное обеспечение для записи дисков, с которым я когда-либо сталкивался. Я также думаю, что этот лучше, чем большинство платных конкурентов.
Вы пробовали записать? Знаете ли вы другие альтернативы для записи компакт-дисков и DVD бесплатно? Поделитесь своим горящим опытом в комментарии ниже.
Часть 1: 4 лучших платных программы записи экрана для Mac
Top 1: Мастер записи экрана Blu-ray
Мастер записи экрана Blu-ray находится в верхней части нашего списка отчасти потому, что он предоставляет множество функций профессионального уровня, которые каждый может быстро освоить. Таким образом, независимо от того, новички вы или опытные пользователи, вы можете найти в этом приложении то, что хотите.
Основные возможности лучшего средства записи экрана для Mac
- 1. Захватите все на экране Mac одним щелчком мыши.
- 2. Добавьте свое лицо и голос на экран записи в режиме реального времени.
- 3. Предлагайте обширные пользовательские опции и бонусные инструменты.
Как сделать запись экрана на Mac
Шаг 1
Установите программу записи экрана Mac
После установки запустите лучшее программное обеспечение для записи экрана для Mac. Есть еще одна версия для ПК. Затем выберите Video Recorder, чтобы войти в основной интерфейс. Опция Audio Recorder используется только для записи звука на Mac.
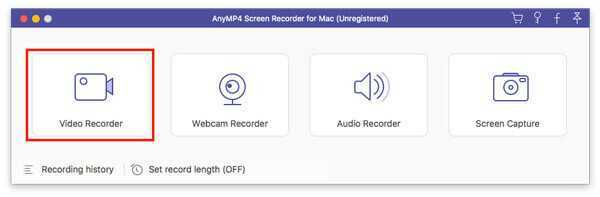
Шаг 2
Экран записи на Mac
В главном интерфейсе вы можете увидеть четыре раздела:
Дисплей: Запишите свой экран и действия. Вы можете решить записать В полностью
экран или На заказ область.
камера: Запечатлейте свое лицо и окружающее с помощью веб-камеры.
Системный звук: Записывайте экран Mac вместе со звуком.
Микрофон: Добавьте свой голос к записи экрана.
Чтобы записать экран Mac, включите Монитор и Системный звук пока отключить камера и Микрофон. Если вы хотите добавить свои реакции к записи экрана, включите вместе четыре раздела.
Нажмите REC кнопку, чтобы начать запись экрана на Mac.
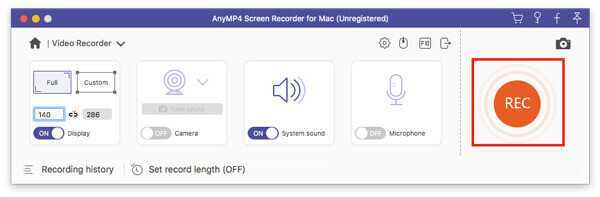
Шаг 3
Редактировать и сохранить запись экрана
При записи экрана вы можете накладывать текст и рисунки с Редактировать кнопку или сделайте снимок экрана с камера значок. Наконец, нажмите Stop кнопку, чтобы открыть окно предварительного просмотра. Теперь проверьте запись и нажмите Сохраните кнопку, чтобы экспортировать его на свой диск. Функция клипа может помочь вам удалить ненужные кадры.
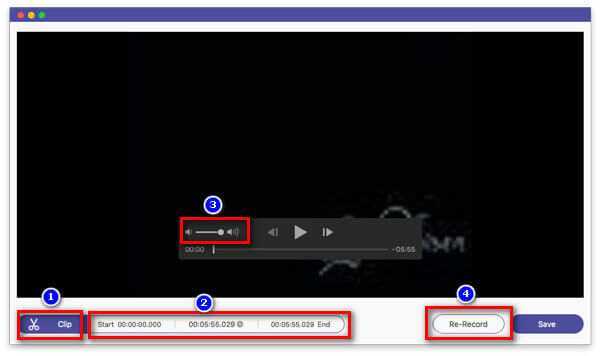
Топ 2: ScreenFlow
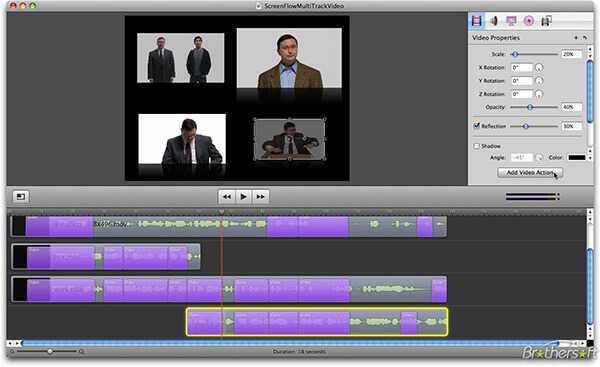
ScreenFlow — это универсальное средство записи экрана для Mac. Помимо экрана записи, он также позволяет редактировать видео и аудио на временной шкале. Кроме того, вы можете напрямую загрузить запись экрана на YouTube.
Плюсы
- 1. Запишите экран со звуком на Mac.
- 2. Включите множество аннотаций и инструментов для рисования.
- 3. Поддержка записи нескольких экранов.
- 4. Делитесь записями экрана напрямую.
Минусы
- 1. Это дорого и стоит 129.00 долларов в год на пользователя.
- 2. Видеоредактор довольно простой.
Топ 3: Snagit
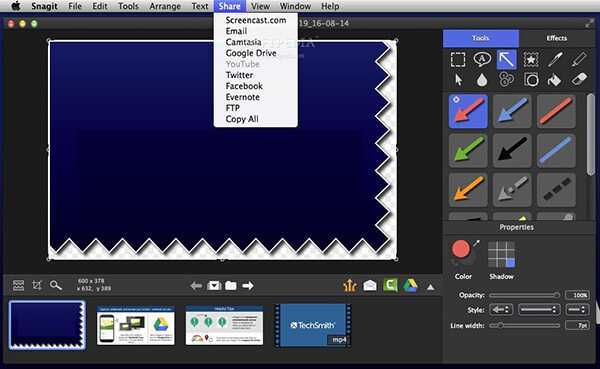
Snagit — еще одно универсальное решение для записи экрана на Mac. Как надежный и надежный рекордер экрана, пользователи могут получить множество функций и элементов. Некоторые малые предприятия даже используют его для производства видеороликов.
Плюсы
- 1. Захват экрана, веб-камеры и внешнего устройства.
- 2. Предлагайте специальные видеоэффекты.
- 3. Включите видеоредактор.
- 4. Доступно для VoIP-сервисов, таких как Skype.
Минусы
- 1. Он дорогой и стоит не менее 49.95 долларов.
- 2. Кривая обучения не подходит для новичков.
Связанный: Захват экрана прокрутки — Как захватить область прокрутки с помощью Snagit
Топ 4: Camtasia
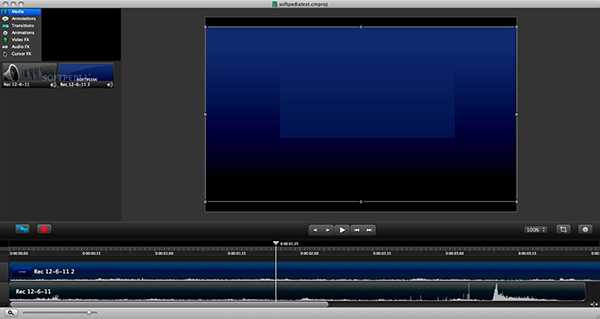
В Camtasia вы можете получить множество полезных инструментов, таких как видеоролики с экранами, онлайн-обучение, видеорекламу и другой визуальный контент как для личного, так и для профессионального использования. И программа записи экрана, и видеоредактор в Camtasia работают отлично.
Плюсы
- 1. Плавная запись экрана на Mac.
- 2. Упорядочивайте и редактируйте видео на временной шкале.
- 3. Отправьте записи на Google Диск.
Минусы
- 1. Звуковые эффекты ограничены.
- 2. Поддерживается только одно облачное соединение.
Продвинутая запись звука на Mac (МакЛикбез)
3903
226
24
00:26:06
11.02.2021
Полный обзор многофункционального приложения для записи аудио — Audio Hijack.
Скачать Audio Hijack: 🤍
00:00 Приветствие
00:56 Первый запуск Audio Hijack
02:03 Простая запись звука в Audio Hijack
06:14 Настройки вывода звука в Audio Hijack
07:12 Запись звука программ в Audio Hijack
09:20 Построение схем аудио записи в Audio Hijack
10:39 Регулировка и индикация уровня громкости в Audio Hijack
13:58 Позиционирование блоков в Audio Hijack
14:49 Эффекты в Audio Hijack
15:55 Шумоподавление в Audio Hijack
18:40 Переключение входных каналов в Audio Hijack
19:35 Управление сессиями и записями в Audio Hijack
20:36 Запись звука по расписанию в Audio Hijack
21:30 Настройки Audio Hijack
21:47 Настройка звука для внешних приложений
МакЛикбез — это удобное и простое руководство по операционной системе macOS.
Обзоры основных и самых необходимых функций с реальными примерами использования в жизни.
Отличный способ улучшить свои навыки работы с компьютером без траты большого количества времени и усилий.
Спроси про Mac — Уникальный сервис по индивидуальному обучению и консультациям по компьютерам Mac. Воспользуйся сервисом, поддержи канал!
Задайте все свои вопросы здесь: 🤍
музыка в ролике: 🤍
Если хотите поддержать проект:
🤍
Сайт: 🤍
Паблик Вконтакте: 🤍
Канал на YouTube: 🤍
Чат в Telegram: 🤍
Подкаст: 🤍
Обрезка общий доступ и сохранение
Выполняя запись экрана на компьютере Apple, нужно учитывать те же нюансы, что и на любой другой технике. К примеру, уже после окончания процесса съемки может выясниться, что в границы записываемого сектора попала ненужная информация. В таких случаях может потребоваться постобработка видео. Если конкретно, можно не только записать видео с экрана на маке, но и кадрировать его уже после завершения процесса.
Обрезка записи может выполняться как в утилите видеозаписи, так и в отдельной программе (возможно, в специальном редакторе). Для этого потребуется запустить его и указать разрешение, а также габариты области, которую требуется кадрировать
Важно понимать, что во фрагменте экрана помещается меньше пикселей, чем в целом дисплее. Поэтому по возможности чтобы не терять качество картинки, лучше растянуть необходимый регион
Если это невозможно, постарайтесь обрезать только тот отрезок видео, в котором посторонние элементы явно мешают. Во всех остальных случаях лучше оставить как есть, чтобы избежать эффекта низкого разрешения.
Шаг 2: Постпродакшн
После того, как ваш сеанс записи завершен, вы можете сделать небольшую настройку, чтобы все было правильно, прежде чем экспортировать дорожки в любое предпочитаемое вами приложение для прослушивания (например, iTunes).
Выбрать Записи из окна Audio Hijack, чтобы найти треки, которые вы только что записали. Здесь вы сможете редактировать и удалять треки перед их экспортом
Если вы установите Audio Hijack для создания новых дорожек для каждого аудиопотока в списке воспроизведения, есть вероятность, что у вас появятся некоторые ненужные дополнительные дорожки, в зависимости от того, откуда вы записали (например, рекламные объявления). Вы можете удалить любые треки, которые вам не нужны, выбрав их и нажав на Удалить запись. Вы можете воспроизвести любую дорожку на вкладке «Записи», чтобы узнать, что они из себя представляют.
Возможно, вы не захотите удалить всю дорожку, но, возможно, захотите удалить нежелательный звук с начала или конца. Выберите трек, который вы хотите редактировать, и нажмите Открыть в редакторе из списка вариантов, которые появляются. Затем вы можете выбрать программу, в которой вы хотите редактировать файл. Вы можете использовать любой редактор звуковых дорожек, который вам нравится. Я использовал его с Audacity, но предпочитаю программное обеспечение для редактирования Fission 2 от Rogue Amoeba за $ 29 просто потому, что оно отлично работает с Audio Hijack.
После того, как все ваши треки звучат так, как вы хотите, вы можете назвать их по отдельности, если у каждого трека есть свое имя. Вы также можете добавить информацию, такую как исполнитель, альбом, год, трек и жанр. Оставьте некоторые художественные работы, чтобы персонализировать вашу сессию записи.
Как удалить свой номер из базы приложения
Правозащитники призывают — ни в коем случае не регистрироваться в приложениях подобного плана и не сливать в них готовую базу номеров для последующего коммерческого использования (например, для предложения услуг микрокредитования). Однако страсть узнать как вы записаны в телефонах других людей может накрыть вас с головой и вы не задумываясь дадите полный доступ к своему справочнику.
Конечно, приложения заявляют о защите конфиденциальной информации. Так GetContact, говорит, что номера телефонов они используют только с разрешения их владельцев и только в рамках своего приложения. Так что прежде чем добавить вас в приложение, они отправят вам уведомление в мессенджере или через СМС, но на деле это не совсем так.
Удалить свой номер из базы вы сможете только по персональному запросу в поддержку приложения с отзывом разрешения на использование персональных данных. Если вы просто удалите свой аккаунт, ваш номер все равно останется в базе.
Часто задаваемые вопросы
В этом разделе мы ответим на другие вопросы, связанные со звуком в Discord.
Как вывести аудио OBS в Discord?
OBS предлагает значительно больше настроек звука, чем Discord. Поэтому некоторые стримеры предпочитают записывать звук с помощью OBS и выводить его в Discord. Вот как это сделать:
1. Войдите в OBS и перейдите к настройкам звука, расположенным на левой боковой панели.
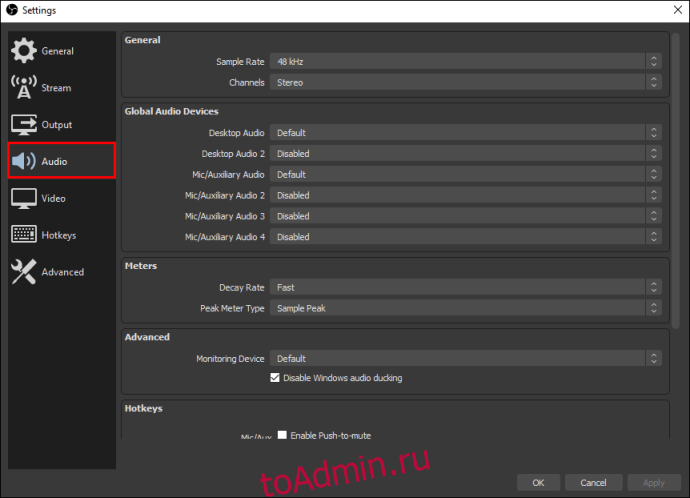
2. Прокрутите вниз до раздела «Дополнительно».
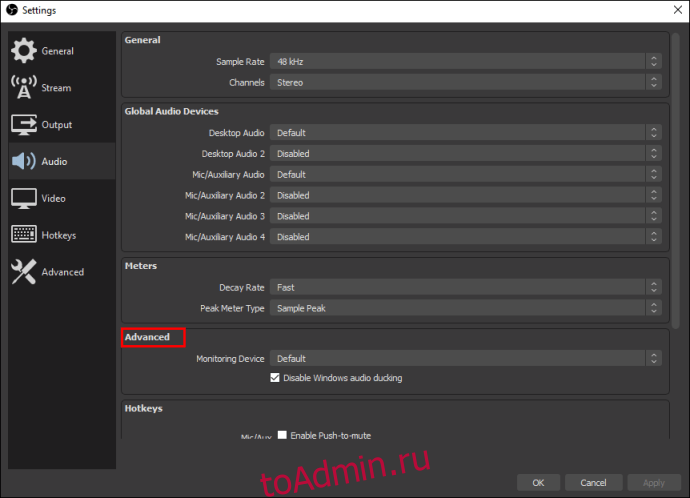
3. В разделе «Устройство мониторинга» выберите устройство захвата звука (микрофон, гарнитура и т. д.).
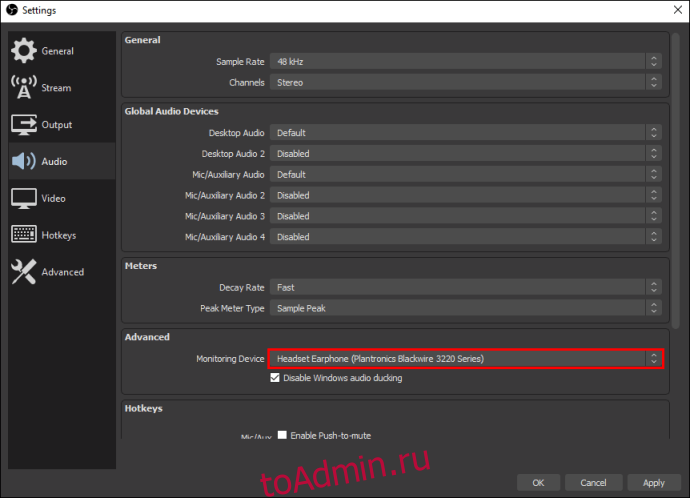
4. Вернитесь назад и перейдите к разделу Audio Mixer.
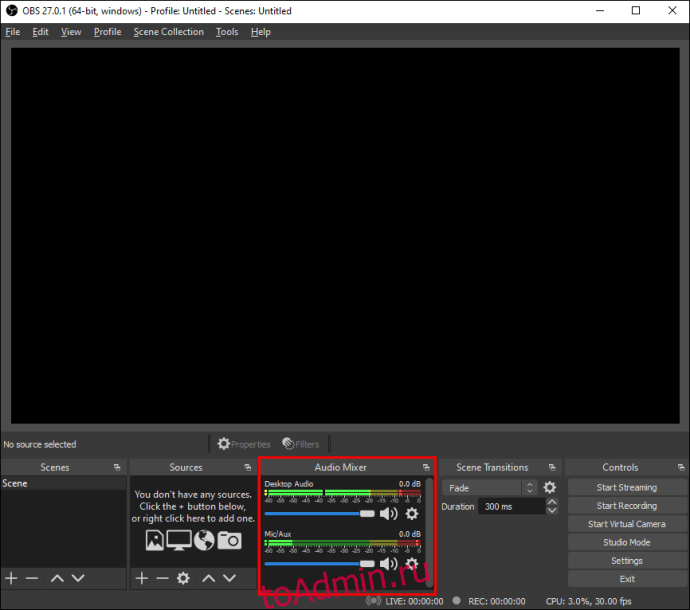
5. Выберите «Дополнительные свойства звука», затем разверните раскрывающееся меню рядом с «Мониторинг звука».
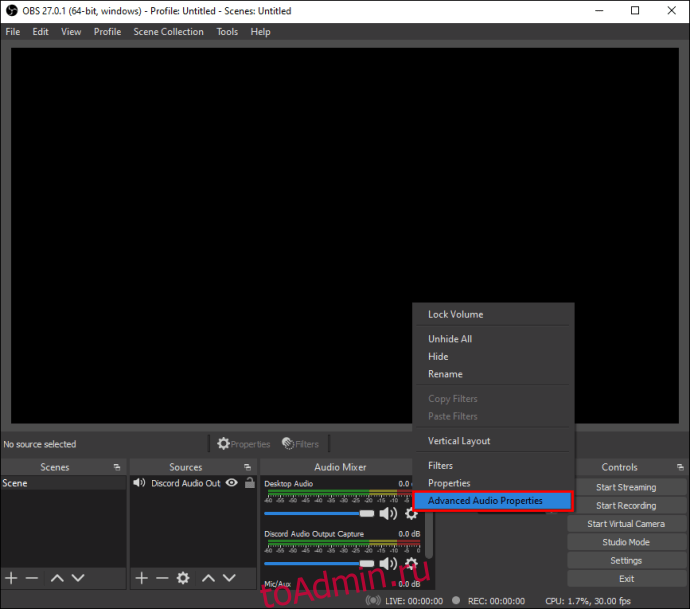
6. Выберите Только монитор или Монитор и вывод.
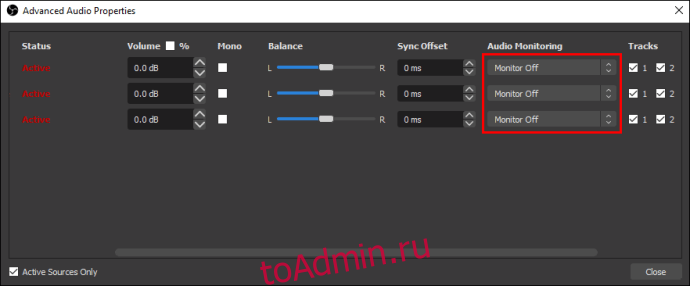
7. Перейдите на главную страницу OBS и щелкните значок плюса, расположенный в правом нижнем углу экрана, чтобы развернуть общие настройки.
8. Выберите «Захват аудиовхода».
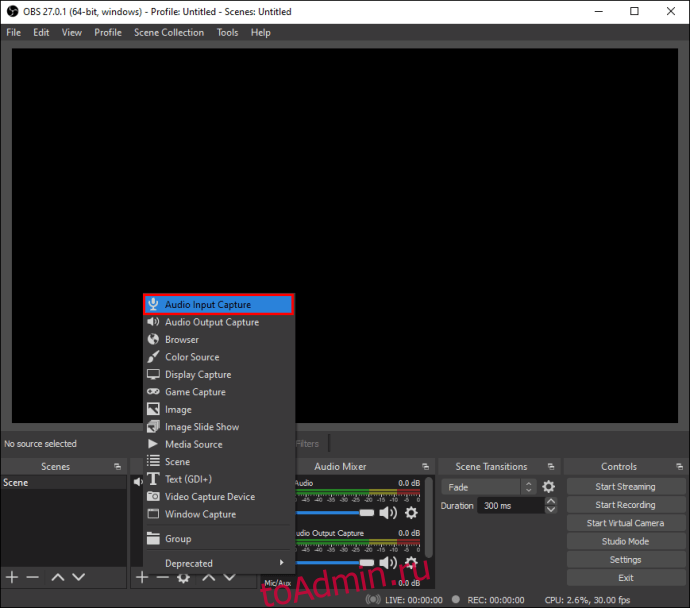
9. Добавьте Discord в качестве места назначения для одного из ваших входных аудиоканалов (настольного аудио или микрофонного/вспомогательного аудио). Нажмите «ОК».
10. Чтобы подключить OBS к вашему потоку Discord, перейдите в «Настройки», затем «Поток».
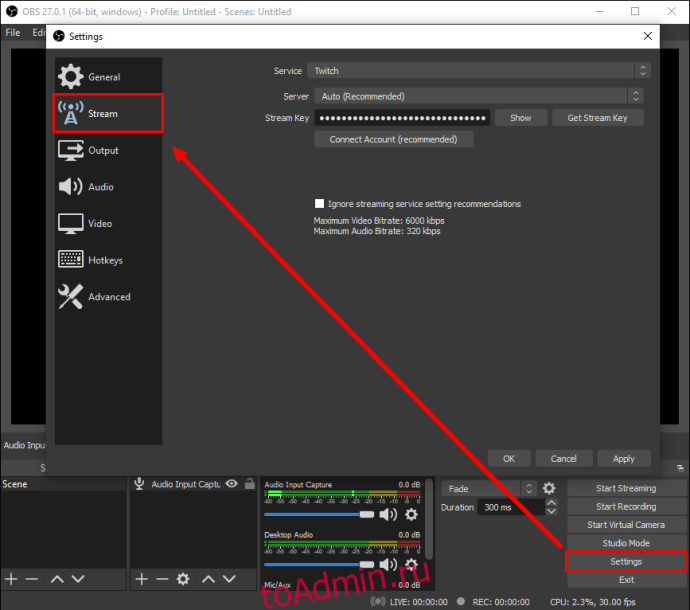
11. Вставьте ключ потока и нажмите «ОК».
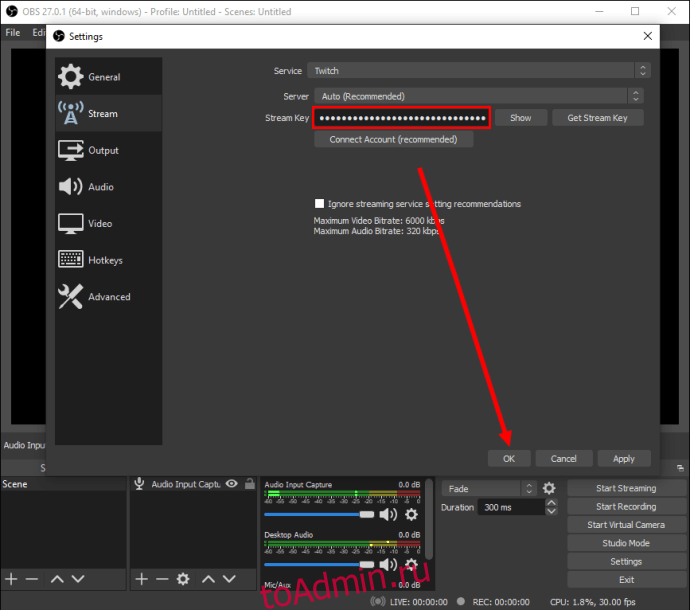
Как записать звонок в Discord?
Вы можете записывать звонки Discord с помощью бота Крейга. Установить на свой Discord, затем выполните следующие действия:
1. Войдите в Discord на своем устройстве.
2. Выберите сервер или чат.
3. Коснитесь параметра «Присоединиться» — значка с изображением двух человек, расположенного в правом верхнем углу экрана.
4. Найдите бота Craig в списке контактов и выберите его. Появится меню.
5. В меню выберите Отправить сообщение.
6. Введите «:Крейг:, присоединяйтесь». Бот начнет запись мгновенно.
7. Сделайте звонок. Когда закончите, введите в чат «:Craig:, leave». Бот перестанет записывать ваш звонок.
8. Вы можете найти записи в личном чате с ботом Craig.
Изменение настроек
Стандартные настройки записывающих утилит созданы для того, чтобы подходить среднестатистическому пользователю для решения простых задач. Поэтому нужно быть всегда готовым изменить параметры, чтобы сделать их более комфортными. Конечно, в стандартных программах вроде Quicktime Player или приложения Снимок экрана (доступен начиная с версии MacOS Mojave) функционал будет ограничен. Однако профессиональные программы без тонкой настройки не покажут полноты своих возможностей. Используя весь функционал настроек, можно создавать качественные ролики, способные дать фору творчеству отдельных видеоблогеров.
Как настроить Mac для записи экрана со звуком
iMac способен легко записывать видео без звука, однако пользы в нем чаще всего немного. Такой режим подойдет разве что для презентаций со звукорядом. В большинстве случаев без голосового сопровождения не обойтись, поэтому стоит позаботиться о том, чтобы запись экрана Mac OS сопровождалась захватом звука.
Apple сама по себе довольно странная компания, и некоторые ее решения с трудом поддаются логике. Так, в Quicktime Player есть только три режима записи: камера + микрофон, запись звука и запись экрана на мак. Возможно, это было выполнено с целью избежать несанкционированного копирования видеофильмов. Однако таким образом разработчики «убили» полезность программы для большинства пользователей. Получается, что зачастую даже любитель оказывается вынужден покупать дорогостоящую программу (еще одно напоминание о недостатке закрытой ОС, установленной на Mac), или же использовать отдельное устройство для звука, прибегая к монтажу. Все это усложняет процесс и нередко побуждает отказаться от идеи создания видео с дисплея.
Решить проблему без необходимости прибегнуть к стороннему софту может утилита SoundFlower. После установки в настройках звука нужно создать так называемое агрегатное устройство и выбрать название утилиты. По еще одной клавише создания можно добавить несколько источников – как динамики, так и микрофон. Конечно, если Macbook имеет встроенный микрофон, то можно его использовать. Если нет, для выбора останется только динамик. После сохранения данных в параметрах Quicktime нужно просто указать, что при записи будет использоваться сгенерированное устройство. Такой метод требует определенных усилий и знания того, как устроена MacOS. Однако терпеливый пользователь сможет справиться с такими сложностями и писать видео со звуком без каких-либо дополнительных вложений.
Сочинение 3
Почему же произведение Валентина Григорьевича Распутина называется «Уроки французского»?
Герой произведения мальчик одиннадцати лет, приехал из деревни в городок замкнутый и скованный. Он никак не может привыкнуть к новому месту. Он боится всех, и даже классную руководительницу. Ему очень одиноко, он сильно скучает по матери. Самая главная проблема это постоянное голодание, которое мальчишка ощущает даже, когда спит. Чтобы отвлечься, он уделяет время учебе, но не получается с французским языком.
Само повествование рассказа переплетается с учительницей французского языка Лидией Михайловной. Ее уроки связаны не столько с изучением иностранного языка, сколько с познанием самой жизни. Она знала, что главный герой отстает по ее предмету, поэтому осуществляет для него вспомогательные занятия у себя дома, которые ему помогли получить новые и закрепленные знания и не боятся. По началу, это было мучением, но вскоре он понимал, как произносить слова. Эти уроки делали жизнь намного разнообразней, ему было спокойно рядом с ней. Она научила его не только правильному произношению слов, но и доброте, взаимопомощи, преодолевать трудности, избавляться от застенчивости и робости, быть свободным. Паренек часто отказывался от помощи, поэтому Лидия Михайловна решилась поиграть в азартные игры на деньги и намеренно проиграла, лишь бы мальчик купил себе еду. Молодой педагог показал рассказчику, что каждый человек не может быть одиноким, всегда найдется тот, кто поддержит и позаботится.
Очень добрый и поучительный рассказ, прочитав его, задумываешься о том, что нужно больше помогать людям, в какой бы ситуации они не оказались.

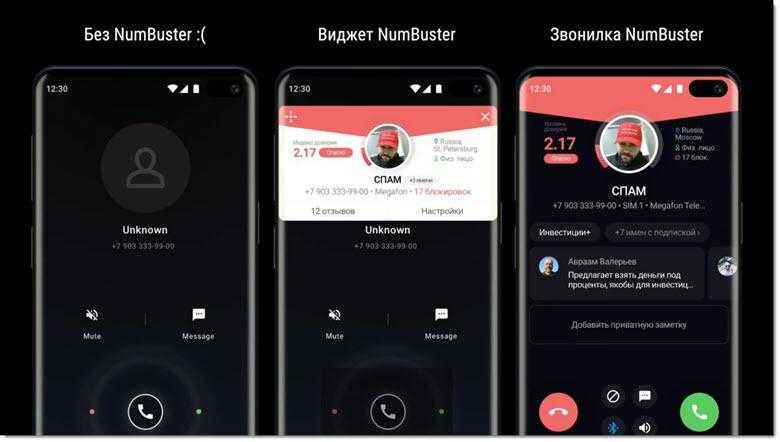
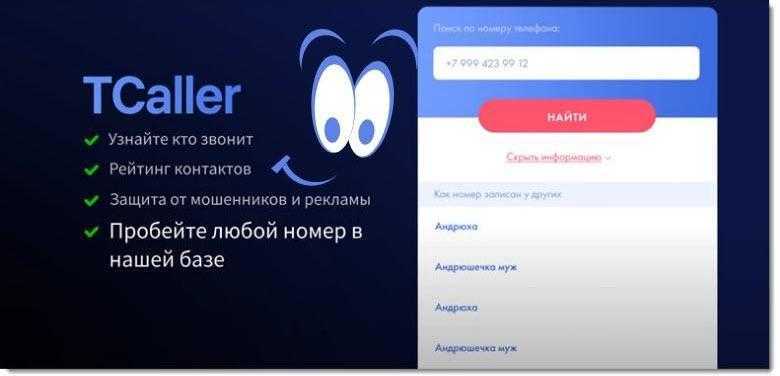













![Mac нет звука [решено]](http://aksakovufamuseum.ru/wp-content/uploads/1/d/6/1d6cb0c677dbd965eef9e11a50259726.png)