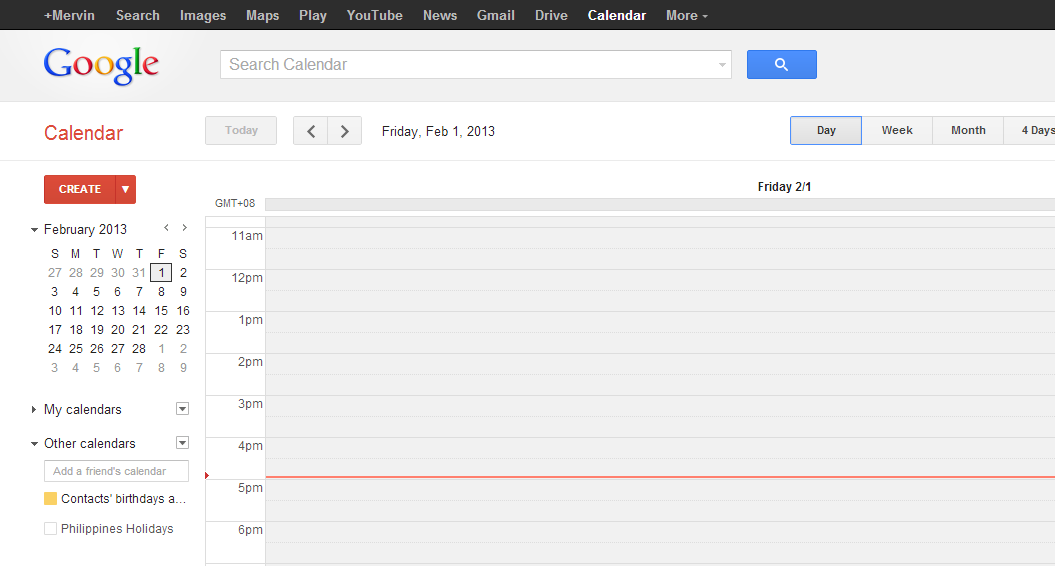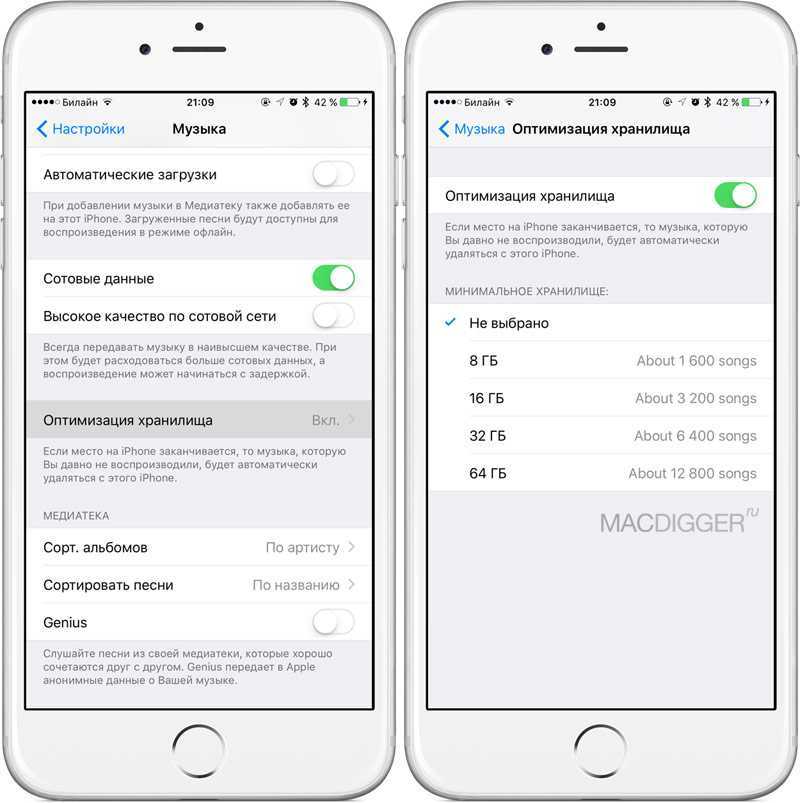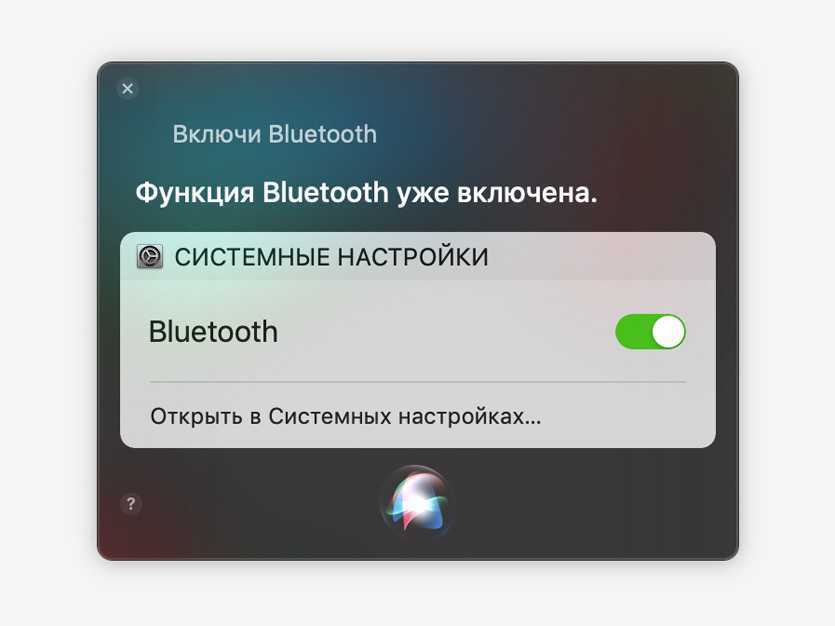Как настроить сервис
Теперь к вопросу о том, как установить и настроить собственный Гугл Календарь. Если говорить о работе с ПК, то тут мы настраиваем всё прямо в браузере. Ничего скачивать и устанавливать не нужно, в отличие от мобильных телефонов. Здесь придётся установить приложение. Далее настройки довольно простые.
ВАЖНО. Работа с Календарём требует наличия аккаунта в Google.

Если аккаунт уже есть, в него достаточно войти. Если же нет, сначала создаётся аккаунт, после чего в браузере открывается Календарь. Ранее созданные аккаунты можно использовать, чтобы создавать разные планировщики. Потому создайте аккаунт либо используйте уже имеющийся, и под этим аккаунтом войдите в Гугл Календарь. Всё, основа создана. Можно приступать к настройкам.
Здесь требуется:
- выбрать нужный период;
- создать и назвать маркеры;
- отключить или выключить выходные дни;
- отключить или выключить отклонённые мероприятия и пр.
В зависимости от проектов и их числа пользователь может создавать различные календари.
Настроить их довольно просто. Здесь нужно:
- Открыть меню настроек сервиса. Это значок шестерёнки в верхнем правом углу, и далее в перейти в «Настройки».
- Далее «Добавить», а затем на пункт «Создать календарь».
- Здесь следует прописать его название, описание, задать часовой пояс, а затем сохранить.
- Новый календарь появляется вместе со всеми теми, которые создавались ранее, если такие есть.
- В зависимости от назначения, календарь можно сделать приватным либо же открыть общий доступ. Также здесь задаются цвет и оформление.
Если требуется убрать, то есть удалить старый Google Календарь, очистить созданные ранее планы, здесь ничего сложного нет. Перед тем как очистить экран от ненужных календарей, чтобы там не отображались удалённые мероприятия, нужно сделать следующее:
- открыть Календарь;
- нажать на значок шестерёнки;
- войти в настройки;
- в списке слева выбрать ненужный календарь;
- нажать на его название;
- кликнуть на кнопку «Удалить»;
- подтвердить своё действие.
Вот и всё. Это позволяет быстро и легко редактировать все свои календари, избавляться от лишнего и добавлять новые задачи в планировщик.
Что такое Google Календарь и как его можно использовать для планирования
Google календарь — это планировщик задач. В нем создаются карточки — задачи, которые нужно выполнить в определенные дни. По всем заданиям приходит уведомление на почту. Если какие-то задачи не выполнены или не требуют срочности, можно перенести их в календаре на другой день. Инструмент универсальный и подходит, как для ежедневных рутинных задач, так и для планирования бизнес процессов.
Что можно сделать в Гугл Календаре:
- To-do лист с бытовыми задачами — провести генеральную уборку, погулять с собакой, сходить на йогу, проверить почту, купить продукты;
- Контент план — удобно для тех, кто ведет свой блог, канал, страницу в соцсетях. Можно расписать темы эфиров, их количество и продолжение, в какой день выкладывать публикации;
- Список задач для сотрудников — создайте несколько календарей для сотрудников и распишите задачи для каждого на неделю или месяц. Также любой сотрудник может сам составить свой мини-план и контролировать его выполнение. Календарь часто используют для совместной работы над проектами.
- Расписание встреч — поможет не пропустить важную встречу.
- План уроков — подходит для учителей и репетиторов.
- Напоминание о мероприятиях — чтобы помнить про дни рождения, планировать встречи с друзьями и другие знаменательные события.
Кому подходит календарь — всем, кому нужен удобный, надежный и бесплатный планировщик
Им пользуются блогеры, фрилансеры, предприниматели, учителя, сотрудники компаний и просто те, кому важно соблюдать распорядок дня
Для Гугл Календаря есть мобильное приложение, чтобы отслеживать задачи с телефона, но можно работать и в веб версии.
Настройка iCloud
Подходим к разбору главного вопроса – как синхронизировать закладки браузера Safari между Mac, iPhone и iPad. Ничего сложного нет, нужно лишь включить синхронизацию на всех имеющихся устройствах. Начнем с iPhone:
- Откройте настройки, зайдите в раздел «iCloud».
- Введите данные Apple ID, чтобы получить возможность настраивать параметра работы хранилища.
- Переведите переключатель «Safari» в активное положение.
На iPad синхронизация включается аналогичным образом, а вот чтобы данные копировались еще и в браузер на Mac, нужно выполнить следующие действия:
- Откройте системные настройки, зайдите в раздел «iCloud».
- Авторизуйтесь по Apple ID и поставьте галочку возле пункта «Safari».
Принципиальной разницы нет, разве что вместо переключателя галочка, так что вы быстро разберетесь, как настроить Айклауд на ноутбуке, смартфоне и планшете.
Чтобы данные синхронизировались, все девайсы должны быть подключены к интернету. Логичное условие, учитывая, что речь идет о передаче данных о сайтах. Синхронизация занимает 1-2 минуты, после чего сохраненные страницы появляются в Safari на всех настроенных гаджетах, будь то ноутбук, планшет или телефон.
Итак почему ни одно из этих трех?
Когда доходит до дела, Google Calendar, Outlook Calendar, and iCloud Calendar они заслуженно лучшие. Это отличные календари и они легко доступны.
Google Calendar и iCloud Calendars — бесплатны для всех, а Outlook Calendar -часть популярного бизнес пакета, доступного в всем мире. Скорее вы уже используете какой-то из них или даже несколько. Заводя аккаунт в Google или Apple вы автоматически получаете свой календарь.
Предложения Google,
Microsoft и Apple — все достаточно гибкие, и вы можете превратить их в нужное вамкалендарь-приложение без лишних хлопот.
Если вы не хотите использовать один из этих трех лучших вариантов, вероятно, у вас есть на то причина. И это должно быть веской причиной. Может быть, вам нужно что-то большее для продуктивности, или, что-то что будет удобнее для планирования совещаний?
Давайте тогда
рассмотрим еще несколько приложений-календарей, с опцией открытого доступа:
Синхронизация
Многих интересует, как синхронизировать созданный на ПК Гугл Календарь с Айфоном. Задача несложная. На практике синхронизация календаря от Google возможна не только с iPhone, но и с Андроид-устройствами.

Для начала о том, что дают синхронизированные календари от Google для устройств под управлением ОС Android или iOS, к примеру. Довольно часто календарь синхронизируется на Андроиде и Айфоне, а также на планшетных компьютерах, чтобы отображать одно и то же расписание на двух или нескольких устройствах одновременно. Это позволяет следить за своими планами, не нарушать их, вовремя вносить изменения, когда под рукой нет ноутбука или компьютера.
Теперь к вопросу о том, как же самому синхронизировать Гугл Календарь. Здесь следует отталкиваться от того, с каким именно устройством требуется объединить расписание.
Для начала будут рассмотрены планшеты и смартфоны на ОС Андроид. Здесь нужно:
- скачать из мобильного Маркета официальное приложение;
- зайти на телефоне или планшете в тот же Гугл аккаунт, как и на ПК или ноутбуке;
- дождаться автоматической синхронизации.
Обычно никаких дополнительных действий предпринимать не требуется.
В случае с продукцией Apple принцип тот же. То есть нужно скачать из Маркета приложение, после чего система всё автоматически объединит и синхронизирует.
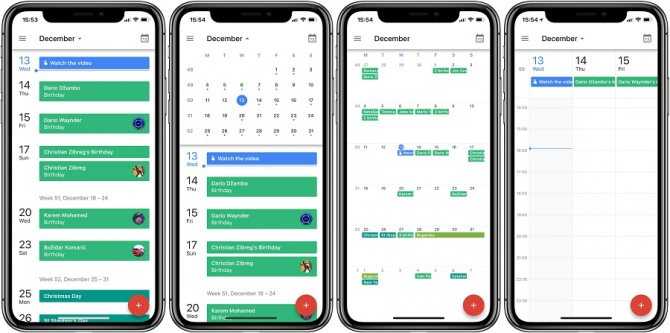
Отправить приглашение Календаря Google на уже существующее мероприятие
Если вы забыли добавить гостя при создании нового мероприятия, вы также можете добавить гостей к своим мероприятиям позже. Это работает так же, как создание нового мероприятия и приглашение на него людей.
Вы можете сделать это как на компьютере, так и на мобильном телефоне, выполнив практически одни и те же действия. Здесь мы будем использовать настольную версию Календаря Google.
Откройте веб-браузер на своем компьютере и запустите Календарь Google. Выберите мероприятие, на которое вы хотите разослать приглашения.
В открывшемся окне события вверху нажмите «Редактировать событие» (значок карандаша).
На странице редактирования мероприятия в разделе «Гости» справа нажмите «Добавить гостей». Затем введите адрес электронной почты людей, которым нужно отправлять приглашения.
Сохраните изменения, нажав «Сохранить» вверху страницы.
После того, как вы нажмете «Сохранить», вы увидите запрос с вопросом, хотите ли вы отправить приглашения по электронной почте. Нажмите «Отправить» в этом запросе, чтобы пригласить гостей по электронной почте.
Готово.
Именно так вы отправляете по электронной почте приглашения на мероприятия, которые вы создаете и используете в своей учетной записи Календаря Google. Очень кстати!
Хотите изменить время проведения мероприятия? Не беспокойтесь, используйте Календарь Google, предлагающий новую функцию времени, чтобы сделать это.
Шаг 2. Вставьте ссылку в письмо
Если у вас нет точных данных, какие календари используют ваши подписчики, рекомендуем использовать файл ICS. Это универсальный способ, который будет работать у большинства адресатов. Дополнительно можно добавить ссылки на другие календари.
Для примера мы добавим четыре ссылки в письмо: основную ссылку для скачивания ICS файла и три дополнительные ссылки для календарей Google, Outlook.com, iCloud.
Добавьте ссылки в письмо
Рассмотрим, как добавить блок со ссылкой на календарь в конструкторе UniSender.
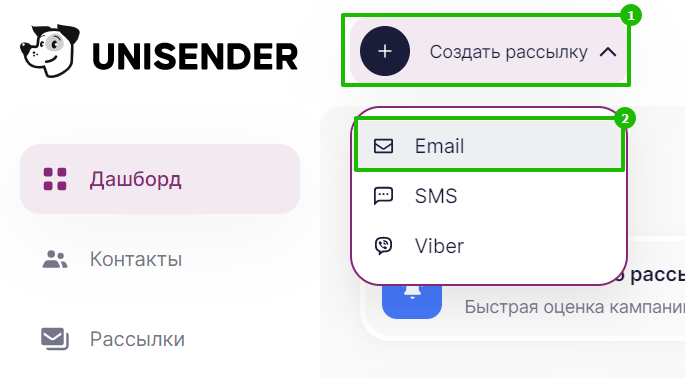
Выберите шаблон с пометкой «BLOCK» или создайте письмо с нуля.
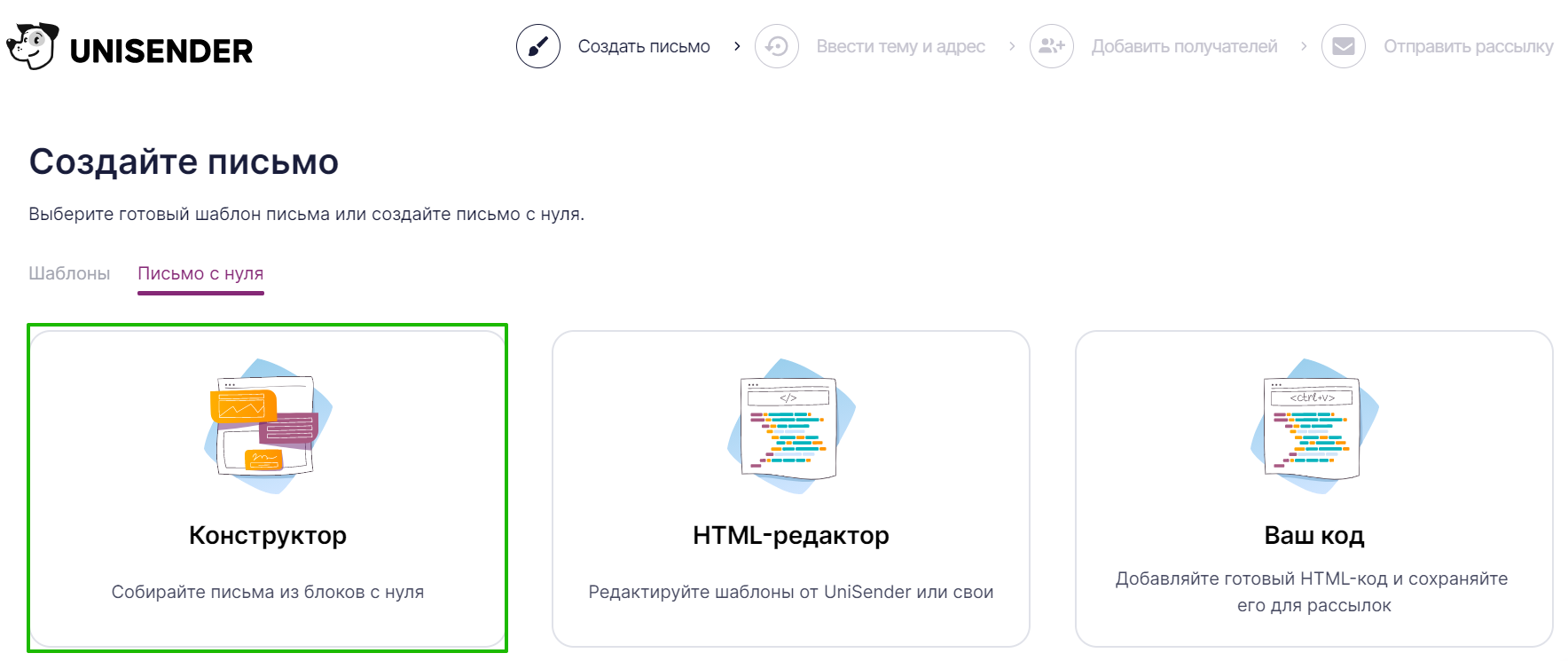
Для примера создадим в письме три строки, перетащив их с панели слева. На одной будет кнопка с основной ссылкой, в строке ниже — остальные три ссылки, а сверху для красоты добавим картинку с календарём.

Перетащите в верхнюю строку картинку, в строку ниже — кнопку, а в самую нижнюю — блок «Меню».
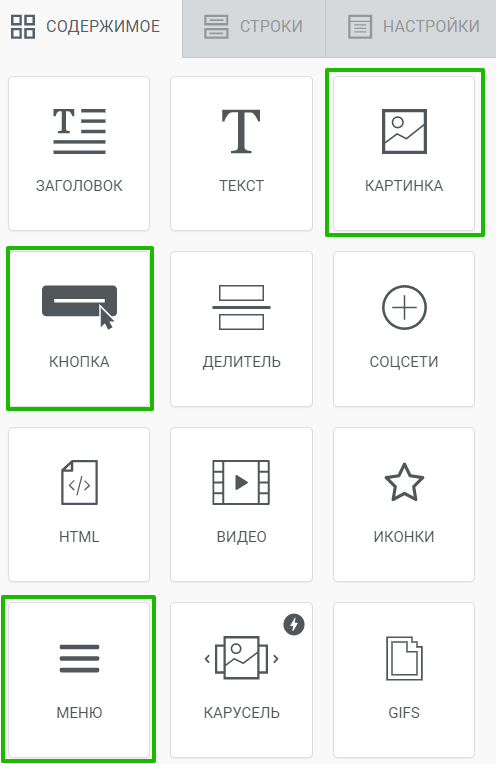
Так строки с блоками выглядят в письме.
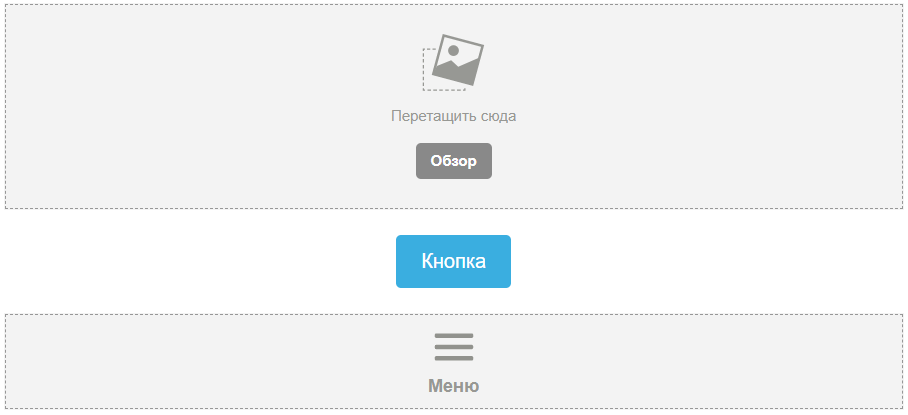
Начнём с картинки. Вы можете нарисовать свою картинку, а мы сгенерируем её с помощью бесплатного сервиса Calendar Icons Generator.
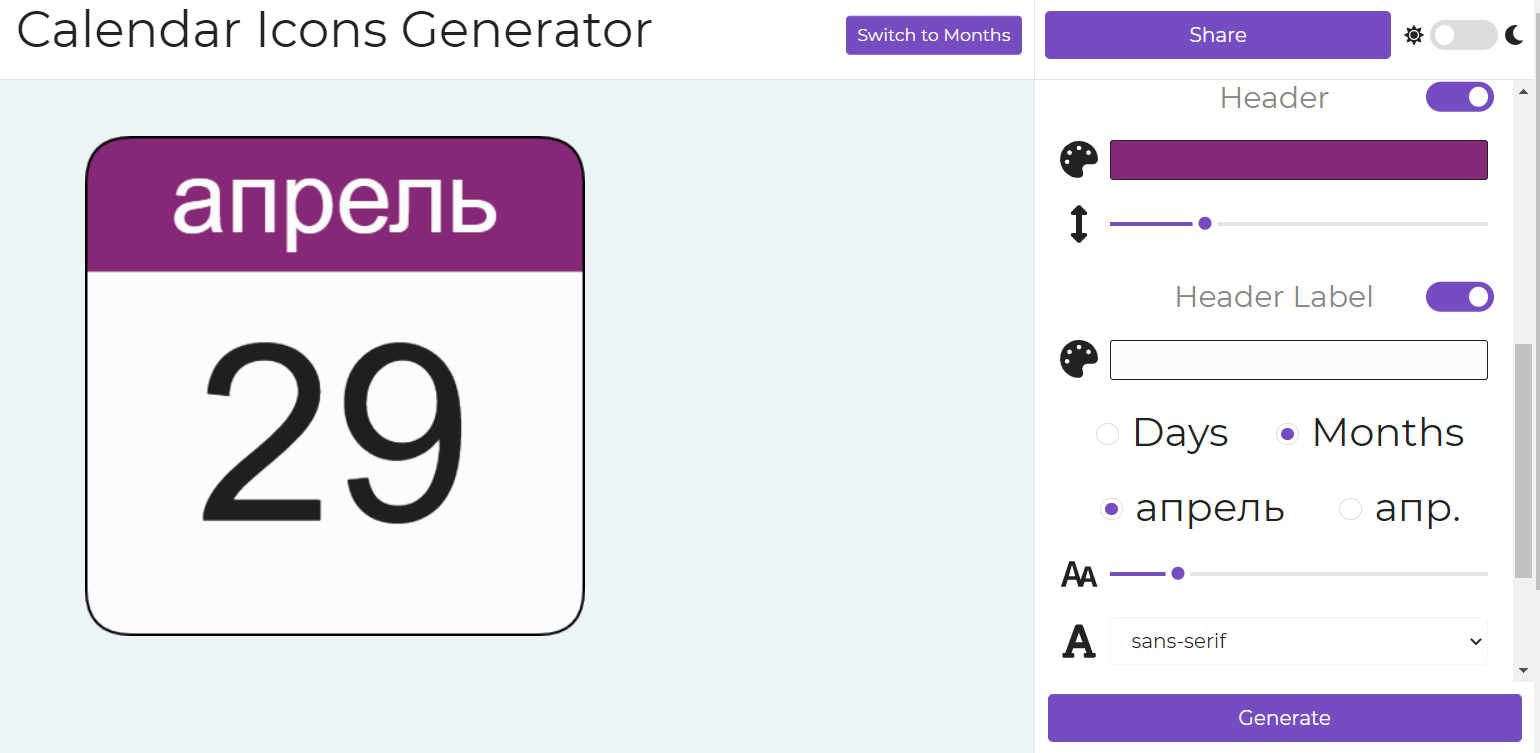
Скачайте картинку и добавьте её в блок.

В свойствах блока «Кнопка» вставьте ссылку на файл и оформите кнопку.


Так выглядит кнопка после оформления
В свойствах меню в нижней строке добавьте три элемента, это будут три ссылки на календари.

В каждом элементе укажите название календаря и ссылку для него.
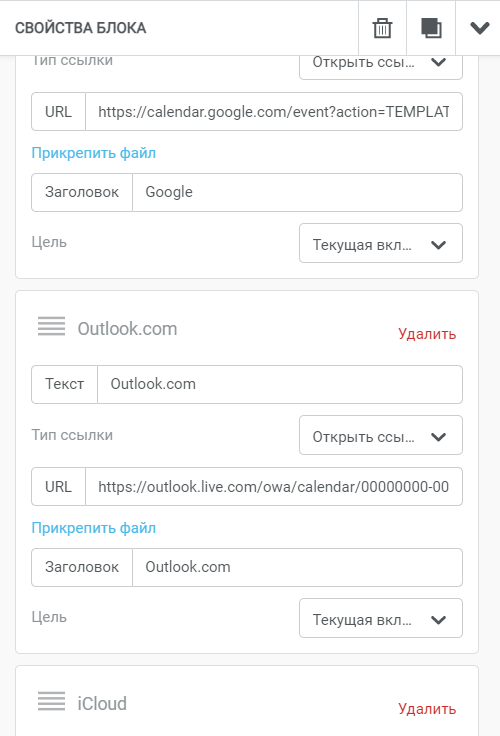

Меню с тремя пунктами. Между пунктами — разделитель
Добавляем оформление — меняем фон и цвет шрифта в меню. В итоге все три строки выглядят так:
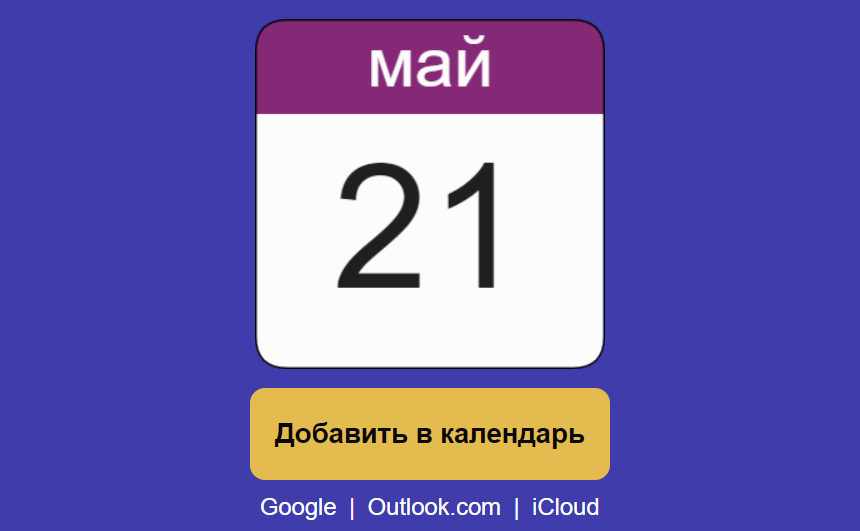
Вы можете использовать этот пример или создать письмо в конструкторе по собственному дизайну, со своими кнопками, описанием мероприятия и любыми другими блоками.
Синхронизируйте свою учетную запись Google вручную.
Как упоминалось ранее, Google иногда требуется несколько часов, чтобы автоматически синхронизировать ваши события и другие данные из других приложений и устройств. Если приложение требует много времени, чтобы сделать это, вы можете сделать это самостоятельно.
Вот как вручную синхронизировать ваш Календарь Google.
Шаг 1: Откройте меню настроек вашего смартфона.
Шаг 2: Коснитесь Аккаунты.
Шаг 3: Выберите учетную запись Google, календарь которой вы хотите синхронизировать.
Шаг 4: Коснитесь Синхронизация учетной записи.
Шаг 5: Коснитесь значка меню в верхнем левом углу.
Шаг 6: Выберите «Синхронизировать сейчас».
Это синхронизирует все данные в вашей учетной записи Google и устройствах для всех подключенных приложений, включая Календарь.
Как создать и отредактировать файл iCalendar
Файлы iCalendar – стандартный формат для переноса данных календаря. Если при импорте файла iCalendar (.ics) возникает ошибка, возможно, в нем нужно исправить форматирование.
- Откройте файл с расширением .ics или создайте новый. Для этого воспользуйтесь приложением для редактирования текста, в котором можно сохранять файлы этого типа.
- Отформатируйте файл с учетом перечисленных ниже требований. В качестве примера можно использовать файл с расширением .ics, экспортированный из Google Календаря.
- Сохраните готовый файл в формате .ics.
Как форматировать файлы iCalendar
В первой строке файла iCalendar должен быть заголовок . За ним должны быть указаны данные заголовка, в том числе и . В последней строке файла должен быть завершающий параметр . Между первой и последней строками должны быть перечислены все мероприятия календаря. Каждое из мероприятий должно быть ограничено строками и .
Если вы редактируете файл iCalendar вручную, убедитесь, что в нем есть заголовок и завершающая строка. Если вы не знаете, где заканчивается заголовок, просто скопируйте одну строчку, расположенную выше строки .
Вот пример файла iCalendar (здесь перечислены только обязательные строки; данных может быть больше):
>
(здесь находятся остальные данные заголовка)
(данные мероприятия)
(данные мероприятия)
Подробнее о проблемах при импорте…
Как перемещать файлы между iPhone и Google Drive
Когда всё будет настроено, вы легко сможете перемещать файлы между локальным хранилищем на iPhone и сторонними хранилищами, вроде Google Drive, Dropbox и др. Вы также можете перемещать файлы между разными сторонними сервисами.
- Откройте приложение Файлы и на вкладке «Обзор» выберите локацию, где хранятся нужные файлы.
- Чтобы скопировать один файл, зажмите его и выберите опцию «Переместить». Если вы хотите скопировать несколько файлов сразу, нажмите кнопку «Выбрать» и отметьте нужные файлы. Теперь нажмите значок папки.
- Выберите новое место для файлов. Это может быть другой сервис или просто другая папка.
- Теперь нажмите кнопку «Скопировать».
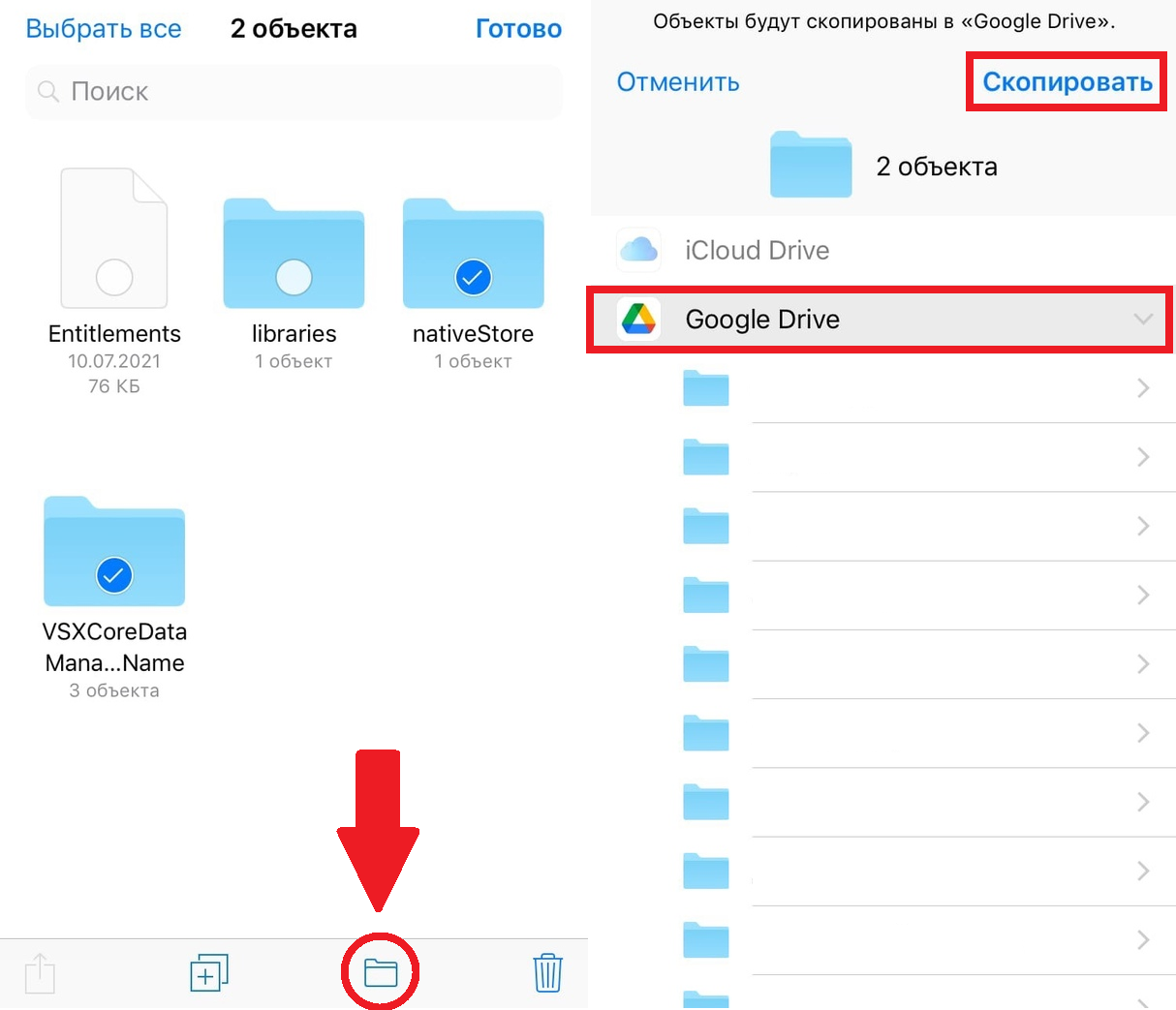
Вы также можете зажать один файл и выбрать опцию «Копировать». После этого выберите новую локацию, зажмите в ней пустое пространство и выберите опцию «Вставить».
Важно отметить, что копировать файлы можно между разными сервисами, а перемещать только между папками одного сервиса
Зачем добавлять сторонние сервисы в Файлы?
- Если в Файлах у вас будет сохранено несколько сторонних сервисов, вам будет легко и удобно перемещать между ними свои файлы.
- Файлы с Google Drive можно легко сохранить на iPhone через Файлы.
- С помощью сторонних сервисов можно освободить память локального хранилища на iPhone. Просто переместите файлы и удалите их из папки «На iPhone».
- Если ваше хранилище iCloud заполнено, можете переместить файлы оттуда в Google Drive или другое хранилище.
- Вы можете подключить камеру или внешний жёсткий диск к своему iPad и через Файлы скопировать нужные фото и документы сразу в Google Drive, Dropbox и др.
Это всего несколько примеров, а вообще возможностей ещё много. Теперь вы знаете, как осуществить все свои идеи.
Зачем нужна синхронизация
Синхронизация позволяет моментально перенести информацию из Сафари на одном устройстве в браузер на другом девайсе. Например, вы сидели в интернете на Mac и нашли хороший сайт, который заслуживает сохранения. Добавьте его в закладки, а правильно настроенный Айклауд автоматически синхронизирует данные, и сайт появится в браузерах на всех устройствах.
Единственное условие – на Mac, iPad и iPhone должен использоваться один идентификатор. Если идентификаторы разные, то синхронизировать данные не получится. Но обычно у владельцев нескольких устройств везде используется один ID, так что проблем с передачей информации не возникает – технология простая и отработанная годами.
Принятие приглашений
Еще одна полезная функция общего календаря — управление приглашениями. При совместном использовании календаря с людьми, у которых есть разрешение на просмотр сведений о мероприятиях, вы можете выбрать, какие приглашения на мероприятия они будут принимать автоматически.
Если вы оставите параметр по умолчанию «Автоматически добавлять все приглашения в этот календарь», все приглашения на новые мероприятия будут видны, даже если они происходят в одно и то же время. С другой стороны, если вы измените его на «Автоматически принимать приглашения, которые не конфликтуют», приглашения на мероприятия будут приниматься только в том случае, если они не мешают уже существующим мероприятиям.
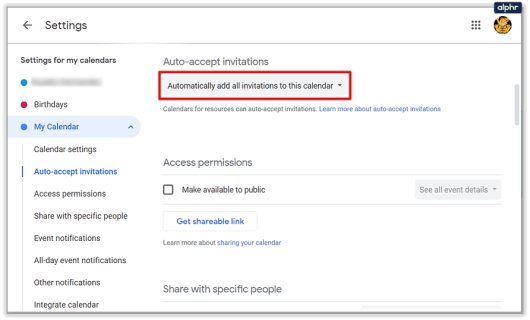
Как пригласить людей на собрание Zoom?
После вызова и запуска после нажатия на Новая встреча Кнопка, вы хотите добавить больше людей, чтобы вы могли говорить.
Для этого нажмите на участники Вкладка и боковое окно откроются справа. Внизу вы увидите приглашение нажмите эту кнопку, и вы увидите новое поле, в котором вы можете ввести имя ваших контактов (если вы ввели их в раздел «Контакты» вашей учетной записи Zoom, что можно найти, выбрав вкладку «Контакты» в вверху страницы на главном экране Zoom) или есть другая вкладка для отправки приглашений по электронной почте.
Выберите тот, который вы считаете наиболее подходящим, затем дождитесь ответа приглашенных.
Если вы включили настройку Зала ожидания (вы можете найти это, нажав на Больше Кнопка справа от приглашение кнопка или Безопасность вкладка под главной панелью), вы будете уведомлены, когда каждый приглашенный войдет в систему и будет предложено разрешить им присоединиться к собранию. Как только это будет сделано, вы увидите, что они появляются на вашем главном экране рядом с вашим собственным видео-фидом.
В правом верхнем углу экрана вы увидите Режим галереи или Режим динамика, Нажав на это, вы сможете переключаться между ними. Режим «Галерея» создает панели, чтобы вы могли видеть всех людей, находящихся в режиме разговора, а режим «Динамик» позволяет каждому, кто говорит с основным видео, видеть все.
Если у вас возникли проблемы с плохим качеством изображения, прочтите несколько советов, как улучшить качество видео на Mac.
Как создать приватный календарь с другими пользователями iCloud?
Приватный календарь может редактироваться только создателем или людьми из списка добавленных, которые наделены такими привилегиями.
На iPhone, iPod touch или iPad:
1
. Откройте Календарь и перейдите на вкладку «Календари
».

2
. В разделе «iCloud
» рядом с интересующим календарём нажмите на кнопку «i
».

3
. В разделе «Общий для:
» нажмите на пункт «Добавить участника…
».

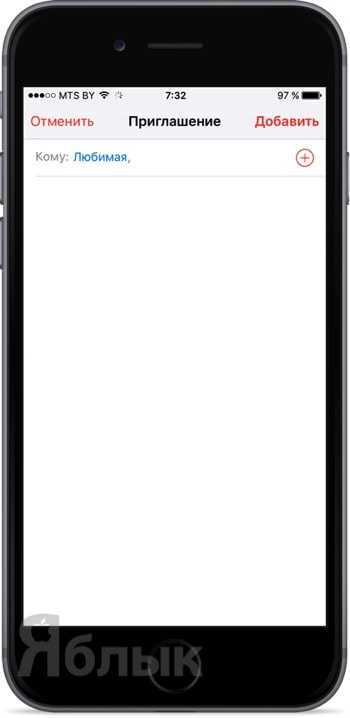
На Mac OS X:
1
. Запустите приложение Календарь (Finder
→ Программы
или через поиск Spotlight).

2
. В левом боковом меню в разделе с вашим профилем тапните правой клавишей мыши по интересующему календарю и нажмите «Открыть общий доступ…
».

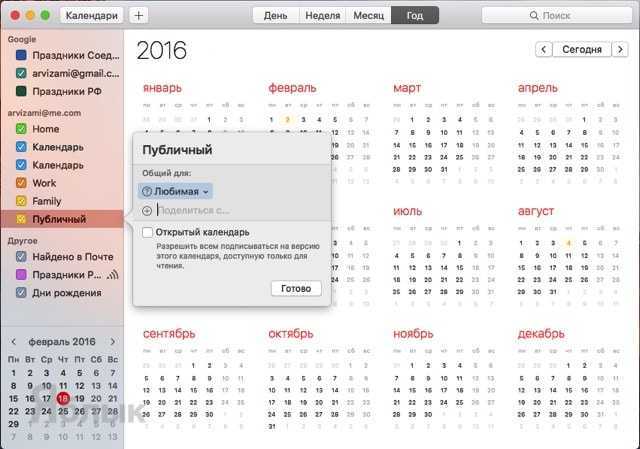
4
. Нажмите кнопку «Готово
».
На сайте iCloud.com:
1
. Через браузер на PC или Mac перейдите на страничку iCloud.com/calendar (при необходимости авторизуйтесь, используя Apple ID).

2
. Откройте «».

3
. Тапните по иконке общего доступа рядом с названием календаря, добавьте участников и нажмите «Готово
».

Функция «Открытый календарь
», которая располагалась рядом с добавляемыми контактами на любом устройстве, позволяет всем друзьям подписываться на ваши календари в режиме чтения, то есть без возможности их редактирования.
Как синхронизировать все ваши календари
Если вы хотите увидеть все свои события в одном календаре, вы можете синхронизировать их вместе, выполнив следующие действия:
- Откройте Календарь Google
- Нажмите на механизм рядом с изображением вашего профиля в правом верхнем углу, затем на настройки
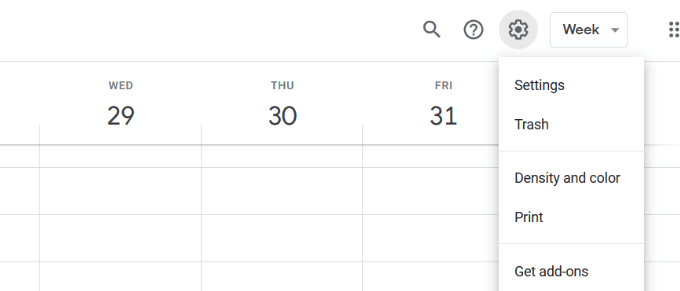
Под генеральный вкладка, нажмите на Импорт Экспорт > экспорт
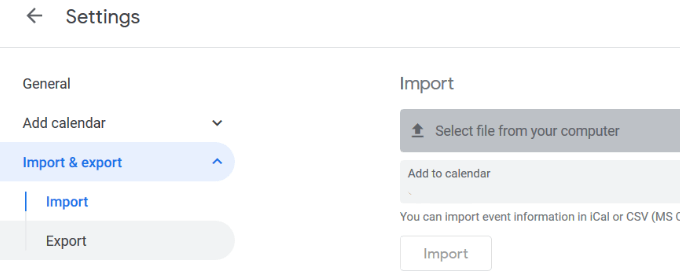
- Экспорт одного календаря и сохранение его на рабочем столе
- Вернуться к вашему основному календарю
- Нажмите на механизм, затем настройки
- От Импорт Экспорт, выбирать Импортируйте свой календарь
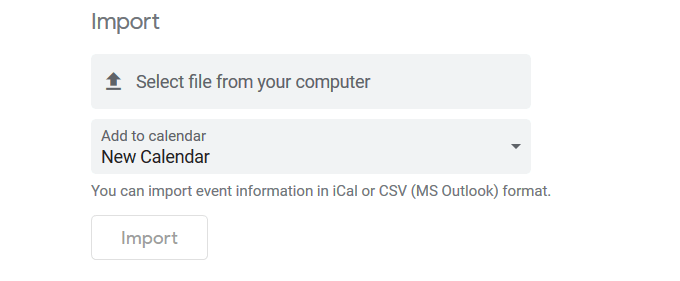
Чтобы различать события из разных календарей, разработайте систему цветовой кодировки. Например, используйте зеленый для рабочих событий и розовый для личных событий.
Как синхронизировать Календарь Google с вашим телефоном на Android
Устройства Android легко подключаются и синхронизируют все ваши календари с вашей учетной записью Google. Используйте приложение Google Calendar или приложение календаря, установленное на вашем телефоне.
- Откройте приложение «Настройки»
- Прокрутить до учетные записи
- Нажмите Добавить аккаунт
- Если вы уже подключили свою учетную запись Google, выберите ее из списка учетных записей.
- Выберите ваше имя пользователя Google
- Убедитесь, что флажок рядом с календарем установлен
- Если вы еще не подключены к своей учетной записи Google, выберите Google из списка
- выбирать Существующий
- Войдите, используя адрес электронной почты и пароль своей учетной записи Google.
Объединение нескольких календарей Google поможет вам оставаться организованным. Вы можете выбрать, чтобы увидеть все ваши события в одном календаре или выбрать, который вы хотите видеть в любое время.
Порядок синхронизации
Итак, чтобы иметь возможность регулярно синхронизировать свой коммуникатор с сервисами гугл (т.е. обновлять и обмениваться данными), нужно войти через настройки iPhone в меню почты, адресов и календарей. В нём выделите «Добавить учётную запись».
В высветившемся окне выберите Google, и введите в четыре графы данные своего почтового ящика, к которому привязана учётная запись, а именно: ваше имя, адрес местного ящика – gmail, свой пароль, а также придумайте название для создаваемой учётной записи.
Затем выберите, что именно Вы желаете автоматически синхронизировать – в нашем случае, это календари – просто переведите полозок справа в активное состояние. Если есть желание обновлять и «подтягивать» данные с почтового ящика, или его адресной книги – можно активировать и их – просто так процесс займёт немного больше времени.
Всё, после этого будет регулярно происходить обмен информации между всеми выбранными вами сервисами — в автоматическом режиме.
Поделитесь своим календарем с пользователями Google
Календарь Google позволяет вам поделиться своим календарем с определенными людьми. Единственная загвоздка в том, что они должны быть пользователями Google и что вы можете сделать это только с компьютера. Вот как предоставить им доступ к вашему календарю:
Откройте Календарь Google, перейдя по адресу https://calendar.google.com или, если вы в настоящее время используете какое-либо другое приложение Google, войдя в меню Google Apps в правом верхнем углу и найдя его там.
Внутри вашего Календаря Google слева есть список календарей под названием «Мои календари». Наведите указатель мыши на календарь, которым хотите поделиться. Рядом с ним должны появиться три точки. Нажмите на них.
В следующем всплывающем меню выберите «Настройки и общий доступ».
Вы попадете в меню настроек. Вам нужна опция «Поделиться с определенными людьми». Вы можете либо прокручивать вниз, пока не найдете его, либо использовать боковую панель слева для более удобного доступа.
Найдя эту опцию, нажмите на кнопку «Добавить людей».
Появится всплывающее окно «Поделиться с определенными людьми». Он просит вас сразу ввести адрес электронной почты или имя, а также предлагает некоторые контакты, с которыми вы обменялись. Google идентифицирует только имена пользователей, которые включили Календарь в свою учетную запись Google.
После выбора одного или нескольких контактов, с которыми вы хотите поделиться своим календарем, выберите, что ваши контакты могут делать в вашем календаре, настроив параметр «Разрешения». «Просмотреть только свободное/занятое (скрыть подробности)» позволяет вашим контактам видеть только то, когда вы свободны или заняты, без отображения каких-либо дополнительных сведений. «Просмотреть все сведения о событии» позволяет им видеть все нет разрешения что-либо редактировать. «Вносить изменения в события» позволяет им редактировать все события, но не делиться ими. «Внесение изменений и управление совместным доступом» позволяет им также делиться событиями, предоставляя им почти такой же доступ к вашему календарю, как и вам. Примечание: вы можете изменить эту настройку для каждого человека индивидуально и в любое время.
Нажмите синюю кнопку «Отправить» в правом нижнем углу этого окна. Он закроется, и вы вернетесь к настройкам календаря. Он также добавит людей, которых вы пригласили для просмотра или доступа к вашему календарю.
Если вам случится использовать группы Google, вы также можете поделиться своим календарем Google со всей группой. Все, что вам нужно сделать, это ввести адрес электронной почты группы в окне «Поделиться с определенными людьми».
Чтобы закрыть общий доступ к календарю для человека или группы, нажмите кнопку «X» рядом с ними.







![Полное руководство по icloud [часть 1]](http://aksakovufamuseum.ru/wp-content/uploads/0/a/e/0aec7a8f09b0293882bb4742ced40912.webp)













![Полное руководство по icloud [часть 1]](http://aksakovufamuseum.ru/wp-content/uploads/b/3/e/b3ee460183efa392ab4ac1f19f950320.png)