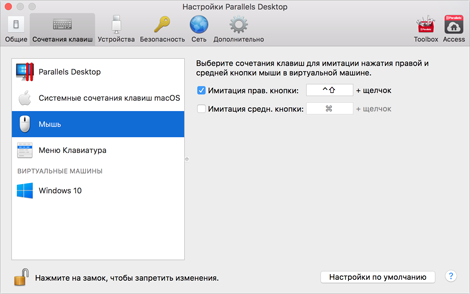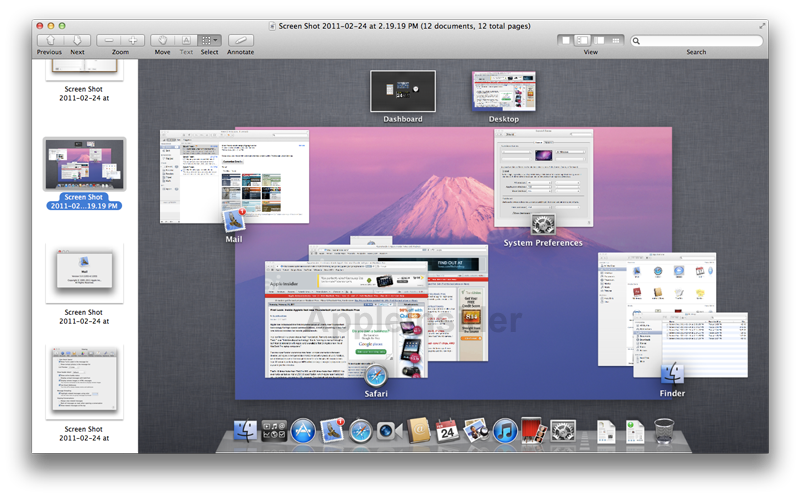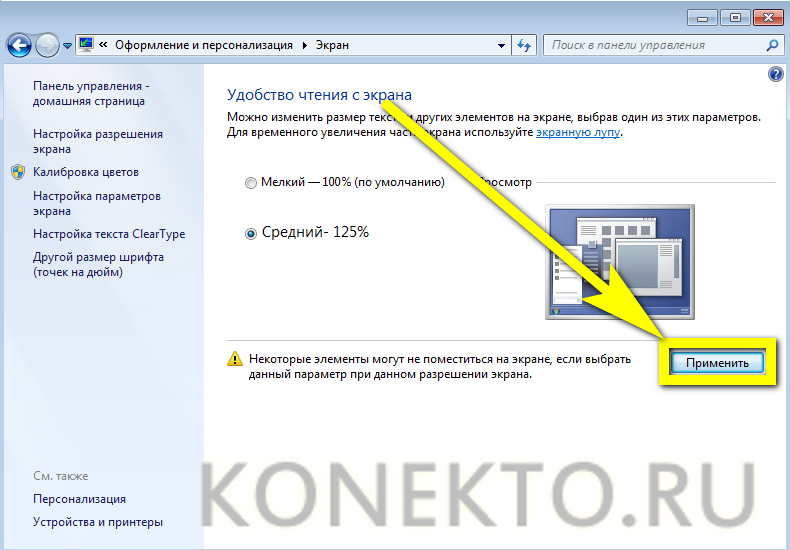Настройка мыши на Mac
Чтобы настроить Magic Mouse 2, достаточно выполнить простую инструкцию:
- Зарядите мышь или подсоедините её посредством Lightning кабеля к компьютеру.
- Включите
- Убедитесь, что устройство активно (посмотрите на нижней стороне индикатор включения, он должен быть в положении «Включено» с зеленым цветом).
- Откройте меню Apple и перейдите в пункт «Системные настройки». Здесь нужно выбрать окно Bluetooth. Выполните сопряжение с новым устройством.
- Настройка завершена.
Изменение скорости отклика, двойного нажатия и прокрутки выполняется в системных настройках управления «Мышкой», здесь доступны:
- Скорость перемещения. Чем выше показатель, тем быстрее будет двигаться курсор по экрану.
- Двойное нажатие мыши. Показатель скорости с которой будет фиксироваться два щелчка (требует оптимальной настройки, чтобы избежать случайных нажатий).
- Прокрутка (для моделей сторонних производителей).
Жесты смахивания
- Смахивание между страницами.
- Смахивание в полноэкранном режиме.
Как включить?
Magic Mouse 2 очень просто включить, для этого убедитесь, что мышь заряжена и готова к работе, затем переверните её и передвиньте затвор так, чтобы на фоне появился зеленый цвет. Готово.
Как правильно зарядить Magic Mouse 2?
Уровень заряда встроенной аккумуляторной батареи Magic Mouse 2 отображается в системных настройках. Среднее время зарядки составляет 1.5-2 часа. В целях правильной зарядки мыши я рекомендую использовать любой адаптер питания Apple.
Сброс настроек
Я структурировал информацию, чтобы вам было проще все найти с оглавления. Итак, для полного сброса настроек Magic Mouse достаточно удалить её из синхронизированных Bluetooth устройств через системные настройки, а затем подключить повторно.
Совместимость
Magic Mouse 2 поддерживает все операционные системы OS X начиная с версии 10.11. Из совместимых устройств:
- iPad. Pro 1-2-3-4 поколения, Air 2-3-4 поколения, Mini 4-5, Ipad 5-6-7-8 поколения.
- Macbook. Air c 2015 года, Pro с 2012 года.
- iMac все модели с 2013 года выпуска.
Увеличение указателя мыши на Mac
Ох, как долго я привыкал к маленькому размеру курсора, до того момента как нашел решение, чтобы его увеличить. Если вы являетесь обладателем Magic Mouse или манипулятора любого другого производителя просто выполните эти настройки:
- Заходим в «Универсальный доступ» через «Системные настройки».
- Нажимаем на «Монитор», затем на «Курсор» и тянем показатель вправо для увеличения указателя.
Почему на моем Mac не работают жесты?
Есть много вещей, которые могут помешать работе жестов на трекпаде Apple Mac или Magic Mouse. Если у вас возникли проблемы, попробуйте следующие советы, чтобы узнать, помогут ли они.
Включите и подключите Magic Mouse или трекпад к Bluetooth.
Убедитесь, что ваша мышь Magic Mouse или Magic Trackpad заряжена и включена. Изображение из яблоко.
Владельцы MacBook могут пропустить этот шаг, поскольку их встроенный трекпад всегда включен и подключен. Но если вы используете Magic Mouse или Magic Trackpad, необходимо проверить несколько основных моментов.
Зарядите Magic Mouse или трекпад с помощью прилагаемого кабеля и не забудьте дать ему достаточно времени для зарядки. Для более старых продуктов вставьте новый комплект батареек в нижнюю часть.
Убедитесь, что выключатель питания включен, за выключателем должен быть зеленый фон. Теперь перейдите к > Системные настройки…> Bluetooth. Убедитесь, что ваша мышь Magic Mouse или Magic Trackpad видна и подключена к Mac.
Обратитесь в Apple за дополнительной поддержкой, если это не так.
Ваша мышь Magic Mouse или Magic Trackpad подключается через Bluetooth.
Очистите сенсорную поверхность от грязи и мусора
Накопление грязи, пыли и отпечатков пальцев на сенсорной поверхности мыши или трекпада может сбить с толку Mac, когда вы пытаетесь жестикулировать. Убедитесь, что она чистая и прозрачная, протерев ее слегка влажной мягкой тканью.
Следите за тем, чтобы жидкость не попала внутрь Mac, Magic Mouse или Magic Trackpad!
Очищайте Magic Mouse или трекпад мягкой тканью.
Обновите свой Mac до последней версии macOS
Ошибки программного обеспечения или устаревшее программное обеспечение могут помешать правильной работе наших устройств. Если жесты не работают на Magic Mouse или трекпаде, убедитесь, что на вашем Mac установлена последняя версия macOS.
В строке меню перейдите к > Системные настройки…> Обновление программного обеспечения. Загрузите и установите все доступные обновления, затем попробуйте снова использовать жесты.
То же самое и со сторонним программным обеспечением. Посетите веб-сайт разработчика, чтобы убедиться, что у вас установлена последняя версия, и загрузите ее, если нет.
Обновление программного обеспечения на вашем Mac — один из лучших способов обеспечить его бесперебойную работу.
Включите жесты в Системных настройках
Иногда наши настройки меняются, а мы даже не осознаем этого. Убедитесь, что ваши жесты все еще включены, и настройте их так, как вам нравится, в системных настройках на вашем Mac.
Следуйте приведенным выше инструкциям, чтобы включить жесты для Magic Mouse или трекпада.
Сбросьте PRAM на вашем Mac
ОЗУ параметров (PRAM) сохраняет множество небольших фрагментов информации о настройках вашего Mac. Такие вещи, как яркость экрана, громкость и сеть Wi-Fi. Повреждение PRAM также может вызвать проблемы с вашими жестами.
PRAM легко сбросить, не потеряв безвозвратные данные на Mac:
- Перейти к > Выключить и подтвердите, что хотите Неисправность Mac.
- Подождите, пока Mac полностью выключится.
- Нажмите кнопку питания, затем сразу же удерживайте следующие клавиши:опция + команда + P + R.
- Отпустите клавиши через 20 секунд или когда услышите сигнал запуска.
Удерживайте эти клавиши при включении Mac, чтобы сбросить PRAM.
Удалите настройки мультитач из библиотеки
Ваш Mac хранит всевозможные программные настройки в виде список файлы в библиотеке. Вы можете удалить некоторые из этих настроек, и ваш Mac автоматически воссоздает их.
Некоторые список файлы, связанные с мультитачем, могли быть повреждены. Если это произойдет, жесты на вашем Mac перестают работать, и вам нужно удалить их. список файлы, чтобы исправить это.
Найти и удалить список файлы с помощью Finder:
- Открытым Finder и выберите Идти из строки меню.
- Держать вариант на клавиатуре и выберите Библиотека из списка.
- Найди Предпочтения папку и удалите следующие список файлы:
- com.apple. AppleMultitouchMouse.plist
- com.apple.driver. AppleBluetoothMultitouch.mouse.plist
Удерживайте кнопку выбора, чтобы получить доступ к библиотеке в Finder, вы можете найти там свои файлы настроек.
Востребованные жесты
Следующие жесты позволят вам полностью заменить все функции мыши возможностями тачпада:
пролистывание страницы — проведите двумя пальцами вверх или вниз;
Двумя пальцами листайте вверх или вниз
передвижение страницы вправо и влево — двумя пальцами проведите в нужную сторону;
Двумя пальцами двигайте вправо или влево
вызов контекстного меню (аналог правой клавиши мыши) — одновременно нажмите двумя пальцами;
Нажмите двумя пальцами на тачпад
вызов меню со всеми запущенными программами (аналог Alt+Tab) — проведите тремя пальцами вверх;
Проведите тремя пальцами вверх для вызова списка приложений
закрытие списка запущенных программ — проведите тремя пальцами вниз;
сворачивание всех окон — проведите тремя пальцами вниз при развёрнутых окнах;
вызов системной поисковой строки или голосового помощника, если он доступен и включён — одновременно нажмите тремя пальцами;
Нажмите тремя пальцами для вызова поиска
изменение масштаба — проведите двумя пальцами в противоположные или одинаковые стороны.
Масштабируйте через тачпад
New Apple Silicon MacBook Air & Pro — Reacting to Massive Leak Bombs!
New Apple Silicon MacBook Air & Pro — Reacting to Massive Leak Bombs!
Одна из вещей, которые мне нравятся в MacBook, — это простота доступа, которую он обеспечивает при работе на сенсорной панели. Как пользователь Windows, когда мне приходится работать с документами, я всегда провожу с собой USB-мышь. По сравнению с прокруткой MacBook двумя пальцами горизонтальная и вертикальная прокрутка на сенсорной панели по краям была абсолютным дискомфортом.

Конечно, все сенсорные панели обеспечивают горизонтальную и вертикальную прокрутку по краям, но по сравнению с прокруткой двумя пальцами они обычно не такие плавные. Причем речь шла не только о прокрутке. Речь шла о всех мультитач-жестах, таких как смахивание фотографий влево и вправо тремя пальцами, касание двумя пальцами по сенсорной панели, чтобы открыть контекстное меню, вызываемое правой кнопкой мыши, и многое другое.
Жесты тачпада в Windows
Как и любой другой человек, я хотел, чтобы трава на моей стороне была более зеленой, и после некоторых исследований я заставил эту функцию работать на моей Windows. В рамках моего исследования я узнал, что устройства, которые поддерживают официальные драйверы Synaptics, могут сразу же установить драйверы и получить все функции мультитач в один миг. Тем не менее, Synaptic заблокировала функцию multi-touch на многих не поддерживаемых ноутбуках и ноутбуках, и, к сожалению, мое устройство было одним из них.
Примечание. Перед продолжением убедитесь, что сенсорная панель поддерживает функцию мультитач. Я не знаю инструментов для тестирования этой функции в Интернете, и вам, возможно, придется проконсультироваться с производителем вашего устройства, чтобы выяснить это.
Тем не менее, я отчаянно хотел эту функцию, и после некоторого исследования я наткнулся на изящную программу под названием TwoFingerScroll, которая помогла мне. Этот инструмент предназначен для переноса недостающего жеста двумя пальцами на сенсорные панели Synaptics. Средство нуждается в драйверах Synaptic, установленных в системе, и поэтому вы должны установить его перед продолжением. Не забудьте перезагрузить компьютер после установки драйверов, это необходимо для работы инструмента.
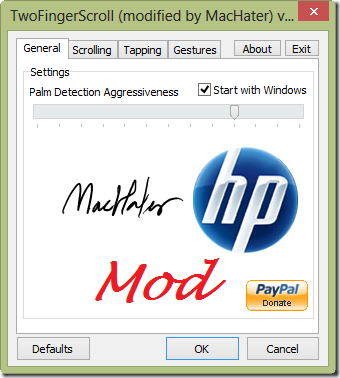
Сделав это, загрузите и распакуйте файл TwoFingerScroll в папку и запустите его. Программа запустится и свернется в системный трей Windows. Если вы выполните тестирование сейчас, вы сможете прокручивать документы двумя жестами. Если это работает, дважды щелкните TwoFingerScroll на панели задач, чтобы контролировать скорость и ускорение.
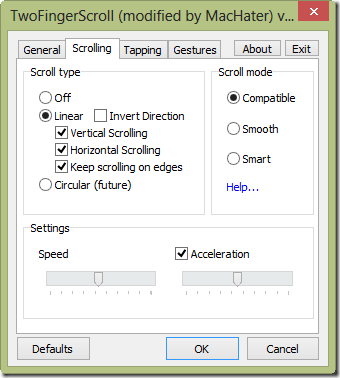
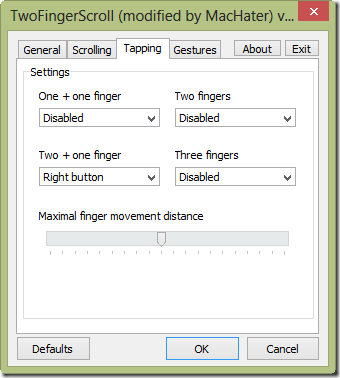
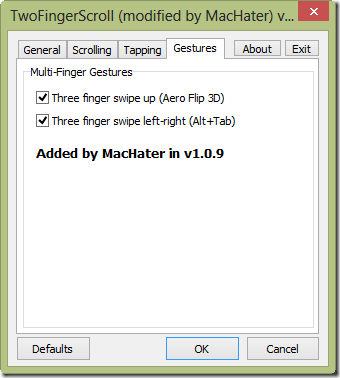
Вы также можете получить три жеста пальцем с помощью расширенного касания на вкладке Жест и Касание соответственно. Прежде чем свернуть приложение, убедитесь, что включена опция « Начать с Windows».
Устранение ошибки
В некоторых случаях пользователь может получить сообщение об ошибке « Класс не зарегистрирован», ClassID: при запуске приложения. В таком случае запустите командную строку с правами администратора и запускайте эти команды одну за другой.
C: \ Windows \ syswow64 \ regsvr32.exe
C: \ WINDOWS \ system32 \ syncom.dll
C: \ Windows \ syswow64 \ regsvr32.exe
C: \ WINDOWS \ system32 \ synctrl.dll
После выполнения этих команд перезагрузите компьютер и попробуйте снова запустить инструмент. Если все идет хорошо, вы не должны больше получать ошибку.
Заключение
Следите за обновлениями инструмента, так как инструмент дорабатывается с добавленными функциональными возможностями в каждом обновлении. Я уверен, что вам понравится простота доступа, которую обеспечивает TwoFingerScroll. Теперь я больше не ношу свою мышь в сумке для ноутбука. Как насчет вас?

Узнайте, как изменить, уменьшить, увеличить, уменьшить, настроить яркость экрана Windows 10/8 / 7 с помощью настроек, панели управления, клавишных клавиш или бесплатного программного обеспечения.

Мы рассмотрим одно из лучших альтернативных приложений для обмена сообщениями для отправки сообщений на устройства iPhone и Android, Blackberry и даже телефоны Windows.

Откройте для себя этот уникальный крутой метод, чтобы получить жесты, подобные iPhone X, на вашем Android!
Работа с окнами в MacOS
Организована схожим образом с тем, как это делается в Windows. Но несколько дополнительных «фишек» всё же присутствует. Во-первых, по умолчанию кнопка «Свернуть» (жёлтая в заголовке окна) сворачивает интерфейс в Dock-панель, причём для каждого окна раздельно. Для тех, кто перешёл на MacOS с Windows, это не всегда оказывается удобным. Чтобы каждая вкладка сворачивалась на верхнюю панель, достаточно выполнить следующее:
- перейти в «Настройки Dock»;
- убрать галочку с пункта «Убрать окно в Dock в значок программы».
Там же можно настроить анимации для запуска/закрытия программ.
Также для каждого окна предусмотрен «Полноэкранный» режим работы — включается по нажатию зелёной кнопки в заголовке окна. Интерфейс при этом разворачивается на весь экран, Dock-панель и прочие элементы скрываются. Для выхода из полноэкранного режима достаточно подвести указатель курсора мыши к верхней части окна — появятся кнопки управления (как в заголовке). Если же какая-нибудь из программ не поддерживает такой режим работы, то по нажатию кнопки разворачивания окно просто будет увеличено до максимально возможного значения (Dock и заголовок остаются видимыми).
Есть в MacOS ещё полезная функция Mission Control, которая позволяет показать миниатюры всех открытых окон. Активируется по нажатию соответствующей иконки в Dock-панели. Также активировать её можно с помощью жеста на трекпаде (провести 4 пальцами снизу-вверх) или по нажатию клавиши F3 на клавиатуре.
Для многих пользователей удобной оказалась функция Split View, то есть разделение экрана для одновременной работы с двумя окнами. Для её активации необходимо лишь навести курсор на иконку «Развёртывания» окна, дождаться появления выпадающего меню и выбрать «Поместить окно слева/справа». Остальная половина экрана будет занята другими открытыми программами. Для выхода из неё точно так же нужно поместить курсор на зелёную кнопку в заголовке окна и выбрать «Выйти из полноэкранного режима». А при наличии iPad можно выбрать «Переместить на iPad» и продолжить работу с открытым окном уже на планшете.
MacBook и система управления тачпадом
Система жестов у MacBook – это невероятная концепция, повторить или сравнится с которой не смог еще не один производитель. В чем же секрет данной системы? Как получилось, что макбук имеет лучшую систему управления в мире?
Тачпад на любом другом ноутбуке едва ли может предоставить полный спектр функций мыши. Что нам даст макбук? В тачпаде Мака умело перекликается тачпад и мультитач. А сама концепция multitouch отличается просто невероятной примитивность. И в этом есть большая доля гениальности.
Multitouch
Система жестов основывается на элементарности действий и учитывает только естественные манипуляции руками. Всего все жесты можно разделить на 4 группы, соответственно каждая из них задействует один, два, три или четыре пальца. Запоминаются движения быстро, а так же не вызывают сложностей.
Один палец
Клик одним пальцем по трекпаду заменяет движения левой клавишей мыши. Движения пальцем в разные стороны – движение курсором. Здесь концепция ничем особо не примечательна.
Два пальца
Клик двумя пальцами осуществляют движение и клик правой кнопки мыши. Так же движениями двух пальцев можно заниматься масштабированием веб-страниц и/или фото, поворотами картинок и т. д. Имеется так же режим смарт-масштабирования. Что это такое? Если макбук Вы используете чтобы лазить по интернету или читать, тогда эта функция просто необходима. Двумя тапами сведенных вместе указательного и среднего пальцев можно подгонять данные на экране под оптимальный для Вас размер.
С перелистыванием все понятно, теми же пальчиками водим либо слева направо, либо с права налево. Этого даже запоминать не нужно. Вернемся к повороту изображений. Для поворота закрепляем изображение двумя пальцами и поворачиваем на 90 или 180 градусов. Ведя рукой от примерного центра панели за край правого края Вы вызовете «Центр уведомлений». Особо пользователям понравилась функция колесика мышки. Это не прерогатива Apple, однако подобного управления нет ни у одного трэкпада в мире.
Три пальца
Просто нажав на панель тремя пальцами, при этом наведя курсор на определенное слово, Вам откроется всевозможная информация (его перевод, значение и т. д.). Так же орудуя тремя пальцами можно перетаскивать различные файлы, используя тачпад как зажатую левую клавишу мыши.
Возможность переходить между рабочими экранами или полноформатными программами так же выделяет систему среди других. Для этого нужно двигать рукой в нужную сторону, как бы стряхивая с панели что-либо. Если движение, например, вправо объединить с кликом, но не отрывать от экрана, можно перескочить через один экран. Движение, ведомое от центра за верхний край, вызовет меню «контролера». Ведя за нижний край, можно вызвать «Exposé».
Четыре пальца
Ставим большой палец в нижний левый край, а указательный, средний и безымянный в противоположный верхний правый. Теперь сводим 4 пальца вместе и вызываем «Launchpad». При аналогичном разведении все открытые окна экрана исчезают в фоновой режим. Удобно для быстрого доступа к рабочему столу.
Итог
К сожалению, а может и к счастью, жесты на всю кисть еще не были придуманы. Но и без них управление насыщенно, а жесты к тому же еще и легко запоминаемы. Все говорит об удобстве и профессиональному подходу компании Apple к вопросу. Невозможно сказать, что в скором времени подобная система вытеснит мышки. Однако уже сейчас есть люди, покупающие отдельные тачпады под компьютеры Macintosh для оптимизации управления. Управление настолько хорошо оптимизировано с системой, что выбирать лучшее не приходится. Остается надеется что какие-нибудь обновления трэкпада не испортят его функциональной части.
Назначение ярлыкам горячих клавиш
Этот способ подразумевает предварительную подготовку и не подойдёт пользователям, у которых мышка отказала неожиданно. Суть его в том, что для каждого ярлыка можно назначить любую, не занятую системой комбинацию клавиш. Для этого надо проделать следующие шаги:
- Кликните правой кнопкой мышки по интересующему вас ярлыку.
- Перейдите в свойства.
- Щёлкните по полю с названием «Быстрый ввод» и зажмите удобную комбинацию клавиш.
- Нажмите Ок.
Вот и всё. При большом количестве свободного времени можно назначить горячие клавиши практически для всех ярлыков на вашем компьютере. Это поможет частично избежать использования мышки.
Назначьте основной и дополнительный щелчок мышью в системных настройках
Mac OS включает в себя поддержку многокнопочных мышей с 1997 года. Однако Apple не делала многокнопочную мышь до тех пор, пока она не выпустила ее летом 2005 года, так как пользователи Mac и Windows не знали, что Mac может использовать мышь с более чем одной кнопкой.
В течение многих лет настройка по умолчанию в Системных настройках состояла в том, чтобы для многокнопочных мышей все кнопки были назначены одной и той же функции основного щелчка. Это привело к тому, что любая мышь, подключенная к Mac, имитировала оригинальную однокнопочную мышь, которая была включена в первый выпуск Macintosh.
OS X и macOS полностью поддерживают мыши любого стиля. Вы можете легко включить поддержку нескольких кнопок, а также поддержку жестов, если у вас есть мышь, которая поддерживает жесты.
Типы Мыши
Процесс включения многокнопочной мыши зависит от типа мыши, подключенной к вашему Mac. OS X и macOS определяют тип мыши и отображают немного другую информацию о конфигурации в зависимости от типа мыши. В общем, Mac OS поддерживает мыши на основе жестов, такие как Magic Mouse; многокнопочные мыши, такие как Mighty Mouse от Apple; и мыши сторонних производителей, которые не имеют своих собственных драйверов мыши, но вместо этого используют универсальные драйверы, встроенные в Mac
Если вы используете стороннюю мышь, которая имеет собственные драйверы мыши Mac или панель настроек, вам следует следовать инструкциям, предоставленным производителем.
Как включить поддержку нескольких кнопок для мыши Magic Mouse или мыши на основе жестов
Для Apple Magic Mouse требуется OS X 10.6.2 или более поздней версии, а для Magic Mouse 2 требуется OS X El Capitan или более поздней версии для корректной работы с Mac. Для других основанных на жестах мышей могут потребоваться определенные минимальные версии Mac OS, поэтому перед продолжением проверьте системные требования мыши.
-
Запустите Системные настройки, нажав значок Системные настройки на панели Dock или выбрав пункт Системные настройки в меню Apple .
-
В открывшемся окне «Системные настройки» выберите значок Мышь , чтобы открыть панель настроек «Мышь».
-
Выберите вкладку Указать и нажать .
-
Установите флажок в поле Вторичный клик .
-
Используйте раскрывающееся меню чуть ниже текста «Вторичный клик», чтобы выбрать сторону поверхности мыши, которую вы хотите использовать для вторичного клика ( правая сторона или левая сторона ) ,
-
Закройте Системные настройки, чтобы сохранить изменения.
Как включить вторую кнопку на Mighty Mouse
-
Запустите Системные настройки, нажав значок Системные настройки на панели Dock или выбрав элемент Системные настройки в меню Apple .
-
В окне «Системные настройки» нажмите значок Клавиатура и мышь или панель настроек значка Мышь , в зависимости от используемой версии операционной системы Mac, чтобы открыть Панель настроек.
-
Нажмите Мышь , чтобы увидеть графическое изображение Mighty Mouse.
-
У каждой кнопки на Mighty Mouse есть раскрывающееся меню, которое вы можете использовать для назначения своей функции. Конфигурация по умолчанию имеет как левую, так и правую кнопки, назначенные для основного клика .
-
Используйте раскрывающееся меню, связанное с кнопкой, которую вы хотите изменить, и выберите Вторичный клик .
-
Закройте Системные настройки, чтобы сохранить изменения.
Как включить функцию кнопки вторичной мыши на обычной мыши
-
Запустите Системные настройки , щелкнув значок Dock или выбрав элемент Системные настройки в меню Apple .
-
В окне «Системные настройки» нажмите Клавиатура и мышь или значок Мышь , чтобы открыть панель настроек в зависимости от используемой версии OS X.
-
При необходимости перейдите на вкладку Мышь .
-
Назначьте кнопку мыши Основной щелчок левой или правой кнопке мыши. После того, как вы сделаете свой выбор, функция вторичного щелчка назначается оставшейся кнопке мыши.
-
Закройте Системные настройки, чтобы сохранить изменения.
Если вы используете однокнопочную мышь или вам не хочется нажимать дополнительную кнопку мыши, вы можете нажать и удерживать клавишу Управление на клавиатуре, одновременно щелкая мышью по элементу, чтобы создать эквивалент вторичного клика.
Жесты навигации
Чтобы перелистнуть страницу, поместите два пальца на тачпад и сделайте свайп влево или вправо. Это жест работает в Safari или Chrome, и позволяет переходить на ранее посещенные страницы и обратно.
Для перемещения между пространствами (несколькими рабочими столами) или полноэкранными приложениями, поместите четыре пальца на трекпад и перемещайте их влево или вправо. Чтобы увидеть все пространства, поместите четыре пальца на тачпад и сделайте свайп вверх. В результате будет открыто Mission Control. Чтобы вернуть все обратно, сделайте четырехпальцевый свайп вниз.
Для запуска Launchpad (в нем сконцентрированы иконки всех программ, которые можно запустить на компьютере), сделайте жест щипка – сведите вместе большой и три других пальца на тачпаде.
Чтобы увидеть свободный рабочий стол, выполните «обратный щипок» — поместите большой и три других пальца на тачпад, сведенных вместе, и раздвиньте их.
Чтобы просмотреть содержимое Центра уведомлений, проведите двумя пальцами от правого края тачпада влево. После этого вы увидите сообщения, генерируемые различными приложениями, например, почтовыми клиентами, Skype, Twitter и т.п.
Как щелкнуть правой кнопкой мыши Apple
Если у вас Apple Magic Mouse, вам может быть интересно, как щелкнуть правой кнопкой мыши, в конце концов, у мыши вообще нет кнопок. Мышь Apple также использует многие из тех же жестов мультитач, что и трекпад, но, по сути, от того, где вы щелкаете мышью, зависит тип выполняемого вами нажатия.
Щелчок правой кнопкой мыши на Apple Magic Mouse довольно интуитивно понятен — вы можете щелкнуть правой кнопкой мыши. Если это не работает, возможно, вам придется настроить его в Системных настройках.
Подробнее о жестах Apple Mouse читайте здесь.

Читайте: Как исправить мышь Apple Mac: восстановить мышь Mac, которая не работает
Щелчки
По умолчанию кнопки функционируют так же, как кнопки мыши для данного указывающего устройства.
Если этот флажок не установлен, то кнопки будут отключены, и нажатие на них не будет производить никакого действия, при этом нажатие указывающим устройством можно будет осуществить только при помощи лёгкого быстрого касания.
Также кнопки можно перепрограммировать на выполнение других действий. Например, в качестве действия, выполняемого при нажатии правой кнопки, можно установить команду «перейти на веб-страницу в браузере, заданном по умолчанию».
Таким образом, каждый раз после нажатия правой кнопки, на указывающем устройстве будет автоматически запускаться браузер по умолчанию, после чего будет загружаться заданная страница.
Скриншоты¶
Эта фича не относится к настройкам, но я постоянно забываю, как и что нужно нажимать, чтобы сделать скриншот, поэтому тут это опишу:
- ⇧⌘3 — сделать скриншот всего экрана и сохранить его в файл на рабочем столе;
- ^⇧⌘3 — сделать скриншот всего экрана и сохранить его в буфер обмена;
- ⇧⌘4 — сделать скриншот региона экрана (после нажатия нужно выбрать регион) и сохранить его в файл на рабочем столе;
- ⇧⌘4 затем нажать пробел — сделать скриншот отдельного окна (кликнуть по нужному окну) и сохранить его в файл на рабочем столе;
- ^⇧⌘4 — сделать скриншот региона экрана и сохранить его в буфер обмена;
- ^⇧⌘4 затем нажать пробел — сделать скриншот отдельного окна (кликнуть по нужному окну) и сохранить его в в буфер обмена.
Обновлено 2015-05-21 Прошёл год, а я так и не смог эти шорткаты запомнить, поэтому написал скрипты, которые делают скриншоты (в файл и в буфер). Скрипты базируются на стандартной программе , а скачать готовые .app-файлы можно отсюда.
Обновлено 2021-06-12 Нет необходимости писать свои скрипты, так как в системе уже есть приложение для снятия скриншотов и его можно добавить в первый экран Launchpad, оно так и называется — Screenshot — и позволяет ещё и видео записывать. Эта же программа запускается через ⇧⌘5.
Управление компьютером при помощи клавиатуры
Существует возможность управления курсором при помощи клавиатуры. Тут нет ничего сложного.
- Для начала работы в этом режиме нажмите: левый Alt + левый Shift + Num Lock.
- После чего появится окно, в котором система запросит разрешение на управление курсором мыши с клавиатуры. Нажмите кнопку «Да». Тут же есть доступ в меню специальных возможностей, где вы сможете откорректировать чувствительность курсора и отключить или настроить горячие клавиши по своему усмотрению.
- Как только вы запустите этот режим, в системном трее (правый нижний угол) появится миниатюрное изображение компьютерной мыши. Оно говорит о том, что режим успешно запущен.
- Для отключения этого режима повторите сочетание клавиш из первого пункта.
После проделанных выше действий система предоставит вам возможность управлять курсором без помощи мыши. Для работы вы будете использовать следующие клавиши панели Num Lock:
- 1–9 (за исключением 5) — для перемещения курсора. Например, кнопки 4 и 6 отвечают за перемещение влево и вправо (на некоторых моделях клавиатур на этих кнопках изображены стрелки с направлением движения);
- «+» — равносильно двойному клику;
- «/» — использование ЛКМ (левой кнопки мыши);
- «-» — использование ПКМ (правой кнопки мыши);
- «*» — режим одновременного использования левой и правой кнопки мыши;
- «0» — зажимание кнопки мыши;
- «-» — отпускает удерживание мыши.
На самом деле, этот режим просто эмуляция (имитация) мышки за счёт панели Num Lock. Использовать его совсем нетрудно — немного практики и вы быстро освоитесь.
Для устройств под управлением Windows 10 с точной сенсорной панелью
Если на ноутбуке, работающем под управлением Windows 10 отсутствует панель Synaptics, есть шанс, что устройство оснащено точной тач-панелью. В этом случае для включения и настройки необходимых жестов можно воспользоваться встроенными средствами операционной системы.
Запустите приложение «Настройки», выберите пункт «Устройства», а затем в левой части окна подкатегорию «Сенсорная панель». В правой части окна среди прочих настроек найдите пункт «Жесты с тремя пальцами» и под схематическим изображением жеста с помощью выпадающего меню задайте нужное действие. По умолчанию нажатие тремя пальцами настроено на вызов голосового помощника Cortana.
В случае отсутствия дополнительных опций в окне настроек «Мышь» в Windows 7 или необходимых параметров на экране «Мышь и сенсорная панель» в Windows 10 проблему может решить установка корректного для данного устройства драйвера. Посетите сайт производителя вашего ноутбука, найдите драйверы для тачпада, скачайте и установите их. После чего появится возможность выполнить вышеописанные действия.
Что делать, если MacBook завис
В отличии от Windows, в MacOS система работает отдельно от остальных запускаемых программ (то есть используется «контейнерная» система распределения ресурсов). Поэтому если какая-нибудь из программ не отвечает, интерфейс операционной системы будет полноценно работать. Потребуется лишь завершить «повисшее» приложение любым из доступных способов. Или просто перезагрузить систему, кликнув на ярлык с изображением логотипа Apple и выбрав соответствующую опцию.
Если же и система никак не реагирует на действия пользователя, то в таких случаях можно выполнить «принудительную перезагрузку». Для этого достаточно зажать клавишу питания на 5-8 секунд. Но этим способом злоупотреблять не стоит — можно вывести из строя жесткий диск (если при выключении устройства с него считываются или записываются данные).
Итак, работать на MacBook будет вам несложно, если тщательно ознакомитесь с инструкциями, выясните для себя все необходимые нюансы, часто встречающиеся при работе с таким устройством.
Подведём итоги
Тачпад — это необходимая и полезная опция при эксплуатации персонального компьютера. Она значительно облегчает деятельность, обеспечивает пользователю возможность управления ноутбуком без дополнительных внешних манипуляторов. Однако возникают ситуации, когда работа на ноутбуке требует именно подключения мыши, тогда тактильное управление только мешает владельцу работать с высокой производительностью. Для таких случаев есть возможность на Макбуке раз и навсегда включить опцию, которая будет автоматизировано отключать сенсорное управление при подключении внешнего приспособления. Осуществить это сможет любой пользователь, согласно рекомендациям, описанным выше.
Изучайте опции вашего портативного устройства , подключайте и активно используйте функции, которые предоставил производитель для усовершенствования работы ноутбуков, и тогда ваш MacBook станет для вас отличным и надёжным помощником в любых условиях.
Macbook тачпад реагирует только на нажатие? Большое количество операций, требуют использование мыши или тачпада и если он перестаёт работать, большинство людей это раздражает. Как правило, отсутствие возможности нажать происходит внезапно, мышь по-прежнему двигается на экране, но пользователь не может нажать, и при нажатии на сенсорную панель или мышь, нечего не происходит. Иногда это происходит после того как компьютер был перемещен, или Mac перезагрузился и пока ей нельзя щёлкнуть, как правило, этот вопрос просто решить в Мак ОС.
Прежде всего, вы должны проверить оборудование для очевидной проблемы. Обычно нет механической поломки, но в некоторых случаях у Макбук выпирает батарея. Чтобы исправить нужно подтолкнуть вверх против механизма тачпада и предотвратить нажатие. Кроме того, поврежденная мышь или Macbook тачпад реагирует только на нажатие, в браузере могут также отказать в нажатии кнопки, особенно если у Мак был контакт с водой, которая просочилась в зону слежения, или если мышь окунулась в бассейн.
Если вы используете отдельную мышь или тачпад, как Apple мыши, возможно, прибор был включен и что-то нажимает на кнопку или на поверхность устройства. Это распространенная проблема, особенно для пользователей Mac, которые используют несколько устройств слежения, или для MacBook пользователей, которые носят с собой и используют отдельные внешние Bluetooth мыши. Кто носит ноутбук в рюкзаке, где мышь или тачпад могут быть активированы. Прижимаются или другой катализатор, вызываемый тем самым отказ от Мак ОС х, чтобы зарегистрировать и подтвердить других кликов.
Простой способ выяснить, является ли это причиной, просто временно отключите Bluetooth. Если вдруг мышь или тачпад начинают работать, мы нашли вашу проблему.
Не пропустите это, я знаю, это звучит глупо, но чаще всего из-за этого мышь не работает.
Перезагрузите компьютер, закройте экран
Если сбой происходит на Macbook тачпад реагирует только на нажатие, Макбук Air или MacBook Pro, перезагрузите его или отправьте Mac в спящий режим. Потом разбудите его через несколько минут, возможно, это поможет решить проблему:
- Перезагрузите Mac, как обычно с меню Apple
- Когда Мак загрузится обратно, и если мышь все еще не нажимается, закройте экран и поставьте MacBook спать на две минуты
- Откройте экран MacBook и используйте компьютер как обычно, мышь / тачпад должен работать как обычно
Следует признать, что это странное решение, но работает для устранения необъяснимых неудач мыши в новых версиях MacOS и Mac ОС x на MacBook.
- Откатить систему или удалить программное обеспечение для устранения необычного поведения, если проблемы начали происходить после обновления системы или установки программного обеспечения
- Сбросить Mac контроллер SMC, который требует перезагрузки
- Сброс памяти nvram / ПРАМ на Mac, которая также требует перезагрузки, но отдельно от процесса СМК
- Проверка аппаратных сбоев, выпирающего аккумулятора, наличие вмятин или повреждений, указывающих на падение. Это возможно, вызвало проблемы физического оборудования – это тип оборудования, в этих ситуациях обслуживается компанией Apple.
Не нашли Решения на Macbook тачпад реагирует только на нажатие? Смотрите ниже!