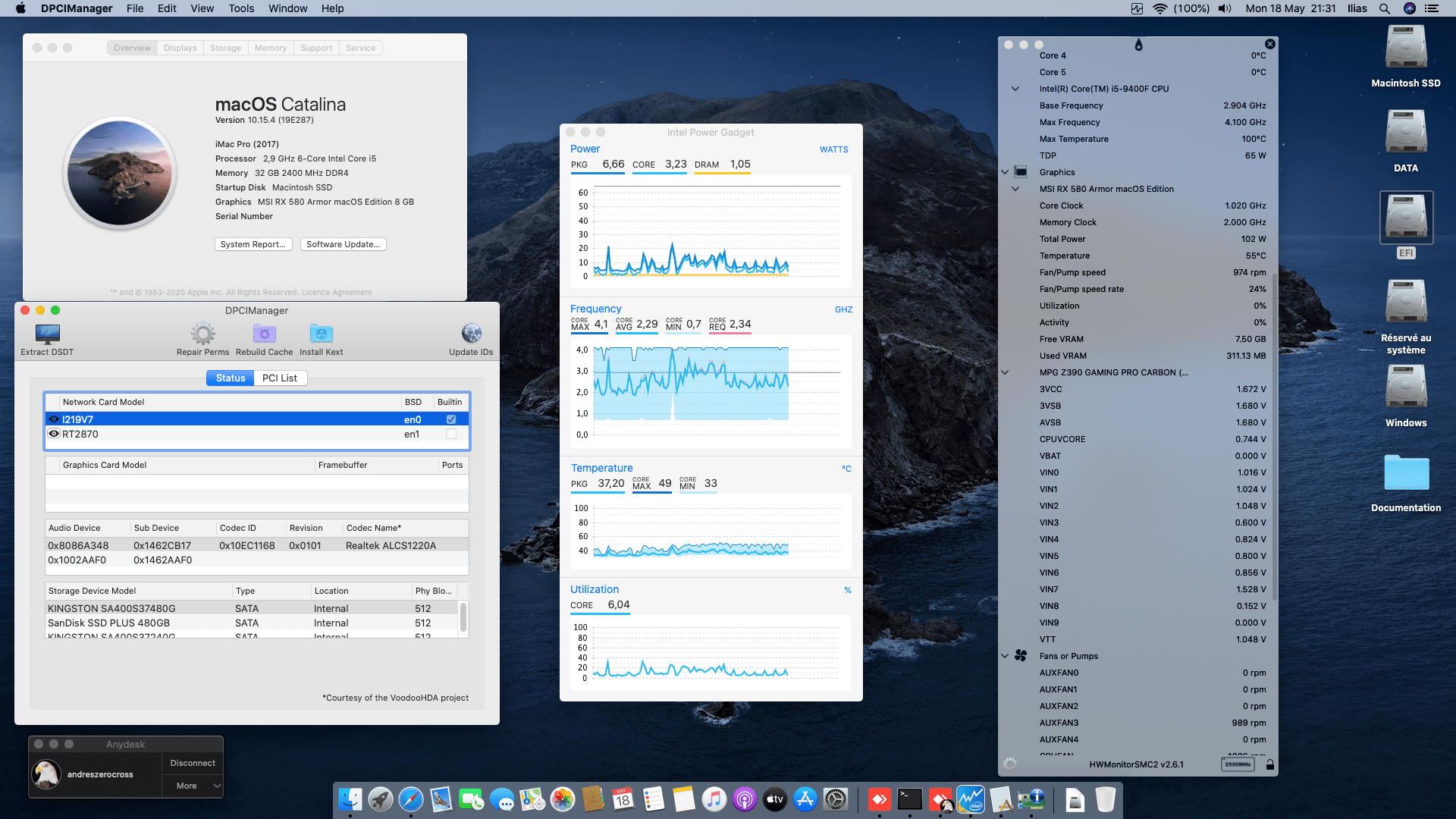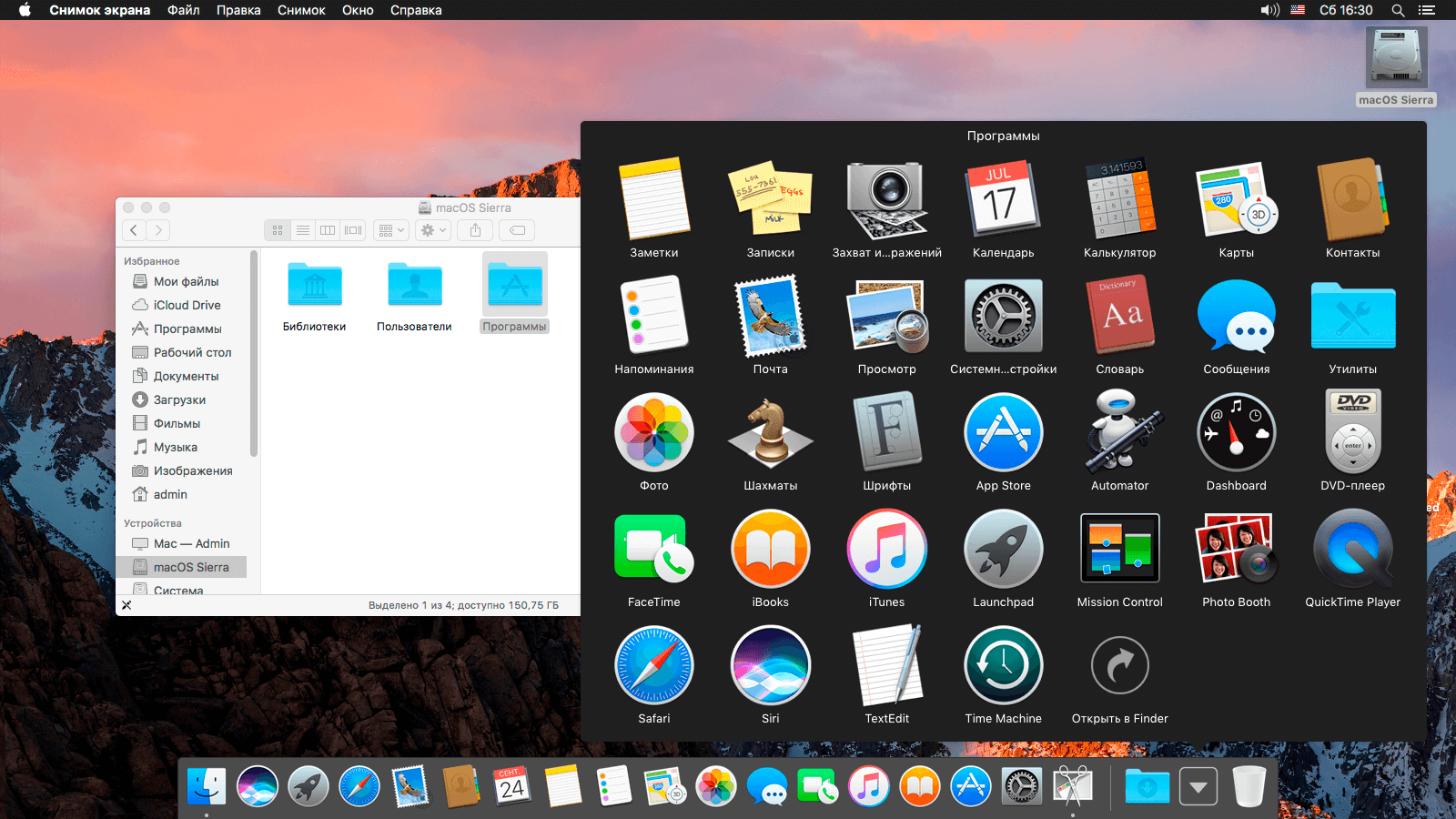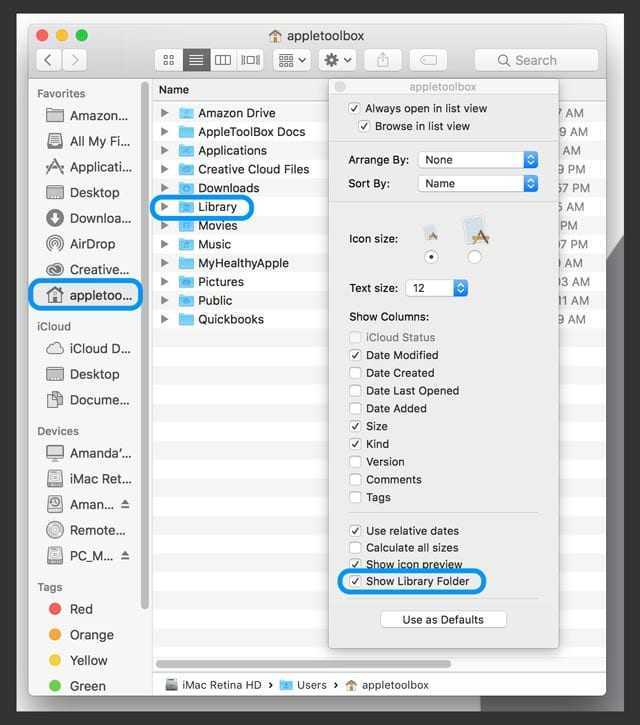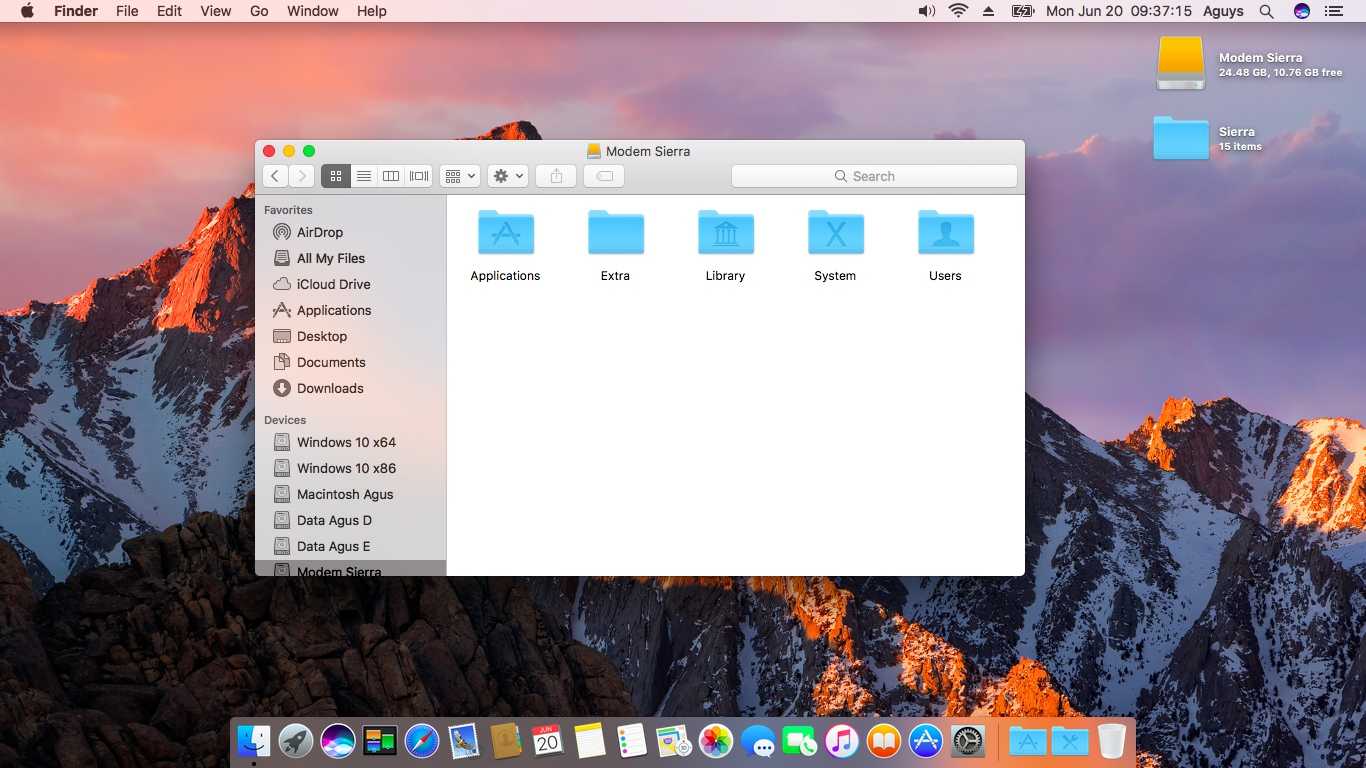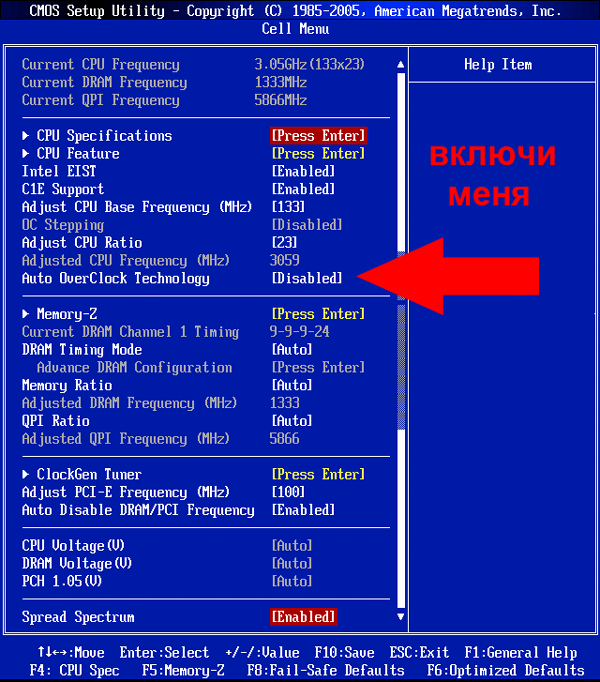Как загрузиться в безопасном режиме в macOS
Безопасный режим — это режим диагностики в компьютерных операционных системах, таких как Mac и Windows, предназначенный для устранения неполадок.
Загрузившись в безопасном режиме, вы можете запустить Mac для выполнения определенных проверок, не допуская автоматической загрузки или открытия какого-либо программного обеспечения.
Это также помогает изолировать программные проблемы и / или аппаратные сбои.
Это рекомендуемый способ диагностики проблем, если вы сталкиваетесь с проблемами, которые нельзя исправить иными методами в обычном режиме загрузки.
Когда вы запускаете свой Mac в безопасном режиме, он делает несколько вещей, включая:
- Проверяет ваш загрузочный диск и пытается решить проблемы с каталогом восстановления
- Загружает необходимые расширения ядра
- Предотвращает автоматическое открытие элементов автозагрузки и входа
- Отключает установленные пользователем шрифты
- Удаляет шрифт, ядро и другие файлы системного кэша.
Безопасный режим помогает решить любые проблемы, которые могут помешать вашему Mac полностью загрузиться, или изолирует проблемы, связанные с загрузочным диском.
Как запустить свой Mac в безопасном режиме
1. Запустите свой Mac. Если он был включен, перезапустите его.
2. Нажмите и удерживайте клавишу Shift.
3. Вы увидите логотип Apple, появившийся на дисплее.
4. Отпустите Shift, когда появится окно входа.
Как понять, что вы в безопасном режиме
Не уверены, что находитесь в безопасном режиме?
Используйте Системную информацию для подтверждения.
Чтобы открыть Системную информацию напрямую, удерживайте клавишу «Option» и выберите “Apple menu -> System Information.”
В разделе « Software» в «System Information » указано «Safe», когда вы находитесь в безопасном режиме, вместо «Normal».
В правом верхнем углу экрана вы увидите слова «Safe Boot», отображаемые в окне входа в систему, когда ваш Mac находится в безопасном режиме.
Как выйти из безопасного режима
Чтобы выйти из безопасного режима, сделайте следующее:
1. Перезагрузите Mac, не нажимая клавиши при запуске.
2. Выберите «Apple menu > Shut Down.”
Примечание. Выход из безопасного режима может занять больше времени, чем загрузка в обычном режиме. Будьте терпеливы и не прерывайте процесс и не выключайте ваш mac «с кнопки».
Что нельзя делать в безопасном режиме
Некоторые приложения или функции вашего Mac могут быть недоступны для использования в безопасном режиме:
- Воспроизведение фильмов на DVD-плеере
- Захват видео в iMovie и других видео приложениях
- Аудио вход / выход
- Наличие некоторых USB, Thunderbolt и FireWire устройств
- Сеть Wi-Fi недоступна или ограничена в зависимости от версии Mac и MacOS
- Обмен файлами отключен
- Специальные возможности
- Ускоренная графика в macOS Leopard v10.5 или новее отключена
Сброс параметров контроллера управления системой (SMC)
Зачем нужен: подобный сброс следует применять при наличии системных ошибок, которые не пропадают после перезагрузки системы и выключения/включения компьютера. Ниже приводим перечень подобных проблем, при которых специалисты Apple рекомендуют сбрасывать параметры контроллера:
- беспричинное вращение вентиляторов компьютера на высоких оборотах (когда Mac находится без нагрузки);
- ненадлежащая работа подсветки клавиатуры;
- неверная работа индикатора питания;
- на ноутбуке некорректно работает индикатор заряда батареи;
- подсветка дисплея не регулируется или регулируется неверно;
- Mac не реагирует на нажатие кнопки питания;
- ноутбук неверно реагирует на открытие и закрытие крышки;
- компьютер самостоятельно переходит в режим сна;
- возникают проблемы при зарядке аккумулятора;
- индикатор порта MagSafe неправильно отображает текущий режим работы;
- некорректно работают приложения или зависают при запуске;
- возникают ошибки при работе с внешним дисплеем.
Как попасть: на разных Mac данный сброс осуществляется отличными способами.
На стационарных компьютерах:
- 1. Выключите компьютер.
- 2. Отсоедините кабель питания.
- 3. Подождите 15 секунд.
- 4. Подключите кабель питания.
- 5. Подождите 5 секунд и нажмите на кнопку питания.
На ноутбуках с несъемным аккумулятором:
- 1. Выключите компьютер.
- 2. Подключите к источнику питания с помощью адаптера через MagSafe или USB-C.
- 3. Зажмите сочетание Shift + Control + Option на клавиатуре слева и, не отпуская их, нажмите кнопку питания.
- 4. Отпустите клавиши и еще раз нажмите кнопку питания.
На ноутбуках со съемным аккумулятором:
- 1. Выключите компьютер.
- 2. Отсоедините адаптер питания.
- 3. Извлеките аккумулятор.
- 4. Нажмите на кнопку питания и держите её 5 секунд.
- 5. Установите аккумулятор, подключите адаптер питания и включите компьютер.
Добавьте статью в закладки, чтобы долго не искать в случае возникновения проблем.
iPhones.ru
Зачем они нужны и когда их использовать. Как правило, Mac работает без сбоев. Однако любой может столкнуться с проблемой, которая не даст OS X загружаться. В системе имеется весь набор инструментов для аварийного запуска компьютера, восстановления системы и специфические способы запуска для нестандартных ситуаций. Давайте подробнее изучим все возможные варианты загрузки компьютера Mac. Спасибо за…
Рассказать
Люблю технологии и все, что с ними связано. Верю, что величайшие открытия человечества еще впереди!
Сбросить команды в macOS High Sierra
Сбросить NVRAM или PRAM
Клавиши Command + Option + P + R: с помощью этой комбинации клавиш мы можем сбросить NVRAM или PRAM нашего оборудования. Этот модуль памяти хранит определенные важные конфигурации для оптимальной работы оборудования, и его сброс является практическим решением при попытке решить сложные проблемы с оборудованием.
Мы должны нажать и удерживать эту комбинацию клавиш после нажатия кнопки питания на компьютере. Затем мы отпустим ключи примерно через двадцать секунд. Во время процесса перезагрузки может показаться, что компьютер перезагружается, прежде чем запускаться нормально.
Клавиши Shift + Control + Option + On: эта опция позволяет нам сбросить SMC на ноутбуке Apple. SMC, или System Management Controller, отвечает за низкоуровневую аппаратную функциональность, такую как скорость вентилятора, заряд батареи и режимы сна. Чтобы выполнить сброс, мы должны нажать и удерживать клавиши Shift, Control и Option на левой стороне встроенной клавиатуры, а затем одновременно нажать кнопку питания.
Мы будем удерживать клавиши-модификаторы и кнопку питания в течение десяти секунд, затем отпустить все клавиши и нормально запустить компьютер. Для настольных компьютеров Apple мы можем перезапустить SMC, отключив кабель питания и все периферийные устройства на пятнадцать секунд.
macOS не загружается с внешнего жёсткого диска, что делать?
Ответ:
1
. Некоторые старые внешние USB-накопители требуют дополнительного питания. Не исключено, что его необходимо подключить к внешнему источнику питания или задействовать второй USB в Mac.2
. Убедитесь что внешний накопитель включён (опять же, прерогатива старых USB-дисков).3
. .4
. Убедитесь в том, что диск отформатирован с выбором типа раздела GUID.5
. Попробуйте подключить внешний диск к другому порту USB.6
. Убедитесь в том, что внешний диск является загрузочным.7
. Подключите диск напрямую, без использования USB-хаба.
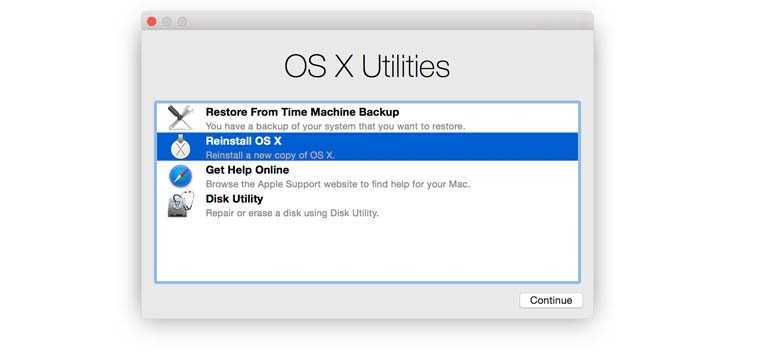
Зачем они нужны и когда их использовать.
Как правило, Mac работает без сбоев. Однако любой может столкнуться с проблемой, которая не даст OS X загружаться.
В системе имеется весь набор инструментов для аварийного запуска компьютера, восстановления системы и специфические способы запуска для нестандартных ситуаций. Давайте подробнее изучим все возможные варианты загрузки компьютера Mac.
Спасибо за советы re:Store
. Ещё больше секретов Mac и iPhone ты можешь узнать на официальных лекциях и мастер-классах
. Запись и посещение абсолютно бесплатны
.
Торопись! Мастер-классы уже завтра: в Москве про музыкальную студию , а в Питере про фэшн-иллюстрацию .
Большинство современных Mac поддерживают более 10 способов запуска системы. Чтобы попасть в любой из них, нужно зажать определенную кнопку или сочетание клавиш сразу после стартового звука при включении питания.
Некоторые функции недоступны в безопасном режиме
Некоторые функции вашего Mac недоступны при запуске в безопасном режиме:
- Вы не можете воспроизводить фильмы в DVD-плеер.
- Вы не можете захватывать видео в iMovie и некоторые другие видео-приложения.
- Некоторые аудио устройств ввода или вывода могут не работать.
- Некоторые USB, FireWire или Thunderbolt устройств могут быть недоступны.
- Есть Wi-Fi сетей может быть ограничена или вовсе не возможна, в зависимости от Mac и версии для macOS, который вы используете.
- Специальные возможности, такие как VoiceOver может не работать, как ожидалось.
- Общий доступ к файлам отключен.
Безопасный режим в ОС Х Leopard V10 на.5 или более поздней версии также отключается ускорение графики. Это делает меню отображаться сплошной, даже если «полупрозрачная строка меню» или «снижение прозрачности» в настройках системы. Экран также может «мигать» или «разрыва» во время входа в систему при загрузке компьютера Mac в безопасном режиме.
Safe Boot или же попросту «Безопасный режим» позволяет запустить macOS с ограниченными проверками и функционалом. То есть запускается лишь тот минимум, который позволяет системе функционировать. Все действия мы выполняем с выключенного Mac. Для того, чтобы его выключить достаточно зажать кнопку питания на 2-3 секунды.
MacOS в режиме Safe Boot запускается несколько медленнее (если она вообще запустится), так что не спешите переходить к следующему шагу, пока не убедитесь в отсутствии работоспособности этого. Для того, чтобы запустить Mac в безопасном режиме Safe Boot, просто включите компьютер с зажатой клавишей ⇧Shift.
Также есть аналог режима Safe Boot — Verbose mode. Разница в том, что последний позволяет вывести на дисплей всю подробную информацию о загружаемых процессах, программном обеспечении и драйверах. Чтобы запустить Mac в режиме Verbose mode, запустите Mac с зажатыми клавишами Shift + Command + V (⇧ + ⌘ + V).
Если Mac запустится в режимах Safe Boot или Verbose mode, то необходимо нажать на меню и перезагрузить машину в обычном режиме. Успешная загрузка говорит о том, что нам повезло.
Если же Mac не загрузится, то плавно переходим к следующему шагу.
Зачем нужен безопасный режим
Визуально безопасный режим не сильно отличается от обычного, его суть кроется внутри
Безопасный режим — особенный способ запуска Mac, во время которого происходит проверка операционной системы и отключается любой дополнительный софт.
В этом режиме можно разобраться с ошибками файлов, такими как:
Вы сможете быстро устранить проблемы с системой, кэшем и ядром, которые не дают нормально загрузить Mac.
Он поможет быстро выявить проблемы с программным обеспечением в автозапуске, а также пользовательскими шрифтами.
Через него вы точно поймете, есть смысл переустанавливать систему или нет.
Безопасный режим — это быстрый способ диагностики Mac, который поможет устранить ошибки системы и удалить из нее проблемный софт, который не дает ей загрузиться.
Как работает безопасный режим:
Проверяет файловую систему на наличие ошибок и исправляет их, а также устраняет сбои расширений ядра. Отключает автозапуск стороннего программного обеспечения и использование дополнительный шрифтов. Очищает кэш шрифтов, ядра и софта.
Если ошибки не удастся решить с помощью безопасного режима, придется переустанавливать macOS с нуля или искать проблемы на стороне железа вместе со спецами из сервисного центра.