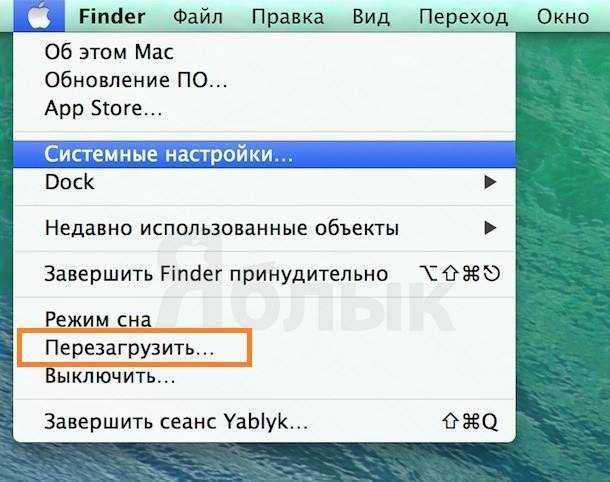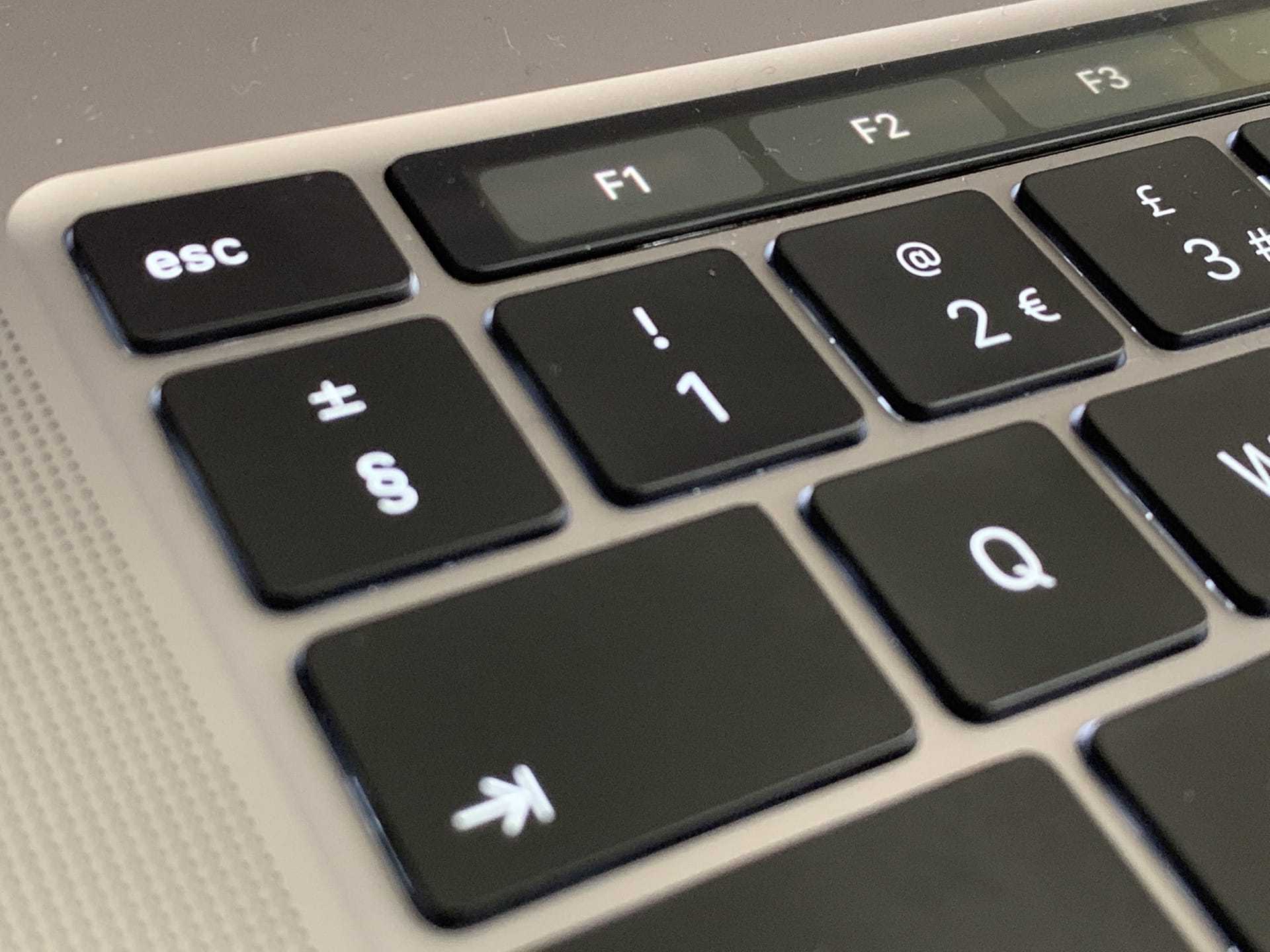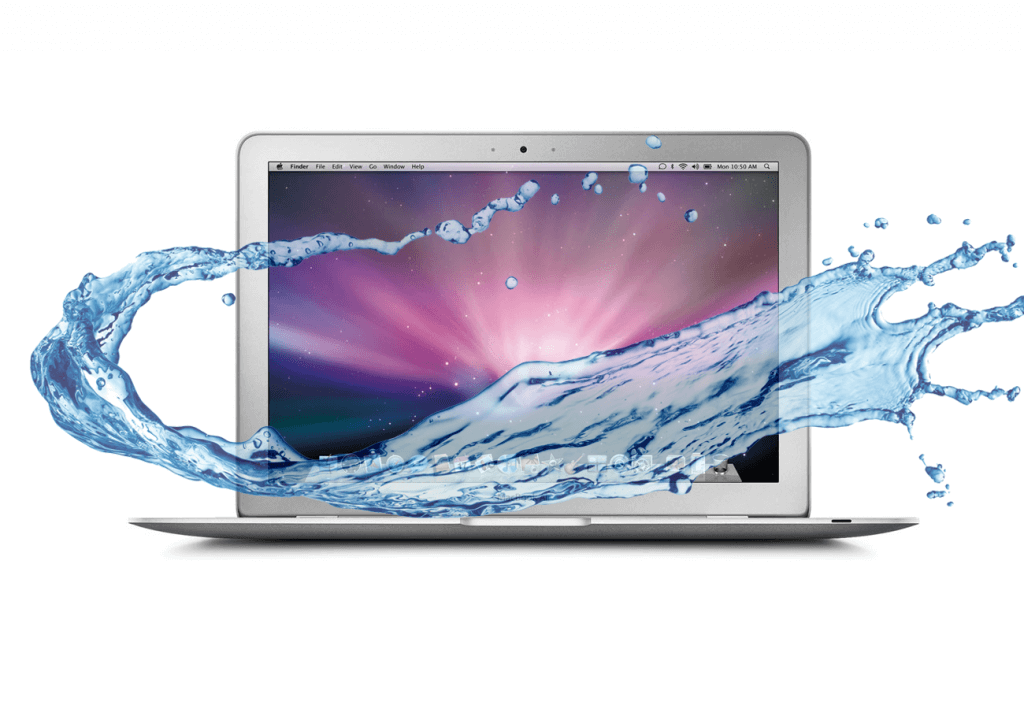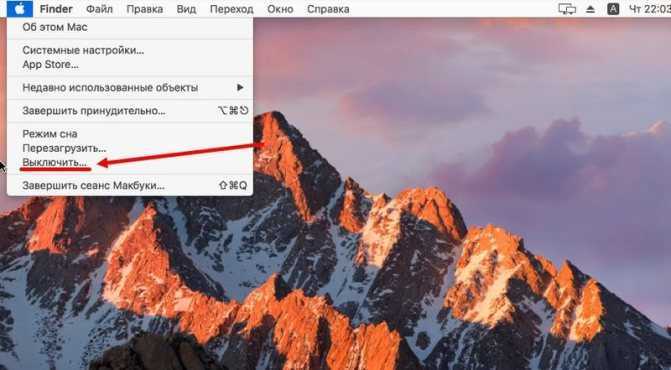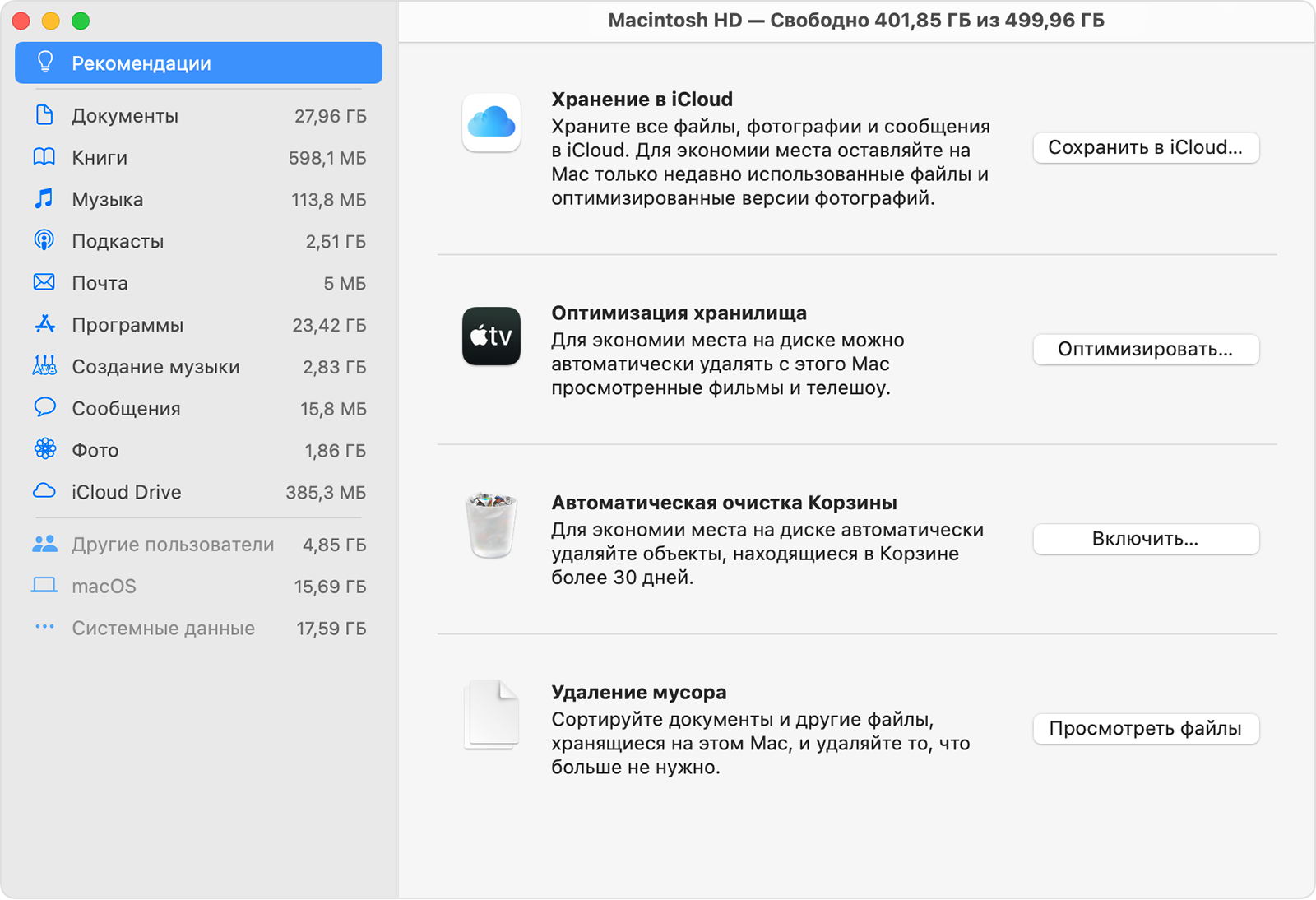Mac перегревается
Когда ваш MacBook перегревается, это становится заметно: из‑за горячего металлического корпуса его становится неудобно держать. Узнать точную температуру можно с помощью бесплатной smcFanControl или платной iStat Menus — в нормальном рабочем режиме она не должна превышать 95 °C. Если температура стабильно высокая, устройство может начать самопроизвольно отключаться.
- Сбросьте SMC. Поскольку SMC контролирует в том числе и вентиляторы, проблемы с ней приводят к их неправильной работе и к перегреву.
- Обеспечьте нормальную вентиляцию. Иногда Mac включает свои вентиляторы на полную мощность, чтобы продуть систему, если вентиляционные отверстия заблокированы. Держите его на твёрдой поверхности, следите, чтобы в комнате с ним было чисто и прохладно.
- Почистите Mac. Вам понадобится баллон сжатого воздуха, отвёртки и салфетки. Но, если не уверены в своих силах, лучше отнести Mac в сервис.
Часть 1. Почему нам нужно принудительно закрыть приложение Mac?
На самом деле есть несколько причин, почему вам нужно принудительно закрыть определенное приложение на вашем Mac. Может быть, потому, что он не отвечает, завис или работает слишком медленно на вашем компьютере Mac.
Однако есть случаи, когда принудительный выход из приложения не работает из-за того, что оно было плохо построено. Если это так, то все виды хаоса могут повлиять на ваше оборудование, потому что ему будет сложно получить инструменты для принудительного закрытия вашего приложения Mac.
Такая ситуация на самом деле характерна для тех приложений, которые не были должным образом обновлены для совместимости с новой операционной системой, которая у вас есть. Или просто потому, что он несовместим с некоторыми другими приложениями, работающими на вашем Mac.
Независимо от ситуации, если вы не можете принудительно закрыть приложение Mac, нажав кнопку Command + Option + Esc на клавиатуре, вы можете выполнить другие действия по устранению неполадок.
За сколько можно включить Макбук или iMAC?
Включение осуществляется той же кнопкой, что и выключение. Из-за хорошей оптимизации системы, включение устройств происходит достаточно быстро. Отвечать на вопрос о том, за сколько секунд можно включить Mac, стоит исходя из поколения девайса. С каждой следующей линейкой ноутбуков создатели улучшают производительность и оптимизацию, из-за которой загрузка компьютеров происходит все быстрее. Больше всего скорость включения зависит от используемого носителя – HDD или SSD. Второй вариант загружает систему за считанные секунды, а с жестким диском приходится ждать до одной минуты. Конечно, все зависит от модели и рабочего состояния девайса.
Выключение «заглючивших» программ
Может случиться так, что Ваш макбук перестанет реагировать на любые действия. Что же делать в таком случае? Есть несколько методов, которые помогут в работе с аппаратом. Случай первый: зависла программа, однако курсор все еще двигается
Первоначально обратите внимание на сам курсор – если он радужный и крутящийся – следовательно, обрабатываются последние операции, поступившие от пользователя. Если курсор имеет внешний вид крутящейся радужной сферы – нужно выждать время. Если же курсор такой, как и обычно, следует набрать комбинацию клавиш: «Command»+«Q»
Комбинация должна полностью закрыть зависшую программу
Если же курсор такой, как и обычно, следует набрать комбинацию клавиш: «Command»+«Q». Комбинация должна полностью закрыть зависшую программу.
В случае, когда ни один из вышеперечисленных методов не помог, необходимо закрыть программу принудительно. Для этого в верхнем меню выберите «яблоко», в выпавшем меню «Завершить принудительно» и в выскочившем окне выбираем программу с проблемами. После этого рекомендуется перезагрузить MacBook.
Обычные методы выключения, перезагрузки и введение в спящий режим
В верхнем меню нажимаем на эмблему «Apple», после чего выбираем «Выключить», «Перезагрузить» или «Режим сна». Однако чтобы ускорить процесс, можно использовать «горячие» клавиши. Выключение Мак: сочетание клавиш «Control+Option+Command+Power» закроет все программы и выключит аппарат почти мгновенно (последняя кнопка в сочетании – кнопка выключения). Перезагрузка Мак: клавиши «Control+Command+Power (Eject)». Перевод Мак в режим сна: сочетание «Option+Command+Power (Eject)».
Принудительное выключение системы
Иногда Мак может зависнуть так сильно, что нажать кнопку или их сочетание «Перезагрузить» просто невозможно. Что же необходимо делать, чтобы решить проблему? Часто в интернете можно увидеть комментарии «советчиков», которые описывают действия, вредящие аппаратуре. Например, разобрать макбук и извлечь из его недр аккумулятор. Что же, отличный совет для людей, желающих спалить Мак или навредить внутренним системам. Без соответствующих умений не вздумайте самостоятельно его разбирать. Второй «полезный» совет: дождитесь, пока батарея разрядится, и MacBook выключится сам. Не стоит этого делать. Все может пройти без последствий, а может случиться и неприятная оплошность. Поэтому лучше просто выключить мак.
Принудительное выключение заключается в зажатии кнопки «Включить/выключить» до тех пор, пока не погаснет экран. Самое главное – не отпускать кнопку раньше времени. Это может продлиться и 20 секунд, и минуту. Проявите терпение и не прислушивайтесь к сомнительным «белым рыцарям Интернета».
Принудительное выключение – это очень радикальный метод, не стоит им злоупотреблять. Если Ваш компьютер часто полностью зависает и требует именно принудительного выключения, просто необходимо отнести его специалисту, проконсультироваться и проверить мак на наличие поломок, отсоединения контактов и прочего.
Компьютеры Mac известны своей стабильностью, благодаря чему их владельцы гораздо реже сталкиваются с аварийным завершением работы и зависанием системы. Тем не менее, иногда это, все-таки, происходит и с компьютерами Apple . Обычно к этому приводит приложение, которое аварийно завершает работу или подвисает.
Для восстановления работы иногда достаточно и запустить снова. Однако в редких случаях Mac зависает полностью, и macOS не отвечает ни на какую команду. Компьютер зависает до тех пор, пока пользователь не вмешается и не перезагрузит систему.
Горячие клавиши «Виндовс»
Операционная система Windows тоже имеет ряд сочетаний, которые помогают в работе, как и отдельные клавиши. Так, например, каждому пользователю известно, что Backspace позволяет стереть текст в документе. Не всякая клавиатура имеет подпись на этой клавише, но ее всегда легко найти: она находится над кнопкой Enter и обозначается длинной стрелкой, направленной налево.
Кнопка Delete тоже знакома многим. Даже тем, кто только начинает работу на компьютере. Клавиша позволяет удалить элемент, файл или папку одним нажатием. В случае если она была затронута случайно, есть шанс восстановить необходимое из корзины. А вот удалить из системы полностью и безвозвратно можно сочетанием Delete и Shift. Тогда файлы не попадут в корзину, а будут уничтожены навсегда
С осторожностью используйте такое сочетание. Особенно если не уверены в том, насколько бесполезными являются файлы или объекты
Клавиша с логотипом системы Windows позволяет открыть меню «Пуск». Однако есть небольшие секреты с этой кнопкой. Так, например, сочетание «Пуск» + F1 вызывает справочник по системе. Это полезно на первых порах, когда еще только обучаешься работе с компьютером. «Пуск» + D позволяет быстро и показать лишь рабочий стол. Всегда полезно, когда нужно быстро найти какой-нибудь ярлык, а открыто слишком много различных программ.
Чтобы обновить окно, что полезно для тех, у кого всегда висит несколько браузерных закладок, нажмите F5. Открытое в данный момент рабочее пространство будет показывать только свежую информацию.
Сочетание клавиш Ctrl с различными кнопками должно быть в памяти у каждого пользователя операционной системы Windows. Что к чему тут:
- Ctrl + A — позволяет выделить всю открытую область. Так, например, если выполнить это действие в папке, то будут выделены все находящиеся в ней файлы. Если в текстовом документе, то весь текст.
- Ctrl + C — дает возможность копировать информацию. Даже в тех документах или на интернет-страницах, где это не получается сделать через контекстное меню.
- Ctrl + V — это вставка из буфера обмена. Кстати, это действие тоже можно выполнить в любом месте.
- Ctrl + Z — отменяет последний шаг. Например, если случайно удалили какой-то элемент в текстовом документе, то его легко будет восстановить. Равно как и если перенесли объект из одной папки в другую не специально.
- Ctrl + X — это ножницы. То есть можно вырезать объект с сохранением его в буфере обмена. Оттуда его можно вставить куда угодно.
- Ctrl + Alt + Delete — запускает Двойное нажатие перезапускает систему. Это удобно, когда компьютер начинает «висеть» или «глючить», когда экран не реагирует на нажатия мыши или клавиатуры.
Однако все это, по большей части, касается любой версии Windows, кроме последней — «восьмерки». Поскольку все предыдущие имеют весьма стандартное меню и список команд, описанные выше сочетания являются универсальными. С последней же версией несколько сложнее, поскольку она сделана внутри несколько иначе. Есть горячая клавиша Windows 8, которая разительно отличается от других операционных систем. И ее нужно знать каждому, кто уже пользуется или собирается применять данную операционку.
Вкладка «Память» в мониторе активности
объем памяти Вкладка показывает, сколько оперативной памяти использует ваш Mac. Наряду с процессором это главный показатель производительности вашего Mac. Внизу окна вы увидите график памяти в реальном времени со значениями, которые могут помочь вам диагностировать проблемы с производительностью.
Используемая память значение — это общий объем памяти, используемый всеми приложениями и системными процессами. Это разделено на следующее:
- Проводная память: Процессы, которые должны остаться в памяти. Они не могут быть сжаты или выгружены.
- Память приложения: Память, выделенная для всех процессов приложения.
- СжатыйMacOS включает программное сжатие памяти для повышения производительности и снижения энергопотребления. Ваш Mac сжимает контент, используемый менее активными процессами, чтобы освободить место для более активных.
Проверьте, требуется ли вашему Mac больше оперативной памяти
Давление памяти График показывает текущее состояние использования ресурсов памяти разными цветами. зеленый означает наличие достаточных ресурсов памяти, в то время как красный означает, что на вашем Mac не хватает памяти, и ему требуется больше оперативной памяти для эффективной работы.
Граница желтый предупреждающий знак Проверьте, использует ли приложение память и приводит ли к увеличению давления в памяти. Если это так, то закройте приложение.
Просмотр использования памяти в кэшированных файлах
Если вы перезапустите приложение Почта, оно запустится быстрее. Но если другому приложению требуется оперативная память, macOS будет динамически удалять кэшированные данные и выделять их другим приложениям.
Если Кэшированные файлы потребляет много памяти, не волнуйтесь об этом. Пока давление памяти зеленое, это не должно быть проблемой. Возможно, вам понадобится больше оперативной памяти в будущем, но перед этим проверьте некоторые распространенные ошибки, которые замедляют работу вашего Mac
7 распространенных ошибок, которые замедляют ваш Mac
7 распространенных ошибок, которые замедляют ваш Mac Ваш Mac работает медленно? Изменяя некоторые свои компьютерные привычки, вы можете улучшить его производительность. Эти 7 больших ошибок могут замедлить ваш Mac. Прочитайте больше ,
Поменяться местами и записи сжатия
Эти два параметра указывают, сколько активных данных процесса было выгружено на загрузочный диск или сжато для экономии места. Сжатие предпочтительнее, чем подкачка, потому что оно освобождает память и не замедляет работу Mac.
Низкое число для Своп используется допустимо, но большое число означает, что на вашем Mac недостаточно реальной памяти для удовлетворения требований приложения.
Часть 4. Лучший способ принудительно закрыть приложение Mac
Теперь, поскольку есть некоторые приложения Mac, которые слишком упрямы, и вам нужно принудительно закрывать их каждый раз, когда вы их используете, и это очень вредно для вашего Mac. Здесь у нас есть приложение для Mac, которое вы можете использовать, чтобы добиться большего, чем принудительный выход из приложения на вашем Mac.
Почему бы вам просто не удалить это конкретное приложение, поскольку оно продолжает зависать и не отвечает? Если вы хотите избавиться от таких приложений на своем Mac, вы можете просто установить их с помощью PowerMyMac.
Как только вы пытаетесь удалить приложение на своем Mac, вы обычно делаете это, чтобы перетащить это приложение в корзину. Однако есть связанные файлы, которые останутся позади, такие как кеши программного обеспечения, настройки приложений, сохраненные состояния и многое другое.
Теперь, чтобы начать удаление приложений Mac, все, что вам нужно сделать, это загрузить PowerMyMac с официального сайта iMyMac и установить его на свой компьютер Mac. После этого вы готовы начать.
Получите бесплатную пробную версию прямо сейчас!
- Запустите PowerMyMac, затем выберите «Деинсталлятор» в левой части экрана в главном интерфейсе программы.
- Нажмите Scan кнопка. После этого программа автоматически просканирует программное обеспечение вашего Mac.
- В списке программного обеспечения, отображаемом на экране, выберите все ненужные приложения, которые вы хотите удалить.
- Нажмите кнопку «Очистить», чтобы продолжить операцию очистки.
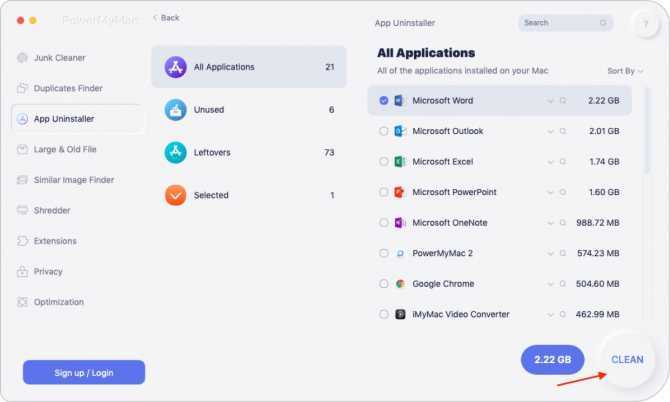
Люди также читают:Удаление: приложение не безопасно на MacКак ускорить Mac
11 комментариев к статье «Что делать, если Mac не загружается и зависает на логотипе Apple»
У меня как раз такая проблема — Mac не загружается и зависает на логотипе Apple
Долго висит на яблоке, потом появляется ромашка, начинает крутиться и так до бесконечности.
У меня там важные данные и я боюсь их потерять. Вы можете восстановить мне и данные, и работоспособность моего макбука?
Александр здравствуйте!
Иногда, подобные проблемы связаны с физическим умиранием жесткого диска на Вашем macbook. К сожалению, жесткие диски на макбуках выходят из строя и не так редко, как хотелось бы. Если у Вас такая ситуация, то нам потребуется отдельно снять те данные, что можно будет сохранить. После этого купить новый жесткий диск, установить его, и вернуть все сохраненные данные обратно, предварительно установив систему.
Стоимость такой услуги согласуется с клиентом, после тщательной диагностики на предмет повреждения жесткого диска.
Давайте не будем про надёжность Apple в 100-й раз. Всё ломается.
Но вот этот случай странный, почти паранормальный – по крайней мере, он таким кажется, когда случается с вами.
Дано: новый MacBook в отличном состоянии и без ремонта. Сидите, работаете за ним. Вдруг раз – он выключился. Без предупреждения погас экран и вырубилось питание.
Вы пытаетесь включить его, но он вообще не реагирует. Никак. Длинное нажатие на кнопку питания, подключение кабеля зарядки, смена зарядного устройства. Просто ноль реакции.
Пока не спешите идти в сервис. Да и вообще не спешите. Возможно, эту проблему получится решить прямо сейчас.
Почему Macbook зависает при загрузке
Причины, которые приводят к зависанию компьютера на Mac OS при загрузке, довольно банальные:
- Неисправность “железного” характера. Например, могут случиться сбои в работе жесткого диска (ssd) или выход из строя памяти, процессора и других компонентов;
- Неисправность программного характера. Самая распространенная причина зависания компьютера на Mac OS при загрузке — это неудачное обновление. При этом проблема может возникнуть, как после крупного апдейта системы до новой версии, так и после небольшого системного обновления, устраняющего различные проблемы и уязвимости.
Обратите внимание: Помимо перечисленных выше вариантов, зависнуть Macbook также может из-за несовместимости с подключенными к нему устройствами. Если проблема возникла после подключения к компьютеру флешки или другого устройства через порт, попробуйте отключить его и запустить компьютер.
Зависла программа на Mac (macOS): Как принудительно закрыть? 5 способов
Хуже неожиданно вылетающих приложений лишь те, что перестают реагировать на внешние раздражители в лице отчаянно жмущего на кнопки пользователя, но продолжают функционировать, потребляя ресурсы и забивая оперативную память цифровым мусором. На наше счастье, есть минимум 5 методов борьбы с этой проблемой.
Как закрыть зависшую программу на macOS
Способ №1 – горячие кнопки
Комбинация из ⌘Command + ⌥Option (Alt) + Esc открывает окошко принудительного завершения запущенных программ. Представленный список демонстрирует запущенные в данный момент приложения, пространство справа обычно пустует. Если же в какой-либо строке красуется надпись «не отвечает» – смело кликаем по ней, выделяя зависшую программу. В сложных случаях надписи может и не быть – придется призвать на помощь интуицию и наблюдательность, чтобы вычислить возмутителя спокойствия.
Единственная кнопка справа снизу не оставляет альтернатив, все, что мы можем сделать – аварийно закрыть выделенное приложение. Пробуем. Но обычно поступают проще, пока мы остаемся в пределах окна зависшей программы, используем более сложную комбинацию горячих кнопок ⌘Command + ⌥Option (Alt) + ⇧Shift + Esc. Удерживаем их нажатыми три долгие секунды и macOS автоматически закроет данное окно.
Способ №2 – использование меню Apple ()
В самом верху рабочего стола, крайний левый угол, располагается волшебный значок в виде логотипа компании , который открывает доступ к базовым функциям системы – в случае проблемы жмем на него.
В выпадающем меню, примерно посередине, есть строка «Завершить принудительно», она-то нам и нужна. А далее открывается уже знакомое окошко со списком запущенных в данный момент приложений – что делать, вы уже в курсе, глючный недруг будет оперативно повержен.
Способ №3 – принудительное закрытие программы из Dock
Отыскиваем на панели снизу (в Dock) ярлык зависшей программы, зажимаем кнопку ⌥Option (Alt) и делаем правый клик мышкой – откроется специальная служебная менюшка.
Один из пунктов в открывшемся меню – то самое принудительное завершение, дальнейшие шаги очевидны.
Способ №4 – используем Терминал
Переход от оконного интерфейса к консольному, более сложный уровень взаимодействия с macOS на случай, когда проблема оказалась серьезной и предыдущие способы результата не принесли. В каталоге системных утилит располагается программа Терминал – находим ее и запускаем. В открывшемся окошке печатаем команду «top» и жмем клавишу ввода – так мы даем компьютеру указание сформировать и показать краткий отчет о его текущем состоянии. В том числе и отчитаться в том, какие программы запущены и как они себя ведут.
Среди всего многообразия символов нас интересует колонка, озаглавленная «Command», здесь напечатаны названия работающих в данный момент приложений. Требуется вручную отыскать зависшее, при этом стоит учесть, что для длинных наименований используются сокращения – внимательность не помешает.
Рядом с наименованием искомой программы есть ее цифровой PID (системный идентификатор) – он-то нам и нужен. По старинке переписываем его в блокнот или, в ногу со временем, фотографируем камерой iPhone.
Жмем клавишу «q» – эта команда закрывает список и переводит курсор на пустую строку, система готова получить новые указания и расправиться с проблемным приложением.
Осуществляется это звучной командой «kill», после которой, через пробел, следует написать PID нарушителя. В данном случае это Viber и 403, поэтому итоговый вариант выглядит как «kill 403».
Жмем «Enter» – дело сделано, но если система не реагирует, можно ужесточить приказ, набрав такую команду «sudo kill -9 403», должно помочь.
Способ №5 – при помощи утилиты Мониторинг системы
Этот системный инструмент для продвинутых пользователей в данном случае можно воспринимать просто как расширенный вариант менюшки со списком запущенных программ. Иконка утилиты располагается там же, где и Терминал – находим и запускаем программу.
Открывшийся обширный список пугать не должен, отыскиваем в колонке «Имя процесса» наше зависшее приложение и выделяем его кликом мышки.
Вверху слева есть кнопка «Завершить процесс» – именно это она и делает, выгружая софт из памяти и освобождая системные ресурсы на Mac.
На что влияет сброс настроек SMC
Если вы не очень хорошо разбираетесь в компьютерах или просто сталкиваетесь с такой процедурой впервые, то перед тем, как проделать описанные выше действия, может возникнуть вполне резонный вопрос: «а не потеряю ли я важные данные или настройки на своем MacBook в результате сброса, ведь эта процедура отчасти похоже на «hard reset»
на некоторых гаджетах?».
Спешим вас успокоить — нет, вы не потеряете ничего важного. Если вам и правда интересно, то взгляните на список функций, за которые отвечает контроллер управления системой (SMC), параметры которого мы и сбрасываем:
- реакция на нажатие кнопки питания;
- реакция на открытие и закрытие крышки дисплея на ноутбуках Mac;
- управление ресурсами аккумулятора;
- управление температурой;
- датчик внезапного движения;
- датчик внешней освещенности;
- подсветка клавиатуры;
- управление индикатором состояния;
- индикаторы состояния аккумулятора;
- выбор внешнего (вместо внутреннего) видеоисточника для отдельных дисплеев iMac.
Способы закрытия программ на Mac OS
Многие способы, рассмотренные в этой статье, будут похожи на аналогичные в Windows. Все они стандартные и не требуют от пользователя скачивания каких-либо сторонних программ.
Способ 1: Дождаться ответа программы
Если программа не отвечает всего пару секунд, то не стоит сразу же экстренно завершать процесс. Возможно, нужно немного подождать и программа ответит. Главное во время ожидания не «грузить» программу дополнительными запросами, то есть не нажимать на кнопки в интерфейсе и т.д. Лучше дождаться, пока она полностью «развиснется» и только после этого продолжить с ней работу.
Способ 2: Сочетание клавиш
В отличии от Windows здесь два варианта сочетания клавиш:
- Command+Option+Esc – вызывает специальное меню для принудительного завершения работы программ (чем-то похоже на «Диспетчер задач»);
- Command+Option+Shift+Esc – закрывает текущее окно.
Давайте рассмотрим первый вариант более подробно:
В случае с последней длинной комбинацией клавиш её применение может быть неудобным, так как нужно одновременно зажать 4 клавиши и держать их в таком положении около 3-5 секунд.
Суть способа состоит в следующем:
Способ 4: Панель Dock
В Mac OS значки открытых программ по умолчанию отображаются в нижней панели Dock. Инструкция выглядит следующим образом:
Способ 5: Ввод команд в терминал
Терминал – это специальная среда, где управление операционной системой происходит при помощи команд (по аналогии с «Командной строкой» в Windows). Проделайте следующие действия в Терминале:
Способ 6: Мониторинг системы
В интерфейсе этой утилиты отображаются запущенные программы, а также их влияние на систему в целом. Пошаговая инструкция:
Как видите, нет ничего сложного в закрытии зависших приложений на операционной системе Mac OS. Чаще всего используются только первые два способа, описанные в инструкции.
Операционная система MacOS, которая по умолчанию устанавливается на MacBook, iMac и другие компьютеры Apple, отличается хорошей стабильностью работы. Но и с ней бывают проблемы, особенно при использовании сторонних приложений. Программа на Mac может зависнуть во время работы, что потребует ее принудительного завершения. Есть несколько способов, как принудительно закрыть программу на Mac, и их мы рассмотрим в рамках данной статьи.
Часть 5. Вывод
Как видите, те приложения Mac, которые вы запускаете принудительно, могут на самом деле нанести вред вашему Mac, потому что они также могут повредить его оборудование. Таким образом, вместо того, чтобы устанавливать такие приложения на ваш Mac, вы можете просто удалить их с помощью PowerMyMac.
Эта программа поможет вам удалить все приложения, включая файлы, связанные с приложением, которое вы пытаетесь удалить. Это будет полезно для вашего Mac, поскольку это даст вам больше места для установки других важных приложений, а также улучшит производительность вашего ПК Mac.
PowerMyMac — лучший способ удалить любое нежелательное приложение на Mac, и у вас будет больше места для хранения, чтобы ускорить работу Mac. Получите PowerMyMac и получите от него максимум удовольствия.
Получите бесплатную пробную версию прямо сейчас!