Перенос приложений на новое устройство
При включении нового устройства Android или устройства, которое было сброшено до заводских настроек, Вам будет предложено восстановить содержимое (включая приложения) из резервной копии Google Диска.
Опять же, важно отметить, что эти инструкции также могут различаться в зависимости от Вашей версии Android и производителя Вашего устройства. Включите Ваше новое устройство и следуйте начальным инструкциям, пока не получите возможность начать восстановление данных
Выберите «Начать», чтобы начать процесс
Включите Ваше новое устройство и следуйте начальным инструкциям, пока не получите возможность начать восстановление данных. Выберите «Начать», чтобы начать процесс.
Выберите «Скопировать из облачного хранилища», чтобы начать процесс.
На следующем экране Вас попросят войти в свою учетную запись Google, поэтому сначала сделайте это. После этого Вы увидите список последних резервных копий с устройств Android, связанных с Вашей учетной записью Google.
Чтобы продолжить, коснитесь резервной копии устройства, которое Вы хотите восстановить.
Вам будет предоставлен список параметров содержимого для восстановления, включая настройки Вашего устройства и контакты. Установите флажок рядом с «Приложения» и выберите «Восстановить».
Когда Ваши данные будут восстановлены, Вы можете завершить оставшуюся часть процесса установки и начать использовать устройство.
После завершения восстановления Ваши приложения (и другой контент) будут перенесены на новое устройство из резервной копии Google Диска и будут готовы к использованию.
Как изменить версию Андроида на телефоне с помощью компьютера
На любом мобильном устройстве, работающем под управлением OS Android, обновить систему можно не только с помощью описанных выше методов. Для достижения этой цели отлично подойдет компьютер и специальные программы. Ниже будут рассмотрены самые популярные и доступные варианты.
В автоматическом режиме
Наиболее простым считается способ замены текущей версии операционной системы на более свежую, аналогичный FOTA. Для этого требуется:
- подключить мобильное устройство к компьютеру или ноутбуку через USB-порт;
- выполнить сопряжение двух устройств;
- проверить наличие обновлений;
- скачать и установить свежую вариацию в автоматическом режиме.
Рассмотреть выполнение процедуры более наглядно можно на примере телефона Samsung Galaxy и приложения «Smart Switch», предназначенного специально для обновления прошивки.
Подробная инструкция:
- Загрузить приложение на компьютер или ноутбук с официального сайта производителя
- Запустить программу и в соответствии с требованием на экране, присоединить смартфон или планшет к ПК с помощью кабеля USB.
- Подождать, пока выполнится сопряжение и на главном экране отобразится модель телефона или планшета.
- Далее нужно открыть меню «Еще», значок которого находится в правом верхнем углу экрана.
- Перейти в «Настройки» и выбрать раздел «Обновление ПО» и подтвердить действие кнопкой «Ок».
- Программа запустит поиск новых версий прошивки Android.
- Если они будут обнаружены система уведомит об этом.
- Нужно будет разрешить установку программного обеспечения.
- Если обновления отсутствуют, на экране появится уведомление о том, что будут сохранены настройки последней предварительной версии ПО.
В этом случае можно продолжать пользоваться текущей ОС Андроид до тех пор, пока не будет выпущена новая редакция.
Вручную
Если в предыдущем случае все действия выполнялись автоматически в соответствии с алгоритмом приложения, то на этот раз новую версию Android понадобится скачивать вручную. Когда же она появится в соответствующей директории на жестком диске, нужно будет загрузить на компьютер специальную программу для прошивки мобильного устройства. Наиболее подходящей для этой цели считается приложение «Odin». Подробно процесс должен выглядеть следующим образом.
- Скачать программу с официального сайта производителя и распаковать ее на компьютере или ноутбуке.
- При первом запуске подсоединить смартфон или планшет к ПК.
- Дождаться пока будет выполнено сопряжение и убедиться, что устройство успешно обнаружено.
- В правом секторе нажать на верхнюю клавишу «BL».
- В окне программы «Проводник» указать путь файла с одноименным названием, в котором содержится новая версия ОС Андроид.
- Убедиться, что данные обработаны корректно и повторить те же действия в отношении остальных пунктов (AP,CP, CSC).
- Когда все данные будут обработаны соответствующим образом, нажать на клавишу «Start» и дождаться, пока приложение установит на мобильное устройство предварительно скачанную обновленную прошивку.
С помощью SP Flash Tool
Однако поистине универсальным считается приложение «SP Flash Tool». С помощью его функционала можно поменять прошивку практически на любом устройстве под управлением OS Android. При этом пользователю придется выполнить всего лишь несколько простых действий.
- Скачать программу с официального сайта и извлечь архивные файлы в специальную директорию.
- При первом запуске перейти на основную вкладку, развернуть каталог с распакованной прошивкой и приступить к поиску scatter-файла.
- Указать программе путь к данным.
- Убедившись, что все компоненты загружены корректно, запустить установку, кликнув по клавише «Download».
Как и в предыдущих вариантах перед запуском процесса инсталляции рекомендуется сделать резервные копии всей имеющейся на устройстве информации. Процедура обновления прошивки может занять некоторое время, все зависит от размера новой версии OS Android и скорости передачи данных между мобильным девайсом и компьютером.
Приложение Market Helper
Этот софт используется пользователями гаджетов Андроид с целью установки несовместимых приложений с устройством. Для работы с данной утилитой необходимы рут права.
Выполняем инструкцию:
- В настройках девайса пользователю необходимо разрешить инсталляцию софта из неизвестных источников.
- Скачиваем Market Helper с оф. ресурса http://codekiem.com/2013/02/13/market-helper/.
- Инсталлируем и запускаем утилиту.
Указываем совместимый гаджет.
Пользователю будет показано 4 выпадающих вкладки:
- Носители.
- Местоположение.
- Модель девайса.
- Тип гаджета.
Осуществится автоматическое заполнение всех данных для рабочего устройства. Информацию можно поменять путем выбора идентичных полей для иных моделей гаджетов. Устройства, с которых копируется информация, должны с приложением быть совместимыми.
Например, если на телефон нужно скачать игру, которая разработана для планшетных компьютеров, то укажите в выпадающем меню модель планшета. Так вы зарегистрируете в гаджете его данные, Гугл Плей его примет за новое устройство.
После ввода новых данных об устройстве жмем «Активировать». При отображении запроса рут на изменение данных соглашаемся с ним. Еще могут быть отображены предложения, чтобы согласиться с дополнительными правами софта, которые зависят от версии Андроид.
После выполнения всех действий отобразится надпись «Активировано успешно». Пользователь сможет увидеть модель гаджета, мобильного оператора.
Будет предложено посетить диспетчер устройств, где потребуется ожидать изменения данных устройства на новые. После этого при загрузке с Гугл Плей приложений ошибка отображаться не будет. Некоторые программы на вашем гаджете могут некорректно функционировать. В действительности вы обманули магазин приложений. К примеру, девайс просто может не иметь нужного расширения экрана или используется маломощный процессор.
Перепрошивка через ROM Manager
ROM Manager – программа, являющаяся визуальным интерфейсом для кастомного рекавери, разработанная той же компанией, что и CWM Recovery. Ключевой особенностью метода прошивки через этот менеджер является необходимость наличия рут-прав для осуществления доступа к системным директориям и файлам на устройстве. Также, что следует из определения программы, для её работы потребуется установленный кастомный рекавери-режим ClockworkMod.
Так же, как и с перепрошивкой через рекавери, необходимо скачать образ прошивки в зип-архиве и перекинуть в память устройства через компьютер, либо скачать необходимый вид прошивки для устройства прямо из утилиты. Открыть ROM Manager и выбрать пункт установки ROM с SD-карты. Найти директорию с зип-архивом и выбрать его. В новом открывшемся меню выбрать перезагрузку с установкой. При желании установить флажок напротив пункта «Сохранить текущий ROM» для возможности последующего восстановления предыдущей системы.
Устанавливаем через ПК
Ключевой особенностью установки прошивки через компьютер является то, что в рут-правах нет необходимости.
Из установленной папки запустить SDK Manager установить флажок как на скриншоте ниже и кликнуть на клавишу установки.
Следующий этап – включение USB-отладки:
- Открыть настройки.
- Открыть раздел «О телефоне», находящийся в самом низу.
- Кликнуть 5-10 раз по полю «Номер сборки» до появления сообщения об активации режима разработчика.
- Вернуться в основное меню и открыть раздел «Для разработчиков».
- Установить флажок напротив строчки «Отладка по USB»
Разблокировка загрузчика:
- Отключить гаджет.
- Зажать кнопку питания и клавишу «Уменьшить громкость»
- Подключить смартфон посредством USB-кабеля.
- Открыть папку с инструментами андроид, зажать Shift и нажать на правую кнопку мыши. В появившемся меню выбрать «Открыть окно командной строки».
В консоли набрать:
- fastboot oem unlock код_разблокировки unlock_code.bin — HTC
- fastboot flash unlock unlock.bin — LG
- Для Sony Xperia необходимая команда указана на сайте в разделе нужной модели
unlock.bin и unclock_code.bin необходимо получить от HTC и LG соответственно следующим образом: ввести команду fastboot oem device-id(LG) или fastboot oem get_identifier_token (для HTC). На экран будет выведен длинный device-id, который необходимо указать в форме на сайте для получения вышеуказанных файлов по почте.
Более подробно получение шифра разблокировки на устройствах описано по ссылкам: LG, Huawei, HTC, Sony Xperia.
Сделать резервное копирование данных
Первое, что следует сделать перед произведением любых манипуляций над устройством, особенно столь рискованных как перепрошивка системы – это бэкап. Устройство может быть дорогим, но данные могут быть бесценными.
Сделать бэкап данных можно множеством способов:
- Без установки стороннего ПО. Подключить телефон к компьютеру, выбрать пункт «Открыть папку для передачи файлов» и перенести на ПК важные фото/видео/музыку.
- С помощью файлового менеджера. Многие современные смартфоны не позволяют просто так подключиться к смартфону через Usb. Для этого требуется двусторонняя установка утилиты, обеспечивающей безопасность передачи и дополнительный функционал. Так, программа HiSuite для Honor и Huawei позволяет сделать полный бэкап всех медиа-файлов, а также сообщений, контактов и истории звонков на компьютер.
- С помощью сторонних программ. Программы наподобие Titanium Back-up и Google Back-up позволят сохранить резервную копию данных в облаке.
Установить и получить ROOT-права
Для получения прав супер-пользователя(если это возможно), необходимо подключить гаджет к компьютеру, на который установлена одна из следующих утилит:
- Z4root
- Universal and Root
- Kingo Android Root
- Unlock Root Pro
Пользователю необходимо лишь запустить имеющуюся у него программу и нажать «Root device». Утилита сделает всё сама.
Обновить Recovery на вашем устройстве
По умолчанию на любом мобильном устройстве установлена заводская версия программы режима восстановления – Android Recovery. Для обновления рекавери на андроиде следует скачать с официального сайта .img файл необходимого кастомного рекавери. Самыми популярными являются CWM и TWRP.
Удобнее всего будет поместить загруженный файл в папку Androud SDK Platform-tools. Теперь следует:
- Отключить гаджет.
- Зажать кнопку блокировки и клавишу «Уменьшить громкость»
- Подключить смартфон посредством USB-кабеля.
- Зайти на компьютере в папку с инструментами андроид, зажать клавишу Shift и нажать на правую кнопку мыши. В появившемся меню выбрать «Открыть окно командной строки».
- Ввести команду fastboot flash recovery *.img (где *.img – файл с прошивкой рекавери)
- После сообщения о завершении операции отключить USB-кабель
Готово! Кастомный рекавери установлен.
Загрузить и установить Android
После завершения всех пунктов, описанных выше, перепрошить систему андроид не составит труда.
- Перейти в fastboost режим на смартфоне.
- На компьютере перейти в папку platform-tools и в свободном её месте нажать правой кнопкой мыши при зажатой клавише Shift.
- В контекстном меню выбрать окно командной строки
- Набрать команду fastboost erase
- Набрать команду fastboost flash *имя раздела* *имя файла прошивки*
- В конце процесса перепрошивки будет выдано уведомление finished и время, которое на это потребовалось.
- Перезагрузить гаджет и пользоваться.
Переход с iPhone на Android
Android и iOS — это две совершенно разные среды, поэтому невозможно напрямую перенести приложения iPhone на устройство Android. Однако многие разработчики предлагают свои приложения для обеих платформ, и Google может найти любые подходящие приложения для Вас в процессе установки нового устройства.
Когда Вы начинаете настраивать новое устройство Android, вместо того, чтобы выбрать восстановление из резервной копии на Google Диске, коснитесь параметра для передачи данных с Вашего iPhone и следуйте инструкциям на экране.
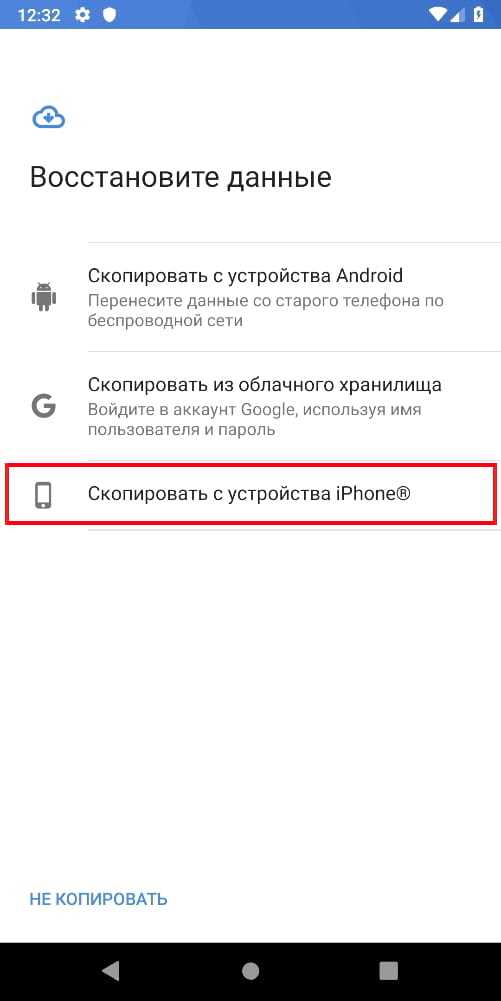
Владельцы устройств Samsung также могут использовать приложение Smart Switch, которое предлагает собственную опцию «Скачать подходящие приложения» в процессе передачи.
Использование сторонних приложений
Лучший и самый надежный метод для большинства пользователей — использовать встроенный метод резервного копирования Google для передачи Ваших приложений и другого контента. Если этот вариант не работает для Вас, доступны сторонние приложения.
Как и метод резервного копирования Google, они позволят Вам переносить приложения с одного устройства Android на другое. Большинство из этих приложений доступны в магазине Google Play, а иногда и предустановлены.
Лучшими и наиболее надежными являются устройства, предлагаемые производителями устройств, такими как LG Mobile Switch, Huawei Backup и Samsung Smart Switch. Есть и другие сторонние приложения, такие как Helium, но они имеют неоднозначную репутацию: пользователи сообщают, что они не работают на определенных устройствах.
Например, Samsung Smart Switch позволит Вам переносить приложения и другой контент с одного устройства Samsung на другое. Вы можете сделать это по беспроводной связи или соединить свои устройства вместе, используя подходящий USB-кабель.
Требования к телефону при беспроводном подключении
Не менее важный вопрос — на каких телефонах работает Андроид Авто, если планируется подключение по беспроводной технологии. Здесь перечень совместимых мобильных устройств ограничен. В частности, Андроид Авто поддерживают только телефоны Самсунг, Нексус и Пиксел и то не всех моделей.
Рассмотрим основные варианты:
- Pixel 3 и 3XL. При использовании этих мобильных устройств версия ОС Андроид должна быть от 8.0. Это наиболее старые девайсы, которые поддерживают Android Auto.
- Pixel 4 или 4XL. Для этих устройств требования более жесткие. Здесь необходимо применение Андроид 10 версии и более. Если ОС ниже по серии, ее необходимо обновить.
- Самсунг Галакси S8, S8+, S9 или S9+, S10 и S10+ поддерживают Андроид Авто при условии, что на «борту» установлена операционная система версии от 9.0 и выше.
- Самсунг Ноут 8, 9 и 10. Как и в рассмотренном выше случае, софт поддерживают телефоны с версией ОС Андроид от 10 и выше.
- Прочие модели Самсунг. На остальных версиях должна быть установлена ОС Android не меньше 10.0.
Во многих странах допускается применение других телефонов Pixel, Nexus 5X и Nexus 6P, Pixel 2 XL, Pixel XL, Pixel 2. Главным условием является поддержка беспроводного подключения.
Возможные проблемы
Несмотря на то, что в нашем материале представлена универсальная инструкция по перепрошивке планшета, на некоторых моделях в процессе установки Андроид 9 могут возникнуть проблемы. Чтобы выйти из сложившейся ситуации, необходимо выполнить перепрошивку по инструкции, которая актуальна для отдельно взятого планшета. Возможно, на некоторых этапах придется сделать дополнительные шаги.
Также важно еще раз отметить, что только внимательность при выполнении указанных действий может спасти пользователя от возможных проблем. Чтобы не сталкиваться с подобного рода трудностями, рекомендуется пользоваться официальными версиями прошивок
Установка любительских сборок не способна гарантировать стабильную работу устройства после обновления.
Как установить Android Go на смартфон?
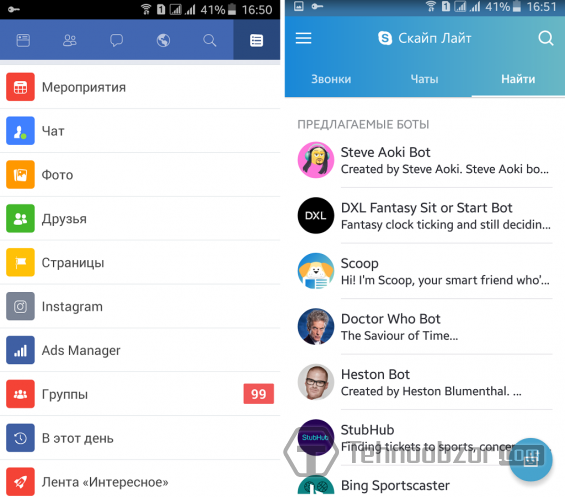
В скором времени ОС Android Oreo Go Edition будет доступна на новых бюджетных устройствах. Также можно будет перепрошить старые мобильные девайсы со слабыми техническими характеристиками. Однако уже сейчас можно воспользоваться некоторыми новинками. Например, в Google Play доступны облегчённые версии популярных приложений, которыми можно заменить предустановленное на ранних версиях Андроида ПО.
![]()
Корпорация Google официально презентовала версию новой ОС Android 10 (Go Edition), которую можно устанавливать на бюджетные смартфоны с объемом памяти 1,5 ГБ или менее.
Обновленная ОС предназначена для смартфонов с объемом оперативной памяти менее 1,5 ГБ и позволяет быстрее и эффективнее работать с приложениями. Android 10 (Go Edition) включает также новую систему шифрования данных.
По словам разработчиков, новая версия позволит пользователям быстрее и эффективнее переключаться между приложениями. Теперь они запускаются на 10% быстрее, чем на Android 9 (Go edition).
Android 10 (Go edition) включает в себя новую форму шифрования Adiantum, созданную Google для смартфонов начального уровня и не влияющую на производительность устройства.
В новой ОС появился ряд удобных для пользователей функций, в том числе чтения вслух с помощью искусственного интеллекта, а также функция объектива, который при наведении переводит текст. Кроме того, при использовании YouTube Go стало меньше проблем с буферизацией видео при загрузке на низкой скорости.
Первую такого рода версию ОС компания выпустила в феврале 2018 года. Она получила название Android Oreo Go Edition. ОС вышла одновременно с Android 8.1. Тогда производители заявили, что приложения станут занимать на 50% меньше места в памяти устройства, но работать будут на 15% быстрее. Все предустановленные приложения, в том числе Google Go, Google Assistant Go, YouTube Go, Google Play, Gboard и другие были специально обновлены, чтобы занимать меньше места на устройствах.
Поделитесь в соцсетях:
- Нажмите, чтобы поделиться на Twitter (Открывается в новом окне)
- Нажмите здесь, чтобы поделиться контентом на Facebook. (Открывается в новом окне)
- Нажмите, чтобы поделиться на LinkedIn (Открывается в новом окне)
- Нажмите, чтобы поделиться записями на Pocket (Открывается в новом окне)
- Нажмите, чтобы поделиться в Telegram (Открывается в новом окне)
![]()
Буквально на днях вышла финальная версия ОС Android 11, которая уже доступна для Pixel, а также некоторых смартфонов OnePlus, Xiaomi, Oppo и Realme. Сейчас же Google представила Android 11 (Go edition) — специальную версию ОС для бюджетных смартфонов с объемом ОЗУ 2 ГБ и меньше.
Android Go (или Go Edition) — специальная, облегченная версия операционной системы Android для недорогих смартфонов со слабой аппаратной начинкой с прицелом на развивающиеся рынки. Инициатива была запущена в 2017 году, ранее вышли Android 8 Oreo (Go Edition), Android 9 Pie (Go edition) и Android 10 (Go edition).
Ранее выпущенные смартфоны Android Go не получат обновление до свежей версии — Android 11 Go станет прерогативой новых бюджетных моделей, которые выйдут позже в этом году. Кроме того, Google заявляет, что OEM-производители вольны сами решать, хотят ли они установить Android 11 Go вместо предыдущей версии Android 10 Go, что противоречит внутреннему документу, обнаруженному разработчиками XDA в июле. Google не называет никаких конкретных смартфонов, подлежащих обновлению до Android 11 Go.
Google заверяет, что благодаря внесенным оптимизациям приложения на смартфонах с Android 11 Go будут запускаться на 20% быстрее по сравнению с моделями, использующими прошлогоднюю версию Android 10 Go Edition. Кроме того, версия Android 11 Go требует на 270 МБ меньше памяти, позволяя держать еще три-четыре приложения в фоне. Также с Android 11 Go пользователь из коробки получит на 900 МБ больше свободного пространства, чего, по словам разработчиков, достаточно, чтобы сделать до 300 селфи и загрузить HD-фильм.
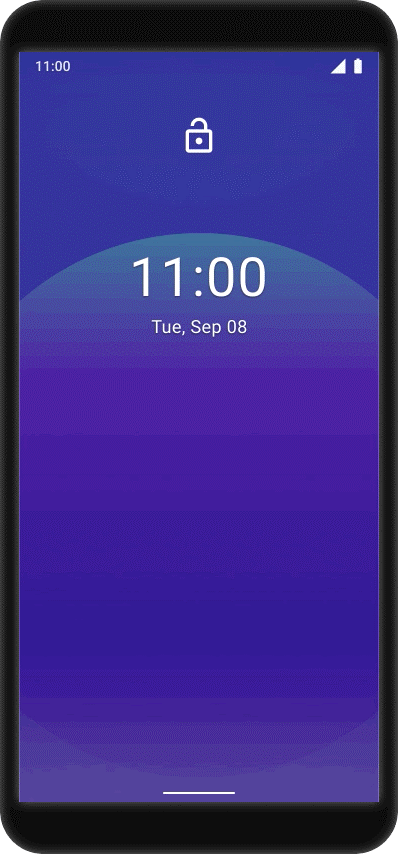
Среди других новшеств Android 11 Go — обновленная система навигации на базе жестов, возможность объединения и группировки всех уведомлений мессенджеров и прочих коммуникационных программ, одноразовые разрешения на доступ к микрофону или камере для отдельных приложений, и безопасные папки Safe Folders — возможность защитить конфиденциальные файлы с помощью 4-значного PIN-кода в приложении Google Files.
Cодержание
Небольшая предыстория
Google с каждым новым выходом Android пытается поднять уровень безопасности данной мобильной операционной системы и внедряет все новые механизмы защиты.
Так с версии Android 5.1 Lollipop был добавлен новый механизм от краж, суть которого заключается в следующем: владелец смартфона или планшета после покупки привязывает устройство к своему аккаунту Google. Если девайс вдруг будет украден и злоумышленник сотрет все данные, то нарвется на защиту Google Device Protection под названием Factory Reset Protectionили FRP.
Но не все пошло так гладко как хотелось, если вы купили телефон с рук или забыли свой аккаунт и выполнили сброс, то естественно вы попадаетесь на защиту FRP. Необходимо выполнить сброс аккаунта гугл!
Обрубаем шпионские линии
Если у вас смартфон на базе Android, вы сразу можете выполнить несколько простых шагов, чтобы ограничить любопытство Google. Первый — если есть альтернатива приложению Google, выбирайте ее. Наши предложения вы найдете в таблице ниже. После этого в «Настройках» необходимо перейти к пункту «Восстановление и сброс» и там отключите «Резервирование данных», иначе Android продолжит сохранят пароли точек доступа Wi-Fi и списки вызовов.
 Чтобы настроить Android без аккаунта Google, не переносите никаких данных и пропустите этап указания почтового ящика . Прежде чем удалить существующую учетную запись из Android, сохраните всю свою информацию.
Чтобы настроить Android без аккаунта Google, не переносите никаких данных и пропустите этап указания почтового ящика . Прежде чем удалить существующую учетную запись из Android, сохраните всю свою информацию.
В разделе «Настройки | Аккаунты» нанесите визит учетной записи Google. Тут вы увидите все актуальные службы. Наш совет: отключите все, что вам не нужно. То есть, если вы не пользуетесь Gmail и не интересуетесь приложением Фото от Google, избавьтесь от них.
Устанавливаем барьеры в Android
Главный центр настроек конфиденциальности скрыт в системе Android в «Настройках Google»
Важно: здесь речь идет уже не об учетной записи Google, а о примененных к вашей мобильной системе параметрах для служб Google. Дальнейшие действия следует выполнить, даже если вы не настраивали на смартфоне аккаунт или же удалили его
В разделе «Сервисы» последовательно отключите все слишком любопытные опции
На две из них нужно обратить особое внимание — «Smart Lock для паролей», с помощью которых приложения корпорации сохраняют пароли, и «Историю местоположений», записывающую все ваши перемещения
Отключение приложений Google
Предустановленные корпорацией программы удалить очень сложно, но их можно отключить. Основным пунктом управления является раздел «Настройки | Приложения». Найдите продукт, который вы хотите открепить, и нажмите на кнопку «Отключить». С технической точки зрения, это спящее приложение остается в системе, однако оно уже не будет запускаться автоматически и перестанет отображаться в меню. Кстати, тем же образом вы можете снова включить приложение.
 Отключите резервирование данных, иначе все ваши пароли к Wi-Fi окажутся на серверах Google. Придется избавиться и от сохранения истории вашего местоположения. Такие приложения Google, как Chrome, нельзя удалить. Их можно только отключить.
Отключите резервирование данных, иначе все ваши пароли к Wi-Fi окажутся на серверах Google. Придется избавиться и от сохранения истории вашего местоположения. Такие приложения Google, как Chrome, нельзя удалить. Их можно только отключить.
Избавляемся от учетной записи Google
Большинство пользователей Android работают через аккаунт Google, несмотря на то что действительно в нем не нуждаются. Просто воспротивьтесь требованию перенести ваши приложения, настройки и другие данные с имеющегося устройства на базе Android. Оно появляется сразу после выбора языка.
После этого придется еще раз проявить твердость, когда корпорация будет завлекать вас требованием ввода почтового адреса или предложением создать новую учетную запись. В этих случаях нажимайте на «Пропустить». Это позволит работать в системе без аккаунта Google. Впрочем, вам не нужен новый смартфон, чтобы выбраться из ловушки.
Существующую систему также можно избавить от учетной записи Google. Однако прежде чем этим заняться сохраните всю важную информацию локально. Зачастую это осуществляется напрямую из приложения, например из «Контактов» через пункт «Импорт/экспорт». Как только данные окажутся у вас в кармане, удаляйте учетную запись. Перейдите к ней через «Настройки | Аккаунты» и нажмите на три точки в правом верхнем углу. Выберите «Удалить аккаунт».
Внимание: то, что учетная запись удалена на смартфоне, не означает, что ее больше не существует в Интернете. Чтобы удалить ее насовсем, зайдите на сайт google.com/dashboard


































