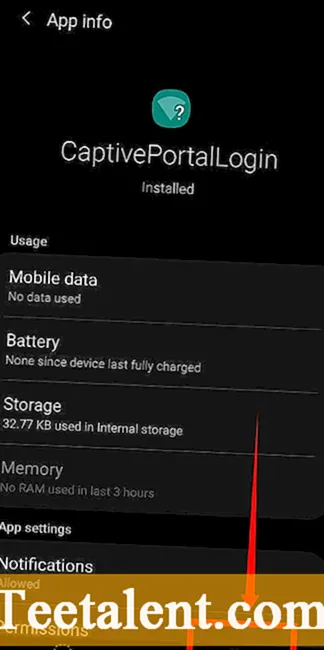Как включить
Если вы используете гаджет от Samsung на базе операционной системы Android, но не замечаете работы программы, но хотели бы пользоваться ей, то выполните следующий алгоритм по активации:
- Перейдите в окно настроек устройств и политики их управления,
- Выберите пункт управление самсунг knox в разделе «свойства» политики управления,
- Откроется поле «ключ», в которое нужно будет ввести лицензионный ключ, который был предоставлен вам компанией самсунг,
- Примените параметры и сохраните изменения.
После принятия лицензионного соглашения, программа активируется и будет осуществлять защиту устройства и личных данных. Гаджет будет работать в обычном режиме. Но в некоторых случаях KNOX доставляет неудобства. Рассмотрим решение.
Настройка Captive Portal в FreeBSD
Понимая, как работает пакетный фильтр, и владея навыками разработки на языке, используемом в веб, легко организовать Captive Portal в любой ОС. И *BSD здесь не исключение, причем реализация при помощи IPFW выглядит даже проще. Принцип остается тем же, что и ранее. Все пакеты от неавторизованных пользователей блокируем и перенаправляем на веб-страницу. После того как гость подтверждает информацию, разрешаем выход в Сеть. Для удобства всю информацию об авторизованных IP будем сохранять в базу данных (в примере текстовый файл). Заносим в системный файл вроде /etc/rc.local (а лучше в отдельный, чтобы было легче искать) необходимые переменные:
В веб-страницу добавляем следующий код. В примере пользователь в чекбоксе просто подтверждает некие условия, результат отправляется Perl-скрипту access.pl.
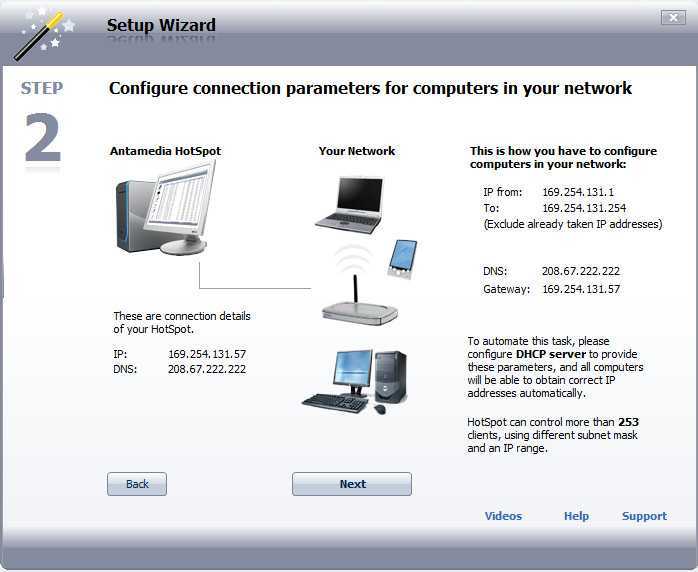 Мастер настройки Antamedia HotSpot
Мастер настройки Antamedia HotSpot
Здесь Perl выбран исключительно для разнообразия, при желании можно переработать PHP-код, показанный выше. Сам скрипт:
 Создание тарифного плана в Antamedia HotSpot
Создание тарифного плана в Antamedia HotSpot
При желании дополняем скрипт проверкой МАС-адреса и перестройкой правил прокси-сервера. Вызвав функцию time(), мы также можем сохранить время соединения (в секундах), которое затем использовать для сброса старых соединений.
Как отключить или удалить knox от samsung
Перед тем, как отключить или удалить KNOX, стоит подумать, нужно ли это делать. Это оправдано в случае нестабильной работы приложения, а в других ситуациях может быть излишне. Если вы всё-таки решили это сделать, то есть разные способы. Чтобы совсем удалить KNOX, не обязательно иметь root-права или пользоваться специальными программами, хотя есть и такие.
Нужно просто запустить приложение, войти в меню и выбрать «Удалить KNOX». На предложение сделать резервную копию лучше согласиться, и ввести пароль, если потребуется. После этого произойдёт удаление и телефон перезагрузится. Можно попробовать удалить и другим способом – зайти на Play Market, найти там KNOX, а так как это приложение уже установлено, то будет доступен пункт «Uninstall» — «Удалить».
- KNOX Disabler требует root-прав, но отключает любую программу, в том числе и KNOX.
- Titanium Backup – позволяет «заморозить» выбранные файлы, и они перестанут работать.
- Android Terminal Emulator – командная строка для устройств на Android. Команда «su pm disable com.sec.KNOX.seandroid» отключает KNOX, а если disable заменить на enable – включает его.
В целом эта система вызывает немного нареканий от пользователей, но иногда может вести себя слишком параноидально, мешая нормальному использованию устройства. Тогда можно попробовать отключить защиту, но не удалять её совсем. И только если всё работает нормально, можно удалить её совсем.
Для чего это нужно?
Аккаунт Samsung – это довольно полезная штука для тех, кто живет в экосистеме южнокорейской компании. Учетная запись позволяет синхронизировать доступ к большому количеству сервисов «Самсунг». В их числе облачное хранилище Samsung Cloud и опция «Найти телефон».

Несмотря на кажущуюся пользу, которую несет в себе профиль «Самсунг», он дублирует аналогичные сервисы Google. При этом аккаунт Samsung является необязательным, а вот Гугл-аккаунт должен создавать каждый пользователь, иначе владелец смартфона лишится возможности загружать приложения через Play Маркет. С учетом выделенных особенностей двух УЗ становится ясно, что от «Самсунг»-аккаунта можно отказаться без каких-либо серьезных последствий для телефона.
Добавление устройств в knox mobile enrollment
Добавление устройств в консоли KNOX Mobile Enrollment (KME) может быть выполнено следующими способами:
Добавление устройства поставщиком
Официальный поставщик Samsung-устройств зарегистрирован в Samsung KNOX. Список официальных поставщиков приведен на сайте Службы технической поддержки Samsung. Поставщик автоматически добавляет устройства в консоль KME для вашей учетной записи Samsung сразу после приобретения устройств.
https://www.youtube.com/watch?v=EtYXAecUXh4
Для добавления устройств поставщиком требуется зарегистрировать поставщика в консоли KME для вашей учетной записи Samsung. Для добавления поставщика Samsung-устройств в консоль KME вам потребуется идентификатор посредника. Для получения идентификатора посредника вам необходимо отправить запрос поставщику. В запросе укажите ваш идентификатор клиента KNOX.
Чтобы просмотреть ваш идентификатор клиента KNOX, выполните следующие действия:
- Войдите в консоль Samsung KNOX → KNOX Mobile Enrollment.
- Выберите раздел Посредники.
- В поле Идентификатор клиента KNOX отображается ваш идентификатор.
После получения ответа от поставщика с идентификатором посредника зарегистрируйте поставщика в консоли KME. Перед регистрацией поставщика вы можете создать профиль KNOX MDM для автоматического разворачивания профиля при добавлении новых устройств.
Чтобы зарегистрировать официального поставщика в консоли KME, выполните следующие действия:
- Войдите в консоль Samsung KNOX → KNOX Mobile Enrollment.
- Выберите раздел Посредники.
- Нажмите на кнопку Зарегистрировать торгового посредника.
Откроется окно регистрации поставщика устройств.
- В поле Идентификатор посредника введите идентификатор, полученный от официального поставщика Samsung-устройств.
- Если вы создали профиль KNOX MDM, в окне регистрации поставщика выберите KNOX MDM профиль.
При добавлении новых устройств автоматически устанавливается профиль KNOX MDM.
- В списке Предпочитаемый способ подтверждения загрузок выберите способ подтверждения добавления устройства для поставщика.
- Нажмите кнопку OK.
Поставщик Samsung-устройств будет добавлен в список поставщиков в консоли KME.
После приобретения новых устройств у официального поставщика на устройства автоматически будет установлено приложение Kaspersky Endpoint Security для Android после подключения устройств к интернету. Подробная информация о работе с KNOX Mobile Enrollment приведена в Руководстве пользователя KNOX Mobile Enrollment.
Чтобы доставить профиль KNOX MDM на устройства, выполните следующие действия:
- Войдите в консоль Samsung KNOX → KNOX Mobile Enrollment.
- Выберите раздел Устройства → Все устройства.
- Выберите устройства, на которых вы хотите установить профиль KNOX MDM.
- Нажмите на кнопку Настроить.
Откроется окно Информация об устройстве.
- В списке Профиль MDM выберите профиль KNOX MDM с приложением Kaspersky Endpoint Security для Android.
- В поле Теги введите теги для группировки и маркировки устройств, а также для оптимизации поиска в консоли KME.
- Введите учетные данные пользователя устройства в поля Идентификатор пользователя и Пароль.
Учетные данные требуются для получения общего сертификата. Идентификатор пользователя и пароль должны совпадать с учетными данными пользователя в Kaspersky Security Center (Полное имя и Пароль в свойствах учетной записи).
- Выберите профиль KNOX MDM для остальных устройств.
- Нажмите на кнопку Сохранить.
В результате после подключения устройства к интернету пользователю будет предложено установить профиль KNOX MDM.
Добавление устройства с помощью приложения KNOX Deployment
Если вы приобрели Samsung-устройство не у официального поставщика, вы можете добавить устройство в KNOX Mobile Enrollment с помощью Bluetooth или NFC. Для этого потребуется мобильное устройство администратора, с помощью которого будет выполняться доставка профилей KNOX MDM на мобильные устройства пользователей.
Для добавления устройств с помощью приложения KNOX Deployment должны быть выполнены следующие условия:
Чтобы доставить KNOX MDM профиль с помощью приложения KNOX Deployment, выполните следующие действия:
- Установите на мобильное устройство администратора приложение KNOX Deployment из Google Play.
- Запустите приложение KNOX Deployment.
- Введите данные вашей учетной записи Samsung.
- В окне KNOX Deployment настройте параметры развертывания KNOX MDM профиля:
- Нажмите Начать развертывание:
Clean Master и другие оптимизаторы системы
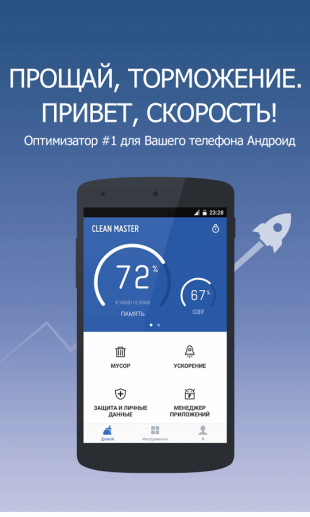
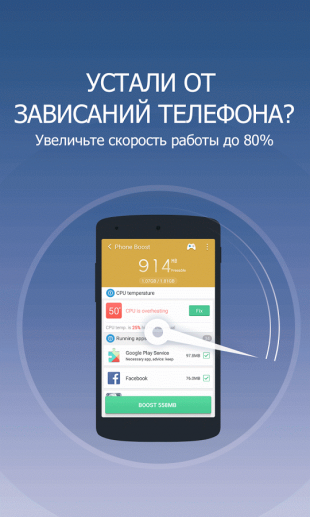
Вера в чудеса является самой главной движущей силой для распространения разных «очистителей» и «оптимизаторов». Мол, сотни лучших программистов Google не смогли довести свою систему до ума, а вот этот изобретатель-одиночка взял и сделал! Спешим вас расстроить: большинство подобных приложений либо вообще ничего не делают, либо наносят только вред. Очистить кэш, удалить остатки старых программ можно и встроенными системными инструментами. Очистка же памяти на самом деле только замедляет запуск программ и работу Android вместо обещанного создателями утилит ускорения системы.
Альтернатива. Используйте имеющиеся в Android инструменты для очистки кэша приложений. Забудьте об оптимизации памяти.
Настройка Smart Lock
Следующий вопрос — где настроить Smart Lock Google?. Ответ на него немного предсказуем – в «Настройках» в разделе «Экран блокировки», «Защита» или подобном. На целевой странице должен быть элемент «Smart Lock». Если перейти в него, при этом придется ввести пароль, увидим данные, которые учитываются при разблокировке. Можем отключить или включить некоторые из них.
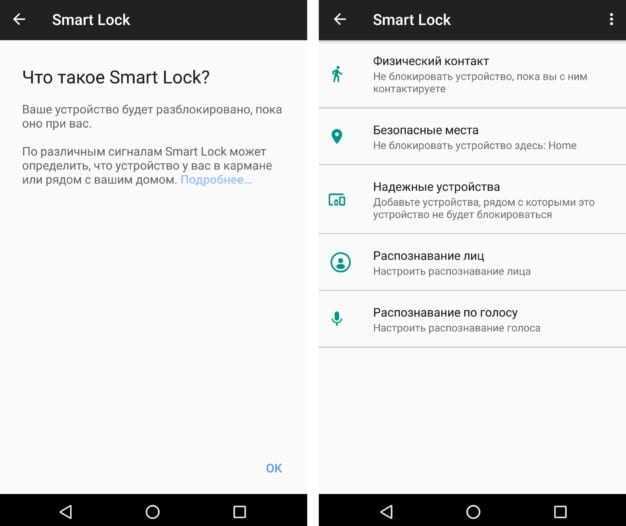
Гаджет не блокируется, когда совпадает один из пяти параметров:
- Установленные места. Можно выбрать несколько мест, где телефон не будет блокироваться, работа, адрес места жительства. Благодаря геолокации, гаджет воспринимает адреса как безопасные и остается не заблокированным.
- Физический контакт. Акселерометр, который размещен во многих устройствах Андроида, фиксирует и запоминает природу передвижений. При этом функция не блокирует телефон при его нахождении в руках, кармане, сумке, но при малейшем изменении скорости передвижения, телефон незамедлительно блокируется.
- Надежные устройства. Сейчас у многих есть кроме телефона много других устройств, которые находятся всегда вблизи с нами и имеют доступ подключения к устройству через Bluetooth или NFC: умные часы, колонка, магнитола в машине и многие другие. Эти гаджеты можно добавить в меню надежные устройства, когда телефон установит с ними связь, экран будет оставаться в разблокированном режиме.
- Распознавание лица – это происходит с помощью фронтальной камеры, которая обнаруживает и автоматически распознаёт точки строения лица пользователя. Установить распознавание лица – это самый простой, быстрый и достаточно надежный способ блокировки. Перед тем, как включить распознавание лиц на Android, нужно создать собственный образ. Для этого смартфон попросит покрутить головой, чтобы запомнить строение головы с разных сторон. Уже сам процесс, как включить Face ID после его настройки требует одно действие – нажатие на тумблер вверху страницы.
- Распознавание голоса. Чтобы использовать эту опцию, необходимо записать пример голоса пользователя, который произносит команду «О’кей, Google». После чего, при использовании этой команды и распознавания голоса, телефон снимается с блокировки без пароля.
В этой функции есть широкий выбор опций, это сделано для удобства пользователя. Но все же существуют и свои недостатки в этом функционале, ведь при стечении обстоятельств телефон все же может быть похищен вместе с вашими данными. Если окажется похожее лицо или голос, то телефон будет разблокирован.
Активная защита Knox
Такая защита применяется в телефонах и планшетах Samsung. Она работает на базе антивирусного комплекса McAfee и обеспечивать дополнительную защиту от вредоносных атак. При первом запуске нужно согласиться с условиями использования (лицензией), телефон перезагрузится. Для включения защиты перейти в Настройки – Оптимизация – Безопасность устройства – Активная защита Knox.
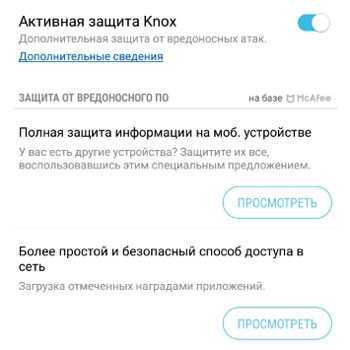
Для пользователей разработчики предлагают полную защиту информации на мобильном устройстве и безопасный способ доступа в сеть (через VPN и антивирусные NS-сервера). Если вам это нужно, перейдите по ссылкам.
Надежные места
Когда вы включаете Надежные места, ваш телефон использует географические границы из своего программного обеспечения для сопоставления, чтобы определить, находитесь ли вы дома, на работе или в другом месте, где вам удобно держать телефон разблокированным. Если эта опция включена, вам не нужно будет разблокировать ее, если ваш телефон подключен к Интернету и службам определения местоположения.
Прежде чем включить надежные места, убедитесь, что местоположение включено. Если вы не уверены, как это сделать:
1. Нажмите «Настройки».
2. Найдите раздел Расположение в Соединениях.
3. Нажмите «Режим» или «Метод определения местоположения», затем выберите один из трех вариантов: «Высокая точность», «Экономия заряда аккумулятора» или «Только устройство».
После включения местоположения вы можете начать использовать надежные места.
1. Нажмите Надежные места в меню Smart Lock.
2. Нажмите «Главная», а затем включите это местоположение.
3. Добавить другое местоположение, нажав Добавить надежное место. Карта откроется для вашей текущей позиции.
4. Чтобы выбрать другое местоположение, нажмите «Поиск» и введите имя или адрес надежного места, затем нажмите «OK».
Как удалить аккаунт Samsung
Процесс удаления УЗ зависит от версии Андроид, установленной на смартфоне. Если это Android 10 и выше, то действовать нужно по следующей инструкции:
- Открыть настройки телефона.
- Перейти в раздел «Учетные записи».
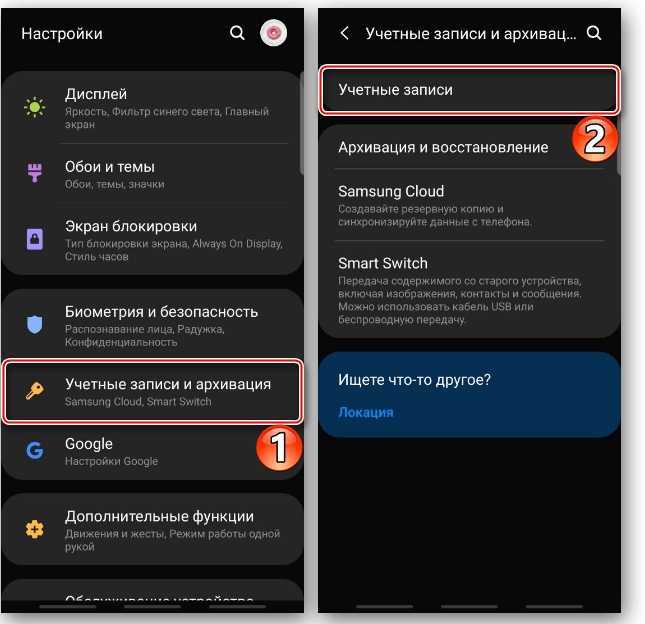
Выбрать аккаунт «Самсунг».
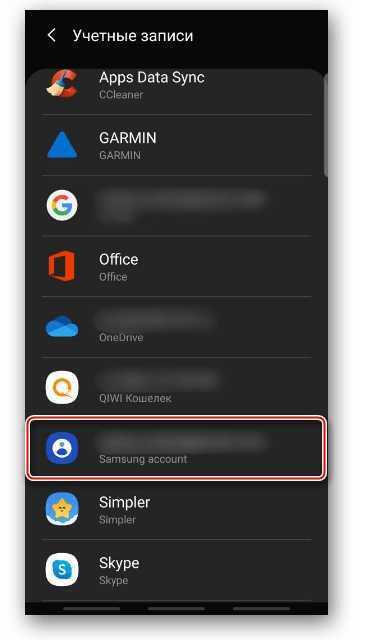
Открыть вкладку «Личные данные».
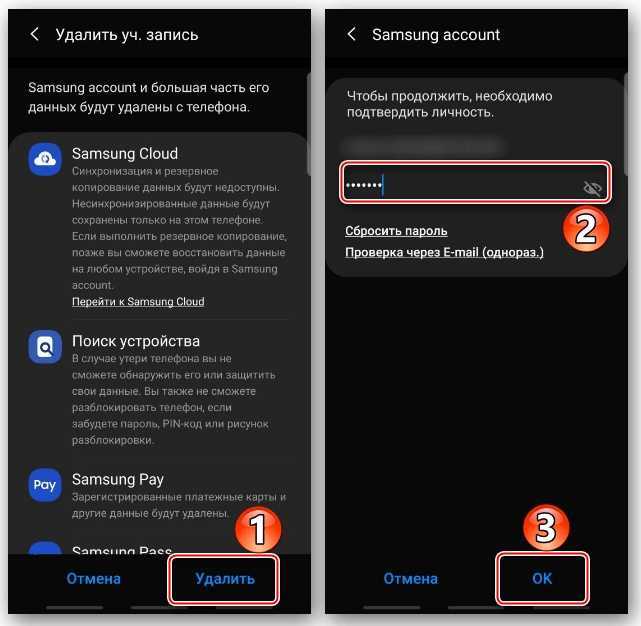
Тапнуть по иконке в виде трех точек, а затем нажать кнопку «Выйти».
Если на вашем смартфоне установлена старая версия Андроид (Android 9 и ниже), то процесс выхода из профиля будет немного отличаться:
- Выполните шаги 1-3 из предыдущей инструкции.
- Нажмите кнопку «Удалить уч. запись».
- Подтвердить выполнение операции.
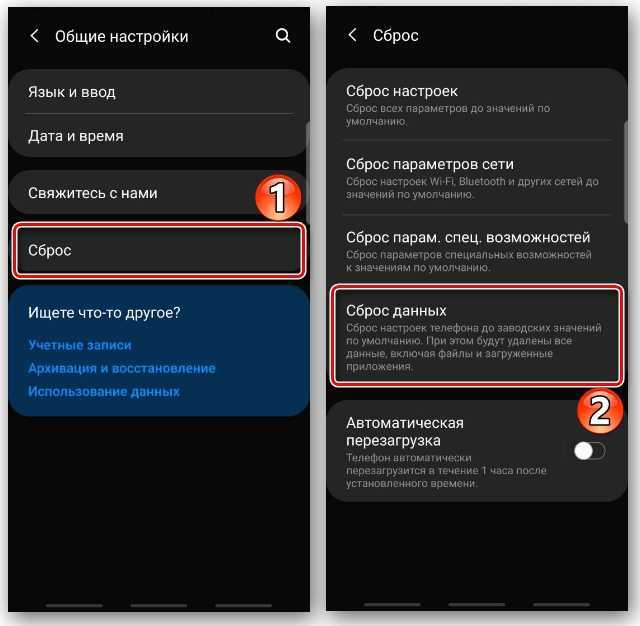
Обратите внимание, что покинуть УЗ без пароля не получится. Система потребует ввести зарегистрированный ранее пароль, и только после этого произойдет выход
Кроме того, выход из учетной записи не означает полное удаление профиля. Чтобы убрать его навсегда, нужно выполнить несколько простых шагов:
Откройте страницу сервиса в браузере https://account.samsung.com/.
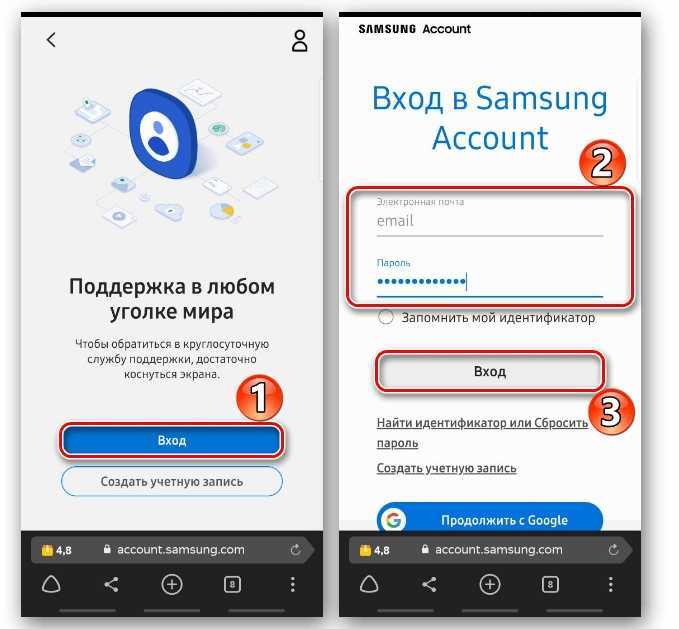
Нажмите кнопку «Вход» и авторизуйтесь.
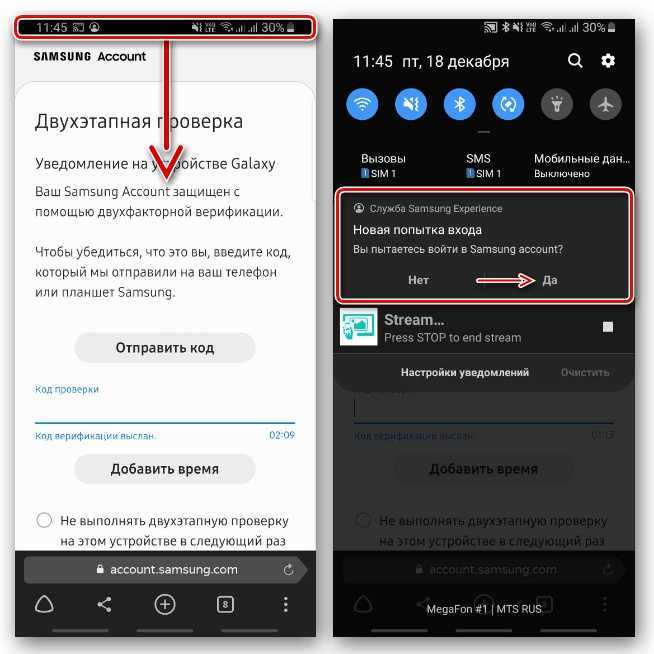
Перейдите в раздел «Настройки Samsung Account».
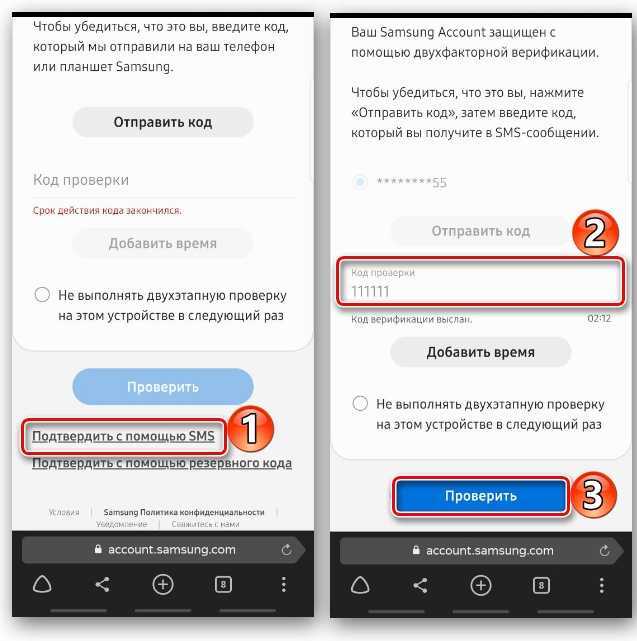
Нажмите кнопку «Удалить учетную запись» и подтвердите свое действие.
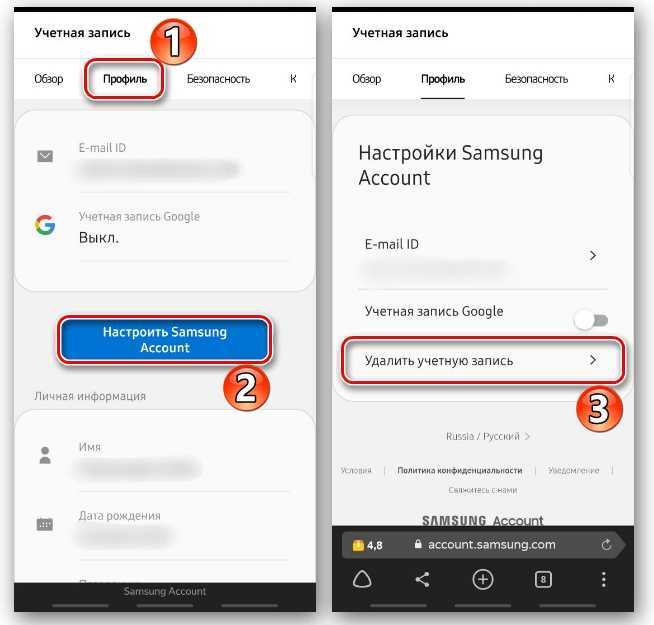
Теперь даже при наличии логина и пароля вы не сможете больше войти в аккаунт Samsung. Для дальнейшего взаимодействия с экосистемой «Самсунг» профиль придется создавать заново либо на сайте сервиса, либо в настройках телефона. То же самое касается Google-аккаунта, если вы вдруг решите его удалить.
«secure folder» пропала
Если у вас пропала защищенная папка в Samsung, то в первую очередь, проверьте её в «Настройках» – «Биометрия и безопасность» – «Защищенная папка». Посмотрите её опции и настройки – возможно, вы случайно скрыли её отображение или она и вовсе пока ещё не была создана.
Если вы случайно удалили данные ранее, то ответ на вопрос, как восстановить защищенную папку на Самсунг, оказывается сложнее. Возможно, вы делали резервную копию «Secure Folder» в облачном хранилище Самсунг. Тогда можете восстановить её оттуда. Но в большинстве случаев, проблем с этой системой быть не должно – она создана с целью обеспечить безопасность данных.
Итак, защищенная папка Knox Samsung – это замечательный инструмент, обеспечивающий серьёзную безопасность в нашем мире открытых данных. Я надеюсь, что благодаря данной статье у вас не останется проблем по её настройке и работе с «Secure Folder».
Как отключить пароли в Google Smart Lock?
Автозаполнение всех паролей имеет положительную сторону и негативную, вдруг гаджет попадёт не в те руки, под опасностью окажутся личные данные. Чтоб отключить, нужно сделать следующие шаги:
- Открываем «Настройки Google».
- Находим и переходим во вкладку «Smart Lock для паролей».
- Напротив «Автоматический вход» перетягивает тумблер в неактивное состояние.
- Можно еще запретить автозаполнение только для отдельного приложения. Для этого находим и нажмите «Добавить приложение».
Нужно знать, что на некоторых телефонах изменения в параметрах Google нужно вносить через системные настройки.
Как снять графический ключ?
Умная разблокировка на Samsung, Honor, Meizu и других устройствах позволяет отказаться от частого ввода графического ключа. Однако, она не является полноценной заменой, поэтому выключение такого средства защиты может быть обусловлено только переходом на другой способ разблокировки: пароль, скан отпечатка пальца, лица или радужной оболочки глаза. При условии, что помним ключ, проблем с его выключением возникнуть не должно.
Что делать:
- Переходим в «Настройки» в раздел «Экран блокировки и защита».
- Открываем список средств разблокировки.
- Нажимаем на «Графический ключ», вводим его и выключаем переключатель в верхней части экрана.
Если ключ неизвестен, придется сбрасывать смартфон к заводскому состоянию – это средство предосторожности от злоумышленников на случай похищения устройства
Как убрать пароль или пин-код?
В старых версиях операционной системы можем перейти в раздел «Блокировка» и просто сменить тип защиты. Там будет PIN-код, пароль и графический ключ. В новых системах тоже несложно отключить пароль. Например, на Xiaomi Достаточно перейти в «Пароли и безопасность» нажать на опцию «Пароль», ввести ключ и коснуться пункта «Отключение защиты».
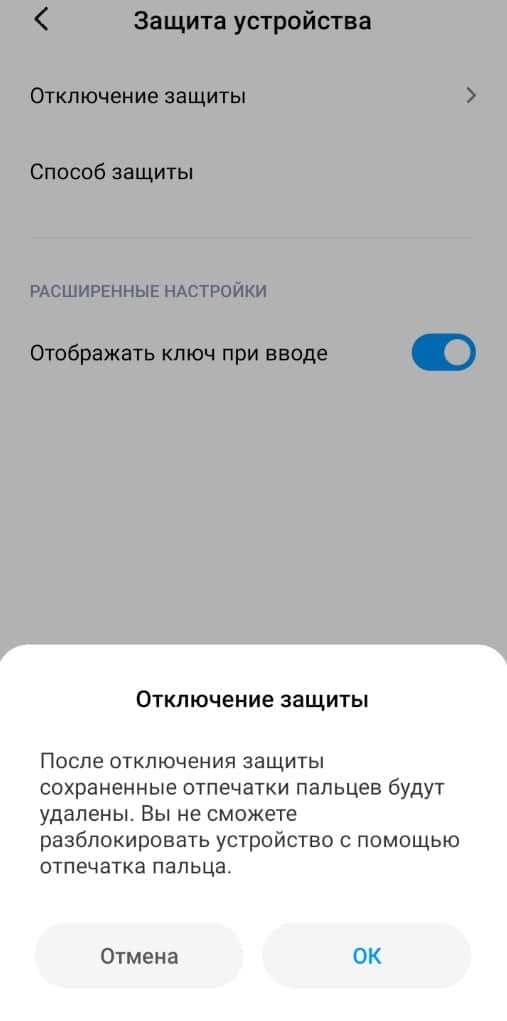
Настраиваем Captive Portal в Zentyal
Если под Captive Portal выделяется новый сервер и все настройки нужно произвести в короткое время, то лучше обратиться к специализированным решениям, где все необходимое делается буквально парой нажатий клавиш. Яркий пример — серверный дистрибутив Zentyal, ориентированный на малые и средние корпоративные сети. Он может выступать в любой из четырех ролей сетевого шлюза, Office Server, сервера коммуникаций и инфраструктуры. Для поддержки Captive Portal следует во время установки активировать одноименный модуль (активируется роль Gateway и все сопутствующие пакеты). Затем в мастере первичной настройки правильно указываем на LAN-интерфейс. Создаем учетные записи пользователей и группы. Далее в интерфейсе настройки Zentyal переходим в меню Captive Portal и отмечаем в поле «Captive-интерфейсы» нужный, выбираем группу, участники которой будут иметь доступ, и указываем порт, на который будут перенаправляться пользователи. Вот и все. Теперь любой, кто желает подключиться к сети, вводит свои учетные данные, если аутентификация проходит успешно, появляется всплывающее окно, которое нужно держать открытым. Чтобы отключиться, достаточно нажать кнопку «Выйти» или просто закрыть окно браузера.
Если имеем шлюз, построенный на Ubuntu, то для установки связанных с Zentyal приложений проще использовать специальный репозиторий:
После чего команда sudo apt-cache search zentyal покажет более 20 модулей Zentyal.
 Выбираем пакеты для установки Captive Portal в Zentyal
Выбираем пакеты для установки Captive Portal в Zentyal
Как полностью отключить Samsung Pass и избавиться от всплывающих окон
Все ведущие производители смартфонов используют Android от Google. От MIUI Xiaomi до Samsung One UI на рынке появилось множество новых версий, и мы гарантированно увидим больше в будущем. Эти проприетарные ПЗУ также поставляются с удобными приложениями и услугами, которые призваны упростить нашу повседневную жизнь.
Ведущий производитель смартфонов в мире, Samsung, заслужил похвалу за улучшенный пользовательский интерфейс: One UI
В последние несколько лет Samsung уделяет особое внимание простоте, и One UI и сопутствующие приложения являются свидетельством реформированных ценностей южнокорейского OEM
Однако иногда даже рука помощи может показаться немного навязчивой. Как мы полагаем, именно так и произошло с Samsung Pass. В этой статье мы рассмотрим печально известное приложение и расскажем, как его навсегда закрыть.
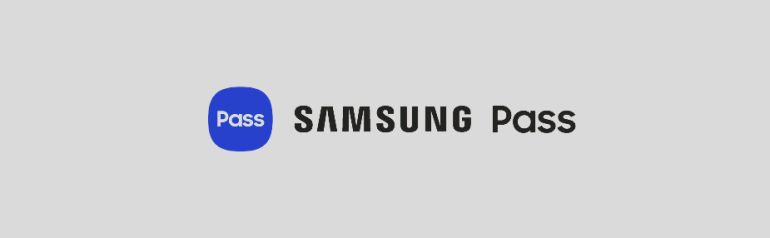
Что такое Samsung Pass?
После появления сканеров отпечатков пальцев и радужной оболочки глаза Samsung представила безопасный менеджер паролей для своих смартфонов Galaxy под названием Samsung Pass. Его цель заключалась в том, чтобы действовать как посредник между веб-сайтами / приложениями и пользователями, упрощая процесс входа в систему.
Вы можете сохранить свои логины и пароли в Samsung Pass, а приложение удобно заполняет формы позже, после успешной биометрической проверки. Кроме того, вы также можете сохранить данные своей карты в приложении и использовать их для быстрых платежей. К сожалению, эта услуга не стала такой, как задумал Samsung, и поддерживается только очень небольшим количеством приложений и Samsung Internet.
СВЯЗАННЫЕ С: Как скрыть свои фото
Проблема с Samsung Pass
Теоретически Samsung Pass — исключительно удобный инструмент. Однако его излишняя дружелюбие может действовать некоторым людям на нервы. У приложения есть привычка предлагать свои услуги всякий раз, когда вы пытаетесь войти в поддерживаемое приложение или веб-сайт, что может сильно раздражать, если вы не особенно любите услугу.
СВЯЗАННЫЕ С: Как защитить свой телефон Android

Как заставить замолчать Samsung Pass навсегда?
Мы чувствуем, что Samsung поняла неприятности и сделала приложение менее агрессивным за последние пару выпусков One UI. Однако бывают случаи, когда он просто не может сидеть на месте и позволить пользователю продолжать свою работу. В этом разделе мы разберемся с тем, что осталось от Samsung Pass, и дадим вам краткое изложение процесса.
Отключить автозаполнение
Сначала мы отключим службу автозаполнения, чтобы Samsung Pass не получил разрешение на всплывающее окно с запросом. Вот как:
Шаг 1. Перейти к Настройки и нажмите на Общее руководство.
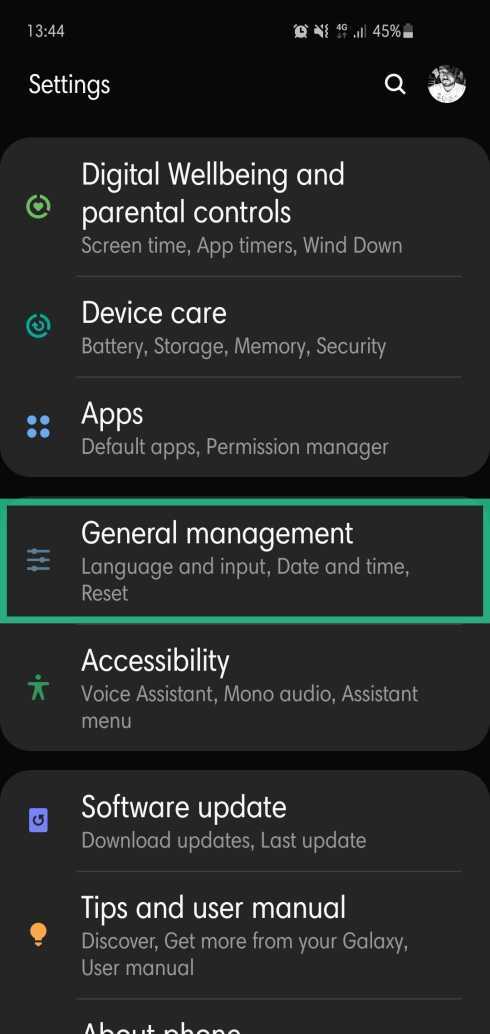
Шаг 2: перейдите к Язык и ввод.
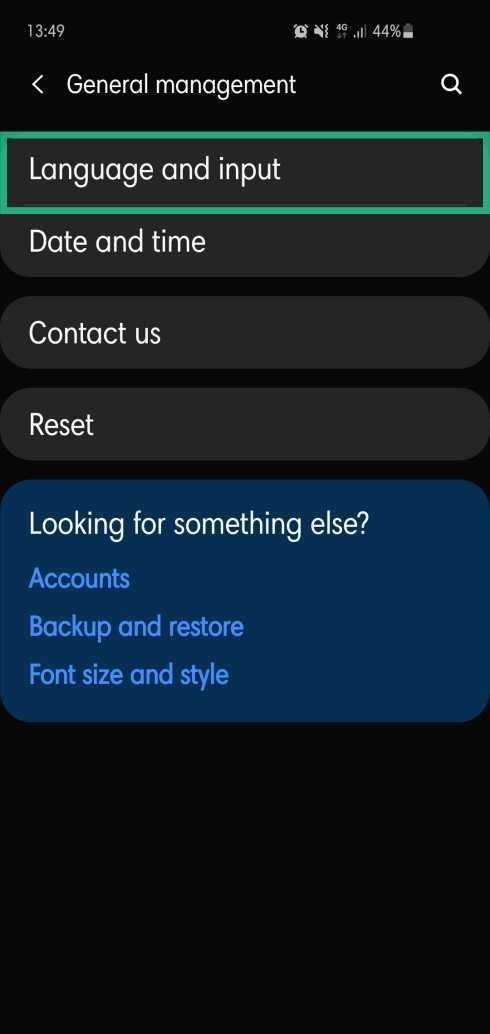
Шаг 3: Открыть Сервис автозаполнения.
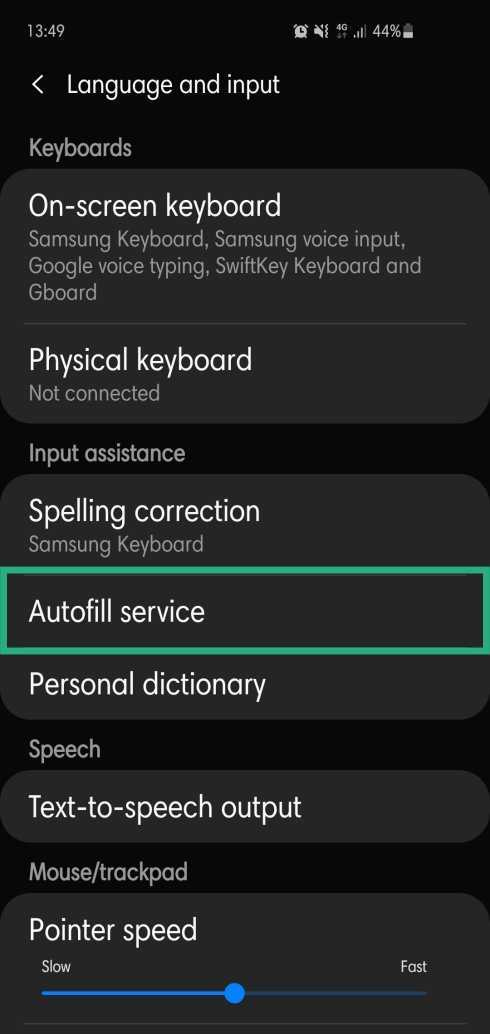
Шаг 4: Нажмите на него, когда откроется следующий экран.
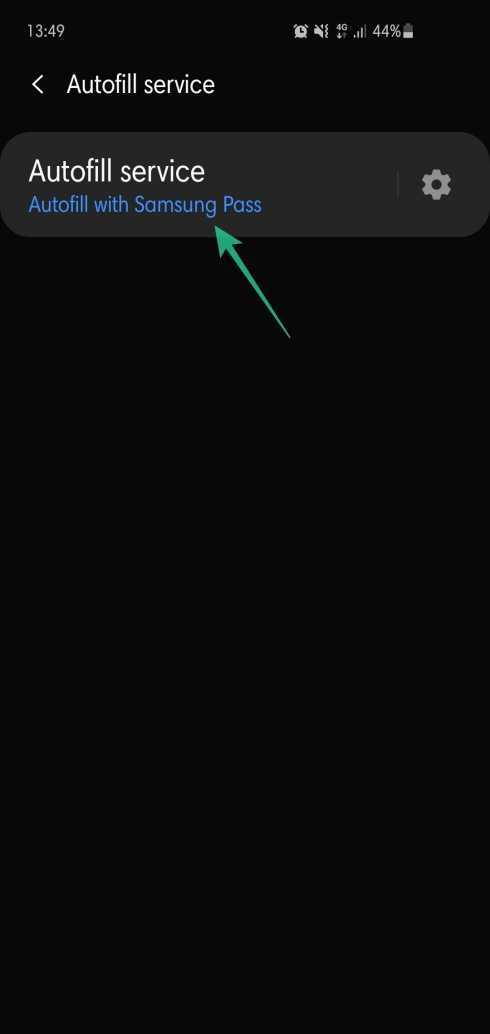
Шаг 5: выберите Никто — по умолчанию будет установлен Samsung Pass.
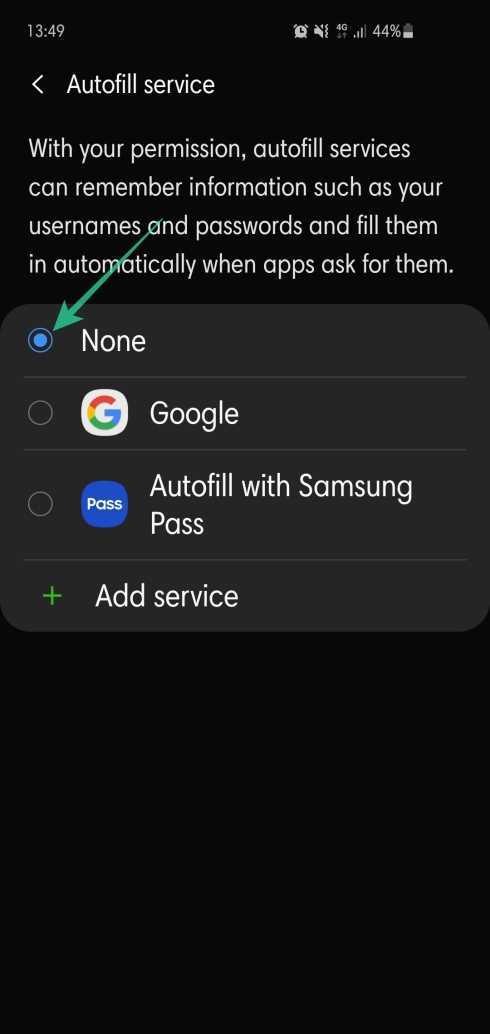
Удалить данные Samsung Pass
После отключения автозаполнения вы могли дополнительно нейтрализовать сервис, удалив его данные. После успешного завершения этого процесса Samsung Pass потеряет данные, которые он хранил для вас вместе с вашими биометрическими данными. Вот как удалить данные Samsung Pass:
Шаг 1. Перейти к Настройки и нажмите на Биометрия и безопасность.
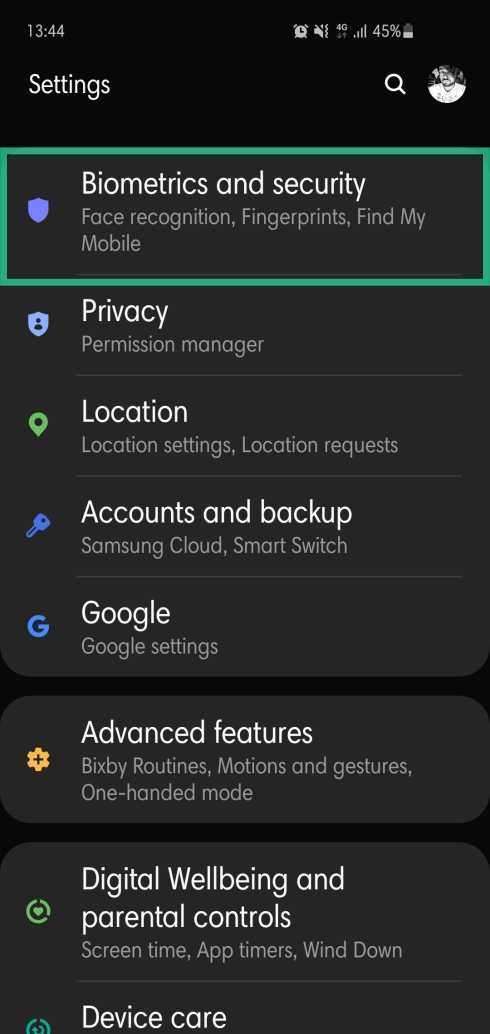
Шаг 2. Прокрутите вниз и нажмите Samsung Pass.
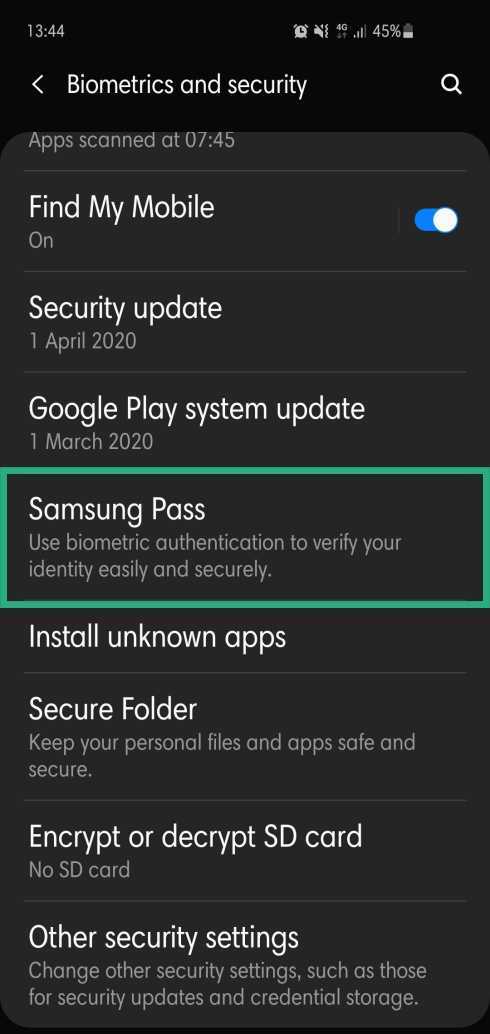
Шаг 3: Завершите биометрическую проверку.
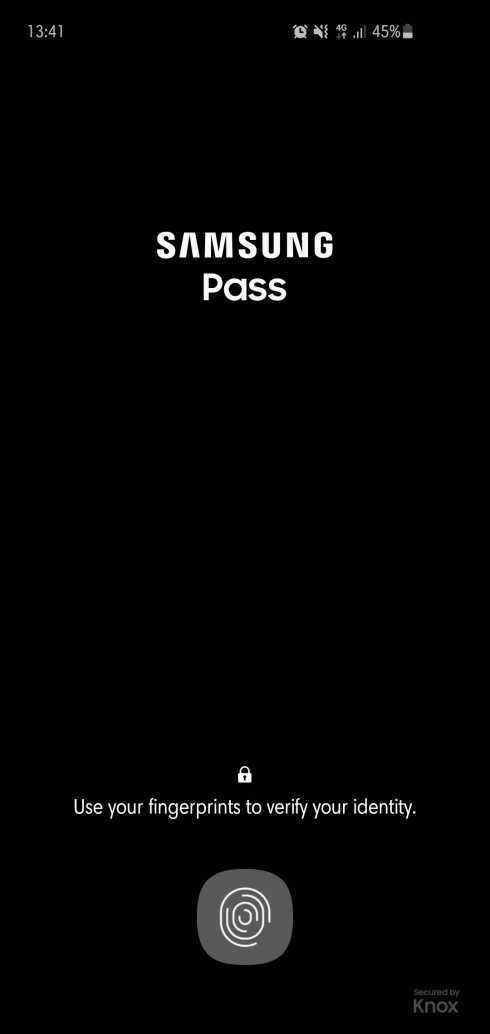
Шаг 4: Нажмите на меню с вертикальным многоточием в правом верхнем углу.
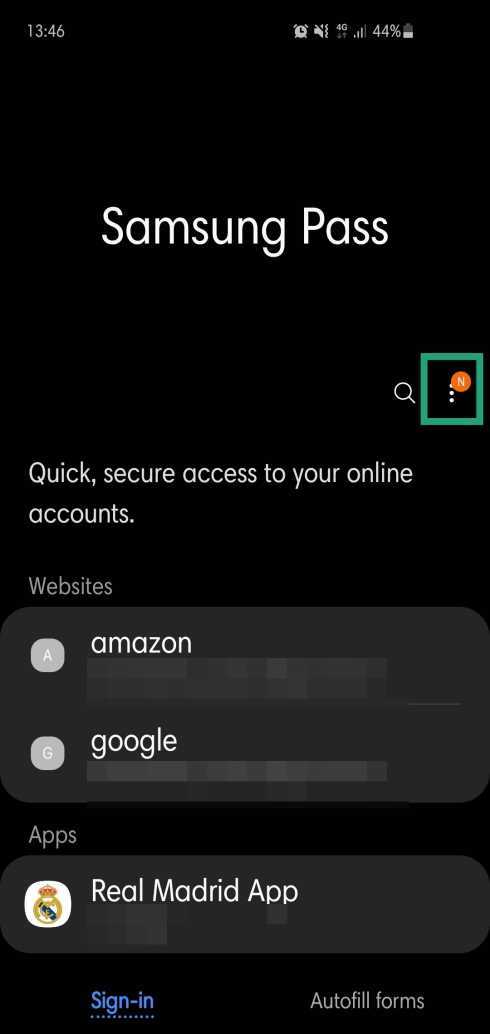
Шаг 5: Ударьте Настройки.
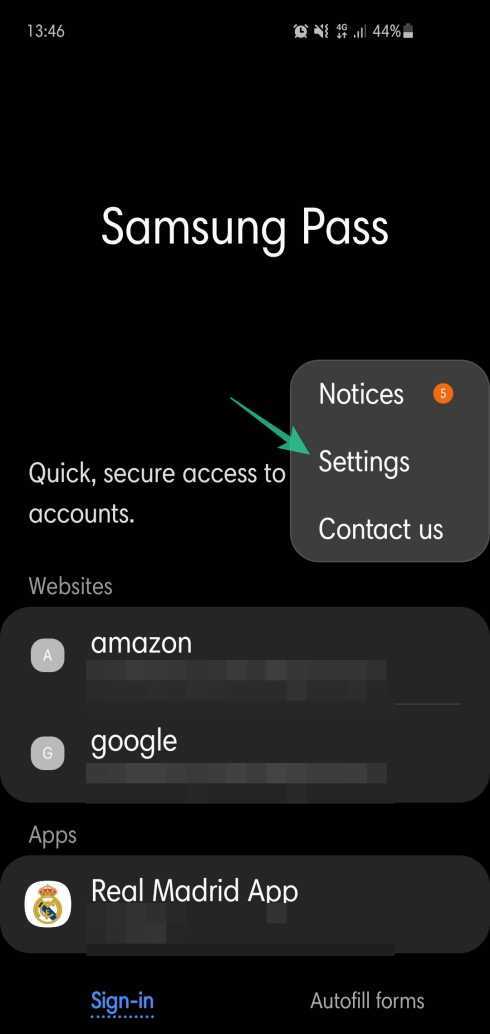
Шаг 6: перейдите к Удалить данные.
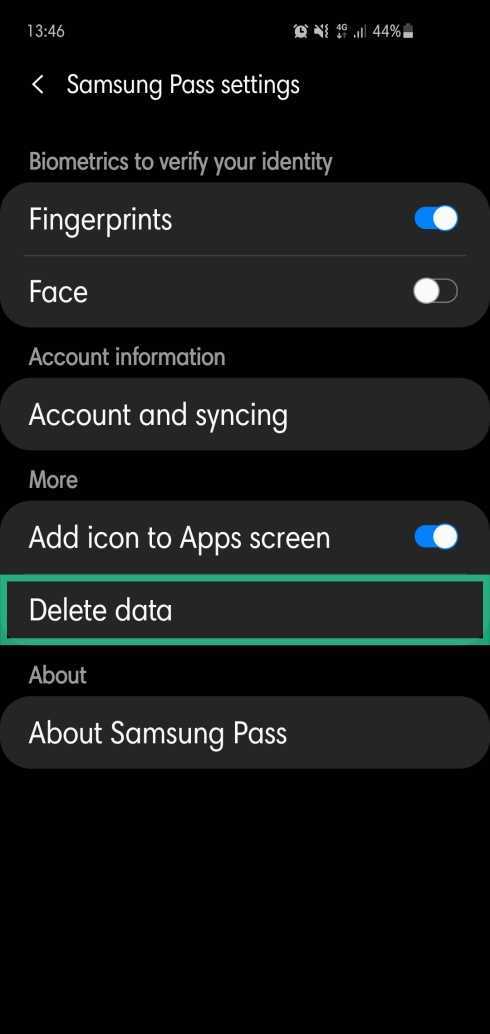
Шаг 7. Подтвердите и нажмите Удалить.
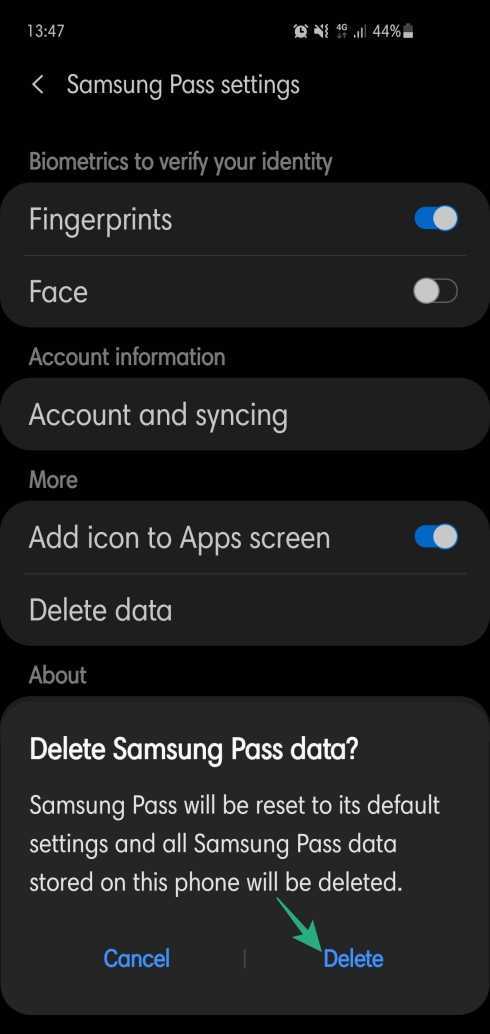
Вы можете использовать Google Autofill для всех ваших требований, касающихся заполнения и сохранения паролей только автоматически. Вы, наверное, уже сохранили их в своем Google ID через Chrome, верно?
Подробнее о функции «Выключить» на вашем устройстве:
Как отключить
Пользователи часто сталкиваются с проблемой, связанной с удалением «умной блокировки». Рассмотрим подробнее отключение функции.
Для паролей
Автозаполнение паролей имеет как плюсы, так и минусы. К недостаткам можно отнести повышенную опасность конфиденциальных данных. Для отключения на смартфоне Smart Lock для паролей:
Обратите внимание! На некоторых устройствах изменение параметров Google происходит через настройки системы. Зависит от версии Android и модели смартфона
Для блокировки
Не всегда удобно, что смартфон автоматически разблокируется в указанном месте либо рядом с настроенным устройством. Отключить данную функцию можно следующим образом.
Google Smart Lock для паролей позволяет легко синхронизировать пароли, сохраненные в Chrome на Вашем Android устройстве. Синхронизироваться будут не только пароли из Chrome, но и из поддерживаемых приложений, так что Вам не придется помнить все свои пароли. Может потребоваться запретить автоматический вход в некоторые приложения.
Если Вы не хотите сохранять пароли для некоторых приложений, то можно запретить это действие в настройках Smart Lock для паролей.
Во-первых, Вам нужно зайти в «Настройки Google» на Вашем устройстве. Зайдите в меню приложение и запустите приложение «Настройки Google».
В разделе «Сервисы» первым пунктом будет опция «Smart Lock для паролей». Нажмите на эту настройку.
Это меню довольно простое. Если Вы хотите полностью отключить Smart Lock для паролей, то нажмите на первый переключатель. Если Вы против автоматического входа в приложения, для которых есть сохраненный пароль, то нажмите на переключатель «Автоматический вход». Стоит отметить, что эти две настройки применяются не только к Вашему телефону — это универсальные настройки, привязанные к Вашему аккаунту Google. Поэтому, применение настроек повлияет на все устройства использующие данную учетную запись.
Но мы хотим рассказать об опции, которая находится в разделе «Сохранение запрещено». Это отличная функция, по сути представляющая собой «черный список» приложений, для которых требуется запретить сохранение паролей. И в отличие от первых двух вариантов в этом меню, «черный список» применяется только для устройства, которое Вы сейчас используете.
Чтобы добавить приложение в черный список нажмите «Добавить приложение, для которого запрещено сохранять пароли». Откроется список всех приложений, нажмите на интересующий Вас пункт для блокировки. Вам придется повторить этот процесс для каждого приложения, к сожалению.
Если Вы передумаете, то можете удалить приложение из черного списка просто нажав на него. На экране появится диалоговое окно для подтверждения-просто нажмите «ОК».
Smart Lock для паролей — это отличный инструмент для тех, кто использует несколько различных учетных записей. Также полезным будет автоматический вход в те приложения, для которых уже есть сохраненные пароли.
Google Smart Lock
– это опция умной блокировки, которая может заменить пользование обычной блокировкой, такой как: пароль, пин-код, сканирование отпечатка и введение графического ключа. Все эти обычные замки существуют достаточно давно, они относительно надежные, но иногда могут причинить неудобства при их снятии с экрана, а с функцией умной блокировки все проще, она может оставлять телефон доступным, когда он оказывается близко с пользователем.
Настройка аккаунта Google
Воспользоваться бесплатными благами, даруемыми пользователю, можно лишь после того, как удастся настроить аккаунт Google .
Наличие учётной записи с персональным логином и паролем позволит получить доступ к следующим сервисам:
- почта Gmail;
- видеохостинг YouTube;
Создание учётной записи
Необходимо подготовить телефон к работе посредством регистрации аккаунта, заключающейся в резервировании имени пользователя и обеспечении защищённого доступа к личным данным с помощью пароля.
Потребуется открыть меню «Настройки» и выбрать пункт с «Учётными записями», где есть раздел «Добавить аккаунт».
Выберите тип «Google» и перейдите в окно, предлагающее создать нового пользователя.
Укажите своё имя и фамилию, воспользовавшись клавиатурой, появляющейся при касании любого поля.
Указав персональные данные, нажмите горящую клавишу «Далее».
Потребуется ввести уникальный логин, используя латинские литеры с цифрами, не применяя знаков препинания и не допуская пробелов между символами.
Внимание! Имя пользователя содержит 6-30 знаков. Если введённый логин кем-то уже использован, то появиться соответствующее информационное сообщение. Придётся подобрать другой вариант
Придётся подобрать другой вариант
Если введённый логин кем-то уже использован, то появиться соответствующее информационное сообщение. Придётся подобрать другой вариант.
Указав корректный логин, нажмите клавишу «Далее».
Попутно придётся задуматься над паролем , состоящим из 8-ми символов и нуждающимся в подтверждении после введения.
Важно! Обязательно надо ввести телефонный номер, используемый при восстановлении доступа к аккаунту в случае утери пароля. Предусмотрена SMS-рассылка, содержащая код, вводимый при подтверждении личности
Если сразу вводить телефон не желаете, то нажмите на клавишу «Напомнить позже» и перейдите к следующему шагу, заключающему в сохранении ряда персональных данных и оформлении подписки на новостную ленту от Google.
Если вы собираетесь совершать покупки в Play Маркет, то потребуется указать способ оплаты.
Присоединитесь к Google +.
Как настроить Smart Lock
Нужно сразу отметить, что для работы программы Smart Lock на телефоне должен быть установлен один из способов защиты. Это может быть графический ключ, пароль или PIN-код. Если на вашем смартфоне никакие средства обеспечения безопасности не активированы, то это необходимо исправить. Сделать всё правильно вам поможет пошаговая инструкция:
- Заходим в настройки.
- Переходим в раздел «Блокировка и защита» либо «Экран блокировки и безопасность». Опять-таки заметим, что названия пунктов в зависимости от установленной прошивки и версии Android могут отличаться.
- Открываем вкладку «Защита устройства» или «Тип блокировки экрана».
- Нажимаем по строке «Способ защиты» и выбираем нужный вариант блокировки.
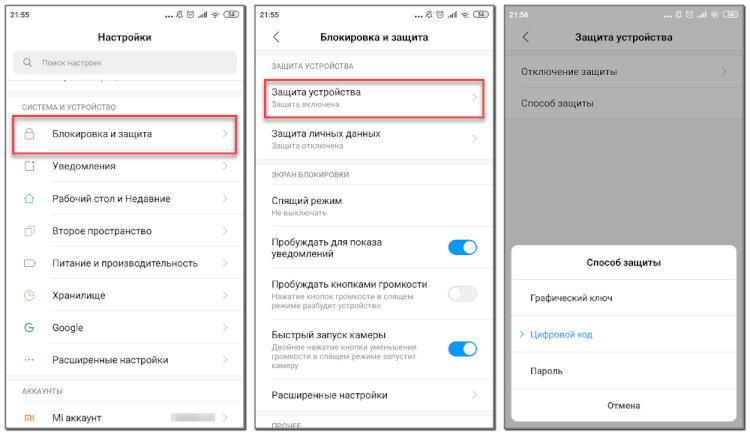
А теперь возвращаемся в раздел с настройками безопасности и находим в нём пункт «Smart Lock». Нажимаем по нему и видим список с настройками.
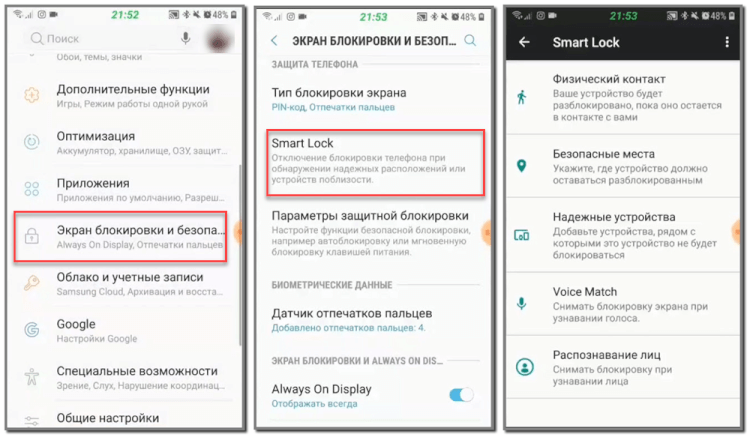
Давайте разберём каждый из вариантов защиты:
- Физический контакт. Современная опция, основанная на использовании информации о перемещении устройства в пространстве. За основу здесь взят установленный в телефоне акселерометр или гироскоп. Программа анализирует данные с датчиков и определяет – держит ли человек смартфон в руке или нет.
- Безопасные места. Утилита Google Smart Lock предлагает выбрать определённые безопасные места, где телефон не будет требовать ввода пароля. Это может быть ваш рабочий офис, любимое кафе или дом. Но стоит отметить, что для работы функции GPS должен постоянно находиться в работающем состоянии. Это совсем не хорошо, так как значительно влияет на расход аккумулятора.
- Надежные устройства. Мы постоянно находимся в окружении многих устройств. Это и умные часы, Bluetooth колонка, магнитола автомобиля и прочие современные девайсы. Разработчики сервиса Smart Lock позволяют перенести все эти гаджеты в список надёжных устройств. Это позволит системе разблокировать телефон при нахождении рядом с этими девайсами.
- Распознавание лиц. Подобный вариант разблокировки используют многие пользователи, поэтому его также можно активировать в настройках Google Smart Lock. Функция в принципе удобная, но не совсем безопасная. Иногда разблокировать телефон можно при помощи обычной фотографии его владельца.
- Распознавание по голосу. Все, наверное, знают фирменного голосового ассистента от Google. Достаточно произнести команду «О’кей, Google» и помощник уже готов выполнять ваши требования. Аналогичная технология применяется в программе Smart Lock. Система запоминает голос владельца, а после произношения нужной команды разблокирует устройство.
Как видим, вариантов настройки программы довольно много, поэтому каждый сможет сделать использование сервиса максимально удобным для себя.