Как перекинуть контакты с айфона на Андроид по одному
Если вы желаете скопировать один или несколько номеров, а не все сразу, то можете воспользоваться альтернативной инструкцией. Здесь не придется создавать учетные записи или выгружать список контактов в vCard. Достаточно лишь действовать в соответствии с представленным ниже алгоритмом:
Откройте телефонную книгу на айфоне.
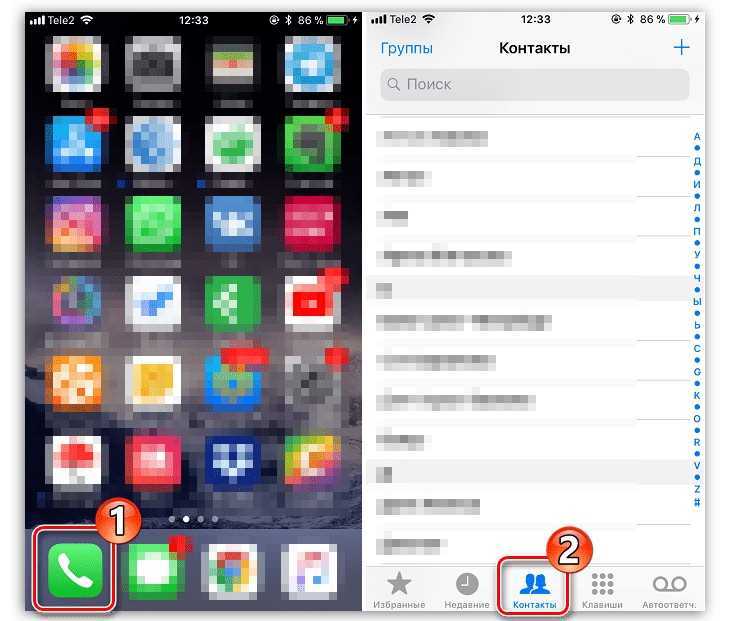
Выберите интересующего абонента из списка.
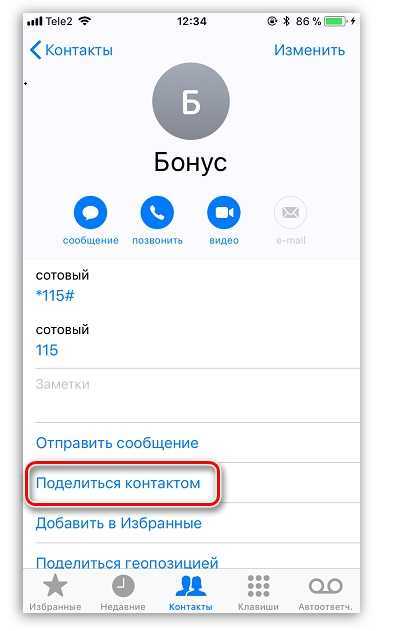
Нажмите на кнопку «Поделиться контактом».
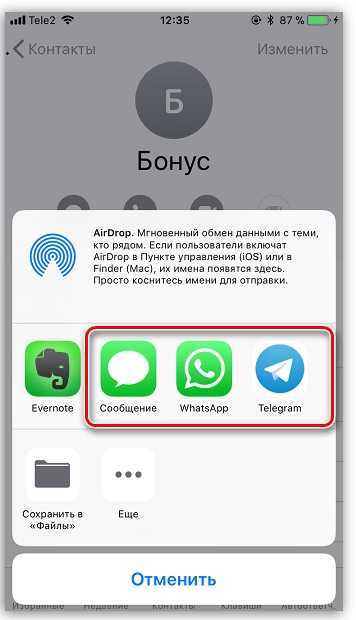
Укажите предпочитаемый способ отправки.
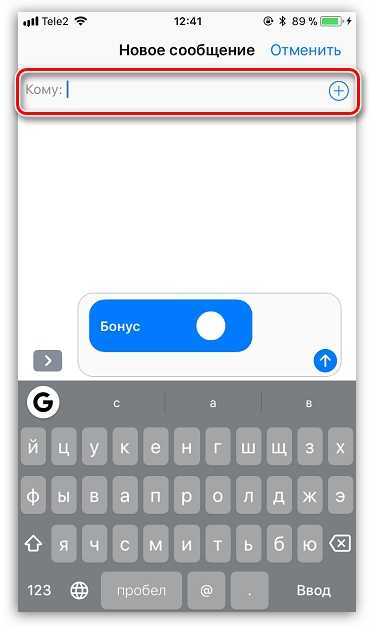
По умолчанию Apple iPhone предлагает выполнить обмен при помощи одного из приложений, установленных на вашем смартфоне. Это может быть мессенджер или облачное хранилище. Есть и более изощренный вариант, при рассмотрении которого вы выбираете опцию «Сохранить в Файлы», а затем отправляете получившийся файл на Андроид-смартфон любым удобным способом. Например, по электронной почте.
Перенос данных с Android-смартфона на iPhone
Перенести информацию с Android-смартфона на айфон можно при первичной настройке гаджета от Apple. Для этого на старый телефон надо установить приложение Move to iOS.
При первом запуске iPhone предложит перенести данные со старого смартфона. В этом разделе выберите пункт «Перенести данные с Android».
1. На старом телефоне запустите приложение Move to iOS («Перенос на iOS») и тапните последовательно «Принимаю», «Далее», «Поиск кода».
2. На смартфоне Apple нажмите «Продолжить».
3. Ведите код с iPhone на старом телефоне.
4. Выберите на Android-гаджете данные для копирования и нажмите «Далее». По окончании процесса переноса тапните «Готово» на старом смартфоне и «Продолжить» на новом.
5. Завершите настройку согласно подсказкам на экране.
К сожалению, музыку, аудиокниги и PDF всё равно придется копировать вручную: например, через облако.
Если на iPhone уже проводилась первичная настройка, нужно сбросить смартфон к заводским параметрам с помощью пункта меню «Сброс» > «Стереть контент и настройки». Если не хотите настраивать гаджет заново, придется переносить все данные вручную.
Чтобы избежать ошибок при переносе, обновите Google Chrome на Android-устройстве до последней версии. В противном случае могут возникнуть проблемы с переносом закладок браузера. Игнорируйте сообщения Android о низкой скорости соединения и завершении процесса копирования. Также не пользуйтесь устройствами при переносе данных: не отвечайте на звонки, не запускайте приложения.
Если что-то пошло не так, попробуйте удалить на Android-гаджете все лишние сети Wi-Fi, затем начните процесс заново. Если не помогло, попробуйте перезапустить устройства, а также отключить на старом смартфоне передачу мобильных данных.
Как перенести игру с айфона на андроид?
К сожалению, у вас этого сделать не получится. iOs и Android – 2 абсолютно разные операционные системы, которые на программном уровне не могут взаимодействовать друг с другом. Но большинство игр можно найти в приложении Play Market, аналогичное App Store на iPhone.
1 4 · Хороший ответ
Перенести игру с Айфона на Android не получится, поскольку это две, разные системы. Единственное, если у вас есть аккаунт в этой игре и эта игра существует на обеих платформах, то вы можете зайти в неё установив на Андроид
Зачастую такого переноса нет, если ее нету в маркете, то врядли это будет возможным. Как вариант можете подавить разрабов что бы разработали игруху на вашу платформу
Family link manager как отключить?
Люди только сброс всех настроек к заводским но мне жалко у меня в телефоне много чего.Вот я стала бешеной и замкнутой.не хочу гулять.спасибо папе и этому приложению!кто знает другие способы в коменты и пишите кому сколько лет мне 10 с половиной.
1 3 2 · Хороший ответ
Как программой Phone Clone перенести данные на андройд?
Необходимо установить программу Phone Clone на двух телефонах. Скачать можно из Google Play. В том телефоне, который получает данные, выберите новый телефон. В новом телефоне установится автоматически беспроводная точка WiFi, там же будет и пароль. В старом телефоне, с которого переносятся данные, выберите старый теелфон. Запустите поиск, увидите свой новый телефон. После введения пароля с нового телефона состоится подключение. На старом телефоне, выберите, что Вы хотите перенести, и дождитесь окончания передачи.
Перенос приложений на новое устройство
При включении нового устройства Android или устройства, которое было сброшено до заводских настроек, Вам будет предложено восстановить содержимое (включая приложения) из резервной копии Google Диска.
Опять же, важно отметить, что эти инструкции также могут различаться в зависимости от Вашей версии Android и производителя Вашего устройства. Включите Ваше новое устройство и следуйте начальным инструкциям, пока не получите возможность начать восстановление данных
Выберите «Начать», чтобы начать процесс
Включите Ваше новое устройство и следуйте начальным инструкциям, пока не получите возможность начать восстановление данных. Выберите «Начать», чтобы начать процесс.

Выберите «Скопировать из облачного хранилища», чтобы начать процесс.
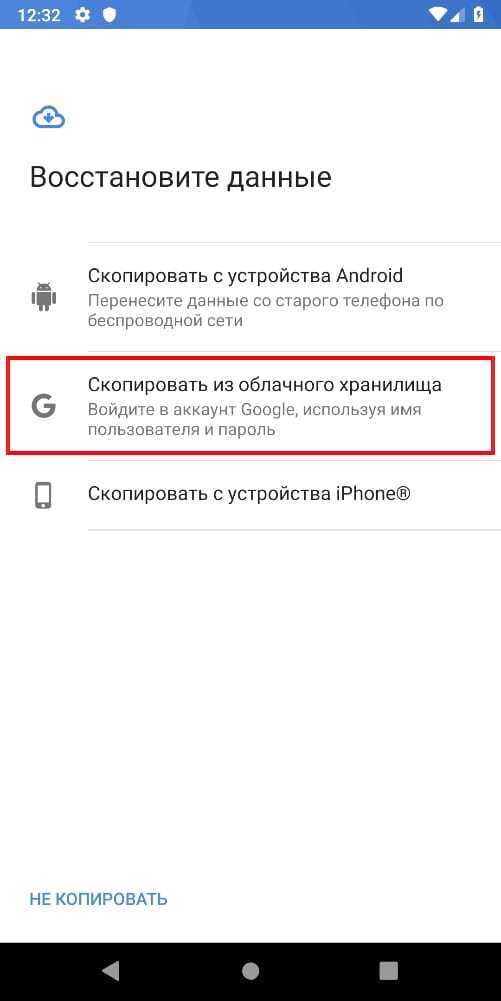
На следующем экране Вас попросят войти в свою учетную запись Google, поэтому сначала сделайте это. После этого Вы увидите список последних резервных копий с устройств Android, связанных с Вашей учетной записью Google.
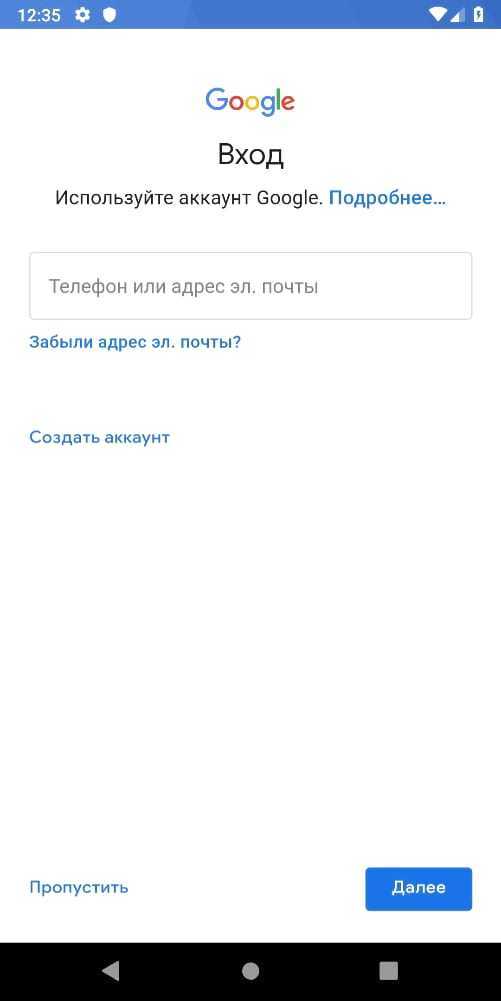
Чтобы продолжить, коснитесь резервной копии устройства, которое Вы хотите восстановить.

Вам будет предоставлен список параметров содержимого для восстановления, включая настройки Вашего устройства и контакты. Установите флажок рядом с «Приложения» и выберите «Восстановить».
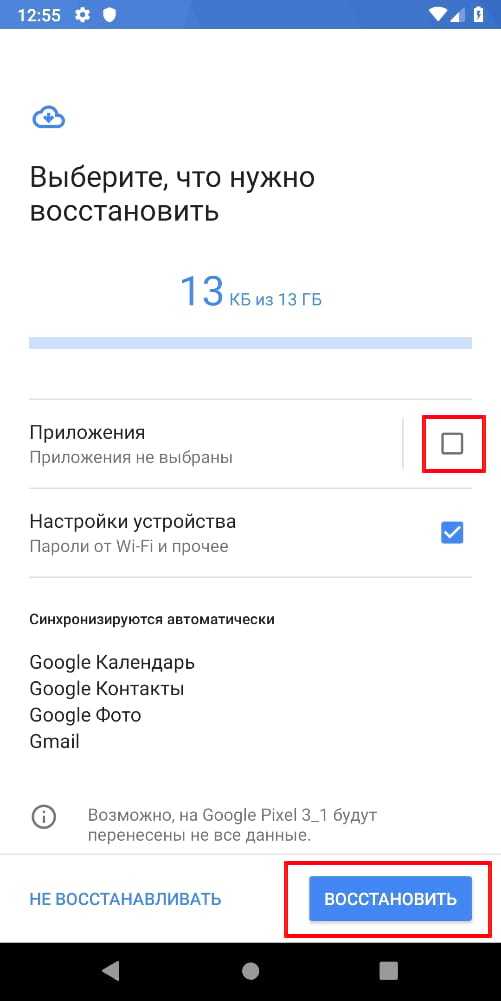
Когда Ваши данные будут восстановлены, Вы можете завершить оставшуюся часть процесса установки и начать использовать устройство.
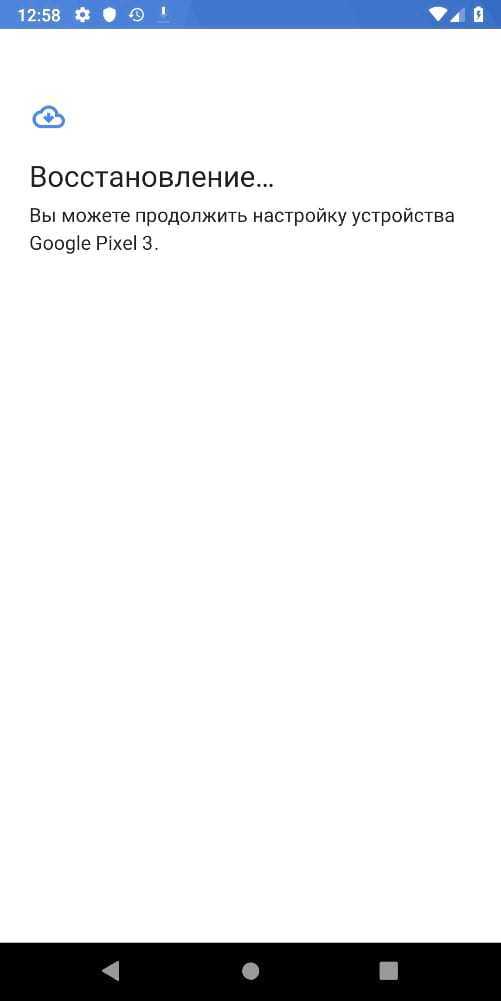
После завершения восстановления Ваши приложения (и другой контент) будут перенесены на новое устройство из резервной копии Google Диска и будут готовы к использованию.
Синхронизация медиафайлов с облаком
Во многих рассмотренных выше способах файлы мультимедиа придется копировать вручную или переносить на карте памяти. Если синхронизировать фото и видео с облаком, можно убить двух зайцев:
1. Упростить перенос данных со старого смартфона на новый.
2. Избежать потери ценных фотографий при поломке устройства или выходе из строя карты памяти.
Популярные облачные сервисы для синхронизации медиафайлов:
1. Google Фото или Google Диск (если есть другие файлы, кроме фото) — до 15 Гбайт в бесплатном пакете.
2. OneDrive (Microsoft), до 5 Гбайт, но до 1 Тбайт, если есть учетная запись Office 365.
3. Amazon Photos — до 5 Гбайт.
4. Dropbox — бесплатно до 2 Гбайт.
5. Яндекс.Диск — до 10 Гбайт и безлимит для фотографий на смартфоне.
6. G Cloud Backup, до 15 Гбайт плюс синхронизация всех данных с Android.
Если контента очень много, а платить за облако вы не планировали, можно скомбинировать несколько сервисов. Например, задействовать один для хранения фото, другой для видео, а третий для документов.
Вам придется смириться с некоторыми вещами
Переход на новую платформу может буть немного сложным и первое время неудобным. Я перечислили несколько инструментов, которые упростят переход с iPhone на Андроид, но есть вещи, которые не сможете избежать. Очевидно вам придется заново искать и скачивать приложения, потом переносить туда информацию. Кроме того, нужно будет вручную переносить важные документы и файлы. Впрочем, опять же воспользоваться одним из облачных сервисов. Оттуда уже загрузить на новый смартфон.
Последнее, что вы должны сделать это отключить iMessage, прежде чем окончательно расстанетесь с iPhone, иначе можете столкнуться с проблемой при доставки СМС. Но, если забудет, перейдите не веб-сайт Apple и отмените регистрацию.
Экспорт с помощью ПК
Данный метод подразумевает использование исключительно компьютера, Айфон не понадобится.
- Открываем этот сайт.
- Входим в аккаунт, указав идентификатор Apple ID и пароль к нему. Если забыли, вот инструкция по восстановлению.
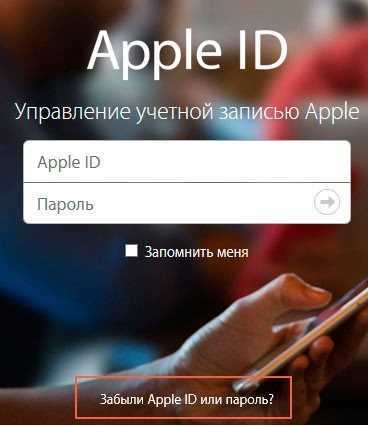
- Теперь кликаем по значку «Контакты» и выделяем все элементы (можно для этого нажать в окне комбинацию клавиш Ctrl + A );
- Кликаем по изображению «шестеренки» для открытия меню дополнительных действий. Нам понадобиться опция «Экспортировать vCard»;
- В результате на Ваш компьютер сохраниться один файл с расширением «vcf», в котором будут сохранены все номера;
- Скопируйте бекап на новый телефон (желательно, на внешнюю карту памяти).
- Откройте контакты Android, войдите в меню и тапните пальцем по «Импорту / экспорту» (может называться чуть по-другому, но суть та же). Осталось только указать источник импортирования – Ваш файл vcf, и выбрать, куда сохранять контакты – на телефон (или SIM карту).
Перечисленные выше действия актуальны для любого бренда – Samsung, Lenovo, Meizu и т.д.
Вы можете сохранить даже историю сообщений и созвонов
В древних кнопочных телефонах переезд на новый гаджет был достаточно простым: нужно было только синхронизировать свои контакты, на что уходило всего лишь пару минут. В лучшем случае, если позволяла память устройства, нужно было перекинуть медиафайлы, такие как музыка и фотографии через компьютер.
Но со смартфонами всё кажется намного сложнее. Помимо контактов и личных медиафайлов, на нашем телефоне хранятся заметки, приложения, история чатов, история звонков, планирование в календаре и еще много чего полезного! Мы практически живем в телефоне, и всю эту жизнь нам хочется безболезненно перенести в новое устройство. И такое возможно, если вы переезжаете с Android на Android! На новом телефоне вам нужно будет только авторизоваться в своих приложениях и продолжать пользоваться ими как и раньше.
Фотографии
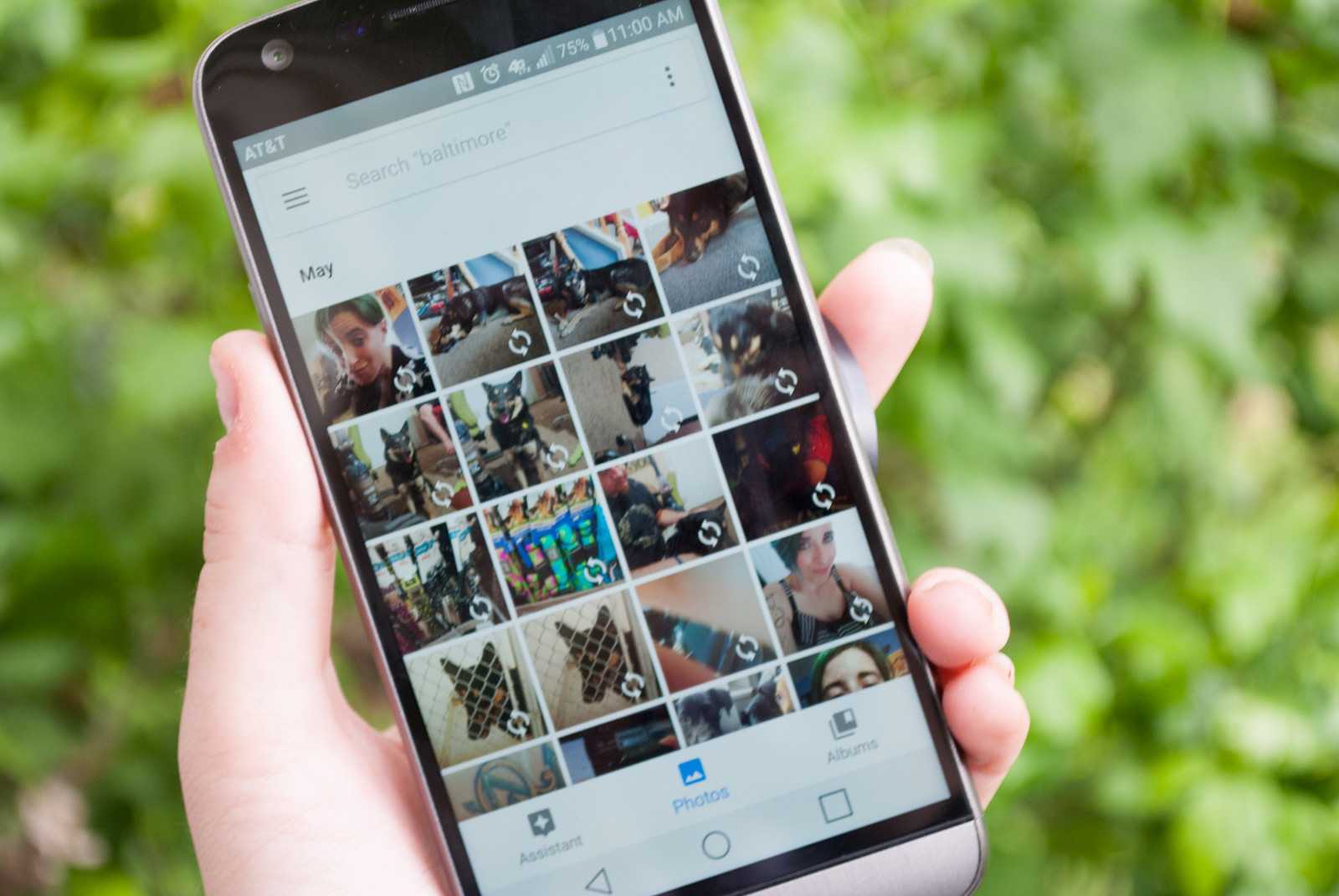
Большинство из нас не носят с собой отдельную камеру, и делают фотографии при помощи смартфона. Со временем на устройстве накапливается очень большое количество таких файлов, и при переходе с «айфона» на смартфон под управлением ОС Android, вам наверняка захочется все это сохранить.
Для того, чтобы перенести фотографии, мы рекомендуем использовать приложение Google Фото. В большинстве Android-смартфонов оно установлено по умолчанию, но даже если на вашем устройстве его нет, Вы можете загрузить это приложение из магазина Google Play.
Чтобы перенести фотографии на Android-смартфон:
- Загрузите на свой iPhone из App Store приложение Google Photos;
- Запустите приложение;
- Нажмите «Начать»;
- Когда система попросит вас разрешить доступ к вашим фотографиям, нажмите «OK»;
- Нажмите «Продолжить»;
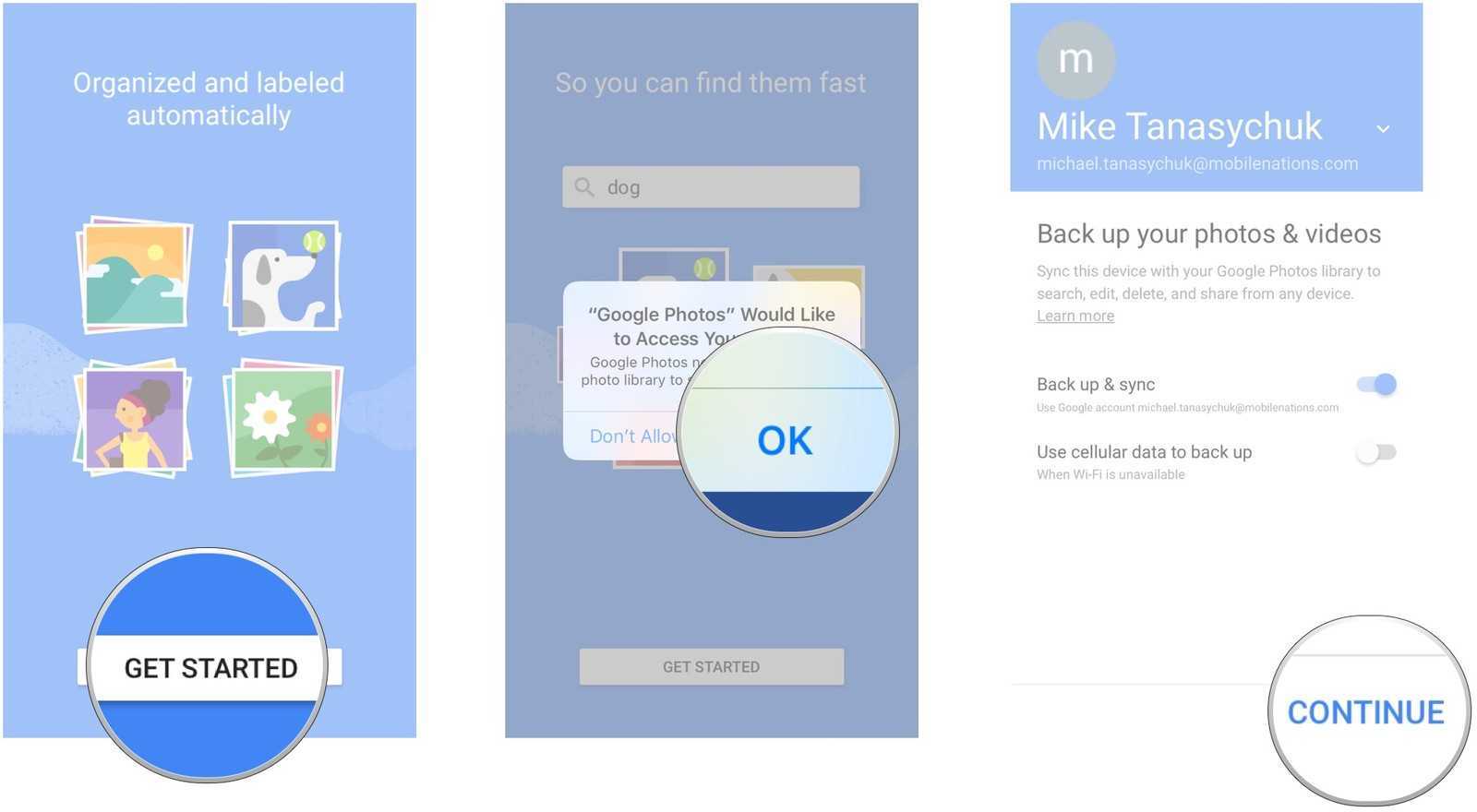
- Выберите, в каком качестве будут загружаться в «облако» фотографии. Помните, что бесплатно в Google Photos предоставляется только 15 Гб места;
- Нажмите «Продолжить»;
- Если Вы хотите получать уведомления, когда кто-то делится с вами фотографиями, нажмите «Получать уведомления». В противном случае нажмите «Нет, спасибо».
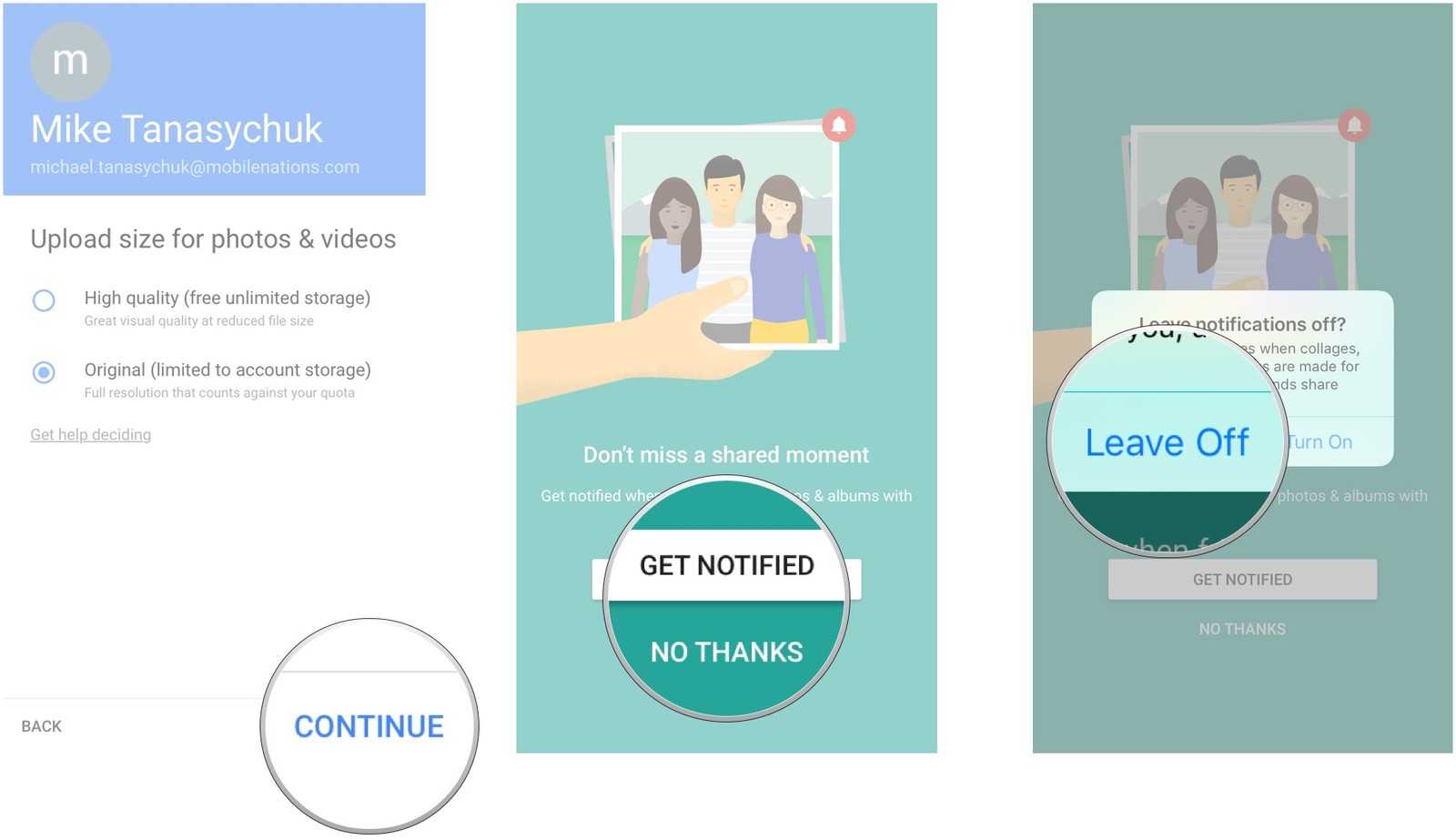
Спустя некоторое время вся ваша фотогалерея будет скопирована в «облако» Google Photos, и Вы сможете получить доступ к этим фотографиям на вашем Android-смартфоне, в котором Вы авторизовались под своим аккаунтом Google.
Как переместить все сообщения и контакты Gmail
Конечно, в Gmail мы сохраняем больше информации, особенно если мы годами использовали электронную почту Google в качестве нашего обычного контактного адреса электронной почты. В нем мы могли бы сохранить тысячи электронные письма и все наши контакты следовательно, априори может показаться наиболее сложной задачей при переносе всей информации из одной учетной записи Google в другую.
Однако существует довольно простой и автоматический способ перемещения всех этих данных из одной учетной записи в другую. Для этого, это шаги, которым мы должны следовать.
- Мы открываем браузер и идем в Gmail .
- Мы идентифицируем себя с нашей новой учетной записью Google, то есть в которую мы хотим импортировать все сообщения и контакты.
- Нажмите на значок шестеренки и получите доступ к Настройки .
- Выберите Аккаунты и импорт меню.
- Ищем вариант Импорт почты и контактов и нажмите на опцию Импорт с другого адреса .
- Мы пишем адрес нашего текущий аккаунт Google (из которого мы будем экспортировать сообщения и контакты).
- Мы заходим в эту учетную запись и нажимаем на Продолжить .
- Мы выбираем учетной записи из которого мы хотим экспортировать сообщения и контакты.
- Мы принимаем разрешения чтобы инструмент миграции Gmail ShuttleCloud мог получить доступ к нашим сообщениям и контактам.
- Мы выбираем то, что хотим импортировать, Контакты, Почта или Новая Почта в течение следующих 30 дней и нажмите Начать импорт.
- В зависимости от количества сообщений, вложений и контактов, которые у нас есть, процесс может занять больше или меньше времени.
- Наконец, в новой учетной записи Google мы увидим, как все наши контакты из старого аккаунта появляются и все сообщения электронной почты появится под меткой с названием этой учетной записи.
Перенос музыки
- Если любимые треки спрятаны по папкам, рассортированы по альбомам и исполнителям. То разбираться дальше не стоит – достаточно подключить гаджет с Android к компьютеру и спокойно, позабыв об iTunes и защищенной экосистеме Apple в два счета перенести необходимый контент прямо на внутреннюю или внешнюю память. Процедура в действительности займет каких-то 5-10 минут. А дальше останется наслаждаться треками или во встроенном медиаплеере, или загруженным из сети;
- На iPhone, iPad или iPod Touch оформлена подписка на музыкальный сервис Apple Music? Снова удача! Отписываться от сервиса – не нужно, достаточно заглянуть в Google Play и, авторизовавшись в системе, загрузить приложение прямо на смартфон. Подписки, данные о прослушиваемых рекомендациях, полюбившиеся композиции и остальная информация подцепиться в автоматическом режиме и позволит наслаждаться всеми возможностями без каких-либо ограничений. Главное – авторизоваться в сети, используя интуитивные подсказки. И еще – действующую подписку придется продлить, используя те же данные, которые достаточно ввести заново;
Любимые песни разбросаны по всему компьютеру и представлены неразборчивой мешаниной из разных исполнителей, которые добавлены в iTunes? Именно в таком случае и начинаются первые трудности. Возможность обойти проблему есть, но не слишком интуитивная и чрезвычайно затянутая.
Первый шаг – загрузить специальный инструмент, Music Manager, который позволяет добавлять в сервис «Google Музыка» собственные композиции из разных источников для последующего прослушивания, и обновлении информации для треков (если теги не прописались автоматически, то все будет исправлено, в том числе установятся правильные обложки и появится текст). С недавних пор разработчики из Google ввели ограничение на использование подобного помощника и для доступа к дистрибутиву придется сразу же оформить подписку на Google Music. Первые месяцы, конечно, бесплатны, но данные о карточке передать все равно придется. И избежать подобной авторизации нельзя ни в коем случае.
Если система примет данные, то и доступ к Music Manager появится, а дальше останутся считанные шаги к успеху. А именно – установить программу и запустить. Включить iTunes и подключить смартфон с iOS к ПК. В главном меню Music Manager выбрать источник для переноса данных, а именно – iTunes. При необходимости – авторизоваться в системе, используя аккаунт Google. Дождаться завершения всех процедур (потребует от 10 минут до нескольких часов), приступить к прослушиванию уже с новой операционной системы. Способ далек от идеального и сильно затянут, а потому иногда проще загрузить всю музыку заново.
MyContactsBackup
Перенести контакты с Айфона на Андроид при помощи этого удобного бесплатного приложения проще, чем восстановить удалённые сообщения в телефоне. Владельцу телефонов на базе iOS и Android потребуется:
Установить приложение из App Store, запустить его и подождать завершения первичной обработки данных.
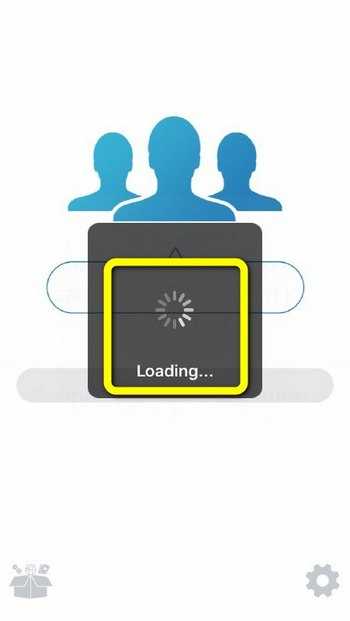
Разрешить программе доступ к данным.
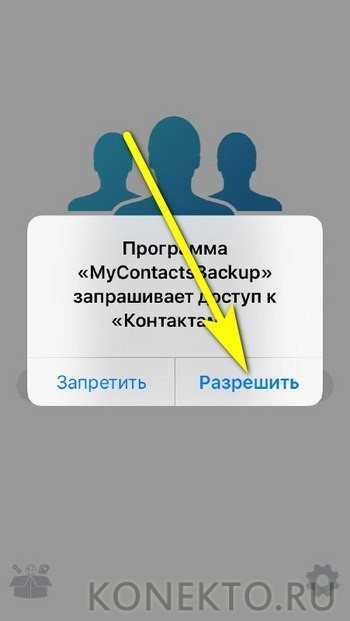
В главном окне MyContactsBackup тапнуть по иконке настроек.
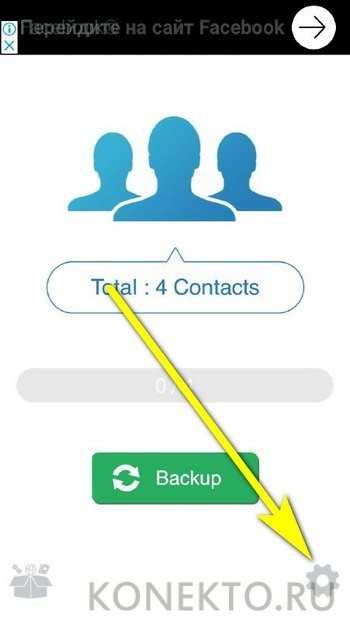
Войдя в раздел Type.
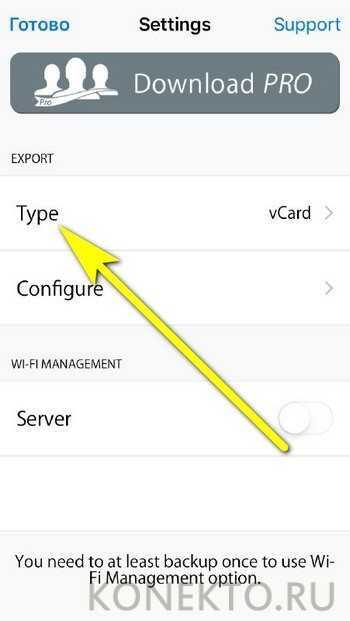
Выбрать формат сохранения карточки с контактами. Если планируется передать данные на телефон под управлением ОС Андроид, рекомендуется оставить вариант по умолчанию — vCard; для компьютера с тем же успехом подойдёт и второй — таблица CSV.
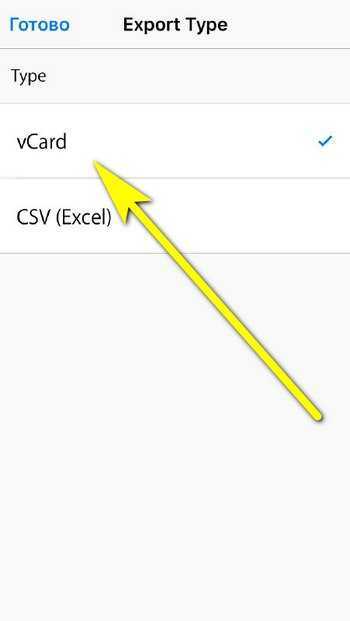
В следующем разделе Configure.
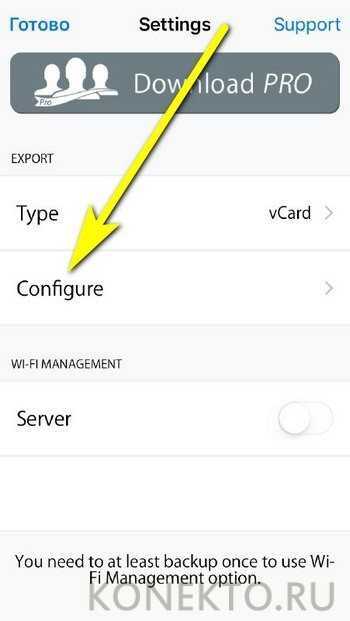
Указать приложению, какие данные контактов требуется перенести на телефон Android. В большинстве случаев правильным решением будет активировать все имеющиеся ползунки.
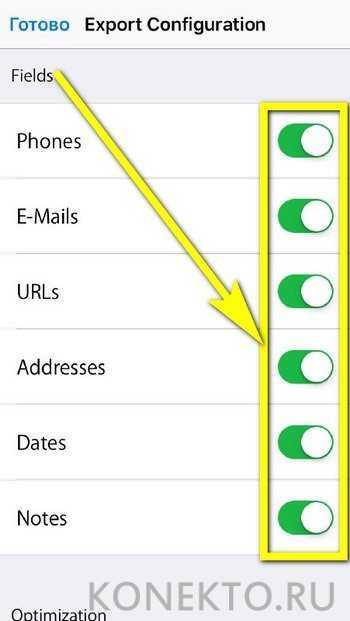
И, нажав «Готово», вернуться в главное окно программы.
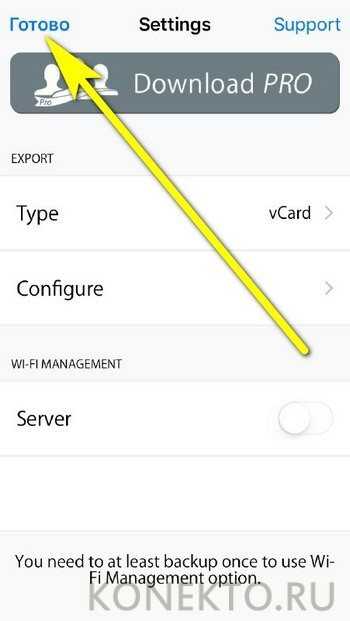
Теперь остаётся нажать на большую кнопку Backup в центре экрана.
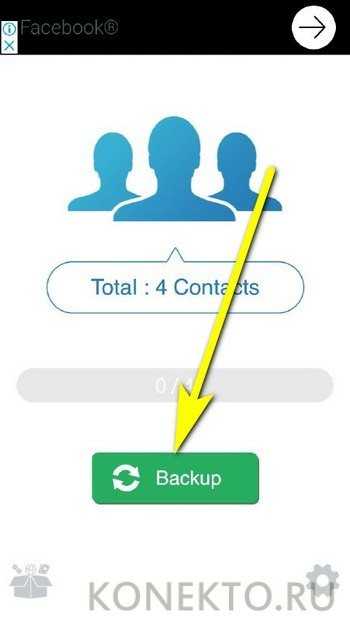
И, прочтя уведомление о необходимости послать на свою электронную почту только что созданную резервную копию.
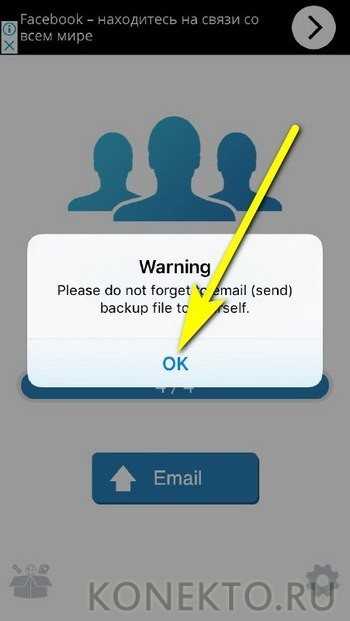
Сделать это — на любой прикреплённый к Айфону адрес.
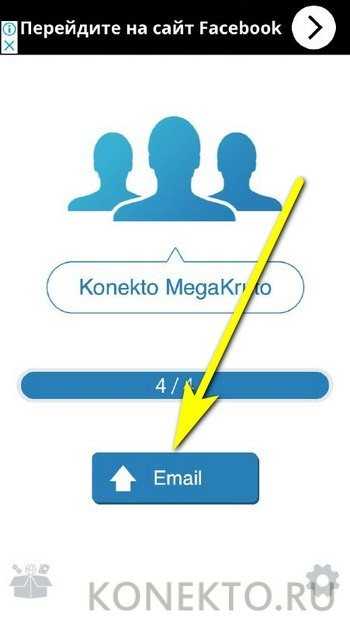
Как перенести фотографии с iPhone на Android
Еще одним популярным вопросом пользователей меняющих iPhone на Андроид — как перенести фотографии? Было бы жалко, если бы их нельзя было перенести, правильно? Вы, конечно можете по старинке перенести фотографии в ручную … как пещерный человек. Или вы можете просто воспользоваться одним из облачных сервисов для хранения фотографий.
Вы можете воспользоваться любым, Яндекс Диском или Облаком Mail, но я предпочитаю использовать Google Фото. Этот сервис позволяет хранить у себя неограниченное количество фотографий и синхронизировать их между устройствами Андроид и iOS.
Как перенести фотографии через приложение Фото:
- Скачайте на iPhone приложение Google Фото.
- Во время настройки, приложение спросит, хотите ли вы автоматически загружать фотографии в облако. Согласитесь.
- Ваши фотографии зразу начнут загружаться. Это можете быть большой объем фото, поэтому обязательно подключитесь к Wi-Fi.
- Когда все фотографии загрузятся в Google Фото, возьмите телефон Андроид и скачайте приложение Google Фото из Play Маркета.
- После настройки, вы обнаружите, что все фотографии уже в смартфоне.
Как перенести фотографии вручную через ПК:
- Подключите iPhone к компьютеру через USB-кабеля. Подключите телефон- Андроид.
- На компьютере с Windows откройте «Мой компьютер».
- В проводнике должно появиться два новых диска или устройств в разделе «Портативные устройства». Одно из них будет хранилище iPhone (может называться Apple iPhone или iPhone+модель, или что-то подобное), а второе Андроид. Если вы их не видите, попробуйте установить драйвера для телефонов.
- Откройте в новом окне хранилище iPhone (правая кнопка мыши «Открыть в новом окне»).
- Также, откройте в новом окне хранилище Андроид.
- В окне хранилища iPhone найдите папку с названием «DCIM«. Внутри этой папке вы найдет все свои фотографии с iPhone.
- Просто выбери фотографии, которые нужно перенести. Затем перетащите их из папки iPhone в папку с фотографиями Андроид.
Импорт календаря
Способ 1. С использованием iCloud
- В настройках iCloud на телефоне, указываем синхронизацию календаря.
- Переходим в сервис iCloud, далее «Календарь». Жмем на кнопку «Поделится», напротив сохраненных календарей.
- В контекстном меню активируем опцию «Публиковать календарь».
- Копируем ссылку, а затем вставляем в поле адресной строки браузера.
- Изменяем «webcal» в начале ссылки на HTTP и жмем кнопку «Enter», после чего начнется скачивание файлов.
- Далее открываем Google календарь. Жмем на кнопку «+», в выпадающем контекстном меню выбираем «Импорт».
- В новом окне указываем путь к файлам из iCloud, после чего данные импортируются в календарь автоматически.
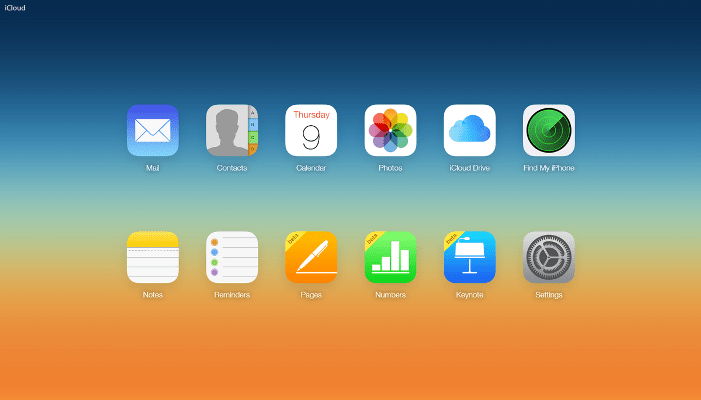
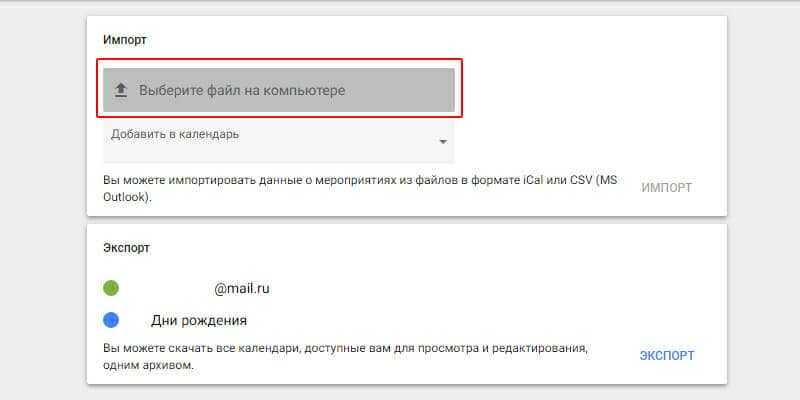
Способ 2. Синхронизация Gmail
- Откройте на телефоне «настройки», затем «Почта, адреса, календари».
- В пункте «Учетные записи», добавьте Google аккаунт, на который хотите перенести данные календаря.
- Переведите переключатель, напротив календаря в активное положение, для синхронизации данных. После окончания синхронизации, на Android устройстве появятся мероприятия, скопированные с iPhone.
Как перенести приложения с iPhone на Андроид
К сожалению, iOS и Андроид — это абсолютно разные экосистемы, и приложения для этих операционных систем тоже. Нельзя просто нажать пару кнопок и автоматически перенести приложения. Большинство популярных приложений для соцсетей, игр и т.д. есть на обоих системах. Но, все же прежде чем перейти на Андроид, убедитесь что важные приложения есть для этой системы. Это можно сделать, через поиск в Google Play.
Ознакомьтесь ? 15 самых лучших игр на Андроид!
Имейте в виду, что платные приложения, вам придется снова купить. Досадно? Ну, что сделаешь, остается надеятся, что у вас не много премиум-приложений.
Даже если будет одно или два приложения для iPhone, которых нет для Андроид, есть много отличных замен, которые вы можете найти в моем списке «Альтернативные приложения для Андроид из iOS».
Как все работает
Для передачи данных с iOS на Android новое приложение Google будет использовать Wi-Fi, так что оба устройства должны будут находиться поблизости друг от друга. Для соединения будет использована временная сеть Wi-Fi, к которой нужно будет подключиться обоим устройствам.
Предварительный вариант интерфейса Switch to Android
Пока неизвестно, будет ли Switch to Android работать со всеми Android-смартфонами, или же это прерогатива аппаратов, поставляющихся с чистой операционкой. Такие устройства выпускают Nokia, Motorola и ряд других брендов, в том числе и сама Google.
Производители, устанавливающие на Android-смартфоны свои фирменные оболочки, нередко добавляют в них и собственные приложения для переноса данных. У Xiaomi, к примеру, это Mi Mover, и оно позволяет, в том числе, переносить данные из iCloud.
Face ID
К операционке это относится не полностью, но не упомянуть Face ID я не могу.
Технология разблокировки по лицу от Apple — в своем роде уникальная штука. Потому что она делает инфракрасное 3D-сканирование лица, с разных ракурсов и углов. И рисует целую карту мордашки по тысячам отдельных точек. Это повышает не только уровень безопасности — сама разблокировка работает практически в любых условиях. А благодаря специальному чипу еще и «учится» узнавать владельца с измененной внешностью.
Так что Face ID — это еще одна уникальная сторона iPhone, которая меня приятно удивила.
Пока что аналогов в мире Android, можно сказать, нет. Мы ждали такой же Face Unlock от китайцев в Xiaomi Mi8 Pro — и дождались, но только в версии «Explorer Edition» исключительно для Китая. И без умного чипа для обучения. Однако уже скоро фича должна появляться на многих смартфонах. А пока этого не случилось — я буду говорить о Face ID как о приятном бонусе при переходе на iPhone.
Вам придется смириться с некоторыми вещами
Переход на новую платформу может буть немного сложным и первое время неудобным. Я перечислили несколько инструментов, которые упростят переход с iPhone на Андроид, но есть вещи, которые не сможете избежать. Очевидно вам придется заново искать и скачивать приложения, потом переносить туда информацию. Кроме того, нужно будет вручную переносить важные документы и файлы. Впрочем, опять же воспользоваться одним из облачных сервисов. Оттуда уже загрузить на новый смартфон.
Последнее, что вы должны сделать это отключить iMessage, прежде чем окончательно расстанетесь с iPhone, иначе можете столкнуться с проблемой при доставки СМС. Но, если забудет, перейдите не веб-сайт Apple и отмените регистрацию.
Каждая смена смартфона для пользователя вызывает затруднения. Чтобы начать пользоваться устройством без неудобств, необходимо перенести с него всю информацию, включая список контактов и пользовательские файлы. Осложняется ситуация, если вы хотите сменить iPhone на Android. Читайте как перенести контакты и данные с Айфона на Андроид.






























