Отправка через электронную почту
Айфон имеет отличное приложение для почты, и практически все пользователи яблочных девайсов хорошо в этом разбираются. С помощью почты вы без труда сможете отправить с десяток фотографий и более. Данный метод не зависит от модели ваших мобильных девайсов.
Но, он также имеет свои ограничения, а именно — вес изображений. Почтовый сервис Apple даёт нам возможность отправлять до 20MB, а почта Gmail — 25 MB. Делается это парой способов.
Метод 1
- Для прикрепления картинки к электронному письму, нужно удерживать пальчик на свободном фоне текста;
-
После появления меню выбираем команду «Вставить фото и видео». Этот метод позволяет нам производить отправку по одному изображению за одно действие.
Метод 2
- Для отправки фото с письмом, нам нужно зайти в приложение «Фотографии»;
- В данном приложении нам нужно кликнуть по вкладке «Выбрать», которое находится вверху справа;
- Отмечаем выбранные нами для отправки картинки, и нажимаем кнопочку «Поделиться», которая находится внизу слева;
-
Затем, выбираем вкладку «Почта».
Приложение «Почта» на автомате сожмёт видео, прикреплённое к письму. Сжимать же картинку или нет, выбирать вам.
Программа переноса данных с Айфона на Андроид
Пользователи мобильных устройств Samsung Galaxy имеют возможность переносить информацию с мобильных устройств на основе Андроид, а также с iPhone. Это дает возможность сохранить большое количество информации, если остальные методы оказываются сложными или недоступными. Пошаговое руководство по работе с приложением следующее:
Нужно перейти в настройки системы «Облако и учетные записи». Выбрать раздел Smart Switch. Определиться с методом переноса информации, к примеру, по Wi-Fi или через USB-кабель
Второй способ обеспечивает более высокую скорость работы, что особенно важно при больших объемах. Нажать на клавишу получения и выбрать из списка «iPhone/iPad»
Если используется импорт из iCloud по Wi-Fi, потребуется вводить данные для авторизации в учетной записи, может потребоваться код для дополнительной аутентификации. При использовании кабеля USB его следует включить и на Айфоне сделать разрешение доступа. Из открытого перечня подобрать ту информацию, которая должна будет переноситься из одного смартфона в другой. Если используется кабель, то переносить можно все возможные данные, в том числе аккаунты Google, приложения, которые могут одновременно работать на разных операционных системах
Выбрав нужное тапнуть по клавише «Передать». Подождать импорта информации с телефона на телефон.
Данное приложение помогает быстро и легко перенести нужные данные с разных операционных систем, причем возможности для импорта очень широкие.
Используем приложение Яндекс.Диск
Этот метод хорош тем, что можно загрузить фото на Яндекс.Диск, если у вас iCloud уже занят какой-либо информацией, например, копиями данных, и при этом вы не хотите приобретать расширенную версию облака. В этом случае можно воспользоваться сервисом от нашей отечественной поисковой системы. Единственный минус в том, что вам придется в ручном режиме постоянно добавлять фото через приложение на своем iPhone. Но и здесь есть фишка, которая появилась не так давно. При наличии Wi-Fi вы сможете поставить автоматическую загрузку всех ваших фото в отдельную папку в данном сервисе. Интересно? Тогда смотрите, что вам необходимо сделать:
- Заведите себе аккаунт в Яндексе, потому что без него вы не сможете использовать сервисы данного поисковика;
- Загрузите приложение Яндекс Диск в Apple Store и авторизуйтесь под своей учетной записью;
- Зайдите в настройки программы и перейдите в пункт «Автозагрузка фото». Активируйте его, чтобы система автоматически синхронизировала изображения;
- Теперь подключитесь к Wi-Fi, чтобы данные загрузились в облако;
- Как только информация будет в облаке, вам нужно будет с ПК версии зайти на сайт Яндекс.Диска или установить отдельную программу от этого сервиса, которая работает по тому же принципу, что и iCloud в Windows;
- Указываете, где сохранить фотографии и загружаете их в данную папку.
Важно знать! Если вы загружаете фото со своего устройства в это облако, у вас будет действовать безлимитное хранилище. Но учтите, что действует оно только для изображений, причем для этого создается отдельная папка
Через WhatsApp, Viber, ВКонтакте, Одноклассники и т.д.
Люди часто обмениваются фотографиями и видео с помощью чатов, таких WhatsApp, Viber, ВКонтакте, Одноклассники, Skype и тому подобное. И в этом нет ничего плохого — эти мультиплатформенные сервисы, доступны как на iOS, так и на Android, просты в использовании и позволяют отправлять изображения в большом количестве. С другой стороны большинство из них будут уменьшать исходную фотографию. Другими словами, полученное изображение не будет иметь первоначального качества
Однако, если вам это не важно, не стесняйтесь и пользуйтесь чатом в этих сервисах
С помощью чатов соцсетей и мессенджеров можно отправлять фотографии и видео, но большинство из них снижают качество.
C помощью приложения для обмена файлами
Сегодня есть приложения для чего угодно, в том числе для быстрого и простого обмена файлами. Вот одно из них, оно хорошо работает и доступно на iOS и Андроид. Хитрость в том, чтобы передавать файлы между своими устройствами, нужно установить это приложения на оба устройства. По другому ничего не получиться.
Send Anywhere (File Transfer)
Мне нравиться приложение Send Anywhere, за его надежность и простоту использования. Для его использования даже не нужен аккаунт. Отправка фотографий и видео осуществляется путем выбора их в приложении, после чего генерируется уникальный 6-значный ключ.
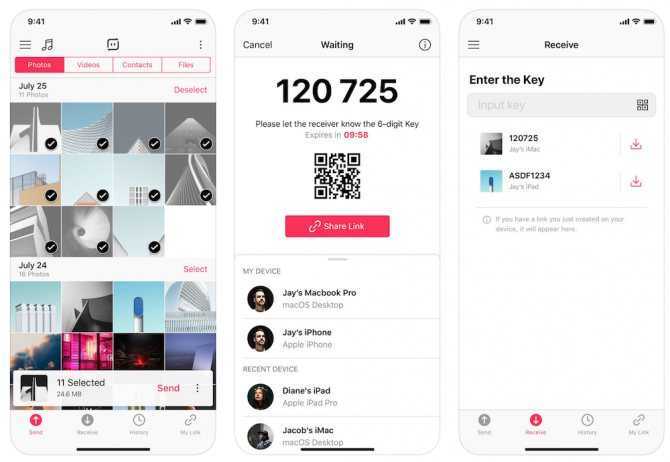
Получатель — пользователь Андроид с установленным на своем устройстве Send Anywhere, в этом случае — инициирует передачу, введя код на своем телефоне. Данные передаются одноразовым способом по «оптимальному сетевому пути между устройствами», который может быть сетью Wi-Fi или Интернетом.
Send Anywhere (File Transfer)
Price: Free
Send Anywhere — File Transfer
Price: Free+
Копирование фотографий через компьютер
Как перекинуть фото с «Айфона» на «Самсунг» при помощи ПК? Многие знают, что при подключении «Андроида» к компьютеру через USB-шнур, телефоном или планшетом можно пользоваться как обычным накопителем. Это помогает выполнять перенос любой информации быстро и просто. С техникой Apple такая фишка не проходит. Взаимодействие Windows с iOS происходит через программу для синхронизации iTunes и облачное хранилище iCloud.
Возникает вопрос, как перекинуть фото с «Айфона» на «Самсунг» через ПК? Для этого следует синхронизировать устройство с iCloud. Это делается в несколько шагов:
- В настройках iPhone перейти в раздел iCloud и открыть пункт «Фото».
- Затем нужно тумблер напротив пункта «Медиатека iCloud» перевести в положение On.
- Для того чтобы копии фотографий автоматически сохранялись на компьютере, следует подключить опцию «Выгрузить в «Мой фотопоток».
- Далее необходимо поставить галочку напротив пункта «Сохранение оригиналов».
После синхронизации «Айфона» с хранилищем iCloud требуется настроить такую же программу на ПК. Для этого нужно выполнить простые шаги:
- Установите iCloud на ПК.
- Войти в программу под своим Apple ID.
- В открывшемся окне необходимо отметить разделы, данные из которых следует копировать.
- После это нажать «Применить».
После выполнения указанных процедур в проводнике Windows образуется каталог «Фото iCloud». В нем находится три папки: «Выгрузка», «Загрузка» и «Общие». Чтобы перенести фотографии на ПК, необходимо войти в первую и скопировать оттуда информацию.
Теперь остается подключить «Андроид» к компьютеру и перетянуть в него нужные фото.
Можно попробовать FTP через ShareMe
Управлять файлами получится прямо через Finder
- Как работает: через подключение к одной сети Wi-Fi
- Какие направления: между Android, Mac и даже iPhone
Передавать файлы без проводов получится через FTP. Я попробовал много приложений на Android, которые создают сервер для передачи файлов, но удобнее всего оказалось ShareMe.
ShareMe — это стандартное приложение для смартфонов Xiaomi, которое ранее называлось MiDrop. Сегодня его можно поставить на любой смартфон под управлением операционной системы Android вне зависимости от производителя.
После установки откройте его, перейдите в боковое меню, выберите пункт «Подключение к компьютеру» и нажмите на кнопку «Запустить». После этого программа покажет вам адрес FTP-сервера. Его нужно ввести в Safari, и браузер предложит открыть папку в Finder со всеми файлами со смартфона.
Процесс создания сервера FTP на Android
Этот же адрес можно без проблем использовать и на iPhone. В мобильной версии Safari из iOS 13 появился менеджер для загрузки, поэтому скачать что-то отсюда не будет проблемой. Единственный нюанс — он работает внутри одной сети Wi-Fi.
Если вы находитесь вне Wi-Fi, можно создать беспроводную сеть прямо из приложения ShareMe. Для этого в боковом меню нужно выбрать возможность «Прямая передача». После подключения алгоритм работы с системой будет точно таким же.
Скачать ShareMe на Android (бесплатно)
С помощью сообщений
Через СМС сообщения легко можно передать один или пару пунктов адресной книги, как и через электронную почту.
- Зайдите в телефонный справочник.
- Откройте того абонента, чей номер телефона хотите передать.
- Нажмите «Отправить контакт».
- Выберите метод отправки. По умолчанию доступны СМС и Почта.
Сообщение СМС можно отправить согласно тарифу вашего мобильного оператора. Mail-сервисы в IOS требуется предварительно настроить.
Выберите параметры устройства.
Вкладка «Почта, адреса, календари».
Теперь вы можете отправлять данные электронным письмом. При наличии интернета это удобнее, быстрее и конечно дешевле чем СМС-сообщения.
Это далеко не полный список, как можно сделать перенос контактов с айфона на айфон. В данной статье мы рассмотрели самые удобные варианты.
Способы передачи пользовательских данных между iOS и Android
Разработчики мобильных ОС наделили свою продукцию широкими возможностями по транспортировке личной информации между разными устройствами, будь то Айфон, Андроид или персональный компьютер. Поэтому при переезде с iPhone на Android или наоборот у вас не должно возникнуть особых трудностей в плане перекидывания медиафайлов с одного девайса на другой.
Переместить фотки между разными операционками вам помогут следующие инструменты:
- компьютер и облачное хранилище iCloud;
- виртуальный сервис Яндекс Диск;
- программа Move to iOS;
- Google Photo;
- приложение для синхронизации iPhone iTunes и др.
Остановимся более подробно на некоторых из предложенных вариантов.
Приложения
Также на телефонах с Android можно скачать множество различных приложений, способных передавать фотографии и другие файлы так же, как это делают две функции, описанные выше. Одно из таких приложений, PhotoSwipe, можно скачать на нашем сайте либо просто найти в магазине Play Market. Оно бесплатное.
Теперь вы знаете, как передать фотографию с телефона, не сжимая ее размер. Сложно выделить самый удобный способ, поэтому просто используйте тот, который вам больше нравится. В любом случае каждый из них позволит вам отправлять изображения без потери качества.
Категории
- Телефоны
- Планшеты
- Аксессуары
- Новости
- Обзоры
- Статьи
- Приложения
Все самые важные новости о телефонах и планшетах, обзоры новинок линейки Galaxy и других смартфонов, аксессуары, приложения и множество других интересных статей и материалов о продуктах Samsung.
Как перенести данные с айфона на андроид
К сожалению, просто включить блютуз, выбрать все файлы и отправить на андроид-смартфон не получится по нескольким причинам:
- у операционных систем разные форматы, и большинство файлов просто не запустятся на новом телефоне;
- iOS в принципе не работает по беспроводному соединению с конкурентной платформой;
- некоторых приложений нет на ОС от «Гугл».
Перейти с одной платформы на другую можно без потери своих файлов
В общем нюансов очень много. Для их решения трудились армии программистов, в результате чего можно либо использовать различные ПО, либо пытаться сохранить свои данные через лазейки системы.
Через компьютер
Попытать счастья можно через ПК. Благо, обе операционные системы распознаются большинством компьютеров (имеется ввиду Mac X OS и Windows). То есть можно использовать макбук или обычный ноутбук любого бренда.
Так как ПК на Windows есть практически в каждом доме, следующая инструкция будет на их примере. К слову, пользователи Mac X OS легко смогут провести процедуру.
Инструкция следующая:
- Через USB подключить оба телефона к ПК.
- Дождаться характерного звукового сигнала. Если гаджеты подсоединяются впервые, возможно, понадобится дополнительно подождать установки драйверов (происходит автоматически при наличии интернет-соединения).
- Следом перейти в «Мой компьютер».
- В разделе «Портативные устройства» (в самом низу) должны быть оба гаджета.
- Для удобства открыть ярлык каждого смартфона в отдельном окне (ПКМ и «Открыть в новом окне»).
Подключение iPhone в ПК на Windows
После этого в окне iPhone остается просмотреть все папки в поисках нужных данных и путем обычного перетягивания или «копировать-вставить» перенести нужные медиафайлы. Данный способ не позволит перенести заметки, закладки в браузере, контакты и проч. О том, как это сделать будет ниже.
Важно! Если в разделе «Портативные устройства» есть ярлыки смартфонов, но при их открытии внутри нет файлов, нужно перейти в настройки подключения через USB и включить передачу данных
Через облачные хранилища
Привычный пользователям яблочной техники сервис iCloud в этом случае ничем не поможет. Он работает только внутри файловой системы iOS и годится для резервного копирования при переходе на новый гаджет от Apple.
Другое дело облачные диски от Google или «Яндекс». Программы разработчиков легко устанавливаются как на одну, так и на другую платформу, так что перенос данных с айфона на андроид в этом случае проблем не составит.
По поводу безопасности оба хранилища на хорошем счету
Облачные сервисы предлагают пользователям до 50 Гб памяти для хранения своих файлов. Сюда можно без проблем закинуть все свои мультимедийные файлы, а потом авторизоваться в диске на андроид и загрузить их на телефон. Они работают в обе стороны, так что перенос с андроид на iOS также труда не составит.
К сведению! Через облака «Гугл» и «Яндекс» можно перебросить все свои контакты, календари, адреса, заметки и пр.
Облачные сервисы
Это оптимальный вариант обмена данными между iOS и Android для тех, кто заботится о сохранении качества снимков. Впрочем, он тоже имеет заметный недостаток – время, которое уходит на выполнение операции. Так как облачный сервис выступает в качестве посредника, сначала вам нужно загрузить фото на одном устройстве, а затем еще пройти авторизацию на другом. Впрочем, если вас это не останавливает, остается лишь выбрать подходящее облако.
Яндекс Диск
Один из самых популярных российских облачных сервисов, который можно использовать для обмена фотографиями между iPhone и смартфонами на Андроид.
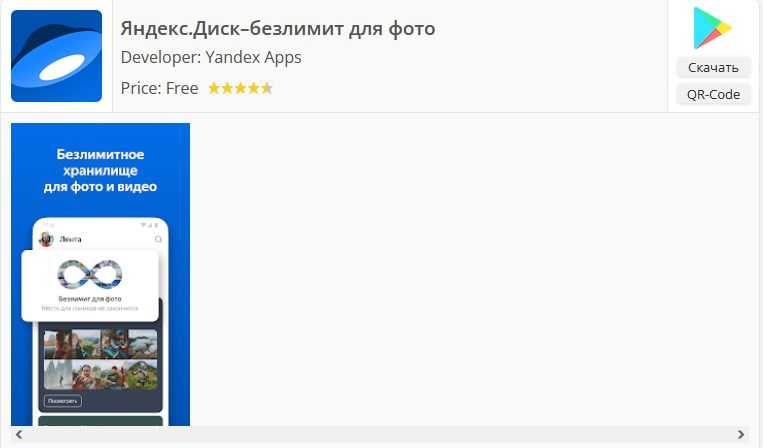
Чтобы передать изображения, нужно:
- Открыть сайт Яндекс.Диск или установить одноименное приложение на айфон.
- Зарегистрировать аккаунт или авторизоваться под существующей учеткой.
- Нажать кнопку «Загрузить» и выбрать необходимые файлы.
- Дождаться окончанию загрузки.
- Зайти в Яндекс.Диск на Андроиде любым удобным способом.
- Нажать кнопку скачивания, расположенную напротив фотографии или папки со снимками.
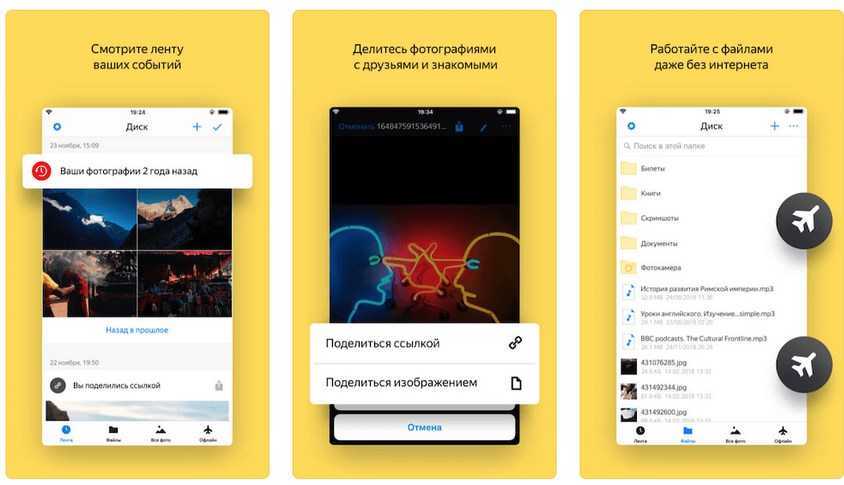
При желании вы можете даже не скачивать фотки на телефон, чтобы оставить достаточное количество свободного места на накопителе.
Гугл диск
Google Drive функционирует по тому же принципу, что и Яндек.Диск, поэтому нет смысла подробно останавливаться на алгоритме действий. Отметим лишь неоспоримое преимущество Google Drive – аккаунт на диске Гугл создается автоматически после первого включения Андроид-смартфона. Следовательно, вам не придется тратить время на создание учетной записи, так как она уже будет, и останется только авторизоваться под своим аккаунтом на айфоне.
Важно. Google Drive и другие облачные сервисы позволяют передать ограниченное количество информации
В частности, платформа Гугл предоставляет лишь 15 ГБ пространства на диске без оформления платной подписки.
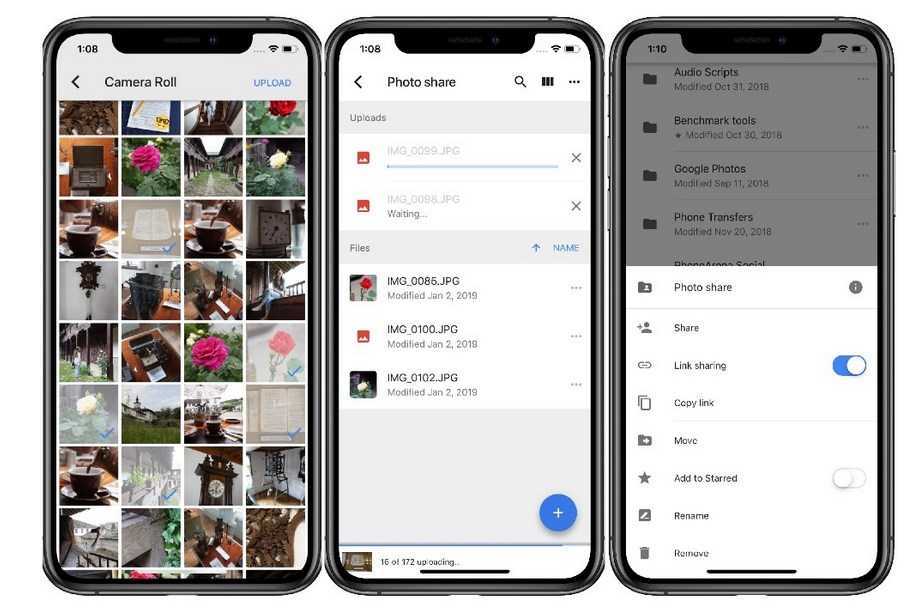
Как перенести контакты с iPhone на Android
Первое, что нужно сделать при переходе с iPhone на Android, — это перенести контакты. Насколько прост этот процесс, во многом будет зависеть от ваших предыдущих практик синхронизации контактов. Вы синхронизируете свои контакты с учетной записью Google? Если это так, то получить контакты на новом Android-смартфоне очень просто! Все, что вам нужно сделать, это ввести данные своей учетной записи Google. Все сохраненные номера будут автоматически загружены.
Однако, если вы не синхронизируете контакты с Google, вам придется немного потрудиться. Самый простой способ — использовать iCloud для получения файла .vcf, а затем импортировать его на свой телефон Android (или в Google Контакты). Вот как это сделать:
Как перенести контакты с iPhone на Android вручную
Как скачать .vcf файл контактов
- На iPhone перейдите в приложение «Настройки», а затем в свой профиль.
- Коснитесь iCloud и включите Контакты. Вскоре ваши контакты будут загружены в облачные сервисы Apple.
- С помощью браузера перейдите на iCloud.com и войдите со своим Apple ID.
- Выберите Контакты, а затем щелкните значок шестеренки в нижнем левом углу.
- Щелкните Выбрать все.
- Снова нажмите шестеренку и выберите «Экспорт vCard». Когда файл .vcf загрузится, вы можете импортировать этот файл в свои контакты Google или прямо на свой телефон.
Как импортировать контакты в Google Контакты
- Перейдите на сайт contacts.google.com и нажмите «Импорт» , затем «Перейти к старым контактам» .
- Нажмите кнопку «Еще» и выберите «Импорт» .
- Выберите файл, и все готово.
Как импортировать контакты в телефон Android
- Перенесите файл .vcf в свой телефон любыми способами, например с помощью карты microSD или подключив телефон к компьютеру.
- Откройте приложение «Телефон» и нажмите кнопку меню.
- Найдите вариант для импорта/экспорта. Его местоположение будет зависеть от программного обеспечения вашего телефона.
- Выберите файл и ждите пока закончиться импорт.
Кроме того, вы можете переносить контакты с iPhone на Android с помощью Google Контакты. Люди могут подумать, что синхронизация с Google Контактами — это эксклюзивная функция Android. Это не так, но для этого нужно немного повозиться с настройками. Покажем, как это делается.
Как перенести контакты с iPhone на Android с помощью облака
Кроме того, вы можете переносить контакты с iPhone на Android с помощью Google Контакты. Люди могут подумать, что синхронизация с Google Контактами — это эксклюзивная функция Android. Это не тот случай, но для этого нужно немного повозиться с настройками. Покажем, как это делается.
- На iPhone откройте приложение «Настройки».
- Перейдите в Учетные записи и пароли.
- Нажмите «Добавить учетную запись«.
- Выберите Google и войдите в учетную запись Google, которую вы будете использовать со своим новым телефоном Android.
- Включите переключатель «Контакты» .
- Нажмите «Сохранить» .
- Теперь контакты будут автоматически синхронизироваться с вашего iPhone в облаке. Они также будут синхронизироваться с вашим устройством Android.
Полное руководство: как перенести контакты с iPhone на Android
Способ — переносим фото через SHAREit
Этот метод наиболее простой и удобный, а также позволяет переносить:
- Фотографии
- Видео
- Контакты
- Прочие файлы.
Шаг 1. Первым делом нужно скачать приложение SHAREit на iPhone и на Android и уже через него будем передавать фото.
Шаг 2. После установки запускаем приложение на обоих смартфонах. Теперь, если вы хотите передать фото с iPhone на Android, то на Андроиде нужно нажать на «Получить»
А на Айфоне зайти в настройки Wi-Fi и выбрать точку доступа, которую вам покажет Android смартфон на экране. Подключились? Следуем дальше.
Шаг 3. Возвращаемся в приложение SHAREit на iPhone и нажимаем в нем кнопку «отправить»
После чего можно выбрать что именно вы хотите передать. Если фотографии, то нажимаем «Фото» — «Фотопленка» и там выбираем нужные снимки.
Шаг 4. Выбрали? Теперь нажимаем внизу «ОК» и в появившемся окне выбираем смартфон получатель. В данном случае это небольшой аватар во втором кружке.
Готово! Теперь любуемся быстрым процессом передачи фоток.
Плюс этого способа — огромная скорость и нет необходимости загружать файлы в интернет — все работает через локальный Wi-Fi. Также стоит добавить, что таким образом можно передать и контакты и видео, а также передавать в обратном порядке с Android на iPhone.
Перенос фотографий с iPhone на Android с помощью Google Фото
Google Photos – лучший способ передачи изображений через устройства iOS и Android. Он очень прост в использовании и для передачи фотографий требуется всего несколько минут.
- Откройте Google Фото на вашем iPhone
- Нажмите и удерживайте, чтобы выбрать фотографии, которыми вы хотите поделиться.
- Нажмите кнопку «Поделиться», представленную прямоугольником со стрелкой, выходящей из него
- Затем выберите контакт человека, которому вы хотите отправить изображения
- Напишите в поле «Скажите что-нибудь», если хотите отправить сообщение с фотографиями.
- Нажмите «Отправить», когда будете готовы отправить фотографии.
- Теперь ваш контакт получит уведомление на своем устройстве Android. После касания они увидят фотографии, которыми вы поделились.
Прямая передача между устройствами
Этот вариант похож на предыдущий, так как тоже предлагает перенести фотки при помощи стороннего софта. Правда, не все приложения используют точку доступа по примеру SHAREit. Есть программы вроде AirDrop, которые осуществляют передачу напрямую.
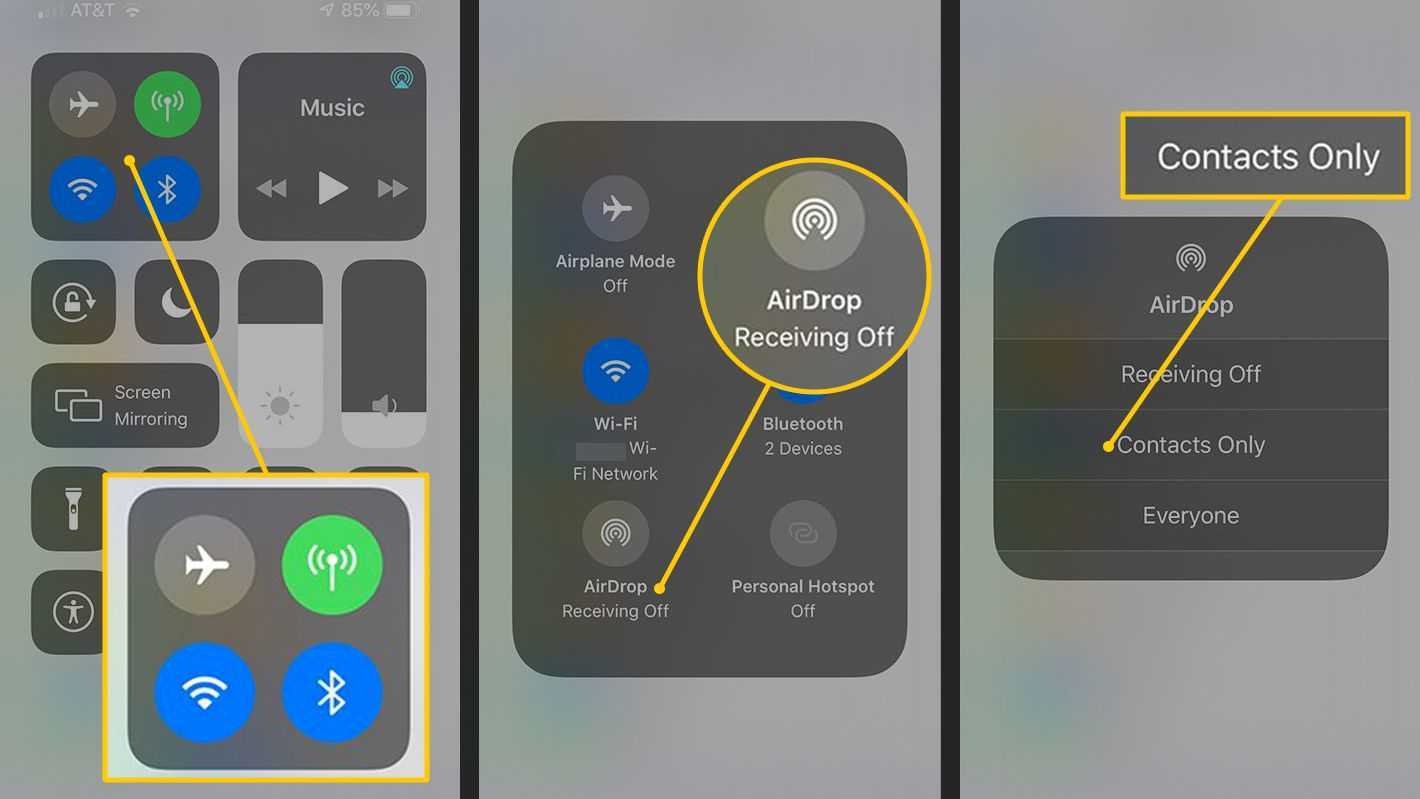
В целом, для таких утилит действует инструкция, аналогичная SHAREit. А важным условием является подключение обоих устройств к одной сети Wi-Fi. Если это не сделать, у вас возникнут проблемы с обнаружением Андроида или айфона в зависимости от того, с какого смартфона осуществляется передача файлов.
Передача файлов
С передачей файлов дела обстоят намного сложнее, поскольку у Apple есть политика защиты авторских прав. И, предположительно, при передаче файлов через Bluetooth вы можете передавать пиратский скопированный контент (фильмы, песни, документы и т.д.). А поскольку Apple не может его контролировать, передавать файлы через Bluetooth напрямую без обходных путей невозможно.
Но есть так называемые альтернативные решения. На смартфоне Apple нужно получить так называемый Jailbreak. Побег из тюрьмы — позволяет получить доступ к файлам операционной системы iOS. Чтобы его получить, придется взломать сам смартфон. В разных операционных системах все работает по-разному, поэтому мы ищем эту информацию в Интернете.
После взлома вам будет доступен магазин Cydia — это альтернативная платформа App Store, где есть интересные программы, которые уже могут передавать любой файл в
iBluetooth — платная программа, которая стоит 4 доллара. В ней есть все функции для передачи любых файлов через bluetooth.
- AirBlue Sharing — удобная утилита, позволяющая запускать любой файл не только на смартфонах Apple, но и на гаджетах с операционными системами Android и Windows.
- Celeste 2 — самое дорогое приложение, но одно из самых эффективных и доступных. Во время передачи вы можете выбрать любой файл со своего смартфона.
Метод 4: перенос данных iPhone на Samsung Galaxy S21 (Ultra) с подробным предварительным просмотром
На самом деле, если вы хотите регулярно управлять, создавать резервные копии и восстанавливать данные телефона, вам следует попробовать другой инструмент Syncios, Syncios Mobile Manager. Он отличается от инструмента Syncios Phone Transfer. Он направлен на обеспечение полного управления устройствами iOS и Android.
- Запустите Syncios Mobile Manager. Запустите Syncios, затем откройте «Mobile Manager». Подключите iPhone к компьютеру через USB-кабель. Отметьте все категории в верхней строке меню. Затем выберите категорию, из которой вы хотите получить данные, коснитесь ее. Syncios начнет загрузку данных с подключенного iPhone.
- Выборочное резервное копирование iPhone на компьютер. Например, мы сначала делаем резервную копию сообщений iPhone на компьютер. Перейдите в Информация> Сообщения. Подробно отображаются все текстовые сообщения и мультимедийные вложения. Выберите нужный разговор или выберите все. Затем нажмите Резервное копирование> в xml. Вы можете изменить правильный путь резервного копирования прямо сейчас. Затем сохраните файлы с iPhone на компьютер. Примечания. Параметр «Сохранить» предназначен для пользователей, которым необходимо экспортировать резервную копию в удобочитаемый формат и четко распечатать их. Если вы хотите восстановить его позже, используйте параметр «Резервное копирование».
- Восстановить резервную копию iPhone Samsung Galaxy S21. Теперь подключите свой Samsung Galaxy S21 к Syncios. Аналогичным образом перейдите в раздел «Информация»> «Сообщения». Нажмите «Восстановить», чтобы открыть окно, в котором будут перечислены все предыдущие резервные копии Syncios. Выберите резервную копию iPhone в соответствии с ее именем и датой. Затем начните восстановление резервной копии на свой Samsung Galaxy S21. Примечания: Если вы хотите перенести мультимедийные файлы, такие как песни, видео, фотографии, с iPhone на Samsung Galaxy S21, вы можете экспортировать мультимедийные файлы iPhone на компьютер, а затем импортировать мультимедийные файлы в Samsung Galaxy S21. Собственно, с помощью этой программы вы можете передавать медиафайлы между телефоном и ПК.
Как перенести приложения с айфона на андроид
А вот с приложениями ничего не получится. Все-таки Android и iOS — это слишком разные платформы со своими протоколами файловых систем.
Особенно это неприятная новость для тех, у кого установлены платные приложения. Тут небольшая ремарка. Это плохо, если программа не представлена на конкурентной платформе. Если она есть, то обычно разработчики предусматривают авторизированную подписку. Другое дело, что фирменных приложений из App Store в Play Market не встретишь.
Но справедливости ради, 90 % всех приложений, которыми пользуется среднестатистический юзер, есть и на одной, и на другой ОС. Тот же WhatsApp, VK, Telegram и пр. Если чего-то все-таки нет, достаточно ввести в «Гугл» название приложения с приставкой «альтернатива на андроид».
Ежегодно с Play Market качают более 25 млрд приложений
Перенос фотографий с iPhone на Android путем перетаскивания
Перетаскивание – это один из самых простых способов передачи изображений из стандартной папки фотографий iPhone в папку изображений Android. Все, что вам нужно, это Windows Кабели для ПК и USB для телефонов iPhone и Android. Также установите драйверы устройств для обоих телефонов.
- Подключите iPhone к компьютеру с помощью USB-кабеля. То же самое должно быть сделано для вашего телефона Android.
- Откройте мой компьютер на вашем Windows персональный компьютер
- Теперь вы увидите два новых накопителя или записи на портативных устройствах: один для вашего iPhone и другой для вашего Android. Попробуйте установить драйверы телефона, если вы их не видите
- Затем откройте хранилище iPhone и Android в новом окне.
- Найдите папку с именем DCIM в окне для хранения вашего iPhone, вы найдете папки с фотографиями внутри папки DCIM.
- Теперь выберите фотографии, которые вы хотите передать, а затем перетащите их из папки изображений iPhone и поместите их в папку изображений Android.

































![Как разобрать iphone 3g, iphone 3gs, заменить заднюю крышку, батарею, стекло, дисплей [инструкция / видео]](http://aksakovufamuseum.ru/wp-content/uploads/a/7/1/a712f9aaa63a7217fbcf7d18115012b2.jpeg)