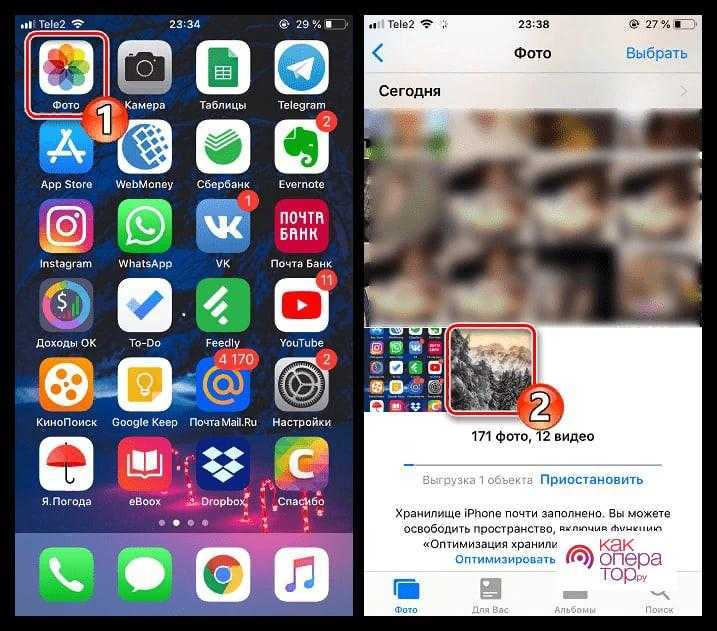Фото iCloud
С помощью Фото iCloud можно получать доступ к фотографиям и видео на iPhone, iPad, iPod touch, компьютере Mac, Apple TV, на веб-сайте iCloud.com и даже на компьютере с ОС Windows. Ваши новые снимки автоматически добавляются в «Фото iCloud», а любые организационные изменения или правки синхронизируются на всех ваших устройствах*.
- Убедитесь, что программное обеспечение на iPhone, iPad или iPod touch, компьютере Mac или Apple TV не требует обновления.
- Настройте iCloud на всех своих устройствах. Если вы используете компьютер с ОС Windows, загрузите iCloud для Windows. Убедитесь, что на всех ваших устройствах выполнен вход в iCloud под одним и тем же идентификатором Apple ID.
- Убедитесь, что устройство подключено к сети Wi-Fi.
Чтобы включить «Фото iCloud», сделайте следующее.
- На iPhone, iPad или iPod touch перейдите в «Настройки» > > iCloud > «Фото» и включите «Фото iCloud».
- На компьютере Mac выберите «Системные настройки» > iCloud. Нажмите кнопку «Параметры» рядом с пунктом «Фото» и выберите «Фото iCloud».
- На Apple TV перейдите в меню «Настройки» > «Учетные записи» > iCloud > «Фото iCloud».
- На компьютере с ОС Windows выполните действия по настройке «Фото iCloud».
Если вы уже синхронизировали фотографии на устройстве iOS через iTunes, а затем включили на нем функцию «Фото iCloud», то отобразится сообщение «Фото и видео, синхронизированные с iTunes, будут удалены». Фотографии и видео, синхронизированные с компьютером, останутся на компьютере, но будут удалены с устройства iOS.
Чтобы скопировать эти фотографии и видео обратно на устройство iOS, включите «Фото iCloud» на компьютере Mac или компьютере с ОС Windows. После этого фотографии с компьютера будут загружены в iCloud, и вы сможете открыть их на любом своем устройстве. После включения «Фото iCloud» все фотографии сохраняются в iCloud, и их можно будет открыть в программе «Фото» на компьютере Mac или в папке на компьютере с ОС Windows.
Дополнительную справочную информацию по «Фото iCloud» можно также получить для компьютера Mac или компьютера с ОС Windows.
* Фотографии и видео, хранящиеся в «Фото iCloud», занимают место в хранилище iCloud. Прежде чем включить «Фото iCloud», убедитесь, что в iCloud достаточно места для хранения всей вашей коллекции. Вы можете определить необходимый объем, а затем перейти к расширенному тарифному плану, если это будет необходимо.
![]()
Передача фото с iPhone на iPad
Если оба устройство поддерживают функцию AirDrop, то с переносом фотографий не возникнет никаких проблем.
- Запустите на iPhone приложение «Фото», выберите снимок, который хотите передать. Нажмите на кнопку в виде квадратика со стрелкой.
- Щелкните по серому значку AipDrop. Он поменяет цвет на синий и начнет искать доступные устройства.
Возьмите iPad. Вызовите пункт управления и включите AirDrop. Выберите режим работы «Для всех».
Вернитесь к iPhone. В приложении должен обнаружиться доступный для приема файлов iPad. Нажмите на него в смартфоне.
На экране планшета появится запрос на прием фотографии. Нажмите «Принять» и дождитесь завершения передачи фотографии.
Если функция AirDrop на устройствах не поддерживается, можно воспользоваться бесплатным приложением Image Transfer. Работает оно по схожему с AirDrop принципу. Главное отличие – здесь требуется подключение к одной сети Wi-Fi, тогда как AirDrop обходится без выхода в интернет.
Приложение должно быть установлено на передающем и принимающем устройстве. На первом вы выбираете фотографию и запускаете поиск активных устройств. На втором (принимающем) ожидаете уведомление и подтверждаете прием файла.
Сторонние облачные сервисы
Можно использовать не только iCloud, настройка которого не слишком проста (а при большой библиотеке еще и платить придется), но и другие облачные сервисы. Они не будут работать в таком же формате «всесторонней синхронизации», но позволят без проблем перекинуть фото с Mac на iPhone, что нам и требуется.
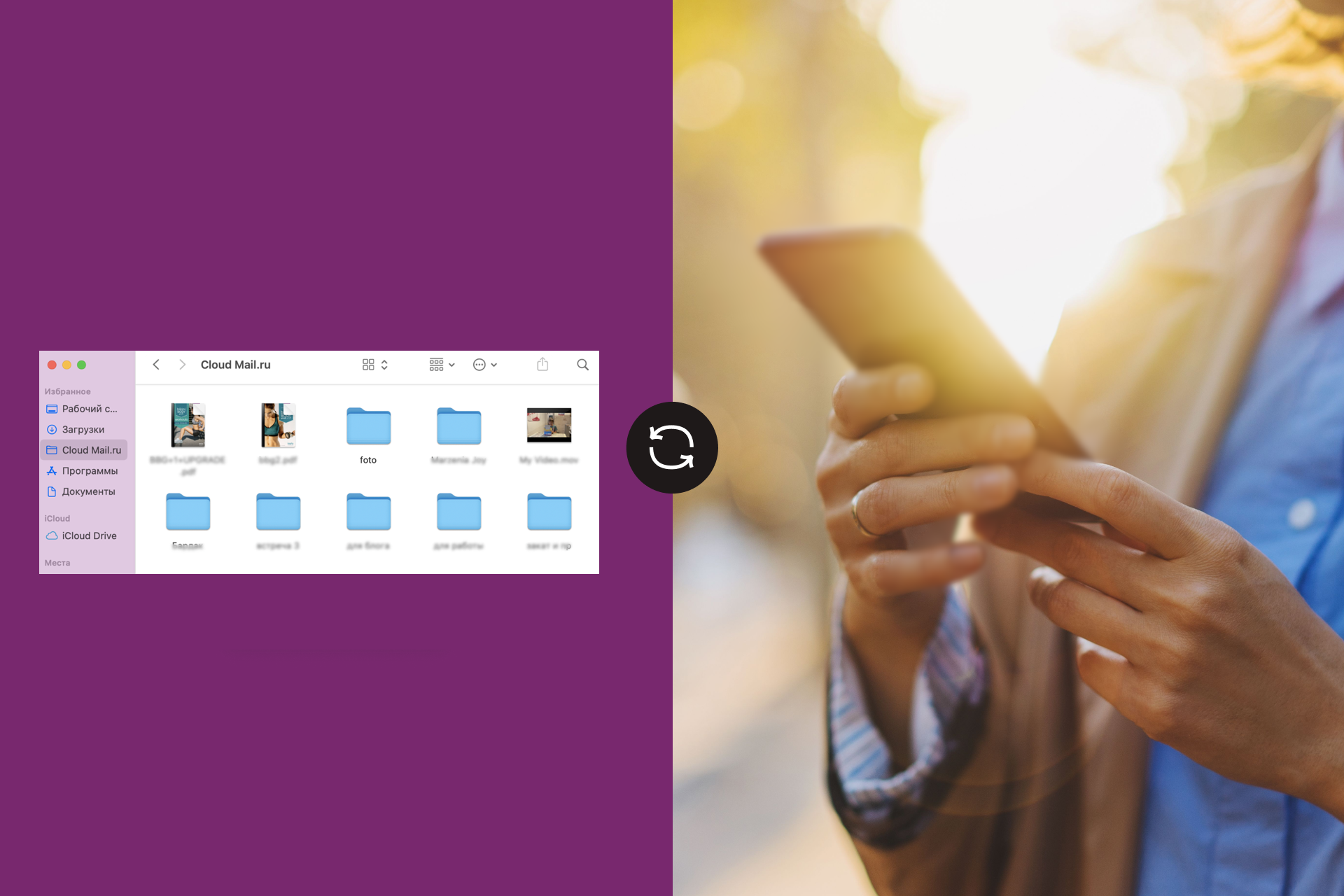
Просто установите приложение «облака» на смартфон (это может быть Dropbox, Яндекс.Диск, Диск Google, OneDrive, Mega и так далее), а затем закиньте в него файл с ПК — через десктопное приложение или хоть в веб-версии, если поддерживается. И увидите этот файл (в частности, фото) на телефоне. При желании сможете сохранить в галерею.
Кстати, штатное приложение iOS «Файлы» поддерживает сторонние «облака», но для этого все равно должно быть установлено их фирменное приложение.
- Как настроить приложение «Камера» на iPhone? Самый подробный гайд
- Универсальный доступ в Apple Watch и как его настроить
Третий способ отправить фото с андроида на айфон — с помощью приложения Xender
Загрузите приложение Xender из обоих магазинов приложений на обоих смартфонах (Play Store | App Store).
Включите приложение на обоих устройствах. На смартфонах вам необходимо предоставить несколько разрешений. Приложение перенесет вас в настройки.
На отправляющем устройстве нажмите красный значок в нижнем правом углу. В нижней строке «Upload from / to» выберите iOS.
Подождите, пока устройство создаст сеть. Перейдите к приемному устройству. Выйдите из приложения, перейдите в настройки Wi-Fi. Подключитесь к сети, которую создало передающее устройство.
Вернитесь в приложение Xender и нажмите красный значок в нижнем правом углу. Выберите «принять».
На принимающем устройстве выберите пользователя, с которым хотите сделать сопряжение. Выберите пики, которые хотите отправить, а затем нажмите «Отправить».
Отправка фото с iPhone на Mac через социальные сети
Здесь есть разные варианты, например, написать самому себе во ВКонтакте, приложив фотографии, которые нужно скинуть. Либо отправить сообщение с фото в избранное Телеграмм, а после открыть клиент мессенджера на Мак и оттуда сохранить эти фотографии.
Рассмотрим именно вариант с избранным в Телеграмм, который является максимально удобным.
Просто на iPhone откройте приложение Телеграмм, снизу переключитесь в “Настройки” и выберите пункт “Избранное”.
Нажмите на значок скрепки.
Выберите из галереи фото, которые нужно отправить и нажмите “Отправить файл”.
Важно:
Отправить изображение можно как фотографию или как файл. При отправке фото как файл, вы не теряете в качестве изображения.. Теперь просто зайдите в “Избранное” на Mac в Телеграмм, где будут доступны эти фотографии
Теперь просто зайдите в “Избранное” на Mac в Телеграмм, где будут доступны эти фотографии.
Если фото были отправлены файлами, можно просто нажать на значок загрузки около них, и они сразу сохранятся в папку “Загрузки” на Mac.
Обзор трех программ для переноса данных
Как выполнить перенос данных еще быстрее и проще? Использовать специальные программы для копирования данных с одного устройства на другое. У них удобный пользовательский интерфейс, а кроме того, они позволяют передать сразу всю нужную информацию – записи из календаря, номера из телефонной книги, SMS, медиафайлы.
Вариантов подобного программного обеспечения достаточно много, но самые популярные – три программы, которые мы рассмотрим далее.
1. Через мобильную программу Move to iOS (Перейти к iOS)
Самое популярное приложение для переноса данных с Android на iPhone. Как им пользоваться?
Убедитесь, что и на одном, и на другом мобильном устройстве включен Wi-Fi. Далее следуйте простой инструкции:
- Когда вы впервые включите свой новенький iPhone, перед вами откроется экран «Приложение и данные». Выберите на нем пункт «Перенести данные с Android».
- На старое Android-устройство необходимо установить приложение «Move to iOS», доступное на платформе Play Market:
- В этот момент на экране iPhone появятся цифры, которые нужно будет ввести в приложении «Move to iOS», установленное на Android-устройстве.
- Выберите, какие именно данные вы хотите перенести и нажмите «Далее».
После вам остается спокойно дождаться завершения процесса переноса данных. Будьте внимательны: не нажимайте ничего, пока поле загрузки на iPhone не заполнится до конца.
Как перенести SMS-сообщения с Android на iPhone?
Способа напрямую перенести SMS-сообщения не существует. Однако вы можете копировать сообщения с помощью программы, которую мы рассмотрели выше.
В момент выбора данных для переноса поставьте галочку напротив пункта «Сообщения», а дальше действуйте по инструкции:
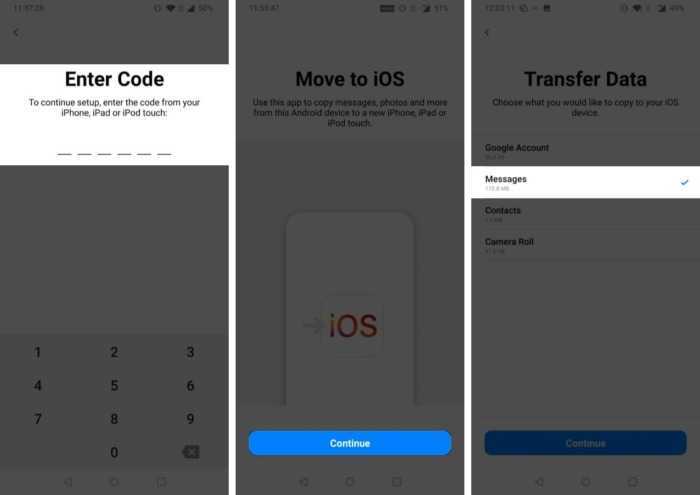
2. С использованием программы MobileTrans
Второй способ – установить на компьютер приложение MobileTrans .
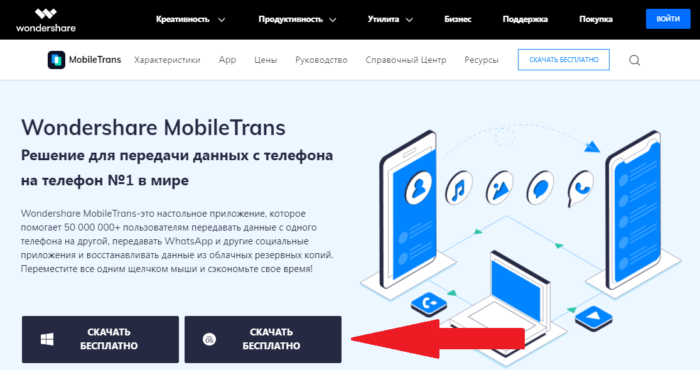
- После установки программы подключите к ПК сразу и Android-устройство, и iPhone.
- В приложении выберите пункт «Передача с телефона на телефон».
- Укажите, какие файлы вы хотите перенести. Кликните по кнопке «Начать передачу» и дождитесь, пока перенос будет выполнен.
3. Перенос через Copy My Data
Для переноса контактов и записей из календаря можно использовать простое приложение Copy My Data:
- Скачайте приложение на платформе AppStore.
- Или на платформе Google Play.
Запустите приложение сразу на двух смартфонах и следуйте простым инструкциям, отображаемым на экране. Не забывайте, что смартфоны должны быть подключены к одной Wi-Fi сети.
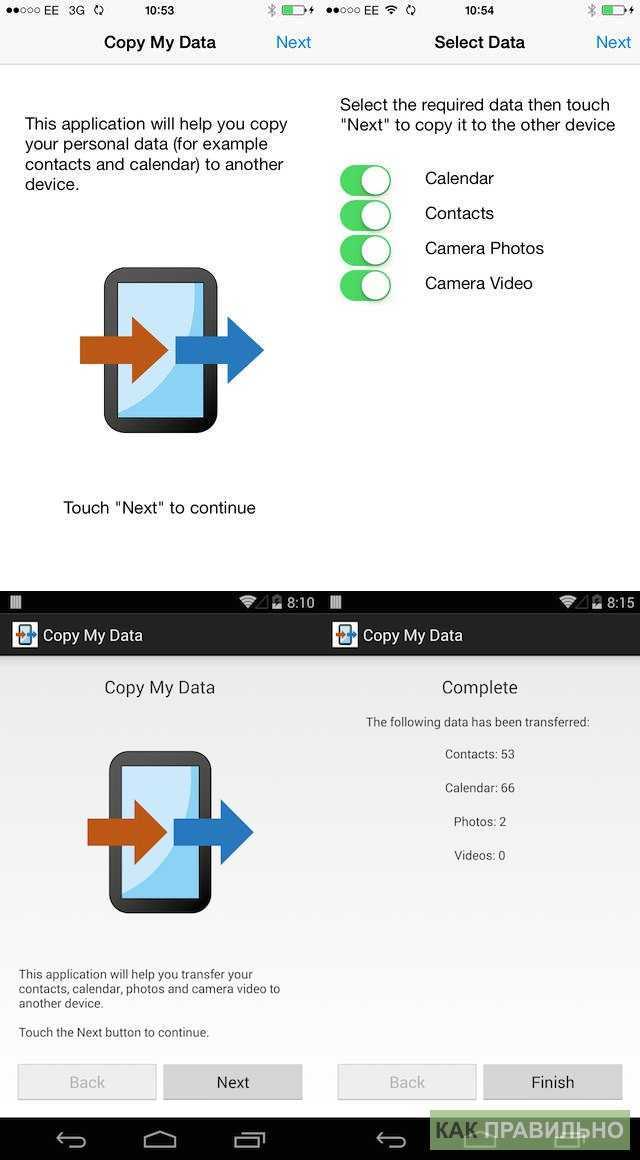
Перенос через Android-приложения для передачи данных
Copy My Data – не единственное приложение, которое может использоваться для передачи данных. Но у них всех один и тот же принцип работы: вы должны установить и запустить программное обеспечение и на Android, и на iPhone.
Программы для переноса данных с одного мобильного устройства на другое:
- SHAREit
- Xender
- AirDroid
Как просматривать или передавать живые фотографии с iPhone на ПК с Windows
Давайте узнаем, как передавать живые фотографии как живые фотографии на ваш компьютер, а не как фотографии.
- Перенос с помощью USB-кабеля
- Через iCloud.com
- Конвертируйте живые фотографии в видео
1]Использование USB-кабеля
Если вы использовали iPhone, я уверен, что вы уже пробовали все приложения для переноса этих живых фотографий на свой компьютер, но поверьте мне, ни одно из них не работает. Чтобы перенести ваши живые фотографии на компьютер, вам нужно использовать USB-кабель для передачи данных.
На самом деле это самый простой и лучший вариант для передачи данных с iPhone на ПК с Windows, однако вы по-прежнему не можете передавать данные с вашего ПК на iPhone с помощью USB-кабеля.
Чтобы перенести живые фотографии с iPhone на ПК с Windows, сначала подключите USB-кабель к iPhone и ПК.
Откройте проводник, и вы увидите папку с именем Apple iPhone.
Нажмите на нее, и вы увидите имена папок Internal Storage. Ваш телефон может запросить разрешение здесь. Папка внутреннего хранилища будет отображаться пустой, пока вы не предоставите разрешение со своего телефона.
Нажмите на внутреннее хранилище, и вы увидите одну папку DCIM. Это снова то, что мне не нравится в iPhone. Все ваши фото и видео сохраняются в одной папке.
Что ж, откройте папку DCIM, и вы увидите несколько папок, названных цифрами. Ваши последние фотографии будут сохранены в последней папке по умолчанию.
Итак, если вы хотите найти какие-либо из своих старых фотографий или видео, проверьте имя файла и введите его в строке поиска в папке DCIM.
Ваше живое фото будет сохранено здесь как фото и видео. Чтобы перенести Live Photos на ПК с Windows, вам необходимо скопировать и вставить оба этих файла.
Опять же, помните, что если вы удалите исходный файл со своего iPhone и перенесете эти файлы обратно на свой телефон, он не будет отображаться как Live Photo.
2]Используйте iCloud для просмотра или передачи ваших живых фотографий на ПК с Windows.
Если вы создаете резервные копии всех своих фотографий в iCloud, вы можете использовать iCloud для Windows для просмотра живых фотографий на своем ПК.
Теперь вы можете либо использовать iCloud в Интернете для просмотра этих фотографий, либо использовать iCloud для Windows. Который вы должны настроить в первую очередь. Кроме того, если вы используете iCloud в Интернете, все ваши фотографии и видео будут отображаться в хронологическом порядке, что упрощает поиск видео, которое вы хотите просмотреть. В то время как в приложении iCloud для Windows все ваши фото и видео отображаются в случайном порядке.
- Откройте iCloud.com на своем ПК и войдите, используя свою учетную запись iCloud. Перейдите в раздел «Фотографии», чтобы открыть галерею телефона.
- И, как упоминалось выше, фотографии и видео здесь отображаются в хронологическом порядке, легко выбрать нужное живое фото.
- Кроме того, вы можете напрямую перейти к Live Photos, просто нажав Live.
- В правом верхнем углу экрана будет кнопка «Загрузить». Нажмите ее, чтобы загрузить Live Photo на свой компьютер. Он загрузит и сохранит файлы JPEG и MOV на вашем ПК.
3]Преобразуйте свои живые фотографии в видео
Это третий способ переноса живых фотографий с iPhone на ПК с Windows. Живые фотографии на самом деле представляют собой 3-секундное видео, но сохраняются как живые фотографии на вашем телефоне, поэтому вы можете просто сначала сохранить их как видео, а затем перенести на свой компьютер, используя два метода, упомянутых выше.
Чтобы сохранить Live Photos как видео-
- Выберите Live Photo и щелкните значок «Поделиться» ниже.
- Прокрутите пункт меню вниз и выберите Сохранить как видео.
- Затем живое фото будет сохранено как видео в галерее вашего телефона.
Вот несколько быстрых способов переноса живых фотографий с iPhone на ПК с Windows. Дайте нам знать через комментарии, какой метод вы предпочитаете.
Как просматривать живые фотографии iPhone на моем ПК?
Лучше всего сначала перенести эти живые фотографии на свой компьютер. Вы можете использовать любой из вышеупомянутых способов для переноса фотографий с iPhone на ПК.
Как преобразовать живые фотографии в JPG?
Когда вы нажимаете «Живое фото» на своем iPhone, оно сохраняется в виде изображения JPG и файла MOV в вашей галерее. Оба файла сохраняются под одним и тем же именем, но с разными расширениями.
AirDrop
Перенести фото с одного айфона на другой можно при помощи функции AirDrop. Вы сможете можно передавать мультимедийный контент между устройствами Apple. В iOS эта возможность реализована уже давно, но пользуются ей не все владельцы яблочных гаджетов.
Для передачи фотографий между устройствами это лучший вариант, поскольку для выполнения процедуры не нужен доступ к интернету.
Как перенести фото с iphone при помощи AirDrop:
- На обоих устройствах следует одновременно включить Bluetooth и Wi-Fi. Делается это в центре
управления iOS. Для этого проведите пальцем по экрану в направлении снизу вверх. - В центре управления, активируется функция AirDrop. При необходимости можно ограничить доступ, активировав AirDrop исключительно для своих контактов.
- Запустите приложение «Фото» и отметьте картинки, которые нужно передать.
- Откройте меню «Поделиться» и выберите в пункте AirDrop требуемый контакт для передачи.
- Подтвердите передачу файла на втором устройстве.
Передача файлов происходит достаточно быстро при максимальной удаленности между устройствами до 9 метров.
Как перенести фотографии с iPhone на Mac с помощью Фото iCloud (iCloud Photo Library)
«Фото iCloud» имеет отличную функцию, позволяющую передавать изображения с iPhone на Mac без подключения USB-кабеля. Передача файлов происходит легко и без проблем с помощью Wi-Fi. Для этого необходимо настроить iCloud на iPhone и Mac и убедиться, что вы входите в iCloud с одним и тем же идентификатором Apple ID на обоих устройствах.
iPhone: «Настройки» > аккаунт Apple ID > «iCloud» > «Фото» > включите «Медиатека iCloud», чтобы переключатель был зеленого цвета.
Mac: «Системные настройки» > «iCloud» > Фотографии (Функции) > Библиотека фотографий iCloud.
Когда все включено, то все фотографии будут автоматически попадать в облако iCloud, а затем вы сможете получить к ним доступ со своего компьютера Mac.
Использование приложения «Захват изображений» для MAC
Даже если подключенный iPhone не распознается MAC как накопитель, с помощью утилиты «Захват изображений» осуществить перенос фотографий с телефона на компьютер не составит труда:
- Подключите iPhone оригинальным USB-кабелем к компьютеру MAC.
- Запустите утилиту «Захват изображений».
- Выберите снимки и нажмите «Импортировать».
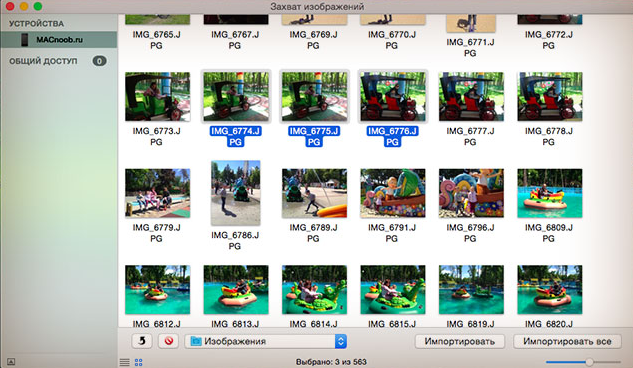
Как выгрузить фото из iCloud в iPhone, если не хватает памяти на iPhone
Схема действий:
- Откройте сайт, введите учетные данные и дождитесь загрузки страницы.
- Выберите блок «Фото». Если медиатека обширная, придется проявить терпение, пока превью всех изображений появятся на экране.
- Сделайте двойной тап по снимку, чтобы он загрузился в оригинальном формате. Сверху найдите значок облака со стрелкой, смотрящей вниз – это и есть выгрузка. Для компьютеров на Windows потребуется указать путь файла.
- Чтобы выгрузить большой объем изображений, зажмите курсор на пустой области и потяните вверх, захватывая нужные файлы. Они будут выгружены zip-архивом. Для выбора всей медиатеки можно применить стандартную команду Ctrl+A.
Если все изображения и видеоролики хранились в оригинальном размере и потому заняли все свободное место, можно попробовать очистить память, включив «Оптимизацию хранилища». Эта опция находится в «Настройках». В верхней части раздела нужно нажать на свой Apple ID, перейти в раздел «iCloud» и дальше на вкладку «Фото».
На iPhone и других устройствах останутся только «облегченные» версии, появится свободное место, но физически в телефоне снимков не будет. Нужные оригиналы придется отдельно вытягивать из Облака.
С помощью приложений
Возможно, оптимальным вариантом для вас станет использование мобильных приложений. В Play Market и App Store можно найти немало программ, позволяющих осуществить передачу данных между устройствами вне зависимости от типа операционной системы. Далее предлагаем посмотреть на три лучших утилиты в своем классе.
ShareIt
Это самое популярное приложение среди тех, кому требуется передать галерею с Андроида на айфон. Для выполнения операции понадобится сделать следующее:
- Установить ShareIt на оба устройства.
- Подключить смартфоны к одной сети Wi-Fi.
- Запустить приложение на Андроиде.
- Нажать кнопку «Отправить».
- Выделить необходимые фотографии.
- Нажать кнопку «Подключить к iOS».
- Дождаться, когда программа обнаружит айфон.
- Подтвердить получение файлов на Apple iPhone.

Определяющую роль в том, как много времени займет процесс передачи фотографии, будет играть количество снимков и скорость интернет-соединения. Старайтесь передавать фото небольшими пачками, чтобы не столкнуться с обрывом связи.
FotoSwipe
Это еще более простое приложение для тех, кому нужно передать фото с Android на iOS. Работает оно по тому же принципу, что и ShareIt, но доступно только для передачи фотографий. Вы быстро разберетесь в инструкции по передаче файлов, так как программа имеет встроенную инструкцию, а ее интерфейс переведен на русский язык.
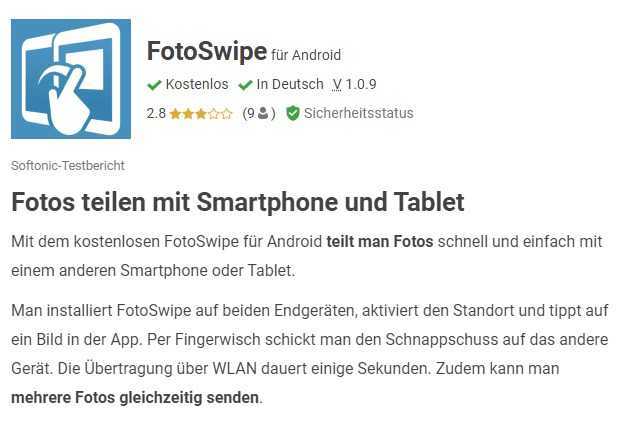
Feem
Еще одно приложение, на которое вам стоит обратить внимание. В целом, здесь действует та же инструкция, что и в случае с ShareIT
То есть вам нужно подключить оба устройства к одной сети Wi-Fi, запустить прогу на Андроиде, выбрать файлы для передачи и подтвердить прием на айфоне.
Как перенести заметки и календарь с айфона на андроид
Теперь о самой насущной боли многих перебежчиков. Сейчас смартфон — не просто игрушка, а настоящий органайзер, где пользователи хранят документы, расписание, контакты, вбивают информацию о встречах и пр. Именно это чаще всего теряется при переходе.
Эти данные также можно перенести на андроид. Причем они будут также встроены в функционал местных приложений. Способа два — через сервис от «Гугл» или с помощью «Яндекс».
Недавно отечественный разработчик предложил сервис под названием «Яндекс.Переезд». Чтобы «переехать», нужно:
- Установить приложение «Яндекс.Диск» на айфон.
- Авторизоваться и кликнуть «Далее».
- После этого зайти в «Настройки» в приложении.
- Нажать на «Переезд с телефона на телефон».
- Кликнуть на «Начать перенос».
- В поле для ввода сгенерировать любой запоминающийся пароль, который потом понадобится.
- После этого аналогичное приложение устанавливается на андроид-смартфон.
- Перейти в раздел «Перенос с телефона на телефон».
- Тут будет поле для ранее сгенерированного кода. Ввести.
- Нажать «Начать перенос».
Теперь даже в журнале будут списки входящих и исходящих вызовов, которые были совершенны на айфоне.
Пользоваться календарем от «Гугл» можно будет на любом устройстве после авторизации учетной записи
Если с «Яндексом» сотрудничать не хочется, переместить информацию на андроид можно так:
- Перейти в iCloud.
- Посмотреть, включена синхронизация с «Календарь» или нет. Если нет, поставить галочку напротив и подождать пару минут, пока переносятся данные в резервную копию.
- На ПК зайти на сайт iCloud.com и авторизоваться в Apple ID.
- Нажать на «Календарь».
- С панели слева выбрать «Общий доступ к календарю».
- Напротив пункта «Открытый календарь» поставить галочку.
- Получить ссылку в поле рядом.
- Тут же в новой вкладке вставить ссылку и сменить в адресе «webcal» на привычный «http» и подтвердить клавишей «Enter». Начнется загрузка файла с копией данных с календаря.
- Зайти в «Календари Google».
- Авторизоваться в учетной записи Gmail.
- Нажать на «+» и следом «Импорт».
После этого остается выбрать скачанный ранее файл. Сервис отформатирует данные под свой интерфейс. Нужно лишь скачать приложение «Календари Google» на смартфон и синхронизировать устройства (запрашивает при первой активации).
Как перенести фото с iPhone на iPhone
1. Используем AirDrop по Bluetooth, почту, мессенджеры
1. Самый простой и быстрый способ. Откройте на телефоне фотографии — приложение «Фото» и перейдите в раздел «Медиатека».
2. Нажмите на кнопку «Выбрать» и укажите фотографии, которые хотите передать. Далее нажмите на значок «Поделиться» в самом низу слева.
3. Укажите каким способом хотите сделать передачу, выберите: AirDrop, почту или, к примеру, вайбер. Используем AirDrop, нажмите на него.
4. Включите Bluetooth нажав на соответствующую ссылку. На втором iPhone он тоже должен быть включен, как только он найдется, нажмите на него, чтобы начать передачу.
Интересно! Также рекомендую ознакомиться с материалом про — перенос контактов с айфона на айфон. Там многое полезной информации по этой теме.
2. Облачные хранилища
Как вариант можно использовать любое облачное хранилище, их довольно много разных: Google, Яндекс, Dropbox, One Drive и другие. Рассмотрим, как это сделать на примере того же Google Photo.
1. Установите из iTunes приложение Google Photo на обоих устройствах. Запустите на том, с которого нужно передать фотографии и разрешите приложению доступ к альбомам.
2. Можете включить автозагрузку в настройках, чтобы все снимки автоматом загружались в облако. Или загрузите нужные снимки по отдельности.
3. Теперь можете поделиться загруженными снимками несколькими способами:
- Выбрать снимки и отправить ссылкой, почтой или другим способом из приложения
- Добавить аккаунт пользователя, как партнера и ему будут видна ваша галерея. Для этого добавьте аккаунт по адресу — https://photos.google.com/managelibrary
- Войти под тем же аккаунтом на втором смартфоне и перекачать все
Как перенести файлы с iPhone на Android
Как перенести файлы с iPhone на Android
У вас могут быть случайные файлы, которые вы хотите перенести с iPhone на Android. Это легко сделать с помощью компьютера. Покажем, как это сделать.
- Подключите iPhone к компьютеру с помощью кабеля USB.
- Откройте iTunes .
- Нажмите кнопку iPhone в верхнем левом углу.
- Выберите «Общий доступ к файлам».
- Выберите приложение, из которого хотите передать файлы.
- Выберите файл, который хотите передать, и нажмите «Сохранить в» .
- Выберите, где вы хотите сохранить файл.
- Отключите iPhone и подключите устройство Android.
- Перейдите на этот компьютер и откройте файлы вашего Android-устройства.
- Скопируйте и вставьте файлы с компьютера в одну из папок вашего телефона Android.
Копирование с помощью iCloud
Библиотека фотографий iCloud позволяет синхронизировать изображения на всех устройствах iOS. Она заменила традиционные функции Camera Roll и Photo Stream в разделе «Все фотографии». Снимки можно хранить неограниченное время и в любом количестве. Перед началом процедуры передачи изображений на другой смартфон нужно понять несколько вещей:
- оба устройства iPhone должны работать под операционной системой iOS 8.3 или более свежей версией;
- необходимо включить iCloud Photo Library на обоих телефонах;
- 2 смартфона должны использовать одинаковый Apple ID;
- для загрузки фотографий нужно будет подключиться к беспроводной сети;
- нужно убедиться, что в iCloud есть достаточно места для хранения изображений.
Для передачи снимков с помощью облачного сервиса нужно последовательно выполнить такие действия:
- перейти в «Настройки», выбрать «iCloud» и «Фотографии»;
- включить опцию «Библиотека фотографий iCloud»;
- выбрать «Оптимизировать хранилище iPhone», «Загрузить и сохранить оригиналы»;
- загрузка изображений в библиотеку iCloud займет некоторое время, после чего можно будет получить к ним доступ из альбома «Все фотографии» на смартфоне.
Подключение с USB-кабеля
Этот способ создан для пользователей ПО Windows. Не представляет сложности даже для начинающего пользователя iPhone.

Соединение телефона с компьютером через кабель
Пошаговая инструкция
1После подключения телефона к компьютеру выплывает окно, где необходимо выбрать дальнейшее действие. Нажимаем значок папки «открыть устройство для просмотра файлов».
2Кроме того, как только ПК распознает iPhone, он отобразится в «Мой компьютер» в разделе жестких дисков и подключенных устройств. Чаще всего отображается значком фотоаппарата, камеры.
3Перейдя в само устройство пользователь попадает лишь во внутреннее хранилище. Все фотографии находятся в папке DCIM. Каждый поток фото (камера, социальные сети) расположен в отдельной папке, поэтому на этом этапе придется искать по всем папкам.
4После того, как нужные фото найдены, достаточно выделить их и копировать (достаточно перетащить левой кнопкой мыши) в папку на рабочем столе или в память компьютера.
Способ является одним из самых простых. Единственный минус представляет разброс фотографий. Каждая социальная сеть, любое приложение сохраняет картинки в разные папки.
Каждый раз при подключении iPhone к компьютеру выплывает окно iTunes. Не нужно его закрывать, достаточно «свернуть» окно. Если закрыть программу полностью, ПК может игнорировать подключенный телефон.
Как бесплатно скачать музыку на iPhone (Айфон) с интернета? ТОП-6 способов (+Отзывы)
Скидываем фото через облачные хранилища
Использование облачных хранилищ (таких как Google Drive, Яндекс.Диск, Dropbox) – самый быстрый вариант скинуть большое количество фотографий с устройства на компьютер. Однако у этого метода есть существенный изъян: мобильные приложения почти всех облачных хранилищ устанавливаются только на iPhone с iOS версией старше 8. Обладатели Айфонов 4-ой модификации на этот способ рассчитывать не смогут, потому как на iPhone 4 iOS 8 вообще не ставится, а на 4S – работает со скрипом.
Метод очень прост – рассмотрим на примере Dropbox:
Шаг 1. После регистрации или авторизации на сайте Dropbox нажмите «Создать папку» — нужно сформировать папку, куда вы положите фотографии.
![]()
Таким должен быть результат:
![]()
Шаг 2. Скачайте Dropbox из App Store и авторизуйтесь с теми же регистрационными данными.
Шаг 3. Откройте папку «Фото» в мобильном приложении и через кнопку «Загрузить» скиньте туда фотографии.
Шаг 4. Вернитесь к компьютеру и откройте папку «Фото» на нем. Вы увидите, что фотография с Айфона находится внутри.
Шаг 5. Нажмите кнопку «Скачать» и подождите пару секунд, пока закончится загрузка.
![]()
Об облачных хранилищах Google Drive и Dropbox подробнее рассказывается в этой статье. Пользователи устройств с iOS 8.1 могут рассматривать в качестве «посредника» приложение iCloud Drive, которое установлено в Айфонах по умолчанию, однако, у этого приложения есть существенный минус по сравнению с другими хранилищами – бесплатного места очень мало.