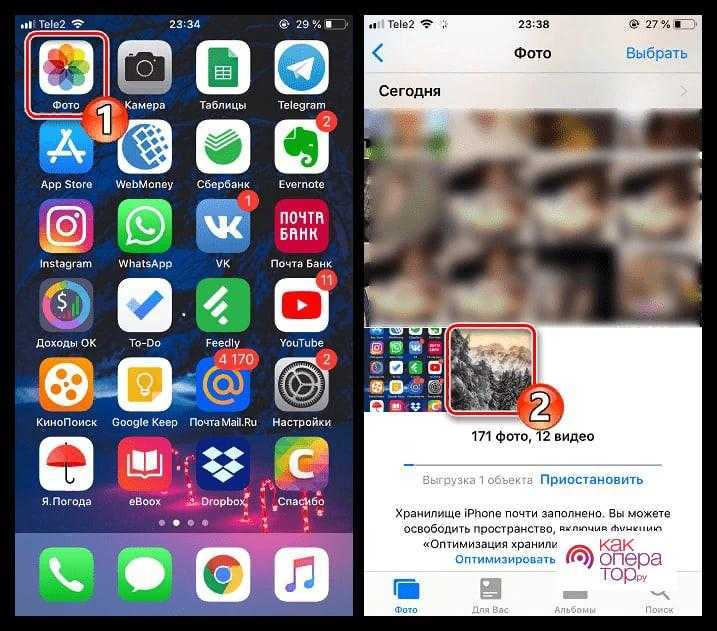Как на айфоне поставить пароль на приложение или папку?
С каждым годом в России становится всё больше счастливых обладателей iPhone. В связи с чем, стремясь защитить свои личные данные от посторонних глаз, пользователи продукта от Apple задаются вопросом о том, как на айфоне поставить пароль на приложение или запаролить папку с фотографиями.
Для установки пароля стандартным способом необходимо зайти в меню «Настройки», где следует выбрать пункт «Основные» и «Ограничения». В открывшемся окне по умолчанию будет активна кнопка «Включить ограничения» — после её нажатия будет предложено ввести код из 4 цифр. Этот пароль будет запрашиваться при каждом запуске выбранных приложений. Чтобы определить список программ, которые будут защищены, необходимо, пролистав ниже, отметить необходимые из предложенного перечня. Стоит отметить, что помимо открытия программ, можно запаролить и установку или удаление приложений на устройстве.
Более удобным в использовании является способ с установкой специальных приложений. То, как на айфоне поставить пароль на приложение, зависит от выбранной программы-защитника. Однако у большинства из них принцип работы и настройка одинаковы. В качестве примера стоит разобраться, как ставить пароль на одном из самых популярных приложений — iAppLock, находящемся в свободном доступе в App Store.
Для установки защитного кода необходимо запустить программу-защитник и в настройках выбрать тип защиты и необходимые приложения. Одним из плюсов использования дополнительного ПО является возможность выбора типа защиты: графический код, цифровой PIN или обычный пароль.
Изучая, как ставить пароль на папку, можно увидеть, что есть возможность также воспользоваться как стандартными средствами айфона, так и установить специальные программы. По умолчанию запаролить любую папку можно так же, как и приложения. В разделе «Ограничения», в нижней части списка предлагаемых для установки пароля приложений, необходимо выбрать соответствующую папку.
Стоит отметить, что такой случай позволит защитить доступ к файлам в папке только при входе через стандартный менеджер файлов. Любое другое приложение, пытающееся получить доступ к закрытым файлам, сможет сделать это не вызвав поле ввода пин-кода.
После завершения установки приложения в меню «Настройки» появится соответствующий пункт, в котором можно выбрать папки и тип защиты. Программа позволяет также запаролить и ряд других элементов айфона, включая «Настройки», список контактов и камеру.
Однако для защиты своих личных данных не требуется знать, как на айфоне поставить пароль на приложение или папку. Желая просто закрыть доступ посторонним к некоторым файлам или программам, можно скрыть их из основного меню или менеджера файлов. Таким образом, можно не опасаться забыть пароль или графический ключ для доступа к данным в ответственный момент. Для открытия скрытых папок или приложений достаточно вернуть их отображение в меню. Для большего удобства существуют и специальные программы, позволяющие сделать это в несколько кликов, но их использование увеличит вероятность того, что данные будут обнаружены.
Эта рыба вкусная, но довольно сложная в приготовлении. Морской окунь имеет много костей, и избавиться от них – наша первоочередная задача. Обычно кулинары используют простой прием. Они делают надрезы наискосок н.
Большинство пользователей персонального компьютера, которые не очень хорошо владеют программой Word, ставят вместо подлинного знака умножения символ *, а то и вовсе букву х. Конечно же, это абсолютно неправильно. В да.
В современной реальности смартфон — практически незаменимая вещь, особенно у молодого поколения, которое постоянно куда-то ходит, сидит в интернете или часто фотографирует. И как ни странно, хочется защитить свой теле.
Часть 4. Окончательно удалить фотографии с iPhone (поддерживается iOS 15)
Что делать, если вы хотите удалить некоторые личные фотографии iPhone? Вы хотите отказаться от своего старого iPhone? В любом случае вы можете удалить некоторые фотографии с iPhone или восстановить заводские настройки iPhone. На самом деле эти фотографии, которые вы считали удаленными, можно восстановить с помощью программного обеспечения для восстановления данных iPhone. Это будет немыслимо, если эти фотографии попадут в чужие руки. Следовательно, необходимо стереть iPhone фотографии навсегда, Здесь мы собираемся представить практическое программное обеспечение ластика данных iPhone под названием UkeySoft FoneEraser.
UkeySoft FoneEraser это инструмент, предназначенный для удаления данных iPhone. Все удаленные файлы гарантированно невозможно восстановить на 100%. Он предоставляет несколько режимов удаления, вы можете удалить отдельные данные или очистить все данные и настройки одним щелчком мыши. Кроме того, если ваш iPhone работает медленно, этот инструмент также помогает очистить ненужные файлы телефона и кеш приложений, чтобы оптимизировать производительность вашего iPhone и освободить место для хранения. Хотите сделать резервную копию фотографий и видео с iPhone на компьютер? UkeySoft FoneErase поможет вам сделать это одним щелчком мыши.
Программное обеспечение UkeySoft FoneEraser полностью совместимо с iOS 15 и подходит для iPhone 6 / 6S, iPhone 7/7 Plus, iPhone 8/8 Plus, iPhone X, iPhone XS / XS Max, iPhone 11/11 Pro и т. Д. Теперь попробуйте использовать его для постоянного удаления фотографий с iPhone.
СкороXNUMX
СкороXNUMX
Особенности:
- Удалять безвозвратно удаленные фотографии и существующие фотографии с iPhone.
- Стереть все данные и настройки с iPhone навсегда.
- Удалите приложения и данные приложений: WhatsApp, LINE, Kik, Viber, Instagram, Facebook и т. Д.
- Стереть ненужные файлы, большие файлы, временные файлы, чтобы освободить место, ускорить ваш iPhone.
- Легко создавайте резервные копии фотографий и видео с iPhone / iPad / iPod на компьютер.
- 100% стирает личные данные iPhone, такие как сообщения, контакты, история звонков, фотографии, видео, заметки, история просмотров, файлы cookie и т. Д.
- Применимо к iOS 15 и iPhone 12/11 / XS / X / 8/7 / 6S / 6 и более.
Установка пароля на сторонние приложения
К сожалению, список программ, на которые можно поставить пароль, ограничен стандартным софтом. Вы можете запретить доступ к камере, но не закроете от третьих лиц фотографии, видео или заметкам. Есть два способа установить полную защиту:
- Поставить пароль на iOS, чтобы попасть в систему могли только вы.
- Использовать сторонние приложения для установки паролей на программы (требуется jailbreak).
Если вам приходится давать iPhone другому человеку, и вы не хотите, чтобы он имел доступ к отдельным приложениям, то придется воспользоваться вторым вариантом.
- https://lumpics.ru/how-to-set-password-for-an-app-on-iphone/
- https://myapples.ru/top-podborki/prilozheniya-parol
- https://fb.ru/article/296235/kak-na-ayfone-postavit-parol-na-prilojenie-ili-papku
- https://myapplemaster.ru/iphone/nastroika/kak-na-iphone-postavit-parol-na-prilozheniya.html
- https://www.iphones.ru/inotes/kak-v-ios-12-ustanovit-parol-na-zapusk-prilozheniy-08-08-2018
- https://profiapple.ru/iphone/instrukcii/knigi-i-prilozheniya/ustanovka-parolya-na-prilozheniya-na-iphone.html
Защищаем файлы через Touch ID
Владельцы iPhone или iPad могут запросто обезопасить своё устройство от несанкционированного входа в личные фотографии. Внедрение технологии Touch ID позволило поставить пароль на папку Фото в виде отпечатка пальца владельца гаджета. Для установки пароля необходимо использовать Заметки. Сам процесс не занимает много времени и проводится в 2 этапа. На первом необходимо:
- Зайти в Настройки.
- Выбрать раздел «Заметки».
- Отключить «Сохранение медиа и фото».
На втором этапе потребуется:
- Перед тем, как сделать снимок, зайти в Заметки.
- Выбрать «+» и нажать на «Фото».
- Выбрать «Снять фото или видео».
- Сделать снимок.
- Зайти в меню и нажать «Поделиться», после чего «Заблокировать заметку».
- Использовать Touch ID и нажать на замочек.
Понимаем, что данный метод на 99,9% использоваться не будет и вообще странно, что Apple до сих пор не сделала нормальную защиту для фото и видео. Ведь действительно, многие материалы могут быть приватными. От этого даже пострадали знаменитости, если вспомните Дженифер Лоуренс, у которой взломали Apple iCloud и получили доступ к весьма пикантным фото, которые в нашем журнале и постить-то не этично. Хотя по определенному запросу каждый из вас сможет их найти :).
Как установить пароль на папку в macOS
Как мы знаем, защитить свои файлы и документы на компьютере Mac можно с помощью пароля — при входе в систему. В некоторых случаях эту защиту достаточно просто обойти, поэтому, если вы храните важные файлы на своем компьютере, следует установить дополнительный уровень защиты. Как это сделать – сегодня и расскажем.
Для этого не придется скачивать приложения от сторонних разработчиков, все действия мы будем проводить с помощью стандартных средств системы. Приступим.
- Запускаем приложение «Дисковая утилита».
- Необходимо создать новый образ, который и будет выполнять роль «защищенной папки». Выбираем «Файл» -> «Новый образ» -> «Образ из папки».
- Указываем папку, которую необходимо запаролить.
Появится окно настройки нашего образа. Название указываем любое. В пункте «Шифрование» выбираем «128 бит AES» или «256 бит AES», в разделе «Формат образа» — «чтение / запись». В дальнейшем потребуется ввести пароль.
Сохраняем наш образ. Все готово.
После завершения папку можно удалить, ведь теперь ее задачу выполняет «защищенный образ». Но перед удалением советуем убедиться, что образ функционирует правильно и все файлы на месте.
Как запаролить фото на Айфоне с помощью функции «Гид-доступ»
Гид-доступ – это более практичное решение проблемы ограничения доступа к приложениям. Эта функция позволяет не только ограничить доступ к определённому приложению путём отмены возможности касаний при его открытии, но и сделать недееспособной определённую часть экрана, когда открыта соответствующая программа.
Для подключения этой функции необходимо:
- Открыть Настройки, в поиске ввести Гид-доступ.
- Открыть выпавшую строку с одноимённым названием и установить соответствующий флажок.
- В настройках код-пароля установить пароль, либо просто подключить Touch ID, если он установлен на устройстве.
- Также установить флажок напротив свойства «Быстрая команда» для открытия настроек Гид-доступа для приложений, которое открыта во время набора этой быстрой команды.
- Либо же добавить иконку в меню быстрого доступа. Для этого в настройках открыть вкладку Пункт управления, затем Настроить элементы управления.
- В списке неактивных элементов кликнуть зелёный плюсик слева от строчки Гид-доступ.
- Теперь следует открыть приложение Фото и быстро нажать Home Button трижды.
- Откроется меню гид-доступа, в левом нижнем углу которого следует выбрать Параметры и установить флажок напротив строчки Нажатие,
- Затем «Готово» внизу и «Продолжить в правом верхнем углу.
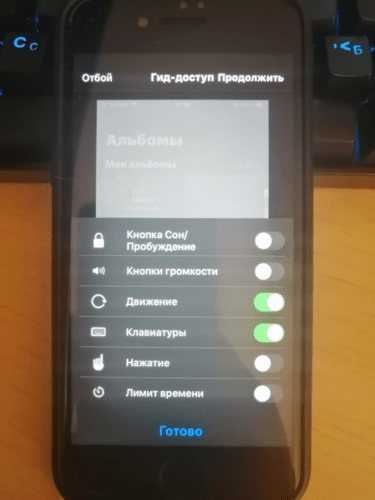
Для деактивации гид-доступа следует снова трижды нажать Home Button и в левом верхнем углу кликнуть по надписи «Отбой». Повторное включение гид-доступа для галереи требует лишь открыть приложение «Фото» и трижды нажать Home Button.
Keeper
Приложение – классический сейф, в который добавляются файлы, а затем – разносятся по подходящим каталогам и блокируются как отдельно по каждой папке, так и всем скопом. Вне зависимости от выбора разработчики предлагают сгенерировать необычайно серьезные пароли, которые невозможно подобрать и запомнить, но можно снять с помощью Touch ID или Face ID.
Как результат – до информации никто не доберется (и даже владелец смартфона, если использует все попытки). Дополнительно Keeper предлагает организовать доступное пространство и расстаться с теми файлами, которые давно не нужны, закончив сортировку.
Best Secret Folder
Инструмент для хранения фото на Айфон от разработчиков из RV AppStudios хоть и не переносит фотографии в облако, зато помогает хранить важное и секретное в тех углах техники Apple, до которой никому не добраться. Из важных преимуществ – интуитивный порядок действий, рассчитанный даже на тех, кто ни разу в жизни не пытался ничего скрывать
Разработчики предлагают в два счета организовать недосягаемое пространство, тут же прикрепить пароль (или же проверку по Face ID или Touch ID), а после – выгрузить изображения. Подготовка займет пять минут и больше ни о чем переживать не придется.
Из недостатков Best Secret Folder – странный подход к переводам. Вместо русского языка, который обещали еще 2-3 года назад, тут нашлось место только английскому.
Как поставить пароль на папку в Windows или macOS
Как поставить пароль на папку в Windows
В Windows нет встроенных функций для этой задачи. Но вы можете использовать бесплатные программы от сторонних разработчиков. Рассмотрим в качестве примера архиватор 7-Zip и утилиту Anvide Seal Folder.
С помощью 7-Zip
7-Zip архивирует папку, шифрует её содержимое и блокирует доступ к нему с помощью пароля. Наверняка вы уже пользуетесь этой программой. Если нет, то скачайте 7-Zip с официального сайта. Если предпочитаете другой архиватор, то, скорее всего, с его помощью можно поставить пароль на папку аналогичным образом.
После установки архиватора кликните правой кнопкой мыши по нужной папке и выберите 7-Zip → «Добавить к архиву».
В появившемся окне под пунктом «Шифрование» введите пароль и повторите комбинацию. Отметьте пункт «Шифровать имена файлов» и кликните ОК.
После этого программа создаст копию папки в виде зашифрованного архива, содержимое которого можно будет просмотреть только после ввода пароля. Оригинальную папку, которая осталась без защиты, удалите.
Точно таким же образом 7-Zip позволяет защищать паролем любой выбранный файл.
7-Zip →
С помощью Anvide Seal Folder
Если вам не хочется возиться с архивом, можете установить пароль непосредственно на саму папку с помощью программы Anvide Seal Folder. Эта утилита шифрует содержимое выбранных папок и прячет их от посторонних глаз. Защищённые таким образом контейнеры можно открывать только через интерфейс Anvide Seal Folder после ввода пароля.
Программа очень проста в использовании. Нажав на плюс, вы сможете выбрать путь к нужной папке или к нескольким контейнерам поочерёдно. После этого в главном меню Anvide Seal Folder появится список добавленных папок. Чтобы поставить на одну или несколько из них пароль, достаточно выделить их, нажать на замок и следовать подсказкам утилиты. Вы также можете установить пароль на вход в Anvide Seal Folder.
Anvide Seal Folder →
Как поставить пароль на папку в macOS
В macOS можно обойтись без сторонних программ. Система позволяет создавать так называемый образ папки, который является её зашифрованной копией. Все файлы, которые сохраняются внутри этого образа, находятся под защитой пароля.
Чтобы создать такой образ, откройте «Дисковую утилиту» («Программы» → «Утилиты» → «Дисковая утилита»).
Кликните «Файл» → «Новый образ» → «Образ из папки» и укажите путь к папке, которую вы хотите защитить.
Введите название образа и укажите место на компьютере, где вы будете его хранить, а также пароль для доступа к его содержимому. В качестве шифрования выберите 128 или 256 бит, а в пункте «Формат образа» — «чтение / запись». После сохраните изменения.
Откройте созданный образ, введите пароль и убедитесь, что все файлы на месте.
Удалите оригинальную папку. Теперь вместо неё можно пользоваться защищённым образом.
Лучшие приложения, позволяющие прятать фото и видео (с паролем) на iPhone и iPad
Для iPhone создано несколько приложений, позволяющих скрывать фотографии от посторонних или просто любопытных людей.
Фото сейф
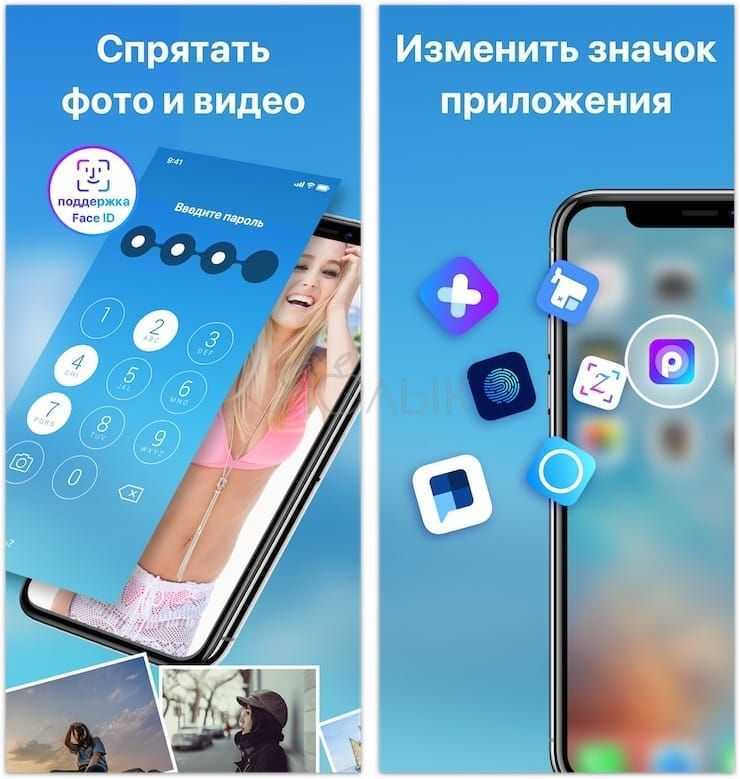
Эта программа запускается с тем же запросом пароля, что и Private Photo Vault. Этот шаг можно пропустить, но именно он гарантирует безопасность ваших фотографий. После ввода пароля вы также можете ввести свой адрес электронной почты, чтобы сбросить пароль.
В начале программы вы можете импортировать фотографии из приложения «Фотографии», iCloud, камеры или из файловой системы. Можно создать новый альбом и дать ему имя по своему желанию. Приложение позволяет легко выбирать несколько фотографий с помощью жестов. Дает вам возможность удалять фотографии из их исходного местоположения при импорте в безопасное хранилище.
Фотосейф — еще один отличный способ спрятать ваши фотографии. Программа бесплатная, но есть встроенные покупки для резервного копирования iCloud, передачи данных по Wi-Fi и удаления рекламы.
Скачать Photo Safe для iPhone и iPad (App Store)
Keepsafe: Фото и Видео сейф
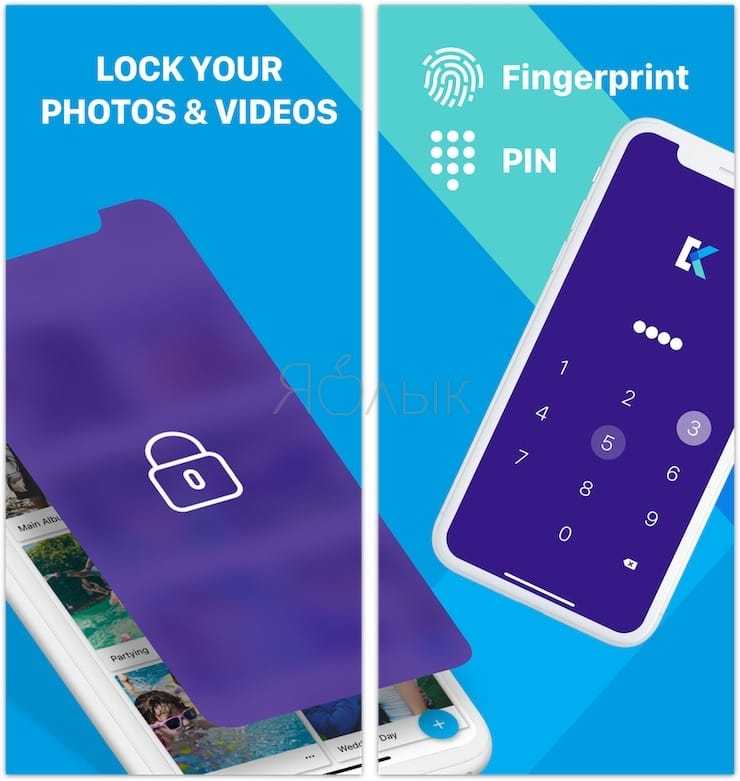
Работа с Keepsafe: Photo & Video Safe начинается с создания бесплатной учетной записи с вашим именем и адресом электронной почты. Затем вы можете установить и подтвердить пароль для доступа к приложению. На главном экране программы вы найдете не только варианты создания альбома. Туда можно добавить видео, визитки и поделиться альбомом для общего просмотра с близкими.
Приложение позволяет вам создать свой личный альбом и назначить ему пароль для дополнительного уровня безопасности. Также при желании любой из встроенных альбомов можно заблокировать паролем. Secret Photo Vault позволяет импортировать изображения из вашей библиотеки фотографий, камеры или папки с файлами. Приложение, как и его аналоги, спрашивает, хотите ли вы удалить фотографии из их исходного местоположения после их импорта.
Keepsafe: Photo & Video Safe имеет настройки для предупреждений о несанкционированном доступе, поддельного PIN-кода, тем и многого другого. Эта программа является отличным и надежным инструментом для скрытия ваших фотографий. Но для доступа к некоторым функциям потребуется платная подписка.
Скачать Keepsafe: Photo & Video Safe для iPhone и iPad (App Store)
Private Photo Vault – Pic Safe
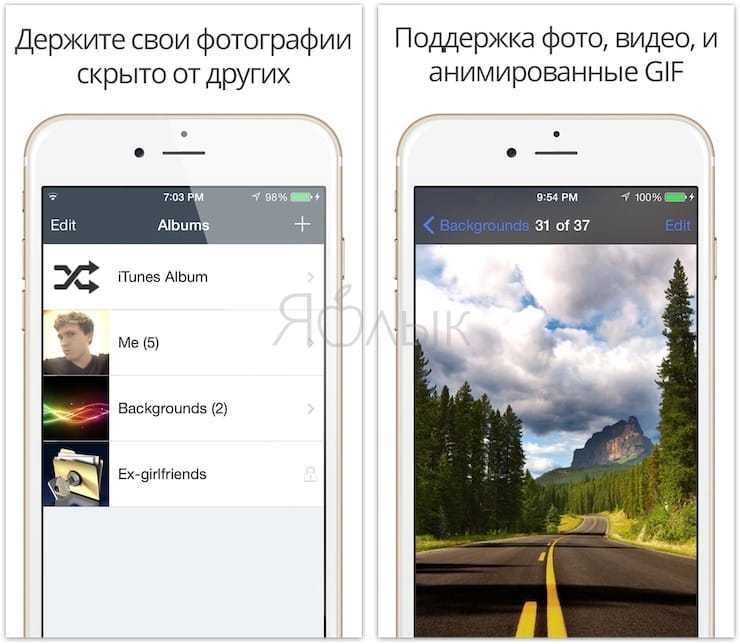
В начале использования этой программы вам нужно будет создать и ввести свой пароль. Затем, при желании, вы можете ввести адрес электронной почты для возможного восстановления доступа.
После установки пароля программа готова к работе. Вы можете добавлять в него фотографии по одной из своей фототеки или с камеры. Вы также можете импортировать изображения из внешних источников в программу. После добавления изображений в приложение оно спросит, хотите ли вы удалить их из исходного местоположения.
Программа позволяет создавать полноценные фотоальбомы и устанавливать для каждого из них персональный пароль, а также задавать адрес электронной почты для восстановления этой информации в случае ее утери. Этот удобный подход обеспечивает дополнительную безопасность данных, предоставляя приложению пароль для доступа к его содержимому.
Private Photo Vault – Pic Safe — очень хорошее бесплатное приложение для скрытия ваших личных фотографий.
Покупки в приложении позволяют разблокировать обновления, неограниченное количество фотоальбомов, обмениваться фотографиями по беспроводной сети, удалять рекламу и многое другое.
Скачать Private Photo Vault – Pic Safe для iPhone и iPad (App Store)
Как скрыть фото в Айфоне через облачные хранилища
Облачное хранилище – это система хостов, организованная таким образом, что получив даже один небольшой файл, она распределит его между всеми серверами. Это один из самых безопасных способов хранения личных данных, потому что ни один из владельцев какого-либо хоста внутри облака не способен извлечь из хранящейся у него информации нечто ценное. Простейшим способом отправить фото или другие файлы в «облако» является сохранение их на iCloud.
Из сторонних программ, позволяющих сохранить фото в облачном хранилище и скрыть их под паролем являются:
Keep Safe
Самое популярное приложение скрытия фото для iPhone. Позволяет установить PIN-код или биометрию для доступа к добавленным туда медиафайлам, а также предоставляет облачное хранилище для них.
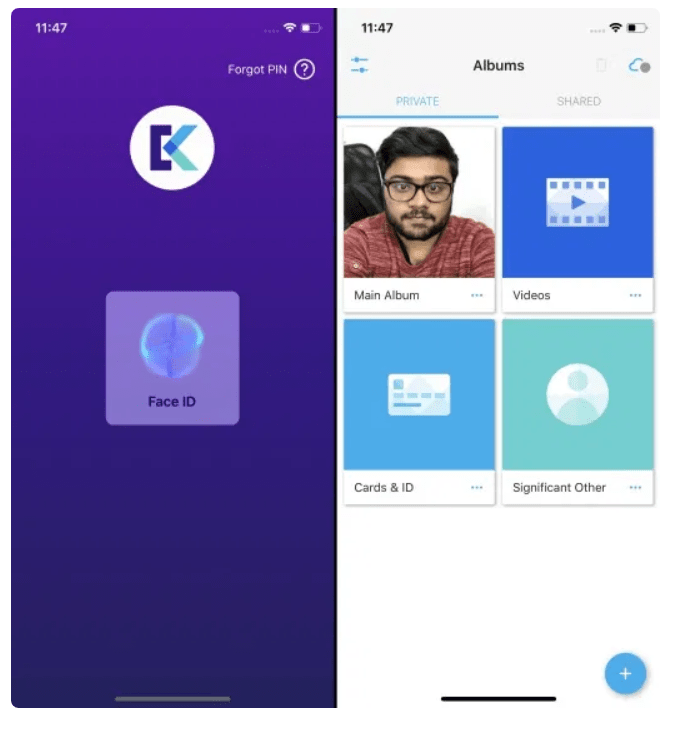
Vault
Позволяет выделить фотографии и видеоролики в галерее и через функцию «Поделиться» добавить их в облако и сразу же удалить с устройства. Также предлагает установить защиту в видео код-пароля или биометрии.
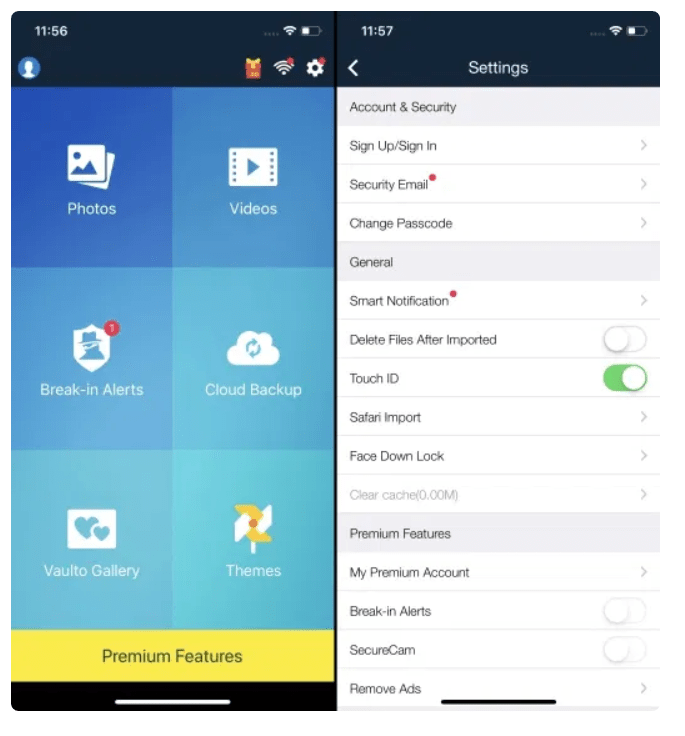
Best Secure Folder
Ообладает теми же функциями, что приложения выше, но также отправит на сопряжённые устройства сообщение о попытке взлома, приложив фото с фронтальной камеры. При запуске может запустить поддельный экран, чтобы запутать человека, который пытается разблокировать устройство, зная пароль – например, родственника или друга. Минус заключается в том, что возможно синхронизации с облачным сервисом платная и обойдётся в 2 доллара.
№ 4 Keepsafe
Цена: Свободно (Скачать)
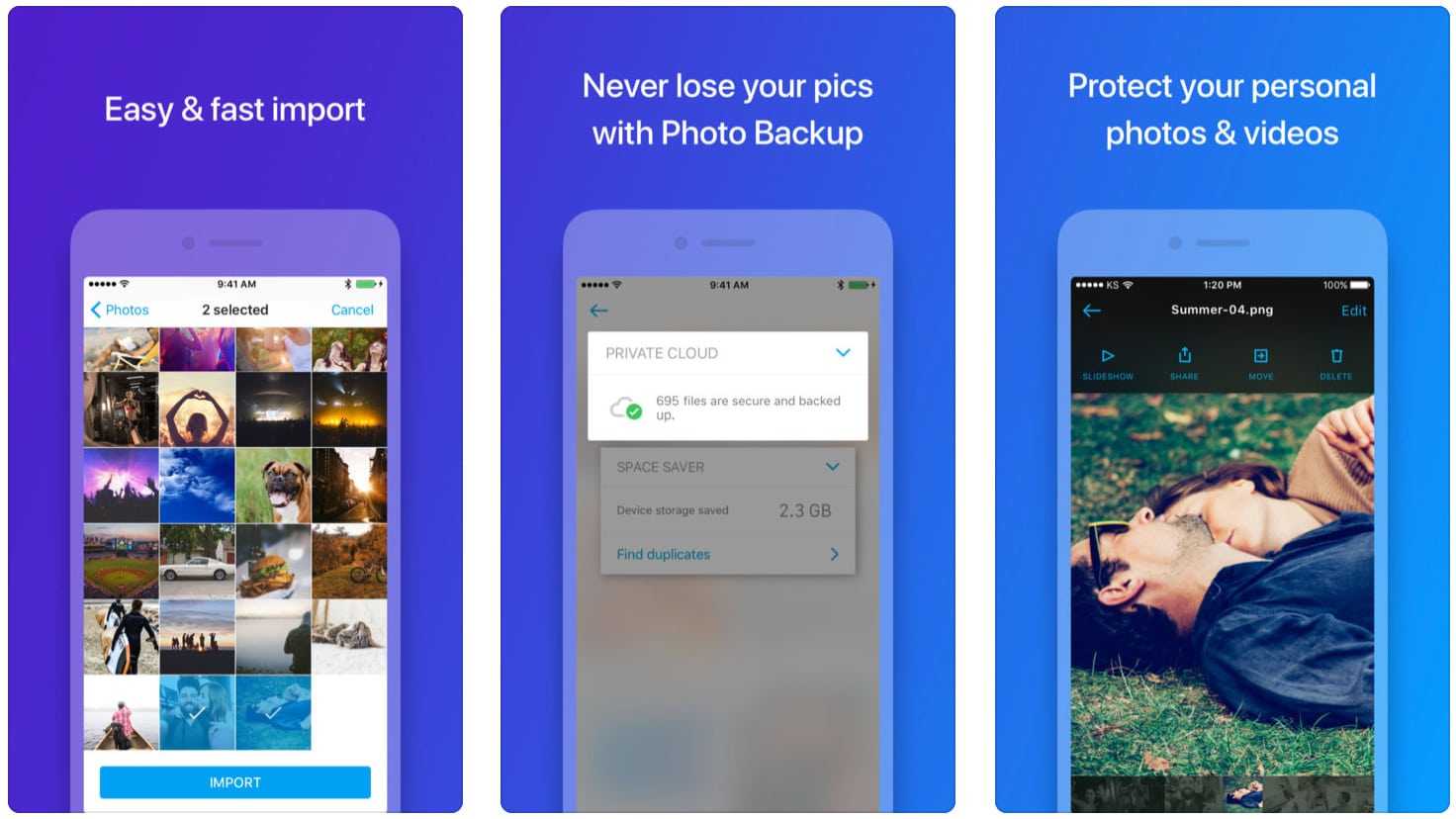
Имея список функций прачечной, KeepSafe находится в своей собственной лиге. Это приложение не только скрывает ваши личные фотографии и видео, но и может сохранять копии ваших важных идентификаторов, лицензий или кредитных карт и управлять вашими документами.
Встроенная функция камеры позволяет снимать моменты прямо в приложении. Безопасная отправка пригодится, если вы хотите поделиться фотографиями или видео в течение ограниченного времени. Общий альбом позволяет вашим друзьям получить к нему доступ. Если вы установите Keepsafe на любой платформе, вы сможете получить доступ к своим файлам из любой точки мира.
Вдаваясь в детали, KeepSafe импортирует мультимедийные файлы из галереи вашего телефона и блокирует их, используя нужный PIN-код. Вы можете стереть файлы из памяти вашего телефона, если и только если резервные копии этих файлов. Иначе вы их полностью потеряете.
Важно помнить, что сбросить PIN-код очень просто. Долгое нажатие на логотип приложения делает это
Если вы знаете кого-то, кто пользуется тем же приложением, не стоит предоставлять ему / ей доступ к вашему телефону, особенно если он / она имеет доступ к вашей электронной почте.
Если вы хотите получить премиум, более полезные функции ждут вас. Блокировка альбома позволяет назначать уникальные PIN-коды каждому альбому для дополнительного уровня защиты. Private Cloud дает вам достаточно места для хранения до 5000 предметов. Space Saver сжимает файлы и сохраняет оригинал в облаке, а не использует память вашего телефона. Восстановление корзины позволяет вам восстановить удаленные фотографии. Пользовательские обложки альбомов позволяют устанавливать эскизы альбомов для определенного изображения. Профессиональная версия Keepsafe позволяет экспортировать изображения обратно на iPhone с помощью всего нескольких нажатий. И вы сможете наслаждаться совершенно без рекламы приложения.
Как установить пароль на приложение Фото на Айфоне
Еще один способ – это установка пароля на приложение «Фото» на смартфоне iPhone. Пользователь может установить пароль не только на данную программу, но и на другие приложения, например, на FaceTime или же другие программки, в том числе разные игрушки. Процесс установки пароля может быть проблематичным только для новичков, так как более знающие пользователи уже знают некоторые алгоритмы системы iOS. Несмотря на это, процесс установки пароля выглядит таким образом:
- Заходим в настройки. Они располагается на главной странице устройства. Иконка в целом выглядит как шестеренка, которая находится на сером фоне. Как правило, на ней пишется само название программы. Далее переходим по иконке, чтобы открыть их;
-
Далее пользователь может пролистать вниз по предложенным раздел и отыскать такую вкладку, как «Основные»;
- Нажимаем на пункт «Ограничения», который располагается в данной папке. Также данная вкладка отвечает за пароли, ограниченные действия и функционал на телефоне;
- Как правило, на всех Айфонах эта функция активирована. Необходимо включить её, нажав на аналогичную кнопку;
- Далее идет само трудно запоминаемый процесс для многих – придумка и сохранение пароля. Пользователь должен придумать такой пароль, который он сам в дальнейшем сможет запомнить. Код-пароль должен содержать около 4 цифр, как на банковской карточке. Без данной комбинации в дальнейшем будет сложно восстанавливать доступ;
- Повторяем пароль, как просит система;
- Функция активирована. Переводим ползунки около тех приложений, которые будут работать при помощи данной функции. В описываемом случае необходимо выбрать пункт «Фото». Переключатель передвигаем вправо, после чего он должен стать зеленым.
Благодаря данным манипуляциям пользователь поставит код на стандартное приложение. Теперь никто не сможет войти в галерею, если он не будет знать специального пользовательского кода.
Как установить пароль на приложение Фото на Айфоне
Установить пароль можно не только на приложение «Фото», но и на другие любые, начиная с FaceTime, заканчивая игрушками. Процесс установки пароля достаточно проблематичен для начинающих пользователей, которые плохо разбираются в системе телефона. Несмотря на это, алгоритм установки пароля на встроенную программу «Фото» выглядит следующим образом:
- Для начала нужно найти «Настройки» на главной странице устройства. Выглядит иконка в виде шестеренки, которая находится на сером фоне. Как правило, под ней написано само название программы. Нужно перейти по этой иконке;
- Далее юзер должен пролистать вниз по предложенным разделам и найти вкладку «основные»;
- Через нее нажимаем на «Ограничения». Эта та вкладка, которая отвечает за пароли, ограниченные действия на телефоне;
- По умолчанию на Айфоне эта функция выключена. Необходимо ей включить, нажав аналогичную кнопку;
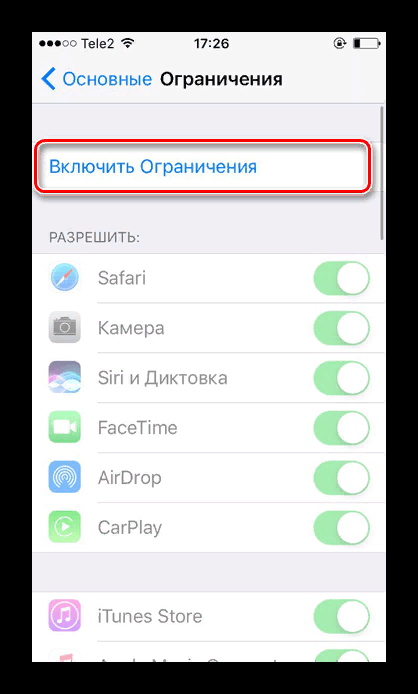
- Далее идет самое сложное – процесс настройки пароля. Программа предложит придумать тот пароль, который пользователь сможет запомнить. Код-пароль должен состоять из 4 цифр, которые легко запоминаются владельцу телефона. Без запоминания этой комбинации цифр в дальнейшем будет сложно восстанавливать её снова;
- Система предложит повторно ввести пароль;
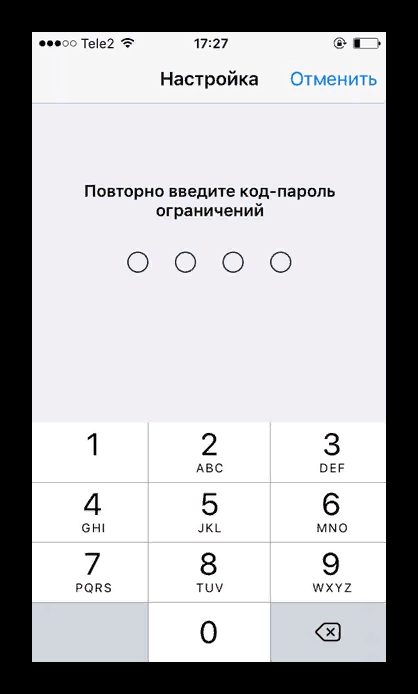
Теперь функция включена. Необходимо выбрать те приложения, на которых эта функция будет работать. В нашем случае, это стандартная программа «Фото». Передвигаем ползунок, чтобы он стал белый.
Эти манипуляции помогут пользователю поставить пароль. Теперь, пробуя войти в галерею, пользователь не сможет этого сделать, если не введет пароль, состоящий из 4 цифр.