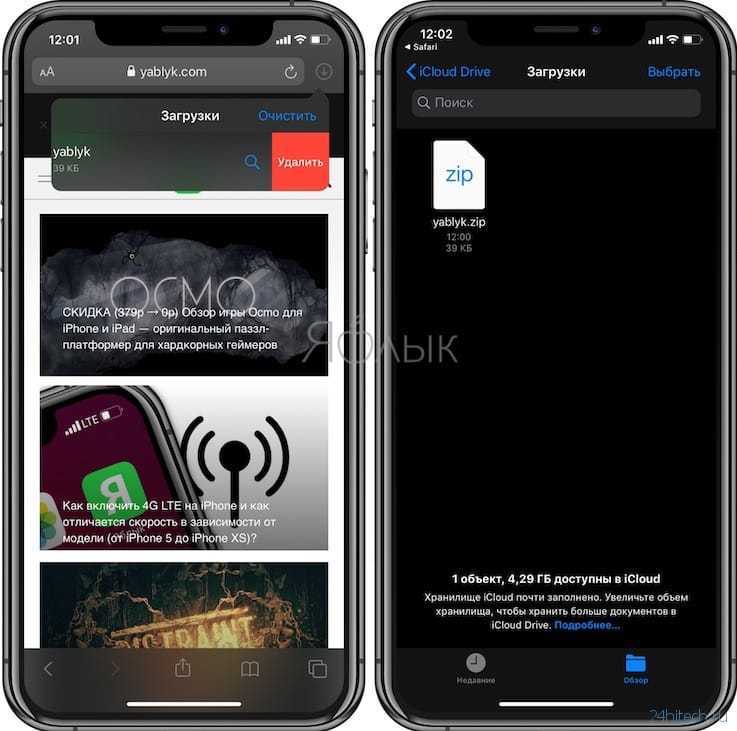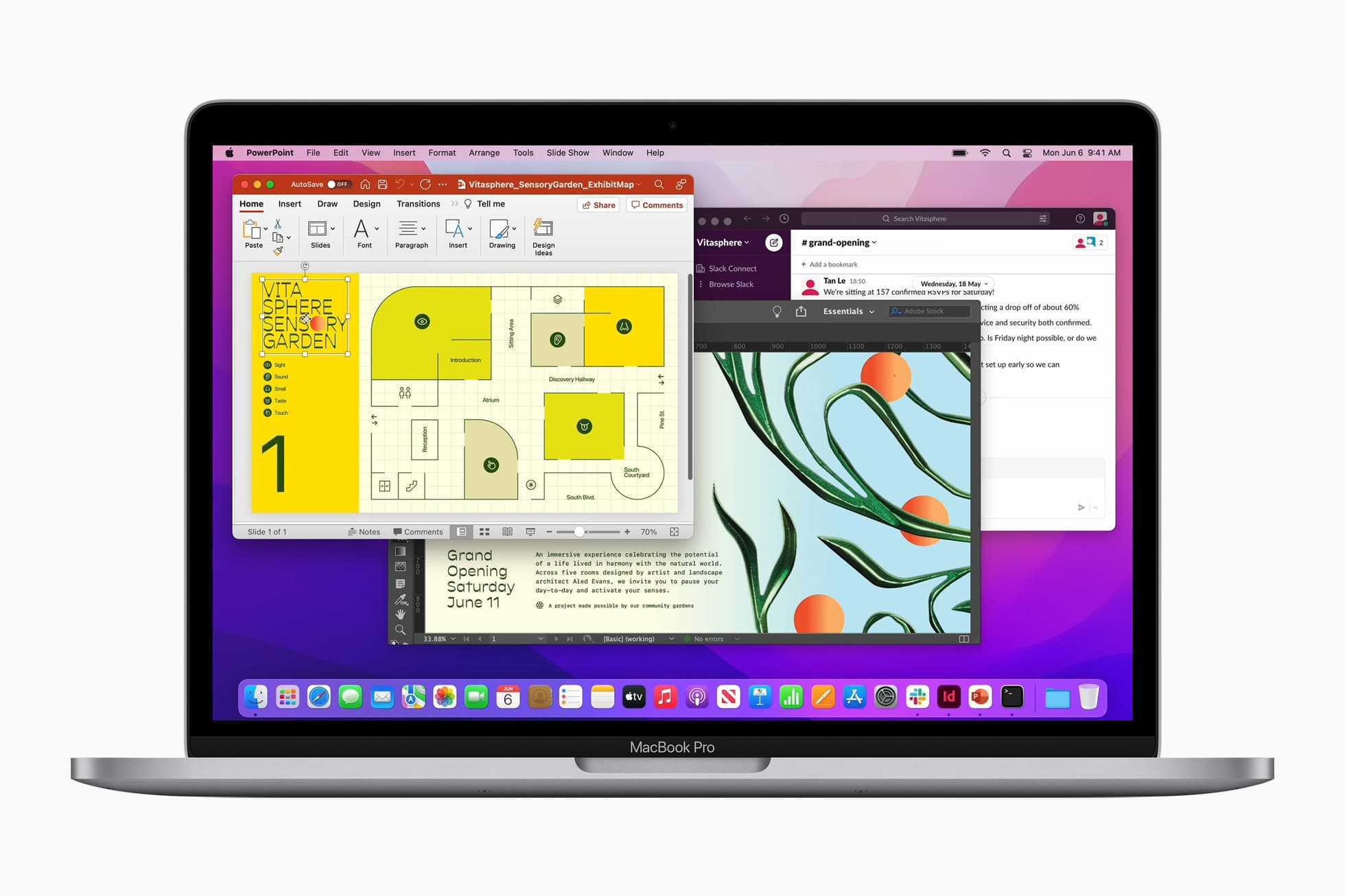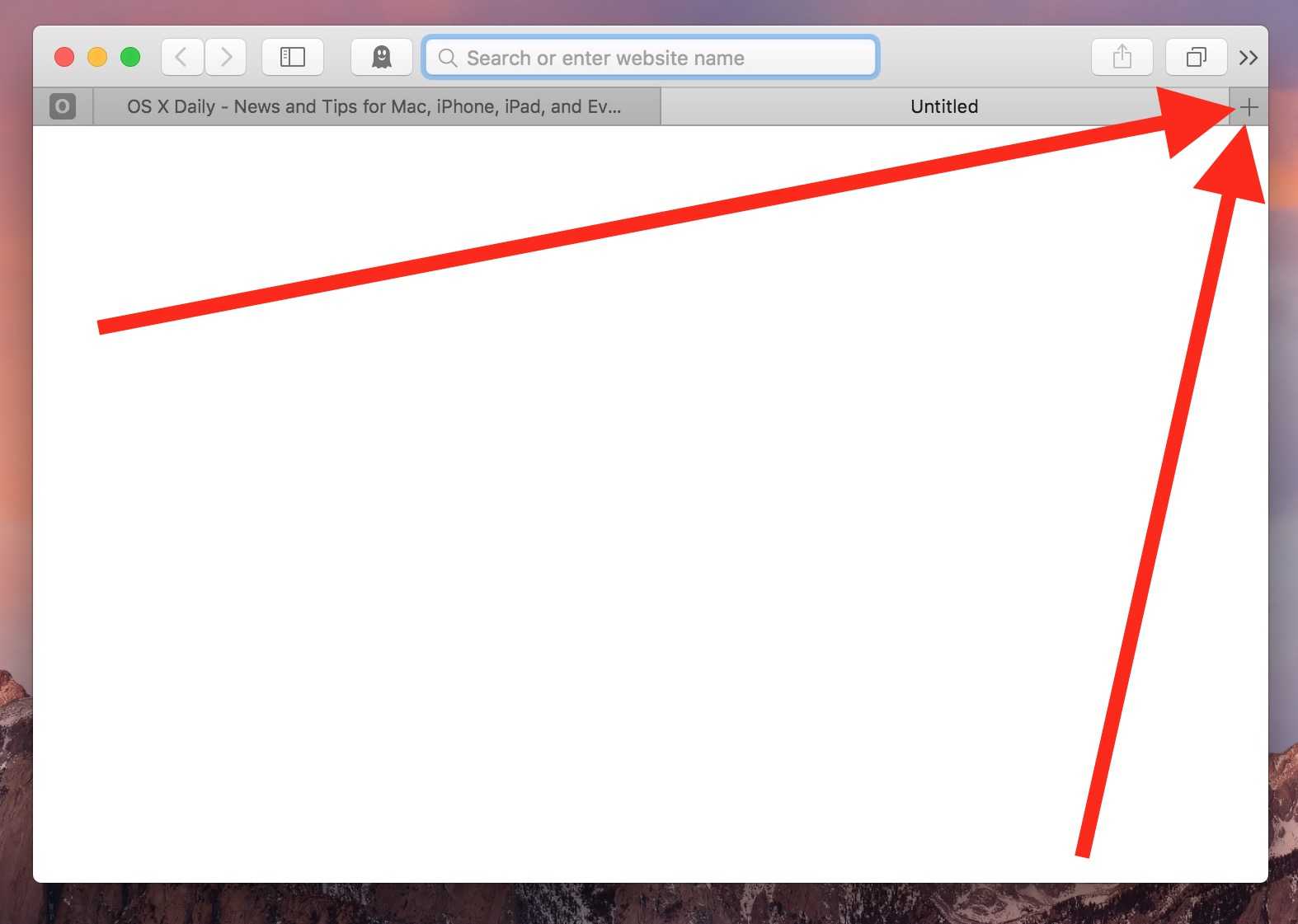Используйте AirDrop для перемещения вкладок Safari
Функция передачи обслуживания не всегда надежна; иногда это просто не появляется. Здесь вы можете использовать функцию AirDrop (которая была значительно улучшена в iOS 13, iPadOS 13 и macOS Catalina).
На вашем iPhone или iPad нажмите кнопку «Поделиться» при просмотре веб-сайта в Safari.
Затем выберите устройство, на которое хотите отправить его.
На вашем Mac нажмите кнопку «Поделиться» на панели инструментов Safari. Здесь выберите опцию «AirDrop».
Теперь выберите устройство из меню AirDrop. После отправки веб-страницы нажмите кнопку «Готово», чтобы вернуться назад.
Использование Safari в качестве браузера по умолчанию? Теперь настало время освоить вкладки Safari.
Описание популярных менеджеров загрузки для iPhone
В App Store можно скачать огромное количество менеджеров загрузки для айфона. Владельцу устройства уже не придется задумываться, куда сохраняются файлы на айфоне. Однако наибольшую популярность, ввиду приносящей пользы, получили несколько таких программ:
- iDownloader Pro. Данный продукт является универсальным помощником владельца айфона. Эта программа не только предоставляет широкие возможности по загрузке файлов и музыки, но обладает своим файловым менеджером. Здесь есть встроенный браузер, автоматически отключающий рекламу. Загрузки можно осуществлять в многопоточном режиме. Есть встроенный мультимедийный плеер для фонового воспроизведения музыки.
- Mr. Download. Данный продукт больше похож на дополнение к Safari. Ведь его работа тесно завязана на браузере, а именно на загрузках из него. Программа появляется в меню браузера, ссылка называется «Поделиться». Каждая загрузка из браузера активирует работу приложения, которое открывает перед пользователем окно с описанием загрузки и запрашивает на это разрешение. Приложение спрашивает о том, куда необходимо загрузить файл и начинает загрузку с демонстрацией ее статуса. Присутствует функция фоновой закачки и загрузки сразу нескольких файлов синхронно. Также программа способна осуществлять сохранение данных в облако.
- DManager Browser & Documents. Это браузер для айфона с наличием файлового менеджера. Пользователь может контролировать загрузку любого контента и указывать путь для сохранения. Это отдельный браузер, не являющийся расширением для традиционного. Также здесь присутствует функция блокировки всплывающих сообщений и баннеров. Браузер позволяет создавать множество вкладок и выполнять загрузки в многопоточном режиме. С помощью этого удобного приложения можно выполнять навигацию по папкам с файлами, создавать их, копировать, удалять и делать все, что доступно в обычных файловых менеджерах. Загрузки можно ставить на паузу при низкой скорости интернета.
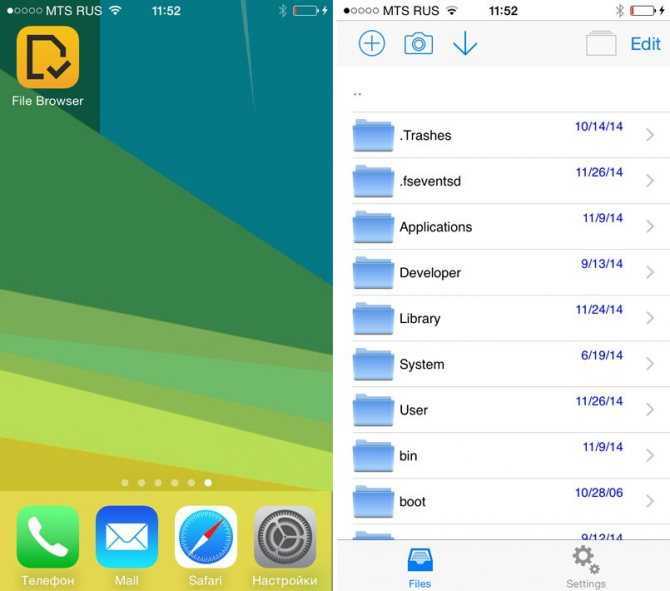
Популярные файловые менеджеры
В целом достаточно одного из выше перечисленных менеджеров загрузок. Функционально они все похожи, различие может быть в структуре и интерфейсе. Устанавливая правильное программное обеспечение на смартфон, можно сэкономить как пространство, так и личное время, исключая необходимость проводить длинные операции. Менеджер загрузок навсегда избавит пользователя айфона от лишних движений, особенно новичков, которые только осваивают все прелести работы с iOS.
Как скачать zip-архивы на iPhone?
Загрузка zip-файлов в iOS и iPadOS не отличается от вышеперечисленных типов медиафайлов.
1. Откройте Safari, почтовую программу или мессенджер, в котором размещен архив файлов в формате ZIP.
2. После касания файла архива он будет автоматически загружен в папку Загрузки (если файл был скачан из Safari) или откроется предварительный просмотр, в котором необходимо нажать кнопку Поделиться, а затем выбрать пункт Сохранить в Файлы.
Выберите необходимую папку и нажмите «Сохранить».
3. Откройте приложение «Файлы».
4. Перейдите в папку «Загрузки».
5. Нажмите на Zip-файл, чтобы извлечь его в той же директории.
Как работает менеджер загрузок в iOS на iPhone и iPad
1. Для активации менеджера загрузок перейдите на любую страницу со ссылкой на загрузку какого-либо файла. Нажмите на нее.
2. После нажатия на эту ссылку на экране появится всплывающее окно, содержащее запрос на загрузку. Подтвердите намерение.
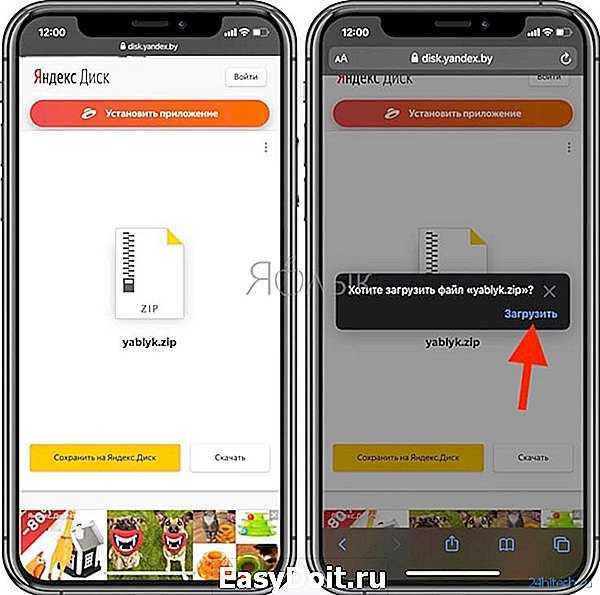
3. В правом верхнем углу можно будет увидеть появившейся значок менеджера, а в небольшом окошке будет показан прогресс загрузки. При нажатии на него отобразятся все активные загрузки, размер скачиваемого файла и состояние процесса. Там же с помощью кнопок можно остановить или возобновить загрузку.
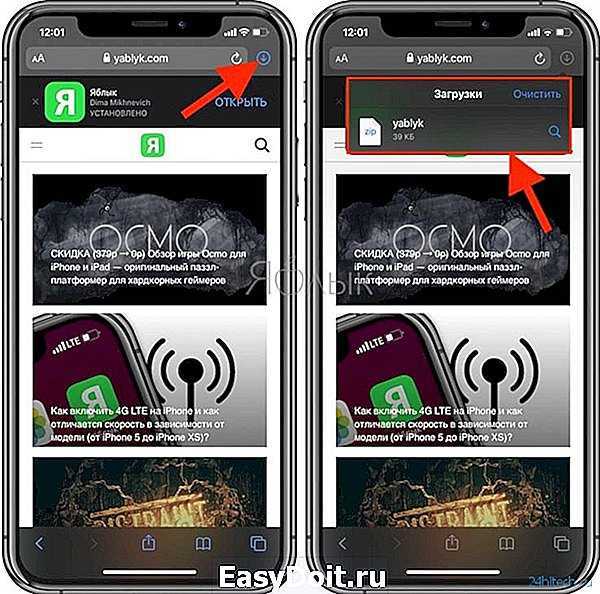
4. Для удаления загруженного файла проведите по его строке в менеджере пальцем справа налево и подтвердите это действие.
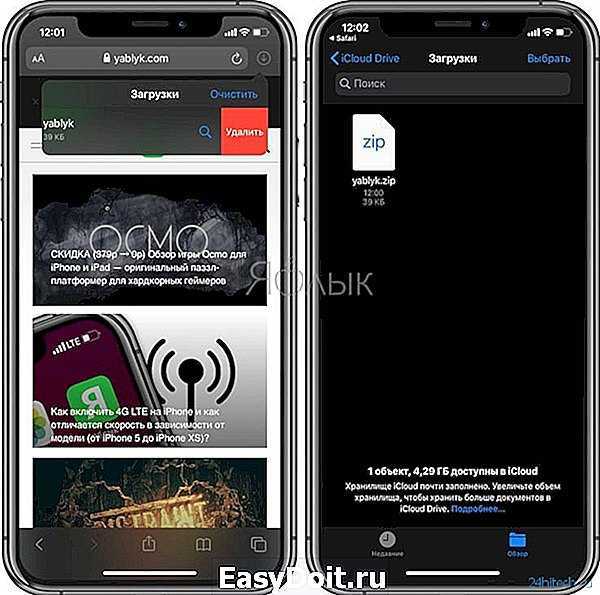
5. После окончания процесса нажмите на скачанный файл, что приведет к его открытию в программе «Файлы». В ней можно осуществлять обычный ряд операций: делиться файлом, удалять его, копировать или открыть для просмотра содержимого.
Интересно, что по умолчанию менеджер загрузок сохраняет все скачанное в облако iCloud Drive. Это позволяет избежать засорения памяти устройства многочисленными файлами. Но вполне возможно переназначить место хранения контента на локальное. В настройках браузера Safari в разделе «Загрузки» выберите пункт «На iPhone».
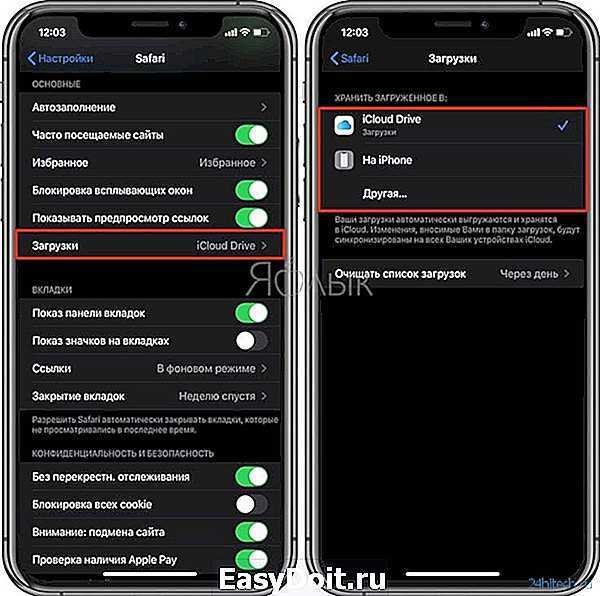
Менеджер загрузок в Safari позволяет скачивать из Интернета файлы без ограничений их размера.
24hitech.ru
Расширения для скачивания файлов с ВКонтакте
Например, владельцы аккаунтов в ВКонтакте могут скачать расширение SaveFrom.net, которое работает на большинстве современных браузеров. Для того чтобы найти его и скачать, достаточно только задать название расширения в поисковой строке и найти файл для скачивания. После его установки и запуска, пользователю потребуется перезагрузить браузер. С помощью SaveFrom.net появляется возможность сохранения аудиозаписей, видеозаписей и прочих данных на персональный компьютер пользователя. Например, для скачивания музыки необходимо зайти в “Мои аудиозаписи” и справа от трека можно будет увидеть изображение стрелки. После щелчка начнется загрузка файла на жесткий диск персонального компьютера. Для того чтобы скачать видеозаписи, нужно открыть какое-то определенное видео, после чего под ним можно будет увидеть все ссылки на скачивание и выбрать оптимальное разрешение. С фотографиями все примерно так же. Сперва нужно зайти в “Мои фотографии” после чего можно будет увидеть ссылку на скачивание целого альбома.
Кроме такого расширения существует еще одно, принцип которого практически не отличается от предыдущего варианта. VKSaver тоже является одним из наиболее популярных расширений для скачивания музыки и видео из ВКонтакте. После его установки нужно перезагрузить браузер, а затем под аудиозаписями и видео появятся специальные ссылки для скачивания.
Проверить загрузки в приложениях
Приложение «Файлы» не работает как центральный файловый менеджер для всего на iPhone и iPad. Некоторые приложения, такие как ТВ, Музыка или YouTube, используют скрытые внутренние области памяти для хранения файлов. Они не видны пользователю, поэтому вы не можете получить доступ к файлам в их необработанной форме, если не используете само соответствующее приложение для их открытия и просмотра.
В Apple TV, например, вы можете найти загруженные видео и шоу в разделе «Библиотека»> «Загружено». То же самое и с Apple Music. Вы можете только воспроизводить их — вы не можете перемещать или перемещать эти файлы в другое место или использовать другое приложение для доступа к ним.
Достаточно легко найти раздел «Загрузки» в приложении, покопавшись в пользовательском интерфейсе в течение нескольких секунд. Вы также должны найти варианты удаления загрузок. Некоторые приложения не имеют отдельного раздела для загрузок, а просто используют символ статуса, например галочку, рядом с именами файлов, чтобы обозначить это.
Веб-браузеры также имеют встроенные списки загрузки или программы просмотра. Например, в Safari и Firefox вы можете просмотреть список загрузок, нажав значок «Загрузки» в адресной строке справа или внизу экрана соответственно.
Использование программ сторонних разработчиков в программе «Файлы»
Программа «Файлы» позволяет добавлять облачные службы сторонних разработчиков, такие как Box, Dropbox, OneDrive, Adobe Creative Cloud, Google Drive и другие, чтобы у вас всегда был доступ ко всем вашим файлам на всех ваших устройствах. Файлы, хранящиеся в iCloud Drive, отображаются в программе «Файлы» автоматически, но для доступа к файлам в других облачных службах потребуется дополнительная настройка.
Добавление программ сторонних разработчиков
- Загрузите и настройте программу для доступа к облачной программе стороннего разработчика.
- Откройте программу «Файлы».
- Перейдите на вкладку «Обзор».
- Нажмите «Еще» > «Правка».
- Включите программы сторонних разработчиков, которые требуется использовать в программе «Файлы».
- Нажмите «Готово».
В iOS 12 или более ранней версии откройте программу «Файлы», затем нажмите «Места» > «Правка», чтобы добавить программы сторонних разработчиков.
Если в программе «Файлы» отсутствует какая-либо из сторонних облачных служб, обратитесь за помощью к соответствующему разработчику.
Перемещение файлов из облачных служб сторонних разработчиков
- Откройте файл, который нужно переместить.
- Нажмите «Поделиться» > «Скопировать».
- Откройте папку, в которую нужно переместить файл.
- Нажмите на экран с усилием.
- Нажмите «Вставить».
Альтернатива?
В качестве альтернативного варианта можно воспользоваться различного рода менеджерами закачек, которых в App Store пруд-пруди или менеджерами файлов со встроенным браузером (по сути это одно и то же).
Достаточно продвинутым вариантом станет приложение Documents 5 для iPhone, iPod touch и iPad от Readdle.
Скачайте и запустите приложение, а затем перейдите во вкладку с браузером.
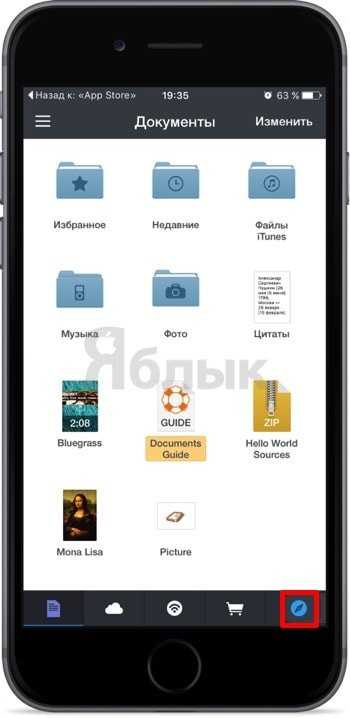
Перейдите на интересующий сайт и рядом с адресной строкой нажмите кнопку загрузки и выберите действие «Сохранить».
Ряд пользователей айфона считают, что загрузка и просмотр документов – крайне сложная задача. Однако на практике это далеко не так. Приложение, которое выпустил Readdle, называется «Документы». Оно бесплатное. Использовать обсуждаемое приложение имеет смысл уже хотя бы потому, что базовый функционал системы не позволяет работать с самыми популярными по форматам документам. Всё дело в том, что у устройства ОС закрытого типа. И существовали раньше способы, которые включали в себя обход этой защитной функции. Но такие методы устраивали не всех пользователей.
Сейчас каждый пользователь айподов и айфонов может загрузить, используя данное приложение, нужные документы. Тут очень удобная система управления. Непосредственно из приложения нужную информацию можно искать по документу. А ещё – редактировать его. Есть 3 способа загрузки документов. Давайте их рассмотрим: возьмите iTunes и загрузите документы от этой компании прямо на айфон. Для начала подключите модель к ПК, дальше, пожалуйста, откройте iTunes, выберите там же айфон.
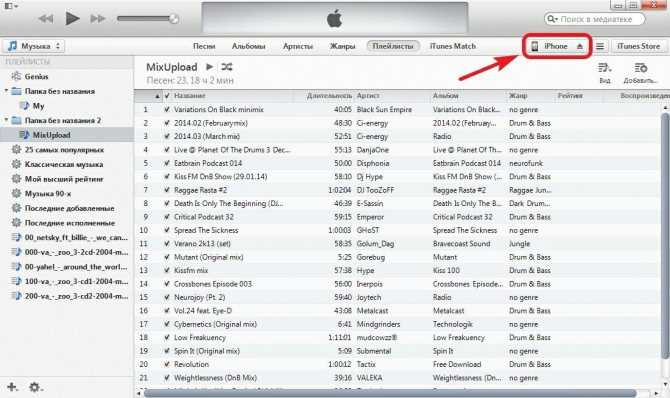
Дальше нужно перейти во вкладку, которая называется «Программы». Нашли вкладку? Посмотрите внимательно, она может появиться не сразу. Прокрутите всю страницу. Вы увидели раздел «Общие файлы»? В нём можно нажать на приложение «Документы». И в окне в правой части будут все документы, которые вам нужны. Следующим этапом добавьте документ, выбрав нужный документ. Найдите кнопку «Синхронизировать». В приложении должен появиться требуемый файл.
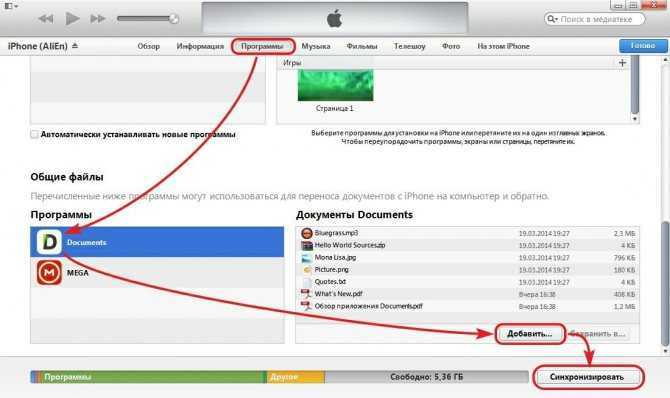
Второй способ – это использование облачных сервисов. Начать нужно опять-таки с загрузки приложения «Документы» на устройство. Дальше открывается вкладка, которая называется «Сеть». Нужный файл стоит добавить при помощи используемого вами облачного сервиса. Но на этом ещё не всё! Зайдите под своими учётными данными, а потом подтвердите связь между применяемым приложением и сервисом. Подтвердили? Теперь давайте посмотрим на вкладку «Сеть». Открывается доступ к вкладкам, находящимся в самом облаке. Вы можете спокойно загружать и просматривать файлы.
Куда сохранять файлы на iPhone и iPad?
Как уже говорилось выше, iOS — закрытая операционная система, работающая по принципу «песочницы». С одной стороны это здорово, потому как благодаря этому она защищена как от злоумышленников извне, так и от кривых ручек пользователей, которые могут случайно что-нибудь поломать.
С другой стороны, это создаёт некие барьеры и неудобства, не укладывающиеся в разуме бывших владельцев устройств на базе Android или Windows Mobile и так далее, хотя бы потому, что тут нету ни файловых менеджеров, ни пользовательских папок как таковых.
На самом деле файловый менеджер есть, и называется он iCloud Drive, но он уже работает в связке непосредственно с облачным хранилищем. Ограничиваться детищем Apple не стоит, и можно воспользоваться прочими хранилищами, вроде Dropbox, Google Drive, Яндекс.Диск и так далее, на которые также можно выгружать файлы.
Ещё у каждого стороннего приложения, скачиваемого из App Store вроде различного рода видеоплееров, фоторедакторов, офисных пакетов и так далее, есть собственная папка с документами, куда также можно складировать файлы. Собственно, и файловые менеджеры со значительным набором функций можно скачать, но всё равно вся работа с файлами и документами будет проходить непосредственно в папках «Documents», выделяемых под каждое приложение по отдельности. У каждого своя «песочница».
Как скачать видео на iPhone и iPad из Интернета?
Загрузка видео, особенно с YouTube, Facebook, ВКонтакте, instagram и других платформ, очень важна для пользователей iOS. Большинство из нас обычно стараются каким-то образом записать видео для последующего просмотра со своего устройства без доступа к Интернету. Вот какие методы для загрузки видео есть на iPhone и iPad.
1. Откройте страницу, откуда вы хотите скачать видео и скопируйте ссылку на ролик. На скриншотах ниже изображен пример загрузки видео на iPhone из YouTube.
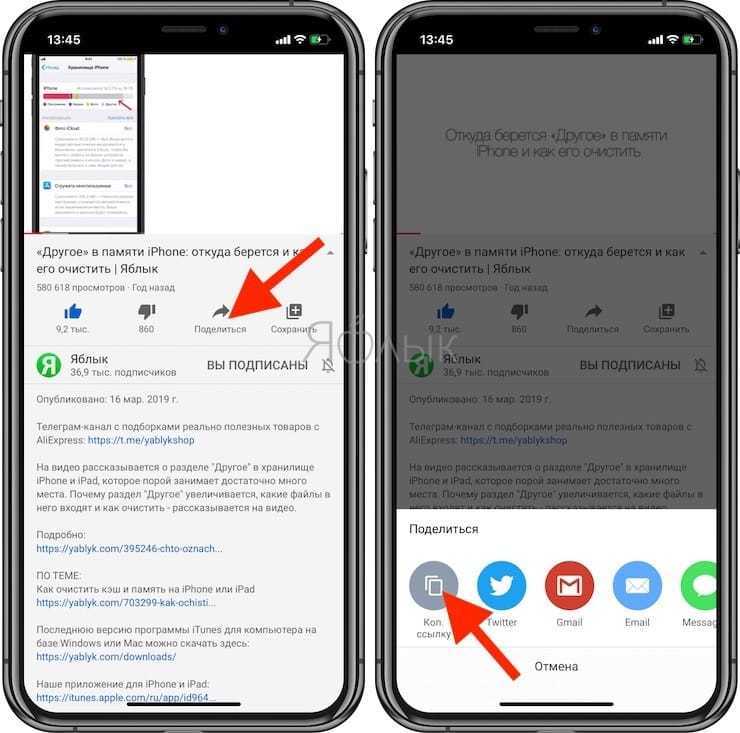
2. Откройте, например, сайт 9xbuddy.org или выберите другой из нашего обзора сайтов, которые используются для скачивания видео из соцсетей и вставьте скопированный URL-адрес в указанном поле.
3. Нажмите кнопку «Скачать» и выберите качество загружаемого видео.
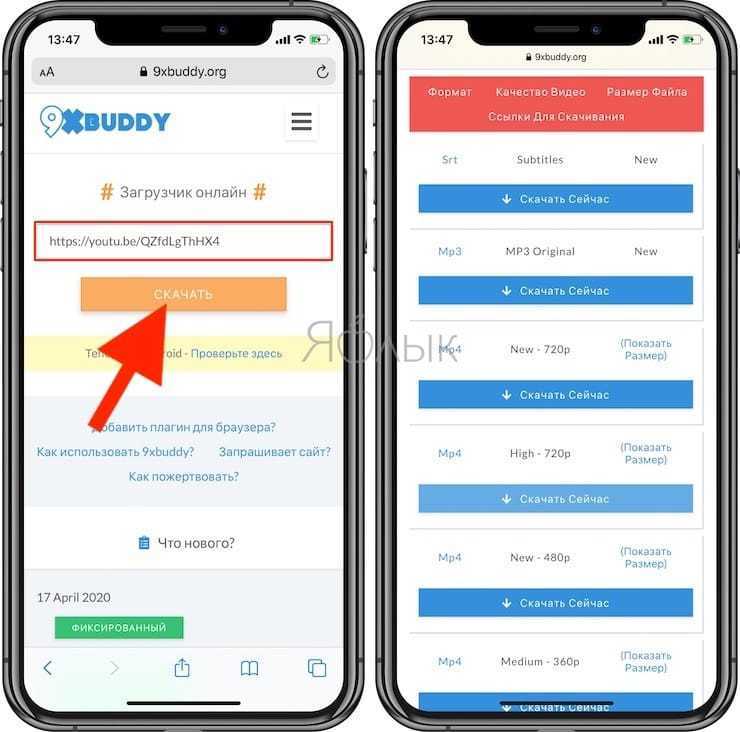
4. В появившемся всплывающем окне нажмите «Загрузить». В правом верхнем углу Safari появится значок Загрузки, в котором будет отображаться прогресс скачивания.
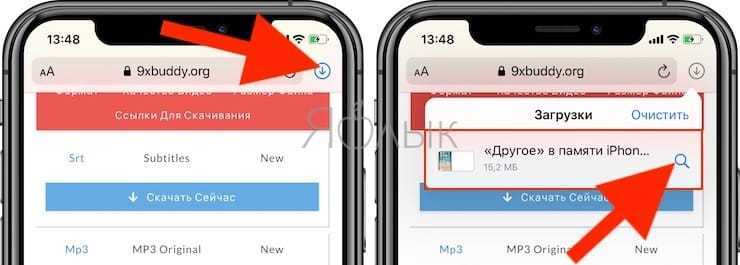
5. Загруженное видео будет сохранено в папке Загрузки приложения «Файлы».
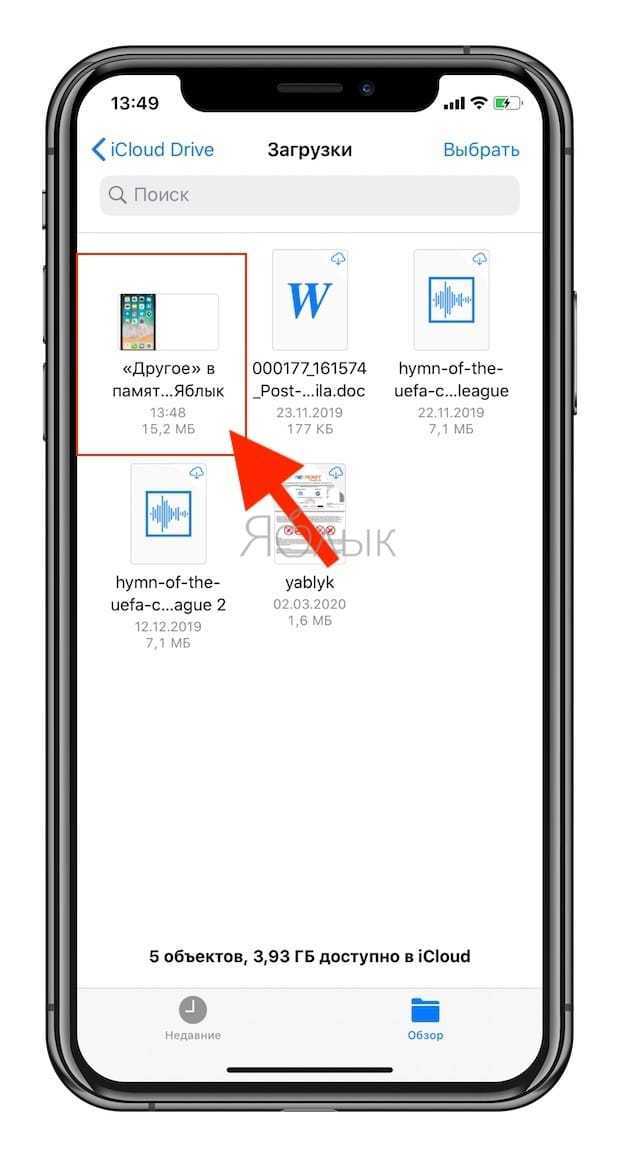
6. Если вы хотите сохранить загруженное видео в приложение «Фото», то запустите видео в приложении Файлы и нажмите кнопку Поделиться → Сохранить видео.
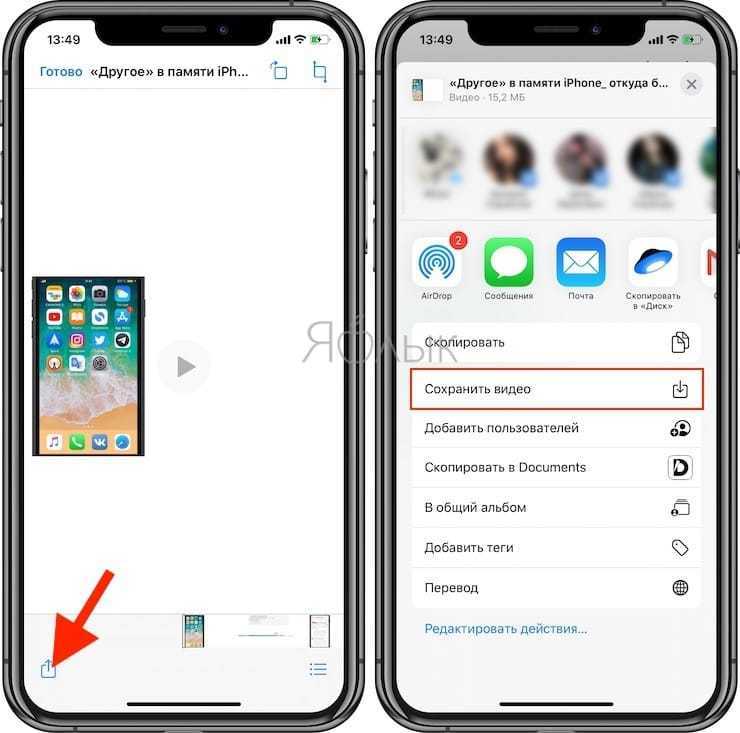
Видео будет сохранено в папке Видео приложения Фото.
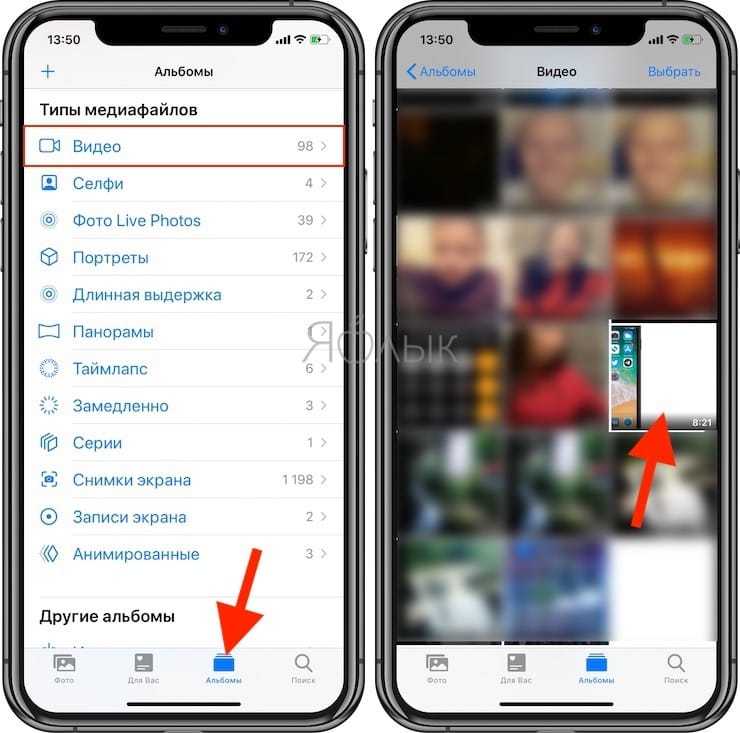
Как работает менеджер загрузок в iOS на iPhone и iPad
1. Для активации менеджера загрузок перейдите на любую страницу со ссылкой на загрузку какого-либо файла. Нажмите на нее.
2. После нажатия на эту ссылку на экране появится всплывающее окно, содержащее запрос на загрузку. Подтвердите намерение.
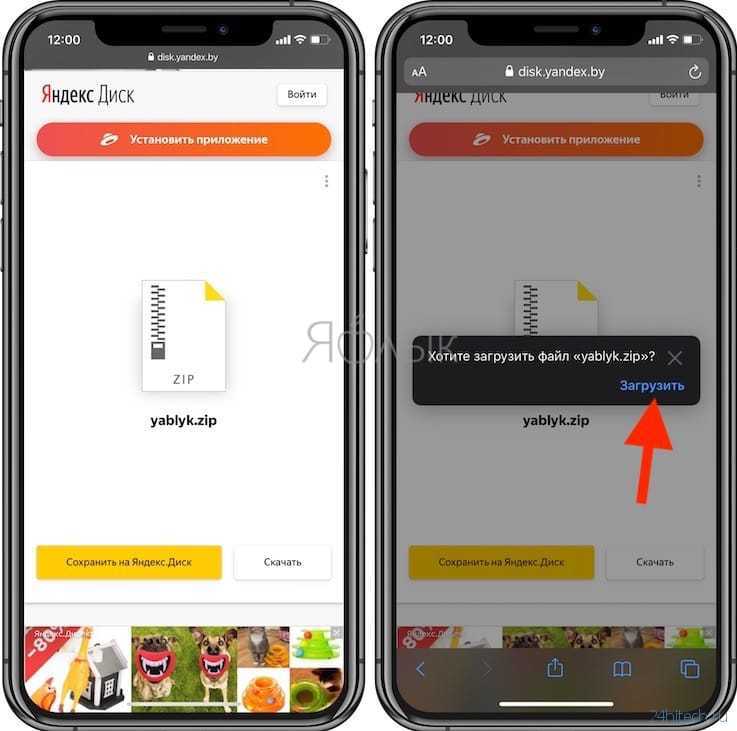
3. В правом верхнем углу можно будет увидеть появившейся значок менеджера, а в небольшом окошке будет показан прогресс загрузки. При нажатии на него отобразятся все активные загрузки, размер скачиваемого файла и состояние процесса. Там же с помощью кнопок можно остановить или возобновить загрузку.
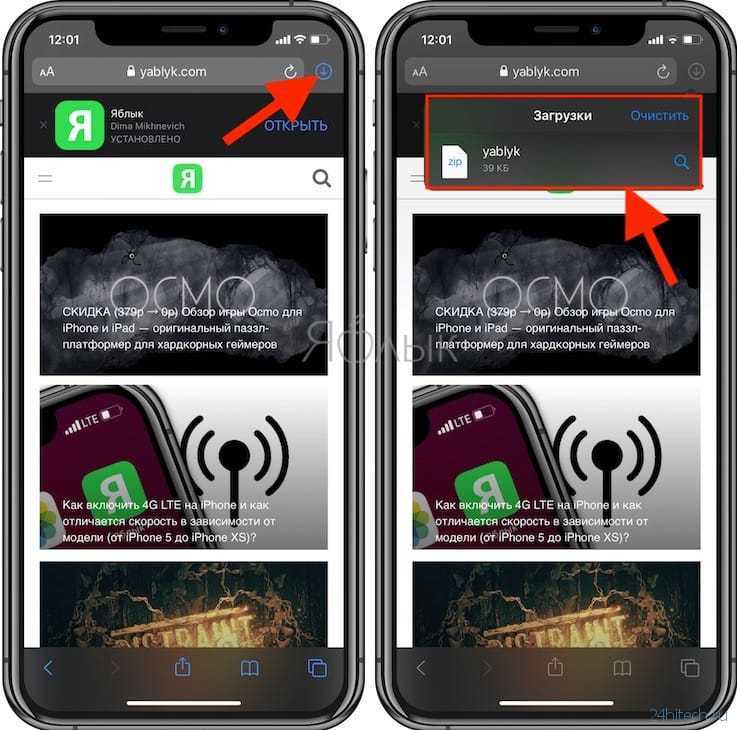
4. Для удаления загруженного файла проведите по его строке в менеджере пальцем справа налево и подтвердите это действие.
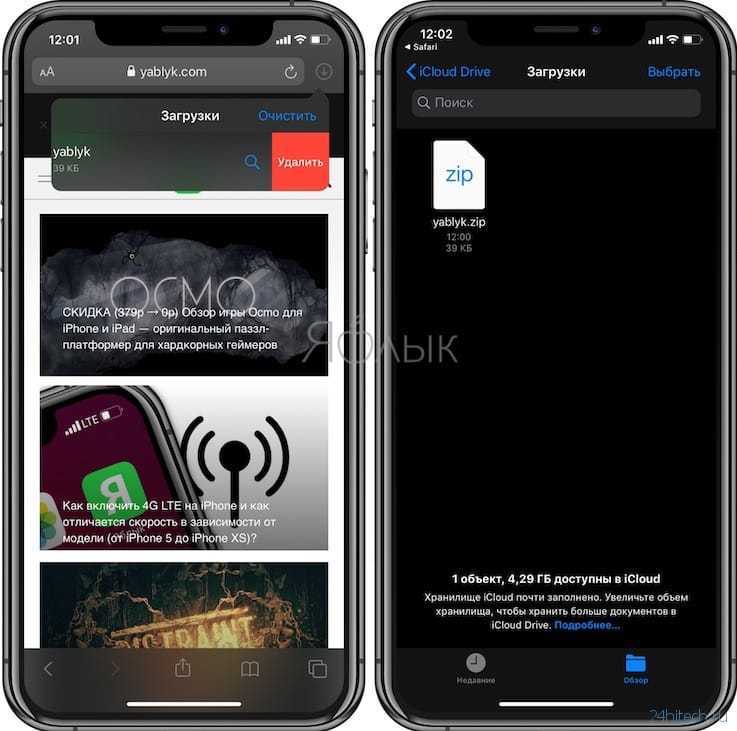
5. После окончания процесса нажмите на скачанный файл, что приведет к его открытию в программе «Файлы». В ней можно осуществлять обычный ряд операций: делиться файлом, удалять его, копировать или открыть для просмотра содержимого.
Интересно, что по умолчанию менеджер загрузок сохраняет все скачанное в облако iCloud Drive. Это позволяет избежать засорения памяти устройства многочисленными файлами. Но вполне возможно переназначить место хранения контента на локальное. В настройках браузера Safari в разделе «Загрузки» выберите пункт «На iPhone».
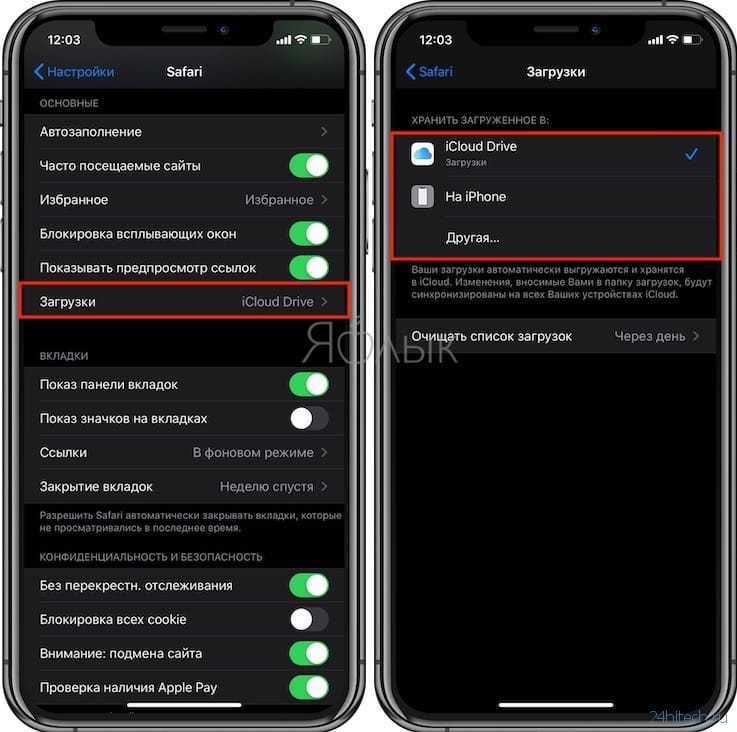
Менеджер загрузок в Safari позволяет скачивать из Интернета файлы без ограничений их размера.
“>
Post Views:
280
Загрузите связанный файл.
Если есть ссылка на PDF-файл, который вы можете открыть в браузере, вместо того, чтобы открывать PDF-файл и использовать Share Sheet для сохранения вручную, есть более удобный способ сделать это. Просто нажмите и удерживайте ссылку на файл PDF, затем коснитесь параметра «Загрузить связанный файл» в контекстном меню, чтобы загрузить его с помощью диспетчера загрузок.
Вы можете сделать то же самое для всех ссылок, независимо от того, связаны они с файлом или нет. Однако выполнение этого со случайными ссылками загрузит HTML-файл веб-страницы. Конечно, вы можете открывать и просматривать его без подключения к Интернету.
Зачем загружать страницы, если их можно добавить в список для чтения (параметры находятся в том же контекстном меню)? Это только доказывает, что менеджер загрузок Safari действительно гибкий.
Как работает менеджер загрузок iOS
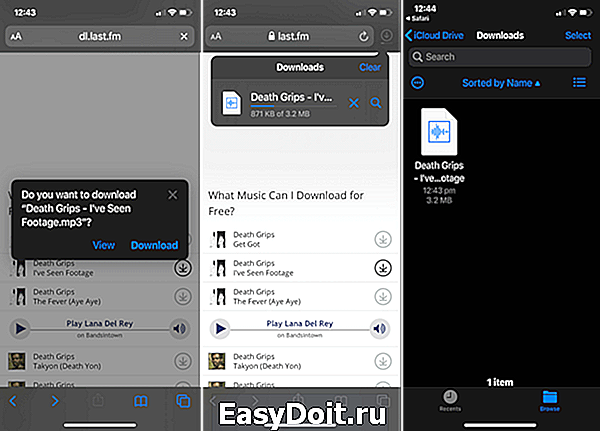
После нажатия на загрузочную ссылку на экране появится всплывающее окно с запросом на загрузку – подтвердите ее;
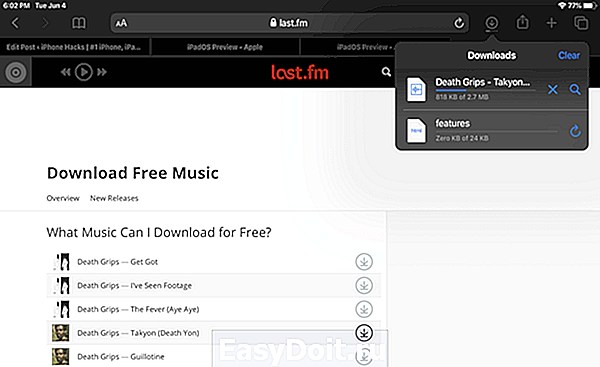
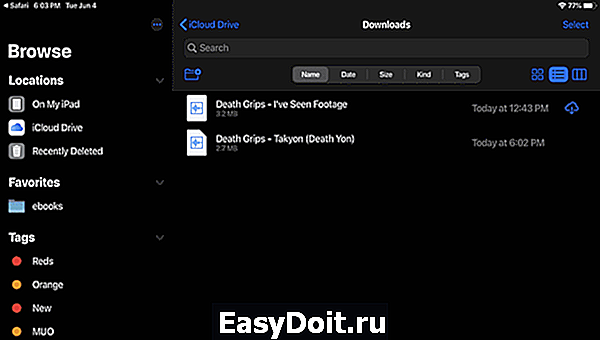
После окончания загрузки нажмите на скачанный файл, чтобы открыть его в приложении «Файлы». Здесь вы сможете поделиться им, удалить или открыть для просмотра его содержимого.
По умолчанию менеджер загрузок сохраняет файлы в iCloud, не засоряя тем самым память вашего iPhone или iPad. Однако при желании вы сможете вручную переназначить место сохранения и начать сохранять файлы прямо на устройство. Отсюда их можно перенаправить в любую созданную вами папку совсем как на компьютере.
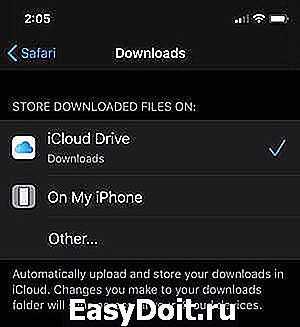
Удивительно, но менеджер загрузок в Safari позволяет скачивать из интернета файлы любых размеров. С его помощью, например, можно скачать образ бета-версии iOS 13 прямо на iPhone, который размещается на сторонних ресурсах.
appleinsider.ru
Обмен файлами и совместная работа над ними
Хотите поделиться документом с другом или коллегой? Отправьте ему ссылку на любой файл, который хранится в iCloud Drive, прямо из программы «Файлы». Выберите файл, нажмите «Поделиться» и выберите «Добавить людей». Также можно делиться копиями файлов с помощью программ AirDrop, «Сообщения», «Почта», делиться заметками и не только.
Не исключено, что вы хотите совместно работать над проектом в режиме реального времени. Программа «Файлы» обеспечивает и такую возможность для документов Pages, Numbers и Keynote. Выберите файл и нажмите «Поделиться» или > «Добавить людей» . Пользователей можно пригласить к совместной работе через программы «Сообщения» и «Почта», а скопировав и вставив ссылку. Ваши участники имеют цветную кодировку. Таким образом, вы увидите, когда каждый из них будет находиться в режиме онлайн и активно работать над общим документом.
Что такое «Документы и данные»?
На iOS-устройствах хранятся два вида «Документов и данных»: первый находится непосредственно на устройстве и занимает внутреннюю память (кэш и другая информация приложения), а второй занимает , где также хранятся данные установленных программ.
Порой «Документы и данные» того или иного приложения трогать не стоит — например, в случае со Spotify в качестве них будут выступать доступные для офлайн-прослушивания треки, а в «Навигаторе» это загруженные карты местности. Если вы их удалите, не сможете полноценно пользоваться приложением. Но есть и такие программы, которым «Документы и данные» вовсе не нужны: тот же , который при «весе» 32 мегабайта может занимать до одного гигабайта свободного места.
Импорт фотографий без стороннего софта на Windows
Прежде, чем приступать к другим способам, попробуйте выполнить простую последовательность шагов без необходимости ставить дополнительные утилиты.
- Подсоедините iPhone к компьютеру на базе Windows через кабель (желательно тот, который идет в коробке и является оригинальным);
- Если установлен iTunes, то он может автоматически запуститься, поэтому закройте его, так как приложение не пригодится. Должно вылезти окошко с несколькими действиями. Выберите из списка «Import pictures and video» («Импорт фотографий и видео»). Если такое меню не появилось, то перейдите в «Этот компьютер», найдите в списке подключенных устройств ваш гаджет, кликнете по нему правой кнопкой мыши и выберите вышеназванный пункт;
- Выберите изображения, которые вы хотели бы импортировать на компьютер;
- После этого ПК предложит задать дополнительные параметры изображений, которые будут импортированы в выбранную папку. Например, можно упорядочить файлы по дате или сделать подписи. Если вы не хотите применять корректировки, то просто можно перенести без внесения изменений. Для этого при переносе кликните на значение «Import settings» («Настройки иморта»);
- Далее будет предложено сохранить перенесенные фотографии и/или видеозаписи или удалить их из устройства, откуда был совершен импорт. Далее дождитесь окончания процесса – время зависит от количества перемещенных фото.
Что такое Dropbox?
Один из удобных и доступных вариантов скачивания и хранения файлов это Dropbox.
Рисунок 1 — Dropbox.
Внутри программы представлено 5 вкладок:
Главная: здесь отражаются просмотренные недавно файлы для удобства использования
Файлы: Здесь отображаются данные с компьютера, при условии, что программа установлена на компьютере
Создать: Эта кнопка позволяет сделать фото, записать аудио, загрузить фото, создать или загрузить файл, создать папку и отсканировать документ.
Фото: здесь хранятся и отображаются фото с айфона
Аккаунт: Здесь можно посмотреть данные об аккаунте.
В Dropbox вам доступно бесплатно 2 Гб. Вы можете расширить место за отдельную плату.
Рисунок 2 – Интерфейс DropBox
Для того чтобы загрузить на айфон нужный файл, зажмите его, пока внизу не откроется меню. Выберите в меню «Сохранить в DropBox».
Рисунок 3 – Сохранить в DropBox
Подтвердите имя файла и выберите папку для сохранения. После этого нажмите «Сохранить».
Рисунок 4 –Сохранение данных
Ваш документ сразу появится в приложении в разделе файлы.
Рисунок 5 – Скачанный файл
В этой программе можно не только хранить данные, но и работать с ними.
Рисунок 6 – Работа с данными
Видео – Как скачать файлы в DropBox
Как посмотреть файлы на айфоне сохраненные или скачанные и переданные по блютузу
Где в айфоне найти загрузки файлов через блютуз или сохраненные другим образом? Как уже упоминалось ранее, операционная система сама сортирует контент по нужным папкам. Переданные через блютуз данные не являются исключением. Если это документ или файл не знакомого формата, то он попадает в отдельную папку «Загрузки» или находится вне папок.
При наличии файлового менеджера во время скачивания документа через интернет или передачи его через блютуз система оповещает об окончании загрузки. Нажав на это сообщение, можно не только посмотреть файл, но и переместить его в любую папку.
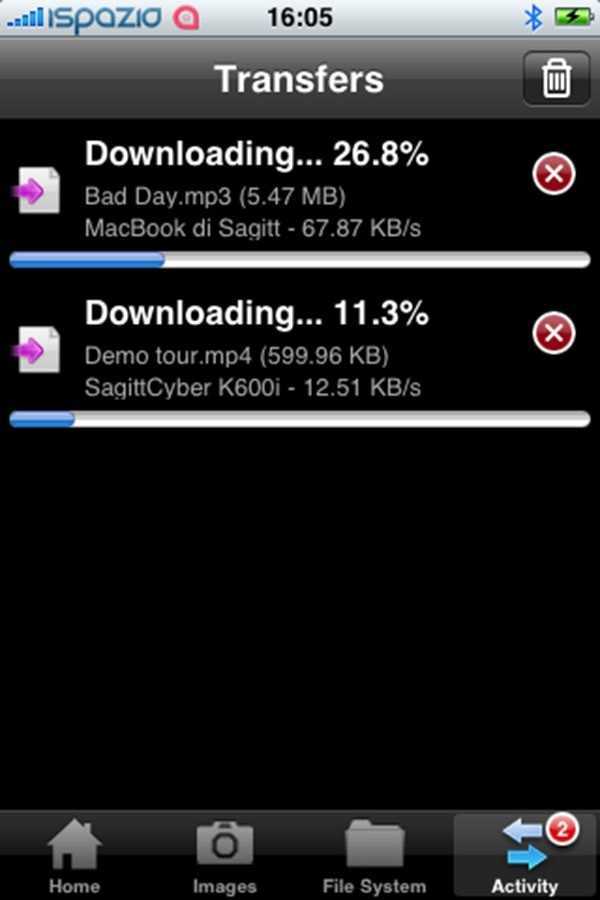
Как посмотреть переданные по блютузу файлы
Обратите внимание! Начиная с операционной системы iOS 7, Apple внедрила такую технологию как AirDrop. Она работает в связке с блютузом и Wi-Fi
Функция позволяет копироваться файлам между устройствами на большом расстоянии.
Куда сохраняются документы
У Apple есть собственный офисный пакет для текстовых файлов, таблиц и презентаций. Если эти приложения установлены на iPhone, система попросит вас открыть загруженный или полученный в них документ. После таких действий он появится в облачном хранилище и в соответствующей папке (прикрепленной к программе) в «Файл».
Пример для текстового документа:
- Если получено через AirDrop, нажмите «Страницы».
- Просмотрите документ, выйдите из программы и перейдите в «Файл».
- Найдите папку «Страницы» — она находится в «iCloud Drive».
- Верхняя строка (если отсортирована по дате) будет последним сохраненным документом.
Если речь идет о fb2, djvu и других файлах, незнакомых стоковым приложениям, система предложит сохранить их в тех же «Файлах» и сразу выбрать нужную папку.
Используйте теги для сортировки
Кроме папок можно использовать ещё и теги. Для этого зажмите файл и выберите Теги.
Приложение «Файлы» появилось в iOS 11 и стало прекрасным дополнением для системы, в которой много лет игнорировали всяческие методы организации документов.
Из-за такой печальной истории iOS, многие пользователи не совсем понимают, зачем им вообще органайзер файлов и как с ним работать. Рассказываем, как выжать максимум из одного из самых незаметных, но очень важных нововведений iOS 11.
Не стоит ограничиваться сервисами Apple
По умолчанию файловый менеджер в iPhone и iPad работает только с облачным хранилищем iCloud Drive. Но он поддерживает и сторонние аналоги. Например Dropbox. Чтобы их активировать, нужно нажать клавишу «Изменить» в верхней части интерфейса, а затем включить все нужные сервисы.
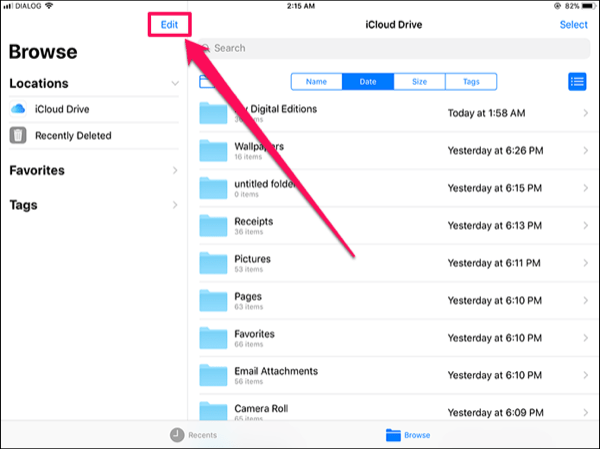
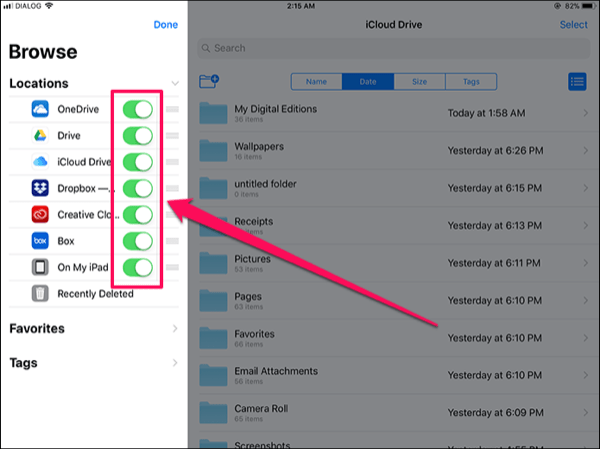
Файлы можно сортировать по папкам
Также как и на компьютере Mac, в файловом менеджере на iOS можно создавать новые папки и складывать туда все, что душе угодно, включая документы, фотографии и аудиозаписи. При этом создавать папки можно не только на самом устройстве, но и в любом подключенном облачном хранилище. Кнопка для создания папки находится под строкой поиска.
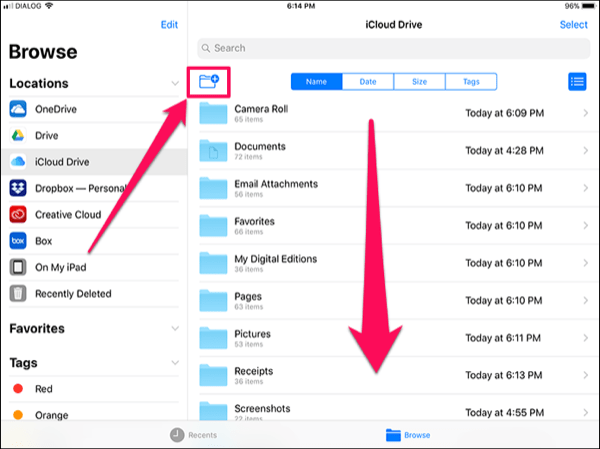
Можно делиться сразу несколькими файлами из разных облачных хранилищ
Тут тоже помогут теги. С помощью них можно объединить в одну группу сразу несколько файлов, находящихся в разных сервисах. А после этого одним нажатием отправить кому угодно.
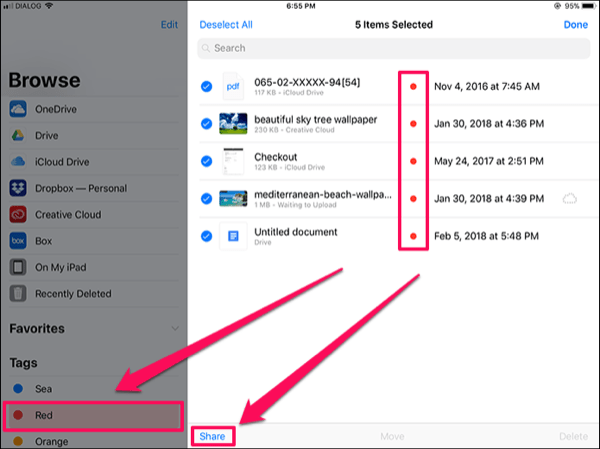
Удаленные файлы можно вернуть
В файловом менеджере iOS есть корзина. Все удаленные файлы попадают туда и хранятся, на тот случай, если пользователь передумает избавлять от какого-то из документов или фото. Для восстановления нужно лишь открыть папку «Недавно удаленные», выбрать нужный файл и нажать кнопку «Восстановить».
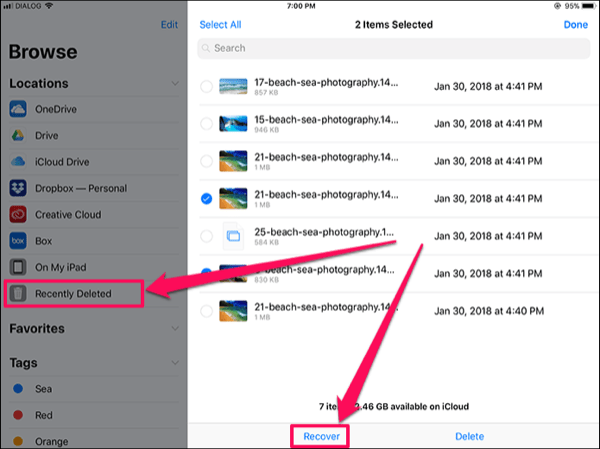
Можно управлять файлами с компьютера
«Файлы» на iOS и Finder в macOS тесно взаимосвязаны. Теснее, чем многие думают. В облаке iCloud Drive выделено отдельное пространство под рабочий стол компьютера и под хранящиеся на нем документы. Они постоянно синхронизируются, а это значит, что c iPhone можно сохранить файл на рабочий стол Mac. Более того, у них даже корзина одна на всех. Удаленные с Mac файлы можно посмотреть и восстановить на смартфоне или планшете.
Куда сохраняются документы на айфоне
Куда скачиваются файлы на андроид с Интернета
Форматов различных документов огромное множество. Поэтому разработчики iOS не предусмотрели для них отдельную директорию по умолчанию. Загрузка документов осуществляется из интернета или компьютера. При наличии стандартного приложения «Файлы» или файлового менеджера, загруженные документы находятся в папке для загрузок или отдельно на рабочем пространстве. Затем их можно переместить в любую папку по усмотрению.
Обратите внимание! При отсутствии ранее перечисленных программ, проще всего отыскать загруженные документы в iCloud Drive. Здесь для них предусмотрена отдельная папка «Документы»
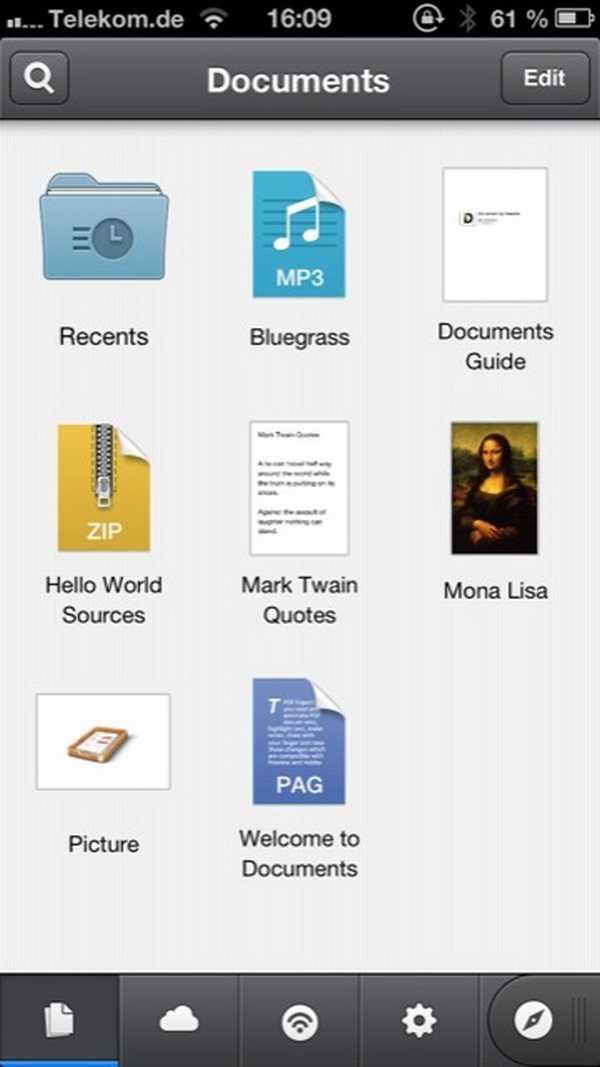
Где хранятся документы
Создание закладки
Чтобы было, что синхронизировать, сначала научимся делать закладки в Сафари на разных девайсах. Для сохранения ссылки на сайт на iPhone:
- Откройте браузер, перейдите на сайт, адрес которого необходимо зафиксировать.
- Нажмите «Поделиться» на нижней панели (квадрат со стрелочкой вверх). Если нижняя панель не отображается, прокрутите страницу немного вниз.
- Выберите пункт «Закладка» («Bookmarks»).
- Укажите название и папку, в которую можно сохранить информацию.
Для создания закладки в Сафари на ноутбуке можно использовать целых 10 способов. Но вам будет достаточно знать три метода:
- Нажать сочетание клавиш command+D, выбрать папку для сохранения и щелкнуть по кнопке «Добавить».
- Открыть через меню раздел «Закладки» и выбрать «Добавить…».
- Раскрыть группу-каталог на панели закладок и выбрать «Добавить…».
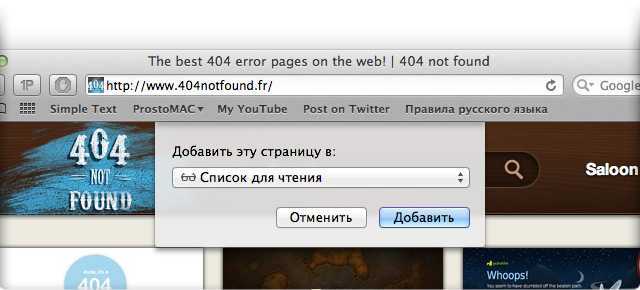
Есть еще куча способов с перетаскиванием открытой страницы на разные панели, но это уже частности. У всех перечисленных способов один результат – данные о сайте будут сохранены, а вам останется только настроить синхронизацию, чтобы перенести информацию на другие девайсы.
Зачем нужна синхронизация
Синхронизация позволяет моментально перенести информацию из Сафари на одном устройстве в браузер на другом девайсе. Например, вы сидели в интернете на Mac и нашли хороший сайт, который заслуживает сохранения. Добавьте его в закладки, а правильно настроенный Айклауд автоматически синхронизирует данные, и сайт появится в браузерах на всех устройствах.
Единственное условие – на Mac, iPad и iPhone должен использоваться один идентификатор. Если идентификаторы разные, то синхронизировать данные не получится. Но обычно у владельцев нескольких устройств везде используется один ID, так что проблем с передачей информации не возникает – технология простая и отработанная годами.