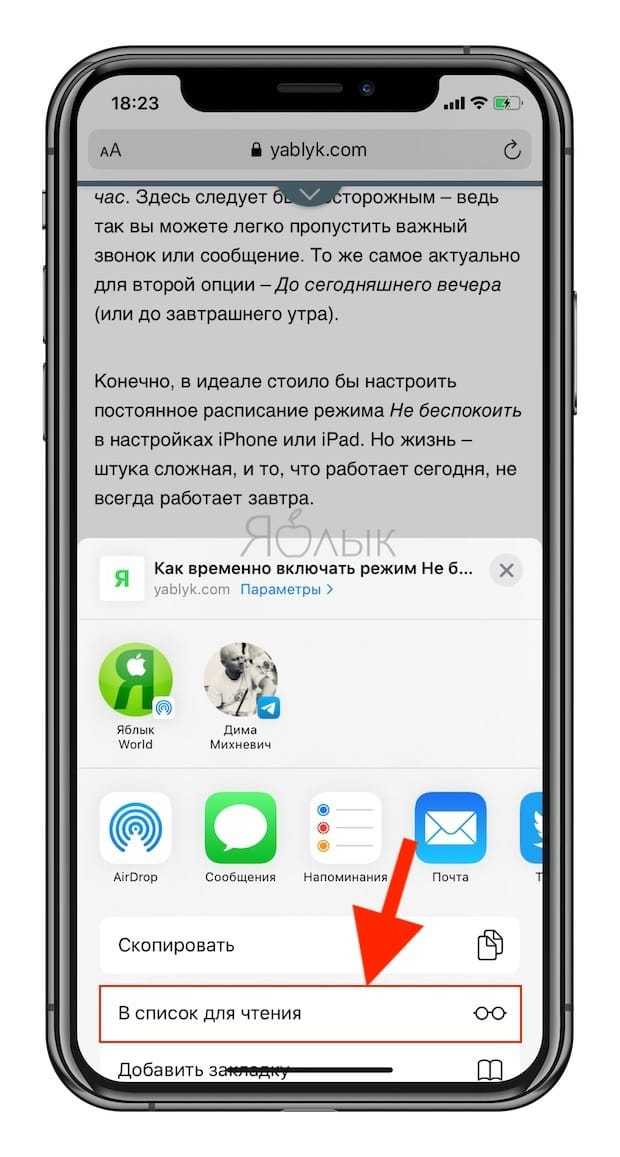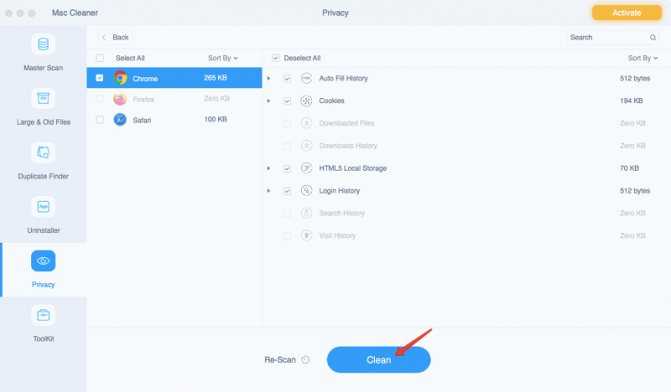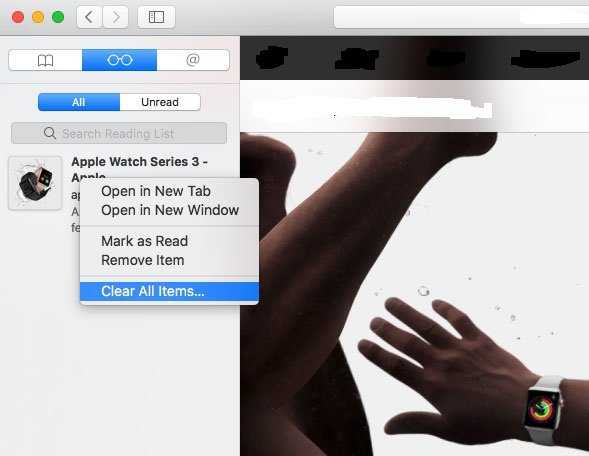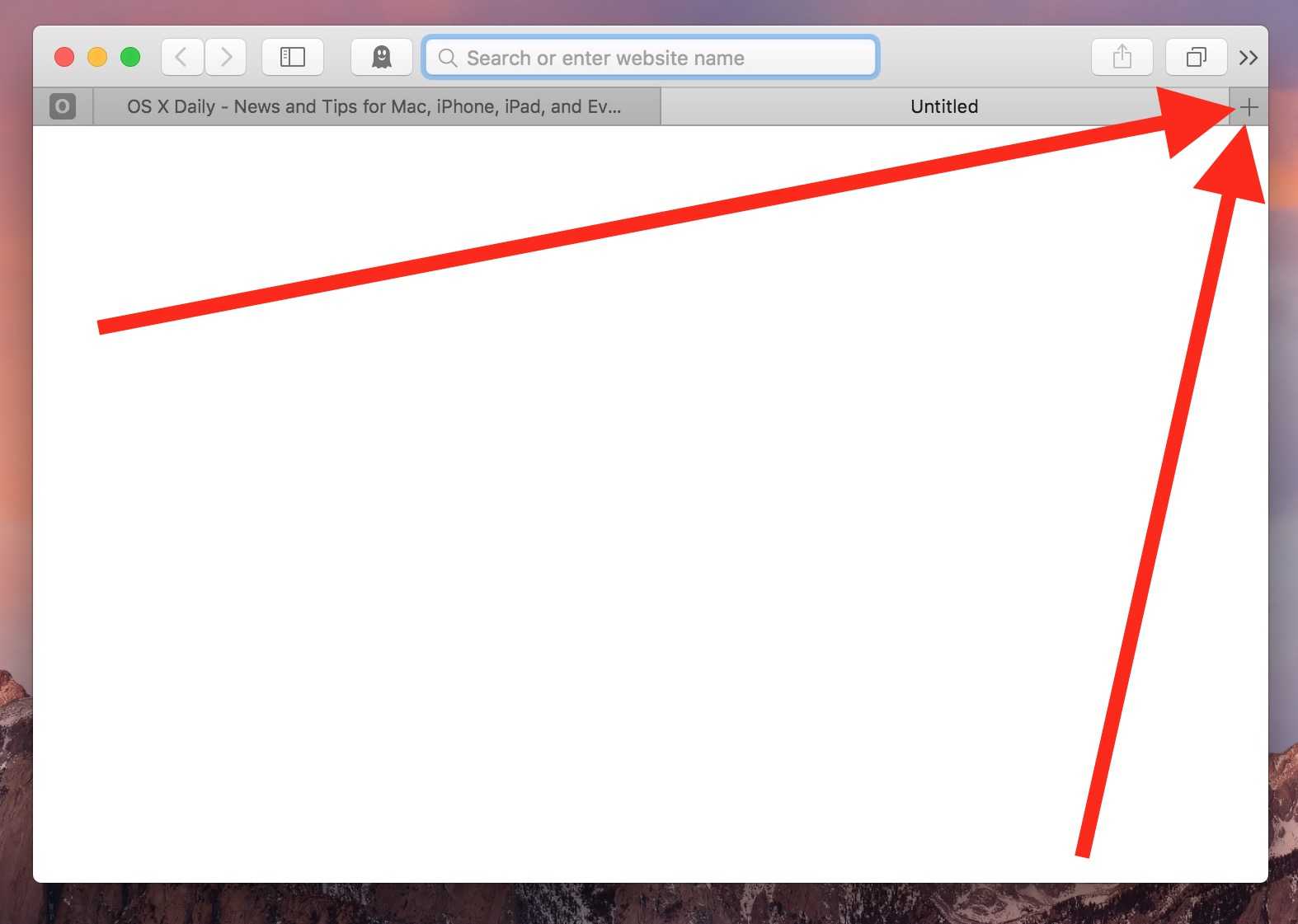Из чего состоит природа?
К природе относятся не только живые объекты и предметы, не созданные человеческой рукой. В первую очередь, природа – это вся планета Земля. Это небольшой уголок вселенной, на котором зародилась жизнь. Земля появилась более 4,5 миллиардов лет назад, на протяжении которых она менялась, превращаясь из облаков газа и пыли в полноценную планету, где в последствии смогла зародиться жизнь из ничего.

Из чего состоит природа?
Благодаря биологическим и геологическим процессам появилась природа в том виде, в котором ее можно наблюдать сейчас. Без погоды и климатических условий невозможно существование организмов. Климат может быть разным в зависимости от местности. К природе относятся и неживые объекты вроде воды и воздуха. Без этих составляющих не может жить ни один организм на планете.
Вода на Земле принимает разные формы, она может существовать в трех агрегатных состояниях. Вода наполняет собой озера, в большом количестве содержится в атмосфере в газообразном состоянии. Помимо этого, к природе можно отнести различные почвы и живые организмы, пространство около суши. Таким образом, природа – это все, что есть на планете для комфортного существования ее обитателей.
Показать весь свой список чтения в Safari
Показать (или скрыть) свой список чтения на iPhone, iPad или iPod
- Выбрать Значок закладки из опций меню
- Нажмите значок списка чтения (пара очков)
- Прокрутите вниз и выберите Показать все (или коснитесь Показать непрочитанные чтобы показать только те элементы, которые еще не проверены)
Показать (или скрыть) свой список чтения на Mac
- Убедитесь, что Safari показывает Боковая панель нажав его значок на верхней панели инструментов
- Нажмите Значок списка чтения (пара очков) вверху боковой панели
- Под значком списка чтения коснитесь значка Все кнопка (или нажмите «Непрочитанные», чтобы показать только элементы, которые вы никогда не просматривали)
- Если вы не видите кнопку «Все», разверните свою боковую панель поэтому он занимает больше места на экране
- Чтобы скрыть список чтения, снова нажмите значок боковой панели.
Как это работает?
Эта функция является частью браузера Safari от Apple, поэтому для ее использования вам необходимо использовать Safari на Mac, iPhone, iPad или даже iPod Touch. Существует множество причин, по которым вы должны использовать Safari уже на любой платформе, и не только из-за низкой производительности Chrome для пользователей Mac.
,
Safari — это родной браузер Apple, и он хорошо оптимизирован для вашего Mac и iPhone. Все браузеры iOS используют Safari в той или иной форме, хотя некоторые из них предоставляют такие функции, как технология сжатия Opera.
, Браузер легко интегрируется с эксклюзивными функциями Apple, такими как iCloud Keychain, и даже будет поддерживать Apple Pay через ваш смартфон в предстоящем обновлении Sierra для Mac.
,
Случай особенно убедителен, если вы используете устройство iOS, такое как iPhone или iPad, и компьютер Mac. С помощью вкладок iCloud вы можете быстро получить доступ к веб-страницам, которые вы открыли на других устройствах, и, конечно, вы можете синхронизировать статьи для чтения в автономном режиме с помощью Списка чтения.
Список чтения — это метод хранения веб-страниц в автономном режиме, заполненный временными закладками. Когда вы отправляете веб-страницу в список чтения, она кэширует страницу в автономном режиме для просмотра в другом месте и загружает ее на мобильные устройства в фоновом режиме. Поскольку это бесплатный сервис, он по-прежнему остается базовым: это не контент-ориентированный Instapaper или Pocket эквивалент, который форматирует все для вас.
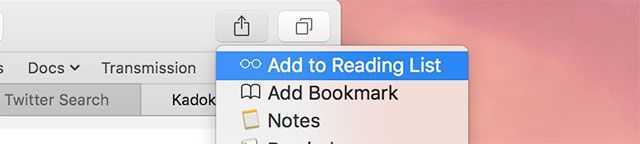
Он также не предназначен для постоянного списка закладок. Элементы в списке чтения следует отбрасывать после прочтения или превращать в постоянные закладки и организовывать их соответствующим образом (они также будут синхронизироваться через iCloud с различными устройствами). По этой причине вы не можете классифицировать свой список чтения или создавать папки — это буквально список сохраненных статей, которые вам нужно будет почистить, чтобы максимально использовать их.
Объекты природы
Самой распространенной научной мыслью является то, что природа представляет собой совокупность объектов. Природу объективизируют для проведения анализа, испытаний и изучения. Конечная цель науки – разгадать все загадки природы.
Чтобы изучать объекты, необходимо разбивать естественные процессы на составные части. Многие зоологи проводят исследования над животными, при этом объектами исследований являются не сами живые существа, а их геном, физиологические особенности, видовые различия. Благодаря теории Дарвина, человек понимает, что каждый организм произошел из одного объекта. Открытия происходили не так давно, чтобы прочно закрепиться в умах людей.

Объекты природы
Природу склонны рассматривать с точки зрения потребления, однако так быть не должно. В первую очередь природа – это старый родственник, которого стоит почитать и любить. Природа как объект – основа всего сущего. Рассматривая отдельные природные объекты, ученые исходят из ситуации. В экологических системах взаимодействуют объекты как живой, так и неживой природы. В мире все находится на своих местах, выполняя заложенные функции. Нарушая баланс, человек разрушает природу.
Вариант 1. Добавление изнутри Safari
На странице, которую вы хотите сохранить, нажмите кнопку «Поделиться» в строке меню Safari. Если вы не видите панель, нажмите на верхнюю панель (если она видна) или проведите пальцем вниз по странице, чтобы отобразить ее. В появившемся списке нажмите «Добавить в список чтения» в строке действий.
Кроме того, вы можете добавить ссылку в свой список чтения при просмотре с помощью 3D Touch. Просто примените силу, чтобы просмотреть, проведите пальцем вверх, чтобы получить доступ к меню 3D Touch, затем нажмите «Добавить в список чтения». Конечно, этот метод работает только для ссылок, которые вы просматриваете, а не для ссылок, которые вы просматриваете в данный момент.
Последний способ сохранить сайт в вашем Списке Чтения, пожалуй, самый быстрый — просто он довольно скрыт. Находясь на странице, которую вы хотите сохранить, нажмите и удерживайте значок книги в строке меню Safari. Когда появится всплывающее окно, просто нажмите «Добавить в список чтения».
Как сортировать вкладки в Айфоне
Пользователь может упорядочить вкладки. Такая необходимость может возникнуть в том случае, если он накопил достаточное количество вкладок, которые необходимо выставить определенным образом. Чтобы добиться этого, необходимо:
- Запустить само приложение Сафари, а после перейти в раздел всех тех вкладок, которые имеются у пользователя;
- Далее необходимо открыть тот каталог с закладками, который необходимо сортировать правильным образом;
- Теперь кликаем на кнопку «Изменить», которая располагается в правом верхнем углу;
- Теперь пользователь может изменить весь тот порядок закладок, который у него есть. Делается это обычным перетаскиванием специального ползунка.
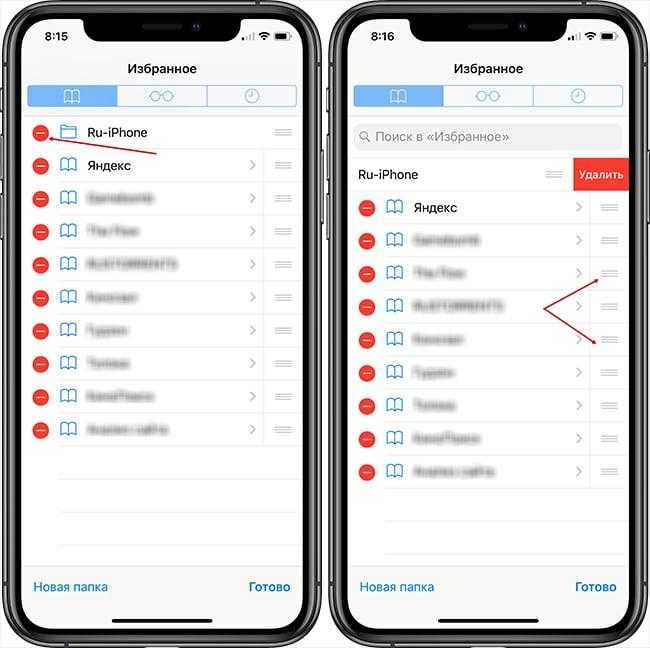
Таким образом пользователь может менять положение закладок на своем устройстве.
Как просматривать и сортировать закладки с компьютера Mac на iPhone
Чтобы просматривать, а в дальнейшем и сортировать закладки на любых устройствах Эппл, а не только на Мак или Айфон, нужно синхронизировать устройства, сделать так, чтобы при изменениях данных на одном устройстве они автоматически появлялись и на другом. Алгоритм следующий:
- Заходим в настройки на своем яблочном устройстве;
- После этого вводим свой Apple ID в разделе iCloud, чтобы иметь доступ к его настройкам;
- После этого сдвигаем около раздела с Сафари переключатель в активное положение и все!
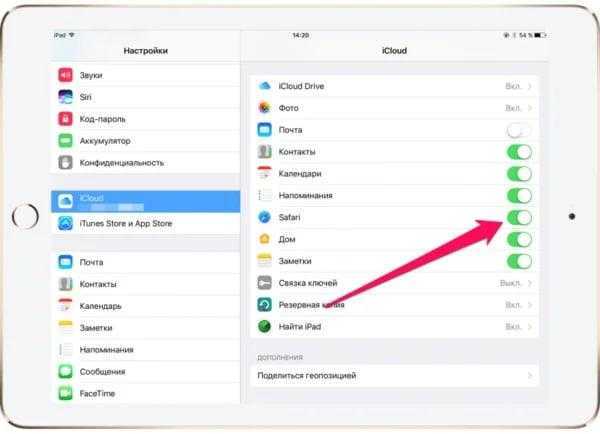
Другие возможности
- Поддержка быстрых команд (Siri Shortcuts). Как я понял, с их помощью можно всё же перенести все ваши сохранённые статьи из Pocket в GoodLinks. Я не проверял, но не вижу причин почему это может не сработать. Один нюанс: у вас обязательно должны быть установлены Pocket и GoodLinks, чтобы команда сработала. Значит можно обойти один минус приложения
- Виджет. Может кому-то и пригодится, но я им никогда не пользуюсь.
- Приватность и безопасность. Приложение не собирает статистику использования и ваши данные (например, какие статьи вы читаете).
- Поддержка URL Схем. Подробнее можно ознакомиться тут.
Как управлять «Списком для чтения» на iPhone и iPad
Как открывать статьи из «Списка для чтения» в новой вкладке
Открыв список чтения, просто нажмите на любую статью, и она откроется на текущей вкладке. Чтобы открыть ее на новой вкладке, используйте функцию Haptic Touch (нажмите и удерживайте) и выберите «Открыть на новой вкладке» в контекстном меню.
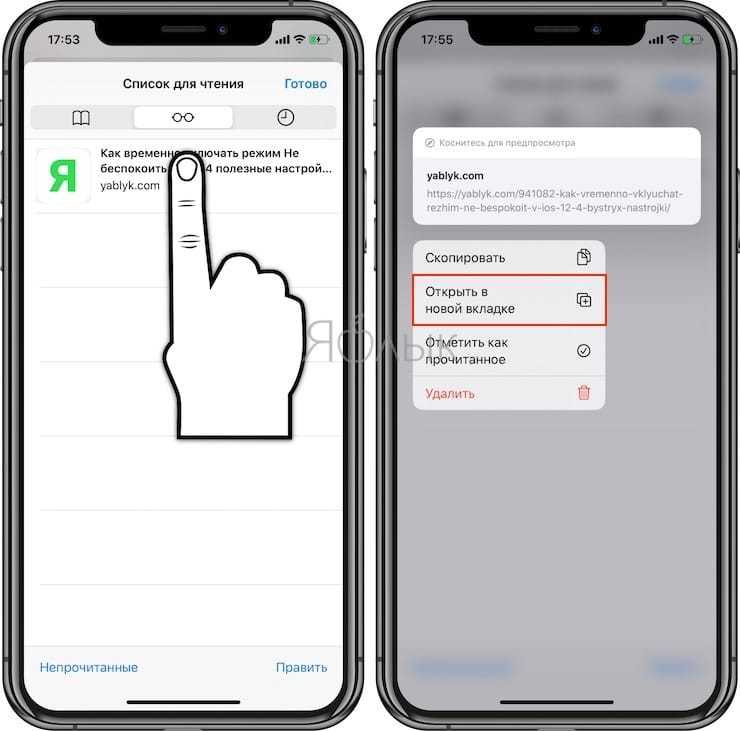
Как отметить элементы как прочитанные
Список чтения Safari будет отслеживать прочтенные вами статьи. Это можно использовать, нажав «Показать непрочитанные» внизу экрана списка чтения, чтобы увидеть еще не изученный материал. Если вы читаете статью, но хотите пометить ее как непрочитанную, используйте контекстное меню Haptic Touch или проведите пальцем по статье слева направо.
Как удалить статью из «Списка для чтения»
Вы можете удалять статьи из своего списка чтения по одной или сразу несколько. Например, используйте контекстное меню Haptic Touch или проведите пальцем справа налево по элементу списка и выберите «Удалить».
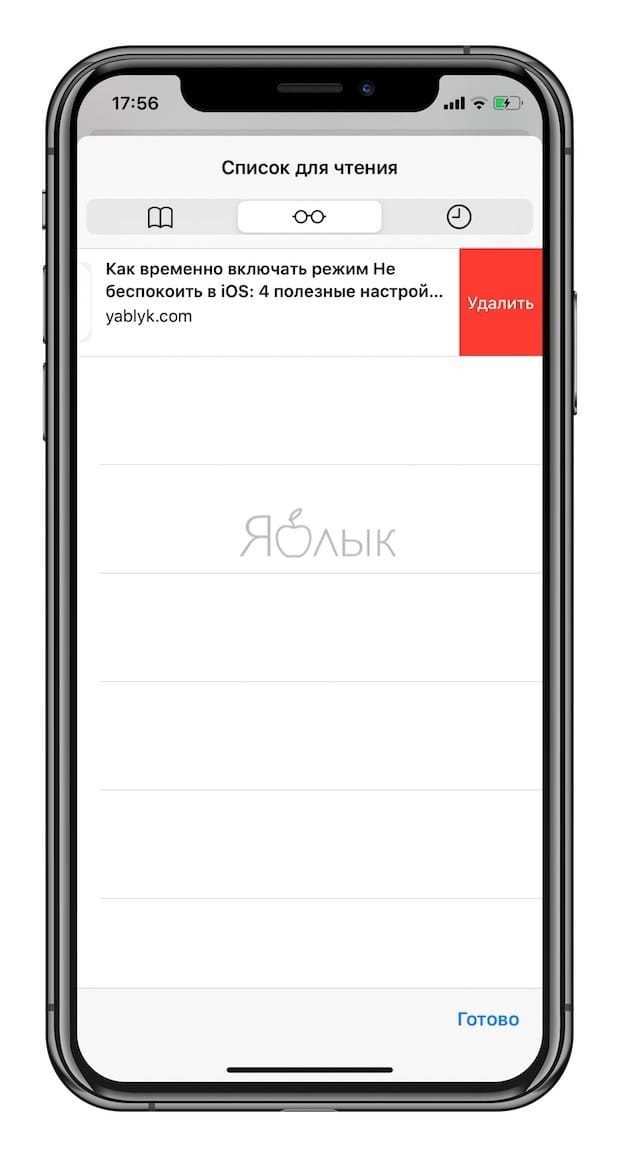
Чтобы удалить несколько статей, нажмите «Править» на экране «Список для чтения», отметьте те, которые вы хотите удалить, затем нажмите кнопку «Удалить» внизу.
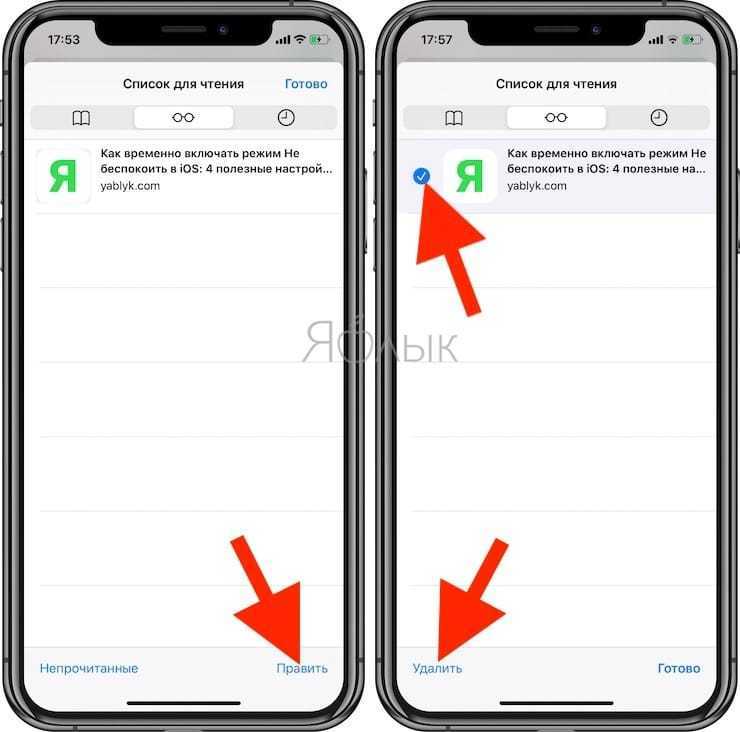
Как автоматически активировать режим чтения
Если вам нравится эта функция и вы хотите, чтобы она автоматически активировалась при входе на определенный веб-сайт, ее можно настроить, чтобы вам не приходилось активировать ее вручную. Для этого необходимо ввести настройки сайта которые находятся в той же вкладке, что и предыдущие настройки, только в последней части.
Как только вы окажетесь в этих настройках, вы найдете несколько вариантов:
- Настольная версия : так что веб-страница, на которой вы находитесь, всегда открывается автоматически в этой версии. В iPadOS это активируется автоматически, но не в iOS.
- Используйте ридер автоматически: эта опция позволит вам видеть режим чтения каждый раз, когда вы заходите на этот сайт.
В этих настройках вы также найдете возможность разрешить этому веб-сайту доступ к камере, микрофону и местоположению вашего iPhone или iPad. И мы всегда говорим о сети в единственном числе, потому что эти настройки будут применяться только к сети, в которой вы находитесь, и не можем выбрать возможность того, что эти модальности всегда активируются на всех веб-страницах по умолчанию.
Короче говоря, мы считаем, что режим чтения может быть чрезвычайно полезен для отдыха ваших глаз, если вы обычно проводите несколько минут и даже часов перед экраном. Таким образом, вы можете бороться с одной из немногих проблем, с которыми мы сталкиваемся, прежде чем пользоваться всеми преимуществами, которые дает нам возможность читать с наших iPhone и iPad.
Как можно загрузить книгу на iphone 6
Для того, чтобы скинуть книжные файлы непосредственно на iphone 6 — зайдите в браузер Safari. В поисковой строке введите название книги или библиотечного сайта. Отыскав нужную, выберите формат pdf или epub, и нажмите скачать. И после закачки мастер предложит её открыть во встроенной iBooks.
Также можно скинуть сразу несколько файлов прямо с компьютера, используя itunes. Для этого в меню запущенного на ПК itunes нажмите «Файл», затем Добавить в медиатеку» и выберите желаемые книги
Обратите внимание, чтобы они были только в форматах epub или pdf, так как только их поддерживает iBooks. Загруженные таким образом книги отображаются в медиатеке itunes, в разделе «Книги»
Подключите айфон к ПК, найдите его в списке устройств, и перейдите во вкладку «Книги». Далее нажмите Синхронизировать книги», указав pdf или книги (epub). Готово!
Как добавить страницу сайта в Список для чения Safari на iPhone и iPad
1. Откройте Safari и найдите нужную страницу, коснитесь экрана в самом низу, чтобы появилась панель инструментов.
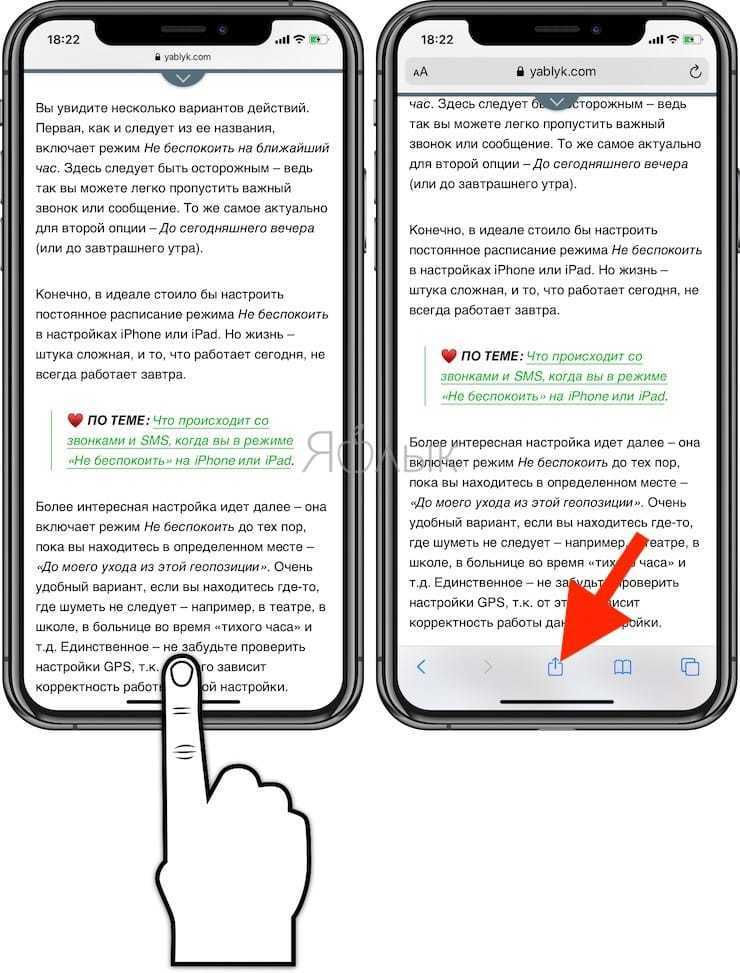
2. Нажмите кнопку Поделиться (квадратик с выходящей из него вверх стрелкой) и во всплывающем окне выберите вариант В список для чтения.
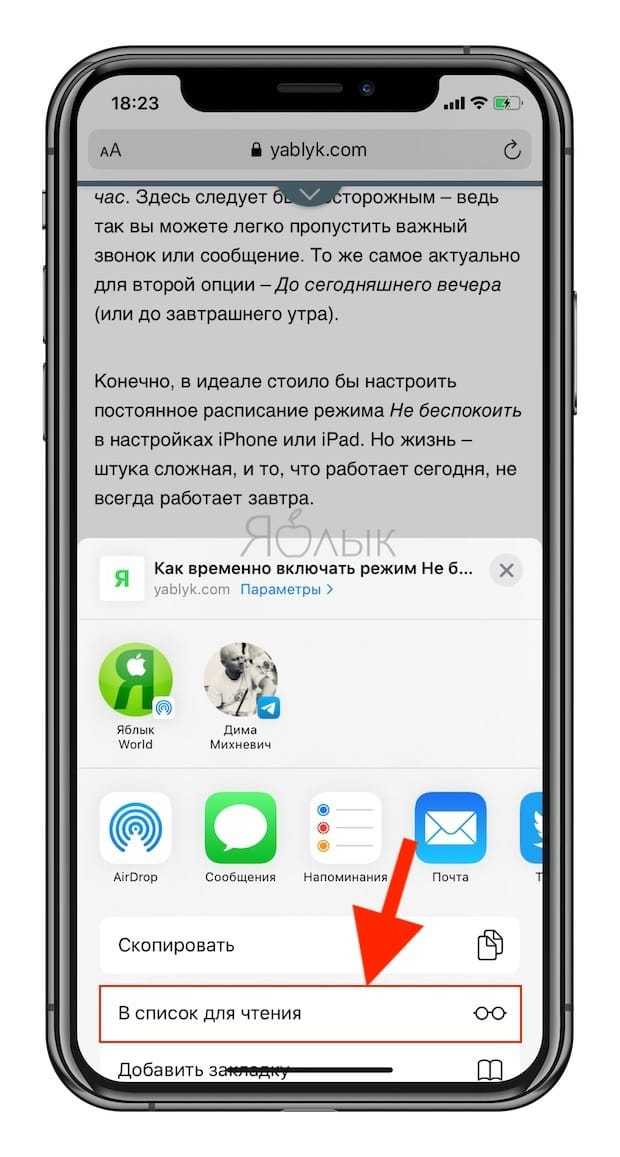
3. Для полной уверенности, что страница будет сохранена для чтения офлайн, откройте Safari и нажмите иконку Закладок (вторая справа) в нижней части экрана, а затем коснитесь иконки с очками – это и есть Список для чтения, здесь располагаются все ваши сохраненные статьи.
4. Коснитесь необходимой страницы в Списке для чтения и удостоверьтесь, что она полностью прогрузилась.
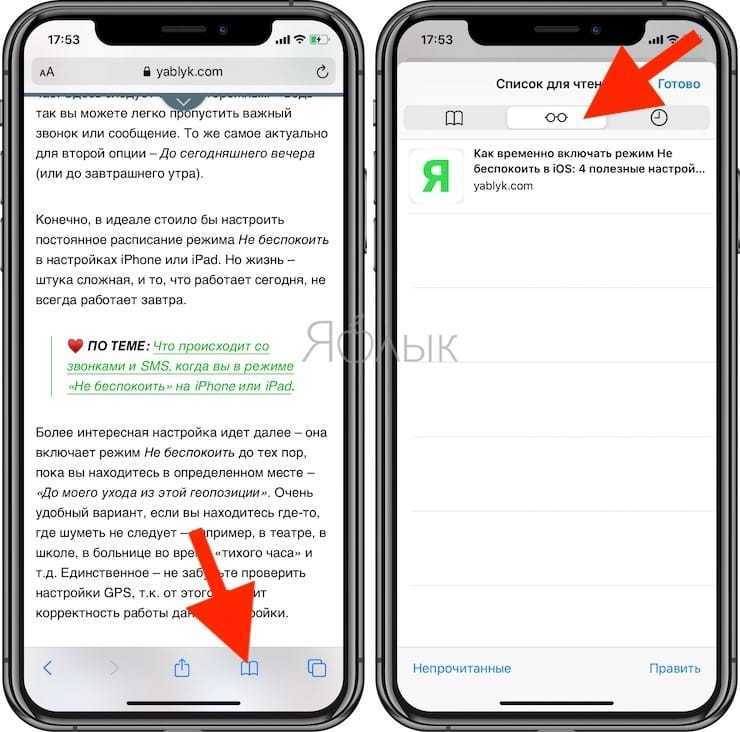
При отключении доступа к Интернету на iPhone или iPad, под статьей, которая по той или иной причине не была загружена на устройство появится надпись «Недоступно для чтения в офлайн».
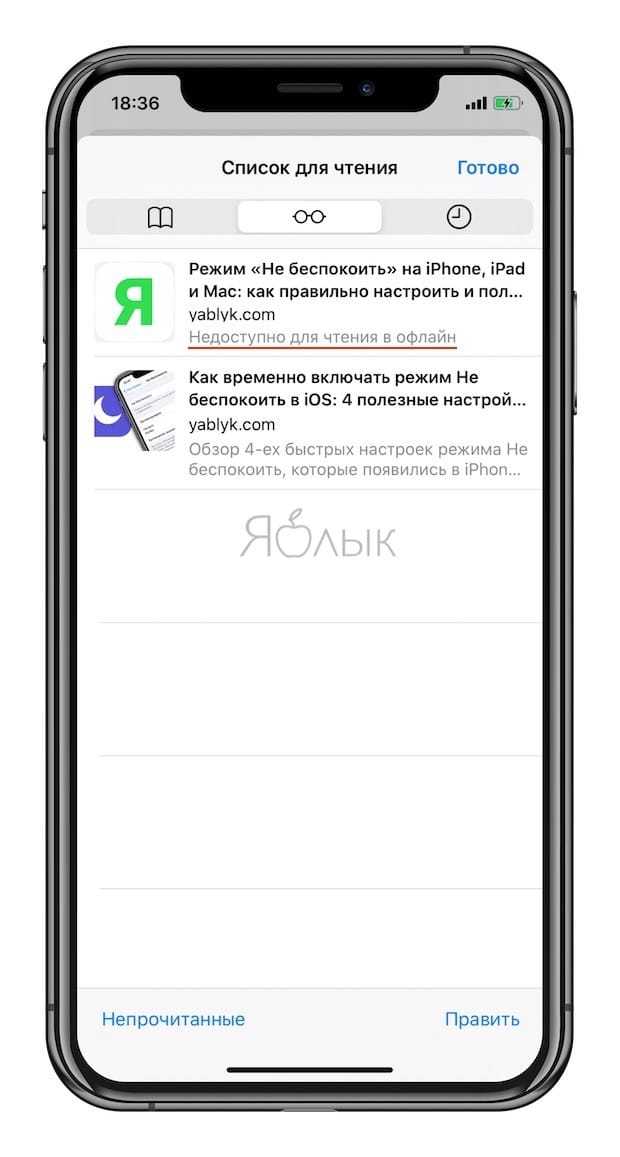
Вероятно, наиболее удобный способ сохранения страниц веб-сайтов на iPhone или iPad для чтения в режиме офлайн, вы сможете найти в этом материале.
Как сохранять страницу сайта на iPhone и iPad и просматривать её офлайн в приложении iBooks (для устройств на iOS 7 и выше)
1. Откройте штатный браузер Safari и найдите интересующую вас страницу.
2. Коснитесь открытой страницы в самом низу, чтобы появится панель инструментов.
3. Чтобы сохранённая веб-страничка была отформатирована в удобном для чтения виде, не содержала различного рода рекламу, комментарии и прочие данные, перейдите в Режим чтения, для чего нажмите слева от URL-адреса на специальную иконку. Соответственно, если в созданном файле необходимы комментарии — не нажимайте кнопку Режима чтения.
Иногда значок Режима чтения не появляется в мобильных версиях сайтов. Для загрузки полной версии сайта зажмите на пару секунд иконку Обновить (стрелочка в форме круга) и выберите вариант Полная версия.
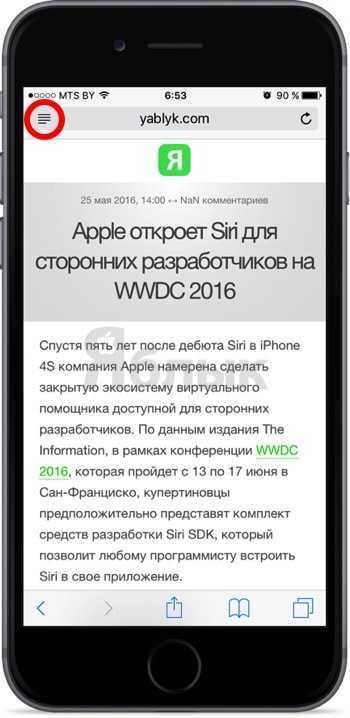
После этого текст примет удобный для чтения вид
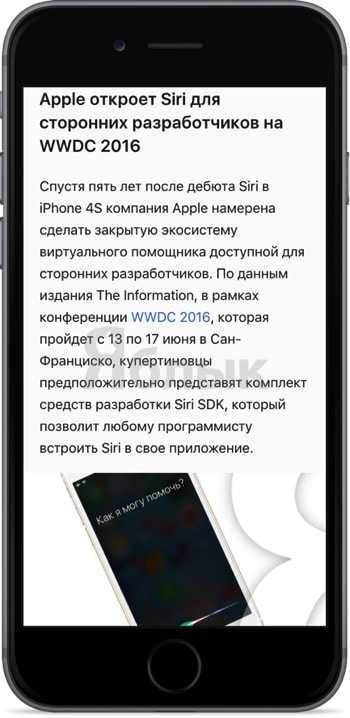
4. Ещё раз откройте панель инструментов и воспользуйтесь центральной кнопкой «Поделиться».
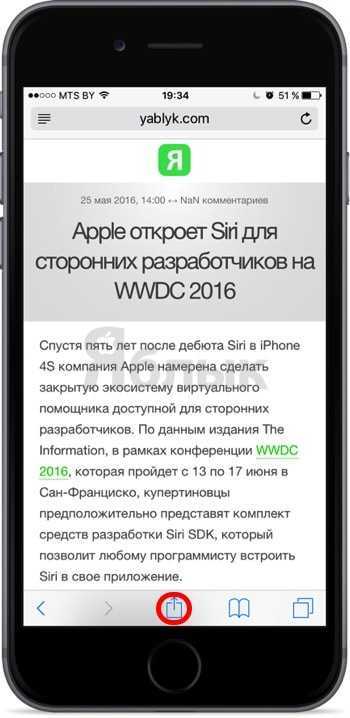
5. В появившемся меню сразу же под функцией AirDrop отыщите иконку с подписью «Сохранить PDF в iBooks». Нажмите на неё и дождитесь окончания создания PDF-документа.
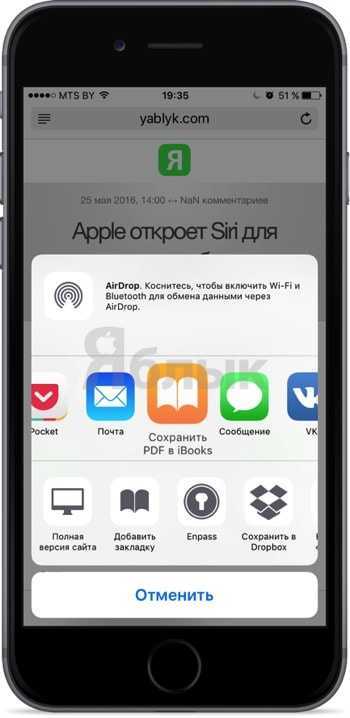
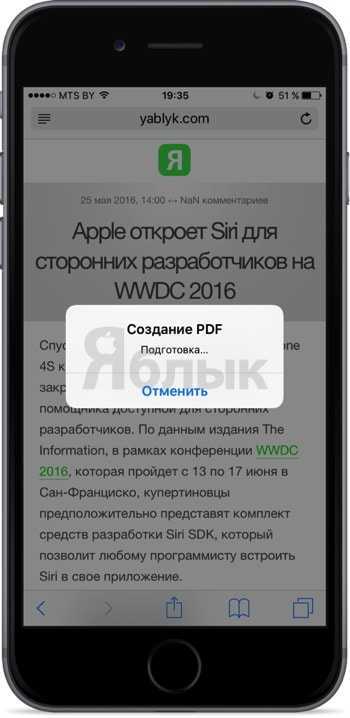
6. После завершения сохранения отроется приложение iBooks.

Каждый PDF-файл будет содержать десктопную версию веб-страницы целиком. Каждая страничка отражает определённый фрагмент.
Добавление и синхронизация контента
Список чтения, вероятно, уже включен на ваших устройствах, даже если вы его не использовали. Служба использует Safari для подключения к iCloud, которая также синхронизирует ваши вкладки, историю и закладки. Чтобы проверить, включен ли он:
- На Mac: Перейдите в « Системные настройки»> «iCloud» и убедитесь, что Safari установлен.
- На устройстве iOS: Перейдите в « Настройки»> «iCloud» и убедитесь, что Safari отмечен.
Синхронизация работает в обоих направлениях, поэтому все, что вы добавите в свой список чтения на Mac, будет доступно на вашем iPhone, и наоборот. Сервис также работает с iPad и iPod Touch, но вам необходимо периодически подключаться к сети Wi-Fi, чтобы iOS могла загружать новые данные.
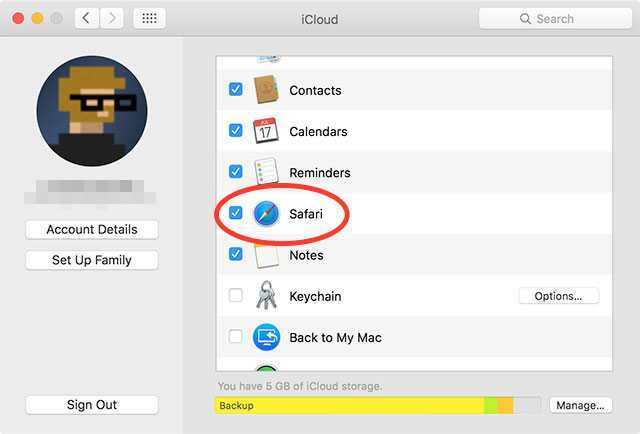
Добавить контент в свой список чтения легко:
- На Mac : в Safari и других приложениях нажмите меню « Поделиться» и выберите « Добавить в список чтения» . Вы также можете щелкнуть правой кнопкой мыши ссылку и выбрать « Добавить ссылку в список чтения» или навести курсор на адресную строку и щелкнуть значок «+» со знаком « плюс ».
- На устройстве iOS: в Safari и других приложениях нажмите кнопку « Поделиться» и выберите « Добавить в список чтения» . Вы также можете нажать на ссылку и выбрать « Добавить в список чтения» в браузере.
Обратите внимание, что вы можете добавлять контент в свой список чтения из других приложений, кроме Safari. Это особенно полезно, если вы используете приложение для чтения новостей, которое не поддерживает автономный контент, но вы хотите сделать его доступным автономно для дальнейшего использования
Страница сохраняется полностью, с текстом, изображениями и соответствующим форматированием. Видео и динамический контент, например рекламные баннеры, не сохраняются, поэтому вы не можете добавить видео YouTube в свой список чтения и ожидать, что сможете просмотреть его позже.
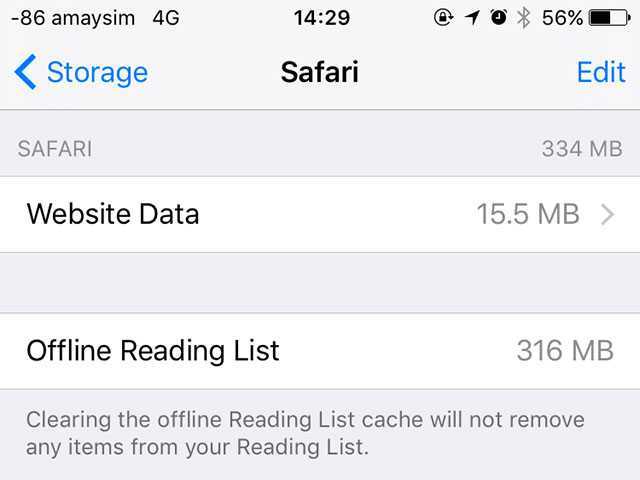
Содержимое хранится локально на вашем устройстве, поэтому вам не нужно активное соединение для доступа к нему. Вы можете восстановить это место на своем устройстве iOS. в разделе «Настройки»> «Основные»> «Хранение и использование iCloud»> «Управление хранилищем»> «Safari», затем проведите пальцем влево по списку чтения и нажмите « Удалить» . Это не удалит элементы из вашего списка чтения, но удалит автономный контент с вашего устройства.
Похоже, на Mac нет никакого способа сделать это, кроме удаления всех данных и истории веб-сайта в настройках Safari.
Скрыть ваши наиболее посещаемые веб-сайты
Когда вы нажимаете адресную строку в Safari для iPhone и iPad, вы увидите сетку вашего сайта «Избранное», а также вторую сетку «часто посещаемых» сайтов или, по крайней мере, свою наиболее посещаемые сайты в соответствии с iOS, учитывая, что некоторые сайты в сетке, кажется, появляются после всего лишь одного посещения.
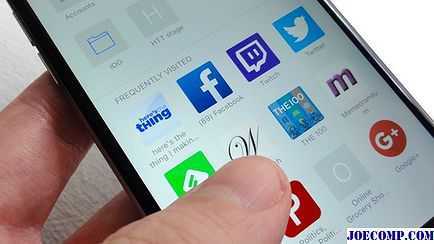
Если вы не хотите, чтобы ваши «часто чистые» сайты показывались всякий раз, когда вы нажимали адрес Safari bar, вы можете скрыть их, изменив один параметр iOS.
Если вы предпочитаете, чтобы Safari учитывал ваши часто посещаемые сайты, есть параметр, который полностью отключит панель «часто посещаемых».
Коснитесь Настройки> Сафари , прокрутите страницу вниз до раздела «Общие», а затем отключите параметр «Часто посещаемые сайты».
Бонусный совет: Чтобы сохранить сетку часто посещаемых сайтов, но запустите определенный сайт , просто нажмите и удерживайте его значок, затем нажмите «Удалить пузырь».
Как использовать список для чтения в автономном режиме на iPhone, iPad и Mac
По умолчанию функция «Список чтения» не загружает статьи для использования в автономном режиме. Если вы хотите читать статьи в дороге, это может быть проблемой. К счастью, есть параметр, который включает автономную функцию для списка чтения.
На вашем iPhone или iPad откройте приложение «Настройки».
Перейдите в раздел «Safari».
Затем в разделе «Список для чтения» включите параметр «Автоматически сохранять в автономном режиме».
Вы также можете включить ту же функцию для Mac.
После открытия Safari на Mac нажмите кнопку «Safari» в верхней строке меню и выберите «Настройки».
Перейдите на вкладку «Дополнительно» и включите параметр «Автоматически сохранять статьи для автономного чтения».
Теперь все готово. Все статьи, которые вы сохраните для дальнейшего использования, будут загружены на ваше устройство. Приятного чтения!
Как удалить историю в Яндексе, Сафари
Закладки в «мозиле» как восстановить? советы и рекомендации
Еще один не менее распространенный вопрос, как очистить историю поиска в Яндексе на телефоне айфон, а также браузере Сафари. Ни для кого не секрет, что во время работы игры и приложения на мобильных устройствах генерируют большое количество временных файлов, занимая память устройства. Браузеры, или попросту поисковые системы, являются рекордсменами по формированию кэша и мусора.
Важно! Когда файлов становится слишком много, работа смартфона замедляется. Именно поэтому очень важно регулярно очищать кэш
Как удалить историю в Яндексе в айфоне
Чтобы очистить историю просмотров в Яндексе на телефоне айфон, нужно выполнить простую последовательность действий:
- Открыть «Яндекс. Браузер» и перейти в панель управления приложением. Для этого в верхнем правом углу экрана находятся три горизонтальные полоски.
- Среди доступных опций в настройках нужно тапнуть по «Конфиденциальность», далее нажать «Очистка данных».
Очищение истории в «Яндекс.Браузере» на айфон
На экране отобразится вся информация о пакетах данных, которые можно удалить для освобождения места в памяти мобильного устройства.
Обратите внимание! Чтобы убрать всю ненужную информацию, рекомендуется удалять не только историю посещений, но и кэш, загрузки и учетные данные. Подобный алгоритм действий применим для всех моделей айфона, главное, чтобы на смартфоне была установлена свежая версия браузера. Подобный алгоритм действий применим для всех моделей айфона, главное, чтобы на смартфоне была установлена свежая версия браузера
Подобный алгоритм действий применим для всех моделей айфона, главное, чтобы на смартфоне была установлена свежая версия браузера.
Как удалить историю в Сафари на iPhone
Чтобы почистить последние запросы во встроенном браузере продукции Apple — Safari, нужно придерживаться следующего алгоритма действий:
- Открыть на рабочем столе гаджета «Настройки», поскольку удаление истории будет осуществляться не в самом браузере. Разумеется, что в самом Сафари можно удалить историю посещения сайтов, но при этом данные cookie и автозаполнения останутся нетронутыми. Удаление данных через настройки — это гарантия того, что вся информация будет окончательно подчищена.
- В «Настройках» прокрутить вниз страницу и тапнуть на опцию «Safari». Расположен он в пятой группе настроек.
- В меню «Safari» нужно прокрутить страницу до «Очистить историю и данные сайтов». На экране отобразится диалоговое окно, где потребуется дополнительно подтвердить свой выбор.
- Если кнопка будет затемнена, то нужно отключить ограничения веб-сайта. Для этого нужно вернуться в основное меню настроек и перейти во вкладку «Основные», затем — «Ограничения». Ввести свой пароль ограничений и активировать «Веб-сайты». Если пользователь забыл или не знает этого пароля, то очистить историю не получится.
- Если пароль был введен, то в конце нужно подтвердить, что пользователь действительно хочет удалить историю посещений.
Обратите внимание! В результате проделанной работы будет удалена информация обо всех посещаемых веб-сайтах, данных автозаполнения и информации cookie. Все пакетные данные будут удалены со всех устройств, сопряженных с этим. При реализации этого способа нужно учитывать, что история, удаленная на конкретном устройстве, не будет отображаться на остальных, которые подключены к облачному хранилищу iCloud
При реализации этого способа нужно учитывать, что история, удаленная на конкретном устройстве, не будет отображаться на остальных, которые подключены к облачному хранилищу iCloud.
Последовательность действий выглядит так:
- Нажать на значок с изображением книги, которая расположена в нижней части экрана.
- Перейти во вкладку, где изображены часы. Здесь должна храниться полная история Сафари браузера.
- Удаляться могут как все страницы, так и выборочно некоторые. Для удаления отдельных сайтов нужно свайпнуть пальцем справа-налево и нажать «Удалить». Если нужно удалить все или историю за определенный промежуток времени, то необходимо нажать «Очистить» и выбрать наиболее подходящий пункт.
Удаление истории посещения сайтов в браузере Сафари
Убираем временные файлы и «хвосты»
Перейди в «Настройки – Safari», и найди пункт «Блок. cookie». Убедись, что выбрана опция «Блокировать всегда».
Cookies – это такие «крошки» кода, которые сайты оставляют в твоём смартфоне для различных нужд. Например, смотрел ты сайт, остановился на какой-то странице, закрыл браузер.
В следующий раз, когда ты откроешь этот сайт снова, ты продолжишь просмотр не с начала, а с той страницы, на которой остановился. Вот это удобство – заслуга «Куков».
В тему:150 действий, по которым любой сайт может узнать о тебе все
Однако, cookies – самое слабое звено в приватности твоего интернет-сёрфинга. Большинство «куков» следят за тем, какие сайты ты посещаешь, чтобы подсовывать тебе рекламу.
Зашёл один раз случайно на сайт дизельных генераторов – и потом натыкаешься на рекламу дизельных генераторов еще долгое время. Вот так работают «куки».
Лучше вообще запретить таким файлам сохраняться на твоём iPhone, поэтому выбирай «Блокировать всегда» и будь уверен в своей приватности.
Чтобы уж наверняка очистить свой iPhone – перейди в «Настройки – Safari – Дополнения – Данные сайтов».
Вот они, уже поселившиеся в твоём смартфоне «куки». Прокручивай список вниз до конца и смело жми «Удалить все данные». Сеанс изгнания «куков» окончен.
Быстрые советы
- Убедитесь, что вы показываете свой список для чтения
- Для iPhone, iPad и iPod, выберите значок закладки (открытая книга) затем коснитесь значка списка чтения (очки)
- На компьютерах Mac нажмите кнопку боковой панели на панели инструментов, затем щелкните значок списка для чтения (очки) в верхней части боковой панели.
- Убедитесь, что ваш список чтения показывает все
Откройте свой список чтения Safari и прокрутите его вниз, коснитесь Показать все или же Показать непрочитанные
- Проверьте ваше интернет-соединение. Если вы не можете подключиться к Интернету, ваш список чтения не будет обновляться в Safari.
- Проверить Страница состояния системы Apple чтобы узнать, есть ли известные проблемы с iCloud и Safari
- Проверьте правильность настроек даты и времени на вашем устройстве iOS / iPadOS или Mac — используйте эту функцию, чтобы Установить автоматически
- Проверьте настройки iCloud, чтобы обеспечить синхронизацию Safari между вашими устройствами.
- Перезагрузите ваше устройство (а)
Изменения в дизайне
Safari начинал с нового дизайна плавающих вкладок, который перемещал адресную строку и вкладки в нижнюю часть интерфейса iPhone , но теперь изменение дизайна не является обязательным.
В разделе Safari приложения «Настройки» вы можете выбрать вид вкладок. Параметр «Панель вкладок» перемещает адресную строку в нижнюю часть интерфейса Safari, что является новым дизайном.
В нижней части интерфейса Safari есть специальная панель управления, а над ней — встроенная панель вкладок и адресная строка. Вы можете провести пальцем влево и вправо, чтобы поменять вкладки местами, или коснитесь панели для поиска или введите новый URL-адрес. Специальная панель управления была добавлена в более позднюю бета-версию iOS 15 и предлагает доступ к функциям перемотки вперед / назад, инструментам общего доступа, инструментам создания закладок и вкладкам.
Вы можете перейти к настройкам веб-страницы, нажав Aa, или перезагрузить страницу, нажав кнопку перезагрузки. С помощью этого интерфейса панели вкладок, когда вы прокручиваете веб-страницу, вся панель вкладок сворачивается вниз, чтобы вы могли видеть больше веб-сайта. Вы можете восстановить его одним касанием.
Если вы выберете «Одна вкладка» вместо «Панель вкладок», адресная строка и вкладки останутся в верхней части окна Safari, как работает iOS 14 . Дизайн опции «Одна вкладка» не изменился по сравнению с iOS 14, с той же панелью управления, доступной в нижней части интерфейса. Вы не можете пролистывать вкладки с помощью интерфейса с одной вкладкой, вместо этого нужно использовать переключатель вкладок.
Вы можете переключаться между нижней панелью вкладок и интерфейсом одной вкладки, нажав кнопку «Aa» рядом с любым URL-адресом.
Тонирование сайта
Доступный в приложении «Настройки» параметр «Разрешить тонирование веб-сайта» сопоставляет свернутый интерфейс адресной строки Safari с цветами веб-сайта, чтобы он лучше сочетался с фоном.
Тонировка сайта активирована слева, отключена справа.
Это применимо только тогда, когда вы прокручиваете веб-страницу и свернули адресную строку. Как в режимах с одной вкладкой, так и в режиме панели вкладок интерфейс принимает цвета веб-сайта вверху и внизу, причем цвет распространяется на значки состояния iPhone.
Панель вкладок альбомной ориентации
С новой настройкой панели вкладок в альбомной ориентации, когда вы используете iPhone в ландшафтном режиме с Safari, вы увидите панель вкладок в стиле Mac, на которой отображаются все открытые вкладки, и вы можете пролистывать их.
Итог

Отложенное чтение – полезная и удобная фишка в ряде сценариев. С одной стороны можно собрать свою базу нужных статей, с другой – обеспечить себя чтивом во время нахождения оффлайн.
Самым неприхотливым владельцам техники Apple следует обратить внимание на встроенный механизм отложенного чтения, а тем, кто нуждается в сервисе на большем количестве платформ, подойдет безоговорочный лидер – Pocket. Instapaper может привлечь разве что более элегантным и легким приложением, при этом в нем не будет рядя полезных возможностей
Instapaper может привлечь разве что более элегантным и легким приложением, при этом в нем не будет рядя полезных возможностей.
Интересно узнать ваше мнение по поводу отложенного чтения. Пользуетесь ли подобными сервисами и в каких ситуациях они вам нужны?
iPhones.ru
Быстро, удобно, полезно.
Рассказать