Как осуществить звонок
Чтобы начать разговор, нужно войти в соответствующее приложение. Для этого, в первую очередь, нужно попасть на рабочий стол устройства при помощи одноразового нажатия клавиши «Home» («Домой»). В левом нижнем углу вы увидите надпись «Телефон» с соответствующей пиктограммой на зеленом фоне, жмите на неё.
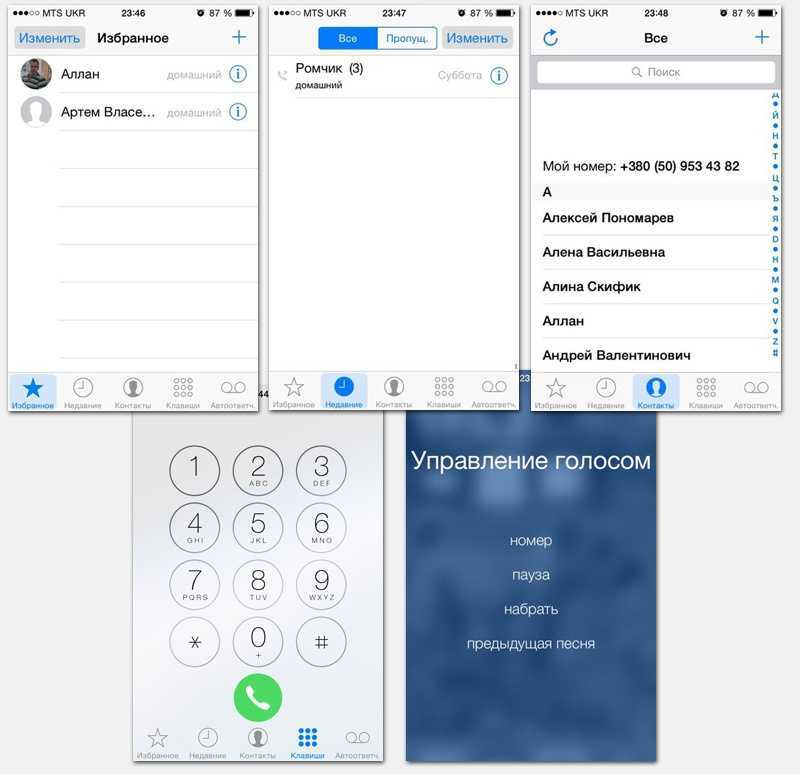
Различные варианты совершения звонков с айфона
Выполнить вызов можно несколькими способами:
- Из вкладки «Избранное». В ней будут находиться контакты лишь в том случае, если вы сами отнесете какой либо из имеющихся к данной категории;
- Во вкладке «Последние» или «Недавние» сохраняются номера последних собеседников;
- Вкладка «Контакты» содержит весь список сохраненных вами контактов абонентов. Сортируются они в алфавитном порядке.
Осуществить звонок с каждой из этих трех вкладок можно одноразовым нажатием на соответствующий контакт. Если в вашей телефонной книге по каким-то причинам отсутствует тот или иной контакт, вы можете набрать номер вручную. Для этого выберите пункт «Клавиатура».
Голосовой набор — вы называете имя человека так, как оно записано в адресной книге, а iPhone 4s осуществляет вызов. Функция удобна, если нет возможности искать контакт абонента вручную. Для вызова данной функции нужно зажать кнопку «домой» и удерживать ее несколько секунд. Помните: произнести имя нужно четко и внятно.
Для закрепления описанных возможностей предлагаем посмотреть видео.
В чём разница между айфоном и андроидом
Разберём основные отличия айфона и андроида (подразумевается любой другой смартфон).
- Создатель. Первые выпускаются только фирмой Apple. Андроид как операционная система был разработан компанией гугл.
- Операционная система. Как мы уже поняли, первый работает на ios (ядро XNU), второй – на android (ядро Linux).
- Используемые приложения. Разные системы дают особенности управления телефоном. Так, все приложения для второго можно скачать или купить на google store или google play. Для первого разработана библиотека App store. При этом приложения, разработанные для одной системы, не будут поддерживаться другой.
Главное отличие, влияющее на работу этих гаджетов, – система, на которой они построены. Теперь поговорим о других отличиях.
- Логотип. У первого – надкусанное яблоко, у второго – зелёный робот.
- Уникальность. Айфоны создаёт только компания эпл, а телефонов, работающих на второй системе масса (Huawei, Samsung, Xiaomi и др.).
- Распространённость. Андроид ориентирован на более широкую публику, поддерживает более 100 языков и имеет широкий ценовой диапазон, айфон же – только 40 языков, имеет высокую цену.
- Аксессуары. Первый работает только с аксессуарами, разработанными apple: зарядное устройство с восьмипиновым разъёмом, наушники, смарт-часы и др. При этом данная продукция не подходит к другим смартфонам, и имеет довольно высокую стоимость.
Отличия этих гаджетов привели к наличию преимуществ и недостатков у каждого.
Плюсы и минусы каждого
Преимущества айфонов:
- Связь между гаджетами. Это касается только продукции apple. Между айфоном, айпадом, маком и смарт часами этой фирмы можно создать что-то наподобие экосистемы. То есть все гаджеты связаны между собой: вы можете начать писать текст на одном из них, а продолжать на другом. В то время как на андроидах это доступно только в нескольких приложениях через аккаунт гугла.
- Долгая поддержка. На айфон любого поколения можно установить новейшую версию ios, и она будет отлично работать, последний андроид же не будет работать на старом смартфоне.
- Безопасность. Ios – это отдельный мир, вы не сможете скачать на телефон программу или приложение на просторах интернета, установить её можно только через app store; при подключении к компьютеру доступ предоставляется только к фото, на iphone не скачаешь даже музыку через компьютер. App, в свою очередь, тщательно проверяется, поэтому скачать вредоносные файлы просто невозможно.
Недостатки:
- Высокая стоимость. На российском рынке продукция apple стоит немалых денег.
- Связь только между продукцией этой фирмы. Айфоны совместимы только с гаджетами apple, с другими же смартфонами их взаимодействие невозможно, не подходит даже зарядное устройство.
- Некачественная работа. Несмотря на то что большинство пользователей отмечают высокую производительность телефона, всё же жалоб на него поступает тоже немало. Приобрести по высокий цене смартфон с багами в работе не захочет никто.
- Плохая камера. Некоторые современные андроиды оснащены камерой до 20 Мп, а некоторые и выше, в то время как на данном устройстве качество не поднималось выше 12 Мп.
Несмотря на все преимущества и недостатки айфонов, основная причина его относительно низкой популярности в России высокая стоимость. Поэтому большинство людей всё же отдаёт предпочтение гаджетам, работающим на android.
Преимущества «андроидов»:
- Широкий выбор. Учитывая большую разницу в заработной плате жителей России, этот пункт становится один из основополагающих в выборе. Многие компании выпускают андроиды, так что подобрать гаджет можно на любой вкус и бюджет.
- Постоянные обновления. Учитывая большое количество фирм, производящих андроиды, то появление на рынке электроники новинок с завидной частотой неудивительно.
- Взаимосвязь гаджетов. Даже если у вас был старенький Samsung, его зарядное устройство подойдёт и к новому Xiaomi.
- Качество работы. Флагманские версии известных брендов ничем не уступают работе iphone, а в некоторых моментах даже превосходят.
Недостатки:
- Отсутствие долгой поддержки.
- Низкая безопасность.
Это противостояние будет длиться, наверное, вечно. Но, зная основные отличия, выбрать между основными конкурентами будет легче.
Как пользоваться сервисом FaceTime

FaceTime – это сервис Apple, который позволяет осуществлять видео и аудио звонки, используя для этого Wi-Fi или 3G-интернет. Вы можете пользоваться этим сервисом не только на iPhone, но и на iPad, iPod Touch или Mac. Данный сервис представляет собой аналог Skype, однако пользоваться им могут только владельцы устройств Apple.
Для того, чтобы воспользоваться FaceTime, необходимо в первую очередь убедиться, что на вашем iPhone активирован этот сервис. Для этого:
- Зайдите в Настройки;
- Выберите раздел «FaceTime»;
- Найдите переключатель «FaceTime», и переведите его в положение «Включено»;

После этого начнется процесс активации FaceTime, и уже через мгновение Вы сможете совершать видеозвонки.
Для того, чтобы совершить видеозвонок через FaceTime:
- Запустите приложение FaceTime;
- Нажмите на панель поиска, которая находится в верхней центральной части экрана;
- Введите имя контакта, которому Вы хотите позвонить;
- Нажмите на контакт;
- Нажмите на кнопку «Видео», которая расположена в правой стороне экрана (на этой кнопке изображена видеокамера);

Инструкция для владельцев
Не стоит переживать, если вы чайник, и до этой статьи не разбирались в устройствах на iOs. Статья поможет ознакомиться с главными аспектами.
Первый запуск устройства
Заветная коробочка с аппаратом у вас в руках, возникает логичный вопрос: «Как начать пользоваться Айфоном?». Первым делом аккуратно распакуйте устройство, предварительно сняв защитные пленки, которыми он был обернут. После распаковки установите в телефон сим-карту, используя специальную скрепку, выдвигающую лот для симки.
Включаем новый телефон зажатием кнопки блокировки. У iPhone 4, 5 и 5 SE кнопка сверху, у яблочных смартфонов последующих поколений – сбоку справа. После нажатия появится надпись «iPnone», а снизу стрелка. Потянув ее вправо, разблокируете телефон и приступайте к работе.
Мобильное устройство предложит выбрать язык, страну, разрешить смартфону использовать данные о местонахождении. Таким образом, вы подготовите телефон для работы в штатном режиме. Позже можно вернуться к настройкам и изменить их, если понадобится.
Как начать пользоваться айфоном 5, 5 SE и высше? Сначала скачайте на компьютер программу iTunes или же подключитесь к доступной сети Wi-Fi. Вопросы: «Как пользоваться Айфоном 5?» и «Как пользоваться Айфоном 5S для новичков?» не возникнет у тех, кто уже пользовался телефоном. Поэтому стоит настроить телефон как новый, без синхронизации с данными с прошлого смартфона.
Нужны ли чехлы для iPhone/iPad
После покупки нового телефона владелец заинтересуется тем, как защитить смартфон от ударов и влаги. Конечно же, с помощью чехла. На каждую модель Айфона на рынке существует огромное количество защитных аксессуаров из различных материалов. Иногда, правда, они выполняют исключительно декоративную функцию. Выбирайте, следуя своим потребностям. Если знаете, что неаккуратно обращаетесь с техникой, желательно купить чехол из силикона, который хорошо пружинит при падении, и приклеить на экран защитное стекло.
Таким образом, вы сможете уменьшить риски даже при неосторожном использовании телефона. Чехол защитит смартфон от царапин, попадания влаги и амортизирует нагрузку при падении
Прослушивание записи…
- Изображение
- Текст
149
Глава 28: Диктофон
149
О программе «Диктофон»149 Запись150 Прослушивание записи150 Управление записями и экспорт записей151 Отправка голосовых заметок на компьютер
152
Глава 29: Nike + iPod
152
О программе «Nike + iPod»152 Активация программы «Nike + iPod»152 Подключение датчика153 Тренировка с Nike + iPod153 Калибровка Nike + iPod154 Передача данных тренировки на сайт nikeplus.com
155
Глава 30: iBooks
155
О программе iBooks155 Использование iBookstore156 Синхронизация книг и файлов PDF156 Чтение книг158 Изменение внешнего вида книги158 Печать файлов PDF и их передача по электронной почте159 Упорядочивание книжной полки
160
Глава 31: Универсальный доступ
160
Функции универсального доступа161 VoiceOver;172 Перенаправление звука входящих вызовов172 Siri173 Тройное нажатие кнопки «Домой»173 Увеличение174 Крупный текст174 Белое на черном174 Выбор вслух174 Автопроизношение174 Моно-аудио175 Совместимость со слуховыми аппаратами175 Свои вибрации176 LED-вспышка для предупреждений176 AssistiveTouch177 Универсальный доступ в OS X177 Поддержка телетайпа177 Минимальный размер шрифта для сообщений электронной почты177 Назначаемые рингтоны177 Визуальный автоответчик177 Широкоформатные клавиатуры178 Большая клавиатура телефона178 Управление голосом178 Скрытые субтитры
7
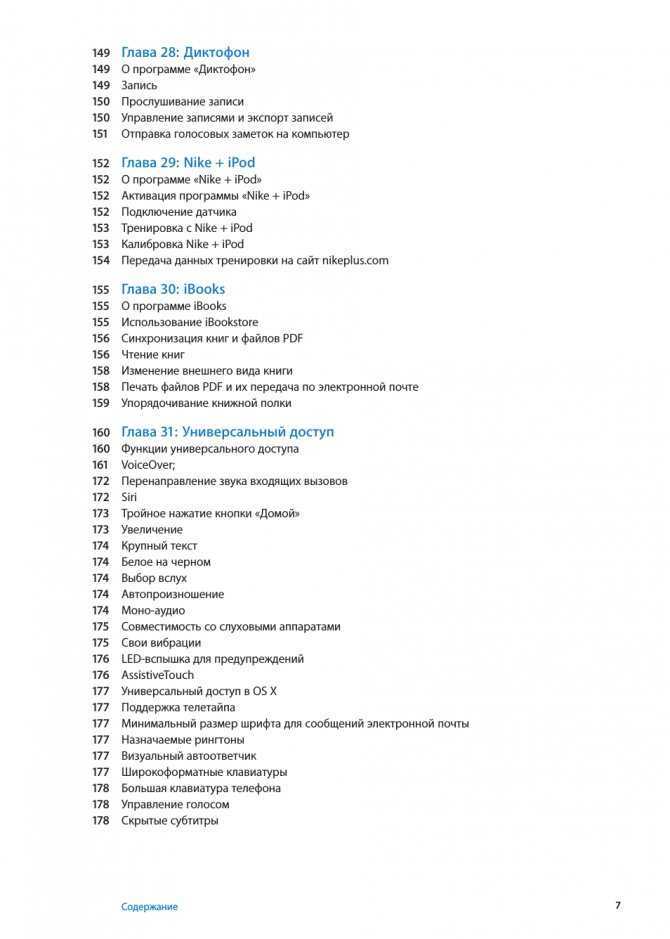
Первый запуск устройства
Яблочные смартфоны действительно в корне отличаются от Андроид – устройств. Если пользователь делает первый запуск, то уже на этом этапе могут возникнуть некоторые непонимания.
Вот как только пользователь получил заветную коробку с устройством, так его сразу встречает логотип компании. Первый запуск – действительно событие и даже какой-то праздник для пользователей. Алгоритм знакомства с устройством следующий:
- Для начала пользователю необходимо аккуратно распаковать устройство, достать его из коробки, а после самостоятельно снять защитную пленку;
- После этого стоит установить в устройство сим-карту при помощи специальной скрепки и лотка;
- Как только сим-карта установлена, стоит включить устройство при помощи кнопки блокировки. У некоторых яблочных устройств эта кнопка находится на правом боку;
- После нажатия на кнопку включения пользователя встречает логотип компании, а также стрелка внизу. Тянем вправо по этом стрелке, чтобы приступить к работе.
Далее начнется стандартная настройка, которая характерна и обычна практически для всех смартфонов. Выбор языка, разрешение использования данных, а также данные о местонахождении пользователя – все это придется вводить. Все эти данные нужны, чтобы качественно подготовить устройство к первому запуску.
Если пользователю в дальнейшем нужно что-то изменить, то он может пройти в настройки и поменять те пункты, которые его не устраивают.
Таким образом пользователь первый раз запустил устройство, установил первоначальные настройки и значения. Это действительно серьезный шаг для тех, кто готов и кто хочет использовать Айфон на постоянной основе, но дальше обладателя ждут другие настройки, которые он должен ввести, в том числе и правильно активировать телефон.
ШАГ 2: Создаем учетную запись Apple ID
На нашем сайте есть подробная инструкция по созданию Apple ID без ввода данных кредитной карты (ссылка ниже). Создавайте ее прямо сейчас и переходите к следующему шагу.
Если плохо с памятью — купите блокнот и все запишите! Гарантирую вам, что без этих данных ваш iPhone в один «прекрасный момент» может превратится в тыкву или кирпич.
Да и еще, никогда и никому не доверяйте данные своего Apple ID, а так же не вводите в свой iPhone чужие Apple ID (iCloud) аккаунты.
Сколько раз ко мне обращались девочки со слезами на глазах и со словами «… пользовалась учеткой подруги, а теперь мы не подруги,… и телефон она мой заблокировала, а пароль поменяла… ой горе-то какое!!!». Ну вы поняли о чем я.
Как создать Apple ID без банковской карты — инструкция
Общие настройки
Итак, вы достали iPhone из коробки и нажали кнопку включения.
Перед вами появляется приветствие, которое нужно смахнуть с экрана и перейти к выбору языка интерфейса и переходите к выбору страны. Нажав «Далее» вам будет предложен выбор Wi-Fi сети.
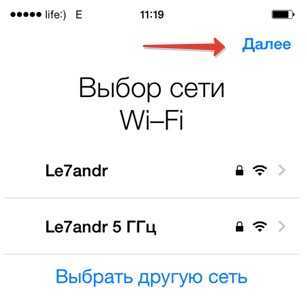
Подключения к Wi-Fi при настройке Айфона
Если вы настраиваете новый «яблочный» девайс, то эта настройка не является обязательной, и вы можете пропустить этот шаг, нажав «Далее».
Ниже будет подробно рассмотрено, как настроить интернет на iPhone.
Если вы решили не пропускать этот шаг и находитесь в зоне действия Wi-Fi сетей, то выберите нужную и введите пароль, после чего нажмите «Далее».
В следующем окне вам будет предложено выбрать: включить или отключить службы геолокации.
В принципе, настраивая новый iPhone можно отключить службы геолокации, которые всегда можно подключить по мере их необходимости.
Жмем «Отключить» и подтверждаем свое решение, нажав кнопку «Да».
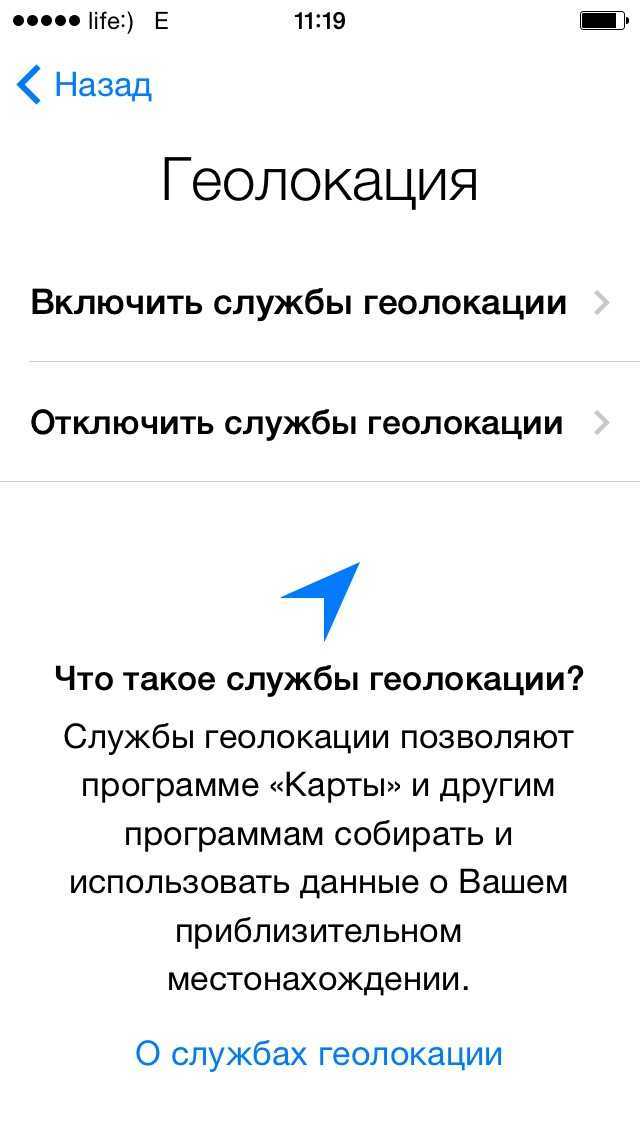
Подключение геолокации при настройке Айфона
После того, как вы определились с геолокацией, у вас откроется экран настройки вашего «яблочного» гаджета.
Так как мы рассматриваем новый, «коробочный» айфон, то нужно «тапнуть» по строке «Настроить как новый iPhone».
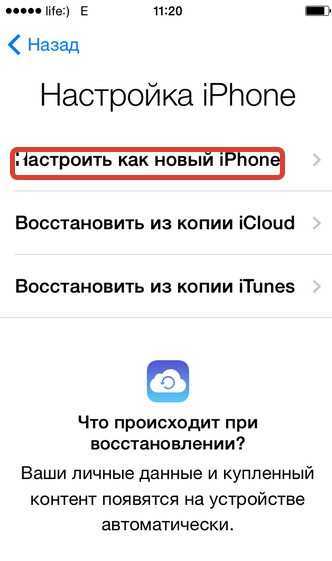
Настройки Айфона как нового
Ошибка 9. Предоставляте доступ к геолокации всем приложениям подряд
Одной из основных функций, значительно влияющих на расход аккумулятора на iOS-устройстве, является Геолокация. Технология, позволяющая определить месторасположение устройства, используется многими важными приложениями, такими как Карты или Найти iPhone. Однако, зачастую и другие менее востребованные приложение запрашивают доступ на получение доступа к месторасположению.
Откройте приложение Настройки, перейдите в раздел Конфиденциальность, выберите пункт Службы геолокации и деактивируйте функцию во всех второстепенных приложениях. Батарея смартфона или планшета скажет вам спасибо.
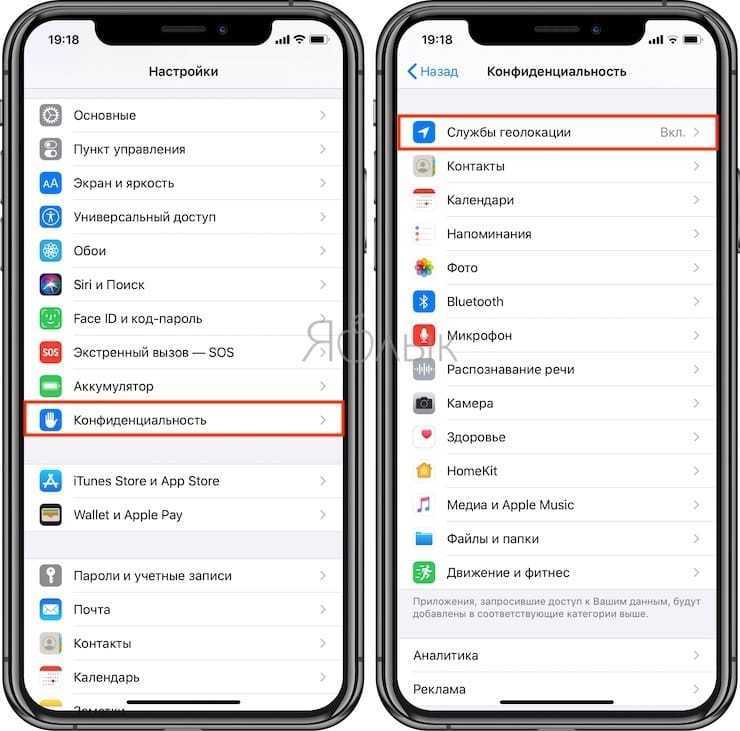
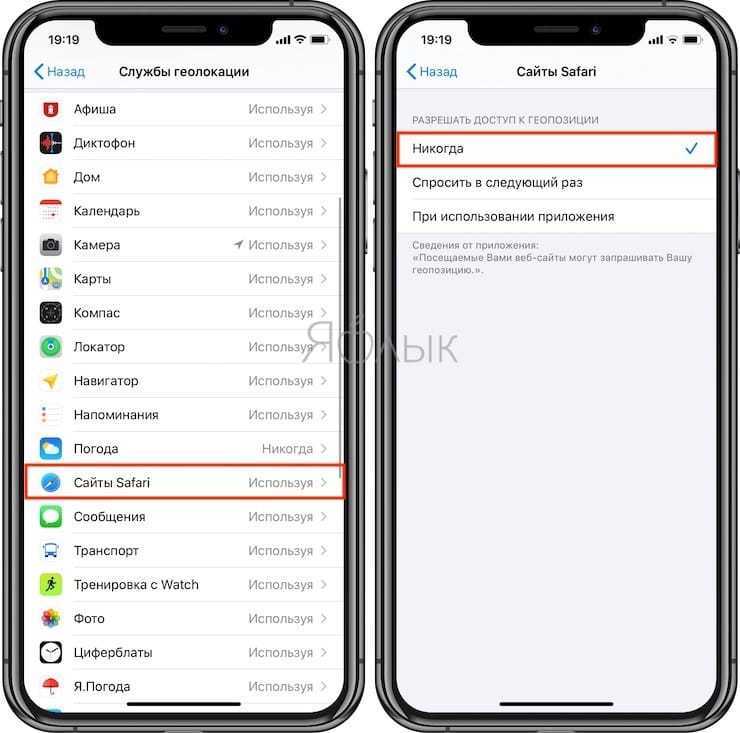
Полезные советы по первой настройке iPhone
- Отключение служб геолокации позволит продлить работу iOS-девайса от 1 заряда аккумулятора.
- Не отключайте сразу все службы геолокации, в настройках iOS Приватность -> Службы геолокации -> Системные службы отключите: геолокационные iAd, диагностика и использование, популярное рядом, сети Wi-Fi, пробки, калибровка компаса. Если какая либо служба вам понадобится, ее всегда можно включить.
- Не отключайте службы геолокации для приложения Найти iPhone (Настройки -> Приватность -> Службы геолокации -> Найти iPhone), это позволит точно определить географическое положение устройства при кражи или утере.
- Если у вас имеется резервная копия в iCloud, подключите устройство к интернету по Wi-Fi и выберите пункт «Восстановить из копии iCloud». Это позволит восстановить данные и настройки девайса без подключения к компьютеру.
- Если у вас есть доступ к компьютеру и на нем сохранена резервная копия, подключите девайс к компьютеру USB-кабелем и восстановите данные из копии, так будет быстрее, чем восстанавливаться из iCloud.
- Если у вас есть Apple ID, введите его при первой настройке устройства, позже его не нужно будет прописывать в настройках устройства.
- Вы можете создать отдельные Apple ID для App Store и iCloud, это повысит безопасность вашего устройства и покупок.
- Прочтите пользовательское соглашение, быть может в нем указаны положения с которыми вы не можете согласиться, тогда придется вернуть iPhone продавцу.
- Если у вас iPhone 5s или любой другой девайс с Touch ID не поленитесь создать отпечаток пальца для разблокировки устройства и авторизации в App Store.
- На случай, если вы порежитесь и Touch ID не сможет идентифицировать ваш отпечаток задайте пароль блокировки и обязательно его запомните, сбросить его достаточно непросто.
- Первоначальную настройку можно отложить на потом, пропустите подключение к Wi-Fi, выберите «Отключить службы геолокации», настройте как новый iPhone, пропустите шаг входа с Apple ID, примите Условия пользования, выберите «Настроить позже» Touch ID, не добавляйте пароль блокировки, отключите отпавку диагностических данных в Apple. Все это можно сделать позже в настройках iOS.
Интерфейс
Первое, что вы видите после разблокировки аппарата — домашний экран со значками штатных приложений — почты, браузера, календаря, телефона и т.п. Их можно менять местами или перемещать на следующие экраны, но удалять (в отличие из приложений, скачанных из магазина) нельзя. Для входа в режим редактирования достаточно задержать палец на значке на секунду-полторы. Приложения, которые вы будете использовать чаще всего, резонно вынести в нижний ряд, который отображается на каждом экране.
 |
Приложения можно объединять в папки, это экономит пространство на экране и позволяет систематизировать множество установленных программ. Чтобы создать папку, достаточно перетащить один ярлык прямо на другой. Чтобы удалить приложение, нужно щелкнуть на значок крестика, появляющийся в режиме перемещения ярлыков. Кроме приложений, в виде квадратных ярлычков можно сохранять на рабочий стол только странички из браузера (для этого нужно нажать в браузере стрелочку «поделиться» и выбрать пункт «на экран ’домой’»).
Чтобы в любое время попасть на домашний экран, достаточно нажать кнопку «домой» под ним. Если пролистнуть слева направо или нажать кнопку «домой», находясь на домашнем экране, отобразится экран поиска. Вводя запрос в поисковую строку можно искать по всему содержимому смартфона, находить приложения, песни, фильмы и т.п. В самом низу списка предлагаемых в процессе ввода запроса вариантов есть пункты для поиска в Сети или в «Википедии».
Важный элемент интерфейса iPhone — панель уведомлений, отображающаяся, если провести пальцем от верхнего края экрана. В Верхней ее части сгруппированы виджеты — небольшие панели с краткой информацией о погоде, курсах акций, а также виджет для быстрой отправки статуса в Twitter или Facebook. Погода наверняка пригодится, а вот другие два легко можно спрятать, зайдя в «Настройках» (значок с серыми шестеренками) в пункт «Центр уведомлений» и выбрав, какие виджеты следует отображать.
Главная же функция «Центра уведомлений» — собирать все оповещения от различных программ. Зайдя туда, можно просмотреть все непрочтенные письма, упоминания в Twitter, «лайки» в Instagram, сообщения и т.п.
 |
Как настроить новый iPhone 8/X/Xs/Xr после покупки
Телефоны серии iPhone X во многом отличаются от привычных: даже люди, не понаслышке знакомые с «яблочной» техникой, могут поначалу растеряться. Чтобы вам не пришлось разбираться с функционалом методом проб и ошибок, мы решили рассказать о принципах работы и базовой настройки устройства.
Убедитесь, что у вас есть резервная копия со старого устройства
Владельцы предыдущих iPhone — 5s, 5c, 4s, 4 — могут легко и удобно перенести на свой новый «яблочный» смартфон все любимые приложения, ценные данные и привычные настройки. Для этого потребуется резервная копия. Сделать её можно либо через программу iTunes, либо через «облачный» сервис Apple iCloud.
Как сделать бэкап (резервную копию) iPhone при помощи iTunes
Убедитесь, что у вас — самая актуальная версия программы iTunes. Для этого откройте приложение, в строке меню нажмите iTunes, затем — Обновления… Чтобы сделать бэкап данных на старом смартфоне, подключите его к компьютеру через USB. Выберите устройство, в разделе Автоматическое создание копий укажите Этот компьютер, затем — Создать копию сейчас. В результате на вашем компьютере будет сохранена полная резервная копия данных со старого iPhone.
Как сделать бэкап iPhone при помощи iCloud
В облачном сервисе Apple сохраняются только важные данные. С другой стороны, велик шанс, что у вас уже есть копия iCloud: устройства под управлением iOS 7 и iOS 8 делают резервную копию данных один раз в день, если они заблокированы, подключены к зарядке и сети Wi-Fi — конечно, при условии, что у вас есть свободное место в iCloud. Сохраняются следующие данные: фотографии, учетные записи, документы, данные программы Здоровье, конфигурации HomeKit и системные настройки. Если этого недостаточно, воспользуйтесь вариантом из п.3.
Чтобы проверить, когда была сделана последняя копия, возьмите смартфон и пройдите по адресу Настройки —> iCloud —> Резервная копирования. Убедитесь, что переключатель активен (надпись Вкл, ползунок зеленого цвета), при необходимости введите пароль от своей учетной записи в iCloud. Затем нажмите Создать резервную копию.
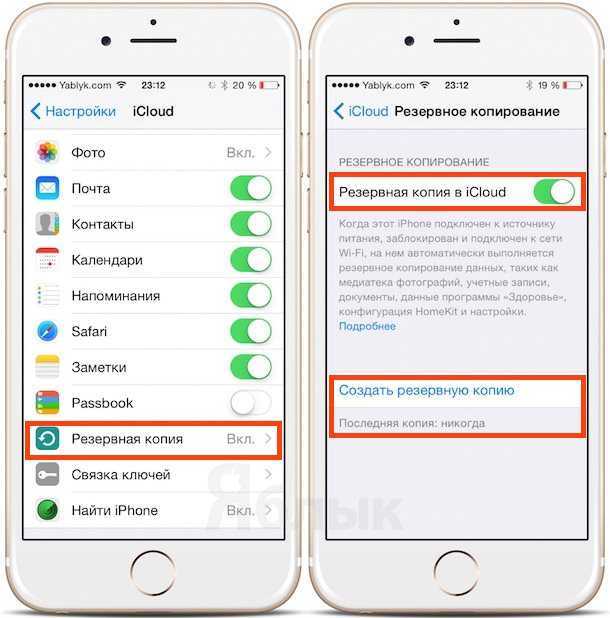
В тему: Как сделать и восстановить резервную копию iPhone через Apple iCloud.
Отключите автоматическую яркость, чтобы продлить срок службы батареи.
Уровень яркости экрана вашего iPhone может сильно повлиять на время автономной работы. По умолчанию iOS автоматически регулирует яркость дисплея в зависимости от того, сколько света определяет датчик окружающей среды. Но если вы хотите получить полный контроль, вы можете отключить автоматическую яркость, что означает, независимо от того, какой уровень яркости вы установили, он будет оставаться таким, пока вы не отрегулируете его снова.
Откройте «Настройки» > «Универсальный доступ» > «Дисплей и размер текста» и в нижней части страницы вы найдете переключатель для отключения автоматической яркости.
Теперь, когда вы хотите настроить свой экран, вы можете сделать это, открыв Центр управления, проведя пальцем вверх от нижней части экрана на устройстве с кнопкой «Домой» или, проведя пальцем вниз от правого верхнего угла.
Основные сведения по использованию айфона
Как пользоваться Apple Watch — руководство по настройке
Как пользоваться айфоном досконально могут не знать даже те, кто является владельцем устройства уже не первый день. Просто некоторые его обладатели не утруждаются использованием всех функций гаджета, довольствуясь самыми простыми, которые присутствуют даже в кнопочных телефонах – позвонить, отправить сообщение или удалить его, в лучшем случае посетить несколько приложений в виде социальных сетей или игр.
Поменять фон на экране можно по своему усмотрению
Зарядка телефона
В первую очередь важно запомнить одно из главных правил при использовании айфона для чайников – как правильно заряжать гаджет. Следует учитывать, что заряд нового устройства перед началом использования должен составлять 100%
Затем в процессе пользования нужно дождаться полной его разрядки и отключения.
Такой цикл зарядки-разрядки желательно повторить ещё раз. При этом во время зарядки телефоном пользоваться нежелательно. В дальнейшем до полной разрядки можно не доводить, а осуществлять дозарядку по необходимости.
Длительное хранение
Если устройство не будет использоваться на протяжении долгого периода времени, нужно зарядить его батарею наполовину, а уже после этого выключить его и хранить в сухом и прохладном месте.

При зарядке устройства лучше использовать мощный адаптер
Настройте в iPhone 12 объем данных, используемых для подключения к 5G
Если вы довольны производительностью 5G, вам следует ознакомиться с настройкой сети. Перейдите в «Настройки» > «Сотовая связь» > «Параметры сотовой связи» > «Режим данных», где вы найдете три различных варианта: Разрешить больше данных в 5G, стандартном и низком режиме данных.
Несмотря на то, что под тремя различными настройками есть краткое описание, они не дают полной картины. Предоставление большего количества данных по 5G даст вам высококачественное видео и звонки FaceTime, а также ваш телефон сможет загружать обновления программного обеспечения, транслировать контент Apple TV и Apple Music в высоком разрешении, а также позволяет третьим лицам: сторонних разработчиков, улучшать свои приложения. Настройка по умолчанию на этой странице будет зависеть от вашего оператора связи, поэтому рекомендуется проверить свой iPhone 12 и убедиться, что он настроен в соответствии с вашими предпочтениями.
Как пользоваться интернетом
Чтобы выйти во Всемирную сеть с помощью iPhone 4s, необходимо осуществить подключение одним из доступных способов. Видов беспроводной интернет-связи всего 3: EDGE, 3G и WiFi.
- EDGE — самый медленный тип соединения. Как правило, его называют «мобильный интернет», поскольку он предоставляется в виде услуги от мобильного оператора. Не самый лучший выбор.
- 3G — хороший вариант беспроводного выхода в Интернет для мобильных устройств. Стоит дороже первого, но затраты оправданы. Для тех, кто постоянно в дороге, такой тип подключения будет наиболее выгодным.
- WiFi — самый быстрый тип подключения, а главное, чаще всего бесплатный. Единственный минус — соединение присутствует не везде, а только в определенных зонах.
Для того, чтобы сделать первые шаги в интернете, предлагаем посмотреть обучающий ролик.





























