Что делать, если все включено, а Интернета на iPhone или iPad по-прежнему нет
Если после выполнения вышеуказанных шагов связь со Всемирной паутиной через мобильный (сотовый) трафик не отображается, для работы Интернета вам необходимо ввести правильные настройки (данные APN, имя пользователя и пароль) для вашего оператора мобильной связи.
Данные APN, имя пользователя и пароль необходимо ввести по пути: Настройки → Сотовая связь → Настройки данных → Сотовая сеть передачи данных → Раздел Сотовые данные. Например, для белорусской МТС данные следующие:
APN: mtИмя пользователя: mtsПароль: mts
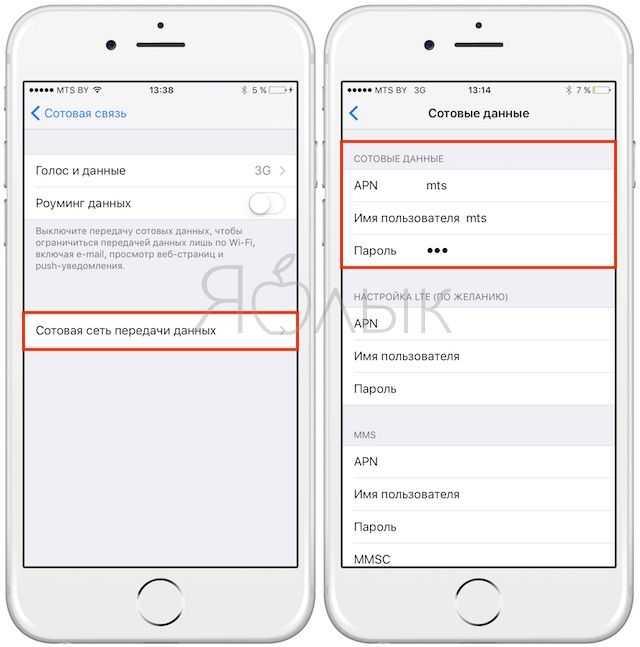
Обычно эти данные автоматически отправляются оператором в виде SMS. Вы также можете узнать об этом по телефонным номерам сервисных служб или в офисе компании.
Как отключить интернет на Айфоне 5, 5s, 5c, 6, 6s и 7
Пользователи часто спрашивают о том, как отключить интернет на iPhone. Чаще всего, в таких вопросах подразумевают именно мобильный интернет (GPRS, 3G, 4G LTE), но это может быть и интернет через Wi-Fi.
В любом случае, делается это очень просто. В данном материале мы рассмотрим оба способа отключения интернета. Материал будет полезен для большинства моделей iPhone, включая iPhone 4, 4s, 5, 5s, 5se, 6, 6s и 7.
Как отключить мобильный интернет на iPhone
Когда спрашивают о том, как отключить интернет на Айфоне, чаще всего подразумевают именно мобильный интернет (GPRS, 3G, 4G LTE). Необходимость отключить мобильный интернет может возникнуть по разным причинам. Например, мобильный интернет отключают для того чтобы сэкономить на мобильной связи в роуминге, где интернет зачастую стоит каких-то нереальных денег.
Если вам нужно отключить мобильный интернет, то откройте Настройки Айфона и перейдите в раздел «Сотовая связь». В современных версиях iOS данный раздел настроек должен находиться почти в самом начале, после разделов «Авиарежим», Wi-Fi и Bluetooth. В iOS 6 и старше нужно сначала открыть раздел «Основные».
В разделе «Сотовая связь» доступно достаточно много опций. В самом верху вы увидите три переключателя: «Сотовые данные», «Включить 3G» и «Роуминг данных». Рассмотрим эти три переключателя подробней.
- «Сотовые данные» – при выключении данного переключателя вы полностью отключите весь мобильный интернет на своем Айфоне. Получить доступ к интернету можно будет только через Wi-Fi.
- «Включить 3G» – переключатель, который отвечает за включение и отключение 3G интернета. Если отключить 3G интернет, то мобильный интернет будет работать по технологии 2G (EDGE), а скорость будет составлять не больше 474 Кбит в секунду.
- «Роуминг данных» – переключатель, который отвечает за работу мобильного интернета в роуминге. Если выключить роуминг данных, то мобильный интернет не будет работать в режиме роуминга, в то время как в вашей домашней сети интернет будет работать нормально.
Кроме этого в разделе настроек «Сотовая связь» можно включать и отключать мобильный интернет для отдельных приложений. Для этого нужно пролистать страницу с настройками вниз. Там будет список приложений, которые используют интернет. При этом рядом с каждым приложением будет указан объем данных, которые он передал, а справа будет переключатель, с помощью которого можно отключить мобильный интернет для данного приложения.
Изучив информацию о количестве переданных данных можно легко определить приложения, потребляющие больше всего трафика, и отключить их. Таким образом можно начать экономить на трафике, вообще не отключая мобильный интернет.
Как отключить интернет через Wi-Fi
Если вам нужно отключить интернет, который работает через беспроводную сеть Wi-Fi, то это делается еще проще. Сначала откройте Настройки Айфона и перейдите в раздел «Wi-Fi», который находится почти в самом верху.
Дальше просто отключите Wi-Fi интернет переведя переключатель «Wi-Fi» в положение «Выключено». Все, Wi-Fi интернет отключен.
В принципе, отключить интернет через Wi-Fi можно и не заходя в Настройки Айфона. Для этого нужно просто сделать свайп от нижнего края экрана, для того чтобы открыть «Центр управления», и нажать на кнопку Wi-Fi.
После этого кнопка Wi-Fi станет темной. Это будет означать что Wi-Fi интернет отключен.
3G или ЛТЕ плохо работает
Возможных причин, почему 3G или LTE на iphone работает так плохо, исчисляются десятками. Но большинство из них имеет достаточно простую причину, устранить которую под силу каждому. Стоит помнить, что в вечернее время показатель соединения понижается, что связано с возрастающей нагрузкой, испытываемой серверами и каналами связи.

В этот период традиционно увеличивается количество онлайн-пользователей, которые совершают определенные действия. Это приводит к тому, что у большинства пользователей сеть просто тупит, несмотря на то, на какой именно частоте работает устройство 3g или ЛТЕ, и какой тарифный план используется. Перед тем как ответить на вопрос, как можно увеличить скорость мобильного интернета на любом айфоне, для начала необходимо выяснить, действительно ли этот показатель является низким или причина совсем иная. Что делать при таких ситуациях?
Замеряем скорость соединения
Вам поможет такая программа, как Speedtest, доступная в App Store. Во время запуска тестирования необходимо остановить все другие работающие программы и загрузки
Просматривая результаты проведенного теста, особое внимание стоит уделить показателю загрузки. Именно этот показатель является определяющим при описаниях тарифных планов. 5-10 Мбит/сек хватает для свободного серфинга в сетевом пространстве
5-10 Мбит/сек хватает для свободного серфинга в сетевом пространстве.
Для тех, кому необходимо улучшить связь, есть смысл перейти на более дорогой тарифный план. Проводить тестирование лучше несколько раз. Результаты не должны сильно расходиться, если же это происходит, подождите пару часов и попробуйте снова запустить тест.
Причины
Для начала рассмотрим, почему может возникать ситуация с периодической потерей Интернета на модеме Йота. Выделим основные причины:
- Повышенная нагрузка на сеть, что не дает оператору обеспечить всех клиентов качественной связью.
- Удаление вышек / станций от места приема сигнала.
- Сбои в работе оператора.
- Ошибки в установке настроек на мобильном устройстве.
- Негативное действие вирусов и вредоносного ПО.
- Действие фоновых программ и приложений.
- Отсутствие средств на счету, из-за чего в Йота сразу пропадает Интернет.
- Плохие погодные условия.
- Проблемы с ПО и другие.
Выше рассмотрены основные причины, объясняющие трудности с подключением к Сети. Но их можно решить, если следовать приведенным ниже рекомендациям.
Почему не работает интернет на Айфоне
Он может не работать на iPhone по разным причинам, поэтому стоит разобрать основные из них.
| Проблема | Решение |
| Израсходован трафик в соответствие с тарифным планом или дополнительной интернет опцией | Необходимо приобрести дополнительные пакет трафика или сменить тариф на более оптимальный (или полностью безлимитный) |
| Отрицательный баланс телефона | Нужно пополнить баланс телефона любым удобным способом (платежный терминал, онлайн банк, банковская карта, платежные системы и т.д.) |
| Неправильные параметры сети | Необходимо установить правильные параметры сети в настройках устройства (APN, имя пользователя и пароль) |
| Программный сбой | Нужно попробовать перезагрузить устройство, если это не поможет, то необходимо попробовать сбросить настройки гаджета до заводских |
| Повреждена SIM карта | Требуется заменить сим-карту в ближайшем офисе мобильного оператора |
| Нет покрытия сети | Нужно установить усилитель сигнала (репетитор) или дополнительный роутер если это связано с Wi-Fi сетью. Можно также попробовать выбрать другой тип сети на iPhone (2G,3G или 4G) |
| Неполадки в радиомодуле | В этом случае смартфон нужно отремонтировать в специализированном сервисном центре Apple |
| Проблемы с подключением к Wi-Fi-сети | Необходимо проверить настройки роутера. При необходимости нужно сбросить их до заводских значений. Также требуется обновлять прошивку маршрутизатора |
4.6 / 5 ( 22 голоса )
Как включить wi fi на айфоне
Быстрый способ, чтобы включить и отключить Wi-Fi на iPhone через центр управления. Все, что вам нужно сделать, это проведите пальцем вверх от нижнего края экрана и потом коснитесь беспроводного значка, чтобы включить эту функцию или выключить.
После подключения Wi-Fi включен или выключен, выполните следующие действия, чтобы подключиться к новой сети Wi-Fi сети и начать использовать Интернет с помощью вашего любимого мобильного веб-приложения:
- Нажмите настройки на главном экране.
- Выделите и нажмите беспроводным доступом в Интернет с настройками меню.
- Переключение с Wi-Fi , чтобы включить Wi-Fi, если это необходимо.
- Если включено, вы увидите список Wi-Fi сети (бесплатный). Нажмите, чтобы выбрать Wi-Fi сети вы хотите подключиться.
- Если потребуется, введите правильный пароль, затем нажмите присоединиться , чтобы продолжить.
- Подождите, пока телефон подключиться к выбранной беспроводной сети, а затем подключитесь по беспроводной сети к Интернету.
Включение интернета
При включении мобильного доступа во всемирную паутину можно настроить определённые параметры. В это же время беспроводное соединение может устанавливаться автоматически при соответствующей активной функции.
Мобильный интернет
Данный вид доступа в интернет предоставляет оператор сотовой связи по выбранному вами тарифу. Перед включением убедитесь, что услуга была оплачена и вы можете выйти в интернет. Это можно узнать с помощью горячей линии оператора или скачав фирменное приложение из App Store.
Вариант 1: Настройки устройства
- Перейдите в «Настройки» вашего смартфона.
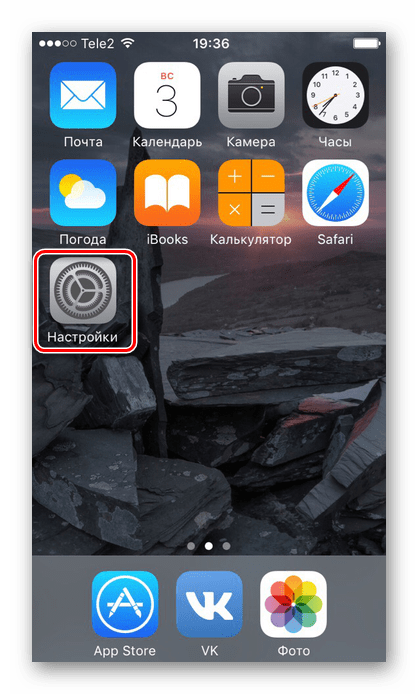
Найдите пункт «Сотовая связь».
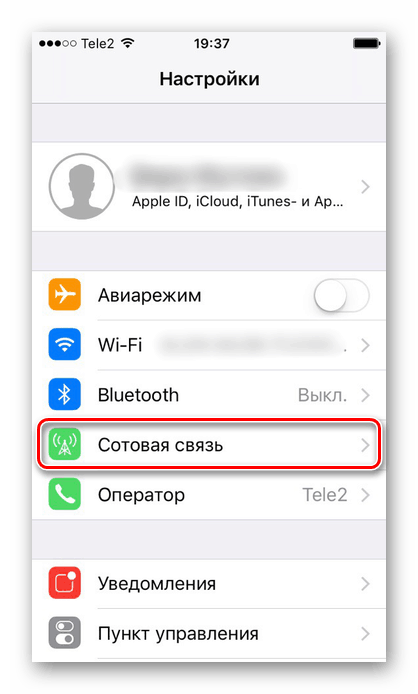
Для включения мобильного доступа в интернет следует установить положение ползунка «Сотовые данные» как указано на скриншоте.
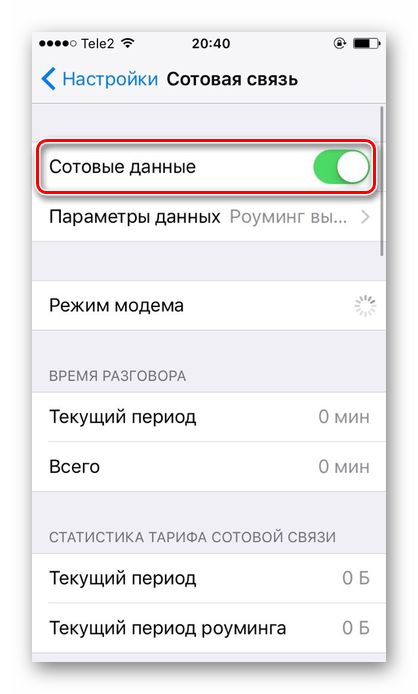
Спустившись ниже по списку, станет видно, что для одних приложений можно включить передачу сотовых данных, а для других — отключить. Для этого положение ползунка должно быть таким, как указано ниже, т.е. подсвечиваться зеленым цветом. К сожалению, сделать это можно только для стандартных приложений iOS.
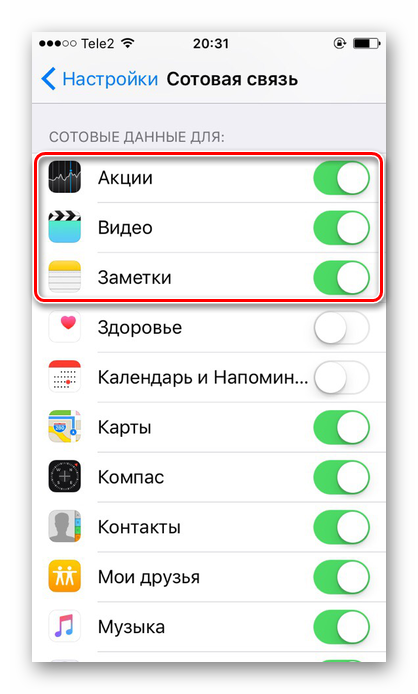
Переключаться между различными видами мобильной связи можно в «Параметры данных».
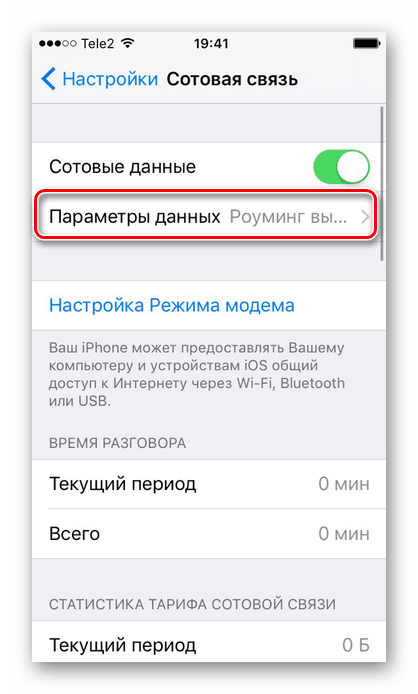
Нажмите на «Голос и данные».
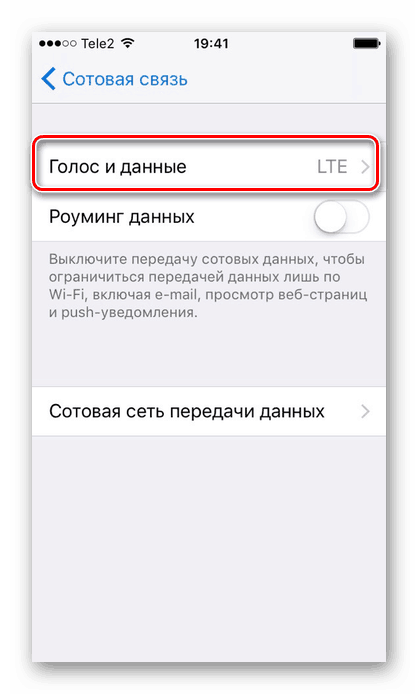
В этом окошке выберите нужный вам вариант. Убедитесь, что справа стоит значок галки
Обратите внимание, что выбрав 2G-связь, владелец Айфона может делать что-то одно: либо сёрфить в браузере, либо отвечать на входящие звонки. Одновременно это делать, увы, нельзя
Поэтому данный вариант подходит лишь тем, кто хочет сохранить заряд батареи.
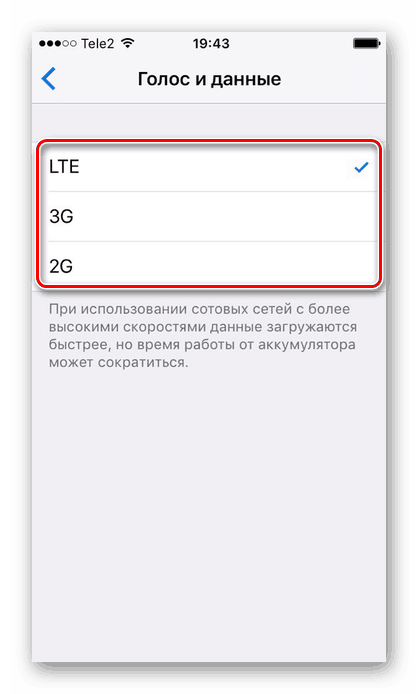
Вариант 2: Панель управления
Отключить мобильный интернет в Панели управления на iPhone с версией iOS 10 и ниже нельзя. Единственный вариант — включить авиарежим. О том, как это сделать, читайте в следующей статье на нашем сайте.
Подробнее: Как отключить LTE/3G на iPhone
А вот если на устройстве установлена iOS 11 и выше, свайпните вверх и найдите специальный значок. Когда он горит зеленым, соединение активно, если серым – интернет выключен.
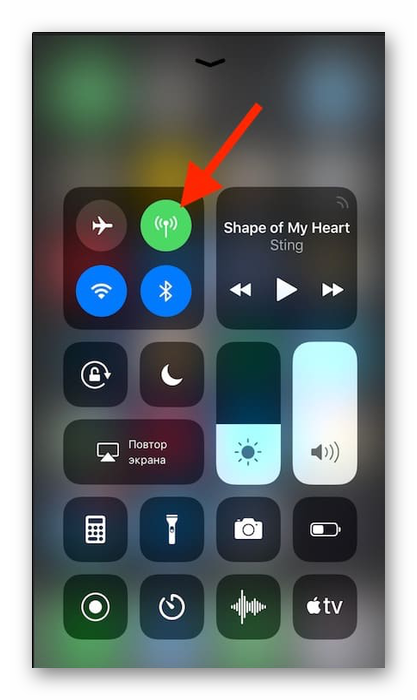
Настройки мобильного интернета
- Выполните Шаги 1-2 из Варианта 2 выше.
- Нажмите «Параметры данных».
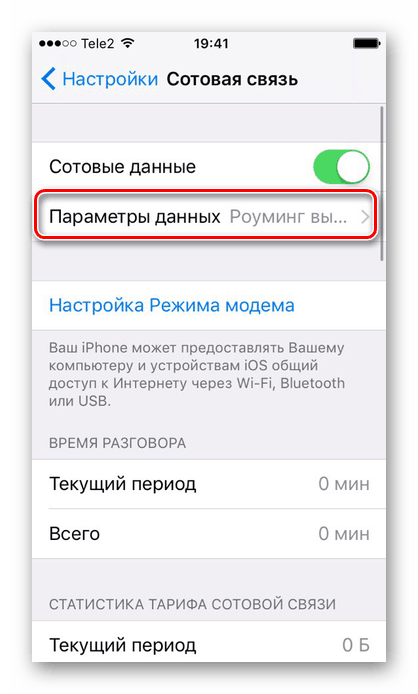
Перейдите в раздел «Сотовая сеть передачи данных».
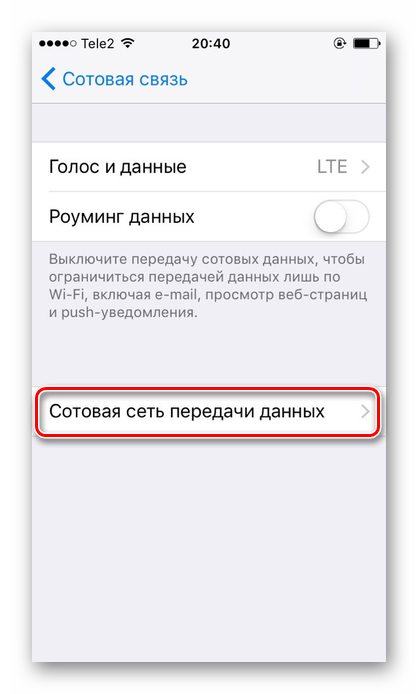
В открывшемся окне можно изменять параметры подключения по сотовой сети. При настройке изменению подлежат такие поля как: «APN», «Имя пользователя», «Пароль». Узнать эти данные можно у своего сотового оператора с помощью SMS или позвонив в поддержку.
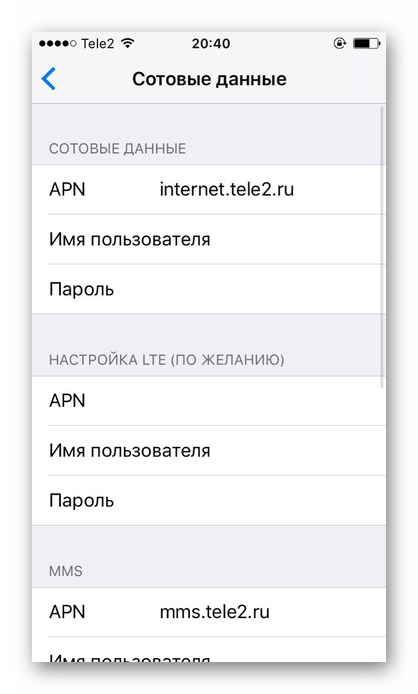
Wi-Fi
Беспроводное соединение позволяет подключаться к интернету, даже если у вас нет СИМ-карты или услуга от сотового оператора не оплачена. Включить его можно как в настройках, так и в панели быстрого доступа
Обратите внимание, что включив авиарежим, вы автоматически выключите мобильный интернет и Wi-Fi. О том, как его выключить, читайте в следующей статье в Способе 2. Подробнее:
Подробнее:
Вариант 1: Настройки устройства
- Перейдите в настройки своего аппарата.
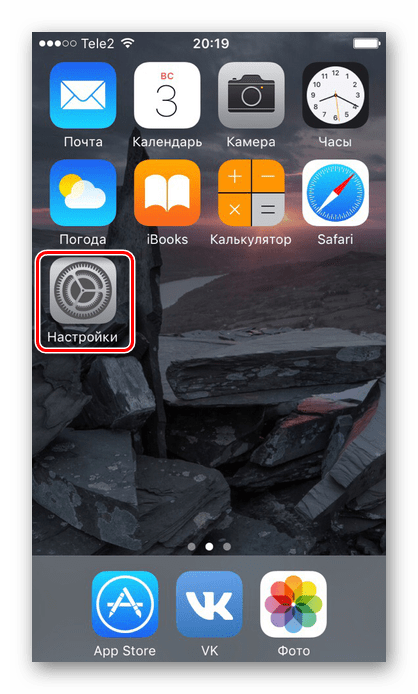
Найдите и нажмите по пункту «Wi-Fi».
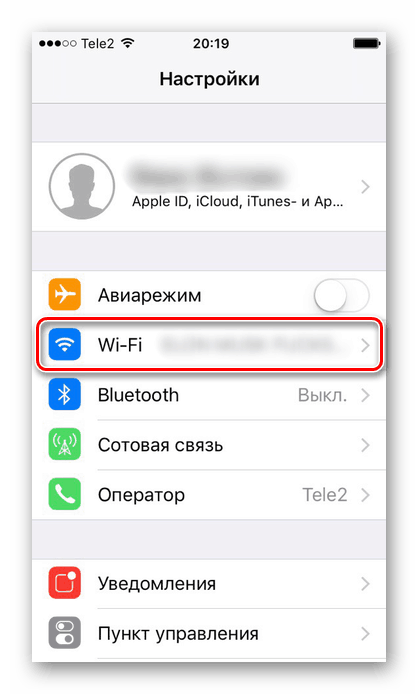
Передвиньте указанный ползунок вправо для включения беспроводной сети.
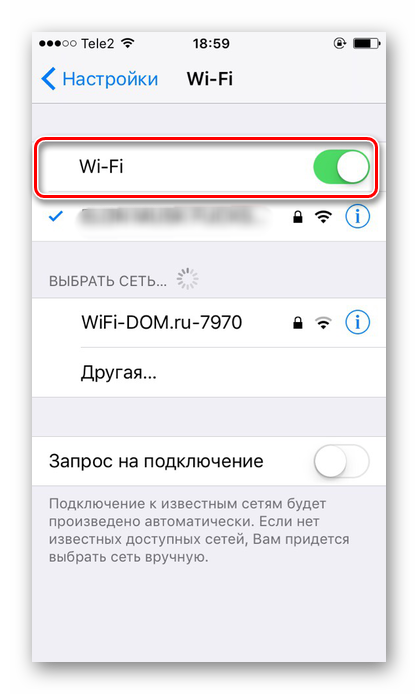
Выберите сеть, к которой хотите подключиться. Нажмите на неё. Если она защищена паролем, введите его во всплывающем окне. После успешного подсоединения пароль больше спрашиваться не будет.
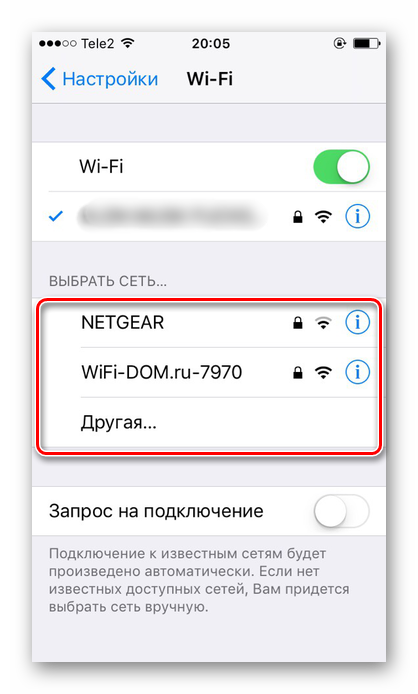
Здесь же можно активировать функцию автоматического подключения к известным сетям.
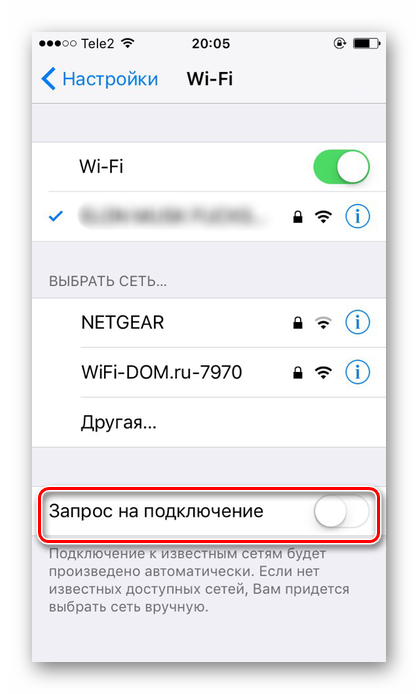
Вариант 2: Включение в Панели управления
- Свайпните вверх от нижнего края экрана для открытия Панели управления. Либо, если у вас iOS 11 и выше, свайпните от верхнего края экрана вниз.
- Активируйте Wi-Fi-интернет, нажав на специальный значок. Синий цвет означает, что функция включена, серый – выключена.
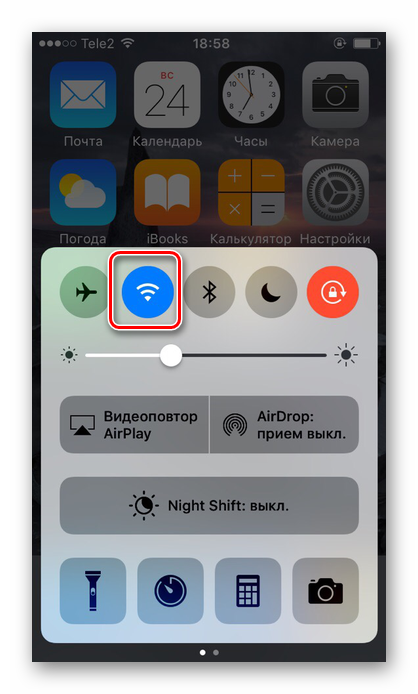
На версиях ОС 11 и выше беспроводной доступ в интернет отключается лишь на время, чтобы отключить Вай-Фай на продолжительный период, следует воспользоваться Вариантом 1.
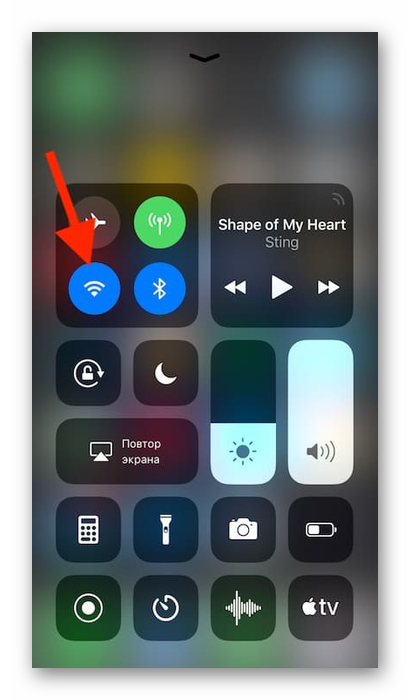
Режим модема
Полезная функция, которая есть в большинстве моделей iPhone. Она позволяет делиться интернетом с другими людьми, при этом пользователь может поставить пароль на сеть, а также следить за количеством подключившихся. Однако для её работы необходимо, чтобы тарифный план вам это позволял. Перед включением необходимо узнать, доступна ли она вам и какие есть ограничения. Допустим, у оператора Yota при раздаче интернета скорость снижается до 128 Кбит/сек.
О том, как включить и настроить режим модема на Айфон, читайте в статье на нашем сайте.
Подробнее: Как раздать Wi-Fi с iPhone
Итак, мы разобрали, как включить мобильный интернет и Wi-Fi на телефоне от компании Apple. Кроме того, на Айфоне существует такая полезная функция как режим модема.
Опишите, что у вас не получилось. Наши специалисты постараются ответить максимально быстро.
Пропал значок «Режим модема»
Часто пользователи жалуются, что в меню пропал значок или строка в настройках, где можно активировать функцию. Это часто случается при обновлении iOS. Как я могу решить эту проблему?
В дальнейшем, если функция исчезнет, это можно исправить, повторив алгоритм действий.
После исправления ошибки можно подумать, как активировать интернет-раздачу на iPhone 4S. Инструкция подходит для всех версий iOS, разница только в расположении функции в панели управления
Обратите внимание: в зависимости от выбранного метода распространения вам может потребоваться включить Wi-Fi. О том, как включить Wi-Fi на iPhone, читайте в отдельной статье
Как включить интернет по Wi-Fi на Айфоне
В больших городах Wi-Fi сети действуют во многих кафе, учебных заведениях, метро и других общественных местах, поэтому даже при нулевом балансе телефона пользователь может воспользоваться всеми функциями интернета (загружать файлы, обновлять ПО, просматривать онлайн видео, переписываться с помощью мессенджеров и т.д.).
Для подключения к Wi-Fi сети необходимо:
- Открыть «Настройки» гаджета и найти там пункт «Wi-Fi».
- Далее требуется открыть его и активировать ползунок напротив «Wi-Fi».
- Потом в разделе «Выбрать сеть» необходимо найти нужную сеть и подсоединиться к ней. Если сеть закрытая, то потребуется ввести пароль от нее и нажать «Подключить».
- После успешного подсоединения к точке доступа в настройках гаджета возле названия сети появится синяя галочка, а на его дисплее отобразиться значок Wi-Fi.
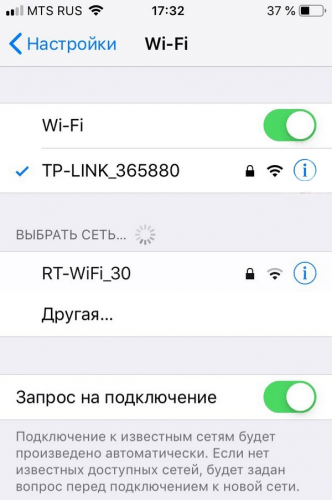
Быстро запускать модуль Wi-Fi можно с помощью «Панели управления». Для этого проводят пальцем снизу-вверх, после чего в появившемся меню нажимают иконку Wi-Fi.
При этом необходимо учитывать, что после включения Wi-Fi батарея смартфона будет разряжаться быстрее. Поэтому перед подключением смартфона к Wi-Fi сети необходимо посмотреть, что заряда батареи достаточно. При недостаточном заряде iPhone необходимо подзарядить.
Отключение мобильного трафика
Чтобы разобраться, как отключить мобильный интернет на своём Айфоне, откройте Настройки iOS и перейдите в раздел «Сотовая связь». На ранних версиях iOS он может прятаться в подменю «Основные».
Внутри раздела «Сотовая связь» вы найдёте несколько пунктов:
- «Сотовые данные» — переключатель, который отвечает за передачу мобильного трафика.
- «Включить 4G» — доступ в интернет будет осуществляться по сети LTE, которая отличается высокой скоростью.
- «Роуминг данных» — опция, которая автоматически выключает мобильный интернет при выезде за пределы домашнего региона или страны.
Если вы хотите совсем отключить мобильный трафик, нужно передвинуть переключатель «Сотовые данные» в положение «Выкл». Выйти в интернет можно будет только при подключении к Wi-Fi, пока вы не включите мобильный трафик заново. Это всё, что нужно знать о том, как отключить мобильный интернет на iPhone 6 или любой другой современной модели.
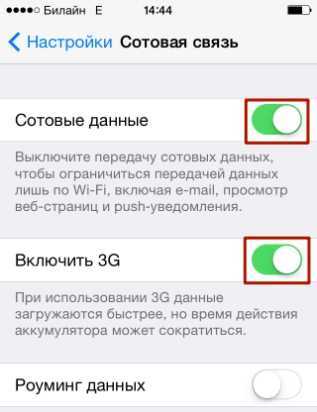
Если вы хотите обезопасить себя от лишних трат в роуминге, активируйте опцию «Роуминг данных», чтобы мобильный трафик автоматически отключался за пределами домашнего региона.
Значок мобильного интернета в айфоне
Понять, какой стандарт в текущий момент активен, поможет значок Интернета в левом верхнем углу смартфона. Это может быть LTE, 3G, 2G или E (EDGE). Таким образом пользователь всегда сможет определить формат и приблизительно понять, о какой скорости соединения идет речь. Если никакого значка нет, то это может свидетельствовать о нахождении телефона вне зоны покрытия.
Включить услугу Internet на айфоне достаточно просто. По умолчанию СИМ-карта уже подключена к Сети. Если соединение отсутствует, то можно попробовать решить проблему самостоятельно. Но перед проверкой и изменением настроек рекомендуется проверить действие тарифа или баланс на личном счете.
Как включить и выключить мобильный (сотовый) Интернет или Wi-Fi на iPhone и iPad
Современный смартфон или планшет трудно представить без подключения к сети Интернет. Почитать новости, найти что-то нужное в поисковой системе, скачать полезное приложение или интересную игру — для всего этого нужен доступ в Интернет. Эта статья-инструкция расскажет о том, как зайти в Интернет с Вашего iPhone или iPad — и как из неё выйти.
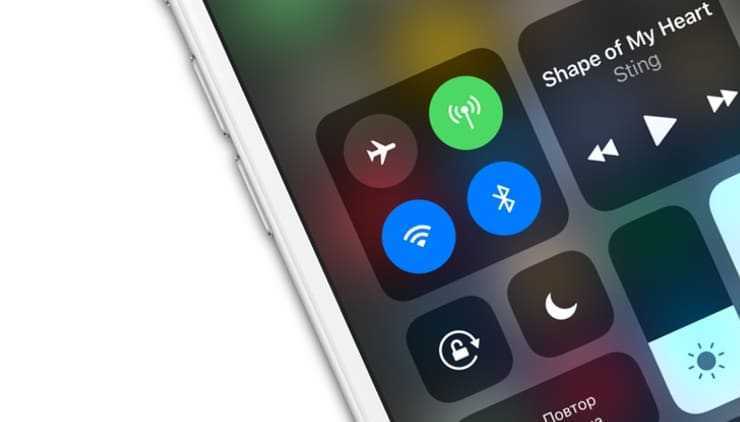
ПО ТЕМЕ: Как скачать видео на iPhone или iPad и смотреть без Интернета — 5 способов.
Как включить мобильный (сотовый) интернет на iPhone или iPad
Выйти в Интернет с iPhone или iPad можно из любого места, где Ваш сотовый оператор предоставляет услугу мобильного доступа к Всемирной паутине.
Зайдите в «Настройки» и выберите раздел «Сотовая связь». Коснитесь ползунка справа от надписи «Сотовые данные» — он станет зеленым, а справа от названия Вашего оператора появится буква «Е» или слово GPRS. Мы только что вышли в Сеть! Правда, пока что — только на небольшой скорости, через второе поколение сотовых сетей 2G. Их ресурса хватит для самых простых задач — например, обновления почты или переписки в Skype — но абсолютно недостаточно для веб-серфинга, навигации по картам и загрузки приложений.
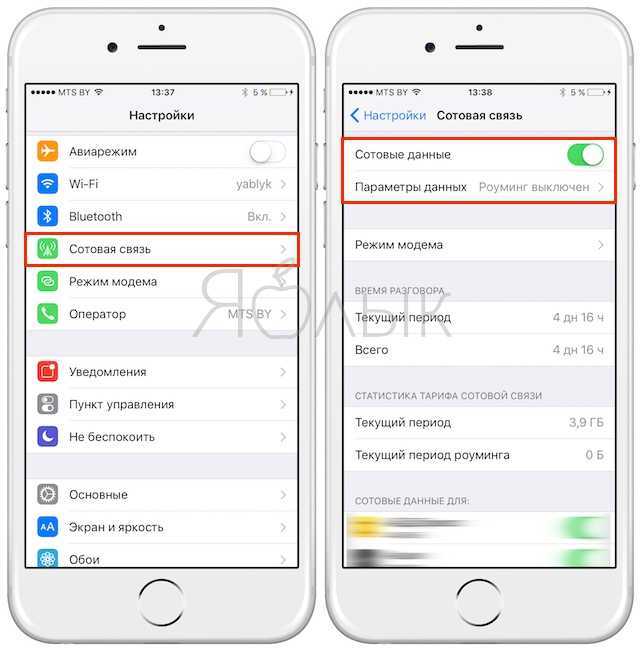
Ещё один очень серьезный недостаток — с включенным 2G Вы сможете делать только одно дело: либо звонить, либо «серфить» в Интернете. Если Вы выберете второй вариант, дозвониться до Вас не смогут! Поэтому есть смысл активировать и более быстрый мобильный интернет 3G или LTE (при условии, если в Вашем регионе, конечно, имеется покрытие этих сетей).
Включить 3G или LTE можно в том же разделе «Сотовая связь» нажам на пункт «Параметры данных», а затем «Голос и данные»
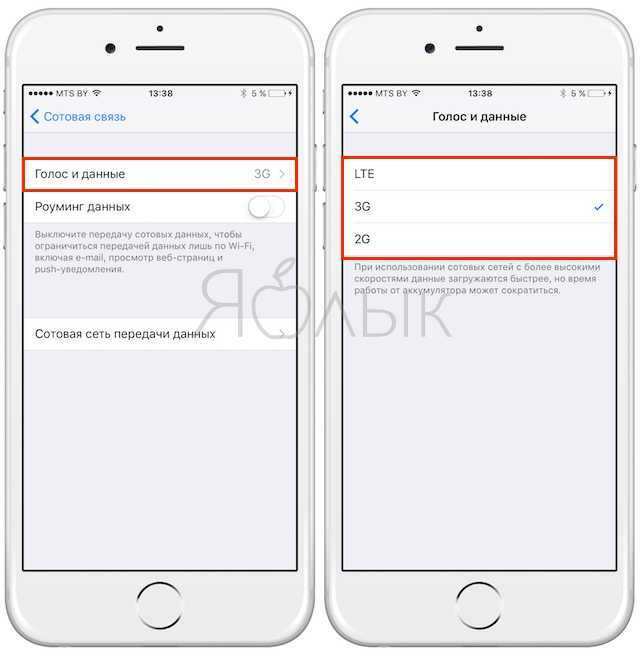
Кроме того, начиная с iOS 11 в Пункте управления также появился переключатель, позволяющий включить / выключить мобильный интернет.
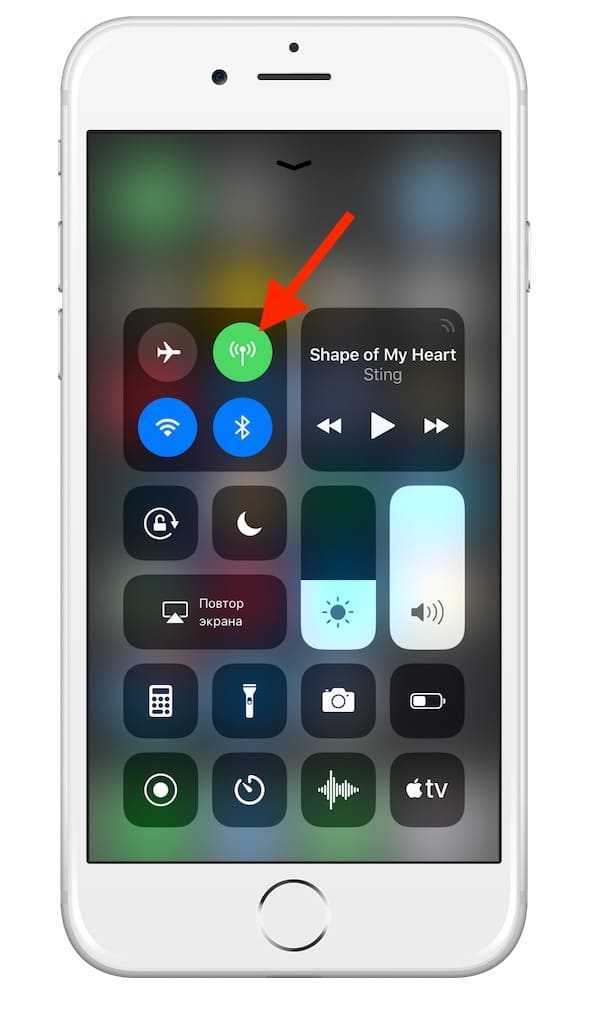
ПО ТЕМЕ: Как передать гостям пароль от Wi-Fi, при этом не называя его (QR-код).
Что делать, если все включено, а Интернета на iPhone или iPad по-прежнему нет
В случае, если после выполнения вышеописанных действий связь с всемирной Сетью посредством мобильного (сотового) трафика не появилась, то для работы интернета потребуется ввести корректные настройки (данные APN, имени пользователя и пароль) для Вашего сотового оператора.
Данные APN, имя пользователя и пароль необходимо ввести по пути: Настройки → Сотовая связь → Параметры данных → Сотовая сеть передачи данных → раздел Сотовые данные. Например, для белорусского МТС, данные следующие:
APN: mtsИмя пользователя: mtsПароль: mts
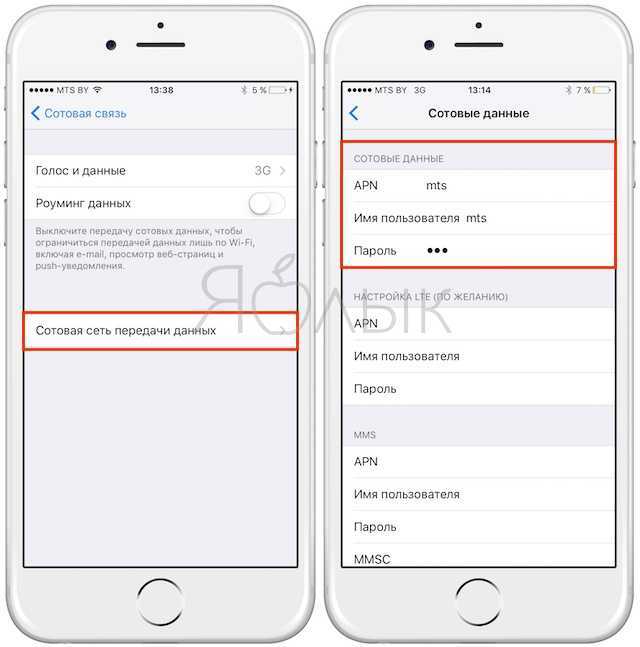
Обычно эти данные присылаются оператором посредством SMS автоматически. Также узнать их можно, позвонив по сервисным номерам или в офисе компании.
ПО ТЕМЕ: Как включить Режим модема и раздать интернет (Wi-Fi) с iPhone или iPad.
Как выключить мобильный (сотовый) интернет на iPhone или iPad
Отключить мобильный Интернет на iOS-устройстве тоже очень просто — достаточно коснуться ползунка напротив «Сотовые данные», расположенного в Настройках. Надпись Вкл сменится на Выкл, это означает, что смартфон более не подключен к Сети. В Пункте управления, кнопка Сотовые данные сменит цвет с зеленого на прозрачный.
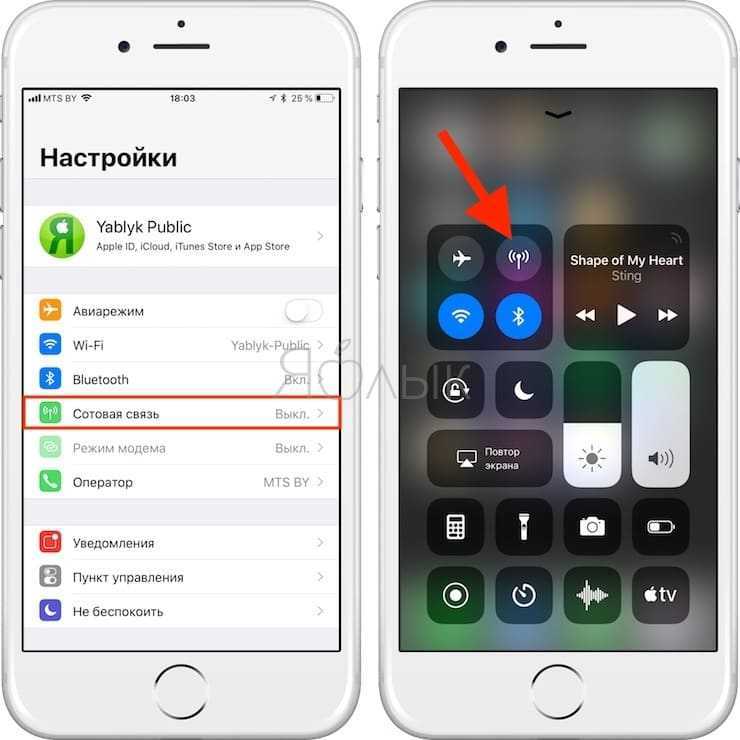
ПО ТЕМЕ: «Вызовы по Wi-Fi» (Wi-Fi Calling) на Айфоне: что это такое, как включить и какие операторы поддерживают.
Как включить Wi-Fi на iPhone или iPad
Выход в Интернет через беспроводное Wi-Fi соединение — самый быстрый и комфортный способ находиться в Сети при помощи iPhone или iPad. Скорости сравнимы с теми, которыми Вы пользуетесь на компьютере. Источником Wi-Fi может быть домашний модем, беспечный сосед, общественное заведение (например, McDonalds). Начиная с iOS 7 есть два способа включить/выключить Wi-Fi на iPhone или iPad:
Открыть Пункт управления (провести по экрану пальцем от нижней части дисплея вверх). В появившейся «шторке» просто коснитесь иконки Wi-Fi. Включенный Wi-Fi — иконка синего цвета;
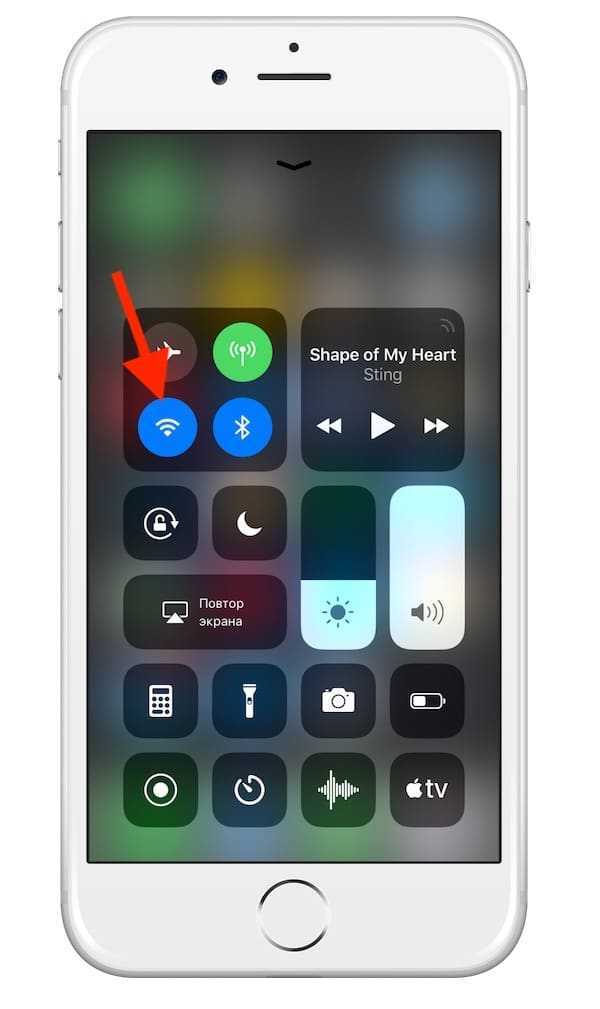
ВНИМАНИЕ! С выходом iOS 11 Apple изменила принцип отключения модулей Bluetooth и Wi-Fi через «Пункт управления». Две кнопки больше не представляют собой стандартные переключатели вкл./вкл
и отключают беспроводное соединение только по истечении установленного периода времени.
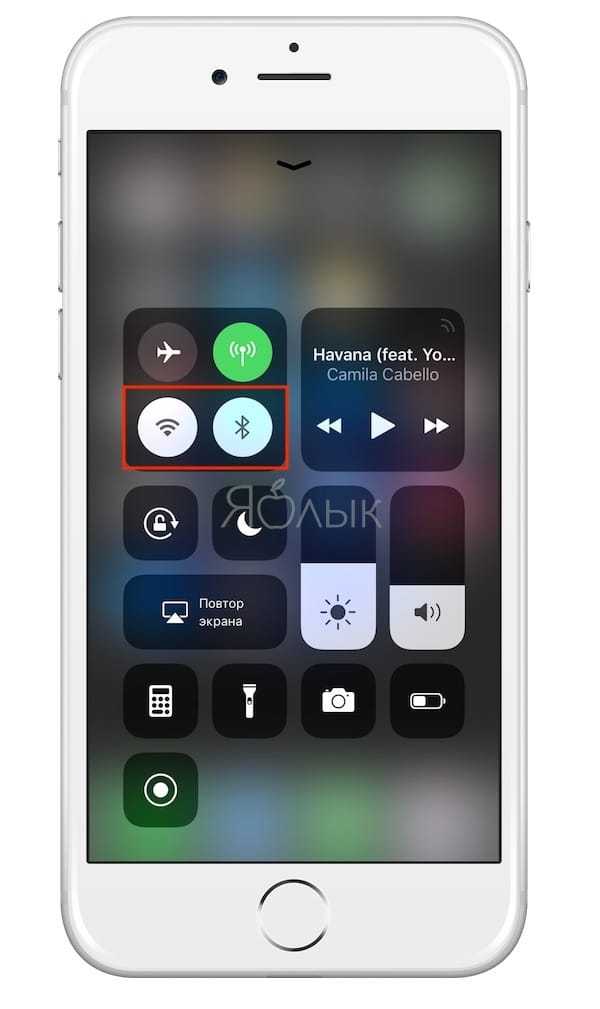

Более подробно об управлении Bluetooth и Wi-Fi в Пункте управления мы рассказали в этом материале.
Зайти в «Настройки», выбрать пункт «Wi-Fi» (второй сверху), коснуться единственного переключателя, выбрать необходимую сеть и пароль к ней. Зеленый цвет — «включено», серый — «выключено».
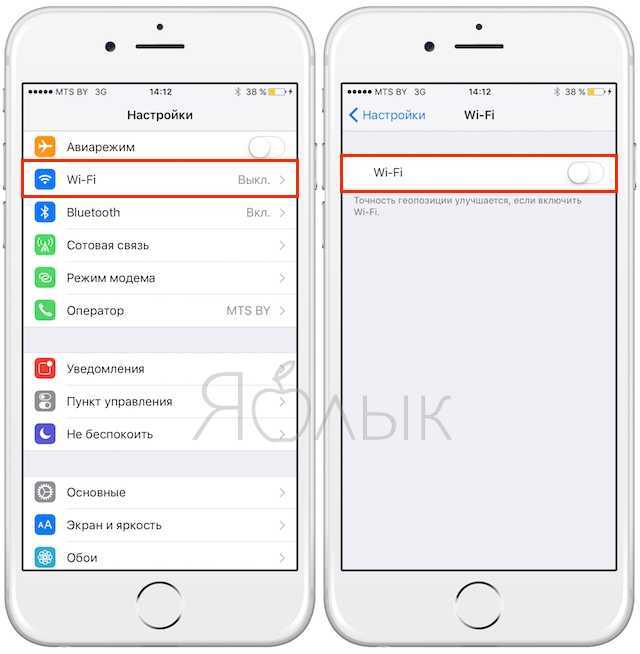
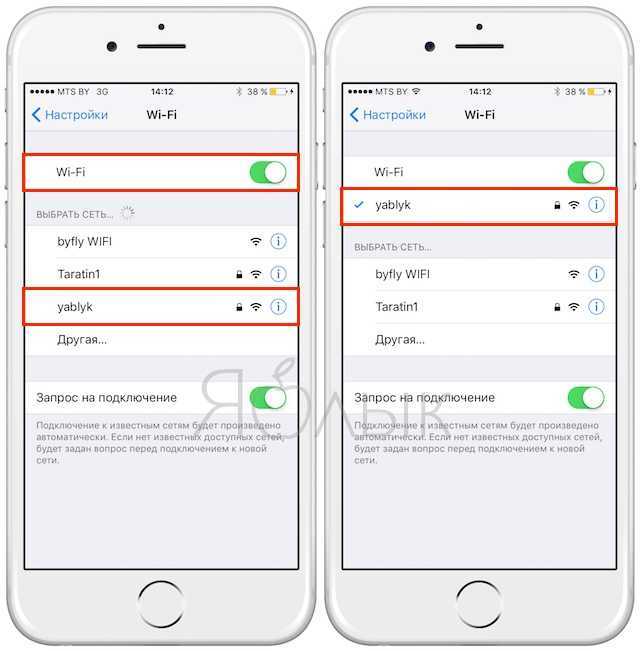
Вот и всё, теперь Вы вооружены знанием о том, как включить и выключить Интернет на iPhone или iPad. Приятного путешествия по интернет-просторам!
Проблемы подключения
Хоть подключить интернет на айфон довольно просто, иногда всё-таки случаются непредвиденные сбои.
Первое, что стоит сделать при возникновении трудностей соединения – это отключить и затем снова включить выбранный режим приёма интернета.
Если это не помогло — нужно перезагрузить айфон и, в случае использования Wi-Fi, также стоит перезапустить маршрутизатор. Отсоедините сетевой кабель и запустите устройства вновь спустя не менее 20 секунд. При этом закрываются все скрытые запущенные процессы, провоцирующие сбои, и проблема исчезает сама собой. Или можно просто выключить оба устройства, подождать 10 секунд, включить, и снова попробовать выйти в сеть.
Сеть всё равно не доступна? Возможно, стоит обновить на айфоне программное обеспечение до последней версии? Проверьте, доступна ли очередная прошивка iOS для вашего смартфона. Иногда возникает конфликт версий модема и подключаемого устройства, провоцирующий постоянные ошибки соединения, поэтому параллельно проверьте на предмет наличия обновлений и сам маршрутизатор (или модем).
В случае, когда ни один совет, из описанных выше, не помогает установить соединение, можно попробовать сбросить все сетевые настройки. Выберите в списке основных настроек смартфона пункт — сброс, и нажмите на вкладку сброса настроек сети. Эта операция затронет исключительно выбранные параметры – другие данные пользователя останутся нетронутыми.После сброса будут удалены все сохранённые сети. Вам нужно будет повторно внести вручную сотовые настройки, активировать режимWi-Fi и найти доступные сети, введя пароли.
И конечно, никто не исключал временных неполадок у вашего провайдера, если невозможно получить доступ к интернету ни с одного вашего устройства – свяжитесь с сервисной службой обслуживающей компании.
В дальнейшем для поддержания безопасности сетевых соединений и исключения любых системных сбоев следует регулярно обновлять прошивку до актуальной версии не только на айфоне, но и на всех задействованных устройствах.
Как включить режим модема
Режим модема предусмотрен на всех моделях Айфонов. Он позволяет делиться интернет трафиком с другими девайсами (смартфонами, планшетами, ноутбуками, смарт телевизорами и т.д.) по Wi-Fi или Bluetooth протоколу, а также через USB шнур — если смартфон будет использоваться в качестве модема для ПК. Сам же интернет трафик предоставляет сотовый оператор в рамках тарифного плана или дополнительных интернет опций.
Раздача по Wi-Fi
Для этого требуется выполнить следующее:
- Активировать передачу данных на гаджете, как указано в первом пункте данной статьи.
- Далее требуется активировать режим модема на телефоне.
- После чего можно указать подходящий пароль для точки доступа (должен состоять из комбинации 8 и более букв, цифр и спецсимволов).
- Теперь нужно включить на смартфоне модуль Wi-Fi, и сообщить другим пользователям имя сети и пароль доступа к ней. Название точки доступа соответствует имени телефона, которое можно узнать в его настройках (пункт «Об этом устройстве»).
Раздача трафика по Bluetooth
Данный способ позволяет обеспечивать мобильным интернет трафиком только ПК и ноутбуки, потому что соединить различные мобильные гаджеты в одну пару с помощью Bluetooth штатными средствами iOS невозможно.
Для раздачи трафика по Bluetooth необходимо:
- На Айфоне и ПК (ноутбуке) включить Bluetooth модуль и выполнить сопряжение между ними.
- После сопряжения устройств можно использовать телефон в качестве модема для ПК.
Раздача трафика по USB кабелю
Данный способ считается оптимальным в поездках, когда у пользователя ПК нет лишних денег на покупку USB-модема.
Для раздачи интернета по USB нужно:
- Включить интернет, как указано в первом разделе статьи.
- Подсоединить смартфон с помощью USB шнура к ПК, а после запроса «Доверять этому ПК» подтвердить доверие персональному компьютеру или ноутбуку.
- После чего на смартфоне требуется запустить режим модема, в противном случае ПК его определит в качестве медиа устройства.
- После активации данной опции система найдет новое устройство. Далее в настройках ПК требуется выбрать нужное соединение, которое соответствует имени iPhone (может также называться «Сеть 2, 4» и т.д.).
Для полноценной работы данной опции необходимо, чтобы тарифный план или дополнительная интернет опция позволяли раздавать интернет (во многие тарифах не предусмотрена раздача интернет трафика на другие устройства или она доступна за дополнительную посуточную оплату).
Иногда помогает сделать полный сброс вашего устройства
Если вы попробовали все варианты, описанные выше, и все безрезультатно, то быть может стоит подумать о полном сбросе к заводским установкам, с последующим восстановлением. Безусловно, это одно из последних средств, к которым нужно прибегнуть, но если все остальные уже испробованы, то другого варианта решения «своими силами» нет.
- Убедитесь, что вы сделали актуальную резервную копию в iCloud (как это сделать мы описывали выше).
- Стоит учесть, что в резервную копию следует включить полностью все что вы хотите сохранить, включая фото и видео.
- Для удаления и сброса всех настроек зайдите в Настройки.
- Нажмите Основные.
- Нажмите Сброс.
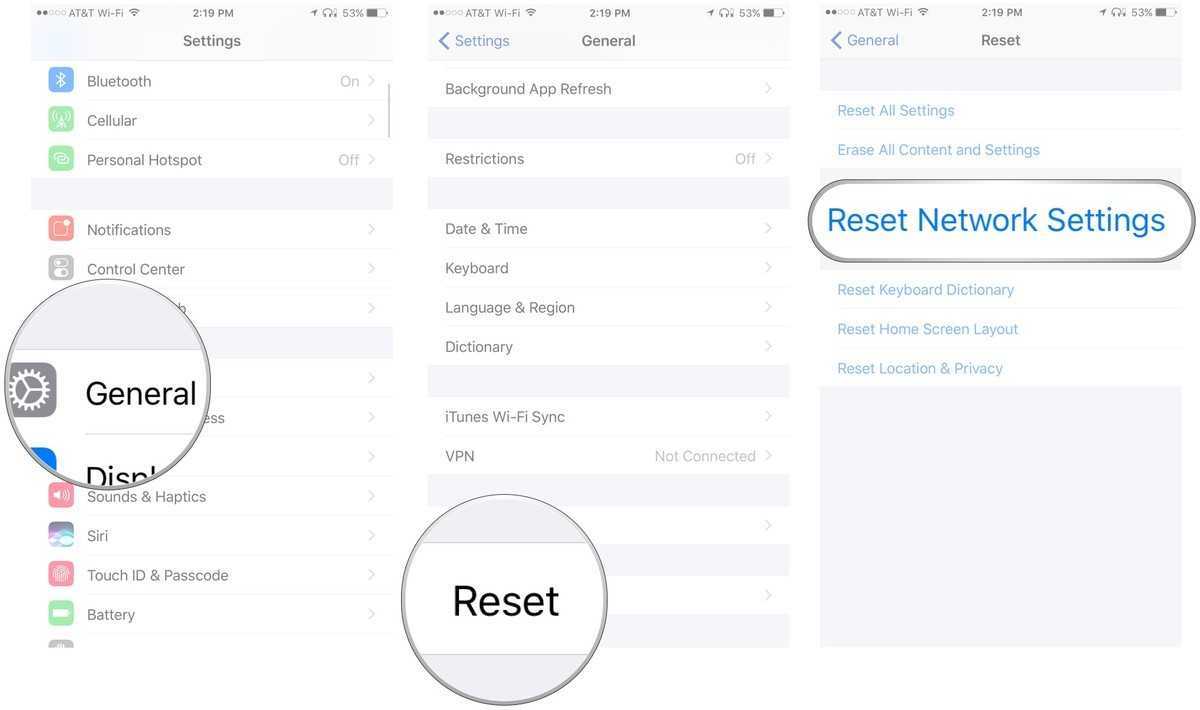
- Выберите Стереть контент и настройки.
- После полного удаления и перезагрузки, когда на экране будет «Hello» нажмите кнопку Домой.
- Выберите язык.
- Выберите Страну или Регион.
- Выберите сеть Wi-Fi.
- Включите или выключите сервисы местоположения.
- Настройте Touch ID.
- Когда вы попадете на экран «Приложения и Данные» нажмите восстановить копию из iCloud
- Введите Apple ID пароль.
- Согласитесь с лицензионным соглашением.
- Выберите резервную копию, которую хотите использовать.
Иногда, чтобы решить какую-то проблему, создавшуюся в последний день, нужно выбрать не самую последнюю резервную копию, а ту что была до появления проблемы в устройстве. Но учтите, что все данные и изменения что вы делали после создания той копии не восстановятся.
Восстановление займет какое-то время – убедитесь, что ваше устройство заряжено и можете сделать себе вкусный чай или кофе, пока весь процесс не завершится.
Что делать, если не раздает интернет или в настройках нет пункта «режим модема»
Если айфон не раздает интернет, то проблема проявляется отсутствием модемного режима в автонастройке. Для его получения необходимо провести следующую схему:
- Убедиться, что на устройстве мобильный интернет находится в рабочем состоянии.
- Перейти в подотдел «настройки» и пройти путь «сотовая связь-сотовая сеть передачи данных-сотовые данные». Для более устаревших версий iOS: «сотовая связь – параметры данных – сотовая сеть передачи данных – сотовые данные».
- В подотделе «режим модема» и «сотовые данные» заполняют пустующие графы: вводят пользовательское имя, пароль и APN от сотового оператора. Информация автоматически высылается при установке СИМ-карты. Если действие не произошло, то нужно обратиться к консультанту, назвать тарифный план и получить необходимые сведения.
- В случае, если модемный режим не появляется после внесения всех данных, устройству требуется перезагрузка. После нее находят «режим модема», отыскивают пункт «подключить беспроводную сеть» и устанавливают пароль. При точном выполнении действий сверху экрана возникнет полоска синего цвета.
Важно! На айфоне и айпаде можно подключить опцию «автодоступ»
Раздача с айфона по вай-фаю
Если от аппаратуры в стандартном модемном режиме не раздается интернет, то основной проблемой является неправильная настройка параметров. Для устранения неисправности проходят пошаговый алгоритм:
- Проверяют включение необходимого режима.
- Убеждаются в правильном введении пароля.
- Перезагружают устройство.
При использовании проводного варианта также могут возникать трудности. Для устранения возникшей проблемы проходят ряд шагов:
- Обновляют программу iTunes – на официальной странице разработчика отыскивают последнюю версию.
- Присваивают статус доверенного подключаемому устройству.
- Убеждаются, что гаджет «видит» программу iTunes.
- Переходят в подраздел системных настроек, отыскивают подраздел «Айфон USB».
- Нажимают знак шестеренки и деактивируют службу, применяют функцию.
- Заново нажимают на значок, активируют службу и подтверждают изменения.
Важно! При нерабочем сотовом роутере необходимо обновить программу iTunes, подтвердить, что девайс входит в реестр доверенных и убедиться, что он распознается. После окончания всех манипуляций производится проверка качества подключения к сети по ЮСБ
При отсутствии интернет-соединения через Блютуз при помощи айфона на компьютере нужно отключить и подключить Bluetooth, разорвать связь между устройствами. В настройках отыскать «забыть это устройство» и подтвердить действие. На компе нажатием на соответствующий значок удаляют нужный пункт в списке возможных. После производится перезарузка всей аппаратуры.
Если пропал на айфоне режим модема, то к часто встречающимся причинам относят обновление программного обеспечения. Переход от девятой версии на последующую приводит к сбою всех настроек – операцию по восстановлению проводят по вышеуказанным схемам.
Второй источник неполадок – переход от одного сотового оператора ко второму. В настройках гаджетов остаются старые данные и происходит общий сбой. Иногда сам пользователь случайно сбрасывает всю информацию, вызывая полное удаление предыдущих параметров.
Для реанимации модемного режима проводят следующие действия:
- На девайсе открывают подраздел «настройки», постепенно передвигаясь из «сотовой связи» в «сотовую передачу данных».
- Отыскивают в наименованиях «режим модема».
- В графе APN вводят «internet».
- Возвращаются в первичные настройки и проверяют наличие «режима модема», при его отсутствии сотовый перезагружают.
В большинстве случаев вышеописанные действия позволяют вернуться к нормальной работе гаджета. Если проблема осталась нерешенной, то пробуют провести иные манипуляции:
- Перезагружают систему при помощи кнопок «Home» и «Power», которые жмут одновременно.
- Перейти из «настроек» в «основные», после из «сброса» в «сбросить сетевые настройки».
Чтобы не задаваться каждый раз вопросом, как подключить интернет к персональному компьютеру через айфон или андроид, необходимо тщательно изучить правила соединения и предупредить случайные изменения в системе настроек. После смены сотового оператора нужно убедиться в том, что переход прошел при обновлении данных. В противном случае все изменения придется проводить вручную.
Разобравшись в проблеме и настройках, обладатели гаджетов свободно пользуются расширенными возможностями гаджета, включая в сеть все требующие интернета устройства (телеаппараты, смартфоны, нетбуки и пр.). Чтобы избежать огромных счетов за пользование интернетом, необходимо постоянно отслеживать объемы трафика.




















![Как проверить и сбросить использование сотовых данных на iphone, ipad [2021] - wapk](http://aksakovufamuseum.ru/wp-content/uploads/6/a/0/6a02ad8055cdf2ed5cc039de0bbd3589.jpeg)










