Как разрешить обновление только по Wi-Fi
Одной причиной того, почему многие пользователи отказываются от автоматической установки многих версий является то, что сама загрузка нового тратит огромное количество интернета, в особенности сотовой связи, на которую многие люди тратят огромное количество средств ежемесячно.
Стоит отметить, что в Айфоне можно настроить то, чтобы новые версии устанавливались только при наличии беспроводного соединения, то есть при помощи Wi-Fi. Это гораздо удобнее, так как при подключении сети, все будет устанавливаться не за счет сотовой связи, а за счет беспроводного интернета. Достаточно удобно для тех, кто имеет свой интернет дома.
Такая функция регулируется, то есть человек сам может решить, как устанавливать ему те или иные программы. Существует три способа:
- По Wi-Fi;
- По Wi-Fi и сотовой связи;
- Выключено.
Чтобы настроить данную возможность, достаточно также найти в настройках некоторые пункты и перевести в их активные состояния:
- Для начала необходимо также зайти в настройки, которые располагаются на стартовом экране;
- После этого переходим в раздел «основные». О том, где он располагается, рассказывалось ранее;
- Теперь необходимо перейти в раздел «Обновление контента», который и отвечает за то, чтобы устанавливать новые версии только определенным способом;
- Здесь уже пользователь видит все три способа и выбирает тот, который ему нужен. Если необходимо беспроводной интернет, то просто кликаем на него и переводим тумблер в строку «Wi-Fi». Если обновления вовсе не нужны, то просто кликаем на пункт «Выкл», тем самым запрещаем системе установку.
Зачем это нужно

Хоть в Apple и настаивают на необходимости обновлять ПО на устройстве до последней актуальный версии, мы ведь знаем, что это не всегда необходимо.
Например, iPad Air первого поколения до сих пор отлично справляется с поставленными задачами и бодро работает на последних версиях iOS. Но уже через пару апдейтов он начнет задумываться, лагать и подвисать. При этом устройство не получит все новые фишки системы, которые, как всегда, заработают только на топовых моделях.
Аналогичная ситуация и с iPhone 6. Смартфон еще довольно неплох, но к iOS 11 в Apple обязательно попытаются «убить» его, чтобы вынудить владельцев устройства на покупку новых моделей.
Так почему бы просто не перестать обновлять прошивку на устройстве?
Если раньше можно было не подключать iPhone или iPad к iTunes, то сейчас обновление Over The Air прилетает на устройство и ежедневно напоминает о необходимости апдейта. Приходится регулярно отказываться от новой прошивки, а файлы для обновления при этом уже скачаны и занимают место на устройстве.
Обновление приложений на айфоне через компьютер
Ответ на вопрос, как обновить игру на айфоне, тоже несложен. При отсутствии подключения к беспроводным сетям и недостаточном объеме мобильного трафика можно воспользоваться iTunes. Для преобразования устаревших данных проходят следующий путь:
- Запускают приложение на ПК.
- Открывают «Магазин» и выбирают подпункт «Авторизовать этот компьютер».
- Вводят пароль и Apple ID.
- На боковой панели ищут категорию «Программы».
В окне отразится список приложений, которые уже установлены на айфоне. Нужно нажать клавишу «проверить наличие обновлений», дождаться ответа системы. При их доступности на экране возникнет соответствующая информация.
В окне, заполненном апдейтами, можно установить общее обновление или проводить преобразование по одному файлу. Для последнего действия необходимо нажать кнопку с надписью ««Get Update» – она расположена рядом. Для общего обновления нажимают «Download all free updates» и ждут, пока файл перестанет грузиться и установится.
Важно! При хорошей скорости интернета файл обновится в минимально короткие сроки. Для отображения изменений на гаджете нужна синхронизация
В окне на компьютере нажимают значок «синхронизировать», но можно воспользоваться и другой методикой:
Для отображения изменений на гаджете нужна синхронизация. В окне на компьютере нажимают значок «синхронизировать», но можно воспользоваться и другой методикой:
- Подключить планшет, найти его в приложении на ПК в отделе «Устройства».
- Перейти в раздел «Программы».
- Нажать «Обновить» – кнопка расположена возле софта, для которого есть апдейт.
- Для синхронизации нажать кнопку «Применить».
Если обновления нет, то вместо предложения «Обновить» рядом будет гореть надпись «Удалить».
При доступности новых обновлений на иконке магазина приложений будет виден соответствующий значок. Для его отключения входят в «Настройки», переходят в «Уведомления», затем в App Store и переключают ползунок, расположенный рядом с файлом.
Обновление приложений на айфоне через компьютер
Как отключить обновления iOS на iPhone и iPad (без джейлбрейка)
Проблема: ваша версия iOS вас полностью устраивает… но смартфон или планшет Apple каждый день напоминает, что хорошо бы установить новейшую версию iOS! В ней-де и функций больше, и безопасность на уровне, и вообще так надо… Такое навязчивое «впаривание», конечно, раздражает. Что же, ставить каждый мелкий апдейт, которых иногда выходит по несколько в месяц? Конечно же, нет. Чтобы сберечь свои нервы, мы просто возьмем и отключим автозагрузку обновлений iOS «по воздуху», тем более что в этом нет ничего сложного.
Решение: Мы установим новый системный профиль. Он будет инициировать проверку новой версии ПО не на серверах iOS, а на серверах для телеприставки Apple TV (она работает на операционной системе tvOS). В результате ОС будет считать вашу текущую прошивку актуальной, и скачивать новые версии не станет.
Безопасно ли это? Да, абсолютно! Удалить профиль tvOS и скачать новую версию iOS с интересными функциями вы сможете в любой момент. Единственное, что не получится исправить — красный кружок с «единичкой» на иконке Настроек. Но это сущие пустяки по сравнению с всплывающими сами по себе уведомлениями, которые даже закрыть сразу не получится!
Как отключить обновления iOS — инструкция
Если вы видите уведомления с предложением обновить iOS — значит, апдейт уже загружен, и его необходимо удалить. Чтобы сделать это, пройдите по адресу Настройки — Основные — Хранилище и iCloud — Управление (хранилище) и удалите обновление. Вот как оно выглядит:
Удалили? Поздравляю — вы избавились от надоедливого уведомления, а заодно и получили почти 0,5 ГБ свободного места. Неплохо, правда?
Теперь, чтобы в будущем iOS не качала обновления снова и снова, установим профиль Apple TV.
1. Открываем браузер Safari и вставляем в адресную строку следующую ссылку:
hikay.github.io/app/NOOTA.mobileconfig (именно так, с большими буквами)
2. Нажимаем Enter (возможно, вы увидите надпись Go). Произойдет переход в Настройки iOS.
3. Отобразится профиль tvOS. Нажмите на Установить в правом верхнем углу экрана. Нажмите ещё два раза.
4. В появившемся окне нажмите Перезагрузить. Дождитесь окончания перезагрузки.
5. Готово!
Теперь проверим, всё ли мы сделали правильно. Откройте Настройки и перейдите по адресу Основные — Обновление ПО. Ваша текущая прошивка будет актуальной (хотя Apple уже выпустила новую версию, и при обычных условиях система должна была бы об этом знать).
Как удалить профиль tvOS с iPhone или iPad
Нет ничего проще! Настройки — Основные — Профиль — Удалить профиль. Всё, теперь можно смело качать новую версию iOS, в «кирпич» ваш iPhone или iPad не превратится.
Способы автоматического отключения обновлений приложений в Android, iOS, Windows Phone 8.1 и Windows 8.1
Android:
Android предоставляет гораздо больше возможностей для обновлений приложения. Доступны следующие опции: вы можете полностью отключить опцию автоматического обновления приложения или оставить ее включенной только через Wi-Fi, или вы можете включить опцию для определенного приложения, если хотите.
> Для этого сначала зайдите в магазин Google Play.
> Нажмите на три горизонтальные точки, которые расположены в верхнем левом углу.
> Нажмите на «Настройки» и выберите «Автоматическое обновление приложений».
> В приложении автообновления будут различные опции. Нажмите «Не обновлять приложения», чтобы отключить автоматическое обновление приложения, и выберите «Автоматическое обновление только через Wi-Fi», чтобы ограничить его только в Wi-Fi.
Если вы хотите, чтобы конкретное приложение оставалось включенным для автоматических обновлений,
> Перейдите на эту страницу приложения из магазина Google Play.
> Нажмите на три точечные линии, расположенные в верхнем правом углу.
> Выберите «Автообновления», чтобы включить автоматическое обновление.
IOS:
iOS дает вам возможность включить или отключить автоматическое обновление приложений, а также вы можете отключить загрузку, используя мобильные данные. Но нет такой опции, чтобы оставить определенное приложение для автоматического обновления. В iOS вы можете внести изменения, выполнив следующие действия:
> Перейти в настройки
> Выберите опцию iTunes и App store
> Теперь отключите «Обновления», чтобы отключить автоматические обновления.
> Если вы хотите оставить этот параметр включенным, но только в то время, когда вы подключены к сети Wi-Fi, оставьте автоматические обновления включенными и отключите опцию «Использовать мобильные данные».
Процесс закончен.
Windows phone 8.1:
Windows phone 8.1 аналогичен iOS и не дает возможности включить определенное приложение для автоматического обновления. Опции, доступные в Windows phone 8.1, включают или выключают его, или ограничивают Wi-Fi-соединение.
> Запустите «магазин» и перейдите к трем горизонтальным точкам в правом нижнем углу.
> Нажмите на Настройки.
> Выключите «Обновление приложения автоматически», нажав переключатель рядом с ним.
> Также вы можете включить опцию «Только получать обновления через Wi-Fi», чтобы сохранить данные сотовой связи.
Windows 8.1:
Процесс автоматического отключения приложения в Windows 8.1 аналогичен Windows Phone 8.1.
> Сначала сходи в магазин.
> Проведите пальцем по правой части экрана или нажмите клавишу Windows и клавишу «C» вместе, чтобы отобразить панель чудо-кнопок.
> Нажмите «Настройки», а затем обновления приложения.
> Нажмите кнопку рядом с надписью «Автоматически обновлять мои приложения», чтобы изменить значение «Нет» на «Да», и оно будет установлено как «Нет».
Теперь вы можете изменить опцию автоматического обновления приложения на вашем устройстве, следуя приведенным выше инструкциям.
Мне нравитсяНе нравится
Как на Айфоне отключить автоматическое обновление приложений
Если пользователю приходят уведомления на устройство по поводу того, что необходимо обновить то или иное приложение, то автоматическое усовершенствование у него не установлено. Если же уведомления приходят, но при этом система сама начала обновляться, то установлена механическая система обновления. Компания сделала такой ход для удобства пользователей, однако многих это может очень сильно раздражать. Чтобы такого не было, стоит отключить обновку.
Это достаточно просто, если знать алгоритм действий:
- Зайдите в настройки смартфона Apple, они находятся на стартовом экране устройства, как правило, напоминают шестеренку. Также имеется название «Настройки»;
- После этого система автоматически предоставит пользователю основную страницу. Через неё необходимо перейти на «ITunes и App Store»;
- Пользователь может увидеть много активированных строчек. Необходимо найти «Обновления» и полностью её отключить датчик автоматического совершенствования системы;
- Как только тумблер иконки переведен в неактивное состояние, необходимо проверить его работу. Стоит подождать, пока придет какое-нибудь уведомление о корректной работе уведомлений.
Далее пользователю необходимо только самостоятельно обновлять все программки. Если же необходимо радикально изменить, чтобы программы также не устанавливались вручную, то пользователю смартфона необходима кликнуть по адресу почты, перейти на Apple ID и найти пункт «Выйти». Только после этого пользователь может полностью исключить ручное обновление версий телефона.
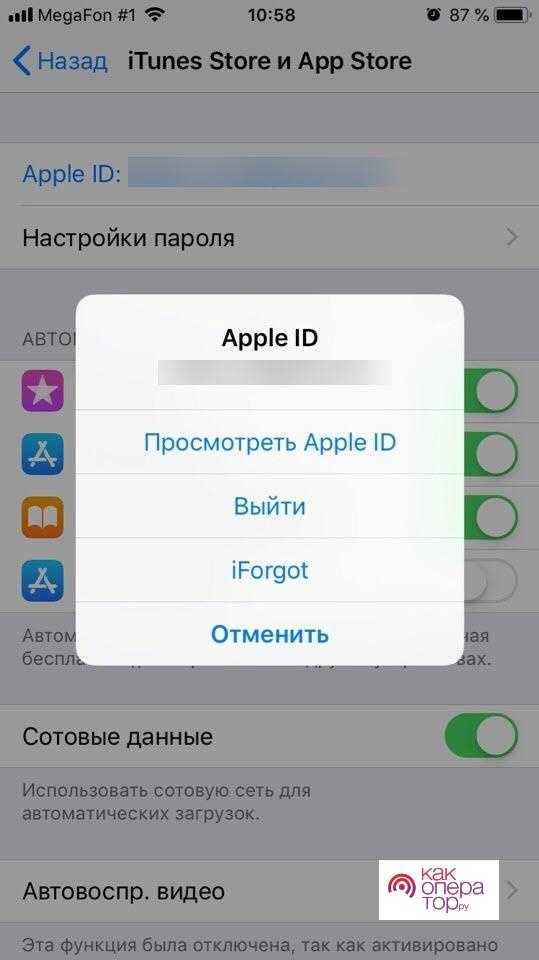
Как удалить загруженное в iPhone и iPad обновление ПО
От загруженных обновлений память iOS-девайсов можно освободить, но это не всегда целесообразно. Единственный способ удалить из iPhone обновления ПО — .
Почему нецелесообразно, спросите вы? Да потому, что помимо обновлений прошивки в памяти девайса могут храниться бесценные данные (уникальные фотографии, семейное видео, телефонная книга на тысячи номеров), которые в результате стирания будут полностью удалены.
Конечно, весь контент можно перенести на компьютер, создать резервную копию данных и это решит проблему, однако всегда есть вероятность, что что-то пойдет не так.
Тем, кто владеет джейлбрейкнутыми iPhone или iPad повезло больше. На устройствах с джейлбрейком для удаления обновлений ПО не обязательно стирать контент.
Как удалить обновление iOS из iPhone и iPad с джейлбрейком
Если вы можете похвастаться установленной в устройстве Cydia, удалить загруженное обновление ПО можно сразу несколькими способами:
-
Вручную
- на iPhone и iPad в файловом менеджере iFile;
- на компьютере в файловых менеджерах iFunbox и iTools.
- Автоматически, при помощи Cydia-твиков Software Update Killer и iLex R.A.T.
Первый способ предусматривает самостоятельное удаление обновлений ПО в файловых менеджерах iFile (на самом устройстве) и iFunbox и iTools (на компьютере).
Как удалить обновление ПО из iPhone и iPad непосредственно с устройства
Напомню, данный способ работает только на устройствах с джейлбрейком, для которых разрешен доступ к системным файлам iOS.
-
На iPhone или iPad запустите Cydia, найдите и установите файловый менеджер iFile. Официально доступен в репозитории BigBoss (добавлен в Cydia по умолчанию), стоит $4,00. Найти его взломанную версию можно и в других репозиториях, ссылку по понятным причинам я давать не буду.
-
Запустите iFile и перейдите по пути:
-
Полностью удалите все содержимое папки «MobileSoftwareUpdate». Готово, загруженные обновления ПО из памяти устройства будут удалены.
Как удалить обновления ПО из iPhone и iPad с помощью Cydia
В альтернативном магазине приложений Cydia от известного Saurik имеются сразу несколько твиков, позволяющих очистить память iOS-девайсов от загруженных по Wi-Fi обновлений, для прошивок от 4.x.x до 6.x.x есть по крайней мере 2: Software Update Killer и iLex R.A.T.
Первый не имеет собственной оболочки (иконку на рабочем столе вы не найдете) устанавливается как дополнение в Cydia и предназначен только лишь для удаления обновлений (удаляются сразу после установки). Второй обладает бОльшим функционалом и позволяет не только полностью очистить iPhone и iPad от содержимого, но и удалить все приложения и твики из Cydia, и все это без потери джейлбрейка и необходимости повторной активации.
В описаниях твиков указано, что поддерживаются все устройства, работающие под управлением iOS до 6.x.x. Лично проверить их работоспособность не могу, на моем iPhone 5s установлена iOS 7.1.2 и рисковать потерей джейлбрейка если что-то пойдет не так, мне не хочется, тем более, что руками удалить обновления не составляет труда.
Интересный факт, даже после очистки обновлений, если устройство заново подключить к интернету по Wi-Fi и запросить проверку обновлений в меню «Обновление ПО», и если доступна новая версия прошивки, она снова будет загружена в память девайса автоматически.
На iPhone и iPad с джейлбрейком, можно полностью запретить загрузку обновлений и сделать это очень просто.
Как запретить автоматическую загрузку обновлений ПО на iPhone и iPad с джейлбрейком
-
В Cydia найдите и установите крошечный твик «No Update». Находится он в репозитории «ModMy.com» (http://apt.modmyi.com) и распространяется бесплатно (не нужно искать взломанные версии).
-
Сразу после установки, Cydia попросит вас выполнить «Respring» — перезагрузку рабочего стола (отличается от полной перезагрузки).
-
Перейдите в «Настройки -> Основные -> Обновление ПО» и убедитесь, что запросы на поиск обновлений ПО не выполняются, т.е. проверка наличия обновлений не дает результатов.
Из , помимо «пожирания» значительной доли свободного пространства iPhone и iPad, «воздушное обновление» iOS в виде «бесконечного Recovery Mode«, выбраться из которого без потерь не так-то просто.
Гораздо проще не запрашивать обновления ПО (не переходить в соответствующее меню в настройках) или запретить его полностью (только на устройствах с джейлбрейком).
Если загрузка обновления уже произошла, но вы еще не дали старт OTA-обновлению (чревато проблемами), архив с новой прошивкой можно удалить через стирание контента и сброс настроек, но перед этим позаботьтесь о сохранности ваших данных: перенесите фото и видео на компьютер, создайте резервную копию устройства или .
Особенности автообновлений разных устройств
Что касается Apple-устройств, объединённых совместным «семейным» доступом (например, корпоративной или семейной группой), но имеющих разные учётные записи, то здесь всё происходит по-другому. В этом случае инициировать отключение автоматических обновлений можно только на тех приложениях, которые были приобретены каждым отдельным пользователем.
А все остальные — доверенные участники группы не будут вовлекаться в этот процесс. Они, в свою очередь, также будут иметь возможность отключать автообновления только своего контента, никак не затрагивая настроек устройств других участников группы.
Если же приложения (или медиафайлы) приобретались под одной учётной записью, то и обновления будут подгружаться автоматически на все ваши устройства, привязанные к данной «учётке» (при условии активации на них режима автоматических загрузок).
Бывает и так, что пользователь вроде бы отключил выполнение автообновлений на своём смартфоне. Но они всё равно, упорно продолжают поступать на него. И ладно бы это было что-то нужное, а ведь это могут быть какие-то старые игры или прочий неактуальный контент, либо и вовсе чужие медиафайлы. Почему же так происходит?
Опять-таки здесь всё связано с особенностями закрытой экосистемы Apple. Наиболее очевидная причина таких неконтролируемых процессов в том, что после продажи устройства бывший владелец забывает отвязать его от своей учётной записи. Из-за этого могут как у него на айфоне, так и на этом старом гаджете — у нового владельца, происходить самопроизвольные загрузки приложений (или обновлений к ним). Всё потому, что система, как и раньше, считает эти устройства связанными и принадлежащими одному владельцу. А значит и продолжает автоматически проводить синхронизацию настроек загруженного софта.
Вводите собственный идентификатор с паролем. Далее в перечне устройств (если их несколько) выберите то, которое вы хотите «отвязать». Нажмите на его пиктограмму, и в выпавшем окошке нажмите на удаление. Все те же действия можно произвести и через меню самого айфона.
После этого постоянные автообновления должны прекратиться как у вас, так и у нового владельца.
В целом, данная функция является весьма полезной, поскольку позволяет постоянно актуализировать контент на разных гаджетах, не отнимая на этот процесс ни минуты вашего времени. Главное её настроить, как следует, и корректно использовать.
2 Другие альтернативы отключению автообновления Instagram
Если вы отключите фоновое обновление для Instagram или любого другого приложения, вам придется открыть его, чтобы выйти в Интернет и проверить наличие новой информации.
Хотя это помогает сэкономить заряд батареи и данные, это может быть неудобно, поскольку фоновое обновление приложения автоматически обрабатывает многие полезные действия. Например, при включенном фоновом обновлении приложения:
- Instagram и другие приложения для социальных сетей могут загружать последний контент, как только вы их открываете.
- Новостные приложения могут автоматически получать для вас самые свежие заголовки, когда вы к ним обращаетесь.
- Приложения продуктового магазина обнаружат, что вы находитесь в магазине, и подготовят последние цифровые купоны.
- Сервисы облачного хранилища могут синхронизироваться автоматически, даже если вы ничего не делаете.
- Приложения могут собирать информацию в фоновом режиме и отслеживать использование ваших данных.
Учитывая эти преимущества, если вы хотите оставить фоновое обновление приложения включенным, вы все равно можете сэкономить заряд батареи и сотовые данные, используя параметры, описанные ниже.
1. Режим низкого энергопотребления и сотовый доступ на iPhone
Есть две другие настройки iPhone, о которых вы должны знать, связанные с обновлением фонового приложения.
Режим низкого энергопотребления
Если для вас приоритетом является экономия заряда аккумулятора, вы можете включить режим низкого энергопотребления, чтобы ограничить работу вашего iPhone. Это экономит электроэнергию и продлевает срок службы батареи.
Он снижает яркость экрана, отключает отправку сообщений электронной почты и полностью отключает фоновое обновление приложений. Этот вариант предпочтительнее отключения самого фонового обновления приложения, потому что, когда вы отключите режим низкого энергопотребления, фоновое обновление снова включится, и ваши приложения будут работать как обычно.
- Перейдите в «Настройки» → «Аккумулятор».
- Включите режим низкого энергопотребления.
- Нажмите «Продолжить» во всплывающем предупреждении.
Точно так же вы можете в любой момент отключить режим низкого энергопотребления.
Сотовый доступ
Вы можете ограничить сотовый доступ определенных приложений, разрешив другим работать в обычном режиме. Например, вы можете отключить сотовый доступ для приложений социальных сетей и электронной почты, но разрешить новостным приложениям работать в обычном режиме.
Перейдите в «Настройки» -> «Сотовая связь» и отключите приложения, которые не хотите использовать для передачи данных.
Вы можете включить сотовый доступ в любое время, выполнив те же действия, описанные выше, и включив приложения.
2. Отключите автовоспроизведение видео в Instagram.
Наконец, вы можете оставить фоновое обновление включенным и вместо этого отключить автовоспроизведение для видео в Instagram, поскольку они потребляют много данных в фоновом режиме, а вы об этом не знаете.
Вот как:
- Откройте Instagram и перейдите в свой профиль.
- Коснитесь меню гамбургера (три горизонтальные линии) в правом верхнем углу.
- Нажмите «Настройки» → «Учетная запись».
- Выберите «Использовать сотовые данные» и включите «Использовать меньше данных».
Как отключить обновление системы на андроиде
Боитесь, что очередной выход нового обновления «сожрет» весь ваш трафик? Тогда мы научим вас, как отключить автоматическое обновление Android. Самое неприятное заключается в том, что обновления скачиваются в молчаливом режиме – мы лишь получаем уведомление, что они готовы к установке
. То есть, трафик уже затрачен (обиднее всего, если это был мобильный трафик, а не доступ через WI-Fi). Как отключить обновление системы на Андроиде? Делается это следующим образом – заходим в «Настройки – Об устройстве – Обновление ПО».
Здесь мы увидим две галочки:
- Автообновление – установив эту галочку, вы запустите автоматическую регулярную проверку наличия обновлений. Если ее снять, то наличие «обновок» проверяться не будет;
- Только Wi-Fi – если вы чаще всего пользуетесь мобильным интернетом, и не хотите, чтобы очередное обновление весом под 500-600 Мб съело весь ваш трафик, сделайте эту галочку активной.
Для того чтобы полностью отключить автоматическое обновление системы Android, снимите первую галочку – теперь ваш трафик будет в безопасности.
Обратите внимание, что выпуск установки обновлений может сделать ваш смартфон более шустрым и экономичным в плане потребления электроэнергии. Поэтому мы не рекомендуем вам полностью отключать автоматическое обновление
Оставьте его активным, но установите галочку «Только через Wi-Fi», чтобы не тратить мобильный трафик.
Если вы все-таки отключили автоматическое обновление системы, но хотите проверить наличие «обновок» в данный момент, зайдите в «Настройки – Об устройстве – Обновление ПО» и нажмите на пункт «Обновить». Если обновления есть, вы получите соответствующее уведомление. Параллельно начнется загрузка необходимых файлов.
Если после установки обновления Android вы столкнулись с ситуацией, что устройство стало сильно «тормозить», не делайте общий сброс – это не поможет вернуться к прошлой версии. В этой ситуации вам необходимо найти файл с предыдущей прошивкой и сделать «откат».
Еще один способ избавиться от «глюков» после обновления прошивки – сделать общий сброс и попробовать установить все приложения заново.
Не все смартфоны являются расторопными. Иногда эти устройства оснащаются медленной памятью или неоптимизированной операционной системой. Всё это приводит к тому, что обновление каждого приложения сильно тормозит работу гаджета. А это обновление может начаться в любой момент, что способно вывести пользователя из себя.
Источник





![[2021] как отменить / обновить обновление приложения на iphone и android](http://aksakovufamuseum.ru/wp-content/uploads/4/1/d/41d3711fbdd74a14d77f61e69c659600.jpeg)

























