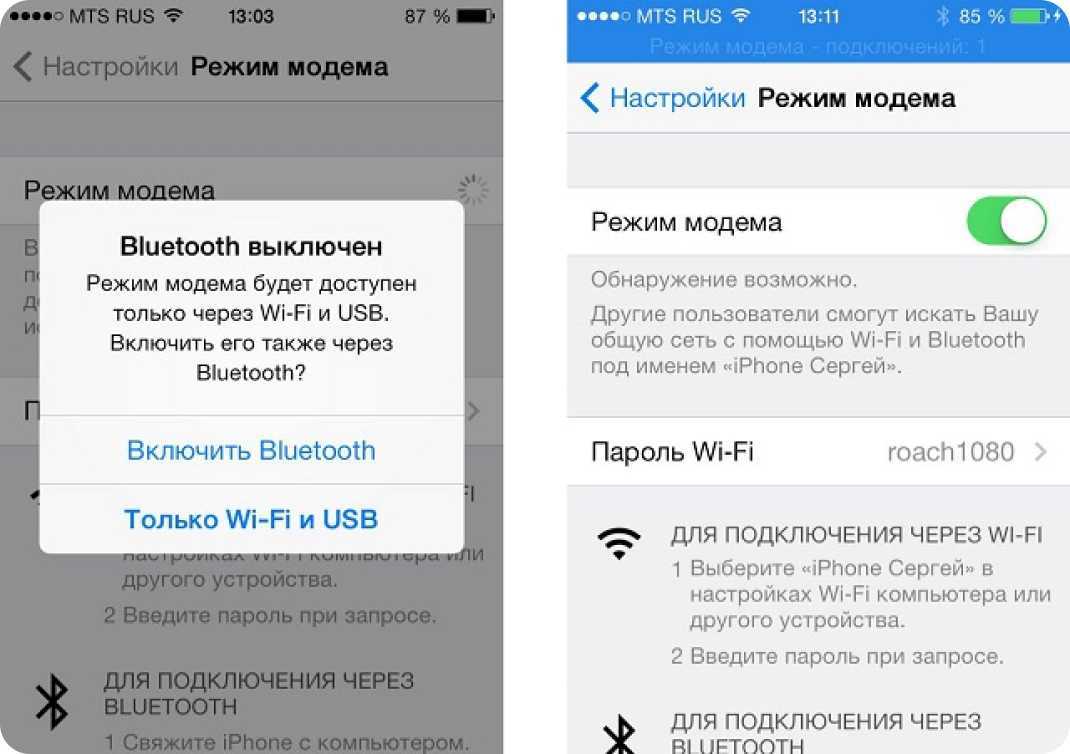Дополнительный шаг
Большинство современных маршрутизаторов поддерживают двухдиапазонный режим работы. Следовательно, транслируются как минимум две сети Wi-Fi в диапазонах 2.4 и 5 ГГц. Поэтому мы рекомендуем сделать то же самое для каждой сети Wi-Fi на вашем маршрутизаторе. Переключите сети 2.4 ГГц и 5 ГГц на WPA2-PSK с AES, чтобы избавиться от предупреждения о «слабой безопасности» на iPhone.
Более того, не забывайте гостевую сеть или функцию нескольких SSID, если вы ее используете в настоящее время.
Обычно вам не нужно повторно подключаться к сети после применения вышеуказанного, если вы также не измените пароль.
Лайфхак первый: разделите сети 2,4 и 5 ГГц
Современные роутеры являются двухдиапазонными: они могут передавать сигнал на частотах 2,4 ГГц (WLAN b/g/n) или 5 ГГц (WLAN ac). Об этом мы подробно писали в нашей статье по выбору роутера — ознакомьтесь, чтобы разобраться:
Устранить помехи в работе интернета можно, распределив устройства по разным частотам. Разберитесь, какие из устройств в вашей сети могут ловить Wi-Fi 5 ГГц. Обычно это пишется в технических характеристиках.
После этого зайдите в настройки своего роутера и создайте две разных точки Wi-Fi вместо одной. Пусть одна точка работает на частоте 2,4 ГГц, а вторая — на частоте 5 ГГц. Для каждого роутера инструкция по созданию точки индивидуальна, поэтому тут мы рекомендовать ничего не будем.
Выбор частоты Wi-Fi в настройках роутера MikroTik.
После этого подключайте устройства, поддерживающие WLAN ac, к точке 5 ГГц, а остальные — к точке 2,4 ГГц. Тем самым вы ускорите сигнал для «пятигигагерцевых» устройств и значительно расчистите канал для «двухгигагерцевых». Интернет станет намного стабильнее.
Как работает функция переноса данных «Быстрое начало» на iOS 12.4
Релиз iOS 12.4 вернул нам приложение «Рация» и принёс обновлённую функцию переноса данных с одного Айфона на другой. Если «Рации» мы посвятили часть основной новости, то про миграцию хотелось бы поговорить в отдельном материале и описать, что нового добавила Apple в без того удобную процедуру «одомашнивания» новых Айфонов.
Ключевое отличие нового алгоритма переноса данных от старого заключается в том, что теперь вовсе не обязательно использовать резервную копию iCloud. Такой сценарий отлично подходит для тех, кто сидит на бесплатном тарифном плане iCloud на 5ГБ, не использует этот облачный сервис, или же страдает от медленного соединения с интернетом. «Быстрое начало» стало более старомодным и всеядным одновременно!
Чтобы перенести данные с одного iPhone на другой, выполните следующие действия:
- Положите новый iPhone рядом со старым (естественно, они должны быть включены).
- Старый iPhone отобразит предложение использовать Apple ID для настройки нового iPhone
- На новом iPhone появится анимация – поймайте её кружком со старого iPhone.
- Принимайте настройку Face ID или Touch ID.
- Теперь в ход вступает новая функция «Быстрое начало», которая предлагает 2 способа переноса данных со старого iPhone: а) перенос с iPhone напрямую; б) загрузка данных из iCloud. Нам интересен вариант «а», поскольку «б» работал и раньше. Таким образом, теперь вы можете сделать миграцию со старого девайса на новый прямо со смартфона на смартфон, минуя iCloud. По умолчанию будет использоваться Wi-Fi и Bluetooth, однако, энтузиасты могут соединить Айфоны проводом, приобретя адаптер Ligtning/USB 3 для подключения камеры, дабы установить более стабильную скорость.
Вместо заключения отметим, что во время передачи данных пользоваться смартфонами нельзя. Запаситесь терпением. Именно поэтому ребята из Apple решили оптимизировать процедуру миграции, дабы каждый пользователь мог выбрать удобный для себя способ.
appstudio.org
Bluetooth и Wi-Fi Сам Включается на iPhone с iOS 11, 12, 13 — Что Делать?
С очередным обновлением мобильной операционной системы на айфонах от Apple появился такой баг, что WiFi в iOS 11, 12 и 13 не выключается, если деактивировать его в новой шторке с иконками управления. То же касается и Bluetooth. Еще одна особенность — когда перезагружаешь телефон, то ?wi-fi сам включается на iPhone, хотя до этого его вроде бы выключали. Что делать и как его отключить окончательно?
Напомню, что вот так выглядят иконки в включенном состоянии
А вот так, когда мы «выключаем» Wi-Fi на iOS 11.
На самом деле все просто. Не знаю, не досмотрели ли разработчики или это такая фишка новой ОС, но при отключении WiFi и Bluetooth с помощью иконок на этой шторке они лишь обрывают все текущие соединения и уходят в режим ожидания. Но при этом беспроводные модули продолжают работать и кушать заряд батареи iPhone.
Включить или отключить сотовые данные с помощью Центра управления
Самый быстрый способ включить или отключить сотовые данные — использовать Центр управления.
Центр управления — это набор ярлыков для часто используемых задач, таких как настройка яркости экрана, громкости, воспроизведения песни и т. Д. Он также позволяет быстро запускать такие функции, как включение фонарика или фотографирование.
Сначала запустите Центр управления. Вот как.
- iPhone X или новее / iPad под управлением iOS 12 или новее: Проведите пальцем вниз от верхнего правого края экрана.
- iPhone 8 или более ранняя версия / iPad под управлением iOS 11 или более ранней версии: Проведите вверх от нижней части экрана. (Центр управления впервые появился в iOS 7.)
Как только вы это сделаете, появится Центр управления. Найдите круглую иконку, похожую на антенну с радиоволнами вокруг нее. Это значок сотовой связи.
- Если значок данных сотовой связи зеленый, это означает, что данные сотовой связи включены.
- Если значок данных сотовой связи имеет серый цвет, это означает, что данные сотовой связи отключены.
Нажмите на значок, чтобы включить или выключить сотовые данные, в зависимости от того, как вам это нравится.
Когда сотовые данные отключены, ваш iPhone или iPad должен использовать Wi-Fi для подключения к Интернету.
Вы также можете переключить режим полета (круглый значок с изображением самолета внутри), чтобы отключить сотовые данные из Центра управления
Обратите внимание, что режим полета также отключает Wi-Fi одновременно, хотя вы можете включить Wi-Fi после включения режима полета
СВЯЗАННЫЕ С: Как использовать Центр управления на вашем iPhone или iPad
SipNet
Особенность использования SipNet для звонков с Айпад — это использование открытого СИП-протокола. Стоимость звонков ниже, чем в Скайп. Для начала использования нужно зарегистрировать номер мобильного в СипНет, после этого у вызываемых абонентов будет высвечиваться ваш номер.
NetCall — приложение от SipNet, с помощью которого можно осуществлять звонки с планшетов Apple. Откройте магазин приложений AppStore в своём планшете, в панели «Поиск» введите NetCall и загрузите программу.
Видео о SipNet
Владельцам iPad можно не только использовать планшет для игр, фото или чтения. При возникновении желания или необходимости можно позвонить с iPad на мобильный номер используя способы, которые были рассмотрены. Человек, который разговаривает через планшет Apple — уже не редкость.
время чтения: 2 минуты
Если вы уже успели обновить свои девайсы (iPhone и iPad) до iOS 8, не лишним будет узнать о такой функции, как прием звонков поступающих на iPhone при помощи iPad или Mac. Для некоторых стало неожиданностью, когда их айпады стали вдруг звонить. Помимо массы новых возможностей и функций в новой мобильной операционной системе для iPhone и iPad от компании Apple имеется еще одна, незаметная с первого взгляда, называется она «Сотовые вызовы iPhone».
Данная возможность позволяет принимать и осуществлять звонки с iPad или Mac, у которых нет GSM-модуля и которые не предназначены для работы в сотовых сетях. Заинтриговал? Добро пожаловать «под кат», там об этом подробнее.
Функция работает только в iPad с iOS 8 и компьютерах Mac с OS X Yosemite «на борту». «Расшарить» сотовую сеть на iPad и Mac можно с любого iPhone с той же iOS 8.
Для работы этой функции необходимо включить «Face Time» на обоих устройствах «Настройки — Face Time» и задать одинаковый Apple ID.
Работает «Сотовые вызовы iPhone» следующим образом: если iPhone и iPad подключить к одной Wi-Fi сети и в их настройках подключить одну учетную запись Apple ID, поступать звонки будут одновременно на оба устройства, т.е. вы услышите звуковое оповещение сразу и на iPhone, и на iPad. Функция не ограничена одним лишь звуковым оповещением, с iPad можно и принимать, и совершать звонки по сотовой сети «синхронизированного» с ним iPhone.
Непосредственно номеронабирателя на планшете нет. Звонить с iPad можно используя телефонную книгу, как по Face Time, так и через сотовую сеть.
Функция «Сотовые вызовы iPhone» включена по умолчанию, ее легко отключить, для этого в настройках iPad в меню «Face Time» необходимо отключить выключатель «Сотовые вызовы iPhone».
Если вы смотрели или читали презентацию Apple от 09 сентября, Фил Шиллер анонсировал новую возможность приема и осуществления звонков в GSM-сети по беспроводной сети Wi-Fi, называется она Wi-Fi Calling. Сотовые вызовы на iPhone несколько иная функция, но корни у них те же.
Данная возможность будет полезна тем, кто в своей работе или для развлечений пользуется в основном iPad, теперь обращаться к iPhone необходимость практически отпала, и его можно забросить куда-нибудь в угол с Wi-Fi покрытием. Теперь можно полноценно звонить с iPad и принимать вызовы. Apple не перестает удивлять.
Активация и настройка iPhone/iPad
Настраиваем главные функции нового смартфона.
Как создать Apple ID
Без учетной записи Apple ID вы не сможете пользоваться многими сервисами смартфона. Привязка к Apple ID позволяет скачивать музыку, фильмы, книги, игры, другие полезные приложения на устройство и пользоваться облаком, куда сохраняются данные. В случае утери или поломки устройства, сохраненная резервная копия поможет начать пользоваться другим аппаратом с сохранением всех прошлых настроек телефона.
При настройке нового мобильного устройства нужно создать Apple ID, давайте пошагово разберем, как это сделать.
- Нажмите «Нет Apple ID».
- На экране устройства появится надпись «Создать Apple ID бесплатно». Также это действие можно осуществить в настройках телефона.
- Укажите свои достоверные данные. Потребуется ваша дата рождения и имя. После ввода данных проверьте их. Если они введены верно, нажмите «Далее».
- Можно выбрать для привязки вашу электронную почту или создать новую на iCloud.
Для использования Apple ID понадобится добавить данные о банковской карте, так как некоторые приложения платные. Деньги снимают после подтверждения покупки платежным паролем или при подтверждении покупки с помощью Touch ID. При каждом скачивании приложений с AppStore Айфон будет запрашивать у вас пароль (даже при установке бесплатных приложений).
Как создать учетную запись iCloud
- Откройте «Настройки» — «Почта, адреса, календари» — «Добавить учётную запись iCloud»
- Нажмите «Создать учётную запись» и далее следуйте инструкции.
Как перенести контакты на iPhone
Как начать пользоваться Айфоном и перенести контакты с Андроида на iOS?
- На прошлом устройстве скачайте на сайте freesoft.ru программу Move to iOS. Подключите оба устройства к доступной Wi-Fi сети, желательно к домашней, чтобы не потерять данные.
- Процесс переноса данных может быть трудоемким для устройств, поэтому нужно подключить их к источникам питания. Поставьте оба устройства на зарядку.
- Проверьте, сколько места занимают данные для переноса с Андроида на Айфон и убедитесь, что на Айфоне хватит свободного места без утери каких-либо данных. Сделать это можно перейдя в «Настройки» – «Основные данные» – «Об этом устройстве».
- Если необходимо перенести данные и избранные страницы из браузера на Android, обновите браузер до последней версии.
- Во вкладке «Программы и данные» найдите пункт «Перенести данные с Android», откройте на прошлом устройстве саму программу Move to iOS, внимательно прочтите условия и положения использования программы. После прочтения согласитесь с условиями использования, нажав «Принимаю», далее появится функция «Поиск кода», с ее помощью вы сможете осуществить сопряжение устройств.
- Оба устройства покажут на экранах код для сопряжения, который нужно ввести, после iPhone покажет надпись «Перенос данных».
- На прошлом смартфоне выберите файлы и контакты, которые хотите сохранить и перенести на новое устройство. Понадобится время для сопряжения устройств, проявите терпение.
AppStore: как им пользоваться
Если до появления яблочного смартфона, вы пользовались устройством на базе Android, значит, знакомы с Google Play. Appstore представляет собой идентичную базу для скачивания игр, приложений на ваш новый смартфон. Простота и удобство AppStore позволяют разобраться в использовании пользователю.
Вкладка «Сегодня» отображает новости и выбранные экспертами и пользователями приложения дня. Вкладка «Игры» включает в себя развлекательные приложения с разделением по жанрам. Даже искушенный любитель стратегий и головоломок и симуляторов найдет для себя там много полезного. Вкладка «Приложения», где можно найти полезные утилиты. «Обновления», где показаны доступные версии прошивки. И последняя вкладка «Поиск», где вы самостоятельно можете найти те приложения или игры, которые хотели бы установить.
Проблема: активация iMessage и FaceTime не работает
После обновления до iOS 9 некоторые пользователи столкнулись с проблемами при активации iMessage и FaceTime. Любые попытки подключится заканчиваются всплывающим сообщением об ошибке. Если сообщения об ошибке появляются пока вы подключены к сети Wi-Fi, то у вас несколько вариантов решения проблемы.
Возможные решения:
- Перейдите в меню Настройки > Сообщения и отключите iMessage. Если с FaceTime тоже возникают проблемы, то перейдите в меню Настройки > FaceTime и отключите ещё и его. Одновременно удерживайте кнопки «Режим сна/Пробуждение» и «Домой» примерно 10 секунд. Когда устройство перезагрузиться, перейдите в меню настроек и снова включите обе функции.
- Загляните в меню Настройки > Основные > Дата и время и убедитесь, что там введена правильная информация.
- Попробуйте перейти в меню Настройки > Основные > Сброс > Сбросить все настройки. После этого вам потребуется настроить некоторые параметры с нуля, но многим пользователям это помогло. Если с вами этого не произошло, то в конце сделайте принудительную перезагрузку, удерживая кнопки «Режим сна/Пробуждение» и «Домой» в течение 10 секунд.
- Если проблема никуда не делась, обратитесь в сервисный центр или к продавцу. Возможно, вам потребуется новая сим-карта.
Что делать, если не раздает интернет или в настройках нет пункта «режим модема»
Если айфон не раздает интернет, то проблема проявляется отсутствием модемного режима в автонастройке. Для его получения необходимо провести следующую схему:
- Убедиться, что на устройстве мобильный интернет находится в рабочем состоянии.
- Перейти в подотдел «настройки» и пройти путь «сотовая связь-сотовая сеть передачи данных-сотовые данные». Для более устаревших версий iOS: «сотовая связь – параметры данных – сотовая сеть передачи данных – сотовые данные».
- В подотделе «режим модема» и «сотовые данные» заполняют пустующие графы: вводят пользовательское имя, пароль и APN от сотового оператора. Информация автоматически высылается при установке СИМ-карты. Если действие не произошло, то нужно обратиться к консультанту, назвать тарифный план и получить необходимые сведения.
- В случае, если модемный режим не появляется после внесения всех данных, устройству требуется перезагрузка. После нее находят «режим модема», отыскивают пункт «подключить беспроводную сеть» и устанавливают пароль. При точном выполнении действий сверху экрана возникнет полоска синего цвета.
Важно! На айфоне и айпаде можно подключить опцию «автодоступ»
Раздача с айфона по вай-фаю
Если от аппаратуры в стандартном модемном режиме не раздается интернет, то основной проблемой является неправильная настройка параметров. Для устранения неисправности проходят пошаговый алгоритм:
- Проверяют включение необходимого режима.
- Убеждаются в правильном введении пароля.
- Перезагружают устройство.
При использовании проводного варианта также могут возникать трудности. Для устранения возникшей проблемы проходят ряд шагов:
- Обновляют программу iTunes – на официальной странице разработчика отыскивают последнюю версию.
- Присваивают статус доверенного подключаемому устройству.
- Убеждаются, что гаджет «видит» программу iTunes.
- Переходят в подраздел системных настроек, отыскивают подраздел «Айфон USB».
- Нажимают знак шестеренки и деактивируют службу, применяют функцию.
- Заново нажимают на значок, активируют службу и подтверждают изменения.
Важно! При нерабочем сотовом роутере необходимо обновить программу iTunes, подтвердить, что девайс входит в реестр доверенных и убедиться, что он распознается. После окончания всех манипуляций производится проверка качества подключения к сети по ЮСБ
При отсутствии интернет-соединения через Блютуз при помощи айфона на компьютере нужно отключить и подключить Bluetooth, разорвать связь между устройствами. В настройках отыскать «забыть это устройство» и подтвердить действие. На компе нажатием на соответствующий значок удаляют нужный пункт в списке возможных. После производится перезарузка всей аппаратуры.
Если пропал на айфоне режим модема, то к часто встречающимся причинам относят обновление программного обеспечения. Переход от девятой версии на последующую приводит к сбою всех настроек – операцию по восстановлению проводят по вышеуказанным схемам.
Второй источник неполадок – переход от одного сотового оператора ко второму. В настройках гаджетов остаются старые данные и происходит общий сбой. Иногда сам пользователь случайно сбрасывает всю информацию, вызывая полное удаление предыдущих параметров.
Для реанимации модемного режима проводят следующие действия:
- На девайсе открывают подраздел «настройки», постепенно передвигаясь из «сотовой связи» в «сотовую передачу данных».
- Отыскивают в наименованиях «режим модема».
- В графе APN вводят «internet».
- Возвращаются в первичные настройки и проверяют наличие «режима модема», при его отсутствии сотовый перезагружают.
В большинстве случаев вышеописанные действия позволяют вернуться к нормальной работе гаджета. Если проблема осталась нерешенной, то пробуют провести иные манипуляции:
- Перезагружают систему при помощи кнопок «Home» и «Power», которые жмут одновременно.
- Перейти из «настроек» в «основные», после из «сброса» в «сбросить сетевые настройки».
Чтобы не задаваться каждый раз вопросом, как подключить интернет к персональному компьютеру через айфон или андроид, необходимо тщательно изучить правила соединения и предупредить случайные изменения в системе настроек. После смены сотового оператора нужно убедиться в том, что переход прошел при обновлении данных. В противном случае все изменения придется проводить вручную.
Разобравшись в проблеме и настройках, обладатели гаджетов свободно пользуются расширенными возможностями гаджета, включая в сеть все требующие интернета устройства (телеаппараты, смартфоны, нетбуки и пр.). Чтобы избежать огромных счетов за пользование интернетом, необходимо постоянно отслеживать объемы трафика.
Что делать, если Айпад не может соединиться с Вай-фаем после процесса апгрейда ПО?
Даже при включении вайфай-адаптера планшета часто он не распознает сети после процедуры обновления программного обеспечения. Эффективно позволят избавиться от проблемы следующие варианты действий:
- Установить более раннюю модификацию ПО роутера;
- Поэкспериментировать с выбором страны в параметрах;
- Переустановить операционную систему на планшете;
- Сбросить настройки сети.
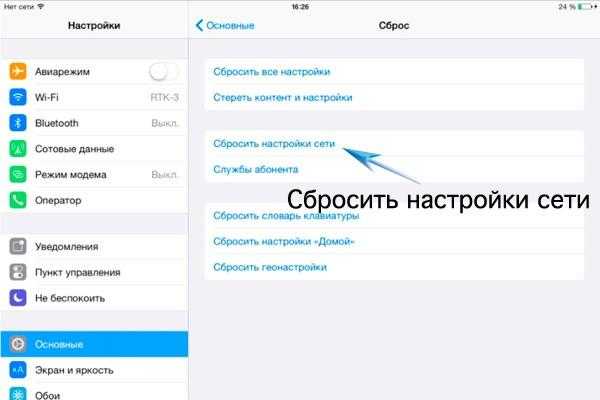
Последние варианты относятся к категории радикальных мероприятий. В результате пользователь получит гаджет в состоянии, в котором он был новым, сразу после покупки.
Как подключить iPhone к компьютеру USB-кабелем
В комплекте с каждым iOS-девайсом идет стандартный кабель с USB-разъемом на одном конце и 30-пиновым или Lightning-разъемом (зависит от модели iOS-девайса) на другом, в Apple-сообществе его принято называть «шнурком».
USB-кабель с 30-пиновым разъемом служит для подключения к компьютеру: iPhone 2G-4s, iPad, iPad 2, iPad 3, iPod Touch до 4G включительно.
Lightning коннектором к ПК можно подключить: iPhone 5, 5c, 5s, iPad 4-го и 5-го (iPad Air) поколений, iPad Mini, iPad Mini с Retina-дисплеем, iPod Touch 5G и iPod Nano 7-го поколения.
USB-подключение позволяет:
- синхронизировать iPhone с компьютером: переносить контакты, заметки, настройки учетных записей электронной почты, календари, данные Safari;
- восстанавливать и ;
- создавать резервные копии данных в iTunes и в iCloud;
- восстанавливать данные из резервных копий;
- устанавливать и удалять приложения из App Store;
- загружать музыку, видео, фото и книги в память iPhone;
- выгружать контент из iPhone.
Преимущества подключения iPhone к компьютеру по USB:
- высокая скорость передачи данных;
- все элементарно просто;
- загружать (выгружать) музыку, видео, рингтоны и фото в iPhone можно без синхронизации с помощью файловых менеджеров вроде iFunBox и iTools;
- устанавливать и удалять приложения (игры и софт) можно через файловые менеджеры (те же iFunBox и iTools) без синхронизации айфона в iTunes;
- позволяет заряжать устройство.
Недостатки USB-подключения:
- устройство «привязано» к компьютеру «шнурком»;
- для подключения необходим USB-кабель;
- iPhone занимает USB-порт компьютера (может быть критично для ноутбуков с 2 портами).
Для того, чтобы подключить iPhone к компьютеру по USB, понадобится:
- персональный компьютер с Windows или Mac OS X на борту с 1 свободным USB-портом;
- iOS-девайс: iPhone, iPod Touch или iPad;
- стандартный USB-кабель (поставляется в комплекте с устройством);
- iTunes (лучше последней версии).
Зачем «тунец», спросите вы? Дело в том, что пакет установки iTunes помимо самой программы и ее компонентов содержит и необходимые драйвера, которые позволяют операционной системе правильно идентифицировать устройство и взаимодействовать с ним.
- Чтобы подключить айфон к компьютеру с помощью USB-кабеля один его конец с USB-разъемом вставьте в соответствующий порт компьютера. Не бойтесь, ошибиться невозможно, разные типы портов отличаются конструкцией и USB-разъем не войдет ни в какой другой порт (HDMI или Thunderbolt).
- Другой конец кабеля c 30-пиновым или Lightning-коннектором подключите в iPhone или iPad.
- Если на вашем компьютере не уставлен iTunes, без него Windows не сможет идентифицировать устройство.
-
В Windows, подключенныйiOS-девайс, распознается системой как отдельный накопитель и будет доступен в приложении «Мой компьютер» среди разделов жесткого диска.
- Без iTunes из iPhone или iPad можно выгружать фотографии из Фотопленки (сделаныне непосредственно с устройства). Для синхронизации, создания резервных копий, восстановления или обновления прошивки, загрузки контента необходимо воспользоваться iTunes или файловыми менеджерами iFunBox и iTools.
Способы переноса данных с iPhone на iPhone
В зависимости от того, как вам удобно, вы можете воспользоваться одной из расположенных ниже инструкций по переносу данных с одного устройства на другое.
Перенос информации при помощи iCloud
Использование iCloud для синхронизации данных — один из наиболее простых способов приготовить купленный телефон к повседневному использованию
Важно лишь учитывать тот факт, что в новом смартфоне должна быть установлена сим-карта
Перед портированием данных необходимо создать резервную копию оных в памяти телефона. Для этого подключите ваш старый iPhone к сети, используя Wi-Fi. Также вам необходима учётная запись Apple ID. Теперь можно приступить непосредственно к созданию копии.
- Откройте меню настроек устройства.
- Найдите пункт «iCloud» там.
- «Резервная копия».
- Переключите ползунок «Резервная копия в iCloud» в активное положение.
- Нажмите «Создать резервную копию».
- Ожидайте окончания процесса, не отключая устройство от интернета.
Когда создание копии подойдёт к концу, можно приступать к переносу данных на новое устройство.
- Запустите новый смартфон. Должно появиться окно с приветствиями на разных языках (в том случае, если устройство ещё не настроено). Если экран не появился (то есть устройство уже настроено), то необходимо произвести сброс настроек до заводских. Инструкция по сбросу настроек есть ниже.
- Выберите свою сеть Wi-Fi, подключитесь к ней.
- Далее настраивайте смартфон по вкусу до появления пункта «Программы и данные», в ней выберите строку «Восстановить из копии iCloud».
- Залогиньтесь в iCloud, используя данные учётной записи Apple ID.
- Выберите нужную вам копию данных. Для выбора можно ориентироваться по дате её создания.
- Дождитесь окончания процесса загрузки данных, не отключаясь от Wi-Fi.
Если вам нужно провести восстановление настроек до заводских, то проделайте следующую последовательность действий.
- Откройте настройки.
- Перейдите в «Основные» — «Сброс» — «Стереть контент и настройки».
Перенос данных через iTunes
В этом способе также потребуется использовать компьютер.
- Подключите к компьютеру старый телефон.
- Запустите iTunes. Если на компьютере установлена устаревшая версия программы, то необходимо её обновить.
- Создайте резервную копию, нажав на кнопку «Создать копию сейчас» в пункте «Обзор» настроек устройства в iTunes.
- Дождитесь окончания процесса создания копии.
Далее необходимо перенести копию на новое устройство.
- Запустите новое устройство. Настройки должны быть сброшены до заводских. (Должен появиться экран приветствия. Если не появился, то обратитесь к последней инструкции предыдущего пункта).
- Ведите настройку нового телефона по своему вкусу, пока не появится экран «Приложения и данные».
- Выберите «Восстановить из копии iTunes».
- Подключите новый смартфон к ПК, в памяти которого сохранена резервная копия старого устройства.
- Выберите новое устройство в iTunes.
- «Восстановить из копии».
- Выберите нужную вам копию (ориентируйтесь по дате).
- По окончании восстановления вы сможете завершить настройку нового устройства.
Использование функции «Быстрое начало»
Если на старом и новом устройства установлены версии операционной системы iOS 11 и выше, то вы можете воспользоваться функцией «Быстрое начало».
- Положите старое и новое устройства рядом.
- Запустите новое устройство (настройки должен быть сброшены к заводским).
- Выберите язык на новом телефоне.
- При появлении уведомления о «Быстром начале» на новом устройстве, на старом должно отобразиться окно о синхронизации с новым смартфоном.
- Подтвердите. Функция «Быстрое начало» предложит использовать идентификатор Apple ID для настройки. Если кнопка продолжения настройки не будет нажиматься, включите Bluetooth на телефоне.
- На новом iPhone должна появиться анимация. Прижмите смартфоны задними крышками друг к другу и дождитесь сообщения об окончании процесса.
Важно держать устройства максимально близко друг к другу, чтобы процесс переноса данных прошёл без ошибок. Желательно сохранять Wi-Fi подключение активным в течение всего процесса и предварительно позаботится, чтобы смартфоны были заряжены более чем на половину
Эти два действия позволять iPhone за один раз подгрузить в память фото, приложения, музыку и другое
Желательно сохранять Wi-Fi подключение активным в течение всего процесса и предварительно позаботится, чтобы смартфоны были заряжены более чем на половину. Эти два действия позволять iPhone за один раз подгрузить в память фото, приложения, музыку и другое.
Как подключить iPhone к телевизору с помощью Apple TV в режиме AirPlay
Это еще один способ беспроводного подключения устройств Apple к телевизору. Для iPhone требуется четвертое поколение, а префикс Apple TV не старше второго поколения.
Подключение iPhone и телевизора осуществляется так, как описано выше. После этого в настройках смартфона вы должны соединиться с консолью и включить
функцию AirPlay, в результате чего на экране телевизора будет отображаться меню управления телевизором Apple TV.
Преимущество такого типа соединения заключается в том, что все, что происходит на экране iPhone, передается на экран телевизора, включая игры и приложения.
App Store
Магазин был открыт 11 июля 2008 года. Загрузки приложений начались практически сразу и всего за три дня количество скачиваний составило 10 тысяч.
Количество приложений в App Store просто огромное — их несколько миллионов, включая приложения для планшетов iPad. Стоимость большинства из них составляет от $0.99 до $9.99. Лишь некоторые из приложений стоят дороже. Сегодня основное большинство приложений являются бесплатными, а разработчики зарабатывают либо на показе рекламы, либо на покупке вещей в самом приложении за реальные деньги.
За магазином следят представители Apple — проверяется каждое приложение. Если компания получит информацию о том, что с помощью приложения совершаются нелегальные действия, оно тут же будет убрано из магазина. По этой причине App Store считается более безопасным, нежели Google Play. Зато попасть в него существенно сложнее.
Как и в случае с Google Play, App Store берет лишь 30% от продажи приложений для того, что бы платить налоги и оплачивать биллинг, разработчику же при этом достается 70% всех средств.
В России приложения можно покупать за рубли.
В заключение
В статье рассказано о трех технологиях, созданных Apple для синхронизации iPhone и iPad. Но существуют приложения и от других разработчиков, которые утверждают о повышенном функционале своих продуктов.
Что конкретно использовать, должен решать сам пользователь. В защиту перечисленных в статье технологий можно сказать, что они практически полностью удовлетворяют потребности в переносе данных со смартфонов на планшеты под управлением iOS
Также нельзя забывать о защите от вероятного нарушения своей конфиденциальности и хищения критически важной информации. Логично предположить, что в этом вопросе Apple, досконально зная начинку своих аппаратов, несколько опережает конкурентов.































![Не включается iphone: что делать [решение]](http://aksakovufamuseum.ru/wp-content/uploads/2/8/6/2869a7c17236134ed6dc2d9726f5a87e.jpeg)