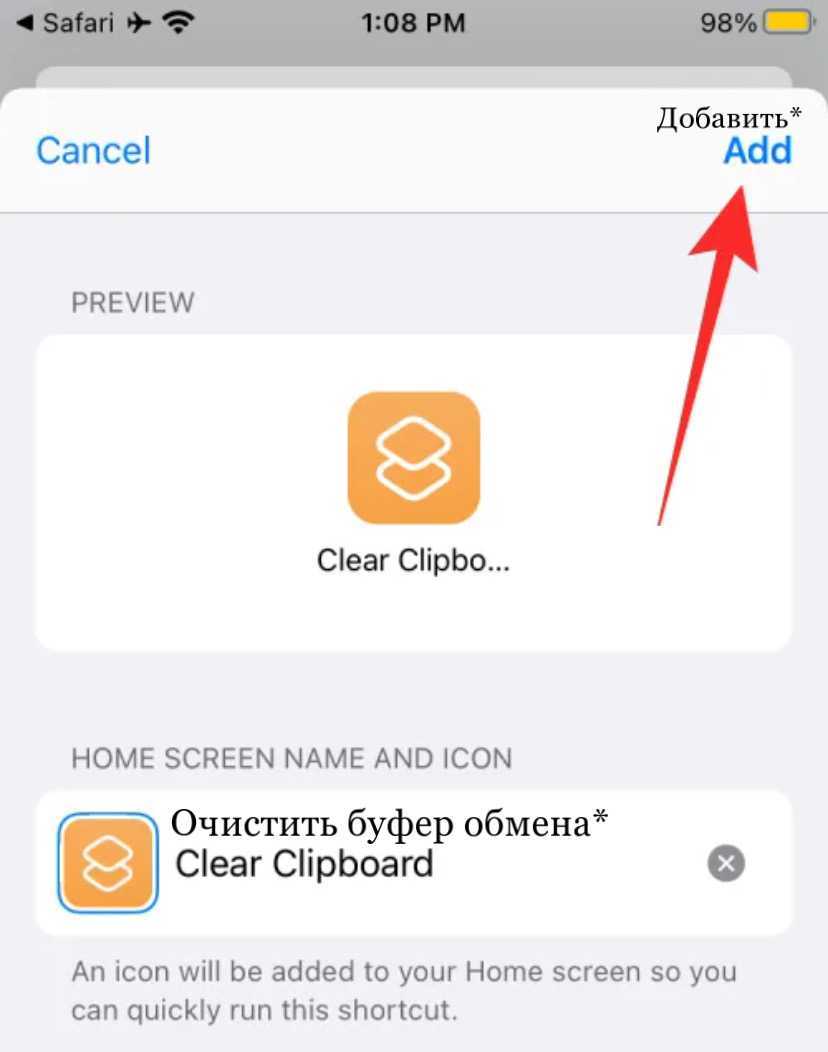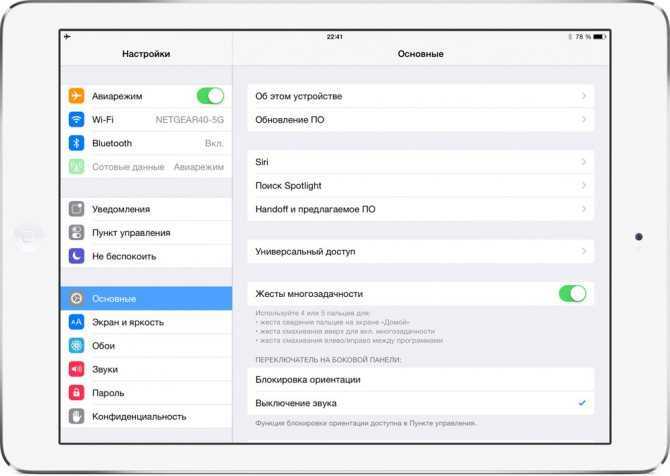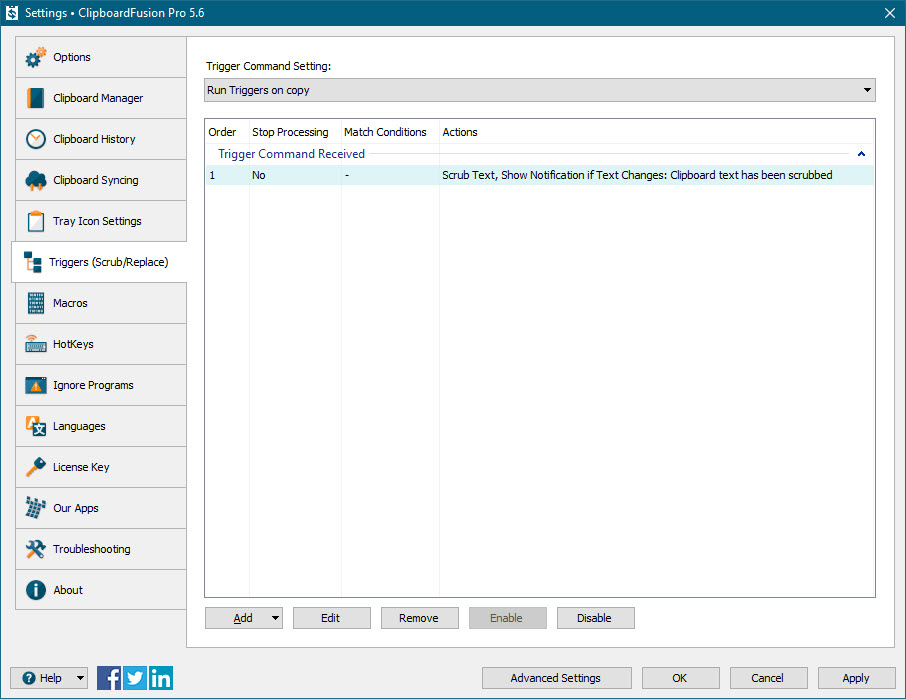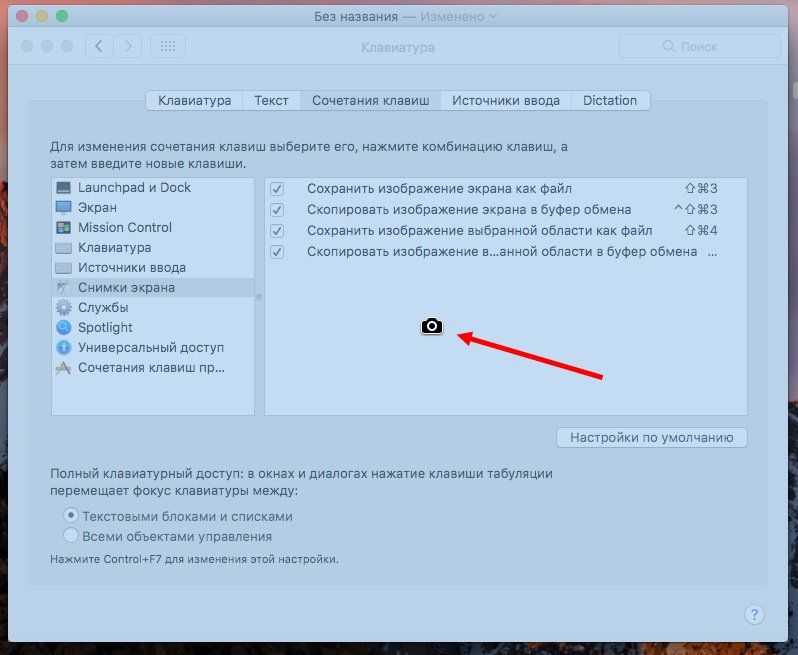Как очистить буфер обмена на Mac — Вокруг-Дом — 2021
Когда вы копируете файл на компьютер Apple, он помещается в буфер обмена. Буфер обмена Mac хранит последний скопированный или вырезанный элемент для быстрого вызова. Когда ваш буфер обмена содержит большое изображение, он потребляет системную память и замедляет скорость просмотра. Вы можете очистить практически все данные буфера обмена, скопировав пустой фрагмент текстовых данных. Когда вы копируете небольшой или пустой фрагмент текста, это перезаписывает существующие файлы буфера обмена, ускоряя процесс и избавляясь от последнего вырезанного и вставленного элемента.
Копирование пустого текста с клавиатуры удаляет существующие данные буфера обмена.
Шаг 4
Нажмите «Command» и «C», чтобы скопировать пустой текст в буфер обмена. Это очищает существующие данные буфера обмена, заменяя их пробелом.
Как очистить буфер обмена в фотошопе
Буфер обмена вашего компьютера — это удобное место для удобного хранения данных, которые вы хотите скопировать и вставить. Это особенно полезно, если вам нужно вставить одну и ту же дату в несколько .
Как очистить буфер обмена в Windows
Использование буфера обмена в операционной системе Windows позволяет копировать небольшие или большие блоки текста для вставки в другие приложения. Потому что текст, который вы помещаете на свой .
Средства художественной выразительности
Стихотворение «Бородино» начинается с диалога, что позволяет провести сравнение между Россией времен Отечественной войны и Россией, которую наблюдает автор 25 лет спустя. При этом рассказчик, простой солдат, четко определяет свою точку зрения по поводу потомков. То, что повествование ведется от лица выходца из народа, автор подчеркивает путем использования просторечных выражений. Но, в тексте можно найти и высокопарные словосочетания, которые подчеркивают масштаб сражения и величие народа.

Эмоциональное напряжение, испытываемое воинами на поле битвы, автор прорисовывает при помощи риторических восклицаний, метафор и образных выражений. Особое настроение части стихотворения, в которой описывается подготовка к бою, помогает создать тонкая ирония и юмор, с которыми простой солдат обращается к врагу. Таким образом, он подчеркивает презрение к французам.
Большое значение в осознании единства русской армии играет тонкий психологический переход от местоимения «я» к «мы». Подготовка к бою и общая картина показаны от лица рассказчика. Однако, с момента начала боя звучит исключительно местоимение множественного числа. Таким образом, подчеркивается единый дух солдат, абсолютное доверие друг к другу, целостность стремлений.
Противопоставление двух армий также является отличительной чертой великого произведения. Французов Лермонтов описывает, как захватчиков, рассчитывающих на быструю и легкую победу, находящихся в предвкушении добычи, о чем свидетельствуют слова: «Как ликовал француз…». Русские же солдаты, изнуренные и возмущенные длительным отступлением, тщательно готовятся к бою.
Динамику и напряженность сражения автор передает при помощи многочисленных сравнений, гипербол и метафор.
Стихотворение «Бородино» имеет огромное значение в восприятии русского народа времен Отечественной войны 1812 года. Для него Москва — сердце России, а ее защита является оправданием для многочисленных жертв русской армии. Бородинское сражение — самая кровавая однодневная битва, зафиксированная за всю мировую историю. И победу в этой битве Лермонтов признает освободительной и справедливой. Писатель является настоящим достоянием России.
Копирование текста между приложением терминала и буфером обмена
Если вы работаете с приложением Терминал на своем Mac и хотите скопируйте текст (команды, результаты) и сделайте его доступным в буфере обмена, вы можете использовать команду pbcopy , чтобы передать вывод прямо в буфер обмена.
Например, откройте приложение «Терминал» и введите cal | pbcopy.
Теперь, если вы войдете в Finder, щелкните« Правка »и выберите« Показать буфер обмена », вы увидите календарь на текущий месяц в своем буфере обмена.
Точно так же вы можете использовать команду pbpaste на своем MacBook для передачи информации из буфера обмена. в дисплей вашего терминального приложения (stdout).
Перемещайте снимки экрана прямо в буфер обмена Macbook
Вы можете перемещать снимки экрана прямо в буфер обмена MacBook, настроив в утилите создания снимков экрана на Mac параметр Сохранить в место назначения .
Вот как это настроить:
- Откройте новый снимок экрана с помощью клавиш Shift + Command/⌘ + 5.
- Щелкните Параметры.
- Выберите Буфер обмена в качестве Сохранить в место назначения.
- Щелкните на ‘X’, чтобы выйти из утилиты создания снимков экрана.
Другой способ отправить снимки экрана прямо в буфер обмена MacBook — это удерживать клавишу Control . когда вы щелкаете, чтобы сделать снимок.
В macOS Mojave Apple изменила утилиту создания снимков. Старый Grab теперь заменен утилитой для создания скриншотов. Если на вашем Mac установлена более старая версия macOS, вы можете использовать Command/⌘ + Control + Shift +4 для отправки снимков экрана непосредственно в буфер обмена.
Новое приложение Фото
Новая функция Memories в приложении «Фото» автоматически создаёт в медиатеке Фото избранные коллекции для особых случаев, таких как день рождения, свадьба или семейный отпуск. Помимо этого «Фото» использует технологии распознавания лиц, объектов и мест, а также данные геолокации и может группировать фотографии в альбомы в зависимости от людей, предметов и мест, изображённых на них. Функция People автоматически группирует снимки в альбомы на основании того, кто на них изображён, а функция Places помещает фотографии на карту мира. А новый инструмент Brilliance позволяет приглушать засвеченные участки и повышать контрастность, чтобы подчеркнуть детали на изображении.
Владельцы iPhone и iPad, у которых есть компьютер Mac, должны и как минимум по одной причине — общему буферу обмена между устройствами. Как он работает, и какие подводные камни могут быть при его настройке? Сейчас разберемся.
По сути специально настраивать что-то не нужно: новая функция сама начинает работать, если учтены все необходимые рекомендации. Для начала необходимо войти на Mac и iOS-устройстве под одним Apple ID. На iPhone и iPad это можно сделать в разделе iCloud, на Mac — в системных настройках, раздел тот же. После этого проверьте все свои устройства на поддержку Bluetooth LE (Bluetooth 4.0). Чтобы проверить на Mac, войдите в меню Apple — «Об этом Mac» — «Отчет о системе» — Bluetooth. Список iOS-устройств с Bluetooth LE приводим ниже.
iPhone
iPhone 4s iPhone 5 iPhone 5c iPhone 5s iPhone 6 iPhone 6 Plus iPhone 6s iPhone 6s Plus iPhone 7iPad
iPad 3 iPad 4iPad mini iPad mini 2 iPad mini 3 iPad mini 4iPad Air iPad Air 2iPad Pro 9,7 iPad Pro 12,9
Если все в порядке, подключаем Mac и iOS-устройство по Bluetooth и пользоваться общим буфером обмена, не потребуется даже подключение к одной и той же Wi-Fi-сети.
Далее просто копируем, например, текст из «Заметок» на iPhone и вставляем его в Pages на Mac с помощью Cmd+V. Если же вы копируете картинку с iPhone или iPad на компьютер, его можно будет вставить только в те приложения, которые поддерживают изображения — «Просмотр», Pages, Sketch и так далее. Просто скопировать на рабочий стол не получится. Странно, что если скопировать картинку на Mac, ее нельзя вставить в «Фото» на iOS, а вот в те же «Заметки» или Pages — можно. Хочется верить, что этот момент Apple еще проработает.
Стоит отметить, что содержимое общего буфера обмена автоматически удаляется через две минуты, а если вы что-то еще скопировали до этого, файл будет перезаписан на новый.
Вообще на самом деле у меня универсальный буфер обмена работает через раз: то все копируется, как надо, то функция просто «отваливается». Возможно, в новых версиях iOS и macOS Sierra функция будет улучшена.
Универсальный буфер обмена — это логичное продолжение парадигмы Continuity, основы которой Apple заложила ещё в OS X Yosemite и iOS 8. К бесшовной интеграции настольной и мобильной ОС добавилась возможность работать с содержимым буфера обмена на любом из ваших устройств.
Работа с буфером обмена
Где он находится и как узнать, что в нем
Многие пользователи считают, что буфер обмена — это какой-то файл, который можно найти в определенном каталоге и открыть его . Это не так!
Буфер обмена располагается в оперативной памяти устройства. Предназначен для временного хранения различных файлов: картинок, текста, видео и пр. Например, когда вы смотрите онлайн-видео — то оно сначала подгружается в буфер, а затем воспроизводится у вас в медиаплеере.
Также буфер задействуется при выделении и копировании какого-нибудь текста. Отмечу, что если вы никуда не сохраните его, то после выключения аппарата (или при добавлении другой информации в буфер) — этот скопированный участок пропадет!
Рассмотрю на примере как им пользоваться…
И так, допустим вы читаете какую-нибудь заметку в браузере. На определенном месте находите интересный участок, который необходим для дальнейшей работы.
Чтобы сохранить его в текстовый документ (например), сначала необходимо выделить этот участок (нажав на нужный участок текста и подержав палец 3-4 сек.), и в появившемся контекстном меню выбрать «Копировать» (см. пример ниже). Всё, этот участок текста был помещен в буфер обмена!
Выделить — копировать
Далее, открыв любой блокнот (например, я воспользовался Google-документами), и, так же нажав и подержав палец 3-4 сек. на пустом месте, появится в меню из которого можно вставить информацию из буфера обмена. И только после сохранения этого документа, эта информация уже никуда не денется. Пример ниже.
Текст из буфера был вставлен в документ
Таким образом, чтобы узнать, какой блок текста находится в буфере телефона: достаточно открыть любой текстовый документ и выполнить операцию вставки.
Отмечу, что этот способ далеко не самый лучший, и для работы с буфером гораздо удобнее пользоваться спец. приложением. О нем пару строк ниже…
Как расширит буфер до нескольких элементов, и как очистить его
Вариант #1
Представьте, если вам нужно прочесть десяток веб-страничек и сохранить из них все самые важные участки (мысли). Можно, конечно, каждый раз сворачивать/разворачивать несколько приложений и переносить через копировать/вставить. Но согласитесь это не есть удобно?!
Гораздо лучше установить спец. приложение, которое позволяет копировать в буфер обмена не один участок текста, а 10-15!
После установки приложения «Менеджер буфера обмена», вы также можете привычным образом копировать любые участки текста. Однако, теперь ни один из них не пропадет — все они будут храниться в специальном разделе.
Например, вы скопировали 5-6 участков текста, теперь хотите создать из них один документ. Как это сделать? Да очень просто: открываете этот менеджер, в разделе «Буфер обмена» увидите все свои скопированные участки (см. стрелки-3 на скрине ниже).
Тот участок, который хотите вставить в документ — скопируйте, а после откройте блокнот (например) и нажмите «вставить» (стрелка-4). Операция выполнена!
Добавление 5-элементов (вместо 1) в буфер обмена
Чтобы очистить буфер обмена, достаточно в приложении выделить те строки, которые вам больше не нужны и нажать на значок корзины. Всё, буфер чист! Удобно?!
Очистка буфера!
Вариант #2
На некоторых аппаратах, где представлены инструменты для более детального контроля за буфером обмена (например, от Samsung, LG и ряда других производителей) можно просмотреть и очистить весь буфер даже без спец. приложений.
Для этого достаточно открыть какой-нибудь блокнот, далее нажать пальцем на любой пустой участок документа и подождать 3-4 сек.: после нажать на меню из «трех точек» и выбрать «буфер обмена». Затем можно будет удалить все, что в нем находится (пример ниже).
Удалить все из буфера обмена
Вариант #3
Просто скопируйте в буфер обмена какой-нибудь небольшой участок текста — например, одну-две цифры. В результате у вас «старая» информация из буфера будет удалена и заполнена менее 1 КБ данных*… Чем не очистка? (работает на тех аппаратах, где нет расширенной работы с буфером обмена)
Всего доброго!
RSS
(как читать Rss)
Ознакомьтесь с этими ярлыками буфера обмена
Apple сделала доступными несколько ярлыков буфера обмена через iOS 12, которые стоит изучить. Эти ярлыки требуют, чтобы вы использовали новое приложение ярлыков на вашем iPhone или iPad.
Настроить буфер обмена позволяет очистить буфер обмена на вашем устройстве iOS. Другой ярлык« Диктовать в буфер обмена »позволяет легко переносить текст без копирования из другого места. Этот ярлык принимает вашу диктовку и преобразует речь в текст и делает его доступным в буфере обмена на вашем iPhone.
Ярлык «Диктовать в буфер обмена» требует доступа к распознаванию речи. Вам нужно будет открыть ярлык и нажать «Разрешить доступ», прежде чем вы сможете его использовать.
Буфер обмена на ZTE телефоне
На телефонах ZTE вместе с большинством телефонов Android буфер обмена используется каждый раз при копировании и вставке и может содержать ограничение на одну фразу. Вы можете узнать, что текущий элемент находится в вашем буфере обмена, вставив его.
Однако некоторые производители телефонов включают в себя собственную настройку сторонних производителей, которая позволяет вам расширить функции буфера обмена. Одним из них будет на LG. Телефоны ZTE используют базовый Android-буфер обмена. Это не очень полезно. Советуем зайти в Google Play Store и загрузите одного из последних менеджеров буфера обмена для более удобной работы с ним.
Ваше мнение Отменить ответ
Размещенные авторами интересные статьи имеют абсолютно разноплановый характер, раскрывая суть вопроса коротким но полным ответом. Вы можете прислать текст для публикации через обратную связь: PR-сопровождение государственных и региональных событий, брендовые тексты и просто заметки.
Пользователи мобильных устройств часто интересуются, где в телефоне буфер обмена. Это функция оперативной памяти гаджета, где хранится временная информация. Когда пользователь пытается скопировать определенный файл или отрывок текста, данные на некоторый срок сохраняется в буфер, после чего извлекается из него при необходимости. Также эта функция оперативной памяти используется при просмотре онлайн видео для временного сохранения прогруженных сцен. При отсутствии такой системы невозможно было бы выполнять работу с файлами. Без временного места для сохранения гаджет не сможет обрабатывать команды копирования и замены.
Как копировать и вставлять текст на Макбуке без мышки
Все модели MacBook оснащаются трекпадом, сенсорной поверхностью, позволяющей работать с ноутбуком без мышки. По своим возможностям он значительно превосходит устанавливаемые на ноутбуки с Windows тачпады, поскольку предназначен для жестового управления. Отсутствие на трекпаде кнопок, имитирующих работу мыши, выглядит непривычно. По умолчанию контекстное меню вызывается нажатием в правом нижнем углу сенсорной панели. В настройках трекпада это действие можно заменить на двойное прикосновение в любой области.
Меню настроек трекпада MacBook
Освоившись с жестовым управлением и настроив удобные сочетания, пользователь может копировать и вставлять фрагменты текста без клавиатуры и даже без мышки.
Как скопировать и вставить текст на Макбуке без клавиатуры
Большинство пользователей, особенно имевших опыт использования ОС Windows, не представляет себе работу с компьютером без мышки. Она значительно упрощает взаимодействие с графическим интерфейсом. Достаточно просто выделить нужный фрагмент текста и вызвать контекстное меню нажатием правой кнопки. В macOS при использовании мыши эти действия ничем не отличаются. Изменяться может только вид контекстного меню.
Контекстное меню браузера Safari
Как видно на скриншотах, он зависит от функционала программы, с которой работает пользователь. Операции, которые поддерживаются, но в данный момент недоступны выглядят в меню затемненными.
Контекстное меню приложения Заметки
Как увидеть и удалить данные в буфере обмена
Сегодня выделяется три способа, как посмотреть и очистить буфер обмена в телефоне Samsung — с помощью встроенных возможностей смартфоне, с применением прав Суперпользователя или через специальные приложения. Рассмотрим каждый из вариантов подробнее.
Нет прав рут
В большинстве случаев на смартфоне отсутствуют root-права. В таком случае открыть буфер обмена на телефоне Самсунг можно с помощью встроенных возможностей. Алгоритм такой:
- Откройте любое приложение на телефоне, где предусмотрено поле для ввода текстовой информации.
- Кликните пальцем на поле и выберите раздел Буфер обмена.
- В нижней части панели открывается панель, где видны все копированные ранее элементы.
Если необходимо удалить информацию, поставьте отметки на интересующие поля и жмите на корзину. Если значок корзины не появился, кликните на один из текстовых блоков и удерживаете его в таком положении, пока не появится крестик красного цвета. Жмите его для удаления лишней информации.
Имеются права root
Еще проще найти буфер обмена в телефоне Самсунг Галакси или других моделях этого производителя при наличии прав Суперпользователя. В этом случае владелец смартфона получает доступ к файлу, которые отвечает за ОЗУ аппарата. Для просмотра и очистки лишних данных в телефоне Самсунг нужно сделать следующее:
- Войдите в файловый менеджер и перейдите в папку Андроид.
- Найдите папку Data.
- Перейдите в подраздел Clipboard. Там находятся данные с информацией.
- Удалите все файлы из папки.
- Войдите в Настройки, а далее приложения.
- Откройте раздел Все.
- Выберите программу TestService и поочередно жмите на кнопки Остановить и Очистить.
После окончания работы перезапустите телефон Самсунг, чтобы сделанная работа вступила в силу.
Сторонние приложения
Если не удалось найти, где находится буфер обмена в телефоне Самсунг на Андроид, можно пойти иным путем. Поставьте на смартфон программу Clipper. Ее особенность в отсутствии оплаты и удобстве пользования. После инсталляции приложение появляется в выдвижной шторке быстрого доступа. Бесплатный вариант программы позволяет хранить и просматривать до 20 элементов текста. При этом наиболее популярные блоки можно установить в самом верху для большего удобства. Кроме того, элементы буфера обмена можно группировать по вкладкам.
Если необходимо удалить данные, достаточно кликнуть на кнопку с корзиной (находится справа вверху), а после подтвердить свое действие. При желании можно удалять элементы по одиночке. Для этого нажмите на запись, а после этого отметьте ненужные файлы.
Как вариант, можно установить на телефон Самсунг и другие приложения, отвечающие за буфер обмена:
- My Clipboard. Предусмотрена автоматическая сортировка, много меток и полезных опций.
- Менеджер буфера обмена — обеспечивает быстрый импорт и экспорт, помогает сортировать файлы.
- aNdClip Free — бесплатная программа, играющая роль буфера обмена.
В современных телефонах Самсунг лучший способ посмотреть, что находится в ОЗУ — использовать сторонние приложения, ведь в обычном режиме такая функция работает не всегда.
Как я могу получить несколько буферов обмена на моем MacBook?
К сожалению, если вы вам нужен продвинутый менеджер буфера обмена для работы на вашем Mac, вам придется взглянуть на сторонние приложения. Эти приложения не только позволяют использовать несколько буферов обмена, но также позволяют отслеживать историю буфера обмена. контент и управляйте им.
Есть несколько хороших бесплатных, которые стоит изучить:
- Flycut
- CopyClip
- iClip
- Альфред
Flycut основан на Jumpcut, открытом исходном коде. app. В нем хранится проиндексированный список элементов, которые вы скопировали с помощью C оманда/⌘ + C. Вы можете прокрутить список и легко выбрать элемент, который хотите скопировать.
Flycut также позаботится о форматировании в зависимости от того, куда вы вставляете скопированный контент. У некоторых пользователей возникли проблемы при использовании этого приложения вместе с функциями передачи и непрерывности. Об этом следует помнить, если вы используете функции передачи на своих устройствах Apple.
Unclutter — отличный менеджер буфера обмена, но его стоимость резко возросла. Не стесняйтесь изучить приложение и проверить, соответствует ли оно вашим потребностям.
Универсальный буфер обмена: копируйте откуда хотите, вставляйте куда хотите
Новая функция универсального буфера обмена, которая теперь доступна всем пользователям после выпуска macOS Sierra и iOS 10, значительно упрощает перенос ссылок, текстов, фотографий и многого другого между различными устройствами Apple. С универсальным буфером обмена вы можете скопировать что-нибудь на свой Mac и вставить на свой iPhone, или наоборот.
Прошло много времени с тех пор, как мы могли открывать веб-страницы на разных устройствах, однако эта функция непрерывности теперь была расширена еще больше. В macOS Sierra и iOS 10 Когда ссылка копируется на одно устройство, ссылка загружается в iCloud и становится доступной на всех других устройствах, на которых вы вошли в систему с тем же Apple ID.. Таким образом, вы можете делать такие вещи, как поиск интересной статьи из Applelized на вашем Mac, копировать текст и вставлять его на свой iPhone. Но вы также можете, например, скопировать фотографию на свой iPhone и вставить ее на свой iPad.
Использовать эту новую функцию так же просто, как копировать и вставлять, что мы делали годами., только теперь вы копируете на одном устройстве, а можете вставлять на другом.
Очевидно, что хотя процесс очень быстр, Скопированный контент может занять несколько секунд, прежде чем его можно будет вставить на другое устройство.. Помните, что вы должны загружать в iCloud, и скорость соединения также имеет большое значение.
Еще одним важным моментом является то, что нет визуального индикатора универсального буфера обмена, все делается в фоновом режиме.
Контент, скопированный в универсальный буфер обмена, имеет срок годности, и он будет доступен для вставки только в течение нескольких минут. По истечении этого времени, если вы не вставили его, вам придется скопировать его снова.
ограничения
Существуют ограничения на то, что можно копировать и где это можно копировать. Текст можно скопировать практически из любого места на устройстве Mac или iOS, но изображения более ограничены, и их придется копировать в приложение, такое как Pages, поэтому это не альтернатива передаче файлов с фотографиями AirDrop.
Совместимые компьютеры Mac
Универсальный буфер обмена — это функция непрерывности, поэтому для ее работы все задействованные устройства должны иметь один и тот же Apple ID. Для работы этой функции также необходимо активировать Bluetooth, и требуется Bluetooth LE. Следующие компьютеры Mac работают с универсальным буфером обмена:
- MacBook (начало 2015 года или новее)
- Mac mini (2012 г. или новее)
- MacBook Pro (2012 года или новее)
- MacBook Air (2012 г. или новее)
- iMac (2012 года или новее)
- Mac Pro (конец 2013 г.)
Во время периода бета-тестирования macOS Sierra поступали сообщения о нестабильной работе универсального буфера обмена. Таким образом, иногда приходилось возвращаться в Настройки -> Общие -> Передача, чтобы активировать эту функцию и снова сделать ее работоспособной. Мы предполагаем, что эта ошибка уже будет исправлена после официального запуска, поэтому нам придется провести тест.
Других требований, кроме подключения Bluetooth и использования того же Apple ID, нет. Подключение Wi-Fi не требуется, поскольку Универсальный буфер обмена также работает с мобильными данными.
Наряду с этим универсальным буфером обмена, другие новые функции Continuity, включенные в состав macOS Sierra, включают совершение покупок в Интернете через Apple Pay или автоматическую разблокировку Mac с помощью Apple Watch.
Разблокировка Mac при помощи Apple Watch

Сам процесс автоматического ввода пароля при разблокировке Mac пользователем Apple Watch максимально прост и не требует от вас никаких действий — поднимаете крышку ноутбука или выводите компьютер из спящего режима, и вы уже авторизованы. Однако начать пользоваться этой фунцией не так просто как может показаться на первый взгляд. В системный настройках вы не найдете упоминаний о возможности разблокировки при помощи Apple Watch до тех пор, пока не включите двухфакторную авторизацию для Apple ID. Только после этого вы сможете хотя бы просто увидеть наличие новой опции в macOS Sierra. Кстати, рискну предположить, что инструкция по включению разблокировки Mac при помощи Apple Watch будет очень популярным поисковым запросом в Google.