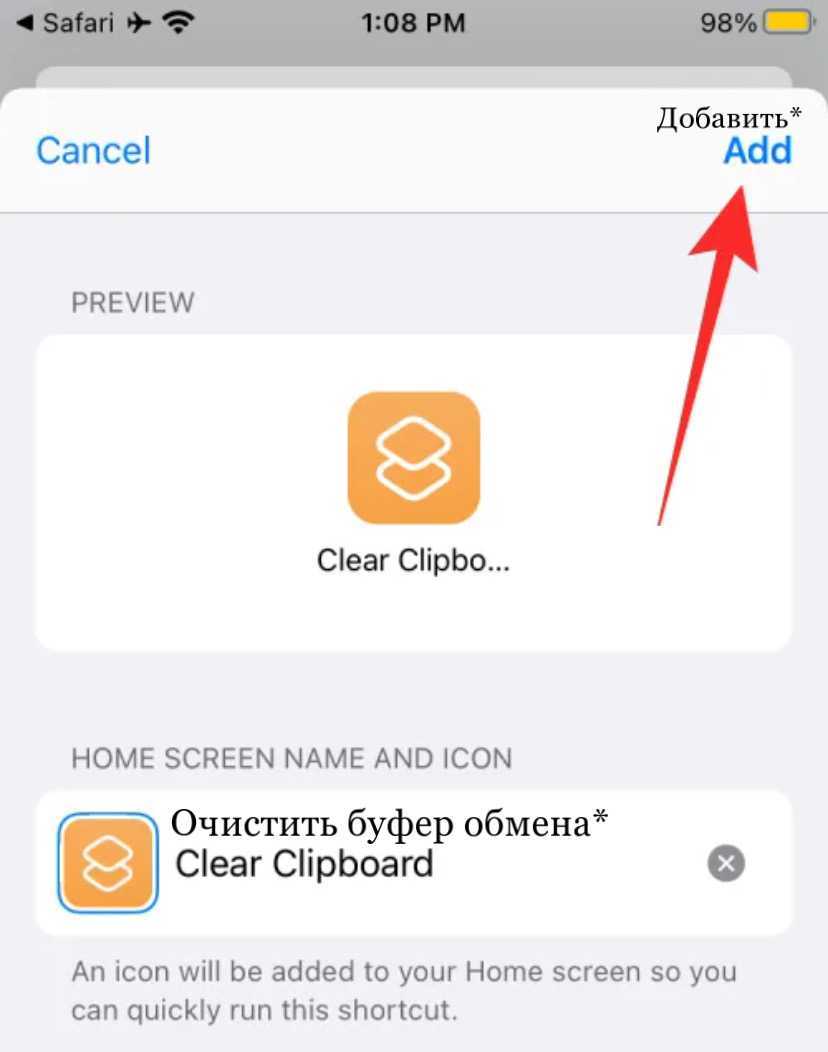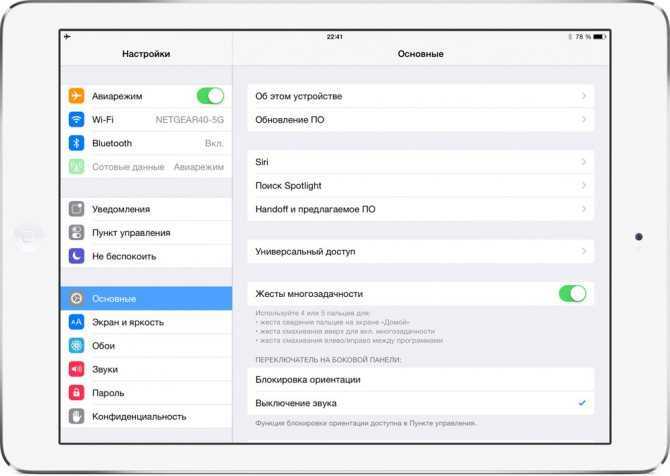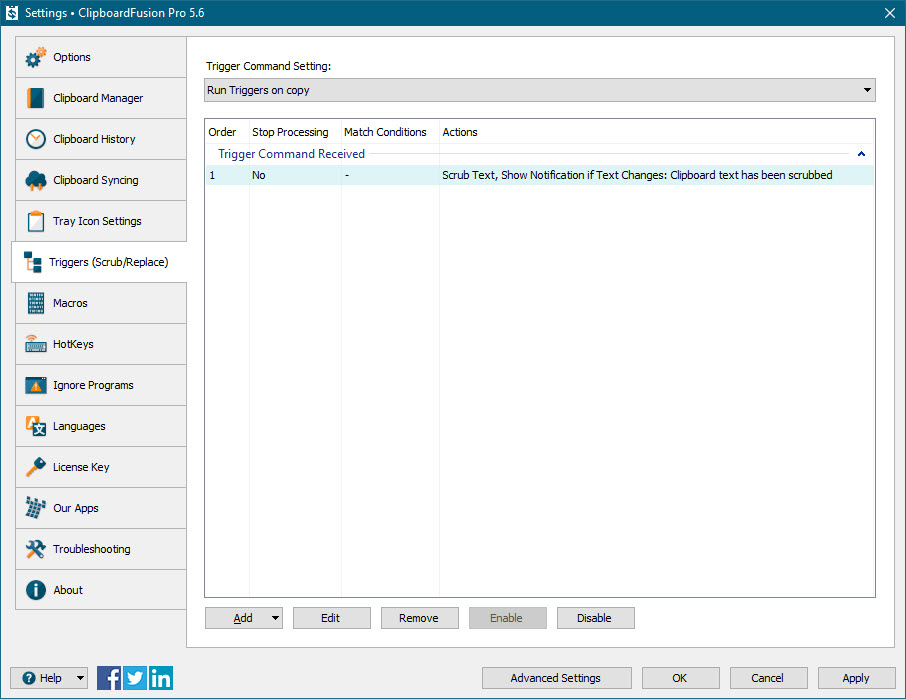Копирование текста между приложением терминала и буфером обмена
Если вы работаете с приложением Терминал на своем Mac и хотите скопируйте текст (команды, результаты) и сделайте его доступным в буфере обмена, вы можете использовать команду pbcopy , чтобы передать вывод прямо в буфер обмена.
Например, откройте приложение «Терминал» и введите cal | pbcopy.
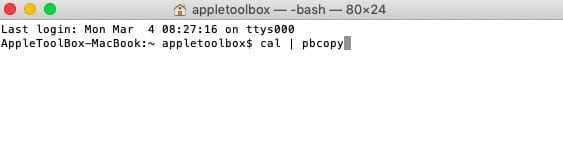
Теперь, если вы войдете в Finder, щелкните« Правка »и выберите« Показать буфер обмена », вы увидите календарь на текущий месяц в своем буфере обмена.
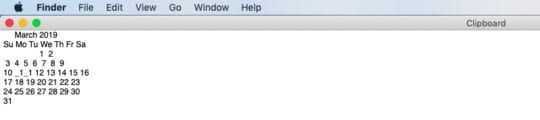
Точно так же вы можете использовать команду pbpaste на своем MacBook для передачи информации из буфера обмена. в дисплей вашего терминального приложения (stdout).
Unclutter
Разработчики данного приложения реализовали своеобразный карман на рабочем столе Mac. Он располагается в верхней части экрана и доступен как через меню программы, так и обычном перетаскивании объектов в активную зону.
Приложение содержит отдельные разделы для текстовых данных и файлов. Любые записи можно добавлять в избранное или удалять из меню. Отдельная область предназначена для создания быстрых заметок.
Unclutter можно синхронизировать с Dropbox и хранить скопированные элементы в скрытой папке. Это позволит быстро вставлять данные на других компьютерах.
Каждое меню приложения имеет различные настройки отображения скопированных данных, что позволит гибко подстроить утилиту для работы как на небольших 12 или 13-дюймовых экранах, так и на огромных 5K Retina матрицах iMac.
Зачем устанавливать Unclutter: универсальный буфер обмена с заметками и синхронизацией между разными компьютерами Mac.
Скачать: Unclutter $19.99 (1310 руб.) есть бесплатный 7-дневный триал.
Как очистить буфер обмена
Очистка виртуального хранилища позволит не только освободить место на телефоне, но и повысить производительность гаджета. Провести чистку можно разными путями:
- С помощью приложения
- С root-правами
- Без рут-прав
Рассмотри преимущества и недостатки разных способов очистки.
С помощью приложения
Плюсы и минусы
Быстрое автоматическое удаление без каких-либо действий со стороны пользователя
Программа может не только удалять, но и сохранять записи. Также она имеет свой богатый интерфейс
Работает быстро и без проблем
Удобный интерфейс
Занимает много места. Так как виртуальное хранилище занимает достаточно мало памяти, то нет смысла скачивать тяжелое для телефона приложение. Оно займет в итоге намного больше места
С root-правами
Плюсы и минусы
Качественное удаление
Очистить сможет не каждый пользователь, а только программисты
Требуется установка дополнительных прав приложений и рутированных прав
Долго и муторно
Без рут-прав
Плюсы и минусы
Быстро и надежно
Можно быстро очистить телефон, не скачивая никаких дополнительных приложений
Нет
Как видно из таблиц и сравнения, все способы имеют как и свои плюсы, так и свои минусы. Выбирая способ очистки, пользователь должен исходить из своих потребностей. Далее будут описаны все способы в подробностях.
С помощью приложений
Многие модели хуавей попросту не имеют доступа к буферу обмена, поэтому очистка с помощью приложения – это отличная возможность повысить скорость гаджета и сэкономить место. В интернете существует огромное количество приложений, которые работают с виртуальным хранилищем. Одно из самых распространенных – это Clipper.
Самое удобное, что после установки приложения появляется иконка в быстром доступе, чтобы в любой момент можно было очистить виртуальное хранилище. Также в программе скопированные файлы можно сохранять, менять и заменять. Многие компоненты можно группировать в различные разделы. Например, социальные сети, реквизиты и так далее.
Чтобы очистить виртуальное хранилище при помощи программы, нужно:
- Установить само приложение;
- Запустить приложение с помощью специальной иконки. Она появляется в панели быстрого доступа;
- Чтобы удалить все записи, которые были произведены приложением раньше, нужно нажать на корзину и подтвердить действие;
- Чтобы удалить единственную запись, достаточно удерживать её несколько секунд, после чего нажать на корзинку.
Это приложение отлично справляется со своей работой по удалению и хранению записей из буфера обмена. Практически все приложения по работе с буфером обмена работают достойно и не вызывают никаких проблем для телефона. Поэтому пользователь может скачивать любое приложение с официального источника и быть уверенным в том, что его телефон не съедят многочисленные вирусы.
С root-правами
Данный способ не предназначен для выполнения новичками. Только опытные пользователи смогут грамотно и быстро осуществить данные манипуляции. Действовать стоит на свой страх и риск.
- Для начала нужно зайти в менеджер файлов и кликнуть на корневой каталог. Обычно он располагается в самом низу списка, как приложение не для каких-либо манипуляций.
- Необходимо найти папку под названием «data/clipboard» и очистить её, то есть удалить полностью.
- Далее в меню телефона необходимо найти и выбрать пункт «Все приложения», перейти по нему.
- Нужно найти приложение TestService и нажать по очереди на кнопки «Удаление» и «Остановка».
- После чего нужно перезагрузить гаджет.
Телефон не пропустит к выполнению этих действий без рутированных прав. Чтобы их получить, нужно скачать программу Kingo Root и рутировать устройство через ПК. О подробном рутировании можно посмотреть в этом видео
Без рут-прав
Самый простой способ заключается в обычной перезагрузке телефона.
Перезагрузив телефон, пользователь не сможет больше посмотреть те скопированные записи, которые он посмотрел ранее.
Как очистить буфер обмена на Mac — Вокруг-Дом — 2021
Когда вы копируете файл на компьютер Apple, он помещается в буфер обмена. Буфер обмена Mac хранит последний скопированный или вырезанный элемент для быстрого вызова. Когда ваш буфер обмена содержит большое изображение, он потребляет системную память и замедляет скорость просмотра. Вы можете очистить практически все данные буфера обмена, скопировав пустой фрагмент текстовых данных. Когда вы копируете небольшой или пустой фрагмент текста, это перезаписывает существующие файлы буфера обмена, ускоряя процесс и избавляясь от последнего вырезанного и вставленного элемента.
Копирование пустого текста с клавиатуры удаляет существующие данные буфера обмена.
Шаг 4
Нажмите «Command» и «C», чтобы скопировать пустой текст в буфер обмена. Это очищает существующие данные буфера обмена, заменяя их пробелом.
Как очистить буфер обмена в фотошопе
Буфер обмена вашего компьютера — это удобное место для удобного хранения данных, которые вы хотите скопировать и вставить. Это особенно полезно, если вам нужно вставить одну и ту же дату в несколько .
Как очистить буфер обмена в Windows
Использование буфера обмена в операционной системе Windows позволяет копировать небольшие или большие блоки текста для вставки в другие приложения. Потому что текст, который вы помещаете на свой .
Tower
Простой в использовании Git-клиент для Mac, который легко интегрируется с другими инструментами разработчика Mac OS и управляется из командной строки. Git Tower просто незаменим для тех, кто хочет иметь доступ к репозиториям на Planio через интуитивно понятный графический интерфейс. Также в нем есть и дополнительные опции, например возможность индексирования отдельных строк, поддержка подмодулей и сохранение истории файлов. С этим приложением можно больше не бояться ошибаться, ведь можно просто воспользоваться функцией “отмена”, создать новую ветку или откатить код до одной из предыдущих версий.
Могу ли я просматривать историю буфера обмена на Mac?
Да, но не используя стандартные функции буфера обмена. доступно на вашем Mac. Вам нужно будет использовать стороннее приложение, которое предоставляет эту функцию. Существует множество приложений для Mac, которые позволяют сохранять историю буфера обмена. Один из самых популярных — Альфред.
Если MacBook — ваш основной компьютер, вам обязательно стоит изучить приложение Альфреда. Обладая множеством функций повышения производительности и функциональности рабочего процесса, он также включает в себя довольно мощный менеджер буфера обмена в свой пакет мощности. Функция истории буфера обмена является частью пакета Powerpack Альфреда.
Активируйте историю буфера обмена для типов истории, которые вы хотите использовать, установив флажок рядом с соответствующими типами. Выберите из раскрывающегося меню, как долго вы хотите, чтобы Альфред запомнил ваши клипы; 24 часа, 7 дней, 1 месяц или 3 месяца. Затем вы можете прокручивать скопированные клипы по времени и использовать правильный.
Вы можете очистить всю историю буфера обмена или очистить выборочно, используя fn (функциональная клавиша) + Delete (клавиша возврата).
Dash
Dash всегда придет на помощь тем, кого не вдохновляет перспектива запоминать синтаксис каждого из существующих языков программирования. Это прикладной программный интерфейс, служащий браузером документации и менеджером фрагментов кода (сниппетов). Собирает документацию по HTML5, CSS3, jQuery, Sass, LESS и некоторым другим языкам программирования, а также помогает организовать хранение сниппетов и мгновенный поиск документации по любому прикладному интерфейсу программирования, нужному вам в работе. Дополнительно имеется возможность оффлайн доступа к более чем 200 комплектам документации API.
Лучшие менеджеры буфера обмена Linux
1. CopyQ
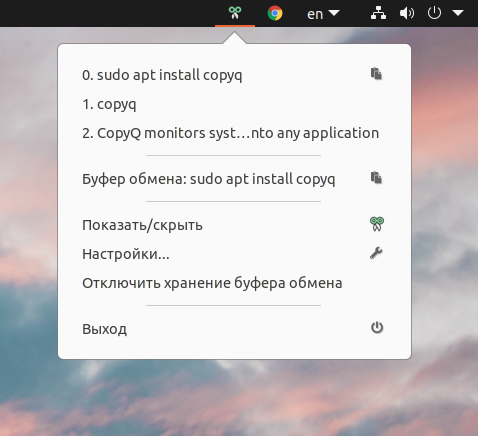
Стоит начать с самого продвинутого менеджера буфера обмена для Linux. CopyQ имеет большое количество настроек. Настраивается практически каждый элемент, есть функция шифрования.
Тексты сохраняются с форматированием. Однако, наблюдаются некоторые неточности при вставке фрагментов. Часть форматирования теряется. Изображения сохраняются, HTML код тоже, но опять же, часть элементов отображается не так, как при прямом копировании. Есть удобный просмотр истории (пункт меню «Показать/скрыть»). В нём можно увидеть фрагменты с форматированием и при необходимости закрепить их в истории. Вам разрешено даже менять скопированные тексты. Там же есть поиск для быстрого доступа к нужному фрагменту.
CopyQ будет работать в оболочке GNOME, KDE, Mate, XFCE. С Cinnamon возникли проблемы, утилиты в этом окружении в трей не попадают, а ведь именно оттуда и предоставляется доступ не только к скопированным фрагментам, но и к настройкам программы.
2. Diodon
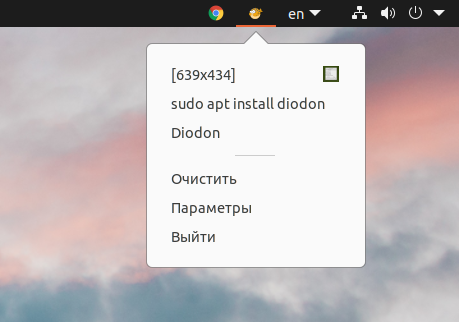
Diodon — это более простой менеджер буфера обмена Linux. Он не поддерживает сохранение форматирования текста, но изображения сохраняются. После установки скорее всего потребуется перезагрузить компьютер. Без этого менеджер может не заработать.
Для установки Diodon используйте команду:
3. Clipman (XFCE)
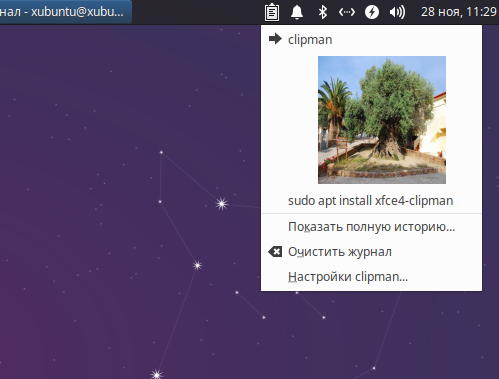
Для оболочки XFCE вы можете установить менеджер буфера обмена Clipman. Текст сохраняется без форматирования. Есть возможность сохранять изображения.
У менеджера наблюдается серьёзная ошибка. Вместо того, чтобы показать полную историю, открывается меню настроек. Надеемся, что в скором времени этот недостаток будет устранён.
Для установки Clipman воспользуйтесь командой:
4. Clipboard Indicator (GNOME)
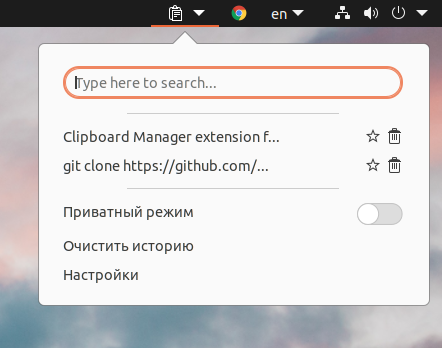
Для оболочки GNOME существует расширение Clipboard Indicator. Плюсом является простая интеграция в оболочку. Установку можно провести вручную, но проще всего воспользоваться расширением для браузера и активировать менеджер в один клик. Имеется возможность проводить поиск. Текст сохраняется без форматирования, сохранение изображений не поддерживается.
5. Встроенный менеджер KDE
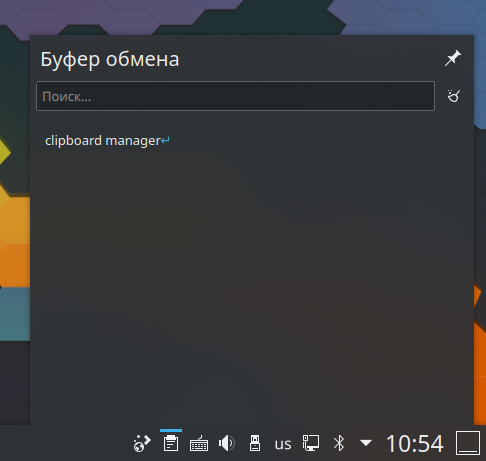
В оболочку KDE встроен простой менеджер буфера обмена. Он автоматически появляется в трее при копировании текста и вмещает большое количество фрагментов. Вдобавок к этому есть поиск. В остальном функциональность довольно скромная. Текст сохраняется без форматирования. Сохранение изображений не поддерживается.
Copyclip (бесплатно)
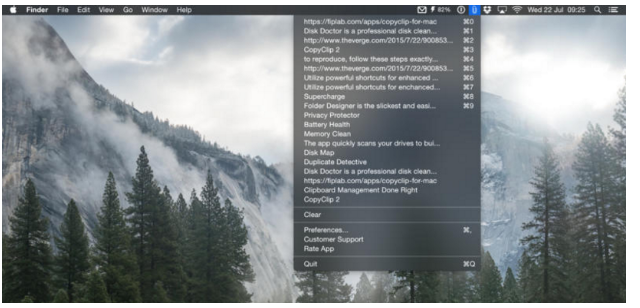
Если вы ищете простой и легкий менеджер буфера обмена, Copyclip — неплохой вариант, несмотря на то, что он очень похож на Flycut.
Как и Flycut, приложение может копировать только простой текст (включая данные из таблиц), поэтому форматирование, такое как гиперссылки, не будет поддерживаться. Однако, в отличие от Flycut, здесь нет горячей клавиши для доступа к вашей библиотеке в плавающем окне. Вместо этого вы должны щелкнуть значок в строке меню и выбрать фрагмент, который хотите скопировать, из раскрывающейся библиотеки.
В настройках приложения вы можете установить ограничение на количество фрагментов, которые будет сохранять Copyclip (чтобы сэкономить место на диске). Также есть возможность исключить определенные приложения. Если вы копируете конфиденциальную информацию из некоторых приложений, таких как менеджеры паролей, эта функция может быть особенно полезна.
Безопасность и хранение
1Password
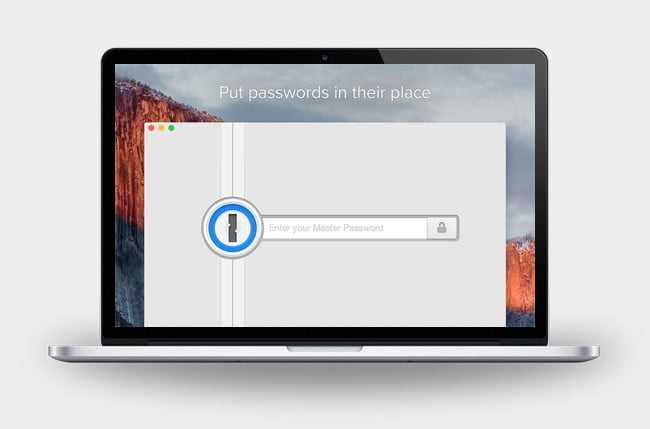
Вы ненавидите необходимость запоминать каждый пароль для каждой вашей учетной записи? 1Password — это фантастический менеджер паролей, который защищает их в полностью зашифрованном хранилище, доступ к которому осуществляется с помощью мастер-пароля.
Carbon Copy Cloner
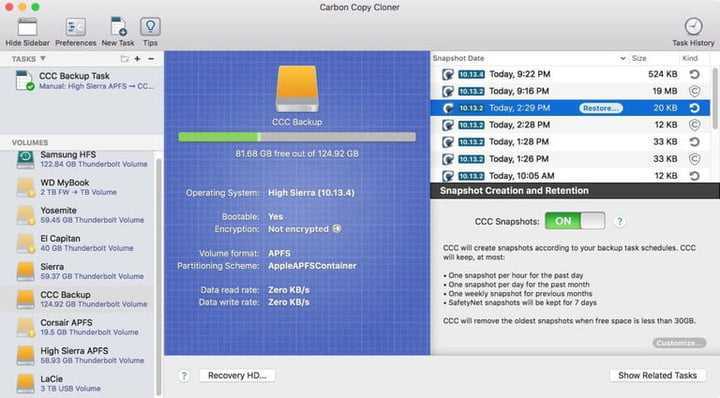
Carbon Copy Cloner — это супер простое приложение для резервного копирования. Это такое приложение, в которое мы надеемся, что вам никогда не придется окунуться, но когда случится катастрофа, вы будете рады, что сделали это.
Одна из его лучших функций — это возможность создавать резервные копии вашего загрузочного диска. Это означает, что если ваш основной блок выходит из строя и вы не можете включить свой Mac, вы сможете запустить его из резервной копии и продолжить работу. Другими словами: настоящий спасатель.
Вы также можете сделать резервную копию своих файлов и данных на внешний жесткий диск или другой Mac, а затем восстановить все с помощью нескольких щелчков мыши. Это будет только резервное копирование файлов, которые были обновлены, экономя ваше пространство.
Dropbox
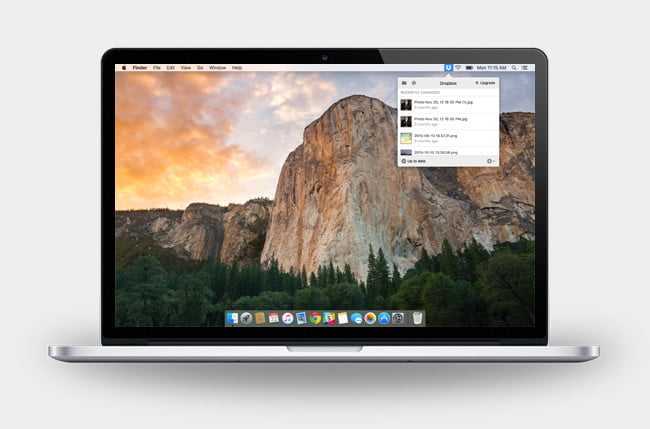
Dropbox делает синхронизацию файлов на всех ваших устройствах быстрой и безболезненной. Настольное приложение работает аналогично веб-версии и мобильной версии, предоставляя вам доступ к файлам и папкам, а также дает возможность загружать фотографии, видео и различные документы прямо с рабочего стола. Вы получите 2 ГБ бесплатного хранилища только для регистрации, а также сможете заработать больше, если пригласите своих друзей или подключитесь к Dropbox через обычные каналы социальных сетей.
Google Drive
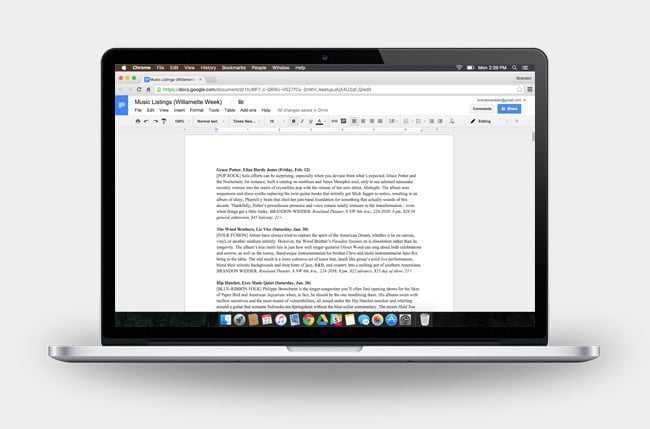
Скорее всего, вы уже знаете достоинства Google Driveоднако вы можете не знать, что можете работать со своими документами, таблицами и презентациями, когда у вас нет доступа к Интернету.
Настольное приложение дает вам быстрый доступ ко всем вашим файлам и папкам, предоставляя вам папку, в которой вы можете синхронизировать до 15 ГБ контента — при условии, что вы не заплатили за дополнительное хранилище.
Маленькая Снитч 4
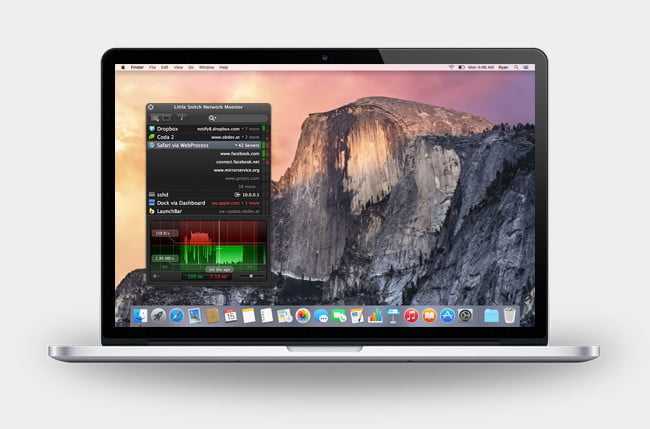
Little Snitch 4 — это блокировщик разрешений, который позволяет вам контролировать все входящие и исходящие соединения. Если у вас есть программа, которая не хочет подключаться к Интернету, программа может заблокировать ее от вашего имени. Вы можете настроить его так, чтобы он блокировал один экземпляр до тех пор, пока вы не закроете конкретное приложение или навсегда. Это здорово для фанатов управления, которые предпочитают знать все, что делает их Mac.
Подробнее об антивирусе Mac здесь.
Microsoft OneDrive
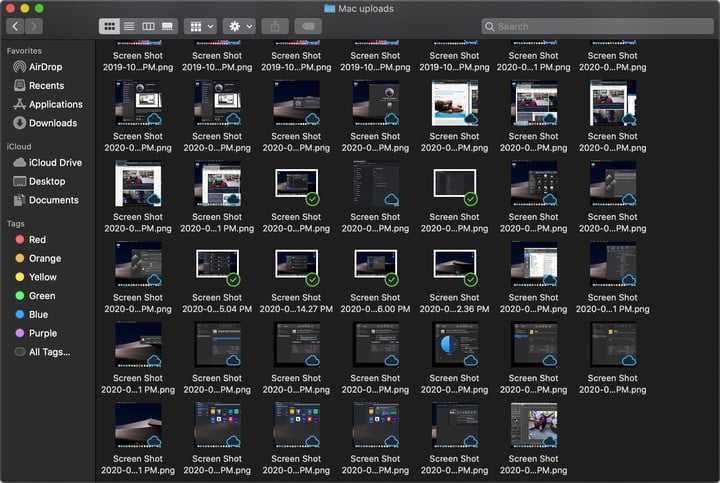
Если вы постоянно переключаетесь между macOS и Windows, перемещение файлов между обеими системами может быть проблемой. Это где Один диск, который встроен в Windows, вступает в игру. Установив OneDrive на ваш Mac, вы можете легко синхронизировать файлы, позволяя открывать изображения, документы и многое другое на любом устройстве без каких-либо дополнительных усилий с вашей стороны.
Если вы подписаны на Microsoft 365, вы получите до 6 ТБ хранилища OneDrive (или 1 ТБ на пользователя). Это означает, что вам не нужно платить за Apple iCloud, если вам нужно больше, чем 5 ГБ.
Unarchiver
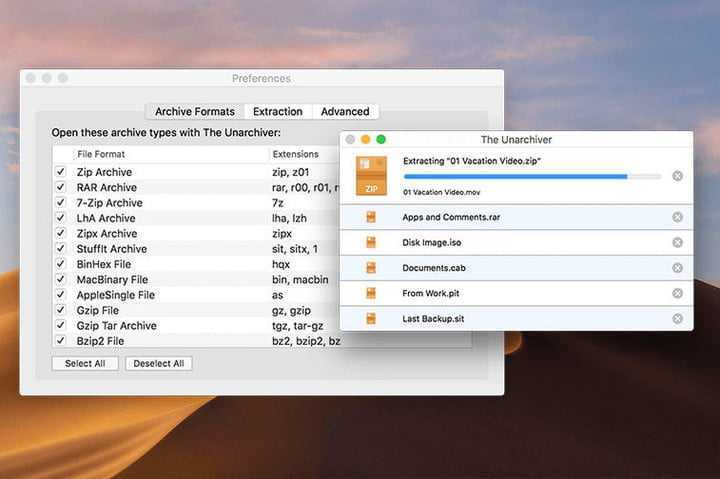
Нативные приложения в MacOS не могут делать все это, особенно когда дело доходит до архивов или архивов. К счастью, Unarchiver может работать практически с любым форматом, независимо от того, работаете ли вы с файлами RAR или старыми форматами, такими как StuffIt, ARC или Tar. Программное обеспечение также не требует открытия отдельного приложения, поэтому вы можете получить доступ к своим файлам простым щелчком мыши.
Copied — продвинутый буфер обмена для iPhone, iPad и Mac
Copied — буфер обмена для iPhone, iPad и Mac, обладающий не только набором привычных функций, но и интересными возможностями, среди которых поддержка списков и специальная iOS-клавиатура.
В буфер Copied сохраняются ссылки, фотографии и текст. Есть виджет для «Центра уведомлений», позволяющий управлять элементами буфера обмена.
Самая необычная фишка — это встроенная клавиатура для iPhone и iPad, благодаря которой буфером обмена можно «жонглировать» между любыми приложениями без обращения к виджету в «Центре уведомлений». Ссылки, как и в самом приложении, можно копировать в виде HTML- и Markdown-кода.
Также в Copied есть поддержка списков и синхронизация по iCloud, однако эти возможности доступны в Pro-версии приложения, которая стоит 59 рублей. С другой стороны, возможностей бесплатной версии хватит, чтобы понять, хотите вы за неё платить или нет.
В целом, Copied нам понравился: у него есть все, чтобы стать вашим буфером обмена. К тому же цена встроенной покупки адекватна.
lifehacker.ru
Интерфейс
Google Chrome
Google Chrome несомненно, самый быстрый браузер, доступный для настольных платформ. Кроме того, он предлагает возможность автоматически синхронизировать всю информацию (закладки, открытые вкладки, недавние поисковые запросы и т. Д.) На нескольких компьютерах и мобильных устройствах. Это, в сочетании с его надежной настройкой и возможностями мгновенного поиска, стоит многого.
Альфред 4
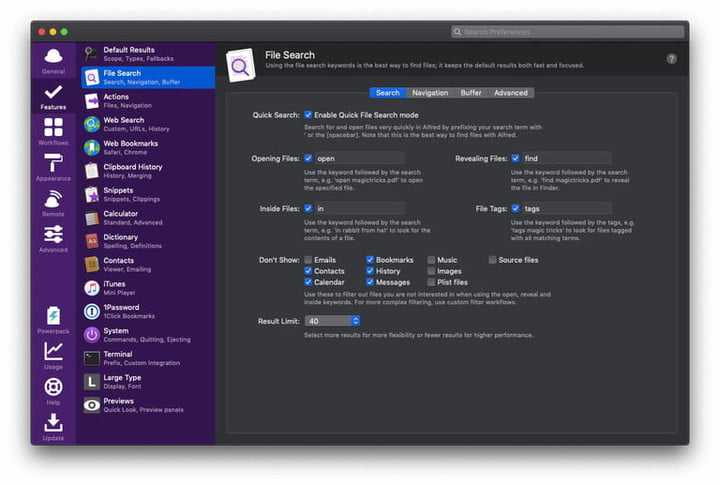
Альфред вроде Spotlight с небольшим количеством Siri. Это средство запуска приложений, но оно способно сделать гораздо больше. С помощью Alfred вы можете быстро выполнять вычисления, осуществлять поиск в Интернете и быстро находить определения слов, а также многие другие функции.
Это приложение устраняет разрыв между поиском Siri и Spotlight, позволяя автоматизировать расширенные задачи и функции, которые Siri должен честно выполнять без голосовых команд. В версии 4 Альфред улучшил дизайн рабочего процесса, получил расширенный текст и многое другое.
амфетамин
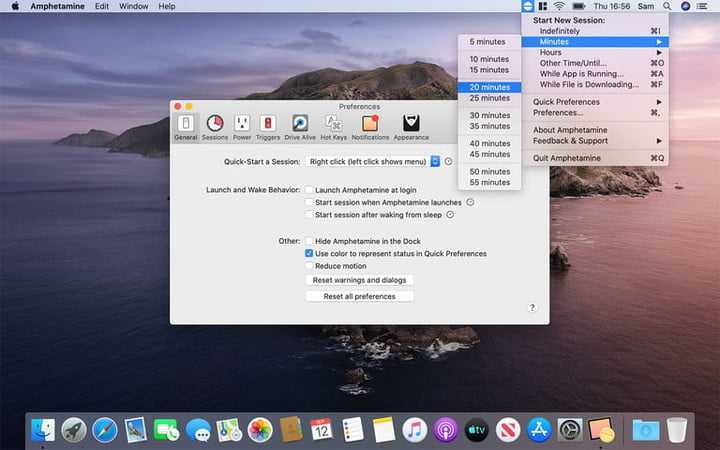
Амфетамин всегда входит в число избранных и не позволяет компьютеру переходить в спящий режим, запускать заставку или выполнять функцию автоматического затемнения. Он идеально подходит для просмотра передач, видео или любых других действий, когда вы не будете касаться клавиатуры или мыши в течение длительного периода времени.
Бармен 3

Bartender 3 — это приложение, созданное, когда вы используете слишком много приложений. Это тонкий инструмент, разработанный специально для организации, и, как таковой, позволяет лучше систематизировать различные аспекты вашего интерфейса. С Bartender 3 вы выбираете, какие приложения появляются в строке меню и перестраиваются по вашему вкусу. Кроме того, в последней версии добавлена поддержка MacOS High Sierra, интерфейса, который использует преимущества новой операционной системы и возможность навигации по клавиатуре.
Дропзона 3
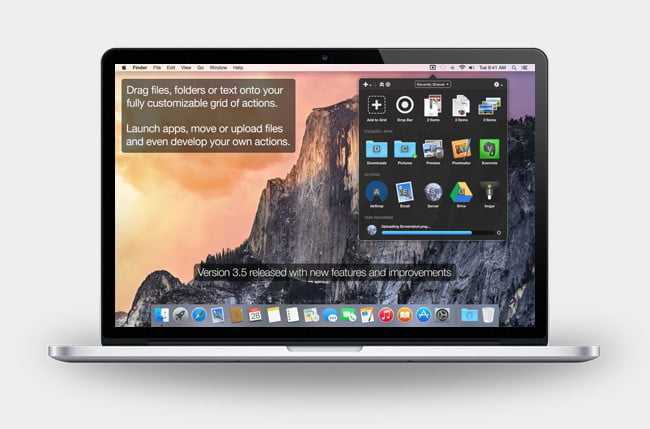
После установки Dropzone 3 действительно ощущается как неотъемлемая часть MacOS Sierra. Приложение работает как инструмент быстрого доступа, что означает, что вы можете использовать его для быстрого копирования и перемещения файлов, запуска приложений и обмена контентом через популярные службы, такие как и Flickr.
Вы также можете загружать файлы через FTP и Amazon S3 или сокращать URL-адреса, используя недавно добавленный агрегатор Goo.gl. Все находится в крошечной иконке в строке меню.
Магнит
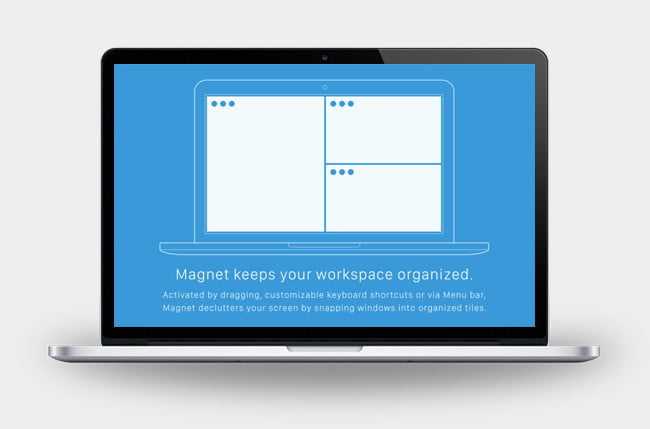
Не всегда легко увидеть несколько окон рядом друг с другом, по крайней мере, без магнита. Приложение предназначено для многозадачности и, следовательно, представляет собой быстрый способ перетаскивания и организации окон на рабочем столе.
С помощью магнита вы можете перетаскивать и привязывать окна к краям и углам экрана, которые затем фиксируются на месте. Это потрясающий инструмент с предопределенными сочетаниями клавиш, если вы хотите копировать контент из одного приложения в другое.
Unclutter
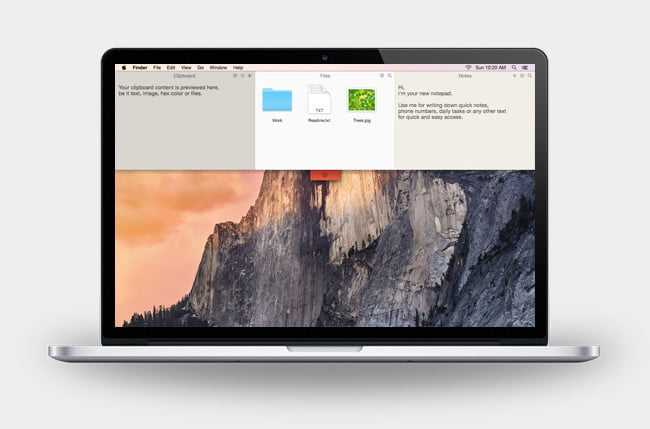
Unclutter — это базовая программа, которая подходит вам. Приложение доступно с помощью быстрой прокрутки в верхней части экрана, и, что еще лучше, оно идеально подходит для хранения быстрых заметок, последних файлов и информации из буфера обмена.
Кроме того, последние обновления также допускают светлую или темную тему и включают возможность перетаскивать карточки поверх других окон рабочего стола. Файлы и заметки даже автоматически синхронизируются через Dropbox.
ClipMenu
ClipMenu — это бесплатный менеджер буфера обмена для Mac. Последняя версия 1.0 готова для Yosemite, но находится в стадии альфа. Я проверил это, и до сих пор это было надежно, но альфа-тег означает, что когда-нибудь это может быть не так.
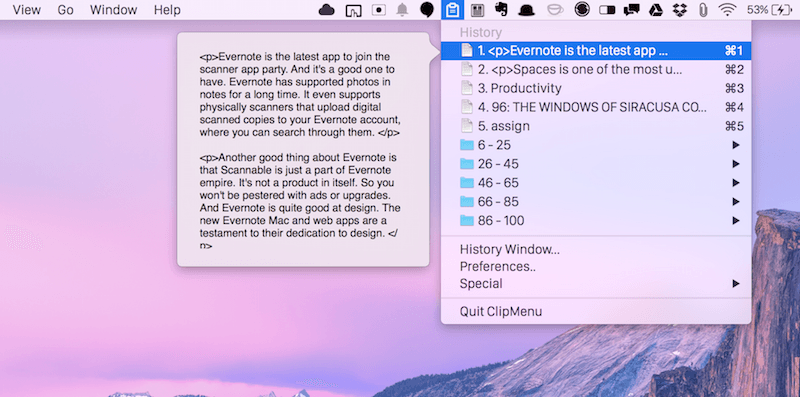
Но для бесплатной программы ClipMenu, безусловно, стоит попробовать. Суть проста, с помощью глобальной горячей клавиши вы можете вызвать меню, в котором перечислены пять ваших последних записей в буфере обмена и еще 20 показаны через меню. Вы можете использовать Cmd + 1 до Cmd + 0, чтобы скопировать один из последних 10 элементов буфера обмена обратно в текущий буфер обмена. Вы можете попасть в меню, используя утилиту строки меню (которая также поддерживает темный режим Йосемити).
Если вы выберете опцию History Window, вы увидите последние 100 записей. Вы можете увеличить этот счет из окна настроек.
Одна из интересных особенностей ClipMenu — это предварительный просмотр пузырей. Таким образом, вы можете просмотреть весь текст или изображение из буфера обмена, прежде чем вставить его куда-нибудь.
Как включить универсальное копирование/вставку на рабочем столе и Android
Во-первых, убедитесь, что вы используете последнюю версию Firefox или Chrome. Затем загрузите Расширение Pushbullet и войдите в свою учетную запись Google.
Как только это будет сделано, нажмите кнопку Pushbullet расширение, щелкните значок Механизм значок и выберите Опции. Здесь, из ОбщийПроверьте Универсальное копирование и вставка.
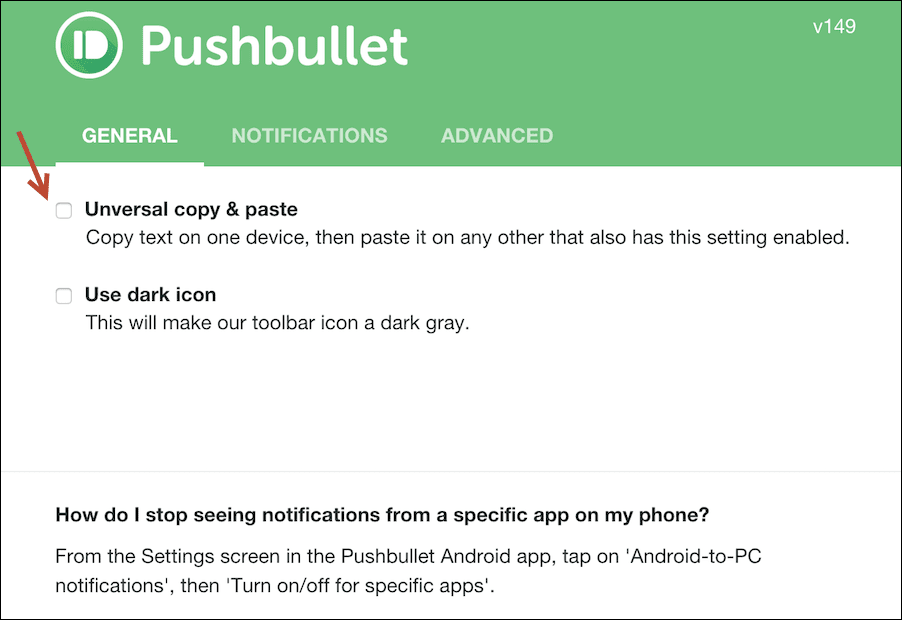
Теперь загрузите приложение для Android и войдите в систему с той же учетной записью Google, которую вы использовали в расширении Chrome.
Коснитесь трехточечного меню, выберите Настройки -> Расширенные настройки и включить Универсальное копирование и вставка. Пока вы это делаете, включите Копировать ссылки и заметки в буфер обмена при получении также.
Итак, все настроено. Все, что вам нужно сделать сейчас, это скопировать и вставить.
Pushbullet не требует, чтобы вы находились в одной сети Wi-Fi: многие приложения для синхронизации устройств, такие как Airdroid, требуют, чтобы оба устройства находились в одной сети Wi-Fi. Но не Pushbullet. Потому что Pushbullet использует свои собственные серверы для размещения файлов, а не передает их напрямую между устройствами (это имеет свой собственный набор проблем, но для универсального копирования-вставки они не применяются). Это означает, что даже если вы забудете подключить телефон к домашней сети Wi-Fi, когда вернетесь домой, история буфера обмена все равно будет синхронизироваться между устройствами.
Очистить содержимое буфера обмена на моем Mac или iPhone
Самый простой способ очистить буфер обмена на MacBook или iPhone — это s подразумевают копирование символа пробела с помощью любого приложения. Например:
- Запустите приложение «Сообщения».
- Поместите курсор в поле для создания сообщения.
- Нажмите кнопку Пробел.
- Нажмите и удерживайте только что созданное пространство и выберите все.
- Нажмите «Копировать».
Это добавит пробел в буфер обмена и заменит предыдущее содержимое. Нет прямой возможности удалить содержимое буфера обмена. Вы также можете использовать ярлык для настройки содержимого буфера обмена на вашем iPhone. Мы включили этот ярлык в конце этой статьи.
Как запаривать веники из разных деревьев
Часто в парилке используют не один, а сразу два, три или четыре пучка, связанных из деревьев разных пород. Особенности использования веника зависят от того, из какого дерева он изготовлен.
Дубовый веник
Удивительно прочный и долговечный, быстро нагнетает пар, но почти не впитывает пот. Стабилизирует давление, успокаивает нервы, оздоравливает сердце и сосуды. В листве содержатся дубильные вещества, регулирующие работу сальных желез. После дубового веника кожа становится упругой и матовой.
Запаривание:
- Положите в тазик.
- Вылейте на ветки ковш холодной воды, чтобы все листья намокли.
- Подержите 5 минут.
- Опустите в воду с температурой около +60С. Можно просто залить таз с холодной водой, где находится веник, обжигающий кипяток. Жидкости смешаются и нужная температура установится сама.
- Через 10 минут извлеките пучок и стряхните с него лишнюю влагу на каменку.
Березовый веник
Самый распространенный и любимый инструмент любителей русской бани. Для его подготовки подойдет любой из перечисленных выше способов.
Самый распространенный и быстрый:
- Погрузите в кипяток на 5 минут.
- Извлеките из воды.
- Подсушите 10-15 секунд над камнями, отряхивая капли.
Пихтовый веник
Здесь правильное запаривание приобретает особенную важность. Колючки пихты мягкие и короткие, но без умелого замачивания все же способны поранить кожу
Настоящие знатоки не боятся пихты, потому что умеют правильно ее размягчить, используя поочередно горячую и холодную воду:
- Погрузите инструмент в тазик с кипятком на полчаса.
- Если время поджимает, время можно сократить до 15 минут.
Работа с буфером обмена
Где он находится и как узнать, что в нем
Многие пользователи считают, что буфер обмена — это какой-то файл, который можно найти в определенном каталоге и открыть его . Это не так!
Буфер обмена располагается в оперативной памяти устройства. Предназначен для временного хранения различных файлов: картинок, текста, видео и пр. Например, когда вы смотрите онлайн-видео — то оно сначала подгружается в буфер, а затем воспроизводится у вас в медиаплеере.
Также буфер задействуется при выделении и копировании какого-нибудь текста. Отмечу, что если вы никуда не сохраните его, то после выключения аппарата (или при добавлении другой информации в буфер) — этот скопированный участок пропадет!
Рассмотрю на примере как им пользоваться…
И так, допустим вы читаете какую-нибудь заметку в браузере. На определенном месте находите интересный участок, который необходим для дальнейшей работы.
Чтобы сохранить его в текстовый документ (например), сначала необходимо выделить этот участок (нажав на нужный участок текста и подержав палец 3-4 сек.), и в появившемся контекстном меню выбрать «Копировать» (см. пример ниже). Всё, этот участок текста был помещен в буфер обмена!
Выделить — копировать
Далее, открыв любой блокнот (например, я воспользовался Google-документами), и, так же нажав и подержав палец 3-4 сек. на пустом месте, появится в меню из которого можно вставить информацию из буфера обмена. И только после сохранения этого документа, эта информация уже никуда не денется. Пример ниже.
Текст из буфера был вставлен в документ
Таким образом, чтобы узнать, какой блок текста находится в буфере телефона: достаточно открыть любой текстовый документ и выполнить операцию вставки.
Отмечу, что этот способ далеко не самый лучший, и для работы с буфером гораздо удобнее пользоваться спец. приложением. О нем пару строк ниже…
Как расширит буфер до нескольких элементов, и как очистить его
Вариант #1
Представьте, если вам нужно прочесть десяток веб-страничек и сохранить из них все самые важные участки (мысли). Можно, конечно, каждый раз сворачивать/разворачивать несколько приложений и переносить через копировать/вставить. Но согласитесь это не есть удобно?!
Гораздо лучше установить спец. приложение, которое позволяет копировать в буфер обмена не один участок текста, а 10-15!
После установки приложения «Менеджер буфера обмена», вы также можете привычным образом копировать любые участки текста. Однако, теперь ни один из них не пропадет — все они будут храниться в специальном разделе.
Например, вы скопировали 5-6 участков текста, теперь хотите создать из них один документ. Как это сделать? Да очень просто: открываете этот менеджер, в разделе «Буфер обмена» увидите все свои скопированные участки (см. стрелки-3 на скрине ниже).
Тот участок, который хотите вставить в документ — скопируйте, а после откройте блокнот (например) и нажмите «вставить» (стрелка-4). Операция выполнена!
Добавление 5-элементов (вместо 1) в буфер обмена
Чтобы очистить буфер обмена, достаточно в приложении выделить те строки, которые вам больше не нужны и нажать на значок корзины. Всё, буфер чист! Удобно?!
Очистка буфера!
Вариант #2
На некоторых аппаратах, где представлены инструменты для более детального контроля за буфером обмена (например, от Samsung, LG и ряда других производителей) можно просмотреть и очистить весь буфер даже без спец. приложений.
Для этого достаточно открыть какой-нибудь блокнот, далее нажать пальцем на любой пустой участок документа и подождать 3-4 сек.: после нажать на меню из «трех точек» и выбрать «буфер обмена». Затем можно будет удалить все, что в нем находится (пример ниже).
Удалить все из буфера обмена
Вариант #3
Просто скопируйте в буфер обмена какой-нибудь небольшой участок текста — например, одну-две цифры. В результате у вас «старая» информация из буфера будет удалена и заполнена менее 1 КБ данных*… Чем не очистка? (работает на тех аппаратах, где нет расширенной работы с буфером обмена)
Всего доброго!
RSS
(как читать Rss)