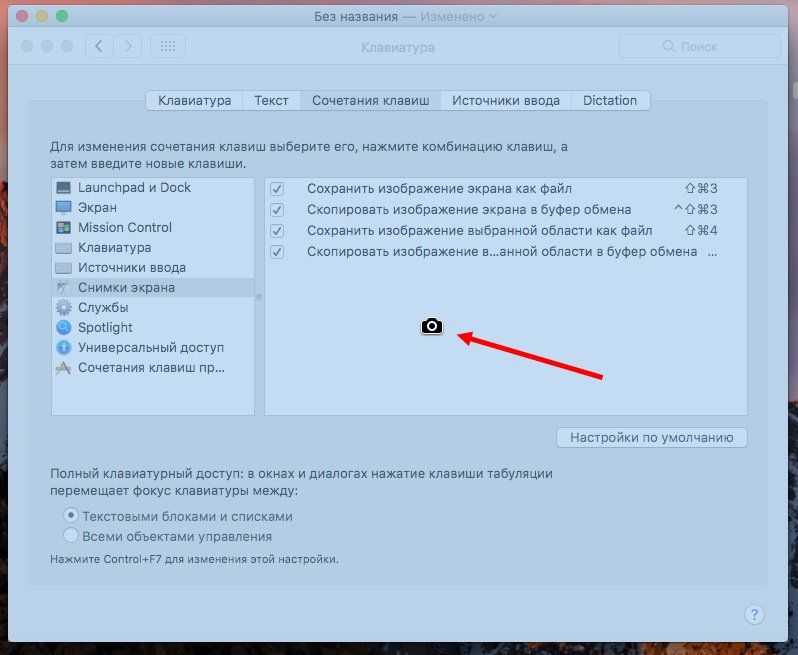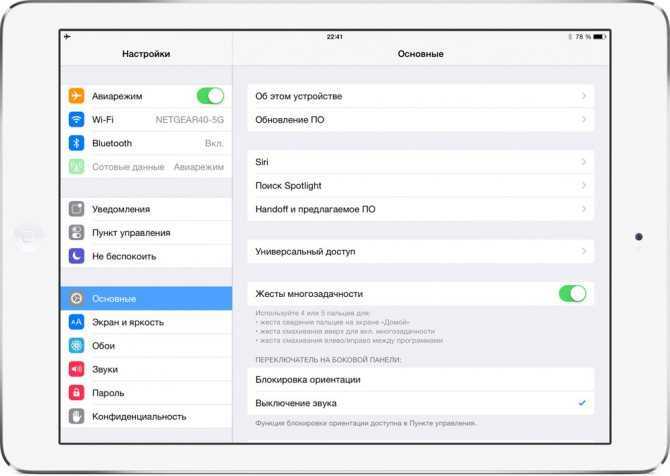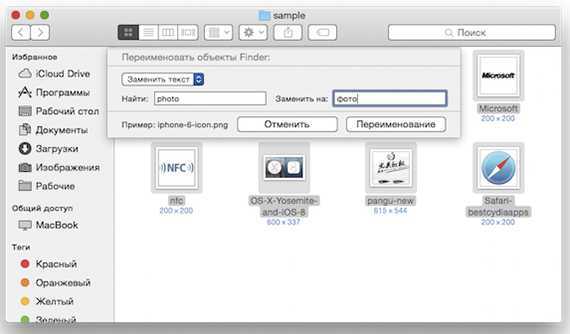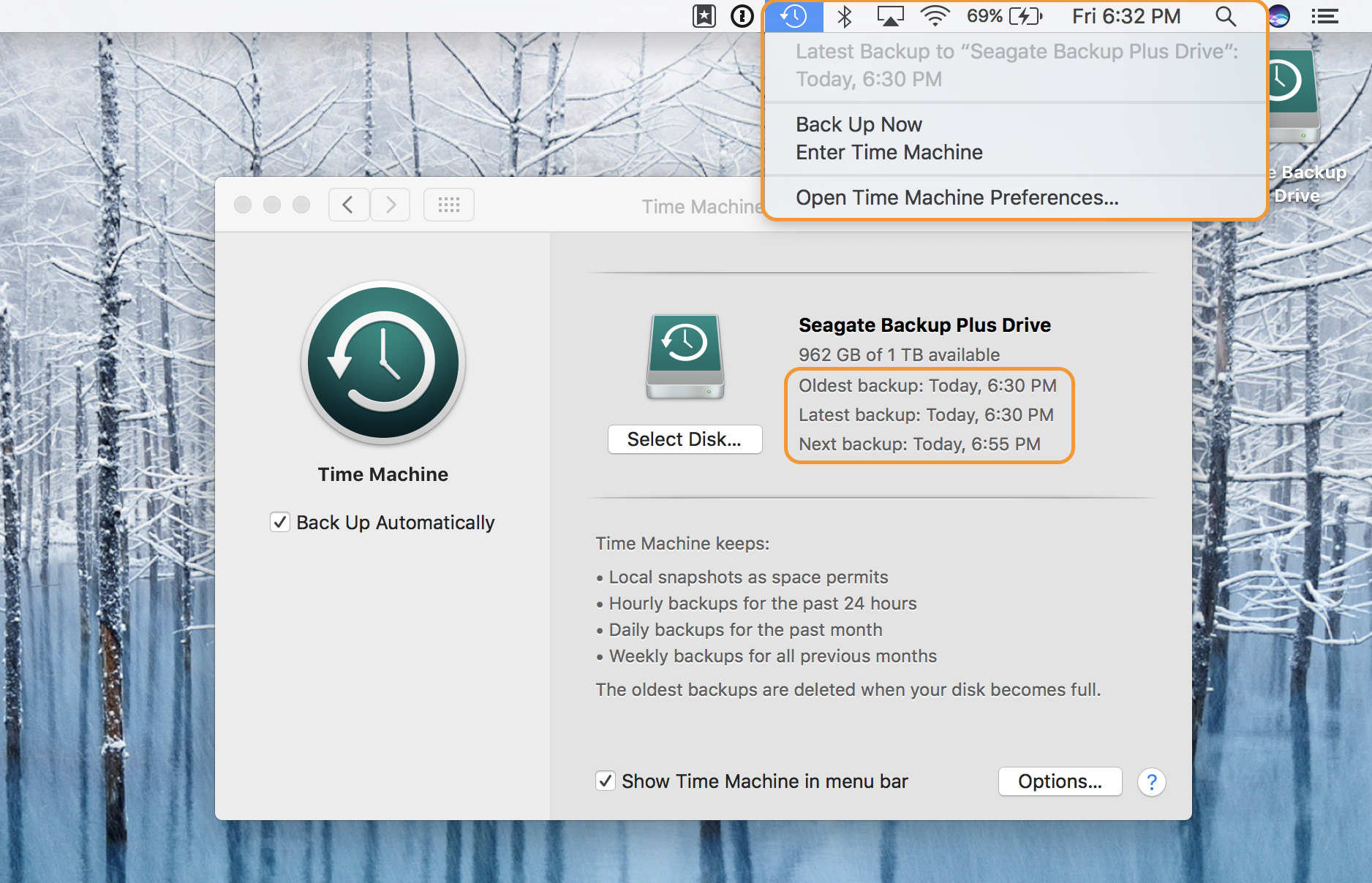Как копировать изображения на Макбуке
Кроме текста иногда требуется скопировать в документ изображение, найденное в интернете. Для этого можно воспользоваться контекстным меню или простым перетаскиванием. Рассмотрим оба варианта подробнее.
Копируем изображение перетаскиванием
Версии macOS, начиная вышедшей в 2020 году El Capitan, поддерживают режим Split View. Используя его, можно расположить на одном экране окна двух программ рядом. После этого остается только захватить нужное изображение мышкой в окне браузера и перенести его в текстовый документ. В момент переноса картинка будет выглядеть как полупрозрачная миниатюра. Зеленый знак «+» на ней показывает, что изображение можно копировать и прикреплять к документам. Отпустив удерживаемую клавишу мыши, получаем его копию в окне текстового редактора.
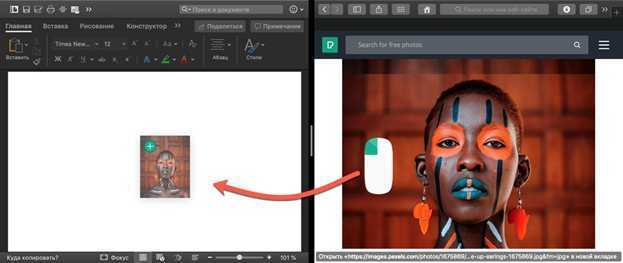
Перенос изображения из браузера в текстовый редактор
Копируем изображение с использованием контекстного меню
Второй вариант позволяет обходиться без использования режима Split View, который не всегда удобен на мониторах с небольшой диагональю. В этом случае на выбранном изображении делаем клик вызывая контекстное меню. Находим в нем отмеченный на скриншоте пункт. В документ вставляем его с помощью комбинации клавиш или вызвав аналогичное контекстное меню.
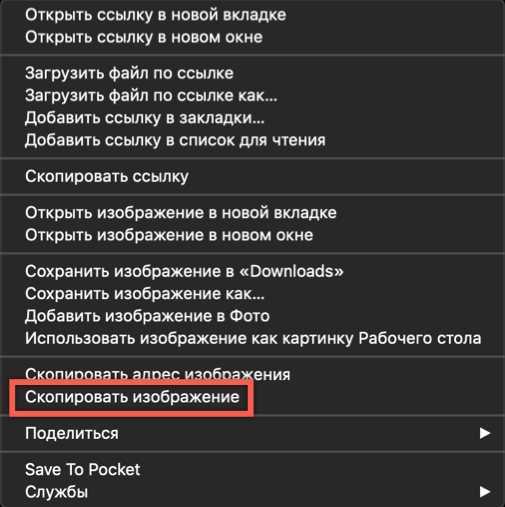
Контекстное меню браузера Safari при работе с изображениями
Как включить перетягивание тремя пальцами в macOS
В меню «Системные настройки» выберите «Универсальный доступ» → «Управление указателем» (в старых версиях macOS называется «Мышь и трекпад») → «Параметры трекпада» → «Включить перетягивание» → «Перетягивание тремя пальцами». Далее нажмите «Ок», чтобы сохранить изменения.
Примечание! После активации жеста macOS обновит шорткат для Функции Exposé и Mission Control по пути «Системные настройки» → «Трекпад» → «Другие жесты». Вы увидите, что обе функции переключились на использование жеста смахивания четырьмя пальцами.
Если ваш Mac не поддерживает трекпад Force Touch, жест можно активировать в «Системные настройки» → «Трекпад».
Копирование и вставка между устройствами
Еще один полезный совет, прежде чем мы оставим эту в основном простую тему позади. С запуском универсального буфера обмена в macOS Sierra в 2016 году стало возможным Скопируйте на свой Mac, а затем вставьте на свой iPhone или наоборот.
Пока эта функция включена на ваших устройствах, это так же просто, как кажется, вот что вам нужно сделать:
- Выделите объект на своем iPhone и нажмите «Копировать».
- Теперь откройте документ на вашем Mac и нажмите Command + V. Может быть задержка 3-5 секунд для текста или 10 или более секунд для изображения, но достаточно скоро появится скопированный элемент.
Но как сделать так, чтобы универсальный буфер обмена был доступен на Mac, iPhone и iPad?
Он доступен с момента появления iOS 10 и macOS Sierra 2016, так что, скорее всего, вы используете более новую версию операционных систем Apple, но если нет, вам нужно будет обновить.
Вам также понадобятся устройства, поддерживающие функцию универсального буфера обмена — Apple описывает их на этой странице: Требования к непрерывности.
Это включает в себя:
- iPhone 5 или новее
- Любой iPad Pro
- IPad 4-го поколения или новее
- Любой iPad Air
- iPad mini 2 или новее
- IPod touch 6-го поколения.
На стороне Mac это включает:
- MacBook 2015 года или новее
- MacBook Pro 2012 года или новее
- MacBook Air 2012 года или новее
- Mac mini 2012 года или новее
- IMac 2012 года или новее
- Mac Pro 2013 года или новее
Оба устройства также необходимо войти в одну учетную запись iCloud.
Вам также потребуется включить Bluetooth и Wi-Fi.
Если у вас есть все вышеперечисленное, вот что вам нужно сделать, чтобы универсальный буфер обмена работал на вашем Mac:
- На Mac откройте Системные настройки> Общие.
- Убедитесь, что в нижней части меню стоит флажок «Разрешить передачу обслуживания между этим Mac и вашими устройствами iCloud».
- На устройстве iOS откройте «Настройки»> «Основные»> «Handoff» и убедитесь, что в «Handoff» есть зеленый ползунок.
Для получения дополнительной информации о функциях Continuity прочтите наше полное руководство по Continuity на Mac и iOS.
Вы также можете найти эти статьи полезными:
Полезные горячие клавиши
На Windows вы привыкли использовать на клавиатуре вспомогательные клавиши Shift, Control и Alt. Плюс есть кнопка Windows, которая нужна не так часто. На Mac есть свои нюансы, но все кнопки вы найдёте примерно там же, в нижней части клавиатуры.
Shift и Control обозначаются так же: кнопка со стрелкой вверх, кнопка с надписью Ctrl соответственно.
Аналог кнопки Alt для Mac — Options. Упоминание этой кнопки вы часто будете видеть, разбираясь с нюансами работы на Mac. Найти же Options просто: на этой кнопке есть надпись Alt. Не спрашивайте.
Кнопка Command — аналог кнопки Windows. На ней есть обозначение Cmd.
Вот несколько полезных клавиатурных сокращений:
- вызов аналога диспетчера задач — Command+Option+Esc;
- заблокировать экран — Control+Command+Q;
- закрыть приложения и выключить компьютер — Control+Option+Command+кнопка питания
- выйти из учетной записи пользователя — Shift+Command+Q;
- перевести компьютер в спящий режим — Option+Command+кнопка питания;
- перезагрузка Mac — Command+Ctrl+кнопка питания (удерживать 5–7 секунд);
- перезагрузить компьютер без сохранения открытых документов — Control+Command+кнопка питания.
Команда open
«Open» переводится как «открыть». С помощью этой команды мы можем открыть что угодно — папку или файл. Синтаксис такой:
open <название файла или папки>
Например, сейчас мы находимся в папке Desktop. Давайте откроем папку NewDirectory. Для этого мы пишем:
open NewDirectory
Нажмем Enter. Тогда мы увидим, что откроется папка «NewDirectory» в Finder:
Чтобы открыть текущую папку, мы пишем:
open .
Здесь точка означает папку, в которой мы находимся. Например, давайте вернемся в папку home directory:
Теперь, мы находимся в папку, которая называется именем пользователя:
Напишем «open .»:
Увидим следующее:
Отлично! Точно так же мы можем открывать и файлы. Например, создадим новый текстовый файл на Рабочем столе:
Теперь, зайдем на Рабочий стол:
Напишем следующее:
open text.txt
Тогда, файл будет открыть в программе по умолчанию:
Мы можем открыть этот же файл и находясь в другой папке. Например, вернемся в «домашнюю» папку. Это, кстати, можно сделать, если просто написать «cd», без аргументов:
Теперь, мы будем находиться в папке с именем пользователя:
Давайте откроем файл text.txt отсюда. Напишем путь к файлу:
open Desktop/text.txt
Получим такой же результат, как и в первый раз:
Точно так же, мы можем открыть файл и если он находится в папке «выше». Например, зайдем в папку NewDirectory:
Мы можем открыть файл, если напишем следующее:
open ../text.txt
Увидим, что файл, как и раньше, открылся в программе TextEdit:
Но мы и сами можем выбрать приложение, в котором следует открыть файл. Синтаксис такой:
open -a <название приложения> <название файла>
Например, давайте откроем файл с помощью приложения Safari. Пишем:
open -a Safari ../text.txt
Если нажать Enter , увидим что файл открылся в браузере:
Команда touch
С английского «touch» переводится как «прикоснуться», «потрогать» Эта команда позволяемое нам создать пустой файл. Синтаксис такой:
touch <название нового файла>
Например, сейчас мы находимся в NewDirectory на Рабочем столе. Мы можем проверить это с помощью команды pwd, которую мы выучили раньше:
Теперь, давайте создадим файл. Мы можем сделать что угодно — изображение (img.jpg), текстовый файл (file.txt) или звуковой файл (sound.waw). Естественно, все эти файлы будут пустыми.
Например, напишем:
touch image.jpg
Теперь, в папке NewDirectory появится файл image.jpg. Давайте откроем папку с помощью команды open и посмотрим:
Увидим следующее:
Отлично! Еще, мы можем создать несколько файлов одной командой. Их имена можно указать через пробел:
touch file1 file2 file3 …
Например, давайте сделаем несколько файлов с расширением .txt. Напишем в командной строке:
touch 1.txt 2.txt 3.txt
Теперь, если мы откроем папку NewDirectory, мы увидим наши новые файлы:
Манипуляции текстом в macOS
На самом деле макОС во многом похожа на Виндовс, поэтому способы копирования и вставки текстовых блоков подобны для обеих ОС. Доступно два основных способа совершения рассматриваемых операций: через строку меню или посредством контекстного меню. Также эти возможности дублируют комбинации клавиш, о которых мы тоже расскажем.
Способ 1: Строка меню
Одной из особенностей интерфейса macOS является строка меню: своего рода панель инструментов, отображаемая поверх рабочего стола. Она характерна для всех системных и некоторых сторонних приложений, причём набор доступных в ней опций зависит от конкретной программы. Тем не менее, большинство из них имеют в себе пункты для копирования или вставки текста. Использовать их можно следующим образом:
- Откройте программу, из которой вы хотите скопировать текстовый фрагмент. В нашем примере мы будем использовать веб-браузер Safari. Для выделения текста используйте мышь или тачпад: в первом случае зажмите левую кнопку и используйте курсор для выбора фрагмента, а во втором прикоснитесь к тачпаду для выделения, затем протяните для выделения.

Далее обратитесь к строке меню, в которой выберите пункт «Правка». Кликните по нему и выберите вариант «Скопировать».

Далее откройте или выберите в Dock программу, куда желаете вставить скопированное – в нашем примере это будет редактор TextEdit.
Для вставки текста снова используйте пункт «Правка» строки меню, но на этот раз выберите вариант «Вставить».

Текст будет помещён в выбранную программу
Обратите внимание, что форматирование скопированного фрагмента обычно сохраняется.
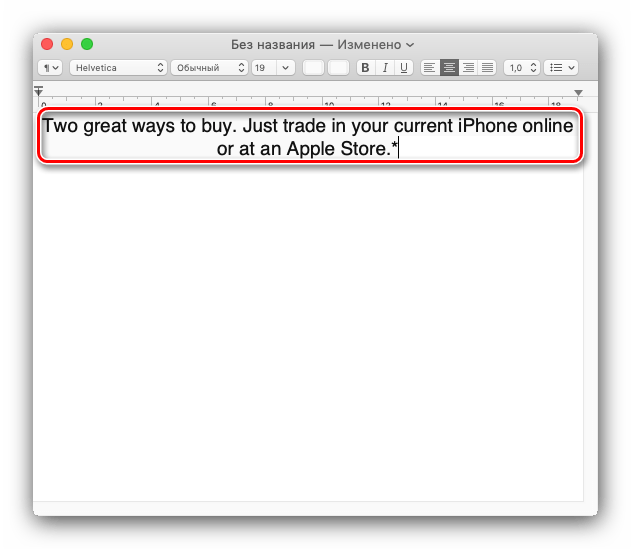
Как видите, ничего сложного эта операция собой не представляет.
Способ 2: Контекстное меню
Операционная система Apple, как и её конкурент от Microsoft, имеет в себе функцию контекстного меню. Как и в случае Виндовс, оно вызывается правой кнопкой мыши. Однако многие пользователи МакБуков используют свои устройства в дороге, где мышь заменяет сенсорная панель Multitouch. Она тоже поддерживает вызов контекстного меню, но следует убедиться, что включены жесты двумя пальцами.
- Щёлкните по значку меню Apple и выберите пункт «Системные настройки».

Найдите в списке настроек вариант «Трекпад» и кликните по нему.
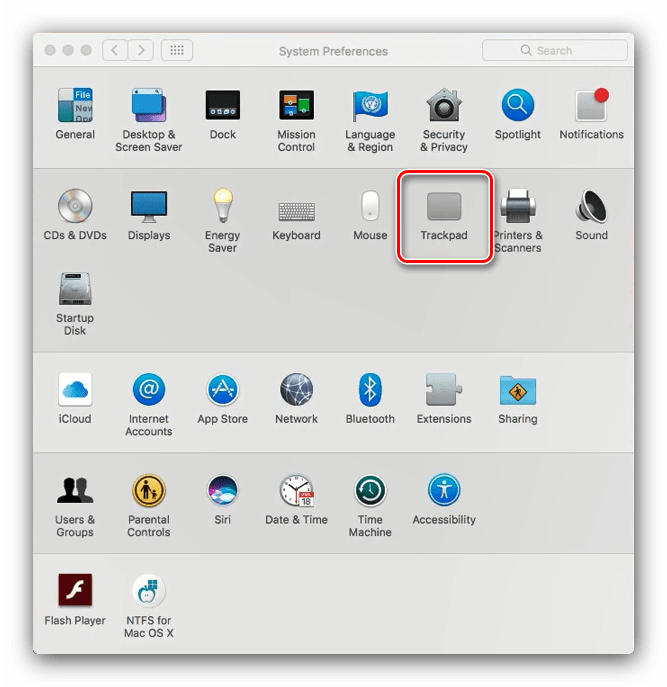
Перейдите на вкладку «Выбор и нажатие»
Обратите внимание на опцию «Двойной клик» – для работы функции вызова контекстного меню с помощью Multitouch указанная опция должна быть включена.
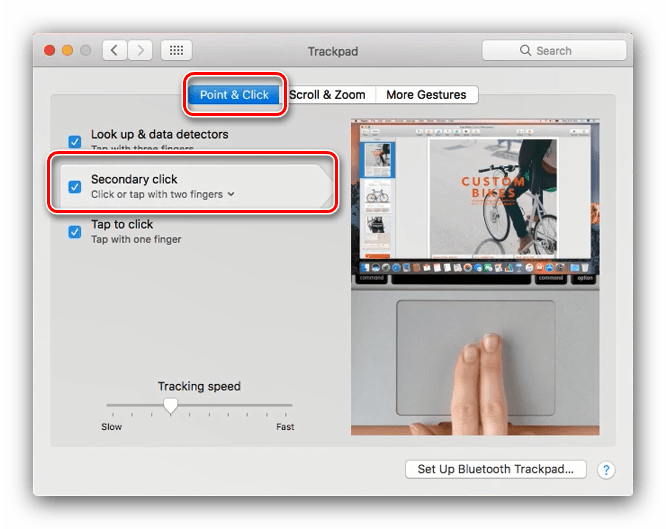
После этого можно переходить непосредственно к инструкции по использованию.
- Выделите текст в первой программе (обратитесь к первому способу за подробностями) и нажмите правую кнопку мыши. На Multitouch коснитесь панели одновременно двумя пальцами. Появится меню, выберите в нём вариант «Скопировать».

Перейдите к программе, в которую хотите поместить скопированный фрагмент, снова вызовите контекстное меню тем же способом, и используйте пункт «Вставить».
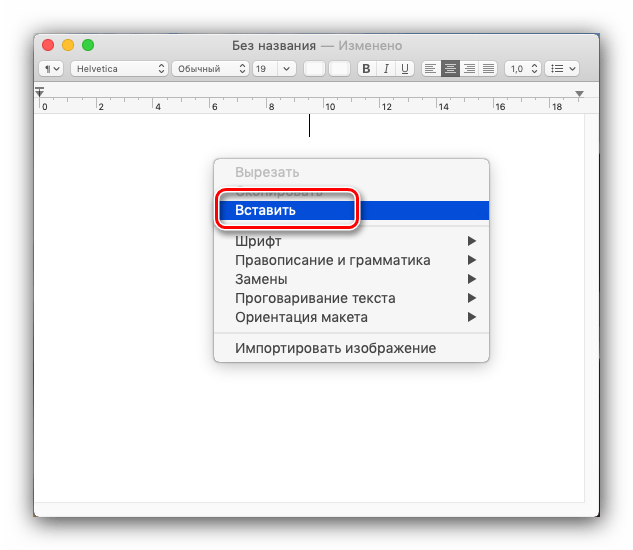
Текст будет помещён в выбранное приложение.
Этот вариант манипуляций с текстовыми блоками представляет собой более удобный вариант первого, с теми же преимуществами и недостатками.
Способ 3: Комбинации клавиш
Манипулировать текстом можно и с помощью разнообразных сочетаний клавиш. Забегая наперёд, отметим, что клавиша Ctrl, пусть и присутствует на клавиатурах современных MacBook, используется не так обширно. Её функции на себя взяла клавиша Command, поэтому комбинации для копирования и вставки текста используют именно её.
- За копирование выделенного фрагмента отвечает сочетание Command+C.
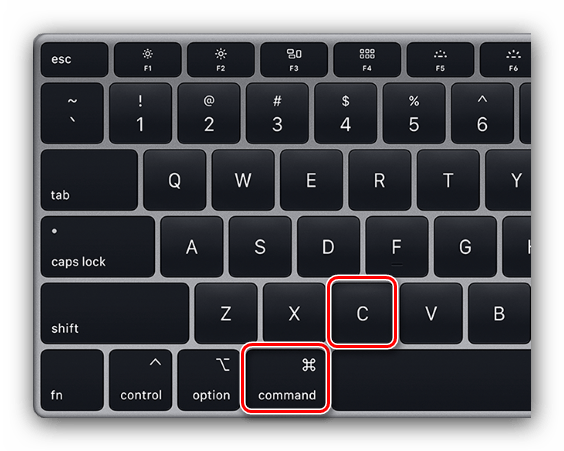
Вставить выделенный текст можно комбинацией Command+V. Если вам требуется вставить текст без сохранения форматирования, используйте клавиши Command+Option+Shift+V.
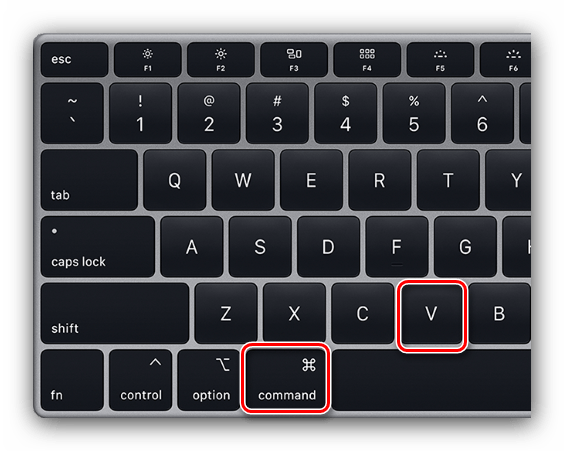
Эти комбинации работают практически везде в системе macOS.
Заключение
Мы рассмотрели методы копирования и вставки текста на MacBook. Как видим, эти операции проводится не сложнее, чем на ноутбуках под управлением Microsoft Windows.
Опишите, что у вас не получилось.
Наши специалисты постараются ответить максимально быстро.
Копирование и вставка на компьютере Mac
Копируйте или вырезайте текст либо другие объекты в одном месте, а затем вставляйте их в другое место. Эти способы работают в большинстве приложений.
Копирование или вырезание
Сначала выберите текст или другой объект, который требуется копировать или вырезать. Затем выполните одно из следующих действий, чтобы сохранить объект в буфере обмена и вставить его в другом месте.
Копировать
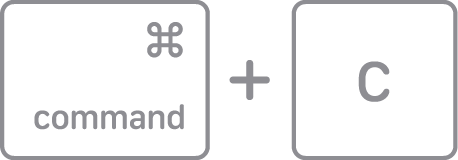
- Нажмите сочетание клавиш Command-C.
- Или выберите «Правка» > «Копировать» в строке меню.
- Либо удерживая клавишу Control (или щелчком правой кнопкой мыши) выберите необходимый объект, а затем выберите «Копировать» в контекстном меню.
Вырезать
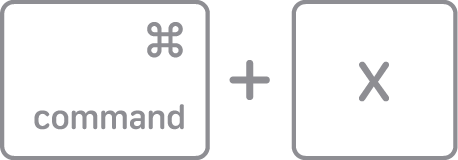
- Нажмите сочетание клавиш Command-X.
- Или выберите «Правка» > «Вырезать» в строке меню.
- Либо удерживая клавишу Control (или щелчком правой кнопкой мыши) выберите необходимый объект, а затем выберите «Вырезать» в контекстном меню.
Сначала щелкните мышью, чтобы разместить точку вставки, а затем выполните одно из следующих действий, чтобы вставить скопированный объект в это место. При использовании функции «Вставить и согласовать стиль» шрифт, цвет, размер и другой стиль вставляемого объекта будут согласованы с окружающим его содержимым.
Сочетания клавиш Mac
Если вы хотите использовать команды клавиатуры для простых действий или хотите «поиграть» с такими функциями, как перевод Mac в режим сна, блокировка экрана или запрос определения слова, вам лучше освоиться с кнопкой Command (это та, что с символом, который выглядит как четырехлистный клевер или «клеверная» развязка на МКАД).
Большинство сочетаний клавиш Mac, от самых простых до самых сложных, полагаются на эту кнопку в сочетании с использованием других клавиш.
Если вы просто хотите изучить основные команды редактирования текста на Mac, изучите следующие 10 основных комбинаций клавиш:
| КОМАНДА | ДЕЙСТВИЕ |
| ⌘ + А | Выбрать все |
| ⌘ + B | Сделать выделенный текст жирным |
| ⌘ + I | Сделать выделенный текст курсивом |
| ⌘ + U | Подчеркнуть выделенный текст |
| ⌘ + O | Открыть файл |
| ⌘ + G | Найдите следующий экземпляр |
| fn + клавиши со стрелками вверх/вниз | Прокрутка вверх или вниз одной страницы |
Клавиша Alt (на ПК) иногда используется в командах клавиатуры для выполнения следующих функций, например:
- Alt + DВыберите URL-адрес в адресной строке вашего браузера
- Alt + FОткройте меню «Файл» программы
- Alt + F4Закройте открытую программу
- Alt + HОткройте меню помощи
- Alt + UИзменить текст на верхний регистрКлавиша Alt имеет множество других специфичных для программы функций, таких как нажатие Alt + G для доступа к вкладке «Дизайн» в PowerPoint или Alt + A для открытия вкладки «Данные» в Excel. Вы также можете создавать специальные символы, используя клавишу Alt
Клавишу Shift также можно использовать в сочетании с другими кнопками для управления окнами и файлами:
- Shift + insertКопировать
- Shift + deleteУдалить все файлы навсегда
- Клавиша Windows + Shift + SСделайте снимок экрана
- Windows + Shift + стрелка вверхРазворачивает активное окно до верхней части экрана
- Windows + Shift + стрелка внизСворачивает активное окно до значка на панели задач
- Windows + Shift + стрелка вправо/влевоПеремещает окно слева направо/справа на левый мониторКроме того, «shift» иногда можно использовать в сочетании с горячими клавишами F1 — F12, хотя конкретное использование зависит от каждой программы индивидуально. Например, в Microsoft Word сочетание Shift + F2 копирует текст, но в Excel эта комбинация клавиш позволяет добавлять или редактировать комментарий к ячейке.
Возможные проблемы
Ограничения операционной системы macOS вызывают различные проблемы, связанные со взаимодействиями с USB-накопителями.
MacBook не видит флешку
Если компьютер на macOS не видит флеш-накопитель после его подключения через USB-порт, дело может быть в работоспособности флешки или в настройках ОС. Действуйте так:
- Откройте Finder и проверьте наличие флешки во вкладке «Устройства». Если там она есть, а на главном экране отсутствует, активируйте отображение внешних дисков в настройках файлового менеджера, как было описано в начале статьи.
- Если накопителя нет даже в Finder, попробуйте воспользоваться другим USB-портом.
- Подключите флешку к другому устройству, чтобы убедиться в его работоспособности.
- Если проверка показала, что флешка в порядке, вручную установите драйверы USB-накопителя, скачав дистрибутив с официального сайта производителя.
Если флешка не отображается ни на macOS, ни на Windows, то с высокой долей вероятности накопитель неисправен.
О проблемах при подключении флешки также рассказано в видео:
С открытой флешки не копируются файлы
Если USB-накопитель отображается в Finder и на главном экране, но вам не удается взаимодействовать с данными (удалять или копировать их), то, скорее всего, флешка базируется на файловой системе NTFS. Решить проблему можно двумя способами:
- установить пакет драйверов Microsoft NTFS for Mac;
- отформатировать флешку, указав файловую систему FAT32 или exFAT (все имеющиеся данные при этом будут стерты).
После выполнения одной из двух рекомендаций останется перезагрузить компьютер. Если накопитель исправен, далее можно будет беспрепятственно копировать и удалять файлы.
Шаги по вырезанию, копированию и вставке на ПК MAC и Macbook
В этой статье мы расскажем о нескольких лучших методах вырезания, копирования и вставки файлов и папок на MAC. Давай проверим.
1. Вырезать и вставить текст
Если вы хотите вырезать определенную часть текстового файла, вам нужно использовать комбинацию клавиш. Функция работает на всех версиях macOS. Выделите текст с помощью мыши или трекпада. Затем нажмите и удерживайте, перетаскивая курсор и контент, который хотите скопировать.
Чтобы скопировать текстовое содержимое, нажмите кнопку Command + C кнопка. Или же вы можете щелкнуть по строке меню и выбрать Правка> Копировать. Чтобы вырезать текст, нажмите Command + X кнопку или в строке меню выберите Правка> Вырезать.
Если вы хотите вставить текст, поместите курсор в то место, куда вы хотите вставить его, и нажмите Command + V. Или выберите Правка> Вставить из строки меню.
2. Вырезайте, копируйте или вставляйте файлы и папки.
Вы можете легко вырезать, копировать или вставлять файлы в папки, например тексты. Чтобы использовать функцию вырезания и вставки для перемещения файлов, вам необходимо использовать обычный Command + C копировать и Command + Option + V вставить вместо Command + V.
Есть еще один способ вырезать и вставлять файлы на MAC, и это через опцию меню. Следуйте инструкциям ниже, чтобы вырезать и вставить файлы с помощью параметра меню.
Прежде всего, выберите файлы или папки, которые вы хотите переместить.
Щелкните меню Правка и выберите “Копировать”.
Теперь перейдите в папку, в которую вы хотите переместить файлы.
Затем нажмите на Редактировать и нажмите Вариант клавишу на клавиатуре.
Вы найдете вариант «Переместите сюда x предметов». При выборе этого варианта ваши файлы будут перемещаться, а не копироваться.
Вот и все! Вы сделали. Вот как вы можете вырезать и вставлять на Mac с помощью меню «Правка» Finder.
3. Вырезать и вставить файлы с помощью контекстного меню.
Словно Windows операционной системе, вы можете вырезать и вставлять файлы с помощью контекстного меню на Mac. Для этого вам нужно использовать мышь, чтобы выбрать файлы, которые вы хотите переместить.
Щелкните файл правой кнопкой мыши и выберите опцию Копировать.. Теперь перейдите в папку, в которую вы хотите вставить файлы. Щелкните правой кнопкой мыши пустое место, и нажмите ‘Вариант‘на клавиатуре. Вы заметите, что опция «Вставить» изменится на “Переместите предмет сюда”. Просто нажмите на нее, чтобы закончить перемещение файлов.
Есть и другие способы переместить или скопировать файлы в другое место. Например, вы также можете перетаскивать элементы между папками, использовать стороннее приложение с буфером обмена, и более.
Эта статья посвящена вырезанию и вставке файлов и папок на Mac. Надеюсь, эта статья вам помогла! Пожалуйста, поделитесь им также со своими друзьями. Если вы сомневаетесь в этом, дайте нам знать в поле для комментариев ниже.
Часть 2: Как вырезать и вставить на Mac
Вырезать и вставить на Mac 4 способами
Иногда вам также нужно вырезать и вставить на Mac, верно? В основном для вас доступны 4 способа.
Как вырезать и вставлять с помощью сочетаний клавиш:
- Выберите файл или определенное содержимое в документе.
- нажимать Command + X на клавиатуре одновременно.
- Перейдите в место, куда вы хотите вставить.
- нажимать Command + V чтобы вставить файл / содержимое.
Как вырезать и вставлять с помощью мыши или трекпада:
- Кроме того, вам необходимо указать файл или контент, который вы хотите вырезать.
- Выбирать Редактировать в строке меню в верхней части экрана.
- Выбирать Резать из подменю, которое вы видите.
- Перейдите к месту назначения, где вы хотите сохранить файл / содержимое.
- Выберите Редактировать меню, а затем выберите Вставить из подменю.
Как вырезать и вставить с помощью перетаскивания:
Вы можете перетащить файл прямо с помощью мыши, а затем перетащить его в нужное место.
Кроме того, вы можете удерживать Командование при перетаскивании файла, чтобы вырезать его с одного диска. Затем перетащите его на другой диск, чтобы вставить.
Как вырезать и вставить через контекстное меню:
- Выберите файл или содержимое.
- нажимать Контроль нажимая на нее.
- Выберите Резать вариант из контекстного меню.
- Перейдите в целевое место на вашем Mac, чтобы вставить его.
Примечание:Вставить и сопоставить форматированиеВставить и сопоставить стиль
Как восстановить утерянные данные на Mac
Вы можете выбрать Удалить при копировании и вставке файлов на Mac. Кроме того, если ваш Mac внезапно выключится после того, как вы разрежете файл, он потеряется. В обоих случаях вам нужно восстановить файлы с Mac.
Шаг 1 : получить программу с официального сайта, чтобы уйти от вирусов и вредоносных программ.
Шаг 2 : запустить программу, чтобы войти в ее главное окно. Во-первых, вам нужно Выберите, что восстановить .
- Вы можете выбрать Восстановить все : переведите переключатель под ним в НА .
- Вы также можете Настройте свое сканирование : выберите тип данных, которые вы хотите восстановить, переключив соответствующий переключатель в положение НА . Например, если вы хотите восстановить файлы Word на Mac, включите документы.
После этого нажмите на Следующий кнопку в правом нижнем углу.
Шаг 3 : пожалуйста Выберите место при необходимости — определите диск, на котором находятся ваши потерянные данные. Пожалуйста, выберите правильный диск и нажмите на Сканировать кнопку в правом нижнем углу.
Ты можешь включить Глубокий анализ для получения дополнительных результатов сканирования.
Шаг 4 : дождитесь завершения сканирования. Затем вы увидите множество элементов, найденных программой. Просто просмотрите результаты сканирования и выберите все нужные файлы.
Шаг 5 : нажмите кнопку «Восстановить» в правом нижнем углу, чтобы открыть всплывающее окно, в котором вам нужно выбрать место назначения для восстановленных данных, нажав кнопку Просматривать кнопка.
ШАГ 6 : вы должны нажать на Сохранить кнопку ниже и дождитесь завершения восстановления.
Для получения дополнительной информации о том, как восстановить удаленные файлы на Mac, прочтите эту страницу:

Вы не поверите, но мы можем упростить восстановление удаленных данных на Mac, даже если вы совсем новичок.
Как копировать файлы и папки в macOS
При работе с собственным жестким диском macOS всегда перемещает файлы с одной папки в другую. Предполагается, что пользователь таким образом сортирует данные и не нуждается в создании копий. Иную картину мы наблюдаем при подключении флешки или другого внешнего накопителя. Определяя подключенное устройство, как предназначенное для хранения данных, система автоматически создает копию переносимого файла. Учитывая эту особенность ОС, разберемся, как создавать копию на жестком диске MacBook:
- В контекстном меню действий с файлами на macOS не содержится привычного пользователям Windows пункта «Копировать». Здесь нам предлагается на выбор два варианта: использовать команды «Дублировать» или «Скопировать».
Контекстное меню действий с файлами в macOS
- С помощью первого действия можно создать дубликат файла, его точную копию. Помещается он в ту же папку, где находится оригинал и имеет имя «Файл – копия». Следующим действием дубликат можно перетащить в нужное место на жестком диске. Аналогичным образом этот метод работает и с папками. Используя дублирование, можно создавать копии папок со всем содержимым. Результат дублирования файлов и папок
- Второе действие, «Скопировать», активирует буфер обмена операционной системы. После его выполнения нужно перейти в папку назначения и снова вызвать контекстное меню. Выбираем пункт «Вставить объект», чтобы поместить копию файла в его новое место расположения.

Меню вставки объекта в Finder