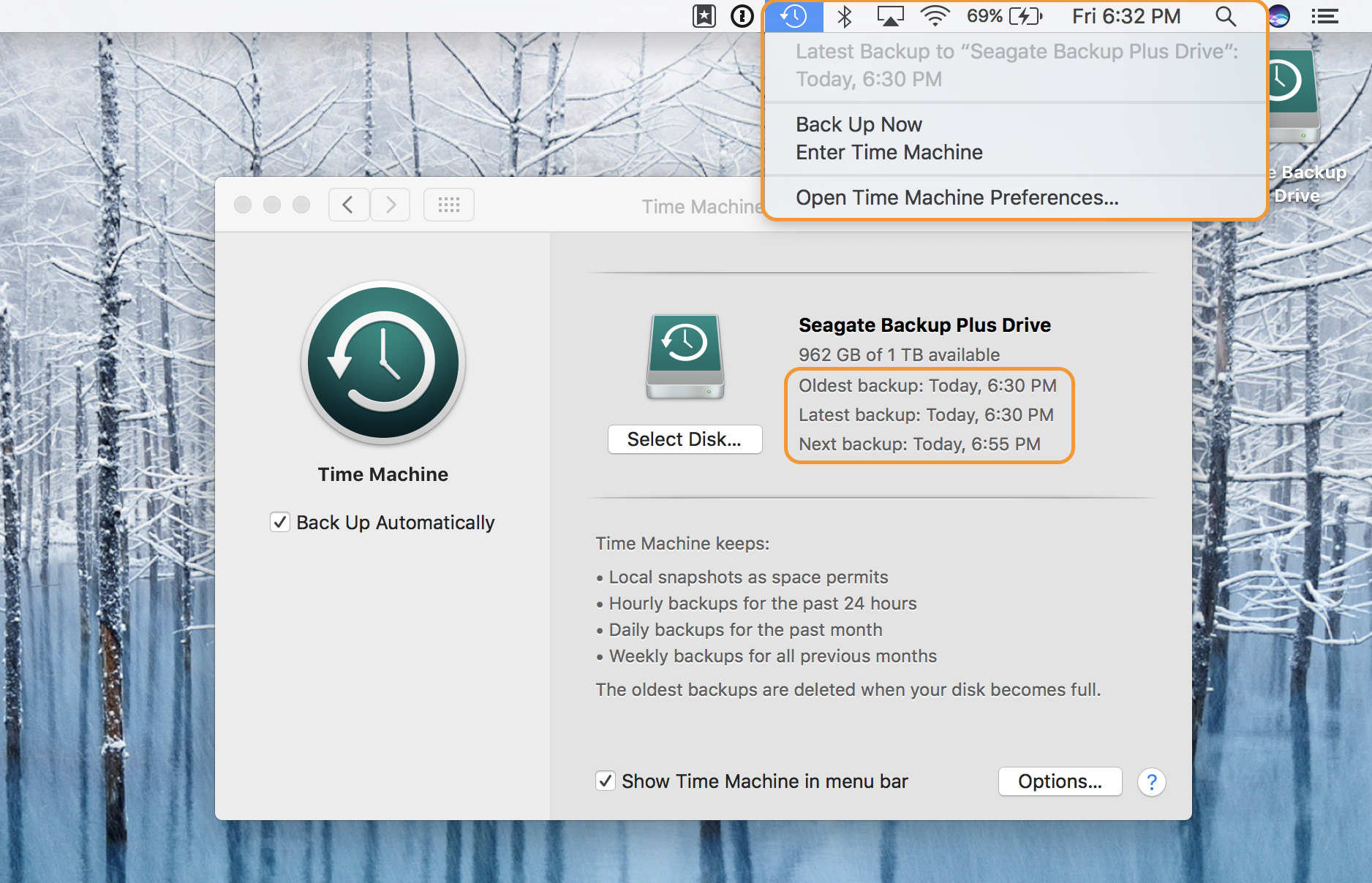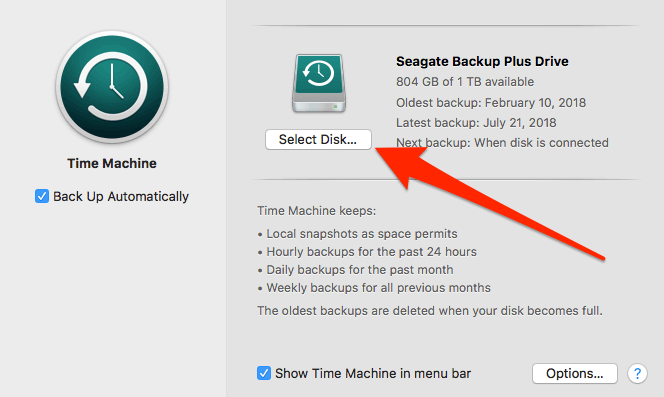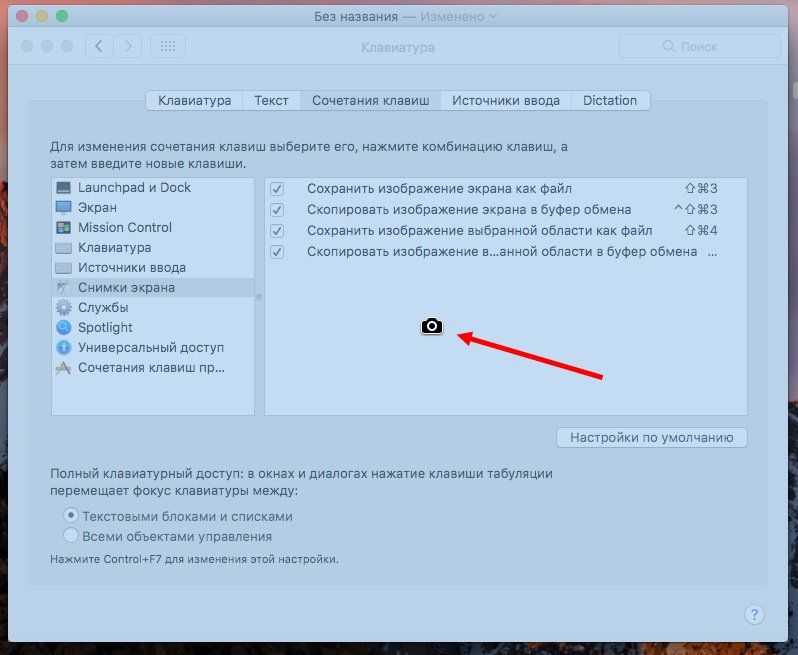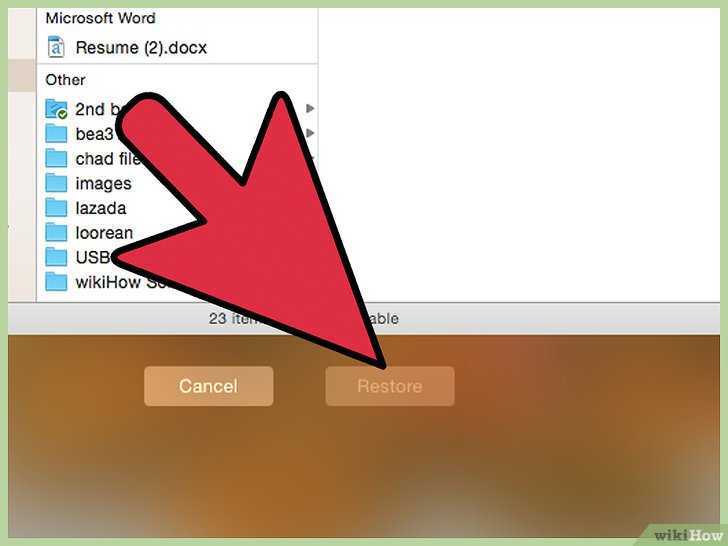Создание нового тома
Вполне вероятно, что зайдя в меню управления вы не найдете пропавшую область, вместо нее будет присутствовать не распределенная часть, которой нельзя присвоить букву, можно только создать новый том:
- Для этого нажмите по нему правой мышкой, в выпадающем меню выберите «Создать простой том» и следуйте указаниям «мастера».
- На последнем шаге при создании раздела, его нужно отформатировать в NTFS, только так он доступен для чтения и записи.
Но при этом, вы полностью потеряете хранящиеся на нем файлы. Поэтому если вы ими не дорожите, то смело используйте данный способ, в других случаях рекомендую использовать способ разобранный ниже.
Сброс параметров контроллера управления системой (SMC)
Зачем нужен: подобный сброс следует применять при наличии системных ошибок, которые не пропадают после перезагрузки системы и выключения/включения компьютера. Ниже приводим перечень подобных проблем, при которых специалисты Apple рекомендуют сбрасывать параметры контроллера:
- беспричинное вращение вентиляторов компьютера на высоких оборотах (когда Mac находится без нагрузки);
- ненадлежащая работа подсветки клавиатуры;
- неверная работа индикатора питания;
- на ноутбуке некорректно работает индикатор заряда батареи;
- подсветка дисплея не регулируется или регулируется неверно;
- Mac не реагирует на нажатие кнопки питания;
- ноутбук неверно реагирует на открытие и закрытие крышки;
- компьютер самостоятельно переходит в режим сна;
- возникают проблемы при зарядке аккумулятора;
- индикатор порта MagSafe неправильно отображает текущий режим работы;
- некорректно работают приложения или зависают при запуске;
- возникают ошибки при работе с внешним дисплеем.
Как попасть: на разных Mac данный сброс осуществляется отличными способами.
На стационарных компьютерах:
- 1. Выключите компьютер.
- 2. Отсоедините кабель питания.
- 3. Подождите 15 секунд.
- 4. Подключите кабель питания.
- 5. Подождите 5 секунд и нажмите на кнопку питания.
На ноутбуках с несъемным аккумулятором:
- 1. Выключите компьютер.
- 2. Подключите к источнику питания с помощью адаптера через MagSafe или USB-C.
- 3. Зажмите сочетание Shift + Control + Option на клавиатуре слева и, не отпуская их, нажмите кнопку питания.
- 4. Отпустите клавиши и еще раз нажмите кнопку питания.
На ноутбуках со съемным аккумулятором:
- 1. Выключите компьютер.
- 2. Отсоедините адаптер питания.
- 3. Извлеките аккумулятор.
- 4. Нажмите на кнопку питания и держите её 5 секунд.
- 5. Установите аккумулятор, подключите адаптер питания и включите компьютер.
Добавьте статью в закладки, чтобы долго не искать в случае возникновения проблем.
iPhones.ru
Зачем они нужны и когда их использовать. Как правило, Mac работает без сбоев. Однако любой может столкнуться с проблемой, которая не даст OS X загружаться. В системе имеется весь набор инструментов для аварийного запуска компьютера, восстановления системы и специфические способы запуска для нестандартных ситуаций. Давайте подробнее изучим все возможные варианты загрузки компьютера Mac. Спасибо за…
Рассказать
Люблю технологии и все, что с ними связано. Верю, что величайшие открытия человечества еще впереди!
Избавьтесь от ненужных приложений

Это может быть слишком очевидно, но все же: просмотрите папку приложений и избавьтесь от тех из них, которые вам совершенно не нужны
И не надо говорить, что «это все очень важно», ведь мы знаем, что это не так и при желании вы без труда найдете пару-тройку бесполезных программ, которые не запускались в течение нескольких месяцев. выполнит глубокую очистку с удалением внутренних данных, кешами и прочим
3. Удалите большие неиспользуемые файлы с помощью DaisyDisk

Порой на вашем Mac могут храниться файлы, о которых вы либо не знаете, либо успешно забыли. Таким образом у вас могут валяться десятки гигабайт бесполезного хлама. Для поиска таких файлов отлично подойдут утилиты вроде DaisyDisk, наглядно демонстрирующие, какие именно файлы занимают больше всего места на жестком диске.
4. Настройте синхронизацию с Dropbox и Google Drive
С годами наши облачные хранилища разрастаются до вполне приличных размеров, особенно, учитывая разные акции по раздаче бесплатного места (вроде , что устроила недавно Google). И при этом по умолчанию копии всех «облачных» файлов хранятся на локальном жестком диске Mac, занимая приличную его часть.
Если вы не часто используете некоторые файлы, то смело отключайте синхронизацию ненужных папок в Dropbox: зайдите в «Настройки», перейдите в раздел «Аккаунт» и настройте «Выборочную синхронизацию».

Также можно зайти поглубже и совсем отказаться от хранения локальных копий файлов, установив . Данная утилита смонтирует облачное хранилище, как обычную флешку: все данные загружается в режиме реального времени. Единственное, нужно скоростное подключение к интернету.
5. Отправьте медиатеку iTunes в облако
Для тех, кто покупает фильмы и музыку в iTunes Store также есть хороший способ освободить дополнительные гигабайты, отказавшись от хранения локальных копий на Mac. Все, что нужно — удалить копии файлов вручную и использовать, встроенным в , онлайн-стримингом, или подпишитесь на .

6. Уберите фото и видео в долгий ящик
Вряд ли вы каждый день просматриваете фотографии с прошлого отпуска или видео с дня рождения своего брата, а вот память на вашем Mac они занимают постоянно. Совсем не обязательно хранить их на локальном жестком диске, можно переместить их на внешний HDD- или SSD-накопитель, или в специальные облачные медиатеки, вроде или Google Фото. Чтобы выбрать наиболее оптимальный, загляните в мой данных сервисов.
7. CleanMyMac 3 сделает за вас всю работу
И наконец, самый простой вариант — воспользуйтесь , который создан специально для того, чтобы очистить Mac и освободить заветные гигабайты. Приложение делает все: от чистки кеша и мусора, до поиска больших файлов и фото. Программа платная и стоит не мало, но зато вы навсегда забудете о ручной очистке Mac.

Выводы
Последние модели Mac оснащаются твердотельными накопителями относительно небольшой емкости. В результате очень быстро пользователи обнаруживают, что диск напрочь забит данными. Даже весьма скромная библиотека iTunes или iPhoto способна заполнить собой практически весь 128-гигабайтный накопитель. Для решения проблемы с доступной памятью в OS X можно обратиться к сторонним приложениям.
Самые большие «пожиратели» места на жестком диске – это файлы и папки, о которых пользователи забыли, или которые «выросли» без их ведома, наподобие папки с резервными копиями iPhone и iPad. Многие согласятся с тем, что работать на засоренном компьютере – сущий ад. Но воспользовавшись специализированными утилитами, вы снова вспомните те времена, когда ваш MacBook был совсем новеньким и чистым во всех отношениях.
Обратите внимание: прежде чем начать пользоваться такими приложениями, рекомендуется создать резервную копию в Time Machine
Чистая установка macOS, или как переустановить (восстановить заводские настройки) Mac
Довольно часто пользователи Mac сталкиваются со следующей проблемой – как вернуть компьютер к заводским настройкам, сбросив всю пользовательскую информацию, и переустановить операционную систему «начисто». Инструкция для данного процесса представлена ниже.
Mac, как и большинство других устройств от Apple, предназначен для персонального использования. А это означает, что обычно владельцы компьютеров тонко настраивают систему под себя и другому пользователю будет не совсем комфортно с ней работать. Если возникла необходимость полностью избавиться от имеющихся данных и настроек, то необходимо выполнить нехитрые действия, описанные ниже.
DaisyDisk
После того, как вы откроете DaisyDisk, вам будет предложена диаграмма, которая наглядно демонстрирует файлы, включая нужные и не очень, на вашем Mac. Запустив поиск по файловой системе, доведенная до полной автоматизации утилита, выберет ненужное ПО и выдаст результаты. Вам останется только удалить всю «требуху», занимавшую место и замедляющую работу системы.
Для того чтобы полностью проверить файлы на накопителе, DaisyDisk ранее требовалось около 2 минут. После обновления для этого требуются считанные секунды. (Стоит иметь в виду, для того, чтобы почувствовать разницу в скорости, потребуется устройство с SSD-накопителем и последним 4-ядерным процессором).
Скачать DaisyDisk можно по этой ссылке (10 долларов, доступна демо-версия).
Как отключить внутренние бекапы
Если вы настроили Time Machine, но перестали подключать диск для бэкапов, то через пару недель заметите недостаток свободного места на основном диске.
Так происходит потому, что пока внешний диск не подключён, Time Machine создает временные резервные копии на системном накопителе.
Чтобы очистить локальные бэкапы, просто подключите диск, который вы настроили на работу с Time Machine. Система сама перенесет все локальные бэкапы на этот накопитель.
Если же у вас нет возможности подключить диск к компьютеру, то и удалите папку /.MobileBackups , в которой хранятся локальные бэкапы.
Если вы хотите совсем отключить локальные бэкапы, то выполните в Терминале
команду:
sudo tmutil disablelocal
Включить локальные бэкапы обратно:
sudo tmutil enablelocal
Как отключить функцию резервного копирования изменённых документов Time Machine на локальный диск («Автосохранение и Версии документов »)?
Эта функция не требовательна к свободному пространству, да и отключать её настоятельно не рекомендуем, однако, если очень сильно хочется, то выполните следующий алгоритм действий:
1
. В Терминале получите root-права путём ввода команды sudo -s
2
. Удалите каталог в который сохраняются файлы командой rm -rf /.DocumentRevisions-V100
После этих действий система не будет создавать резервные копии.
Ранее загадочные «резервные копии» на моем макбуке занимали не очень много места и потому сильно не тревожили, тратить время на них особого желания не возникало. Однако, в очередной раз проверив свободное место на диске, с удивлением обнаружил что теперь резервные копии занимают более 30 GB из 120 GB SSD-диска в моём MacBook Air. Это уже, мягко говоря, многовато, тем более место срочно потребовалось под другие цели.
Если кто не знает, то посмотреть чем занят ваш жесткий диск на Маке довольно просто. В меню Apple переходим — Об этом Mac ▸ Подробнее ▸ Хранилище.
Что такое локальные резервные копии и откуда они берутся?
На сайте Apple есть отличная статья про локальные моментальные копии Time Machine . Не хотелось бы заниматься плагиатом, потому всегда отправляю своих читателей в первоисточник.
Для самых нетерпеливых или тем кому лень читать целиком, кратко поясню в чем суть.
При использовании ноутбука далеко не всегда поблизости находятся ваша Time Capsule или диск резервного копирования куда складывает копии Time Machine. В эти моменты, Time Machine сохраняет копии создаваемых, изменяемых и удаляемых файлов на локальном диске. Эти копии называются локальными моментальными копиями
. Как только диск резервного копирования станет доступен, Time Machine копирует на него эти локальные моментальные копии, после чего они хранятся и там, и там.
В результате, можно восстановить файлы из локальных моментальных копий, даже если вы вдалеке от диска резервного копирования.
Замечу, что Time Machine создает и сохраняет локальные копии не до упора, пока диск не кончится, а оставляет определенное место на диске, удаляя старые. Кто жаждет подробностей, всё же прочтите статью, ссылку я дал выше:)
Удаление локальных резервных копий
Теперь перейдем к самому интересному, чего нет в статье у Apple, а именно как отключить функцию создания локальных резервных копий и удалить уже созданные. Собственно, страшного тут ничего нет, а многие вообще живут без резервных копий, хоть это и не правильно. В любом случае копии продолжат создаваться на нашей Time Capsule или диске резервного копирования когда они доступны.
Чтобы удалить локальные резервные копии открываем терминал и пишем команду:
Sudo tmutil disablelocal
Ваши локальные резервные копии будут удалены, а сама функция отключена. Включить функцию обратно, можно аналогичным образом командой:
Sudo tmutil enablelocal
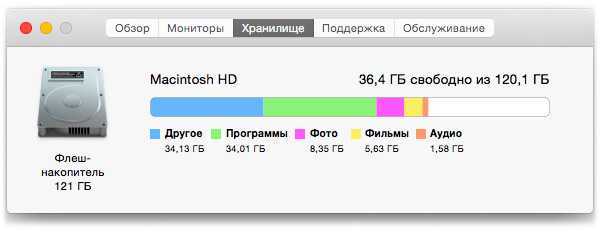
Таким образом просто удаляться локальные резервные копии (хранятся они в скрытом каталоге /.MobileBackups). Может еще кому понадобится команда для создания мгновенной резервной копии текущего состояния системы.
Многие владельцы Mac пользуются функцией Time Machine для создания резервных копий файлов, документов и настроек на внешнем накопителе. Однако со временем свободного пространства становится все меньше. Лучший способ освободить место на внешнем диске — удалить старые резервные копии Time Machine.
По умолчанию Time Machine удаляет старые копии по мере заполнения диска. Чтобы избавиться от всех бекапов, созданных в определенный период времени, следуйте инструкции.
1. Сделайте клик на рабочем столе и откройте новое окно, выбрав опцию «Новое окно в Finder» в меню файла или использовав сочетание клавиш Command + N.
2. Подключите диск с резервными копиями к компьютеру и дождитесь, когда он появится в разделе «Устройства» в боковой панели Finder. Система может потребовать ввести имя и пароль администратора для дальнейших действий. Если вы используете AirPort Time Capsule, нужно указать пароль для доступа к резервному диску.
3. Перейдите в папку «Backups.backupdb» на диске Time Machine.
4. Найдите папку с именем компьютера. Например, если ваш компьютер называется iMac Retina, то Time Machine будет хранить резервные копии в папке «iMac Retina».
5. Внутри вы увидите множество папок, в названии которых указана дата их создания. Чтобы удалить резервную копию, щелкните по ней правой клавишей мыши, затем — «Переместить в корзину».

6. Повторите этот процесс со всеми резервными копиями, которые вы планируете удалить. После этого отключите диск, выбрав его иконку на рабочем столе, а затем нажмите «Извлечь» в меню Finder.

Удалять можно только папки в «Backups.backupdb», удаление отдельных элементов в подпапках с датами не разрешается.
Использование локальных снимков в Time Machine
Локальные снимки в Time Machine позволяют восстанавливать данные, даже если ваш резервный диск не подключен к вашему Mac.
Time Machine хранит некоторые резервные копии в виде локальных снимков на основном жестком диске или других локальных дисках. Снимок сохраняется каждый час, если Time Machine настроена на автоматическое резервное копирование. Если вы используете macOS High Sierra, Time Machine также сохраняет моментальный снимок перед установкой любых обновлений macOS.
Когда вы выбираете «Присоединиться к Time Machine» в меню Time Machine в строке меню, вы увидите файлы из внешней резервной копии и почасовые локальные снимки на жестком диске вашего Mac, если ваш внешний резервный диск подключен к вашему Mac диск не подключен, Time Machine показывает только локальные снимки.
При входе в Time Machine вы также можете выполнять дополнительные задачи, например восстанавливать отдельные файлы и папки. Но эта функция также работает для удаления версии или всех версий элемента резервной копии, получения информации об элементе, предварительного просмотра элемента с помощью функции «Быстрый просмотр» или копирования элемента.
Интерфейс
Интерфейс приложения выполнен в приятных тонах и интуитивно понятен. Для запуска процедуры очистки, вам всего лишь необходимо выбрать «Умную очистку» или другой модуль, которые расположились в меню слева и нажать кнопку «старт».
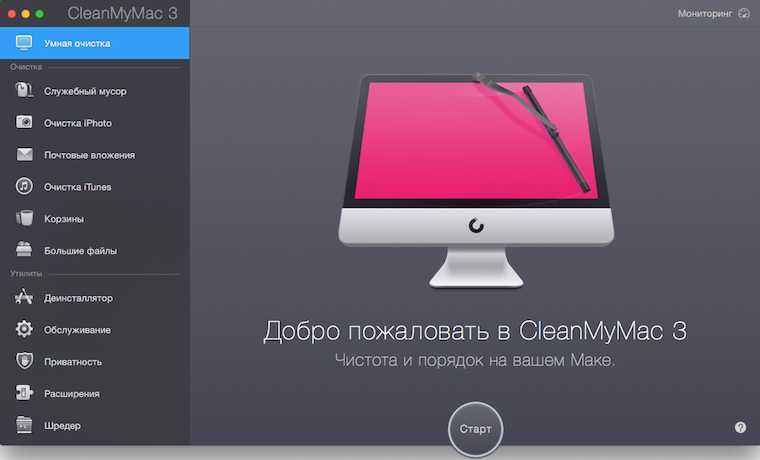
В правом верхнем углу находится иконка режима «мониторинг
». Кликнув на нее, мы попадаем на страницу с подробной информацией о текущем состоянии системы, а именно: данные по накопителю, размер и загруженность оперативной памяти, частота и использование (в %) процессора. Тут же отражены сведения о модели вашего Mac и количестве очищенного, за время использования программы, пространства.
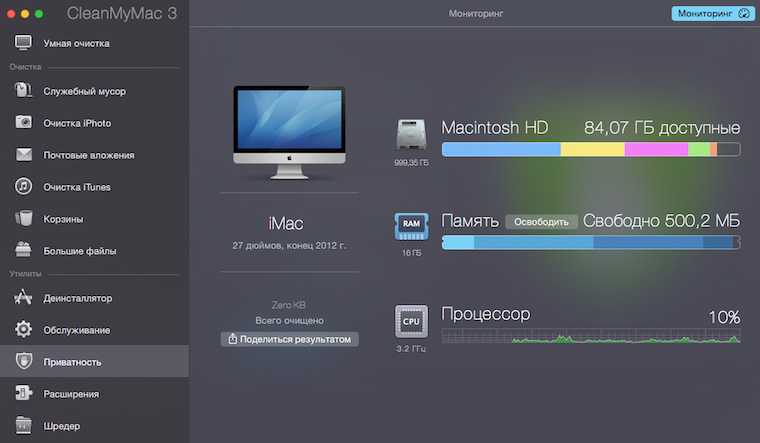
Ускорьте копирование в Time Machine
Выше я отмечал, что первая резервная копия, которую мы делаем с Time Machine это может занять у нас много часов в зависимости от контента, который мы сохранили на нашем Mac и который мы хотим скопировать. Более поздние копии, поскольку фокусируются только на новых файлах, время обработки меньше.
Если вы обычно делаете резервные копии с помощью этого приложения, вы увидите, что мы никогда не знаем, когда происходит резервное копирование потому что система отдает приоритет выполнению приложений и общему функционированию системы, а не резервному копированию, которое в данный момент является второстепенным.
В некоторых случаях нам приходилось копировать большой объем информации на наш Mac и нам нужно как можно скорее сделать копию на Time Machine. В этих случаях мы можем использовать команду, которая изменяет системные настройки, предоставляя Time Machine больший объем ресурсов, что повлияет на работу нашего Mac. Для этого нам просто нужно открыть Терминал и написать следующую команду:
sudo sysctl debug.lowpri_throttle_enabled = 0
Если вы используете старую версию OS X, предшествующую El Capitan и предыдущая команда не работает, попробуйте добавить параметр –w, чтобы он выглядел следующим образом:
sudo sysctl –w debug.lowpri_throttle_enabled = 0
Чтобы OS X внесла это изменение, нам снова будет предложено ввести пароль пользователя. Имейте в виду, что эта команда обратима, нам просто нужно перезагрузите Mac так что резервное копирование снова станет фоновым процессом
Как установить старую macOS с помощью загрузочного установщика
Это процесс, известный как чистая установка, который мы рассмотрим более подробно здесь: Как выполнить чистую установку macOS. Вы будете протирать свой Mac и устанавливать нужную вам версию macOS с чистого листа.
- Загрузите установщик нужной версии macOS из Mac App Store. Следуйте инструкциям здесь.
- Используйте этот установочный файл для создания загрузочного установщика на внешнем запоминающем устройстве. О создании загрузочного установщика читайте здесь.
- Далее вам нужно полностью стереть все с вашего Mac, вернув его к заводским настройкам. Чтобы начать этот процесс, перезапустите Mac в режиме восстановления, удерживая клавишу Command и R во время перезапуска.
- Ваш Mac откроется в Дисковой утилите. Щелкните Дисковая утилита> Продолжить.
- Выберите основной том и нажмите «Отключить», затем «Стереть».
- Закройте Дисковую утилиту (Дисковая утилита> Выйти из Дисковой утилиты).
- Теперь нажмите «Переустановить macOS» или «Переустановить macOS» и продолжить. Следуйте инструкциям по переустановке macOS с помощью установщика, который вы только что сохранили на внешний диск (ссылка на отдельную статью выше).
Почему система создает локальные бэкапы
Локальные моментальные копии создаются только на MacBook с включенной Time Machine. То есть, если у вас iMac или MacBook с не настроенной Time Machine — локальные бэкапы никогда не появятся на вашем диске.
Создаются они для того, чтобы можно было вернуть удаленные или предыдущие версии файлов даже тогда, когда внешний диск не подключен к вашему Mac. Система автоматически создает их в фоне, никак себя при этом не проявляя (иконка Time Machine в строке меню будет «молчать»). Хранятся эти бэкапы на загрузочном диске, вместе с остальными вашими файлами.
Благодаря локальным резервным копиям можно восстановить удаленные или предыдущие версии файлов даже без подключения к внешнему диску, который вы используете для Time Machine. Всё это сделано для удобства владельцев ноутбуков.
Финальная настройка перед эксплуатацией
После восстановления, установки или переустановки понадобится провести начальную настройку операционной системы. Она позволит правильно настроить персональный компьютер и обеспечить удобство пользования. Меню начальных настроек функционала запускается автоматически, в нем нужно указать следующие данные:
- Регион расположения.
- Тип и язык клавиатуры.
- Настройки Wi-Fi подключения.
- Способ переноса данных со старого компьютера.
- Верификационные данные аккаунта Apple ID.
- Параметры будущей учетной записи.
Также нужно будет прочитать и подтвердить условия лицензионного соглашения компании Apple, при желании можно зарегистрировать данные ноутбука в офисе службы информационной поддержки.
Используем Time Machine
Рассматриваемое средство по умолчанию выполняет ежечасное резервное копирование всех пользовательских данных на внешний накопитель – жесткий диск или SSD, подключённый по кабелю или беспроводным способом. Конечно, значения по умолчанию можно изменить, о чём мы поговорим ниже.
Подробнее: Чистая установка macOS
Настройка и включение
Перед началом использования программы следует подготовить внешний накопитель – подключите его к вашему Mac, после чего откройте приложение «Дисковая утилита» и отформатируйте будущее хранилище резервных копий.

Урок: «Дисковая утилита» в macOS
Далее переходим к настройке приложения.
-
Запустить Time Machine можно из «Системных настроек» – воспользуйтесь меню Apple, в котором выберите соответствующий пункт.
Откройте Time Machine.

Запустится окно менеджера программы, кликните в нём по пункту «Выбрать диск».

Укажите нужный. Скорее всего, средство потребует ещё одной процедуры форматирования накопителя, теперь уже чисто под резервные копии, согласитесь с этим.

Готово – приложение будет работать автоматически в соответствии с параметрами по умолчанию.
Восстановление из резервной копии
Процедура восстановления также очень простая.
- Откройте «Программы» любым удобным способом – например, через меню «Переход» файлового менеджера Finder.
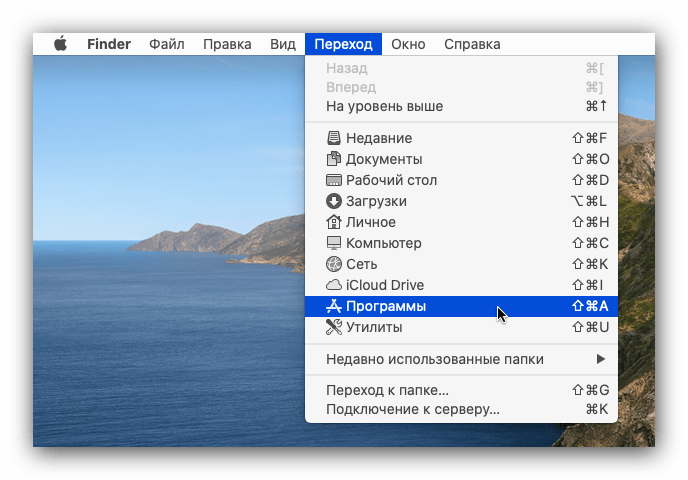
Далее запустите Time Machine.

Откроется интерфейс-колесо, каждый пункт которого обозначает ежечасную резервную копию. Прокрутите колесо до момента, с которого желаете начать восстановление (используйте экранные стрелки).
Далее переместитесь к каталогу, где находятся нужные вам данные, выделите их и нажмите «Восстановить».
Дождитесь окончания процедуры.
Уменьшение размеров бэкапов
Параметры Тайм Машин по умолчанию могут не устраивать некоторых пользователей, особенно если внешний накопитель требуется также и для других нужд, кроме создания бэкапов.
- Начнём с уменьшения занимаемого места. Добиться этого можно двумя путями: созданием отдельного раздела на внешнем накопителе или же через исключение тех или иных каталогов из расписания резервного копирования. Первый метод заключается в использовании «Дисковой утилиты», для получения подробностей обратитесь к разделу «Настройка и включение».
- Для второго метода откройте менеджер Time Machine и кликните по кнопке «Параметры».

Обратите внимание на список с названием «Не создавать резервные копии для следующих объектов». Для добавления папки в исключения кликните по кнопке «+».
Далее с помощью Finder выберите директорию, которую желаете исключить – например, «Загрузки».

После добавления нажмите «Сохранить».

Файлы из папки, внесённой в список исключений, больше не будут копироваться на накопитель Time Machine.
Отключение резервного копирования
Если вы больше не нуждаетесь в функции создания бэкапов, отключить её можно в том же менеджере — снимите отметку с пункта «Создавать резервные копии автоматически».

Таким образом мы отключим резервное копирование, но есть также и метод отключения локальных копий, после которого бэкап будет создаваться исключительно при подключении подходящего внешнего накопителя.
- Откройте «Терминал», например, найдя его через инструмент Spotlight.
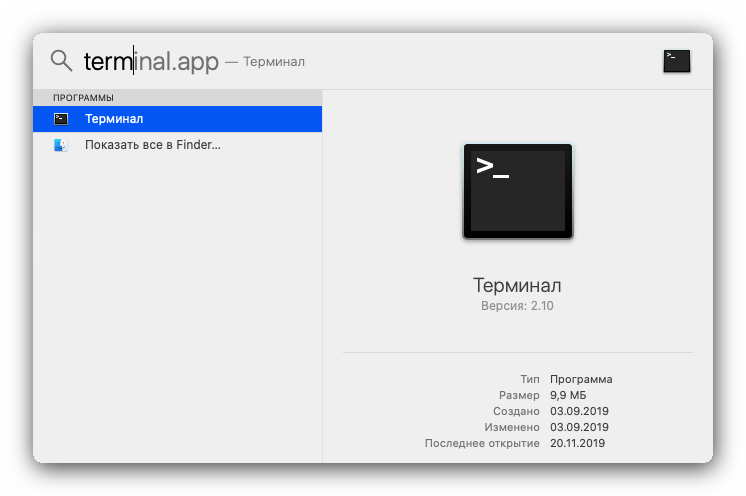
Далее введите команду:
Потребуется указать пароль администратора.
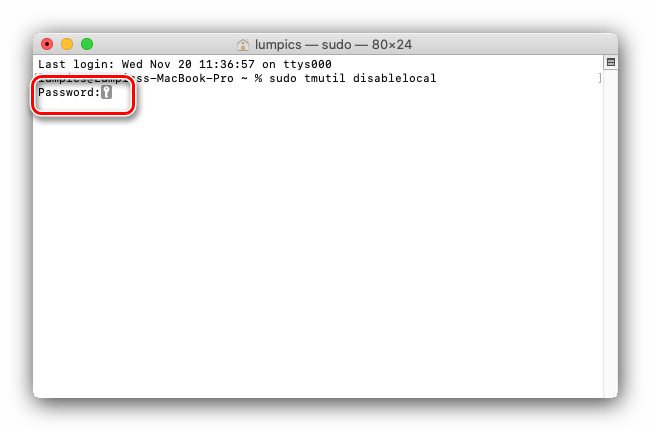
Теперь локальный бэкап будет полностью отключён. Для его включения используйте следующую команду:
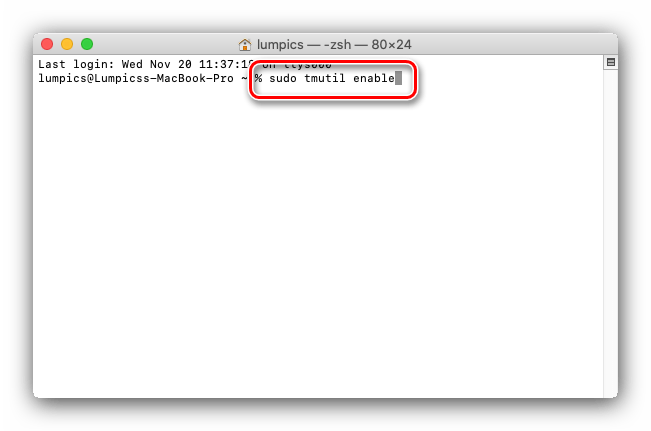
Увы, но этот метод сработает только в версии macOS Mojave и ниже.
Как переустановить Mac os с установочной флешки
Установочную флешку можно создать для любой операционной системы
Установка операционной системы поверх предыдущей версии можно произвести не только при помощи стандартной утилиты, но и с использованием флешки. Для этого сначала нужно скачать MacOS и создать установочную флешку используя съемный носитель.
Делается это пошагово:
- Установочный образ Mac OS X скачать можно на официальном магазине компании или ином сайте в интернете.
- После загрузки нужно нажать на скачанный файл правой клавишей и выбрать «Показать содержимые пакета».
- После этого нужно зайти в раздел на жестком диске /Contents/SharedSupport/ и скопировать оттуда образ InstallESD.dmg вставив его в любую папку на носителе.
- Смонтируйте файл InstallESD.dmg на рабочий стол.
После этого можно приступать к созданию загрузочной флешки, для этого нужно запустить служебное приложение от macOS – «Дисковая утилита» и произвести следующие действия:
Сначала нужно вставить съемный носитель, который будет являться «установочной флешкой»
- В программе «Дисковая утилита» нужно запустить компонент с названием флешки.
- Далее открывается вкладка «Разбить на разделы диск».
- Имя, присваиваемое диску должно быть простым, чтобы его легко можно было находить в списке носителей компьютера.
- Здесь нужно выбрать расположение разделов – например «Текущий».
- Во вкладке «Параметры» нужно отметить «Схема разделов GUID» и нажать кнопку «ОК».
- Далее открывается вкладка «Восстановить» в которой нужно произвести настройки: в роли источника должен быть образ, в назначении съемный носитель, после этого нажимаете «Восстановить».
- Дисковая утилита самостоятельно создаст установочную флешку и уведомит об окончании этого действия.
Для того чтобы начать установку, необходима перезагрузка ПК
Когда создание и копирование образа на установочной флешке MacOS будет закончена, можно начать установку операционной системы. Для этого не нужно вынимать установочную флешку, а требуется только перезагрузить компьютер:
- После начала перезагрузки сразу нужно нажать и удерживать кнопку «Option».
- Появиться окно выбора носителей.
- Выбираете диск, на который будет установлена ОС и стираете данные с него (Erase).
- Затем переходите по кнопке «Переустановить macOS».
Операционная система с загрузочной флешки устанавливается от получаса до двух часов. После завершения установки необходима будет провести финальную настройку.
Первичная настройка диска
Для работы с SSD необходимо его отформатировать в файловую систему, которую устройство поддерживает: APFS, ExFAT или HFS+. Новая файловая система APFS отлично подходит для использования встроенных твердотельных накопителей, но конвертирование внешних SSD и жестких дисков в данный формат вызывает определенные проблемы, которые мы рассмотрим ниже.
MacBook не видит на SSD раздел
Если в окне Finder или на рабочем столе не появляется раздел SSD, а «Дисковая утилита» накопитель распознает, то заключается проблема в форматировании. Диск конвертировать в одну из поддерживаемых файловых систем можно только при использовании «Дисковой утилиты».
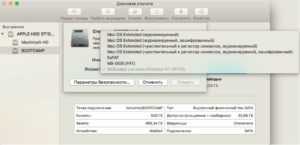
Запустив утилиту, необходимо выбрать том необходимого накопителя SSD, после чего нажать в верхней части экрана на кнопку «Стереть» и указать в разделе «Формат» поддерживаемую файловую систему. Нам нужно выбрать ExFAT или Mac OS Extended (это HFS+, большинство пользователей может использовать вариант без учета шифрования и регистра).
В Time Machine не видно диск
Когда MacBook Pro выдает ошибку или не видит SSD во время попытки создать резервную копию, то заключаться проблема может в совместимости файловой системы. В ситуации с Time Machine все немного сложнее: хотя macOS поддерживает полностью работу с ExFAT форматом, штатная утилита для резервного копирования функционирует только с новой APFS или с HFS+.
Использовать раздел Time Machine необходимо эксклюзивно. Если не хотите весь накопитель занимать резервными копиями, то нужно его разделить на два или больше разделов. Один из разделов следует отформатировать в HFS+.
Другие ошибки «Дисковой утилиты»
У некоторых пользователей SSD на базе APFS случаются проблемы. Система отказывается создавать для внешнего жесткого диска образ раздела или осуществлять форматирование данного раздела. Эта проблема приводит к тому, что многие сторонние приложения резервного копирования больше не могут работать с разделом, в момент создания образа выдавая ошибку.
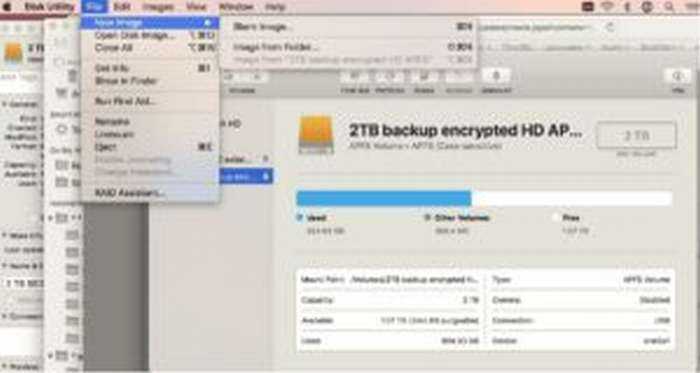
Проблему способны решить только разработчики, выпустив для своих приложений «заплатку». Поэтому можете для внешних накопителей просто не использовать APFS.
Совместимость и аппаратные проблемы
Проблемы с периферийными устройствами в большинстве случаев имеют аппаратные корни, и они связаны с функционированием интерфейсов системы. К примеру, если MacBook Air или MacBook Pro не видит SSD, который подключен через переходник Thunderbolt/USB. Эта проблема может заключаться в неисправности разъема на корпусе или кабеле. Дефект разъема длительное время может для пользователя проходить бесследно.
Механические проблемы являются не единственным источником проблемы. MacBook может не видеть SSD, который подключен через переходник, из-за несовместимого стандарта интерфейса. Отсюда следует:
- Ранние MacBook не поддерживают накопители новых моделей и M.2 PCIe.
- Поздние ноутбуки не поддерживают более ранние модели накопителей, M.2 SATA и mSATA.
Усложняется проблема тем, что переходники и накопители стандартных устройств под M.2 (самый перспективный стандарт для владельцев Apple) могут выполнятся в PCIe- и SATA-исполнении, что существенно усложняет выбор совместимых компонентов. Получается, если на накопителе разъем совместим с разъемом используемого переходника (на M.2 унифицированный разъем), применение иного стандарта не даст определить накопитель системе.

Единственным способом решить данную проблему будет приобретение совместимого с вашим ноутбуком накопителя. Для MacBook Air и Pro до 2013 года и для ранних MacBook Pro Retina 2012 &ndash, 2013 годов, нужно выбирать диски, которые поддерживают SATA. Более современные компьютеры поддерживают диски на PCIe базе. Еще можно использовать внешний переходник, которые позволит несовместимый накопитель применять в виде переносного хранилища.
Как запустить старую macOS на внешнем диске
Запуск версии macOS на внешнем диске — отличное решение, если вы хотите продолжить работу с версией macOS, установленной на вашем Mac.
Можно запустить версию macOS или Mac OS X на внешнем запоминающем устройстве, подключенном к вашему Mac.
Вместо того, чтобы выполнять описанные здесь шаги, мы направим вас к этой статье о том, как запустить Как запустить macOS на внешнем диске.
После того, как вы установили macOS на внешний диск, все, что вам нужно сделать, это удерживать Option / Alt при запуске Mac, вы можете выбрать загрузку с этого диска.
Преимущество этого метода в том, что вам не нужно протирать Mac. Недостатком является то, что старая версия macOS может работать медленно, особенно если она находится на медленной USB-карте памяти.