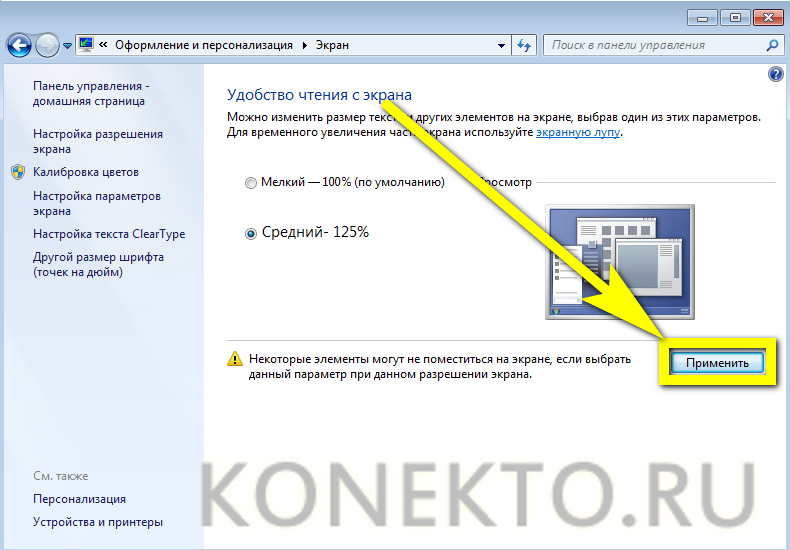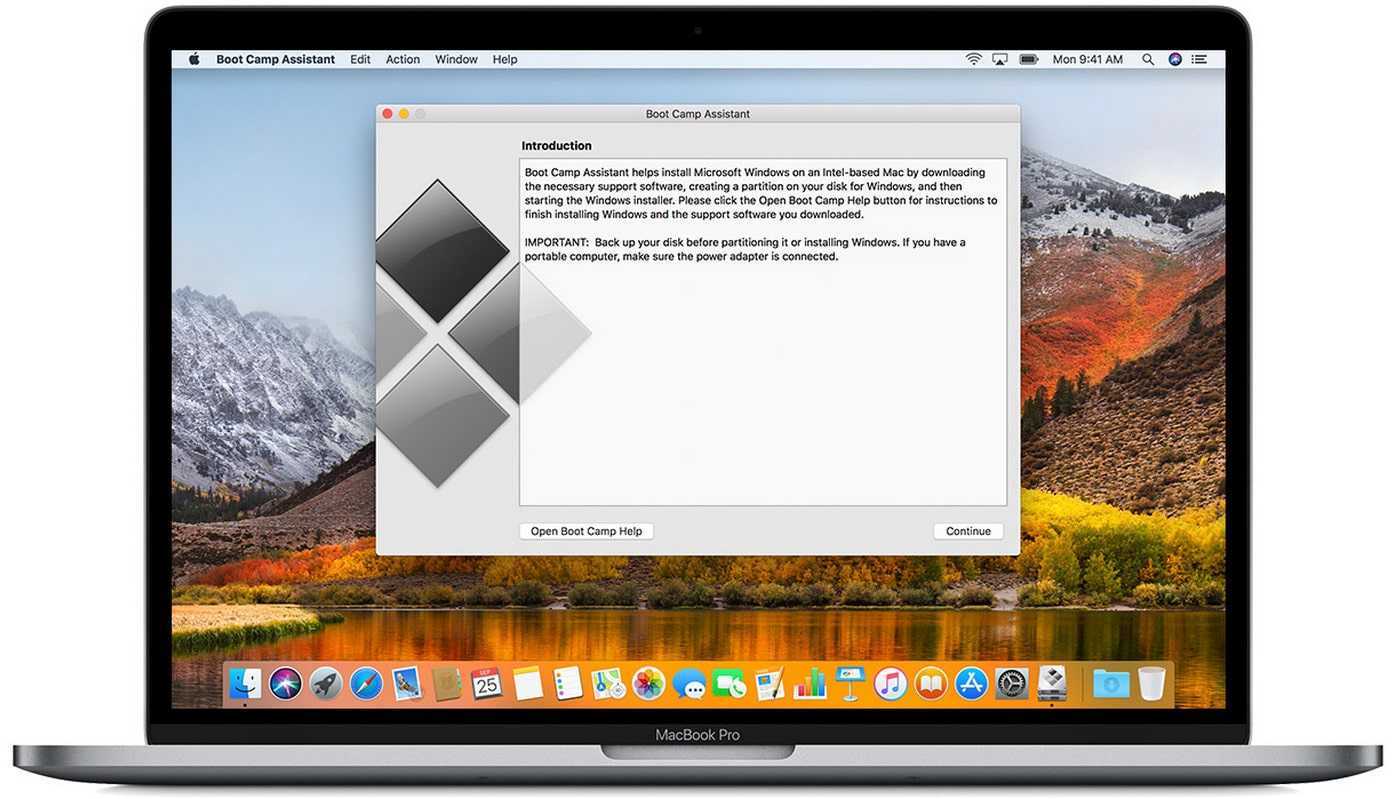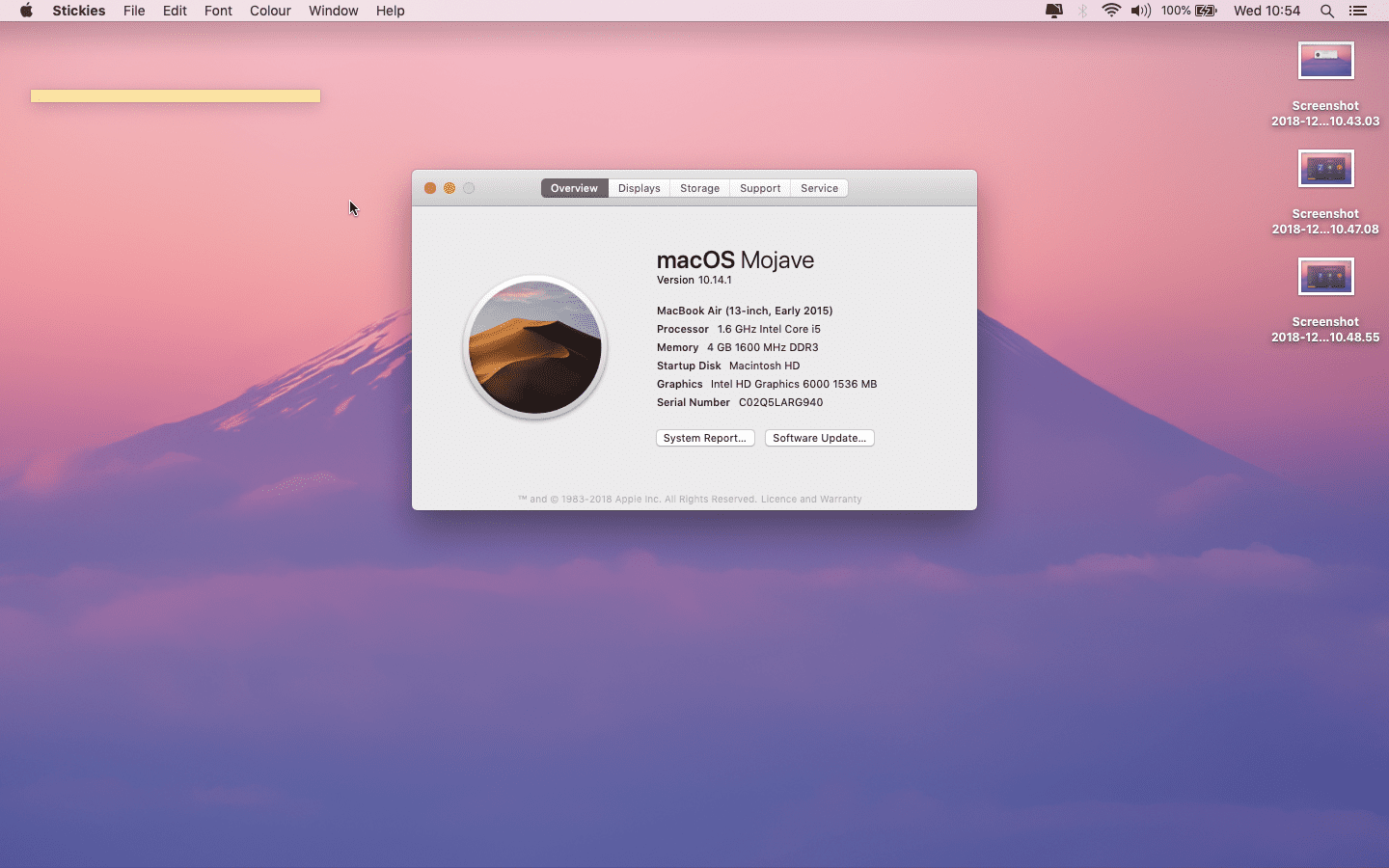Итак, как установить Windows 10 на Mac Bootcamp — требования для запуска Windows 10 на Mac
- Достаточно свободного места на диске: используя специальную утилиту Boot Camp для установки Windows 10 требуется много свободного места на жестком диске, так что диск можно разбить на разделы для запуска Windows вместе с Mac OS.
- Вам понадобится как минимум 64 ГБ для Windows, и вы, очевидно, хотите сохранить достаточно места для Мак ОС. Если у вас есть меньший жесткий диск на Mac, или на вашем жестком диске часто не хватает места, это, вероятно, будет вариант не для вас.
Полное резервное копирование Mac
Абсолютно важно, чтобы у вас была полная резервная копия, сделанная до начала этого процесса, вы можете настроить Time Machine для резервного копирования на Mac, Если вы еще этого не сделали
Как установить Windows 10 на Mac bootcamp помощью ассистента
- Перед началом резервного копирования компьютера Mac полностью с помощью Time Machine или иным способом не пропустите создание полной резервной копии жесткого диска Mac. Как только вы будете готовы, вот как установить Windows на Mac с Boot Camp:
- Скачать Windows 10 ISO если вы еще не сделали этого, вы можете получить его бесплатно прямо из Microsoft
- Выполните полное резервное копирование Mac с помощью Time Machine или выбранного вами метода, это позволит вам легко восстановить компьютер на случай, если что-то пойдет не так Откройте “Ассистент Boot Camp” на Mac, он находится в папке /Applications/Utilities/ и нажмите “Продолжить”
- Boot Camp Assistant App . ISO-образ Windows 10 должен быть найден автоматически, если он находится в папке Загрузки, в противном случае нажмите на кнопку “Выбрать” и найдите ISO-файл Windows 10, загруженный на первом шаге.
- Раздел жесткого диска Mac чтобы освободить место для Windows, перетащите ползунок, минимальный раздел 64 ГБ рекомендуется для Windows 10.
Настройка раздела Windows Boot Camp на Mac
Нажмите на кнопку “Установить”, чтобы начать процесс установки Windows Boot Camp, это перезагрузит Mac и запустить установщик Windows 10.
Пройдите через обычный процесс установки Windows 10, Mac должен автоматически загружать драйверы Boot Camp, но если это не удается сделать, вы можете получить их самостоятельно .
По завершении Mac загрузится в Windows 10. Как только вы загрузились в Windows 10, вы в Windows как и на любом другом компьютере, кроме конечно, это аппаратные Mac.
Вы можете делать все обычные вещи для Windows, используя браузер Edge, переносить фотографии с iPhone на Windows 10, запускать приложения или игры для Windows или что угодно еще.
Рабочий стол Windows 10. Вы можете свободно использовать и настраивать Windows 10, как хотите, это не повлияет на раздел Mac OS.
Если вы каким-то образом не решите изменить, стереть или отформатировать раздел Mac, что настоятельно не рекомендуется.
Если вы хотите, вы можете активировать Windows 10 в любое время, хотя вы также можете игнорировать это, если вы не против потерять некоторые простые функции в Windows, такие как возможность изменять темы и обои.
Если драйверы BootCamp не удалось установить по какой-либо причине, вы можете сделать это вручную, перейдя на диск BootCamp (обычно D:\ или “OSXRESERVED”), затем перейдите в каталог Boot Camp и запустите программу установки.exe для запуска через установку драйверов.
Установка драйверов Boot Camp имеет важное значение для использования сенсорной панели и Force Touch с Windows 10 на Mac, среди других действий и функций
- Переключение между MacOS и Windows Boot Camp позволяет выбрать операционную систему, которую вы хотите загрузить, чтобы использовать во время запуска системы, выбрав либо Windows, либо Mac OS по желанию.
- Для переключения между MacOS и Windows необходимо перезагрузить ПК Mac, а затем удерживать клавишу OPTION на клавиатуре, пока не появятся параметры загрузки диска:
Выберите “Boot Camp” в параметрах диска для загрузки Windows Выберите “Macintosh HD” (или имена дисков Mac), чтобы загрузить Mac OS
- Загрузка Mac OS или Windows . Вы также можете изменить загрузочный диск с панели системных предпочтений Mac OS для загрузочного диска, хотя большинство пользователей, вероятно, будут полагаться на клавишу Option во время запуска и перезагрузки системы.
- Boot Camp Советы: Вы можете удалить раздел Boot Camp в Windows от Mac, который вы использовали, чтобы установить Windows на Mac. Можно также использовать дисковую утилиту отдельно или средство командной строки для удаления раздела, но рекомендуется следовать официальным методам Boot Camp.
Поскольку у Mac нет специальной кнопки, вы можете ознакомиться с использованием Print Screen в Boot Camp, если вам это необходимо. Теперь вы знаете Как установить Windows 10 на Mac Bootcamp
Установка Windows на Mac и iMac через Parallels Desktop
Кроме Boot Camp существует ещё несколько вариантов установки дополнительной операционной системы. Например, можно воспользоваться программой Parallels Desktop, которая является виртуальной машиной по установке Windows. Вы сможете запускать программы Windows без перезагрузки ПК.

Выполнить установку можно следуя инструкции ниже:
- Для создания новой виртуальной машины запустите программу Parallels Desktop и откройте меню File, далее нажимаем New….
- Всплывёт окошко, в нём кликаем на ярлык Install Windows or another OS from DVD or image file, и продолжаем наши действия.
- Далее, следует указать источник инсталляции. Это можно сделать вручную, перетащив нужную иконку в определённое место или дождавшись, когда Parallels Desktop сделает это автоматически.
- После нажимаем Продолжить и вводим ключ операционной системы Windows.
- В следующей таблице, появившейся на экране вашего Мак, укажите галочкой как использовать операционную систему.
- Определите название и месторасположение виртуальной машины. Если нужно, то произведите сразу все необходимые вам настройки.
- Когда вы нажмёте кнопку Продолжить, автоматически начнётся процесс инсталляции OS. По завершении перезагрузите систему.
Boot Camp против виртуализации
Существует два основных варианта, если вам нужно установить Windows на вашем Mac, и выбор, который вы выберете, обычно зависит от типа программного обеспечения, которое вам нужно запустить.
Первый вариант, предоставляемый самой Apple с помощью Boot Camp Assistant, установленного на каждом Mac, называется «двойной загрузкой», поскольку он дает вам возможность запустить (или «загрузить») ваш Mac, используя либо Windows, либо macOS ,
Ассистент Boot Camp может разделить жесткий диск (или твердотельный накопитель) вашего Mac на две части, называемые «разделами». Он оставляет macOS на одном разделе, а затем устанавливает Windows на втором разделе; Вы просто выбираете, какую операционную систему вы хотите запустить, нажимая клавишу Alt на клавиатуре, когда вы «загружаете» свой Mac.
Установка Windows на раздел Boot Camp с помощью этого метода эффективно превращает ваш Mac в простой ПК с Windows и выделяет все ресурсы процессора и памяти вашего Mac, а также его графическую карту, если таковая имеется, для работы только с Windows.
Это лучший вариант, если вы хотите играть в игры для Windows или запускать высококачественное графическое и дизайнерское программное обеспечение, которому требуется вся мощь, которую он может получить.
Здесь может пригодиться другой вариант, известный как «виртуализация». Вместо того, чтобы разбивать жесткий диск на отдельные разделы для macOS и Windows, вы используете программу виртуализации (такую как Parallels Desktop или VMware Fusion; для получения дополнительных опций смотрите лучшее программное обеспечение для виртуальных машин для Mac), чтобы создать «виртуальную машину», которая работает в macOS сам.
Виртуальная машина (ВМ) — это просто приложение, которое работает на Mac, как и любое другое приложение Mac. Однако виртуальная машина имитирует работу ПК, позволяя установить Windows на виртуальную машину, а затем установить все приложения Windows, которые вам также нужны для запуска.
Это, безусловно, наиболее удобный вариант, поскольку он означает, что вы можете запускать свои приложения Windows на рабочем столе Mac прямо рядом со всеми вашими обычными приложениями Mac, поэтому нет необходимости выполнять двойную загрузку назад и вперед между macOS и Windows, как при работает Boot Camp.
Но и у виртуализации есть свои недостатки. Запуск Windows на виртуальной машине означает, что вы эффективно работаете одновременно с двумя операционными системами, поэтому вам потребуется достаточно ресурсов процессора и памяти, чтобы получить приличную производительность при запуске приложений Windows.
Несмотря на это, последние версии Mac по-прежнему могут обеспечивать хорошую производительность при работе Windows на виртуальной машине, и только 3D-игры и высококачественные графические приложения нуждаются в дополнительной мощности, которую вы можете получить от двойной загрузки с Boot Camp.
Что вам нужно для Boot Camp
Boot Camp Assistant — это приложение от Apple, которое помогает вам установить Windows на ваш Mac. Ассистент находится в папке «Утилиты» в основной папке «Программы» на вашем Mac, но перед запуском Ассистента необходимо проверить несколько вещей.
Apple рекомендует иметь как минимум 55 ГБ свободного места на внутреннем жестком диске (или твердотельном диске) Mac для установки Windows, а также карту памяти USB с минимум 16 ГБ для дополнительного программного обеспечения «драйвера», которое Windows необходима для управления такими компонентами, как монитор и камера вашего Mac, а также клавиатура и мышь Mac (которые, конечно, отличаются от обычных мышей и клавиатур Windows).
И, конечно же, вам понадобится полностью оплаченная копия Windows вместе с номером лицензии. Некоторые последние модели Mac будут работать только с Windows 10, хотя более старые модели также могут работать с Windows 7 или Windows 8.1. Вы можете проверить, какие версии Windows ваш Mac может работать на веб-сайте Apple.
Процесс установки также зависит от используемой версии Windows. Если вы используете Windows 10, вам нужно загрузить его в виде файла образа диска, иногда также называемого файлом ISO, с веб-сайта Microsoft.
Вы также можете скачать файлы ISO для Windows 7 и Windows 8.1. Однако эти версии Windows изначально продавались на диске, поэтому, если у вас еще есть оригинальный диск, вероятно, быстрее создать файл ISO с помощью программы установки на диске. Это на самом деле довольно просто, и Apple также размещает эту опцию на своем веб-сайте.
Виртуализация
Предполагает установку специального приложения – виртуальной машины. Через него можно запустить практически любую ОС. К примеру, с его помощью несложно на компьютере поиграться в мобильную игру под Android – бессмысленная затея, но главное, что есть такая возможность.
В нашем случае виртуализация позволить использовать Windows как отдельное приложение macOS. То есть, в окне виртуальной машины будет запущена сторонняя операционная система, но при этом можно будет работать с эппловскими программами.
Parallels Desktop
Это платное приложение, но существует триал-версия на 14 дней. После ее , установки и запуска действуйте по следующему алгоритму:
- На начальном окне клик на “Установить Windows …”. Программа начнет скачивание ОС. Если этого не произойдет (например, сбои в интернете), то клик на кнопку “Найти вручную” => “Образ” и мышкой перетаскиваем в текущее окно образ Виндовс.
- Если имеется лицензионный ключ Windows, то его нужно ввести в следующем окне. Если он отсутствует, то нужно снять отметку с опции “Для это версии необходим …”.
- Укажите основную цель, для которой будет использоваться сторонняя ОС. Выбрать можно между такими шаблонами: “Офисные программы”, “Только игры”, “Дизайн”, “Разработка ПО”. Это некритические установки, в будущем их можно легко изменить.
- Дальше дайте название виртуальной машине. Напротив строки “Расположение” укажите, где на диске будет развернута Виндовс. Окончите предварительное настраивание кликом на “Продолжить”.
- На следующем шаге подождите, пока установится система. Во время этого может отображаться окно, в котором будет запрошено, какую именно версию ОС нужно установить – например, 10 Pro или 10 Home.
При необходимости можно изменять настройки виртуальной машины Виндовс. Для этого достаточно в “Центр управления Parallels Desktop” кликнуть на иконку шестеренки – там будет много параметров. К примеру, можно выделить виртуальной машины больше оперативной памяти.
VMware Fusion
За эту программу также нужно платить, но триал-версия при регистрации аккаунта работает 30 дней. После и установки приложения выполняйте следующее:
- На начальном экране выберите опцию “Install from disc or …” => “Continue”.
- В следующем окне клик на “Use another disc or …”, укажите путь к ISO-образу Windows => “Continue”.
- Задайте параметры работы. Для этого клик на “Customize settings” – программа спросит, где хранить файлы с настройками. После этого можно заняться заданием параметров. Укажите, сколько ядер процессора доступно виртуальной машине и какой объем постоянной оперативной памяти ей выделить. В конце закройте окно настроек.
- Запустите виртуальную машину – клик на большую иконку воспроизведения. После этого начнется процедура установки Windows. Нужно будет выбрать язык, указать раздел для установки и выполнить полный перечень стандартных операций.
- Окончательный этап – установка драйверов. Для этого в macOS в верхней панели выберите: “Virtual Machine” => “Install VMware Tools” => “Install”. В окне виртуальной машины, в проводнике Виндовс зайдите в DVD-дисковод. В нем клик на приложении “setup64”. Подтверждайте команды в установщике, а после инсталляции согласитесь на перегрузку системы. В итоге – полноценная Windows, работающая как приложение в рабочей среде macOS.
Oracle VM VirtualBox
Можно выполнить установку Windows 10 в Mac OS на Virtualbox . Выгода заключается в бесплатности виртуальной машины. После ее , установки и запуска действуйте следующим образом:
- В левом верхнем углу начального окна клик на “Создать”.
- Обозначьте виртуальную машину (запомните придуманное название) и укажите параметры ОС. Если у вас образ Windows 8.1 64-битной версии, то соответствующие параметры должны быть указаны и в этом окне.
- Установите объем оперативной памяти, который будет использоваться для нужд виртуализации. Чем больше укажите, тем стабильнее и быстрее будет Windows, но при этом снизится скорость отклика macOS.
- Укажите параметры виртуального жесткого диска. Для этого отметьте галочкой строчку “Создать новый виртуальный …” => “Далее” => отметьте галочкой строчку “VDI …” => галочка напротив “Фиксированный виртуальный …” => клик на “Далее”.
- Настройте виртуальную ОС. Для этого на стартовом экране в левой панели появится виртуальная машина, созданная вами ранее (для этого и надо было запоминать ее название). Выделите ее, а вверху клик на “Свойства (Настроить)”. Перейдите на вкладку “Носители” и укажите в соответствующей строке путь к ISO-образу Wi. После сохранения этих настроек возвращайтесь на начальное окно и жмите на “Запустить”. Начнется инсталляция ОС по стандартной схеме.
Скачайте Windows
Скачать Windows 10 Вы можете прямо через Parallels Desktop. Щелкните значок Parallels в строке меню Mac > Создать… > Получить Windows 10 от Microsoft > Скачать Windows 10.
Также вы можете посетить вэб-сайт Microsoft, чтобы скачать Windows 10 напрямую.
Обратите внимание, что лицензия на Microsoft Windows не входит в пакет поставки Parallels Desktop. Если у вас нет копии Windows, то приобрести Windows 10 можно в Microsoft Online Store:. Примечание
Посетите страницу, если необходима помощь в выборе выпуска Windows 10: Home или Pro
Примечание. Посетите страницу, если необходима помощь в выборе выпуска Windows 10: Home или Pro.
Обновление системы и следующие шаги.
Для поиска обновлений для MAC потребуется щелкнуть по значку в верхнем правом углу, после чего выбрать «Обновление ПО». Таким образом, мы подготовим почву, необходимую для установки Windows. Вы можете воспользоваться стандартными утилитами, для того, чтобы выполнить резервное копирование ваших файлов, причем перенести их можно на встроенный HDD, а так же твердотелый накопитель.
Установка Windows 7 на MAC не должна конфликтовать с используемой системой. Специально для решения этой проблемы, выпущена программа Boot Camp. Первым делом, необходимо скачать, затем установить сей программу. Сразу после этой процедуры, мы обязаны закрыть все фоновые приложения, которые могут забирать ресурсы компьютера, а затем запустить Boot Camp.

Сразу после запуска, приложение попросит нас выбрать объем жесткого диска, который необходимо уделить винде. Помните, что для полноценной работы следует выбирать не меньше 20 Гб. Как мы помним, сама Windows 7 требуется немало памяти, к тому же, вам потребуется дополнительное место для установки дополнительного ПО, а так же драйверов под новую систему. Чуть выше представлен именно этот этап установки – перетягивая перегородку от MAC OS к панели Windows, мы распределяем память между двумя операцинками. Кстати, здесь можно разбить жесткий диск на дополнительные разделы, нажав на «Partition». Далее необходимо вставить флешку или же диск с Windows 7, затем нажать «Start Installation».
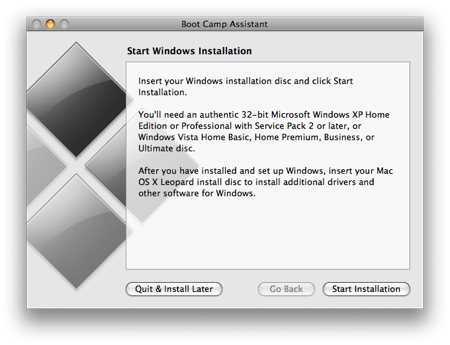
Parallels может похвастаться своей производительностью в M1
Это одно из самых известных программ на сцене виртуальных машин, поскольку они предлагают различные инструменты, с помощью которых можно предлагать решения профессионалам, которые используют Mac и которым для работы требуются определенные функции Windows (также в обратном порядке). Он существует уже много лет, но появление чипа M1 сделало эту программу несовместимой со всеми Mac, что ускорило разработку и оптимизацию этого программного обеспечения для новой архитектуры. Что ж, ожидание окончено и Parallels Desktop 16.5 с поддержкой M1 был освобожден.
Мы видели различные бета-версии этой виртуальной машины в M1 в течение нескольких недель, и правда в том, что практически с первого дня было замечено много плавности, имея финальную версию, которая превосходит все ожидания. По словам самих разработчиков, эта версия работает В 30 раз быстрее, чем в предыдущих версиях , подчеркивая даже большую плавность, чем в Intel чипы, которые априори лучше подготовлены к работе с операционной системой Microsoft даже в условиях виртуализации.
Установка Windows 7 с помощью Parallels Desktop
ШАГ 1 — Запускаем Parallels Desktop. Перед вами появится окно Мастера Parallels. Из этого окна нам необходимо выбрать пункт «Использовать Windows из Boot Camp». Нажимаем кнопку Продолжить.
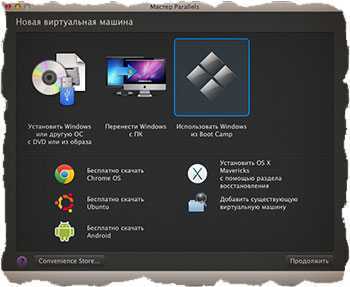
ШАГ 2 — Программа предупредит вас о том, что, возможно, потребуется повторная активация Windows или некоторых программ. Ставим галочку напротив «Я хочу продолжить» и нажимаем Продолжить.
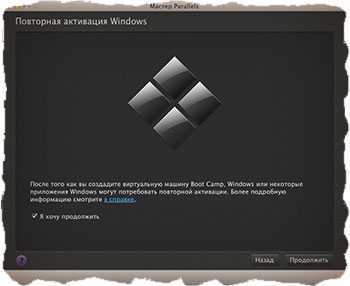
ШАГ 3 — Parallels сама найдет необходимые ей файлы из раздела BootCamp и настроит виртуальную машину. Windows запустится автоматически. Скорее всего, придется еще раз пройти активацию всех продуктов Microsoft (включая Windows и Office).
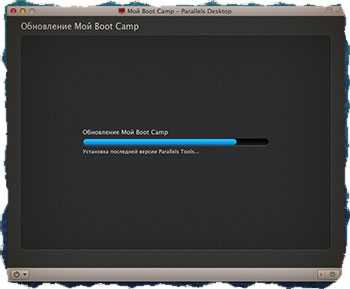
Ну вот и все! Теперь мы можем запускать Windows, не покидая MAC OS X. При этом в Windows будут работать все комбинации трекпада и верхний ряд функциональных кнопок (подсветка, яркость, громкость и т.п.)
Для перехода в Windows, запустите приложение Parallels Desktop и кликните пиктограмму с цветными окошками.
Если вы не ознакомились с остальными частями этого урока, обязательно сделайте это:
- ОГЛАВЛЕНИЕ — Вступительное слово перед уроком
- ШАГ 1 — — Все что вам необходимо знать и уметь перед установкой Windows на MAC
- ШАГ 2 — — Создание дополнительного раздела на HDD для установки Windows
- ШАГ 3 — — Установка Windows 7 на MAC с помощью BootCamp Assistant
- ШАГ 4 — — Установка Windows 7 на MAC с помощью Parallels Desktop
- ШАГ 5 — — Возможные проблемы при установке Windows на MAC
Что нового в версии 15
Актуальность
Оптимизированная версия для ОС Catalina (10.15), в том числе поддержка Sidecar, а также будущих обновлений Windows 10. Parallels Desktop сохраняет актуальность, чтобы вы могли работать без перебоев даже с выходом новых версий macOS, Windows или Linux.

Графика
Поддержка DirectX 11 через Apple Metal*. Легко запускайте самые ресурсоемкие графические приложения и игры: Autodesk 3ds Max 2020, Lumion, ArcGIS Pro, Master Series, FIFA 19, Age of Empires, Fallout 4 и многие другие!
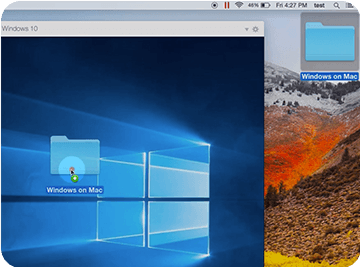
Интеграция
Экономьте время благодаря функции перетаскивания: вставляйте снимки экрана в режиме предпросмотра из macOS и изображения из Safari или Фото непосредственно в приложения Windows. Добавляйте файлы из контекстного меню Finder в почтовый клиент Windows в два клика.

Больше возможностей подключения
Теперь вы можете подключать к ПК с Windows самые разные устройства, в том числе клавиатуру Logitech Craft, IRISPen, телефоны под управлением Android и многие другие, с помощью беспроводной технологии Bluetooth.
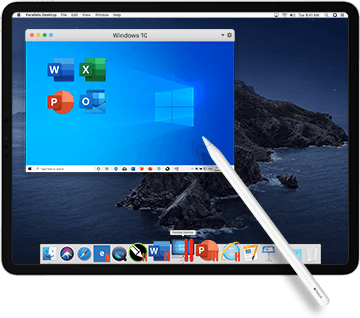
Apple Sidecar
Используйте Apple Pencil в любимых приложениях Windows с поддержкой функций наклона и резинки. Используйте iPad как второй монитор для приложений Windows с помощью Sidecar и Touch Bar.
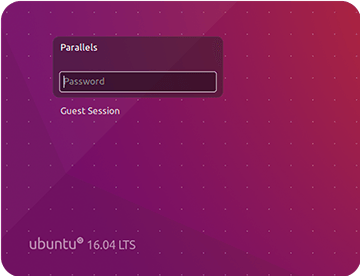
Linux
Виртуальные машины поддерживают множество различных дистрибутивов Linux. Новинка в Parallels Desktop 15: Bluetooth, поддержка DRM и многое другое.
#7. Отключаем тени от окон в режиме Coherence
Одна из замечательных фишек Parallels Desktop — это режим Coherence, позволяющий работать с Windows- и Macприложениями, как будто они принадлежат одной операционной системе. Идея, как ты справедливо можешь заметить, не нова и доступна во многих других продуктах виртуализации.
Но в PD эта фишка реализована очень здорово: можно спрятать интерфейс Windows, но при этом элементы интерфейса гостевой ОС органично встроятся в интерфейс хоста. К примеру, у тебя по-прежнему остается доступ к значкам из трея Windows.
Режим сделан очень красиво и удобно — не придерешься. В его скрытых настройках можно разве что отключить тени, отбрасываемые окнами. Это даст нам возможность выжать еще несколько процентов производительности виртуальной машины. Для этого необходимо: открыть файл config.pvs через TextEditor и поменять в нем значение параметра <DisableDropShadow>0</ DisableDropShadow>.
Подготовка и установка Bootcamp
Данный вариант позволяет произвести установку дополнительной OS на Mac и iMac в отдельно созданный раздел на жёстком диске. Выбрать в какую систему загрузиться можно во время включения. Плюс этой утилиты в том, что установив через неё программу, для Windows будут доступны все ресурсы вашего ПК, это позволит использовать производительность Мак по максимуму. Компьютер с лёгкостью будет тянуть самые современные игры, и выполнять сложные задачи.
Перед установкой дополнительной OS, учитывайте то, что она займёт на жёстком диске много места. Убедитесь, что на нём есть нужные гигабайты. В среднем может понадобиться около 30 Gb.
Перед тем как начать установку операционной системы на iMac или Mac, проверьте и подготовьте программу Boot camp. Для начала убедитесь, что на ней установлены все обновления от Apple. Для этого нужно сделать следующие действия:
- Программа Bootcamp имеет страницу поддержки. Перейдите на неё, чтобы выяснить присутствуют ли обновления.
- Приложение можно обновить самостоятельно, зайдя в меню Apple и открыв раздел «Обновление ПО» (Software Update).
- После того, как все будет готово, обязательно создайте резервную копию данных.
Во время запуска утилиты у вас будет возможность выбрать место, на котором будет установлена OS Windows. Перед началом запуска софта следует закрыть все открытые приложения и программы.
После того, как утилита и флешки для копирования информации готовы, можно приступать к первым действиям:
- Для установки Windows 7 зайдите в меню своего Мак, откройте пункт «Программы» и через него перейдите по следующим подпунктам: «Служебные программы» и «Ассистент Boot camp». Жмите кнопку Продолжить.
- В следующем окне поставьте галочки напротив пунктов «Загрузить последнее ПО» и «Установить Windows».
- Дальше, в открывшемся окне программа предложит сделать копию ПО поддержки Виндовс на DVD, CD или сохранить ПО на внешний диск. Поставьте галочку напротив подходящего вам действия.
- После окончания загрузки драйверов на флешку определитесь с объёмом жёсткого диска, который выделите для Windows. Для нормальной работы программы выберите хотя бы 20 Гб.
После копирования всех файлов iMac автоматически начнёт перезагрузку. Далее, для отображения менеджера загрузки нажмите и удерживайте клавишу Alt. На Мак откроется меню диска, обозначьте раздел с названием операционной системы. После этого последует запуск OS и настройка параметров.
Для установки Windows 8 нужно действовать точно так же. Только в окне «Выбор действий» следует установить галочки напротив пунктов «Загрузить последнее ПО» и «Создать диск для установки Windows 7 или новое».
Установка Windows на Мак, а точнее, настройка программы, начинается с выбора языка. Сразу выбирайте правильный язык, иначе придётся совершать все действия заново. Выбрав в этом окне все параметры, жмите кнопку Далее, которая находится в нижнем правом углу.
Для установки операционной системы Windows на Мак внимательно следуйте всем указанным инструкциям. Во время процесса не перезагружайте и не выключайте компьютер. Прерывать процедуру каким-либо образом нельзя.
После того как iMac второй раз перезагрузится, можно начинать установку нужных драйверов. Для этого загрузите их обратно из флешки, установите и запустите программу инсталляции.
Начало работы с Boot Camp
После того, как вы закончите эти приготовления, вы будете готовы запустить Boot Camp Assistant и установить Windows на ваш Mac.
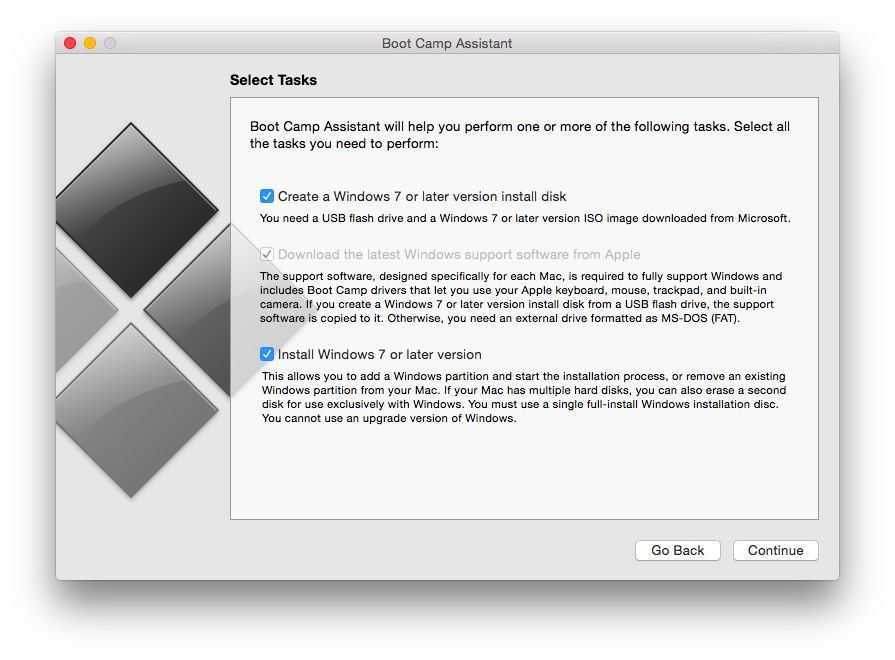
Когда вы запускаете Boot Camp Assistant в первый раз, он предложит вам несколько вариантов. Первый вариант — просто подтвердить, что вы хотите «Создать установочный диск Windows 7 или более поздней версии». Это скопирует ваш файл Windows ISO на карту памяти USB, чтобы вы могли установить Windows.
Когда вы выбираете эту опцию, Boot Camp Assistant также сообщает, что также загрузит программное обеспечение драйвера для Windows на карту памяти USB. Тем не менее, он будет загружать только драйверы для Windows 8.1 и Windows 10, поэтому, если вы хотите установить Windows 7, которая по-прежнему используется миллионами людей по всему миру, вам придется вернуться к таблицам совместимости в Apple. веб-сайт, чтобы найти программное обеспечение драйвера, которое вам нужно для вашего Mac, затем следуйте инструкциям, чтобы скопировать драйверы на карту памяти USB.
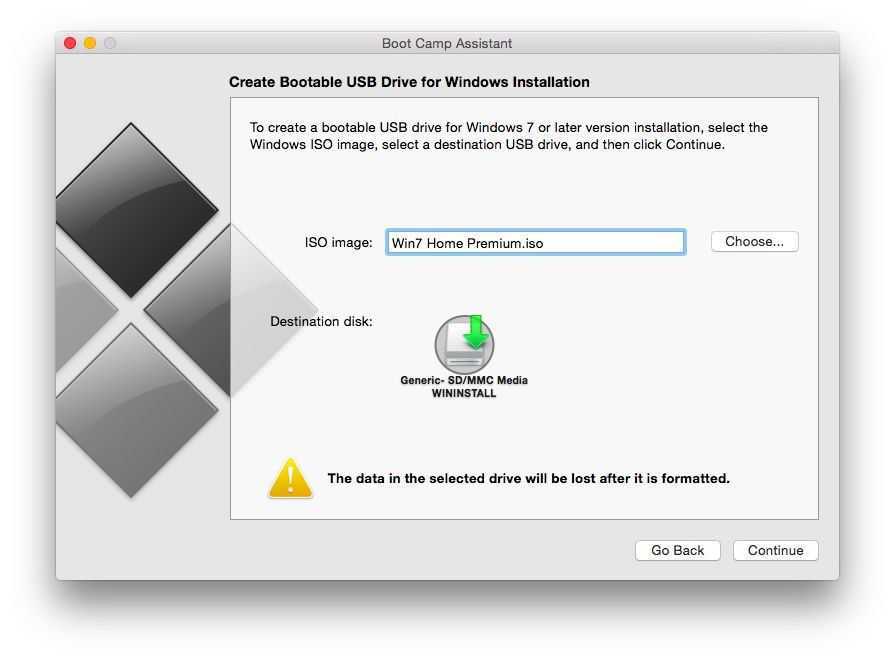
Если вы впервые используете Boot Camp, то, конечно же, вам также необходимо выбрать опцию «Установить Windows 7 или более позднюю версию». Это позволит вам разделить — или «разделить» — жесткий диск вашего Mac на две отдельные секции, известные как «разделы». Обычный macOS остается в одном разделе, а второй раздел используется для установки Windows и любого другого программного обеспечения и приложений Windows, которые вы хотите использовать.
По умолчанию Boot Camp Assistant предлагает создать небольшой раздел Windows размером всего 32 ГБ, но вы можете использовать ползунок, чтобы настроить размер двух разделов по мере необходимости. Также есть кнопка, которая просто разделит диск на два раздела одинакового размера.
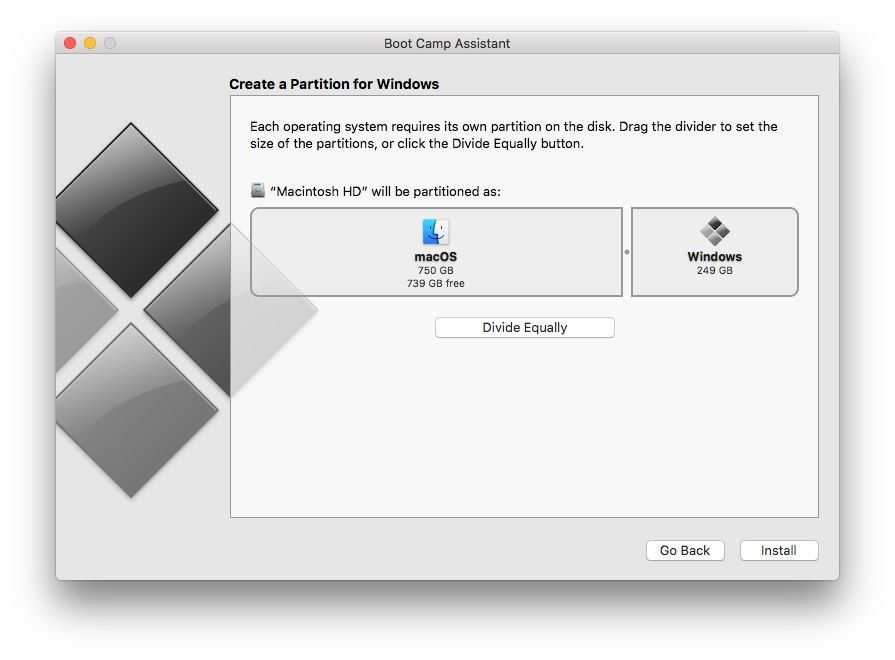
Если ваш Mac имеет более одного внутреннего жесткого диска или SSD, один из этих дисков можно использовать исключительно для Windows.
Тем не менее, Boot Camp не очень хорошо работает с внешними дисками, подключенными через USB или Thunderbolt, поэтому лучше использовать обычный внутренний накопитель везде, где это возможно. И если у вас есть внешний диск, подключенный к вашему Mac для резервного копирования Time Machine, то неплохо будет удалить его, так как Boot Camp может немного запутаться, если обнаружит внешний диск во время установки.
После того, как вы разметили диск Mac, Boot Camp выключит ваш Mac и запустит программу установки Windows с карты памяти USB. Вы можете просто следовать инструкциям по установке Windows. Как только Windows запустится, вам также будет предложено установить дополнительные драйверы Boot Camp с карты памяти.
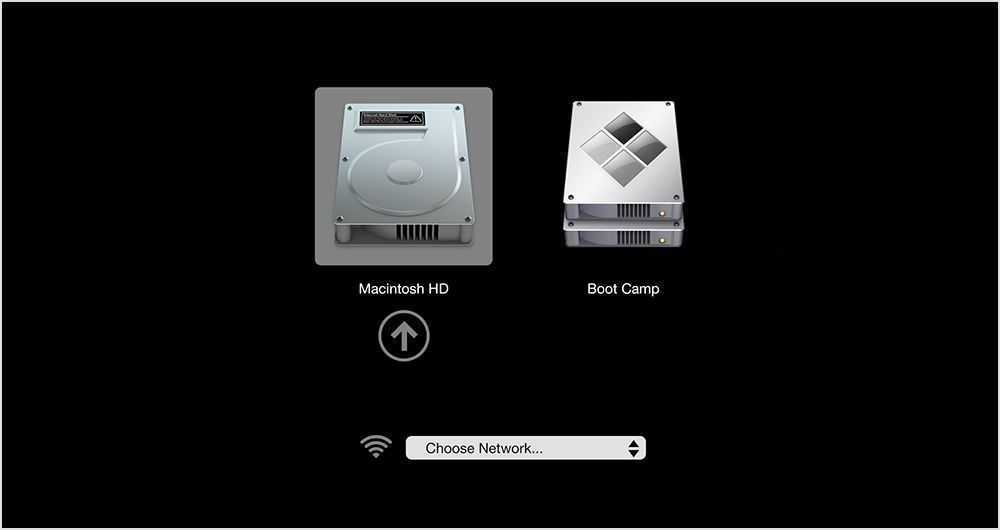
После этого вы можете просто выполнить «двойную загрузку» между macOS и Windows, нажав Alt на клавиатуре при включении Mac. При запуске Mac вы увидите два раздела с macOS и Windows, которые отображаются на экране, и вы можете просто выбрать любую операционную систему, которая вам нужна.
Итоги
В Parallels Desktop 5 ещё много функций, которые могут пригодиться продвинутым пользователям: есть, к примеру, запись видео, управление снимками памяти, импорт файлов виртуальных машин VMWare и VirtualBox и ещё многие интересные штуковины. Есть даже возможность получать доступ к запущенной внутри Parallels операционной системе с устройства на iOS — для этого в Apple App Store есть бесплатная программа.
В общем, Parallels достиг невиданных высот в деле сращивания Windows с Mac OS X
Если пользоваться им постоянно, со временем перестаёшь обращать внимание на то, что в одной операционной системе работает вторая. Ощутимое время занимает лишь запуск Parallels и Windows, но если памяти достаточно, их можно при необходимости просто не выключать
В свёрнутом состоянии Parallels занимает не так много оперативной памяти, но на диске должно быть свободно нескольких гигабайтов для файла подкачки
В виртуальную машину позволяется устанавливать даже DirectX и любые игры (хоть Crysis), однако играть во что-то современное комфортно получится лишь на самых мощных компьютерах. Впрочем, в следующей версии Parallels упор будет сделан именно на производительность. Что, конечно, не помешает списку функций вырасти ещё больше.











![Как установить windows 11 на mac [intel и m1 mac]](http://aksakovufamuseum.ru/wp-content/uploads/f/2/4/f24ab1b91ffc309498b99916fc1bbf19.jpeg)
![Установка windows 7 на mac с помощью parallels desktop [шаг-4]](http://aksakovufamuseum.ru/wp-content/uploads/a/c/e/ace22dda2be88083efb230498027570c.png)














![Как установить windows 11 на mac [intel и m1 mac]](http://aksakovufamuseum.ru/wp-content/uploads/a/4/3/a43cfc6420f6305028fa416e0cc19e91.png)