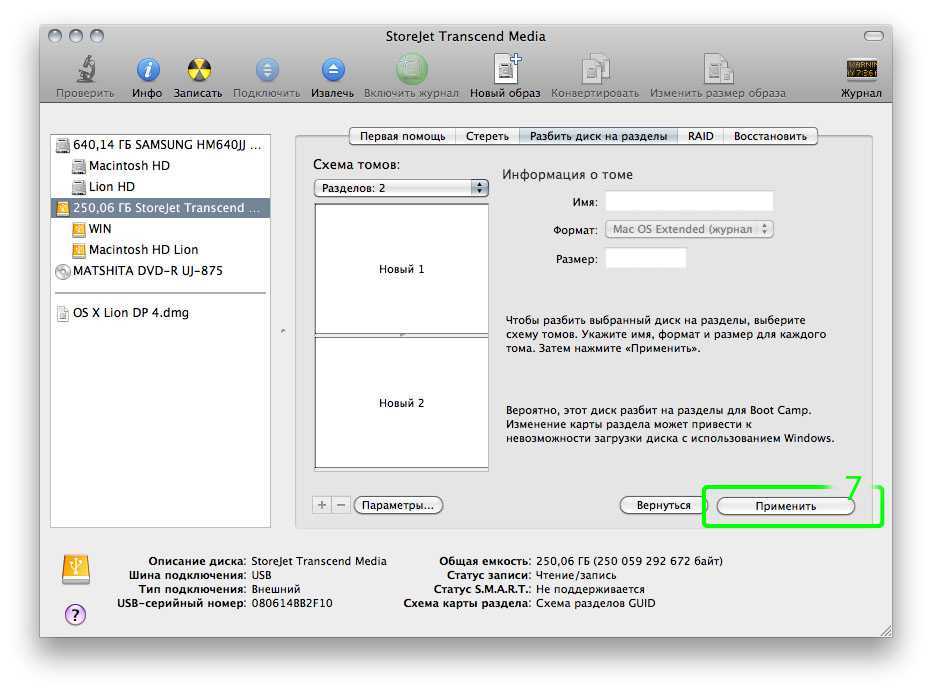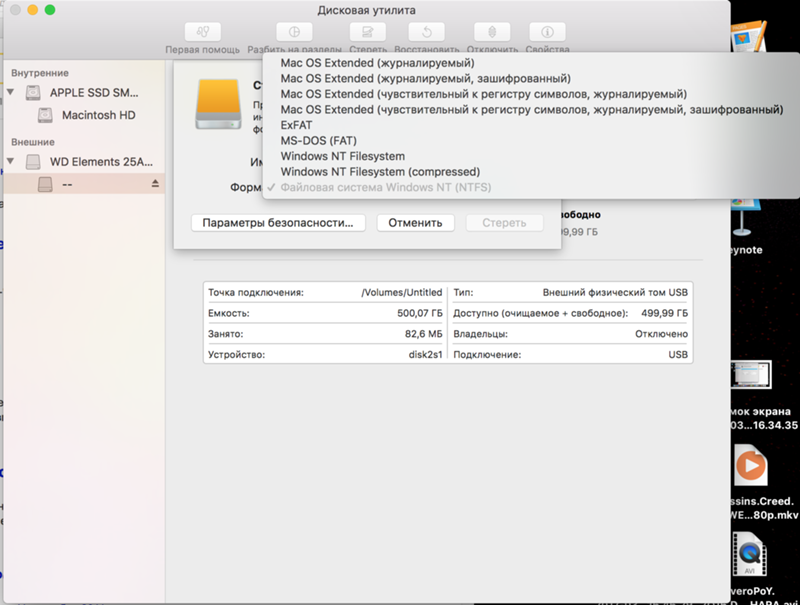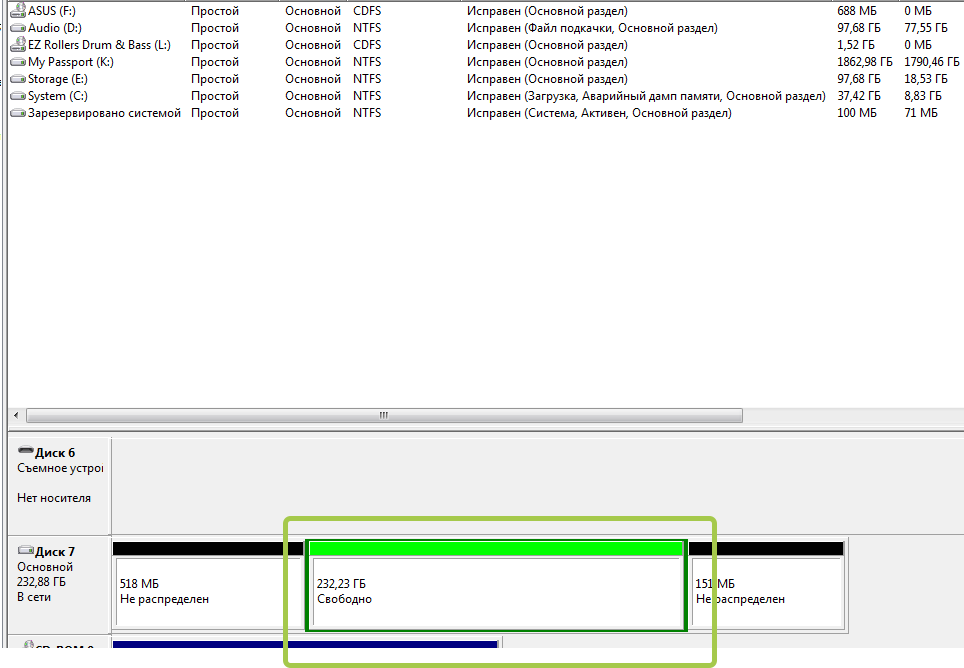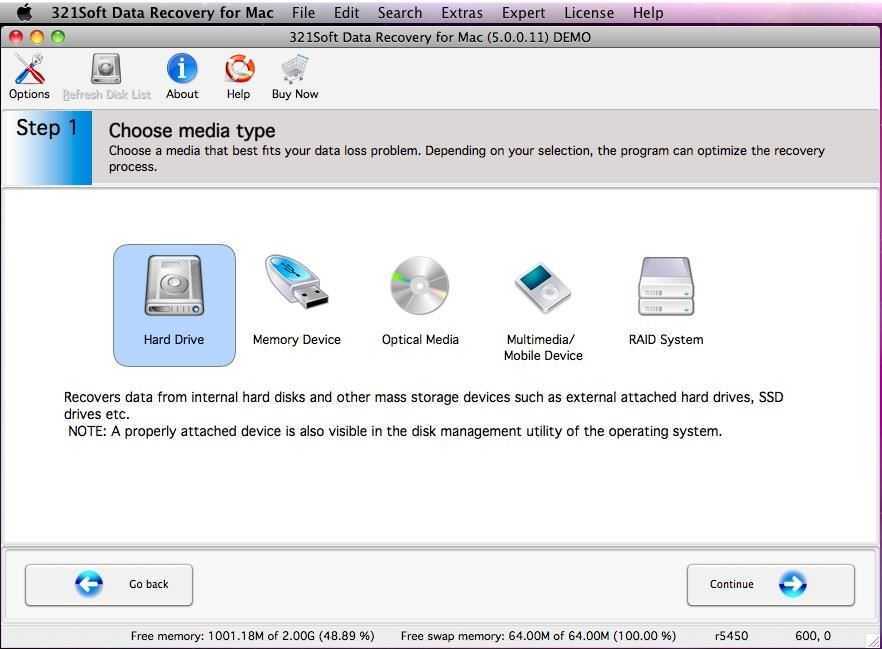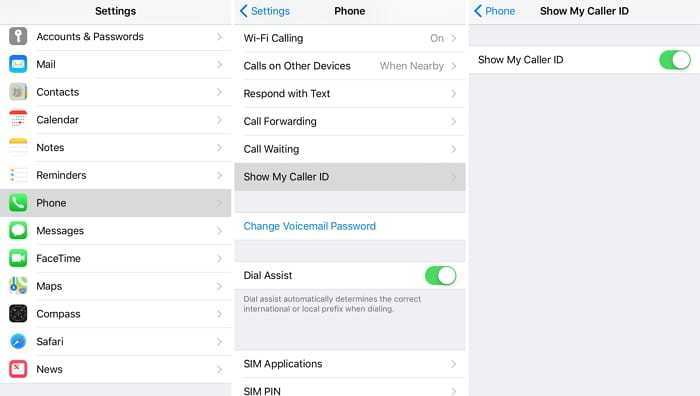Как отформатировать раздел в NTFS на MacOS
Форматирование диска на MacOS в NTFS можно произвести через командную строку. Но процесс требует запуска среды установки Windows. Нужно дождаться, когда на экране появятся условия лицензирования ПО, и в этот момент приступить к следующему алгоритму действий.
Для запуска командной строки нужно зажать сочетание клавиш «Shift» + F10.
Далее необходимо запустить Disk Utility. Для этого следует ввести в поле ввода команду diskrapt и нажать «Enter».
После этого нужно получить доступ к списку установленных дисков. Для этого вводится list disk, подтвержденный клавишей «Enter». Нужно найти базовый Hard Disk, на котором установлена операционная система. Обычно он единственный в списке, но иногда может быть несколько хранилищ данных. Стандартно нужный диск отображается под названием Disk 0. Его нужно сделать рабочим. Вводится команда select Disc 0, и нажимается кнопка «Enter».
После необходимо проверить созданные на Disk 0 разделы. Поможет увидеть командный перечень list partition.
Затем пользователю будет представлен список. Найти нужный раздел проще всего по размеру. Самый свежий раздел, как правило, размещен в конце перечисления
На этом этапе нужно соблюдать внимательность и осторожность, чтобы не удалить важные данные.
Далее на основе данных объема носителя находится нужный раздел и вводится команда с его названием (например, select solution 5).
- Теперь можно производить форматирование. Делается это с помощью команды format fs=NTFS label= «Windows».
- После совершенной операции нужно выйти из утилиты, нажав команду exit. Далее продолжается стандартная установка новой операционной системы.
Установка Windows через Bootcamp с помощью флешки
Установку можно проводить как при помощи диска с операционной системой, так и через USB-накопитель. Чтобы загрузить программу с флешки на Мак, нужно сначала её скачать. Если речь идёт о Windows 8, то версия этой системы должна быть в формате iso.
Этот вариант установки на Mac и iMac, от предыдущего особо ничем не отличается. Перед началом действий следует так же проверить bootcamp на обновления и сохранить все необходимые данные. Следующая инструкция поможет выполнить задачу:
- Вставьте флеш-накопитель в USB разъем. Откройте программу «Дисковая Утилита».
- Кликните в левой части на флешку и в соседней таблице вместо «Текущая» выберите «Раздел 1».
- Установите формат MS-DOS (FAT) и кликните кнопку Параметры….
- В появившемся меню выберите «Основная загрузочная запись» и подтвердите действие, нажав кнопки ОК и Применить.
- Далее, жмите «Раздел диска» и освобождаем на нём место для дополнительной операционной системы.
- Запустите вкладку «Ассистент Boot Camp».
- Поставив галочки напротив предлагаемых действий, нажимаем Продолжить.
- Копируем данные с системы Мак. Появившийся треугольник жёлтого цвета означает, что система запрашивает пароль на новую операционную систему — введите его.
- После того как выберите диск для установки, система сама перезагрузится. В это время удерживайте клавишу Alt для появления окна параметров новой операционной системы. После установки настроек, новая программа готова к использованию.
Но бывает, что когда установочным носителем является флешка, утилита требует вставить диск с программой и отказывается продолжать действия загрузки софта на iMac. В этом случае можно скачать драйвер Daemon Tools Lite iMac. С его помощью монтируем iso-образ Windows, он послужит виртуальным приводом и тогда Bootcamp без проблем завершит процесс установки нашей OS.
Итак, как установить Windows 10 на Mac Bootcamp — требования для запуска Windows 10 на Mac
- Достаточно свободного места на диске: используя специальную утилиту Boot Camp для установки Windows 10 требуется много свободного места на жестком диске, так что диск можно разбить на разделы для запуска Windows вместе с Mac OS.
- Вам понадобится как минимум 64 ГБ для Windows, и вы, очевидно, хотите сохранить достаточно места для Мак ОС. Если у вас есть меньший жесткий диск на Mac, или на вашем жестком диске часто не хватает места, это, вероятно, будет вариант не для вас.
Полное резервное копирование Mac
Абсолютно важно, чтобы у вас была полная резервная копия, сделанная до начала этого процесса, вы можете настроить Time Machine для резервного копирования на Mac, Если вы еще этого не сделали
Как установить Windows 10 на Mac bootcamp помощью ассистента
- Перед началом резервного копирования компьютера Mac полностью с помощью Time Machine или иным способом не пропустите создание полной резервной копии жесткого диска Mac. Как только вы будете готовы, вот как установить Windows на Mac с Boot Camp:
- Скачать Windows 10 ISO если вы еще не сделали этого, вы можете получить его бесплатно прямо из Microsoft
- Выполните полное резервное копирование Mac с помощью Time Machine или выбранного вами метода, это позволит вам легко восстановить компьютер на случай, если что-то пойдет не так Откройте “Ассистент Boot Camp” на Mac, он находится в папке /Applications/Utilities/ и нажмите “Продолжить”
- Boot Camp Assistant App . ISO-образ Windows 10 должен быть найден автоматически, если он находится в папке Загрузки, в противном случае нажмите на кнопку “Выбрать” и найдите ISO-файл Windows 10, загруженный на первом шаге.
- Раздел жесткого диска Mac чтобы освободить место для Windows, перетащите ползунок, минимальный раздел 64 ГБ рекомендуется для Windows 10.
Настройка раздела Windows Boot Camp на Mac
Нажмите на кнопку “Установить”, чтобы начать процесс установки Windows Boot Camp, это перезагрузит Mac и запустить установщик Windows 10.
Пройдите через обычный процесс установки Windows 10, Mac должен автоматически загружать драйверы Boot Camp, но если это не удается сделать, вы можете получить их самостоятельно .
По завершении Mac загрузится в Windows 10. Как только вы загрузились в Windows 10, вы в Windows как и на любом другом компьютере, кроме конечно, это аппаратные Mac.
Вы можете делать все обычные вещи для Windows, используя браузер Edge, переносить фотографии с iPhone на Windows 10, запускать приложения или игры для Windows или что угодно еще.
Рабочий стол Windows 10. Вы можете свободно использовать и настраивать Windows 10, как хотите, это не повлияет на раздел Mac OS.
Если вы каким-то образом не решите изменить, стереть или отформатировать раздел Mac, что настоятельно не рекомендуется.
Если вы хотите, вы можете активировать Windows 10 в любое время, хотя вы также можете игнорировать это, если вы не против потерять некоторые простые функции в Windows, такие как возможность изменять темы и обои.
Если драйверы BootCamp не удалось установить по какой-либо причине, вы можете сделать это вручную, перейдя на диск BootCamp (обычно D:\ или “OSXRESERVED”), затем перейдите в каталог Boot Camp и запустите программу установки.exe для запуска через установку драйверов.
Установка драйверов Boot Camp имеет важное значение для использования сенсорной панели и Force Touch с Windows 10 на Mac, среди других действий и функций
- Переключение между MacOS и Windows Boot Camp позволяет выбрать операционную систему, которую вы хотите загрузить, чтобы использовать во время запуска системы, выбрав либо Windows, либо Mac OS по желанию.
- Для переключения между MacOS и Windows необходимо перезагрузить ПК Mac, а затем удерживать клавишу OPTION на клавиатуре, пока не появятся параметры загрузки диска:
Выберите “Boot Camp” в параметрах диска для загрузки Windows Выберите “Macintosh HD” (или имена дисков Mac), чтобы загрузить Mac OS
- Загрузка Mac OS или Windows . Вы также можете изменить загрузочный диск с панели системных предпочтений Mac OS для загрузочного диска, хотя большинство пользователей, вероятно, будут полагаться на клавишу Option во время запуска и перезагрузки системы.
- Boot Camp Советы: Вы можете удалить раздел Boot Camp в Windows от Mac, который вы использовали, чтобы установить Windows на Mac. Можно также использовать дисковую утилиту отдельно или средство командной строки для удаления раздела, но рекомендуется следовать официальным методам Boot Camp.
Поскольку у Mac нет специальной кнопки, вы можете ознакомиться с использованием Print Screen в Boot Camp, если вам это необходимо. Теперь вы знаете Как установить Windows 10 на Mac Bootcamp
Установка Windows на Mac
Теперь, когда все подготовительные операции сделаны, приступаем к самой установке:
1. Вставьте чистый USB диск, и нажмите продолжить (перед этим убедитесь, что на всех пунктах, о которых я говорил ранее, стоят галочки)
2. Выберите ISO образ Windows (мне больше по душе «семерка») и также нажмите продолжить.

3. Теперь нужно немного подождать пока ассистент создаст загрузочную флешку и скачает последнее обновление ПО. Скорость выполнения этого этапа во многом зависит от скорости интернет соединения, так как скачиваемые драйверы занимают порядка 500 Мб. (у меня на это ушло порядка получаса).
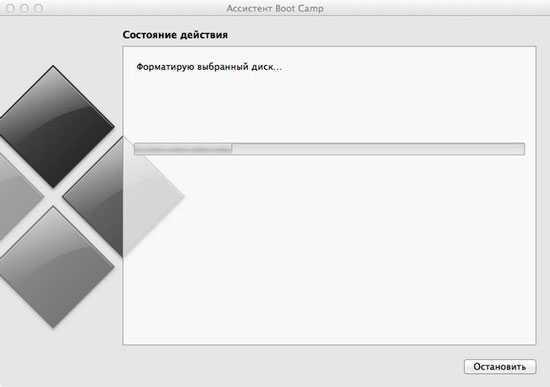
4. Далее программа предложит вам выбрать необходимый размер области под Windows (советую не менее 30 Гб).
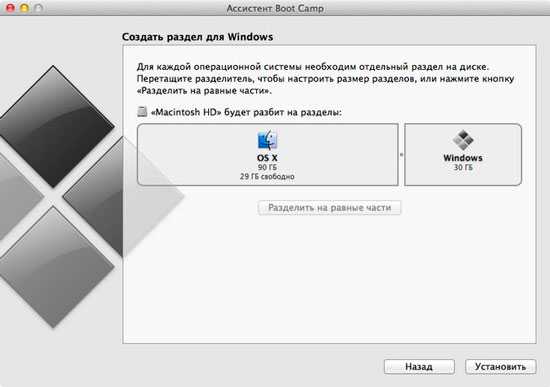
После создания раздела ваш Mac перезапустится и начнет грузиться с флешки, дальнейший процесс установки ничем не отличается от обычной установки Windows.
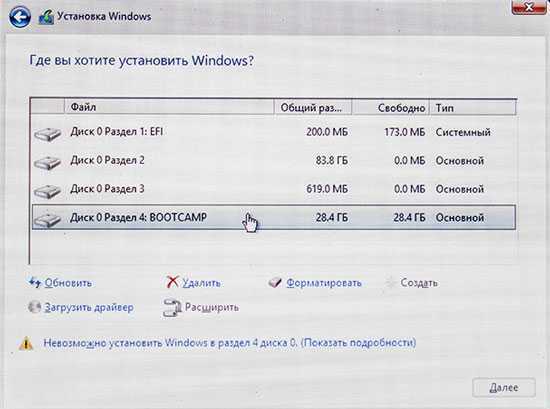
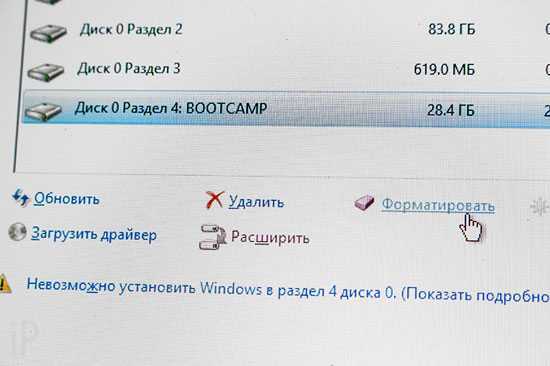
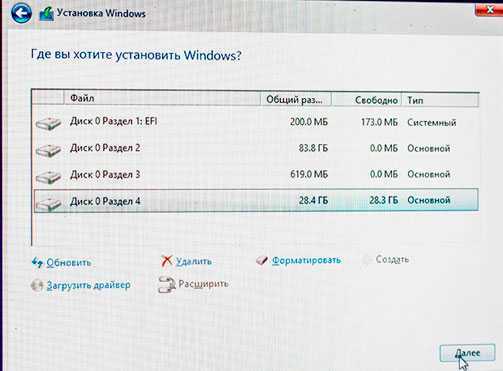
Когда система будет установлена откройте установочную флешку, она теперь должна называться WININSTALL , найдите папку Boot Camp и в ней двойным щелчком откройте файл «setup.exe» тем самым вы запустите установку оставшихся драйверов.
Вот так это происходит в идеале, ничего сложного, но у некоторых все же не получается. Поэтому если у вас возникли вопросы или появилась нештатная ситуация — пишите в комментарии, будем разбираться и дополнять статью, чтобы другие не мучились. Чуть не забыл, для того чтобы выбрать какую ОС загружать, при старте Mac зажмите клавишу alt.
P.S. Бродя по различным форумам я очень часто сталкивался с такими злобными высказываниями пользователей:
— «Ставить винду на Mac это извращение»
— «Зачем вы покупали Mac если все равно пользуетесь окнами» и т. п.
Не совсем понимаю людей которые это пишут, ведь всем давно известно, что банковские и бухгалтерские программы, а так же многие другие приложения (для инженеров, дизайнеров например) имеются только под windows. Так это не значит же, что люди по долгу работы должны лишать себя удовольствия пользоваться Mac. Поработал в windows, перезагрузился и вновь оказался в удивительном мире Mac OS X.
Как вам статья?
Мне нравитсяНе нравится
Три задачи ассистента Boot Camp
- Загрузите последнюю версию программного обеспечения поддержки Windows от Apple : с этой опцией ваш Mac загружает последние версии драйверов Windows 10 и поддерживающее программное обеспечение, которое позволяет Windows работать с оборудованием вашего Mac. Программное обеспечение поддержки будет скопировано на USB-накопитель, который вы используете для установочного диска Windows 10.
- Установить Windows 10 или более позднюю версию : эта опция либо создает раздел Windows на загрузочном диске вашего Mac, либо удаляет раздел Windows, если таковой уже имеется. Фактическое имя этой опции изменится, если на вашем Mac уже есть раздел Windows для удаления Windows 10 или более поздней версии .
Ваш Mac автоматически запустит процесс установки Windows после создания соответствующего раздела.
Если вы удаляете раздел Windows, этот параметр не только удалит раздел Windows, но и объединит освободившееся пространство с существующим разделом Mac, чтобы создать одно пространство большего размера.
Как создать загрузочную флешку с Windows 10 из macOS
В закладки
Операционная система Windows более капризная и менее стабильная, чем macOS от Apple. Открытость ОС, отсутствие встроенной системы резервного копирования и большое количество вредоносного ПО часто приводят к необходимости перестанавливать Windows.
При наличии второго Windows-компьютера под рукой создать загрузочную флешку не составит никакого труда.
? Спасибо re:Store за полезную информацию. ?
Сейчас расскажем, как выйти из ситуации, когда есть только рабочий Mac.
Еще несколько лет назад создать загрузочную флешку можно было при помощи стандартной утилиты Boot Camp, которая предназначена для быстрой установки Windows на Mac.
Приложение подготавливало загрузочную флешку, записывало на нее установщик Windows и заливало драйвера для корректной работы всех модулей Mac. Использовать такую флешку можно было не только на компьютерах Apple, с ее помощью можно было установить Windows на любой подходящий компьютер.
С недавнего времени разработчики macOS переработали утилиту и вместо создания загрузочной флешки она сразу же начинает установку системы на отдельный раздел Mac.
К счастью, есть и другой достаточно простой способ задать флешку для установки Windows.
Как создать загрузочную флешку Windows
1. Для начала потребуется образ с операционной системой. Скачать его можно прямо с официального сайта Microsoft.
Образ Windows 10 занимает чуть более 5 Гб дискового пространства, на скачивание обычно уходит от 15 до 30 минут.
2. Далее понадобится флешка объемом 8 ГБ и более, которая будет отформатирована в формате Fat32.
Можно воспользоваться приложением Дисковая утилита или сделать все в Терминале.
3. В Терминале выполняем следующую команду:
Видим перечень внутренних и внешних накопителей на Mac. Находим нужный по объему и запоминаем его номер. Далее вводим команду:
sudo diskutil eraseDisk FAT32 WININSTALL MBRFormat /dev/disk3
FAT32 — нужная нам файловая система; WININSTALL — метка флешки после форматирования (можно указать любое имя); disk3 — номер подключенного накопителя, который будем форматировать.
Вводим пароль администратора, ждем несколько секунд и получаем готовую чистую флешку.
4. Остается лишь скопировать содержимое образа с Windows 10 на флешку.
Для этого монтируем образ и вводим в Терминале такую команду:
cp -R расположение_образа/ расположение_флешки
Чтобы вручную не прописывать длинные пути, нужно лишь ввести начало команды “cp -R “, а затем перетянуть образ на окно Терминала из Finder. Путь к нему пропишется автоматически.
Теперь пишем “/ ” (без кавычек с пробелом) и перетаскиваем в Терминал флешку из Finder.
5. Копирование займет определенное время. Никакого статуса при этом отображаться не будет. Об окончании процесса можно судить по светящемуся диоду на флешке (во время копирования он будет мигать).
Можно просто подождать около 20 минут.
Теперь флешку можно использовать для загрузки на компьютерах и ноутбуках с поддержкой UEFI. К сожалению, для старых Windows-ПК такой способ не подойдет.
В закладки
Управление размером разделов Boot Camp через Camptune X
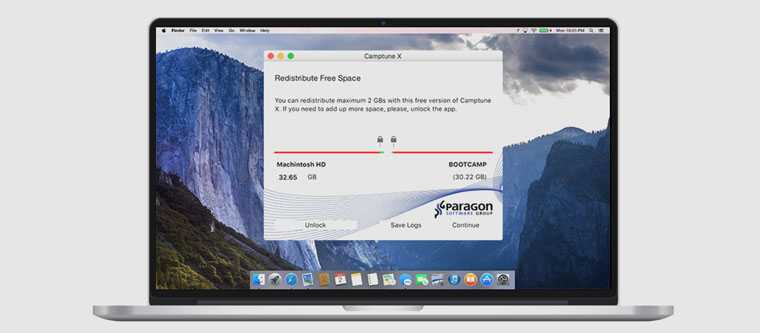
Раньше перераспределение размера разделов Windows и OS X в Boot Camp было достаточно трудоемкой задачей, которую сама Apple без фактической переустановки считает невозможной.
А необходимость в этом встречается очень часто.
Но с Camptune X увеличение или уменьшение размеров разделов операционных систем в Boot Camp сильно упрощается. После изменения объема памяти утилите потребуется несколько минут — даже не нужно перезагружать компьютер.
Нюансы использования Camptune X:
- Для изменения размера разделов используется обычный слайдер;
- Если разделы Boot Camp не были найдены, нужно перейти в меню помощи и изменить параметры поиска на предложенные варианты;
- Во время перераспределения памяти разделы Boot Camp проверяются на ошибки, которые будет предложено устранить с помощью отдельного софта.
Более подробная информация о Camptune X доступна на официальном сайте Paragon.
Учебный лагерь
Как только Mac стал на базе Intel, возможность загрузки нескольких операционных систем стала реальностью. Та же архитектура процессора означала, что различия между Mac OS X и Windows можно эмулировать в программном обеспечении, делая каждый доступным для другого, даже если они работают совершенно по-разному.
Boot Camp — это программа Apple, которая позволяет вам выполнить двойную загрузку Mac с Windows. Он создает отдельный раздел и загрузчик, который предложит вам выбрать операционную систему, когда вы нажимаете клавишу Option при загрузке Mac. В большинстве случаев он работает без сбоев, иногда выдает ошибку типа «Ваш диск не может быть разбит на разделы».
Корректировка размеров разделов Boot Camp через iPartition
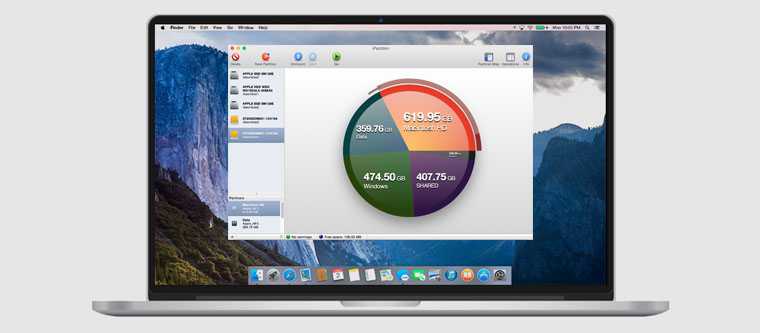
Еще один простой способ изменения разделов Boot Camp — приложение iPartition.
Он не требует удаления Windows и создание нового раздела Boot Camp необходимого размера. И без проблем работает с файловыми системами HFS, HFS +, FAT и NTFS.
Рекомендации при работе с iPartition:
- Для изменения размеров разделов дисков Mac достаточно перетянуть соответствующий ползунок;
- iPartition не работает с Fusion Drive и File Vault 2 — лучше даже не пробовать;
- Программа не работает с блоками Drobo — попытка изменить их повлечет за собой потерю данных.
Более подробная информация о iPartition доступна на официальном сайте Coriolis Systems.
Бонус 2. Полноценный кроссплатформенный доступ к данным с помощью драйверов для файловых систем

OS X не видит данные операционной системы Windows в Boot Camp и наоборот. Несовместимость файловых систем — самое досадное ограничение этого программного обеспечения.
Для этих нужд многие используют облачные хранилища данных, но они в данном случае вызывают куда больше трудностей, чем приносят фактической пользы.
Именно для этого компания Paragon разработала два простых драйвера — один добавляет поддержку HFS+ в Windows, а второй учит OS X работать с NTFS. С ними каждый из нас будет иметь высокоскоростной доступ для чтения и записи любых файлов вне зависимости от раздела, на котором они находятся.
Более подробная информация о HFS+ для Windows и NTFS для Mac доступна на официальном сайте Paragon.
Илона Рапп
Я не уверен, что у нас точная ситуация, но следуя / переводу совета в другой ветке, http://apple.stackexchange.com/questions/145292/i-deleted-my-bootcamp-partition-but-cant-resize- my-os-x-partition Мне удалось восстановить функциональность Bootcamp Assistant. Мне не хватает «очков репутации», чтобы комментировать там, но я хотел бы сказать, что это работает для меня. Мои системные / аппаратные характеристики следующие: MacBook Pro (Retina, 13-дюймовый, начало 2015 г.)
OSX Yosemite: 10.10.5 (14F1605) Процессор: 2.7 ГГц Intel Core i5 Память: 8 ГБ 1867 МГц DDR3 Графика: Intel Iris Graphics 6100 1536 МБ
Моя конкретная информация: К сожалению, я следовал ошибочному совету службы поддержки Apple и следовал инструкциям службы поддержки по телефону, чтобы войти в Disc Utility, и стер мой раздел BOOTCAMP и установил формат в OS X Extended (Journaled). После этого действия Windows была стерта, осталось несколько мегабайт «другого», и мой раздел все еще был на месте, с 98 ГБ недоступного хранилища. Так я создал ту же ситуацию, которую вы, похоже, описываете. В результате моя Дисковая утилита больше не реагировала на попытки изменить мой раздел, и у моего ассистента Bootcamp появилась неактивная вкладка, которая, если бы я был перенаправлен на нее изначально, стерла бы раздел Windows И восстановила один диск
Обратите внимание, что bootcamp начался как часть одного диска, это важно. Я понятия не имею, будет ли это решение работать для установок bootcamp на отдельных дисках. Моя проблема перешла к руководителю, и через две недели я не получил ответа от поддержки Apple, поэтому я провел онлайн-исследование и нашел, что сработало!
Моя проблема перешла к руководителю, и через две недели я не получил ответа от поддержки Apple, поэтому я провел онлайн-исследование и нашел, что сработало!
РЕШЕНИЕ: Как советовали в теме, я снова запустил Disc Utility. Два участника предложили установить формат, отличный от OS X Extended Journaled. Повторное удаление и форматирование были единственной возможностью, предоставляемой Disc Utilities. Один комментарий от пользователя 102419 предложил стереть и отформатировать в «Microsoft FAT». Второй, более подробный ответ от http://apple.stackexchange.com/users/5472/bmike предложил аналогичное быстрое исправление, но указал форматирование в MS DOS, чтобы обманным путем заставить компьютер поверить, что Windows по-прежнему установлена внутри раздела. Конечный результат, это сработало для меня, но терминология, используемая для выпадающего меню в Yosemite, была «DOS FAT» . Стирание и форматирование раздела в DOS FAT немедленно привело к возврату к функциональности выбора Bootcamp Assistant для добавления или удаления Windows. Я с радостью сделал выбор, подтолкнул продолжить и получил возможность ВОССТАНОВИТЬ мой диск на одну 248 ГБ OS X.
Процесс занял около 5-7 минут … это длительное время, когда вы беспокоитесь, что вы, возможно, испортили его … но, вуаля, 249,78 ГБ свободного места на моем жестком диске Macintosh. Нет необходимости входить в режим восстановления через Интернет, не нужно стирать всю систему и перезагружаться с Time Machine. Я сделал резервную копию всего, прежде чем пытаться .. просто на всякий случай.
Я надеюсь, что этот ответ будет полезен для вас, а также для других, пытающихся освободить место в разделе Bootcamp для Windows после следования совету по удалению окон с помощью Дисковой утилиты.
Видео по теме
Intel компьютеров на базе Mac OS X «пришел с полезной утилиты под названием Boot Camp. Это утилита мультизагрузочным, которая позволяет пользователям запускать операционную систему Microsoft Windows на своих компьютерах Mac. Он был впервые включен в Mac OS X Leopard. Boot Camp 5.0 поддерживает Windows 7 и Windows 8 (64-битные версии). Преимущество использования Boot Camp является то, что вам не нужно устанавливать и эксплуатировать две операционные системы одновременно в вашем Mac компьютере. Виртуальные машины могут быть использованы для запуска Windows, в Mac. Тем не менее, приложения, которые выполняют интенсивно, как правило, не работают в них. Тем не менее, они будут работать при запуске Windows, с помощью Boot Camp. В этом учебнике показано, как можно запустить Windows, на вашем Mac после установки Boot Camp.
Удаление раздела BootCamp
Когда необходимость в использовании второй операционной системы отпадет, раздел BootCamp вместе с Windows можно удалить. Операция выполняется быстро и не требует перезагрузки.
Mac OS Extended
Файловая система, используемая Apple до выхода macOS High Sierra, называется HFS+ или Mac OS Extended. Если в вашем Mac используется обычный жесткий диск, после обновления она осталась без изменений.
- Запускаем Ассистент Boot Camp и пропускаем первое информационное окно. На этапе выбора действий проверяем, чтобы галочка стояла только в отмеченном стрелкой месте. Нажимаем «Продолжить».
Изменение размера раздела Boot Camp c Windows через Winclone
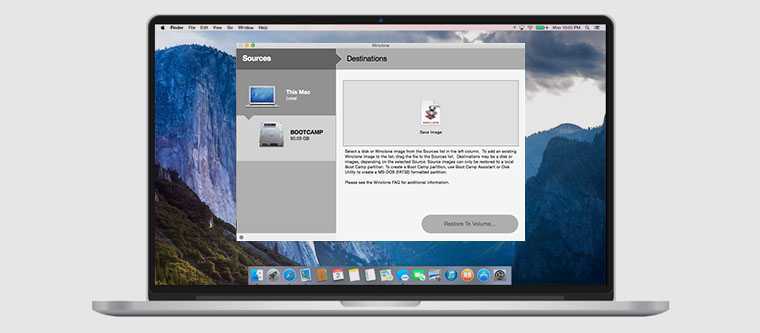
Более трудоемким способом изменения размера разделов Boot Camp является утилита Winclone. С его помощью можно сохранить все данные Windows на внешний накопитель, чтобы потом восстановить его.
В данном случае используется связка встроенных средств операционной системы и стороннего программного обеспечения.
Последовательность действий при изменении размера разделов с Winclone:
- Клонируем раздел Windows в Boot Camp через Winclone на внешний носитель;
- Удаляем раздел Windows в Boot Camp с помощью стандартной «Дисковой утилиты»;
- Создаем раздел Windows в Boot Camp желаемого размера через «Ассистента Boot Camp»;
- После создания раздела отказываемся от установки Windows;
- Восстанавливаем образ Windows в новый раздел Boot Camp через Winclone.
Более подробная информация о Winclone доступна на официальном сайте Twocanoes.
Полностью удалите Windows 10 с Mac
Наличие раздела с другой операционной системой может дать много преимуществ, о которых вы, вероятно, уже знаете, но оно также имеет недостатки, такие как занимаемое пространство. Если это случай вашего раздела с Windows, которым вы также не пользуетесь, вы можете полностью стереть его, чтобы освободить место. Конечно, мы рекомендуем предварительно делать резервную копию Windows использует методы, предлагаемые этой системой, чтобы вы могли восстановить свои данные и файлы в будущем, если решите переустановить ее.
Для удаления раздела Boot Camp с Mac необходимо выполнить следующие шаги:
- Запустите компьютер в macOS.
- Закройте все открытые приложения и окна и, если у вас есть внешние запоминающие устройства, отключите их.
- Откройте Ассистент Boot Camp.
- Нажмите «Продолжить».
- Если у вас один диск, вы должны нажать «Восстановить», когда появится опция удаления Windows 10. Если у вас несколько дисков, вы должны сначала выбрать диск, содержащий эту операционную систему, а затем нажать «Восстановить диск в один раздел с помощью macOS».
- Нажмите «Продолжить».
При желании есть еще один вариант удаления Windows с помощью классического метода удаления разделов с диска на Mac. Вы можете сделать это из самой macOS или перезагрузив Mac, мы рекомендуем второй.
- Когда Mac выключен, нажмите кнопку питания и сразу же удерживайте клавиши Command + R.
- Отпустите клавиши, когда увидите на экране логотип Apple или вращающийся глобус.
- Когда появятся утилиты macOS, нажмите «Дисковая утилита».
- В строке меню выберите Вид> Показать все устройства в строке меню.
- Выберите диск Boot Camp, содержащий Windows 10.
- Нажмите «Удалить» и выберите имя, формат и схему, которые вы хотите присвоить этому разделу.
Если после этого вы захотите полностью удалить раздел и добавьте его к тому, который у вас есть с macOS, вы должны выполнить следующие действия, и после форматирования раздела Windows вы можете перейти к «Создать раздел», щелкнуть его в появившейся схеме и нажать кнопку «-», чтобы присоединиться к другому.