Что необходимо знать перед тем как установить Windows на Mac
Итак, чтобы наш мануал был действительно актуальный, в качестве жертвы будущего симбиоза двух операционок я выбрал 13 дюймовый MacBook Air 2013 года.
Прежде чем приступить к каким либо действиям, нам необходимо узнать какие версии Windows мы можем поставить на данный Mac
Внимание на таблицу
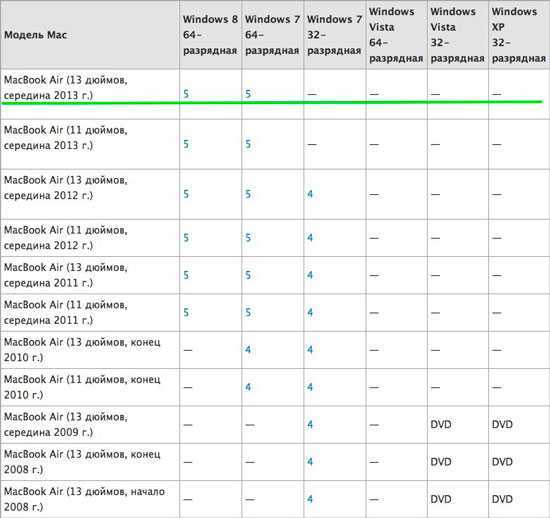
Как видно на таблице наш подопытный Mac возглавляет список и поставить на него мы можем только 7 и 8 версии Windows, причем только 64-битные, почему Apple отказались от поддержки последним поколением Mac 32-битных «окон» расскажу чуть позже
Вы наверное уже обратили внимание на цифры 4 и 5, это версии Boot Camp начиная с которых вы можете ставить ту или иную версию «операционки». А вообще, перед началом установки неплохо убедиться, что у вас стоят крайние обновления как утилиты так и самой Mac OS X
Ну а теперь самое время открыть ассистент Boot Camp (программы > утилиты) и познакомиться с ним поближе. На начальном этапе программа выдает такое диалоговое окно:
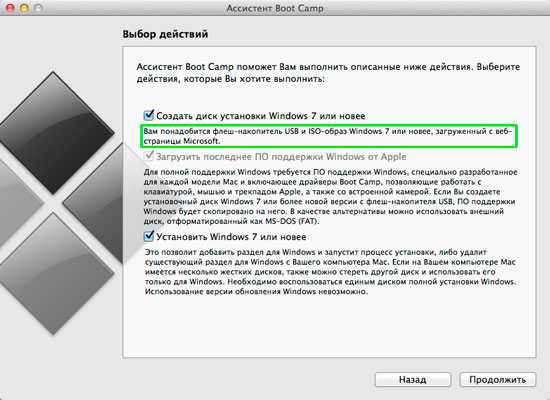
1. Создать установочный диск Windows
2. Загрузить актуальные драйвера Windows
3. Установить «семерку». Удалять нам пока нечего.
Первый пункт сразу предупреждает нас, что для дальнейших действий необходимо иметь чистую USB флешку (не менее 8 Гб) и ISO образ нужной нам Windows (в моем случае это только 64-битные «семерка» либо «восьмерка»). Не буду рассказывать где и как можно скачать ISO образ «винды», это всем давно известно, ну а если нет, то гугл вам в помощь.
Кстати в Apple полностью отказались от BIOS заменив его в MacBook 2013 на UEFI — новую спецификацию обладающую рядом преимуществ. Так, что это пока единственные макбуки поддерживающие установку Windows и Mac OS X посредством EFI. Скорее всего вместе с BIOS из-за ненадобности канула в Лету и поддержка 32-битных систем.
Виртуализация
Программное обеспечение для виртуализации позволяет запускать операционную систему (виртуальную машину) внутри другой. Это дает возможность запускать Windows как приложение на Mac OS.
Существует несколько широко используемых программ для виртуализации Windows на Mac:
-
Parallels Desktop (от 3990 руб.)
-
VMware Fusion (5153 руб.)
-
Oracle VM VirtualBox (бесплатно)
Пользователям iSpring рекомендуется использовать Windows при помощи Parallels или VMware.
Так выглядит Windows, запущенная на Mac компьютере в программе VMware Fusion:
Используя виртуализацию, вы сможете работать с двумя операционными системами параллельно, запуская Windows в отдельном окне как приложение или развернув ее на полный экран.
В отличие от Boot Camp, виртуализация не требует разделения жесткого диска. Кроме того, вы легко сможете перенести виртуальную версию Windows на другой компьютер или удалить ее как обычный файл.
При использовании виртуализации Windows работает менее эффективно, поскольку две системы делят ресурсы компьютера (процессор и оперативную память) между собой. Если вы планируете пользоваться нересурсозатратными приложениями, такими как iSpring, они будут нормально функционировать в виртуальной среде.
Чтобы установить Windows с помощью Parallels:
-
Подготовьте ISO-образ Windows (скачать образ можно на сайте Microsoft).
-
Установите приложение Parallels Desktop для Mac.
-
Создайте новую виртуальную машину: Файл > Создать или нажмите Command + N на клавиатуре.
-
Выберите действие Установить Windows с USB-флеш-накопителя или используя ISO-образ.
Читайте подробнее на официальном сайте Parallels.
Советы по работе с Parallels
Использование ресурсов компьютера. Приложения для виртуализации Windows могут использовать только часть ресурсов вашего компьютера. Чтобы улучшить производительность, в панели настроек отведите больше ядер процессора и больший объем оперативной памяти под Parallels
Обратите внимание на минимальные технические требования iSpring.
Способ отображения ОС. Используя виртуальную машину, вы можете выбрать, как именно будут отображаться две системы. Мы рекомендуем режим Full Screen. Режим по умолчанию Coherence может запутать при работе с PowerPoint и iSpring, так как приложения Windows появляются прямо на рабочем столе Mac.
Разрешение экрана. Retina дисплеи в современных Mac компьютерах обладают высоким разрешением. Из-за этого иконки и шрифты в некоторых Windows приложениях, в том числе в iSpring, отображаются очень мелко. Чтобы избежать этого:
-
В настройках Parallels выберите Оборудование > Видео и убедитесь, что выбрана опция Для Retina.
-
Кликните по рабочему столу Windows правой кнопкой мыши > Разрешение экрана > Сделать текст и другие элементы больше или меньше, выставьте на шкале 100% и нажмите Применить.
Читайте в базе знаний Parallels: Проблемы с разрешением экрана виртуальной машины на портативных Mac с дисплеем Retina →
Инсталляция последней Виндовс на макбук
Пред началом стоит перестраховаться и зарезервировать важные данным при помощи Time Machine.
Запускаем ассистента Boot Camp, ярлык коего располагается в каталоге «Программы» «Утилиты».
На Экране приветствия кликаем «Продолжить».
Проставляем флажки возле обеих пунктов и жмем «Продолжить».
Утилита предложит вставить съёмный накопитель для копирования на него необходимых драйверов для функционирования оборудования. Следующее окно позволяет создать загрузочный накопитель с вашего ISO-образа с Windows 10.
Вставляем флешку, кликаем «Выбрать» и задаем путь к файлу-образу.
- Ждем, пока завершится запись.
- В зависимости от скорости работы флешки в режиме записи операция может затянуться на десяток и более минут.
- После запуска компьютера с загрузочного устройства с файлами Windows 10 и драйверами для макбука начнется процесс инсталляции операционной системы от Microsoft.
- В предложении выделить свободное место для Виндовс выставляем объем размера от 30 Гб.
- Компьютер перезагрузится, после чего, если все выполнено должным образом, запустится процесс инсталляции «десятки».
- Далее следуем простым инструкциям, которые предлагает установщик.
- Делаем выбор языка интерфейса Виндовс 10, формата даты, времени и раскладки клавиатуры.
При выборе тома для записи системных файлов выбираем созданный на шаге №7 раздел «BOOTCAMP» и жмем «Далее».
- Далее все осуществляется автоматически до запроса на ввод имени пользователя.
- После второй перезагрузки мака вставляем накопитель с драйверами для управления работой оборудования под Windows 10.
- Запускаем программу их установки на компьютер.
- После инсталлируем нужные программы и персонализируем новую ОС от Microsoft.
Отныне при включении устройства зажимайте клавишу «Option» («Alt»), дабы увидеть список доступных вариантов, где присутствуют как Windows 10, так и ваша MacOS. После загрузки, инсталляции и авторизации в программе iTunes последней версии откроется возможность прослушивать композиции и смотреть приобретенные в iTunes Store фильмы. На официальном сайте Плей Фортуны есть отличное мобильное приложение для Android: его можно использовать, чтобы играть вне дома, когда нет доступа к компьютеру. Приложение отличное, простое, но в то же время достаточно удобное. У приложения https://latenightlibrary.org Play Fortuna Casino минимальные системные требования, так что его можно скачать на любое устройство
Обратите внимание и на программы для компьютера, которые размещены в том же разделе: несмотря на то, что сайт вполне комфортен, их использование способно упростить жизнь игрока
Как установить Windows на Mac через Boot Camp
Загрузка …
Последние версии OS X имеют в своем составе встроенный инструмент для установки Виндовс на выделенный раздел накопителя. Найти Boot Camp получится в меню «Программы», раздел «Утилиты» или через Spotlight. Перед началом процедуры потребуется скачать образ операционной системы и выделить флешку с объемом памяти не менее 8 Гб. Также на диске ноутбука должно быть достаточно свободного места для создания нового раздела.
Выполнив подготовительные действия, можно приступать к основной части процедуры:
- Запустить программу «Ассистент Boot Camp» и перейти на следующий экран.
На этапе «Выбор действий», отметить два пункта о создании установочного диска и непосредственно самой установке системы.
На следующем окне нужно указать расположение образа и диск (флешку), на который он будет записан. Посредством утилиты, на MacBook выполняется установка Windows версии 7 и выше. Когда параметры указаны, нажать «Продолжить».
Система произведет копирование файлов на съемный накопитель, а также загрузит и добавит на него драйвера и прочее вспомогательное ПО, которые потребуются для бесперебойной работы Windows в аппаратной части Mac.
Этап «Создать раздел для Windows» предполагает определение объема дискового пространства, которое будет выделено под вторую ОС. Чтобы увеличить и уменьшить количество памяти, следует передвинуть разделитель. Для деления 50 на 50 выделена специальная кнопка внизу. Как уже было сказано, специалисты Apple рекомендуют зарезервировать минимум 64 Гб.
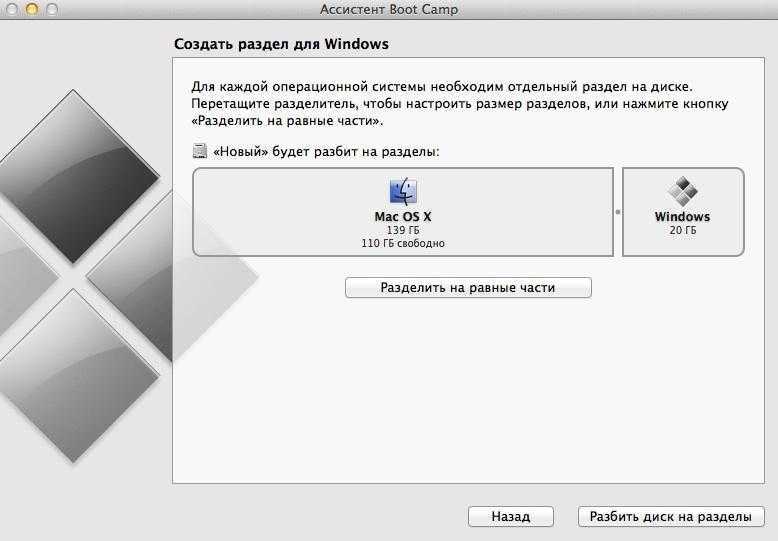
Кликнуть по кнопке «Установить». Произойдет перезагрузка ноутбука, после чего будет предложен выбор накопителя, с которого произойдет загрузка ОС. Следует отметить USB-накопитель, подписанный как «Windows» — это созданная ранее загрузочная флешка. Если меню выбора не отобразилось, нужно снова перезапустить компьютер и удерживать Alt на клавиатуре.
Откроется привычное окно установки Виндовс. Когда система спросит, куда установить Windows, выбрать раздел «BOOTCAMP». Кнопка «Далее» будет не активна, поскольку предварительно эту область нужно отформатировать.
![]()
Дальнейшая установка Windows 10 на MacBook выполняется в стандартном ключе, поэтому отдельно останавливаться на этом не будем.
Когда процесс завершится, будет автоматически запущена Виндовс. Если по умолчанию открылась OS X, делаем перезагрузку, зажимает Alt и выбираем диск с соответствующей ОС. В дальнейшем переключение выполняется аналогичным образом.
После открытия рабочего стола должна запуститься установка компонентов Boot Camp. Программа установит необходимые драйвера и утилиты. Если автоматического запуска не произошло, необходимо открыть файл setup.exe вручную. Он расположен на загрузочной флешке в папке «Boot Camp».
Parallels Desktop
Возникают ситуации, когда может потребоваться установка Windows 7 или 10 на Mac без использования BootCamp. Например, когда нужно использовать и MacOS и Windows одновременно, но иметь 2 устройства слишком затратно и неудобно. На помощь придут средства виртуализации, одно из которых Parallels Desktop для Mac.
Parallels Desktop – программное решение для создания виртуальной машины и последующей установки Windows, Linux и других ОС. Позволяет использовать другую операционную систему, без перезагрузки устройства и наслаждаться функциональностью разных ОС одновременно.
Приложение обладает поистине выдающимся функционалом:
- Общий рабочий стол для «Винды» и MacOS.
- Использование Win-приложений в интерфейсе MacOS без необходимости запуска виртуальной машины.
- Резервное копирование, общий буфер обмена, Drag-n-Drop, огромный инструментарий для работы с «оконной» ОС и многое другое.
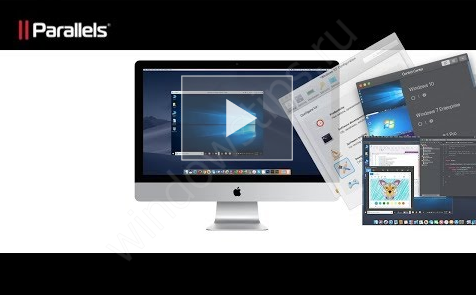
Вместе с Parallels Desktop вы узнаете, как быстро поставить Windows 10 на Mac второй системой, лишь нажатием одной кнопки. Что для этого нужно сделать:
- Загрузите и установите пробную версию Parallels Desktop на .
- И нажмите Install для старта
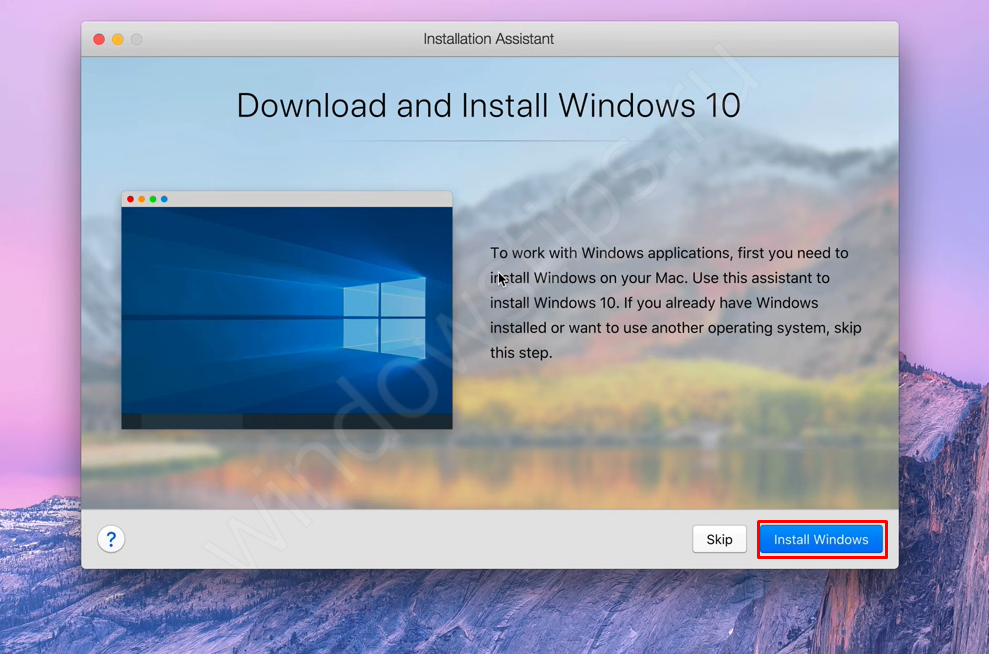
Автоматически начнётся загрузка образа
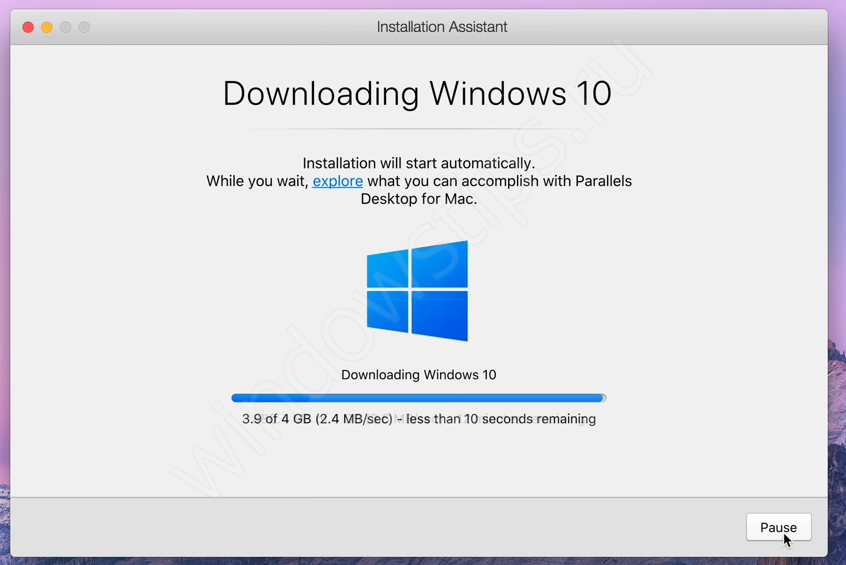
И по окончании всех процедур будет уведомление об успешном завершении инсталяции
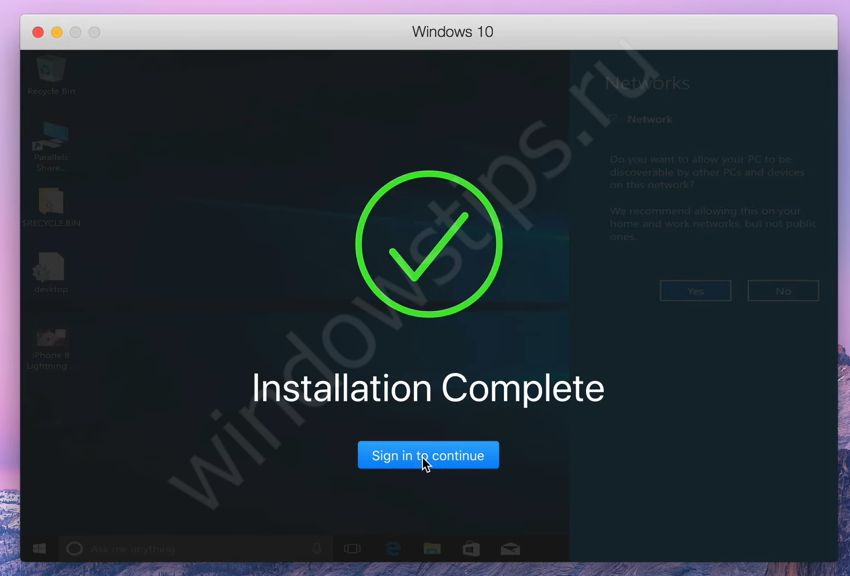
Разработчики позаботились о том, чтобы процесс происходил максимально просто и быстро для пользователей Mac. Также разберём, как можно выполнить чистую установку Windows 7 или 10 на Mac OS high sierra или позднее с использованием Parallels, на примере 11 версии:
Запустите Parallels Desktop и выберите «Install».
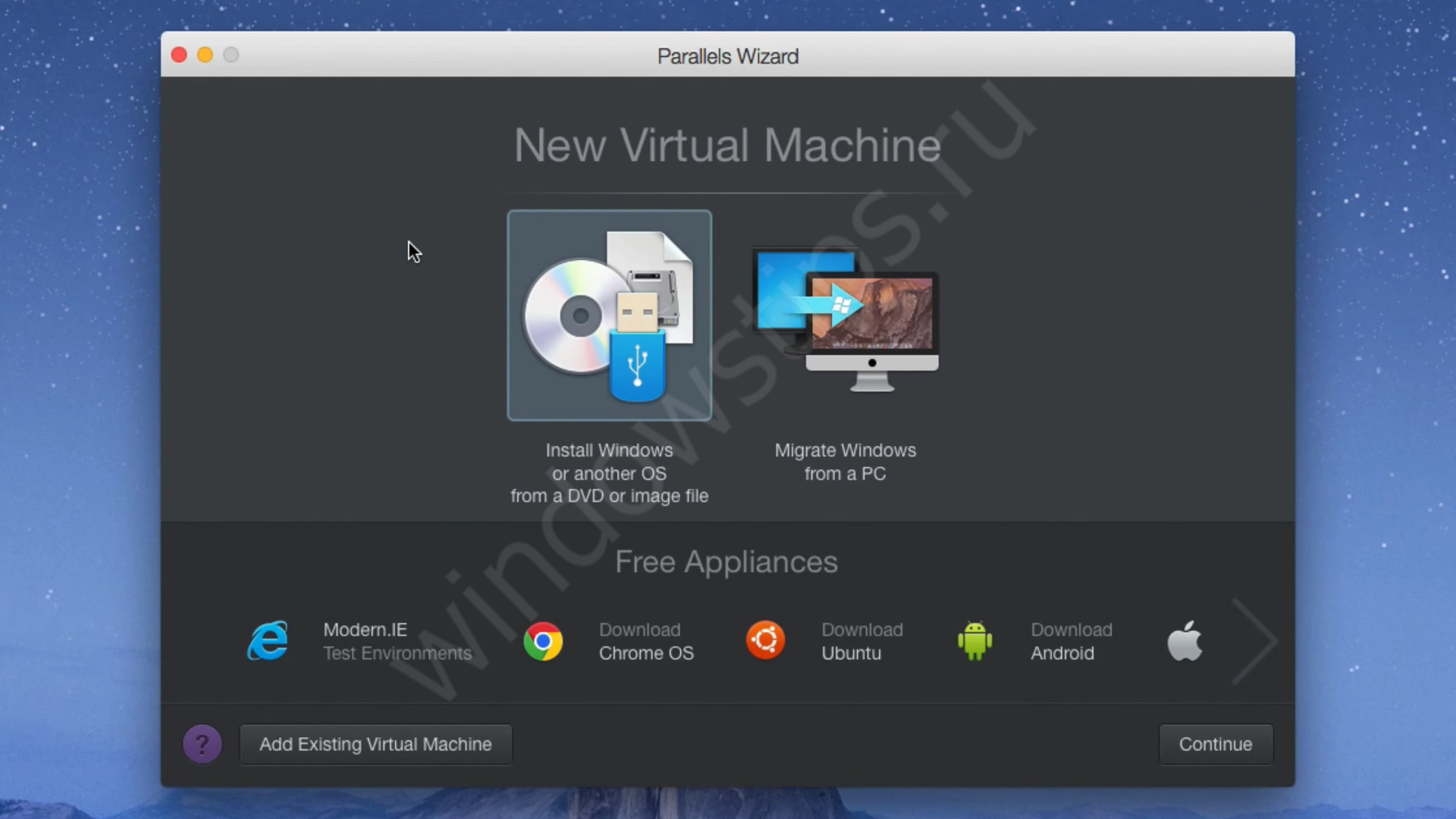
Укажите путь к установочному диску, USB-флешке или образу системы.
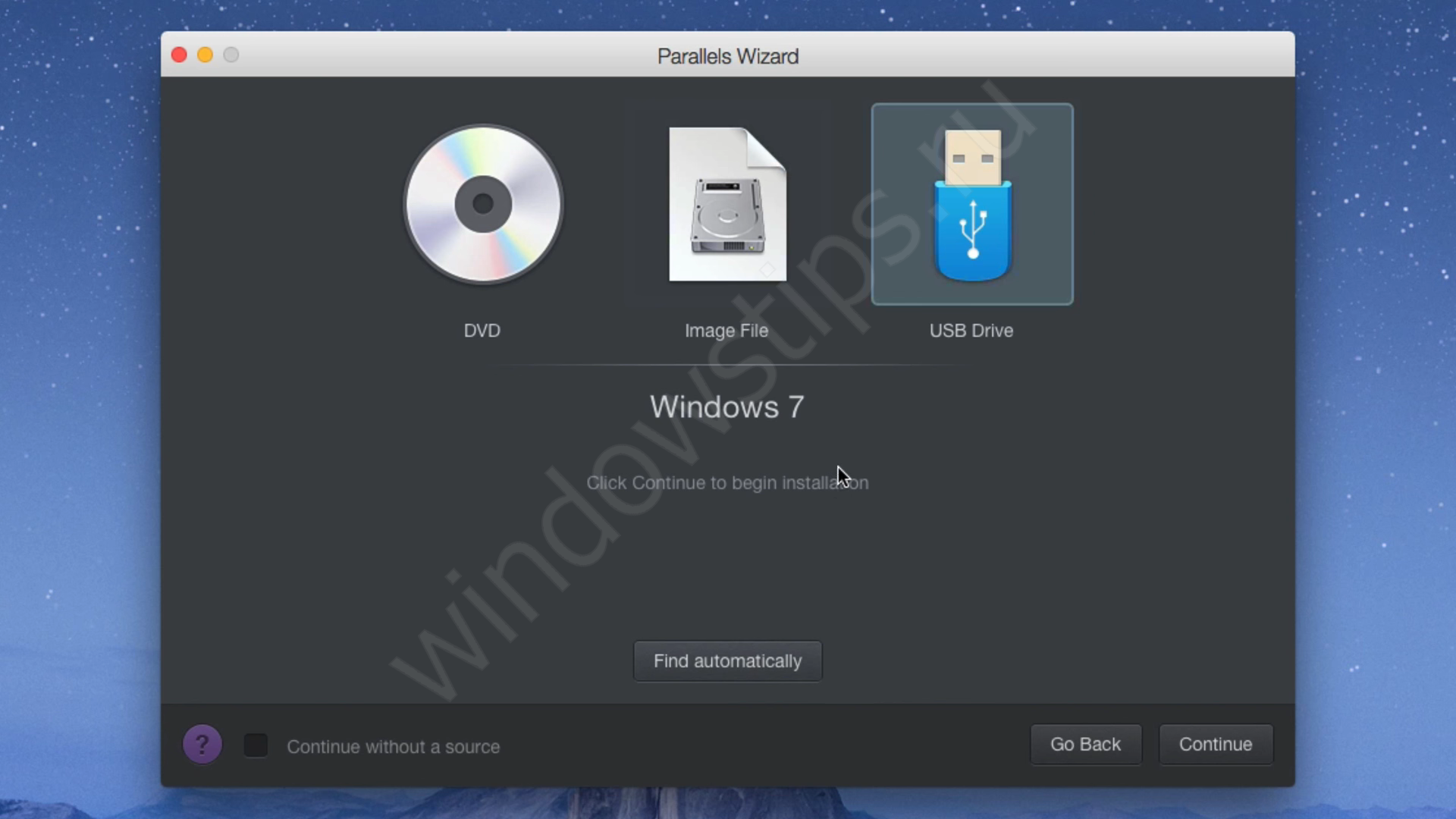
Вы можете выбрать экспресс установку системы, которая потребует от вас только ключ системы и минимум действий. Или же есть снять галочку с экспресс установки, самостоятельно настроить процесс.
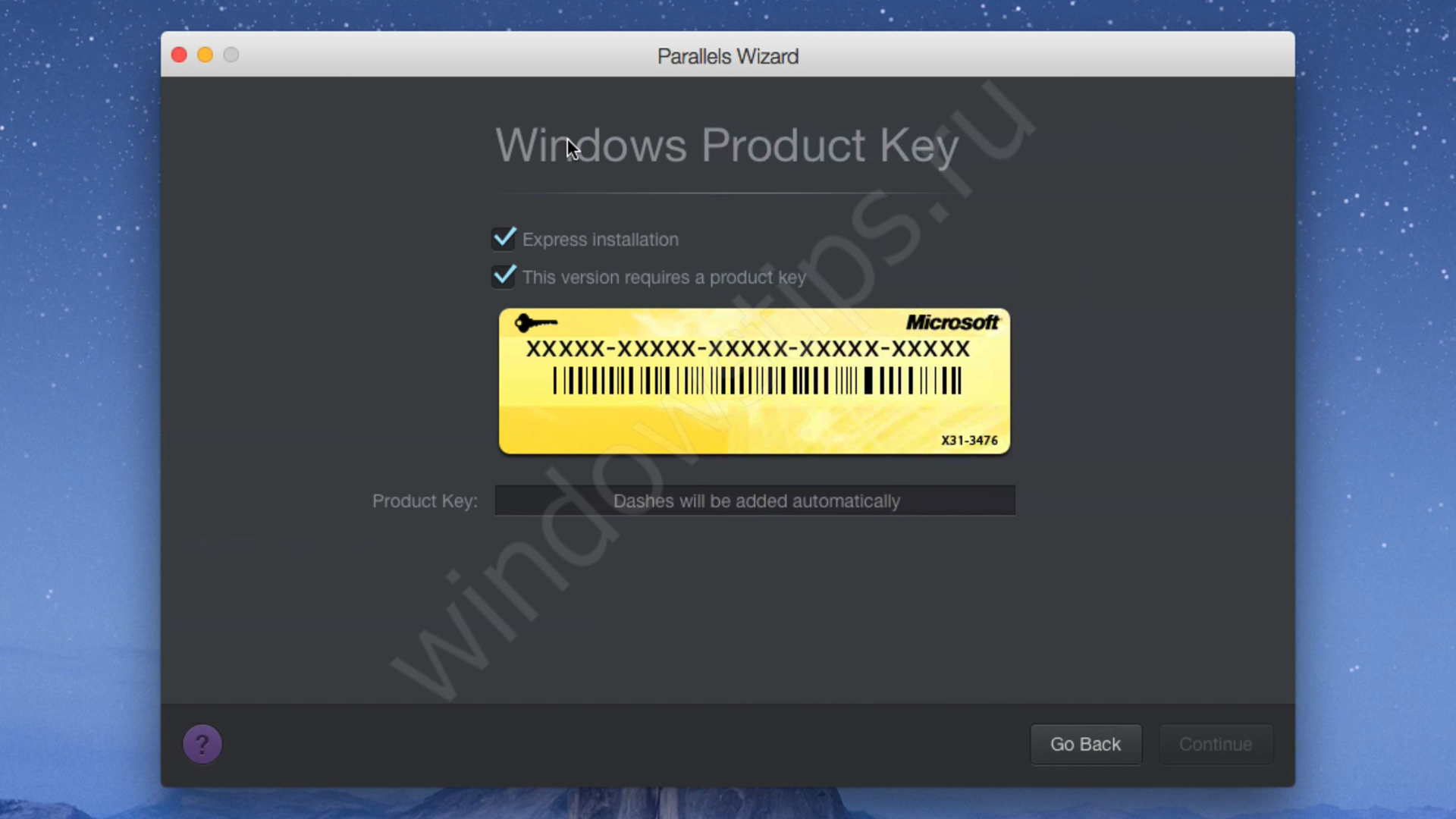
Вы сможете выбрать не только количество активных ядер, оперативной памяти или памяти накопителя, но также и видеопамять, использование системы, приоритет загрузки и многое другое.
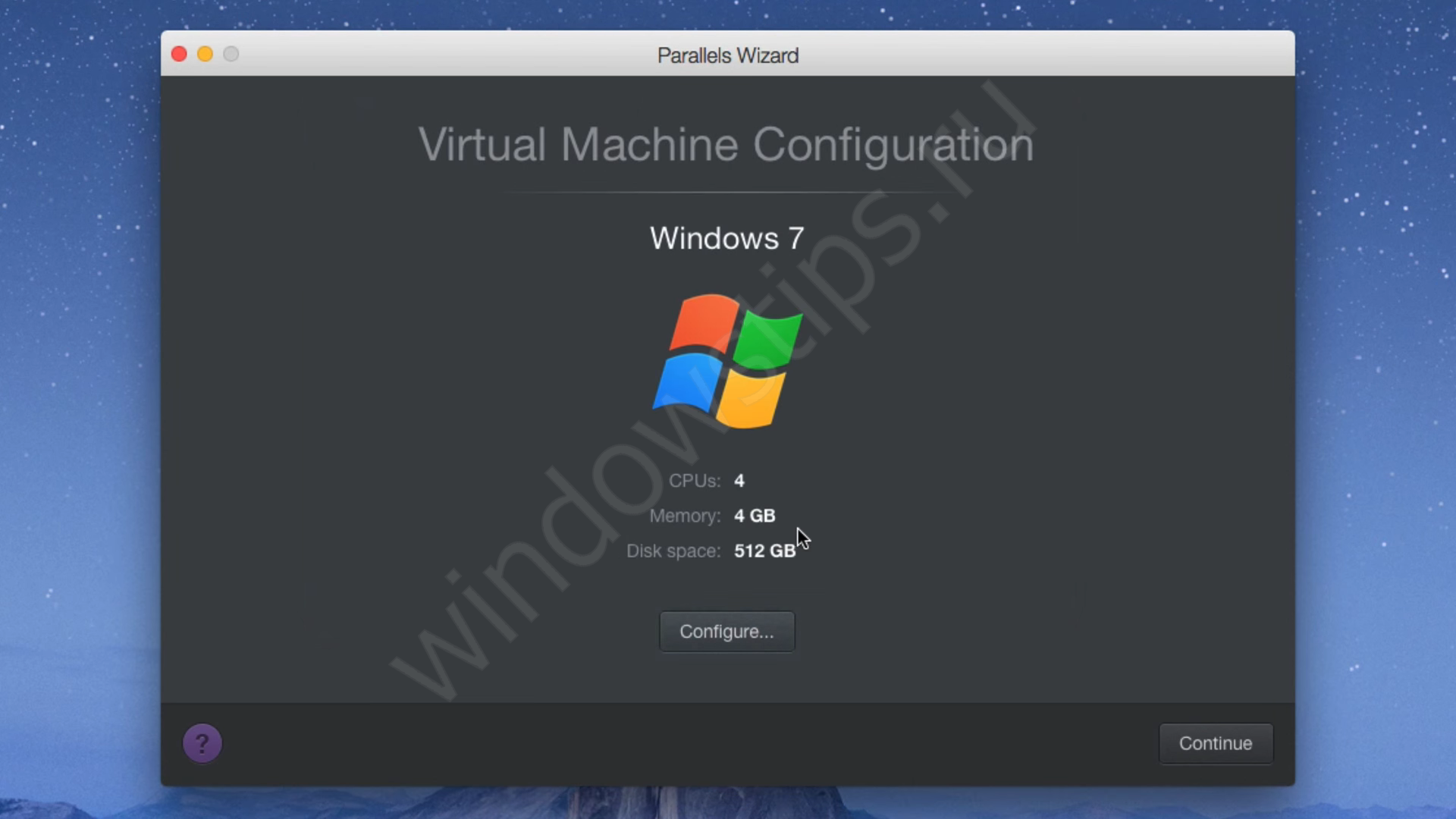
После этого начнётся стандартная процедура инсталяции. Вам потребуется выбрать язык и выбрать место установки.
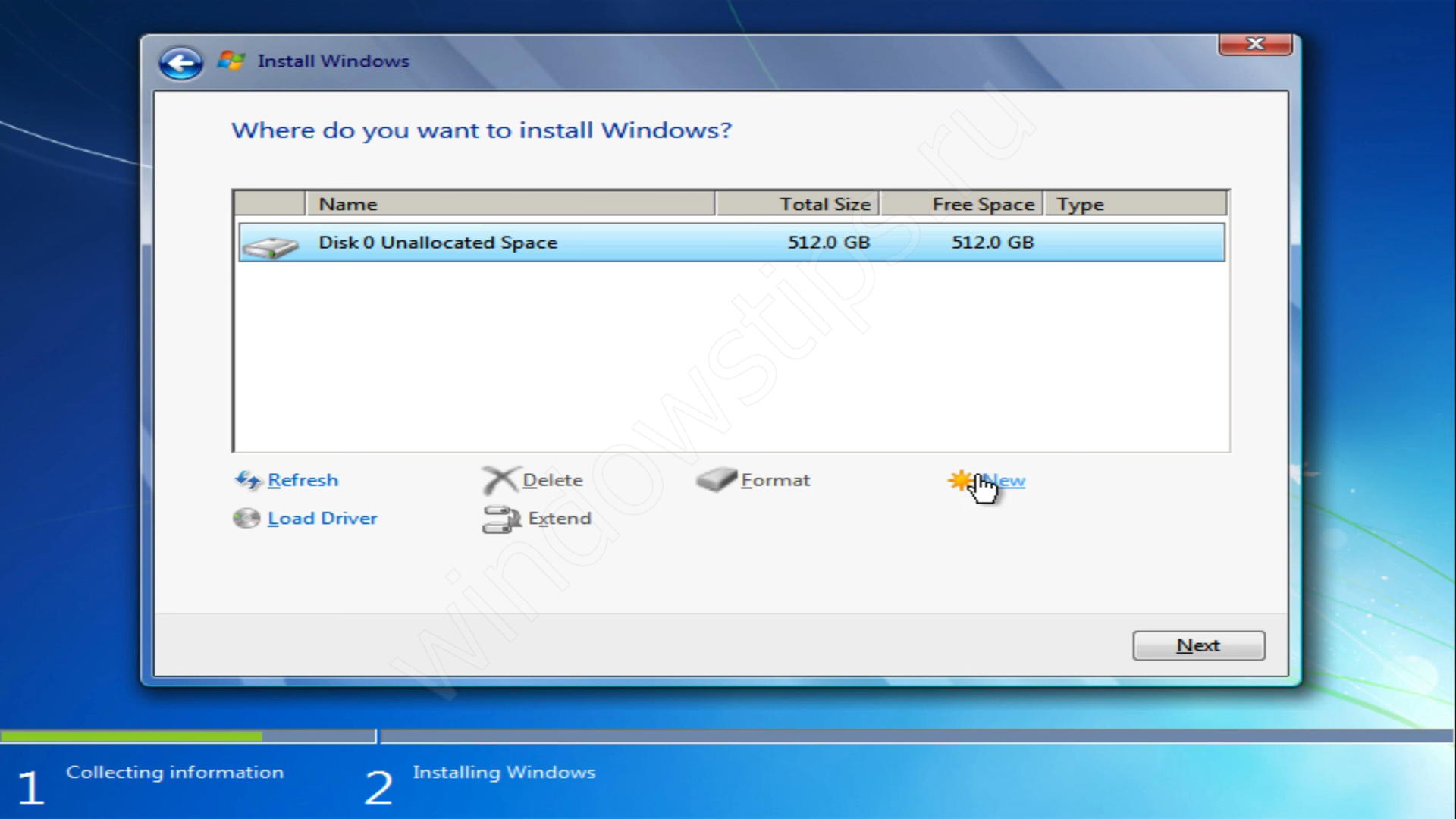
- После чего, Windows 7 будет успешно установлена. Вам потребуется только дать имя профилю и ПК, создать пароль (если требуется), ввести ключ активации, настроить время и параметры подключения к сети Интернет.
- Система готова к использованию

Приложение действительно очень функциональное и разом решаем множество проблем. Но если у вас нет 5 тысяч рублей на покупку лицензии, покажем еще один способ как установить Windows 7,10 на Mac OS средствами виртуализации VMware.
Cleaning up a Windows Installation
Removing the Windows Partitions
If you decide to remove Windows, you may find that Disk Utility doesn’t allow
you to delete the two partitions that have been created by the Windows
installer.
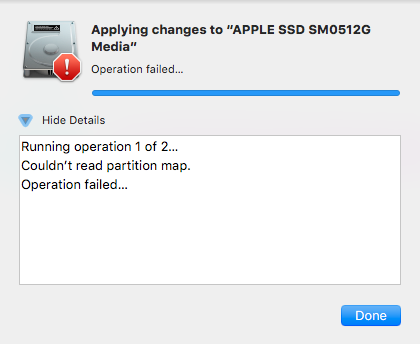
This happens due to the fact that the first small partition created is of a
type called Microsoft Reserved which OS X’s Disk Utility doesn’t support.
The safest way to delete these partitions is through the Windows installer. So
simply boot from your USB stick as we did before and when you reach the
Where do you want to install Windows? question, you may delete your
“BOOTCAMP” partition and the small 16 MB partition of type MSR (Reserved)
just above the BOOTCAMP partition.
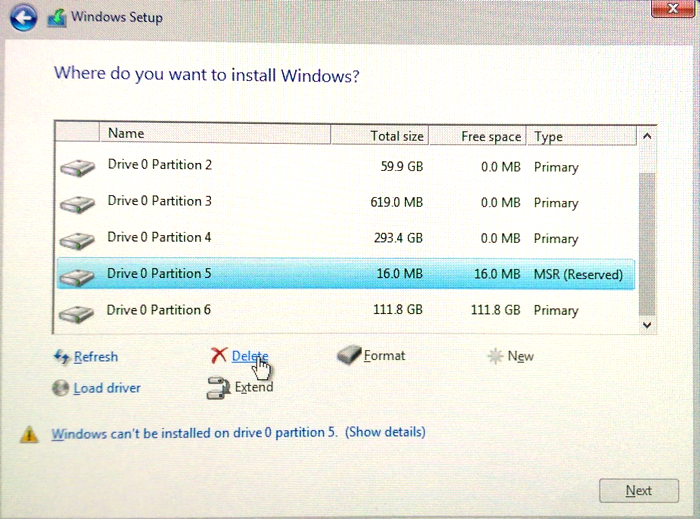
Once done, simply quit the installer by clicking the X in the top right corner
of each Window and reboot back into OS X.
Removing the Boot Entry
Even though we have removed the Windows partition, a boot entry will still be
present when holding down option (alt) during boot.
You may remove these items by running the following in your Terminal:
Установка Windows 10 на компьютеры Mac M1
Чтобы запустить Windows 10 на 13-дюймовом MacBook Pro (M1, 2020), Mac mini (2020), MacBook Air (2020) или 24-дюймовом iMac (2021), необходимо загрузить и установить Parallels Desktop 16 для Mac. В конце концов, вы должны будете купить это программное обеспечение. Однако новые пользователи могут загрузить бесплатную пробную версию. Эта версия Parallels совместима с кремнием Apple. а также Mac на базе Intel. Установите свою копию Parallels Desktop 16 для Mac на свое устройство macOS.
Цены Amazon.com обновлены на 2021-06-03 — Мы можем получать комиссию за покупки, используя наши ссылки: подробнее
Далее вы должны зарегистрируйтесь в качестве бесплатного участника программы предварительной оценки Microsoft Пользователь. После регистрации вы можете загрузить копию Windows 10 на ARM.
Как только ваша копия Windows 10 будет загружена:
- Открыть Parallels Desktop 16 для Mac.
- Идти Файл> Создать , чтобы открыть Помощник по установке Parallels.
- Нажмите Продолжать на странице сообщения M1.
- Далее выберите Установите Windows или другую ОС с DVD или файла образа.
Вы можете перетащить установочный образ Windows в окно выбора установочного образа или щелкнуть Найти автоматически. Как только вы это сделаете:
- Нажмите Продолжать.
- Выбирать Продуктивность как основное использование Windows.
- Выбирать Продолжать.
- Добавлять Имя а также Место расположения для вашей копии Windows 10. Лучше всего выбрать расположение по умолчанию.
- Снимите флажок Создать псевдоним на Mac вариант.
- Но проверьте настроить параметры перед установкой вариант.
- Выберите Создавать.
За несколько секунд Помощник по установке Parallels создаст вашу виртуальную машину с Windows 10. Оттуда нажмите на Вкладка «Оборудование» в окне конфигурации. Теперь вы можете настроить количество ядер ЦП и объем памяти для использования с вашей виртуальной машиной.
Вместо значений по умолчанию выберите:
- На компьютерах Mac M1 с 8 ГБ выберите 4096 МБ в качестве памяти; на тех, у кого 16 ГБ, выберите 8192 МБ.
- Используйте 4 ядра ЦП.
Закройте окно конфигурации, затем нажмите «Продолжить», чтобы завершить установку Windows 10. После завершения установки вы можете запускать Windows 10 через Parallels Desktop 16 для Mac.
Как установить Windows 10 на Mac с помощью BootCamp
BootCamp – что-то вроде виртуальной машины, но только для пользователей Mac OS, где вы можете устанавливать и тестировать разные операционные системы без рисков и существенных потерь в производительности компьютера. Однако нужно соответствовать минимальным системным требованиям Windows 10, которые можно посмотреть на сайте Майкрософт.
Сами маководы рекомендуют устанавливать Windows, если у вас есть на жёстком диске не менее 30 Гб свободного пространства. Также нужно учесть, что для корректной реализации задумки нужна OS X версии 10.9.3 и выше.
Перейдём к установки операционной системы на виртуальную машину Boot Camp. Для удобства процесс будет разделён на два этапа.
Этап 1: Подготовка программы
Для начала нужно подготовить саму программу к установке на устройство дополнительной операционной системы. Рекомендуется создать резервную копию с помощью инструмента «Time Machine». Также заранее нужно подготовить носитель с уже записанным на нём установочным образом Windows 10.
Подробней об этом написано в нашей статье: Как создать загрузочный образ Windows 10.
Итак, перейдём к процессу:
- Чтобы открыть нужную программу, перейдите в директорию «Программы», а далее в «Утилиты».
- При открытии программы вас встретит окно с приветствием, где будет кратко расписано про особенности самого Boot Camp и про установку на него других операционных систем. Ознакомьтесь с этой информацией и нажмите на «Продолжить».
- В следующем пункте – «Выбор действий» нужно отметить галочками «Создать диск установки Windows 7 или новее». Также рекомендуется ставить галочку напротив «Загрузить последнее ПО поддержки Windows от Apple». Это может несколько увеличить время установки и подготовительного процесс, зато у вас гарантировано всё будет работать и не возникнет никаких проблем с дополнительным ПО и драйверами. После этого нажмите на «Продолжить».
- Вставьте накопитель с записанным образом Windows 10. В специальном поле укажите эту флешку. Для удобства воспользуйтесь кнопкой «Выбрать».
- Программа начнёт форматирование флешки и запись образа с Windows на ваш Mac. Вам нужно согласиться процессом, нажав на «Продолжить».
- Ожидайте завершение процесс. Он займёт некоторое время.
- Далее нужно будет создать раздел на жёстком диске специально под Windows 10. Здесь рекомендуется выделить ему не менее 30 Гб свободного пространства.
- Выполните перезагрузку Mac и переходите к следующему этапу.
Этап 2: Установка Windows 10
Здесь практически не будет отличий от стандартной установки Windows 10 на обычные компьютеры. Чтобы вам было проще, рассмотрим процесс на примере пошаговой инструкции:
- После перезагрузки системы откроется окошко выбора языка и раскладки для дальнейшей установки. Здесь укажите наиболее приемлемые для вас варианты во всех пунктах и нажмите на «Далее», чтобы продолжить.
- В следующем окне нажмите на кнопку «Установить».
- Прочтите и примите лицензионное соглашение.
- Теперь введите код активации продукта. При необходимости этот шаг можно пропустить, но в таком случае у вас останется напоминание, что данная версия не активирована.
- В списке с доступными разделами для установки выберите тот, который был создан программой Boot Camp. Он носит соответствующее наименование. Нажмите на «Далее», чтобы начать процесс установки Windows 10.
- Ожидайте окончание установки. Обычно, весь процесс занимает около часа, но в некоторых случаях может длиться дольше.
- Когда установка завершится устройство самостоятельно перезагрузится, и вы сможете работать с Windows 10 на Mac.
Стоит заметить, что у вас на компьютере будет две операционных системы – Mac OS X и Windows 10. Ваши личные данные и другая информация не должны пострадать. Чтобы переключаться между системами, при загрузке компьютера нажмите клавишу Option на клавиатуре и выберите нужную систему.
Почему Boot Camp нет на M1
Apple M1 – это система на чипе (SoC), основанная на архитектуре ARM. И производятся на мощностях тайваньской TSMC по 5-нанометровому техпроцессу. Можно подумать, что ARM новая разработка Apple. Но на самом деле ее разрабатывает компания ARM Limited, а первая версия была представлена в далеком 1985 году.
Несмотря на названия процессоров для смартфонов, большая их часть работает на ARM
Такие известные процессоры как Snapdragon, Samsung Exýnos, Apple Silicon и другие – все основаны на архитектуре ARM. Таким образом 99% всех смартфонов работают на этой архитектуре. Но несмотря на одну основу, процессоры в итоге получаются разные, в зависимости от степени модернизации.
Как запускать и переключаться между Windows 10 и macOS на компьютере с Boot Camp
Итак, на вашем компьютере теперь имеется не только macOS, но и Windows 10. Осталось лишь понять – как запускать ту или иную операционную систему. По умолчанию, при включении компьютера загружаться будет macOS, как это и было раньше. Выбрать загрузку другой системы можно с помощью специального меню. Для его появления во время запуска системы (например, после перезагрузки или включения) нажмите и удерживайте в таком состоянии клавишу ⌥Option (Alt).

Альтернативный метод: Перейдите по пути Системные настройки → Загрузочный диск, нажмите на значок замка в левом нижнем углу окна и введите пароль администратора для получения доступа к настройкам, сделайте активным для загрузки тот раздел, куда установлена Windows (обычно BOOTCAMP) и нажмите кнопку Перезагрузить.
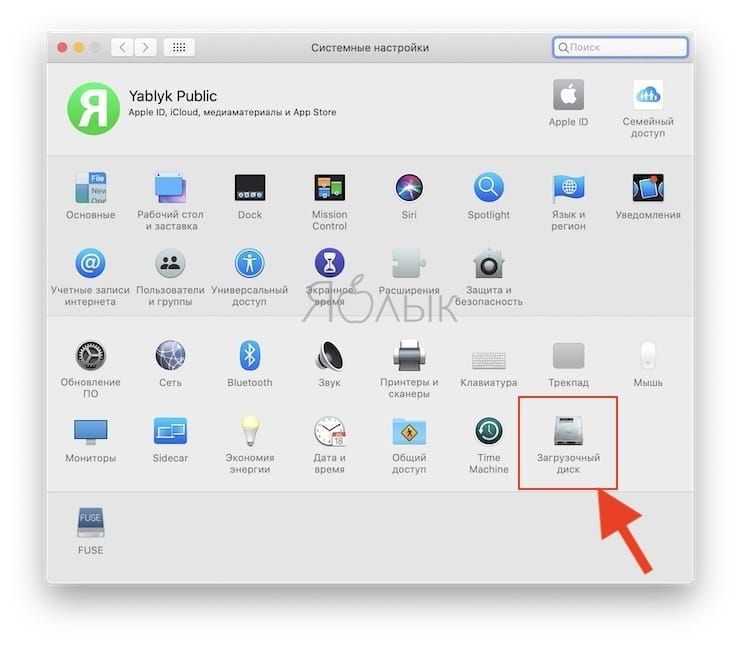
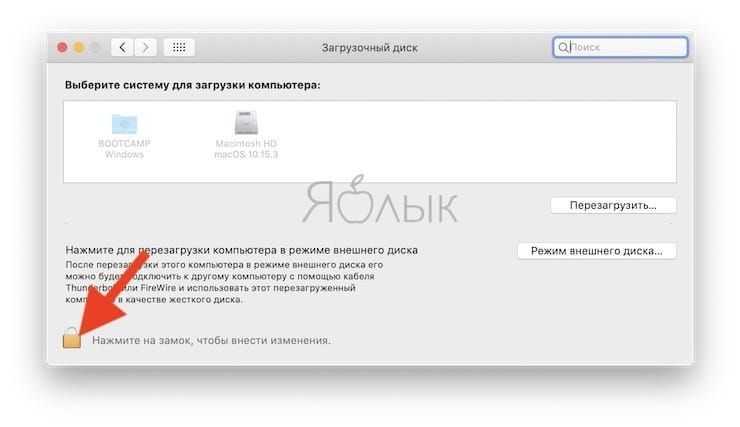
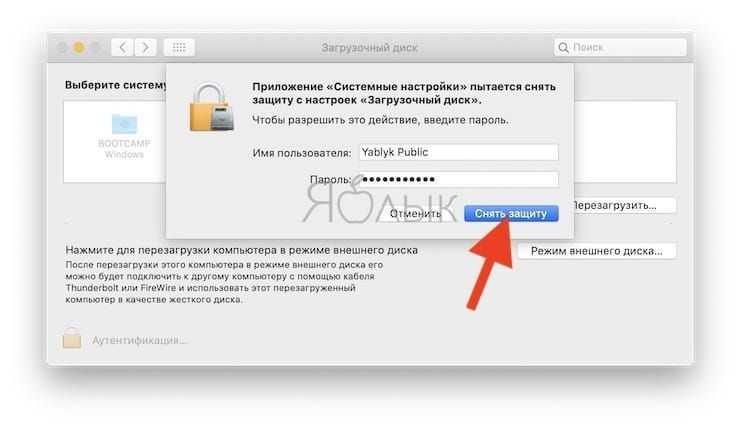
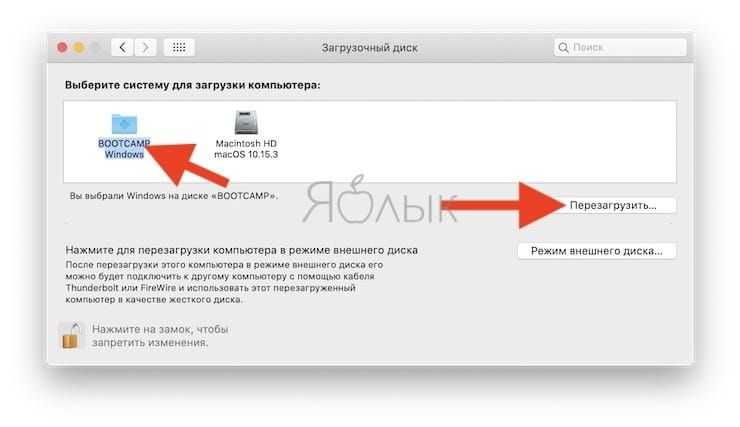
Для того чтобы быстро перейти из Windows в macOS поможет расположенная в трее утилита Boot Camp.
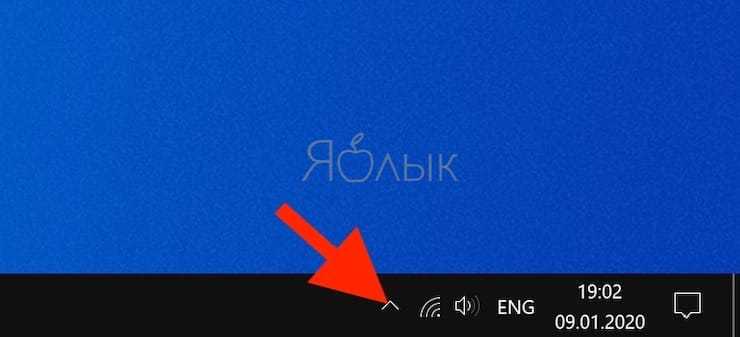

Нажмите на нее и выберите вариант Перезагрузить и запустить macOS.
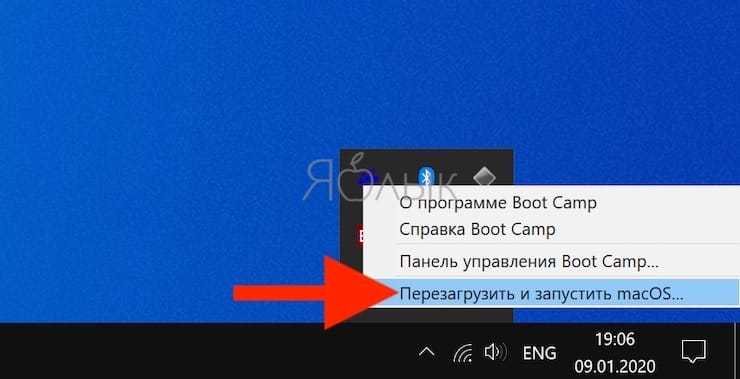












![Установка windows на macbook – пошаговая инструкция [2020]](http://aksakovufamuseum.ru/wp-content/uploads/5/3/4/534f88719034edee26812e6b96222126.jpeg)















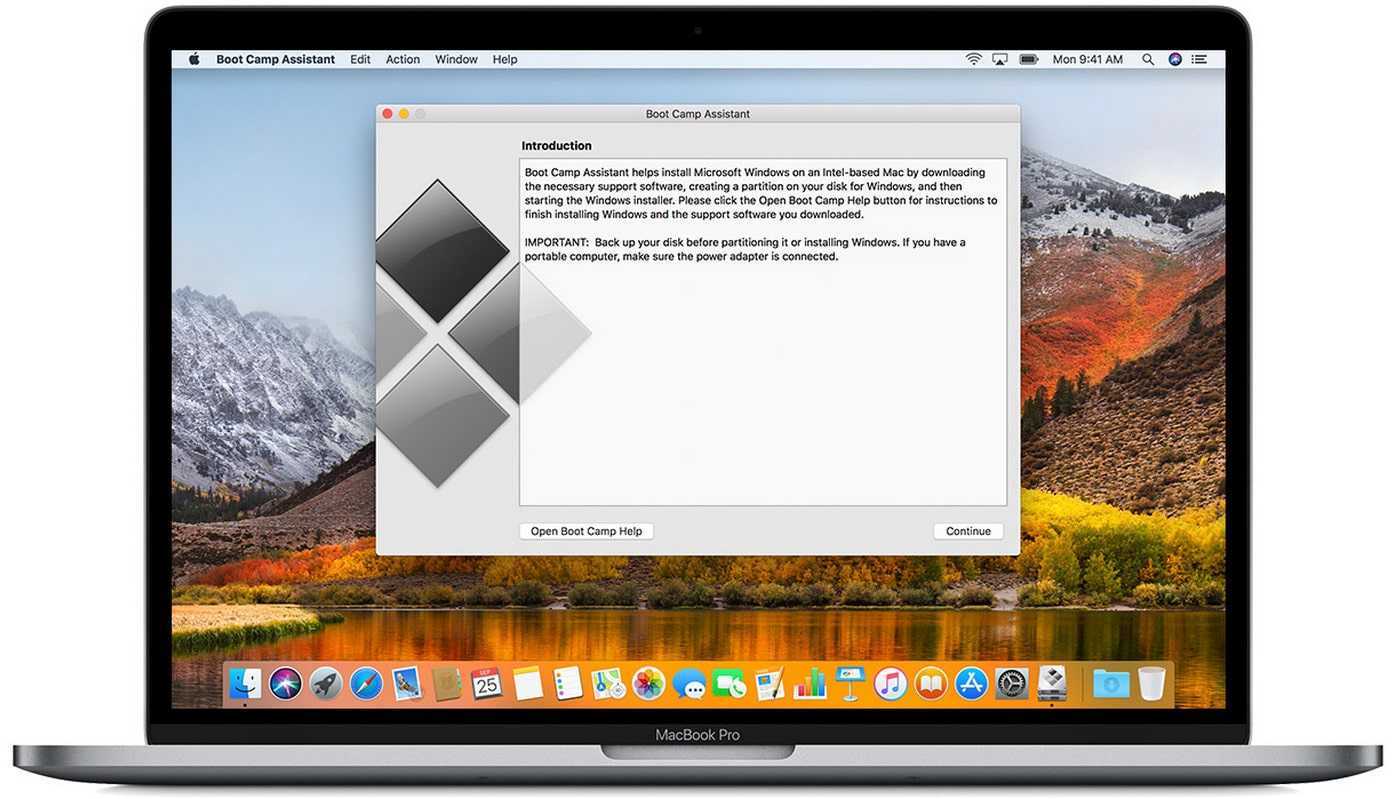
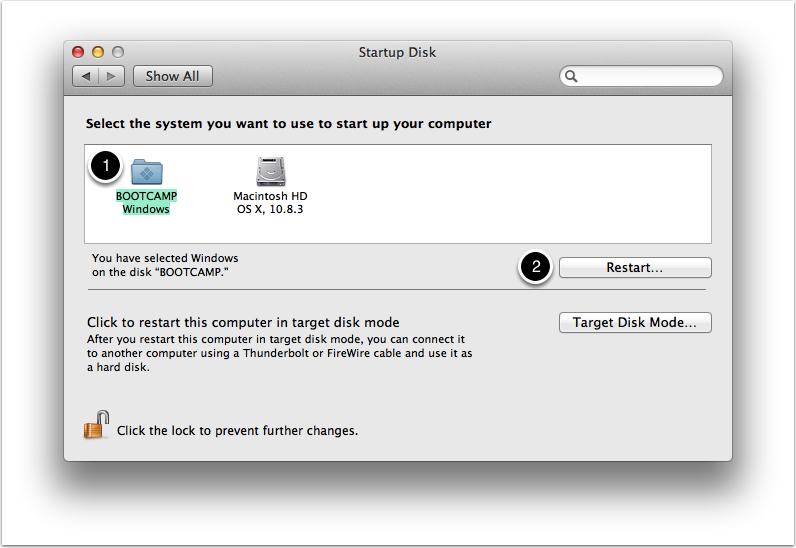
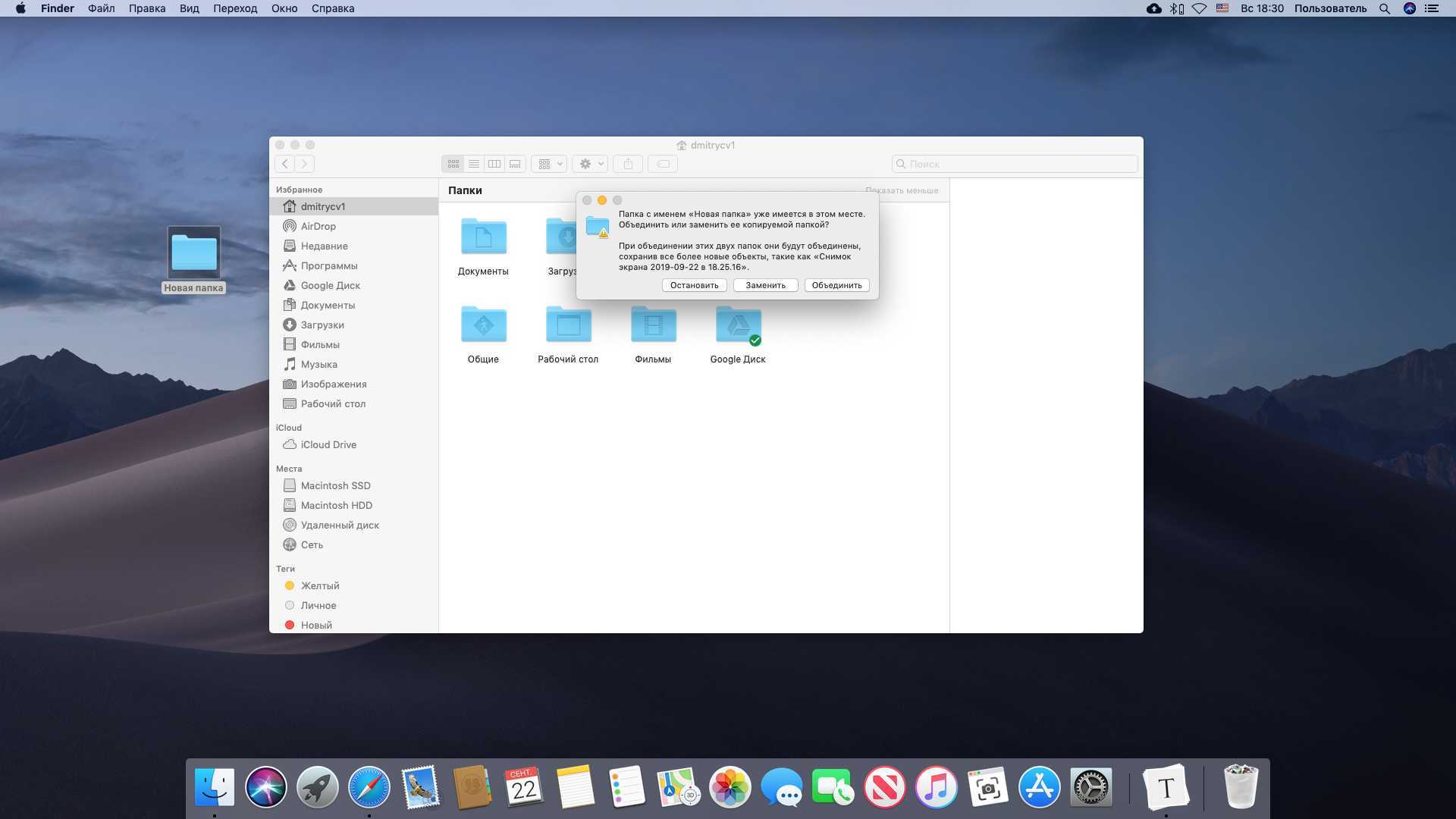
![Как установить windows 11 на mac [intel и m1 mac]](http://aksakovufamuseum.ru/wp-content/uploads/a/4/3/a43cfc6420f6305028fa416e0cc19e91.png)