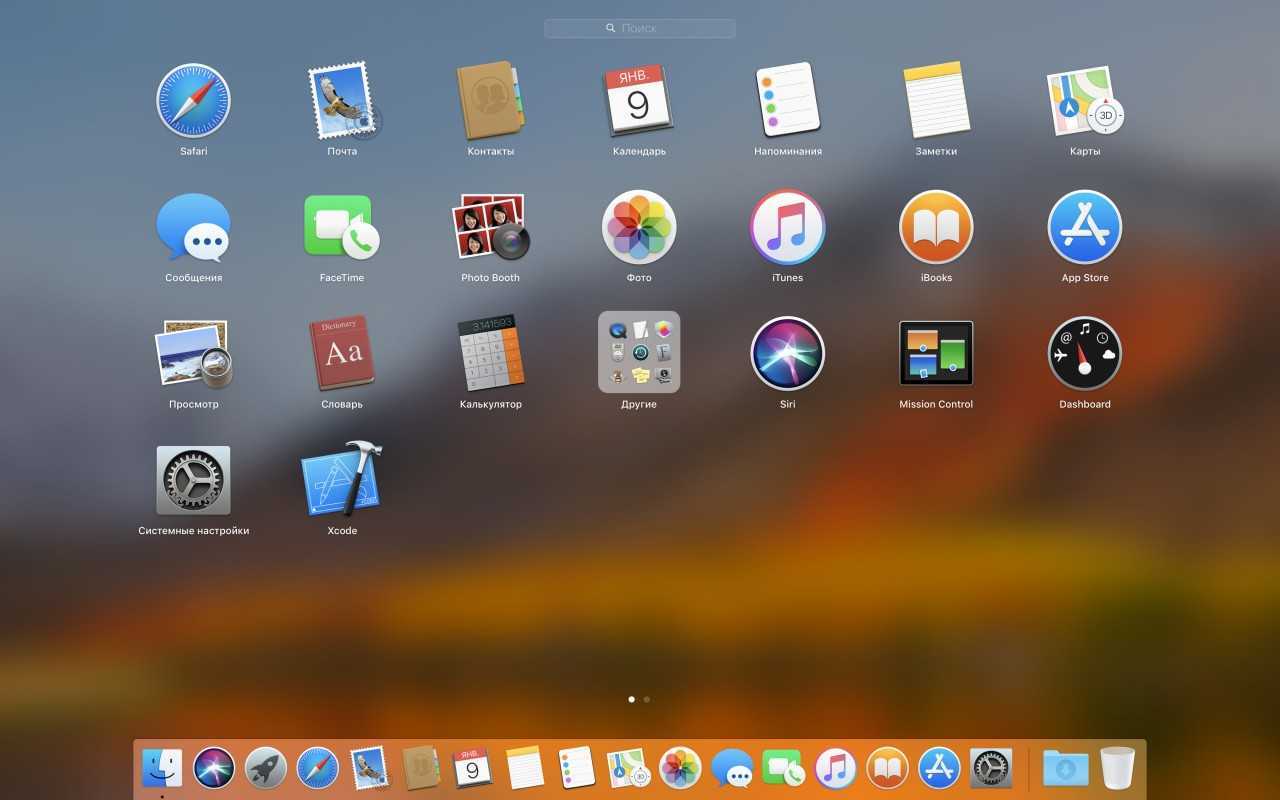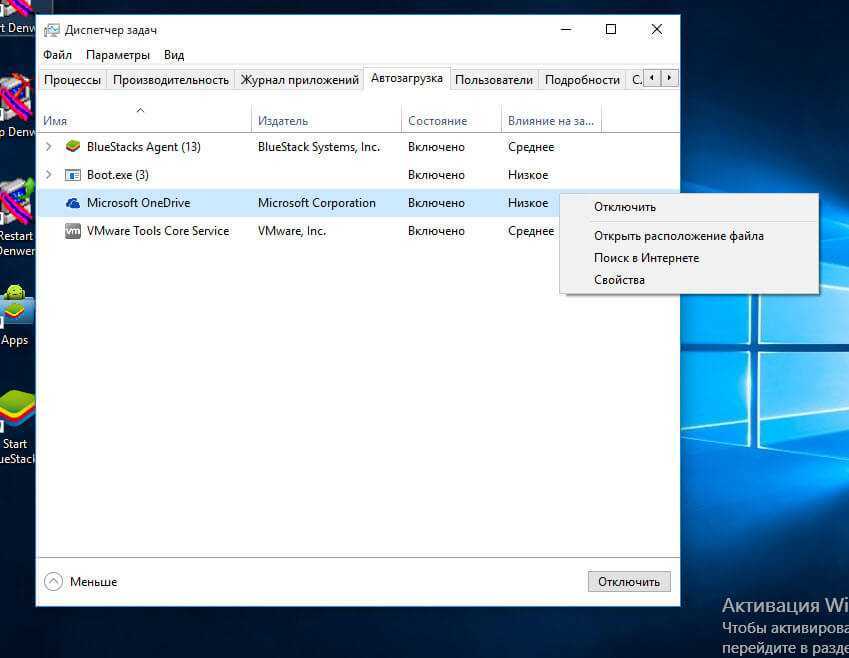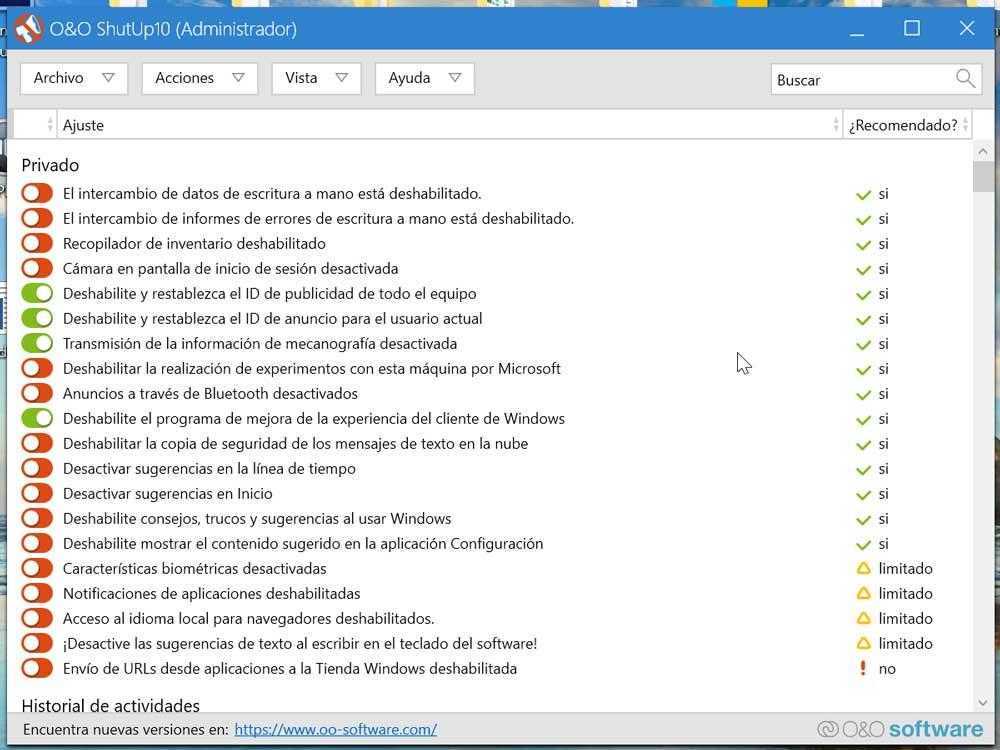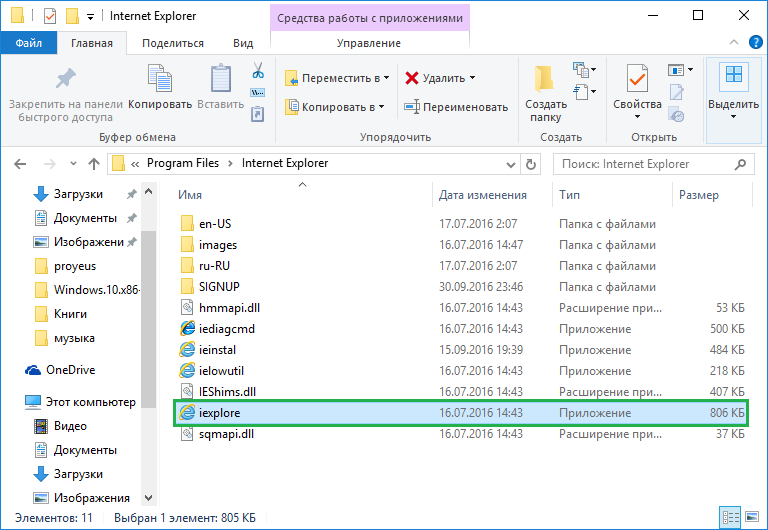Part 4: Run Windows Programs Using Wine
Open up the Terminal and run this to get to your Program Files folder:
cd ~/.wine/drive_c/Program\ Files/
Run ls to see what programs you have installed. Pick a program,
and enter its directory using cd. (If the folder has a space in it,
you must type a \ before the space. For example, .
If you’re having problems, try using tab autocomplete.)
There should be a file that ends in : this is the program file.
Type this into Terminal:
wine $PROGRAM.exe
Where is the name of the file. For example, if the program
file is named , you would run:
wine STARCRAFT.EXE
The program will pop up in a new window, ready to use!
Enjoy using Windows on your Mac, freely and legally!
Как установить Wine

1. Скачайте последнюю неофициальную версию Wine с GitHub. Этот апдейт поддерживает работу с последними релизами macOS, которые еще за бортом официальных версий.
2. Извлеките приложение из архива и запустите его.

3. Нажмите “+” для добавления нового движка и найдите в списке WS11WineCX64Bit19.01.
Это самая актуальная версия с поддержкой 32-битных приложений.
4. Нажмите Download and Install и дождитесь окончания процесса установки.

5. Нажмите кнопку Update и дождитесь окончания обновления модуля.
Все. Среда Wine готова для установки приложений. Скачайте подходящие установочные пакеты для операционной системы Windows.
Xamarin iOS Simulator
- Платформа: Windows.
- Цена: бесплатно.
Набор инструментов для кросс‑платформенной разработки Xamarin входит в среду Microsoft Visual Studio, и это единственный способ получить полноценный симулятор iOS в Windows. Правда, для его использования нужно подключаться к удалённому Mac, на котором фактически всё и работает. Зато возможности симуляции такие же, как в Xcode.
Встроенный iOS‑симулятор Xamarin позволяет тестировать приложения без использования iPhone. В нём есть поддержка тачскрина, скриншоты и много других полезных опций. Главное преимущество Xamarin — возможность разработки в универсальном формате с последующим развёртыванием как на iOS, так и на Android без необходимости переписывать всё с нуля.
Parallels Desktop, Vmware Fusion, Virtual Box
Этот способ дает возможность запускать широкий спектр операционных систем, в том числе несколько версий Windows: от 3,1 до 2000 с XP, а также несколько версий Linux, на очень хорошей скорости, и без перезагрузки компьютера.
Все три программы имеют схожий функционал, позволяя создавать виртуальные машины, не покидая Mac OS X. Часть вашей процессорной мощи и оперативной памяти будут выделены под виртуальную машину.
Достоинства использования виртуальных машин:
- совместная работа Mac-приложений и Windows-приложений;
- нет необходимости в перезагрузке компьютера, чтобы запустить нужную windows-программу. При этом — такая возможность есть, если для создания виртуальной машины использовалась Windows, установленную с помощью Apple BootCamp;
- легкий доступ к файлам в обеих операционных системах.
Недостатки использования виртуальных машин:
- производительность ниже по сравнению с использованием Windows как основной операционной системой, так как необходимо одновременно исполнять сразу 2 ОС: Mac OS X и Windows. Необходимо отметить, что макинтоши являются довольно мощными компьютерами сами по себе, так что использование виртуальных машин для нетребовательных к ресурсам приложений вполне комфортно — вы даже забудете, что одновременно работаете в двух операционных системах, настолько все гладко и четко работает. В тяжелые современные игры же, например, таким способом нормально не поиграешь. Если только в игры прошлого поколения;
- продолжение по поводу игр и приложений, нуждающихся в прямом доступе к железу: не все из них будут нормально работать в таком режиме. Это связано с тем, что виртуальная машина предоставляет доступ лишь к виртуальному железу, что может привести к некоторым несовместимостям, отражающимся на работе приложений;
- зависимость от «родной» Mac OS X: например, если при работе виртуальной машины зависнет основная система Mac OS X, то это может привести к потере данных в запущенной Windows.
Виртуальные машины. (Parallels, VMWare Fusion)
С ростом количества продуктов Apple разработчики VMWare Fusion, Parallels и VirtualBox сделал возможным запуск программного обеспечения Windows на Mac. Эти программы позволяют вам создать «виртуальную машину», которая будет работать на вашем Mac. Проще говоря, он переводит то, что происходит в ОС Windows, на экран вашего Mac. Фактически, на вашем компьютере будут установлены обе операционные системы, одна из которых работает в фоновом режиме. Это очень удобно, поскольку вы можете дублировать все приложения, которых просто нет на Mac. К сожалению, на этом пути есть несколько недостатков. Представьте, что у вас устаревший Mac, который не соответствует современным стандартам, хотя остается относительно стабильным. Это может привести к нехватке памяти и системных ресурсов из-за двойной настройки системы. Другими словами, ваша система может не поддерживать работу обеих операционных систем одновременно. Наиболее предпочтительно, чтобы у вас был многоядерный процессор и 8 ГБ ОЗУ, чтобы разделить его между двумя операционными системами. Тем не менее, процесс виртуализации считается одним из самых эффективных и простых способов открыть программное обеспечение Windows на Mac.
Parallels
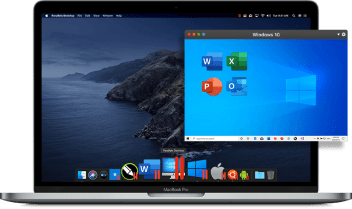
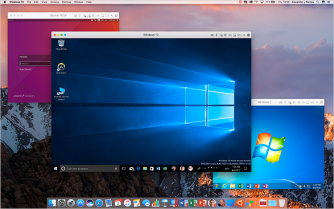
Parallels Desktop для Mac много лет удерживал пальму первенства в категории виртуальных машин для Mac, пока не появился Vmware Fusion. Хотя сейчас он ни в чем не уступает этому продукту и даже имеет множество функций, которые обязательно понравятся новым пользователям. Он также работает с отличной производительностью, имеет режим единства и предлагает отличные инструменты и утилиты для одновременного запуска и обслуживания Mac и Windows с помощью Parallels Toolbox. Загрузите Parallels Desktop для Mac здесь:
Скачать Parallels Desktop
VMWare Fusion
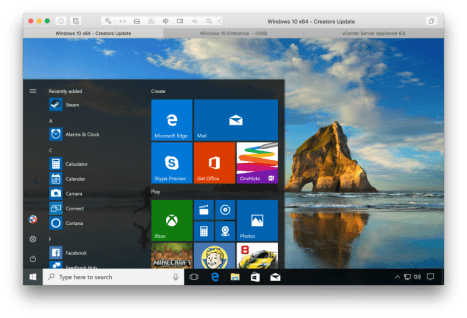
Лучшая виртуальная машина для Windows теперь доступна для Mac с VMWare Fusion. Теперь он может запускать любую версию Windows на любой версии Mac с полной поддержкой драйверов, оптимизацией графики и последними обновлениями Windows 10. Он имеет фантастический режим единства, который позволяет запускать приложения Windows так же, как приложения Mac, и запускать их прямо из Dock, Spotlight или Launchpad. Вероятно, лучший способ беспрепятственно запускать программы Windows на Mac. Может использоваться в целях тестирования или для открытия программ, к которым вы привыкли в Windows и не имеют версии для Mac. Загрузите VMWare Fusion здесь:
Скачать VMWare Fusion
Запустите Windows через виртуальную машину
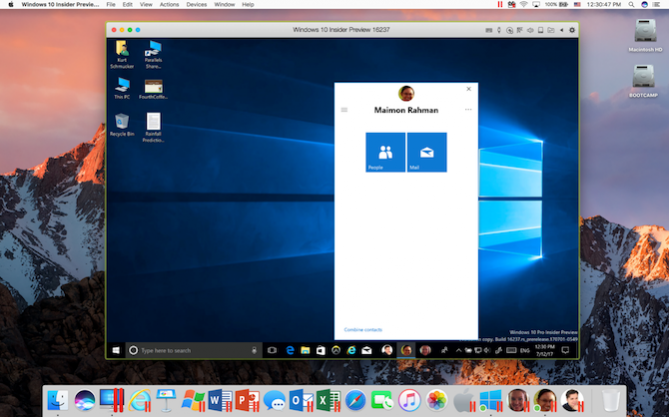
Виртуальная машина работает под управлением Windows внутри macOS. Нет необходимости разбивать жесткий диск на разделы и не нужно перезагружать Mac, когда вы захотите переключить операционные системы.
Использование виртуальной машины означает, что на вашем Mac одновременно работают и Windows, и macOS, поэтому производительность не так хороша, как у системы с двойной загрузкой. Однако дополнительного удобства использования приложений Windows вместе с приложениями macOS обычно достаточно, чтобы компенсировать эту потерю.
У вас есть несколько вариантов виртуальной машины, если вы хотите установить Windows на свой Mac:
- Parallels
- VirtualBox
- VMware Fusion
Parallels и VMware Fusion — это первоклассные сервисы, которые упрощают установку и запуск Windows с помощью множества удобных для Mac функций. VirtualBox сложнее в настройке и имеет меньше функций, но он бесплатный.
Загрузка, установка и настройка дистрибутива
1. Загружаем дистрибутив с официального сайта. Нам нужна VirtualBox 4.3.26 for Windows hosts.
<center>
2. Во время установки программа вас оповестит о том, что ей требуется установить некоторые патчи для сети, чтобы интернет мог работать на виртуальной машине. Нажимаем “Yes” и ждём окончания установки утилиты.
<center>
3. После установки открываем программу и мы видим окно приветствия. Нажимаем кнопку «Создать». Перед нами появляется окошко первоначальной настройки будущей операционной системы.
<center>
4. Называем нашу виртуальную машину и указываем тип OS X (32 bit/64 bit на выбор).
Памятка: если вам нужна будет «ось» для дальнейшего пользования и у вас 64-битный процессор, то не выставляйте настройки под 32-битную систему для 64-битных приложений. 64-битная ось медленнее запускает 32-битные приложения (OS X Yosemite работает исключительно на х64 процессорах).
<center>
5. Указываем, сколько требуется оперативной памяти для системы. По-хорошему, ей нужно не более 4ГБ ОЗУ, но можно и больше, в зависимости от ресурсов вашего ПК. Я задал 4 ГБ.
<center>
6. Нам также потребуется создать виртуальный жёсткий диск для нашей будущей машины. Именно на нём будут храниться все файлы ОС и всё то, что вы на ней будете создавать. Он берёт от физического «харда» лишь часть, размер которой вы задаёте сами. Выбираем первый пункт и идём дальше.
<center>
7. После этого заходим в раздел «Настройки->Система» и отключаем там EFI.
8. Теперь остается лишь запустить на ней OS X Yosemite. Нажимаем «Запустить» и в открывшемся диалоговом окне выбираем необходимый образ.
Памятка: для пущей верности можно задать для программы эмуляцию ноутбука от Apple. Открываем командную строку Windows (cmd.exe) и вставить:
1. cd C:Program Files(x86)OracleVirtualbox (стандартный путь установки)
2. VBoxManage setextradata *название_вашей_виртуальной_машины* VBoxInternal2/SmcDeviceKey “ourhardworkbythesewordsguardedpleasedontsteal(c)AppleComputerInc”
Как установить программу на Mac?
В этой инструкции для начинающих мы рассмотрим самые распространённые способы установки приложений на компьютеры Mac.
Как устанавливать приложения и игры из Mac App Store
Главным способом установки приложений на Mac по-прежнему является Mac App Store. Первым делом, для загрузки любого ПО из Mac App Store понадобится учетная запись Apple ID. Подробную инструкцию о создании Apple ID вы найдете на этой странице.
В Mac App Store всё «по-яблочному» просто — запустили фирменный магазин, выполнили вход в учетную запись и отыскали интересующее приложение во вкладках «Подборка», «Топ-чарты», «Категории» или через поиск и нажали кнопку «Установить».
После окончания процесса скачивания и установки, приложение отобразится в Launchpad (скриншот ниже), а также в папке «Программы» проводника Finder.
Как устанавливать на Mac приложения и игры от сторонних разработчиков
Процесс скачивания программ из Mac App Store — тот самый идеал к которому стремится Apple. Но проблема заключается в том, что как и с платформой iOS, прежде чем программа появится в магазине приложений, её проверяют цензоры Mac App Store. Огромный список правил зачастую не позволяет разработчикам реализовать и половины задуманных функций (не удивляйтесь когда видите программу и в Mac App Store, и на сайте разработчика. Скорее всего версия из Mac App Store «урезана» в функциональности). Благо, в отличие от iPhone, iPod touch и iPad, есть возможность скачивания игр и программ из любых источников с последующей установкой.
С сайта разработчика, торрентов или других источников скачивается файл в формате DMG (образ). Дважды щёлкнув по нему, образ смонтируется и если не откроется меню автозапуска, то появится соответствующий пункт в разделе «Устройства» левого бокового меню Finder.
Здесь существует два типа установки. Первый — банальное перетаскивание иконки приложения в папку «Программы». Всё! Приложение готово к использованию.
Второй — установка приложений через инсталлятор с выполнением действий диалогового окна. Жмёте «Далее», соглашаетесь с условиями лицензионного соглашения, выбираете дополнительные опции и устанавливаете ПО.
Почему приложение от стороннего разработчика не запускается?
Иногда при попытке установки программы от стороннего разработчика, пользователь может столкнуться с уведомлением: «Программа не может быть открыта, так как ее автор является неустановленным разработчиком».
В этом случае необходимо изменить настройки безопасности, принимая на себя ответственность за запускаемые приложения. Более подробно об этом мы рассказали в этом материале.
Для пользователей OS X Mavericks и более старых версий операционной системы доступ предоставляется из меню «Защита и безопасность» в Системных настройках. Перейдите во вкладку «Основные», нажмите на замок, чтобы внести изменения (потребуется пароль администратора), а затем в поле «Разрешить использование программ» поставьте точку в чекбоксе из «Любого источника».
Начиная с macOS Sierra эта опция пропала, но разрешить доступ можно через Терминал (Finder → Программы → Утилиты) при помощи команды (подробно):
sudo spctl —master-disable
Как установить Windows-программу на Mac?
Для полноценной работы в среде Windows необходимо установить дистрибутив при помощи встроенной утилиты Boot Camp или виртуальной машины (Parallels Desktop, Virtual Box, VMware Workstation и прочие). Есть и альтернативный вариант установки Windows-приложений прямо на macOS при помощи WINE. Это специализированное ПО адаптирующее 32- и 64-битные Windows-приложения при помощи WinAPI. Подробнее об этом способе мы писали в этом материале.
Двойная загрузка. (Учебный лагерь)
Как мы уже упоминали, вы можете запускать приложения Windows на Mac, создавая виртуальные машины, которые работают вместе с вашим Mac. Однако двойная загрузка позволяет переключаться между обеими системами во время запуска. Сказано иначе, когда вы открываете Ассистент Boot Camp на вашем Mac он делит ваш жесткий диск на два раздела. Первый раздел (раздел) загружается с помощью родной системы Mac, второй может быть запущен с помощью ОС Windows. Для этого вам просто нужно установить копию Windows и выбрать ее при загрузке. В результате ваш Mac становится хранилищем для обеих операционных систем, установленных на разных разделах. На данный момент двойная загрузка — лучший вариант для запуска приложений Windows без потери качества графики. Таким образом, вы можете легко запускать любимые игры с полным разрешением и высоким качеством на Mac OS
Обратите внимание, что когда вы выбираете одну из систем, у вас не будет доступа к службам и приложениям другой, потому что вы собираетесь использовать ее, как родную Windows
Виртуальная машина
Виртуальная машина (ВМ, от англ. virtual machine) — программная и/или аппаратная система, эмулирующая аппаратное обеспечение некоторой платформы (в нашем случае OS X) и исполняющая программы для target-платформы (Windows). (Википедия)
Наилучшее решение, когда требуются две системы одновременно, или необходимо часто переключаться между ними. Например, для разработчиков. При запуске Windows в виртуальной машине не требуется перезагрузка Mac, а файлы из разных разделов можно просто перетягивать мышкой из одного окна в другое. Помимо Windows в виртуальной машине можно устанавливать любую современную операционную систему, за исключением откровенной экзотики.
Для развертывания оперционной системы (одной или нескольких), которые не поддерживаются Mac, в OS X необходимо установить виртуальную машину (программу). Подобных программ существует достаточно: Parallels Desktop, Vmware Fusion и Virtual Box. У каждой свои достоинства и недостатки, но в любом случае есть из чего выбрать.
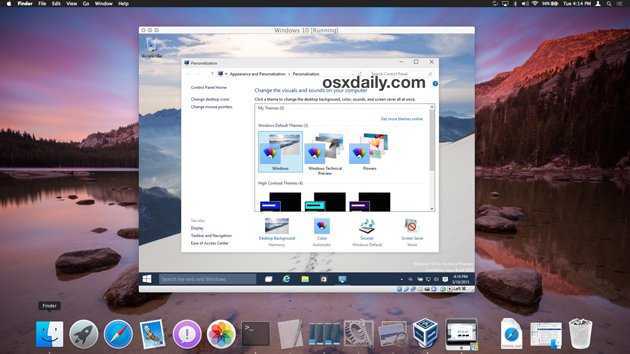
Отдельно хотелось бы отметить Virtual Box от компании Oracle
У этой программы есть одно важное преимущество — она бесплатная, в то время как конкуренты стоят немалых денег: Parallels Desktop — от $79; Vmware Fusion — от $150. У бесплатной виртуальной машины проблемы с быстродействием и даже на самом современном Мас частые лаги неизбежны. Virtual Box — отличное решение, если Windows нужна лишь для пары-тройки нетребовательных утилит.
После создания виртуальной машины (установки программы и настройки машины), можно приступать к установке системы
Важно, что сделать это можно прямо с загрузочной флешки, подключаемой в виртуальной машине через виртуальный порт USB. Также, Windows можно установить из образа ISO
Недостатки виртуальных машин:
- Ограниченная производительность — виртуальные машины отжимают долю аппаратной мощности Mac.
- При подключении внешнего устройства к Mac, оно не доступно в виртуальной машине (подключается в отдельном меню).
Что выбрать?
Ответ на этот вопрос зависит от потребностей. Если вам нужно одно-единственное приложение, использовать BootCamp нецелесообразно, так как нужна перезагрузка компьютера. В этом случае проще запускать Windows в эмуляторе. Виртуальная машина позволяет устанавливать различные операционные системы и легко между ними переключаться — идеальный вариант для разработчиков, создающих кросс-платформенные приложения.
Ну а если нужна высокая производительность (геймерам), то идеальным будет BootCamp.
P.S.: Некоторые виртуальные машины способны запускать Windows, установленный при помощи BootCamp.
iPadian 2
iPadian 2 считается самым распространенным и популярным. Эта утилита помогает скачать и использовать практически все приложения из магазина AppStore. Айпадиан рассчитан на обычных пользователей, поэтому у него простой и понятный интерфейс.
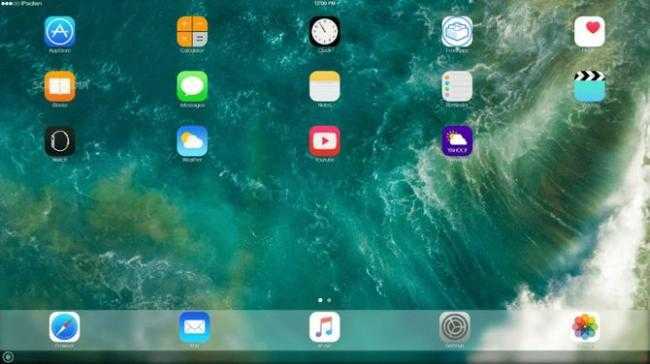
Как и у любой программы, у iPadian 2 есть свои преимущества и недостатки. Основные преимущества:
- поддерживает последние версии iOS, а именно 11;
- дает возможность скачивать и использовать приложения и игры из AppStore;
- есть опция для обновления прошивки;
- максимально точно копирует интерфейс iOS;
- работает на компьютере без перебоев;
- поддерживает Apple ID;
- у этого эмулятора Айфона для ПК достаточно простые и понятные настройки.
Также у платформы нашлись и свои минусы. Среди них отмечают следующее:
- продукт не распространяется на русском языке;
- бесплатная версия включает в себя много рекламы;
- работает с перебоями на старых Windows.
Чтобы начать использовать утилиту, необходимо сделать следующее:
- Скачать с официального сайта и установить на компьютер.
- Открыть и в появившейся среде iOS зайти в магазин приложений.
- Скачать любой понравившийся софт и дождаться его установки.
- После чего необходимо перейти на главный экран и запустить скачанное приложение.
Также есть и платная версия. Она ничем не отличается от бесплатной, разве что в ней нет рекламы. Дополнительного функционала платная версия не предусматривает.
Что будем делать?
Вернемся к основной теме статьи. Ваша история может отличаться от моей, но объединять их будет потребность в определенном Windows-приложении на Mac. Есть большое количество запустить полноценную операционную систему и использовать подходящий для неё софт, но зачем такое громоздкое решение для одной простой программы? Самым подходящим решением будет Wine
.
Wine не является эмулятором полноценной операционной системы, это – специальная среда для запуска windows-приложений. На базе данной технологии появилось большое число программ, обладающих схожими функциями. Все они являются своего рода «оболочками» для Wine, облегчающими работу пользователя. Мы уже рассказывали о работе с , сейчас же поговорим о его аналоге WineBottler
.
Как запаривать веники из разных деревьев
Часто в парилке используют не один, а сразу два, три или четыре пучка, связанных из деревьев разных пород. Особенности использования веника зависят от того, из какого дерева он изготовлен.
Дубовый веник
Удивительно прочный и долговечный, быстро нагнетает пар, но почти не впитывает пот. Стабилизирует давление, успокаивает нервы, оздоравливает сердце и сосуды. В листве содержатся дубильные вещества, регулирующие работу сальных желез. После дубового веника кожа становится упругой и матовой.
Запаривание:
- Положите в тазик.
- Вылейте на ветки ковш холодной воды, чтобы все листья намокли.
- Подержите 5 минут.
- Опустите в воду с температурой около +60С. Можно просто залить таз с холодной водой, где находится веник, обжигающий кипяток. Жидкости смешаются и нужная температура установится сама.
- Через 10 минут извлеките пучок и стряхните с него лишнюю влагу на каменку.
Березовый веник
Самый распространенный и любимый инструмент любителей русской бани. Для его подготовки подойдет любой из перечисленных выше способов.
Самый распространенный и быстрый:
- Погрузите в кипяток на 5 минут.
- Извлеките из воды.
- Подсушите 10-15 секунд над камнями, отряхивая капли.
Пихтовый веник
Здесь правильное запаривание приобретает особенную важность. Колючки пихты мягкие и короткие, но без умелого замачивания все же способны поранить кожу
Настоящие знатоки не боятся пихты, потому что умеют правильно ее размягчить, используя поочередно горячую и холодную воду:
- Погрузите инструмент в тазик с кипятком на полчаса.
- Если время поджимает, время можно сократить до 15 минут.
Запуск программ через Wine
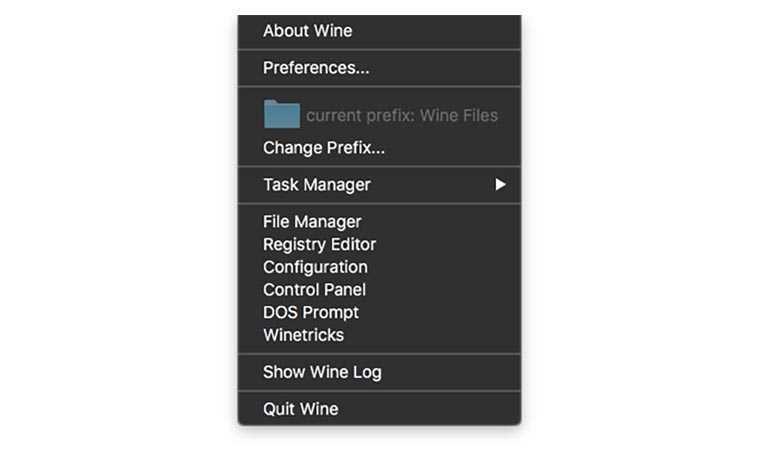
После того, как приложение Wine из образа перенесено в папку Программы, оно готово к работе. Можно держать его постоянно запущенным или ассоциировать с *.exe файлами и запускать их через Wine.
Скачиваем нужную нам windows-программу, например, Faststone Image Viewer . Для загрузки предлагается установщик или архив с уже распакованным приложением (так называемая “portable” версия). При использовании Wine лучше искать именно установленные приложения, но и инсталляторы тоже подойдут.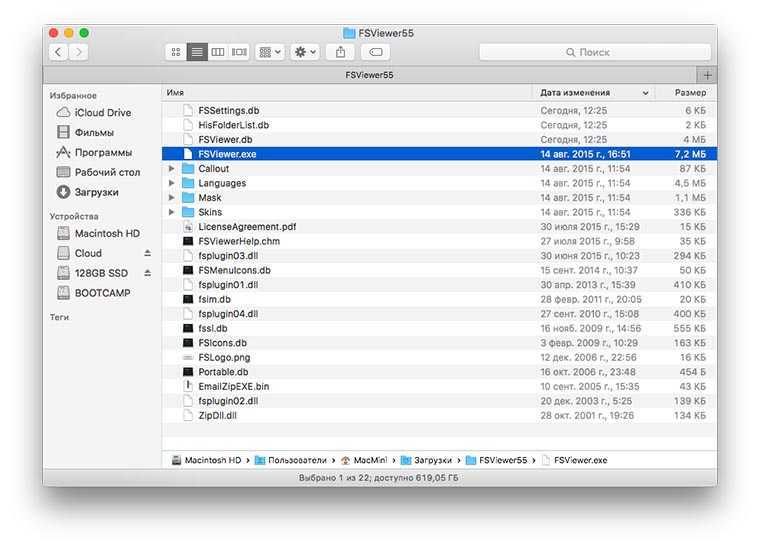
В первом случае получаем папку с Faststone Image Viewer, находим в ней исполняемый *.exe файл и запускаем при помощи Wine. Программа из мира «окон» отлично работает на OS X.
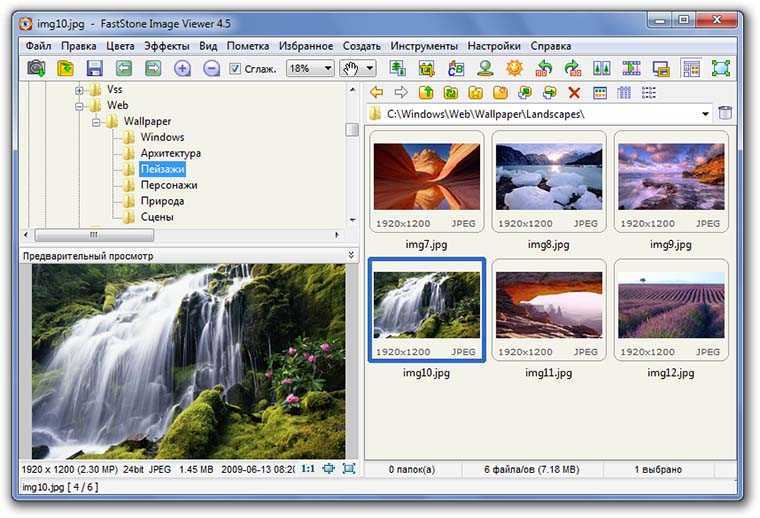
Если загрузили установщик – аналогично запускаем его через Wine. Видим знакомое, но позабытое диалоговое меню установки. Выбираем нужные компоненты и завершаем процесс инсталляции. Наша программа установлена в своего рода «песочницу» внутри Wine. Из меню приложения можно попасть в файловый менеджер и найти папку с установленным приложением. Оттуда же можно запустить его.
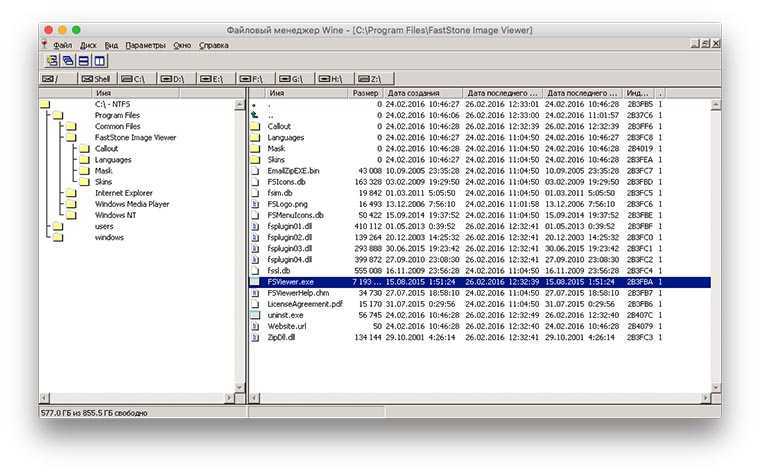
Принципиальной разницы между способами нет, при наличии распакованной программы её удобнее запускать. На счет «песочницы» не переживайте, установленный софт сможет взаимодействовать с файлами на Mac, просматривать и редактировать их. Никаких расшариваний, общих папок и добавления прав не потребуется.
Ripple
Продукт используется разработчиками, чтобы проверить работоспособность свежесобранного приложения или игры. Вследствие этого в программе масса непонятных для рядового пользователя настроек. Также Ripple может имитировать не только среду Айфона, но и BlackBerry и Cordova.
Плюсы эмулятора:
- хороший для восприятия интерфейс;
- хорошо работает;
- реклама отсутствует;
- идеально копирует iOS;
- подходит для Windows и MacOS;
- полная поддержка скриптов;
- поддерживает все жесты;
- есть опция обновления прошивки;
- дает возможность установить любую игру или приложение;
- обширные инструменты для разработчиков игр.
Минусы:
- интерфейс очень сложный для простого пользователя;
- русского языка нет;
- программа рассчитана на разработчиков;
- нет AppStore.
Создаем FTP сервер с помощью FileZilla или стандартными средствами Windows
На официальном сайте нельзя скачать только эту программу. Вместе с ней необходимо загрузить целый набор библиотек, которые нужны именно для разработчиков, но никак не для рядового пользователя.