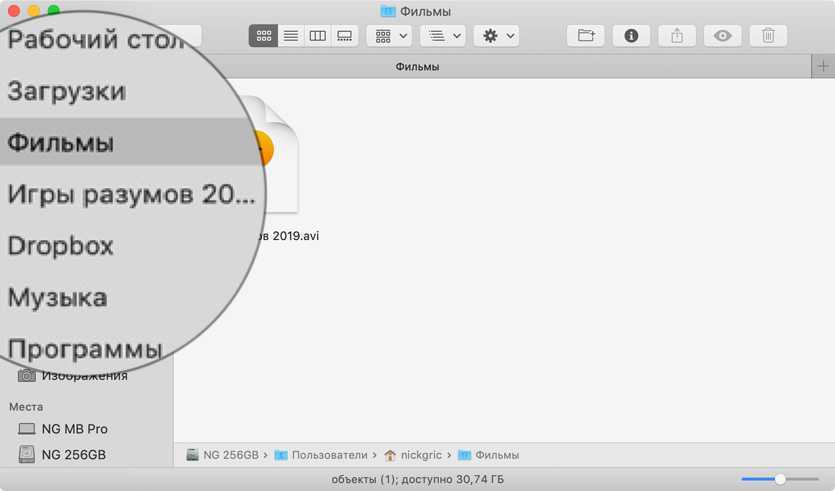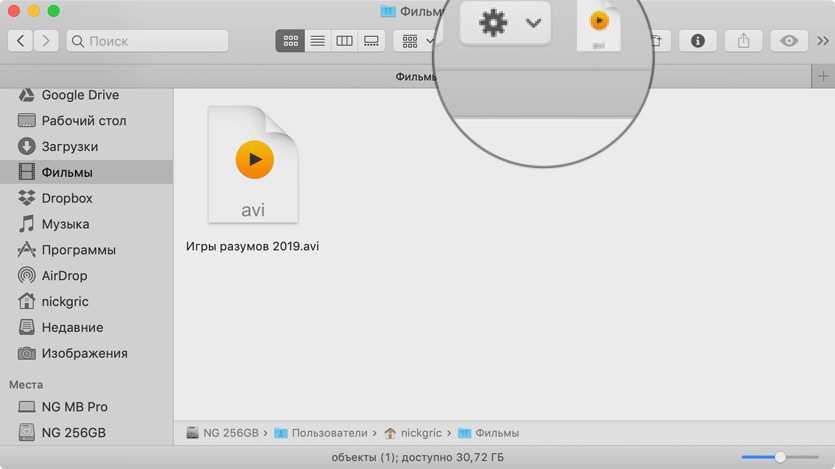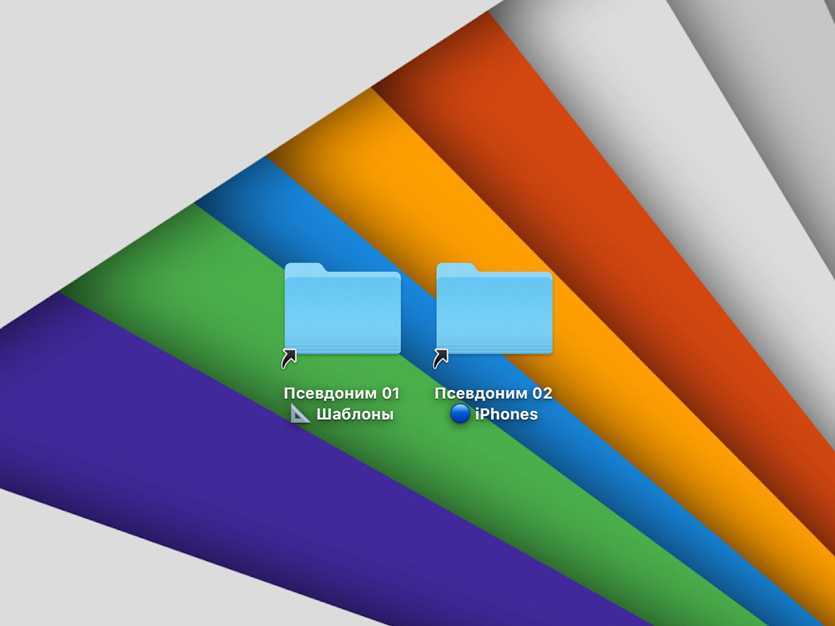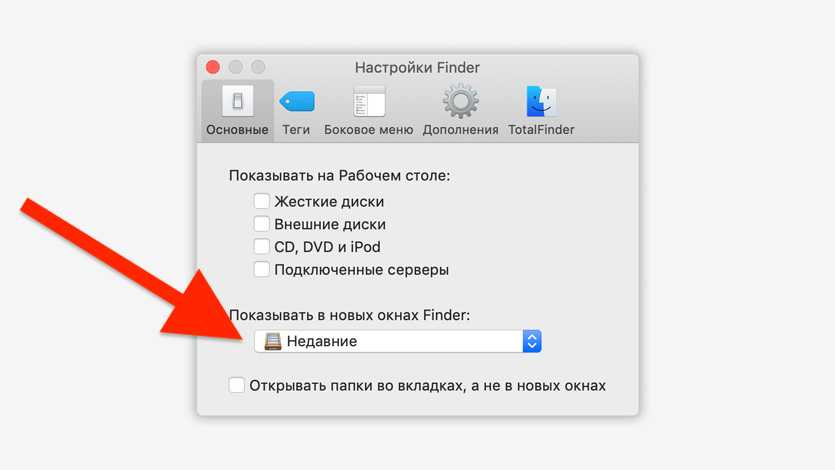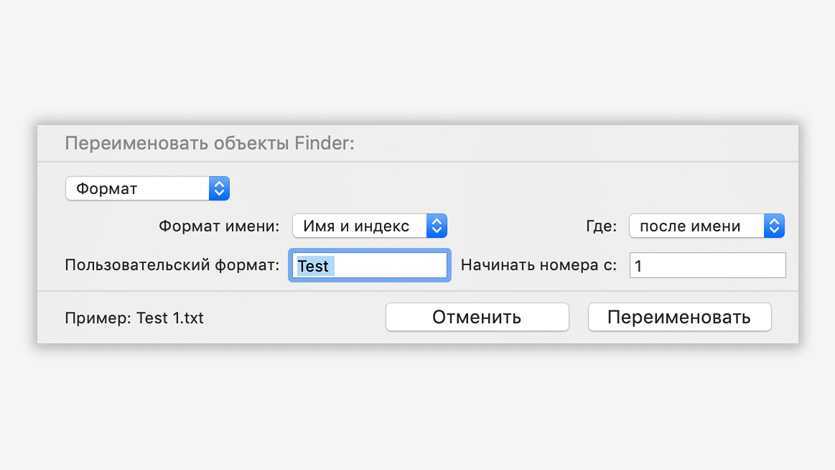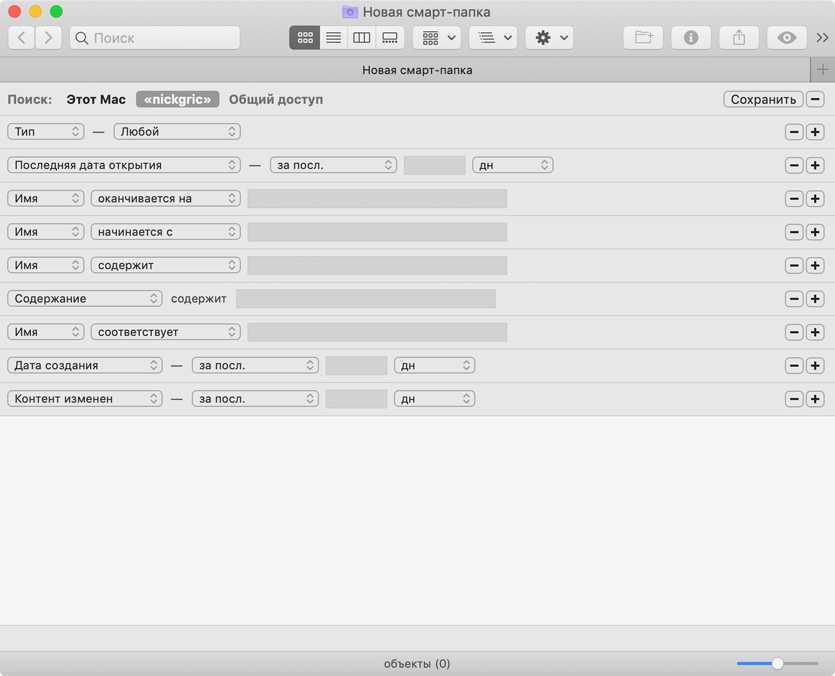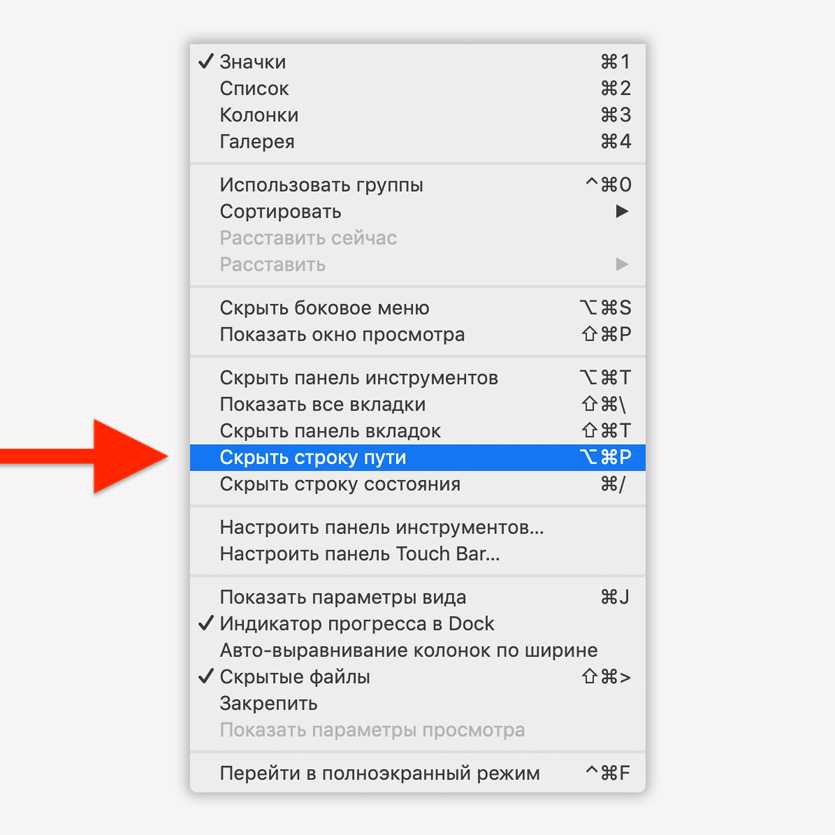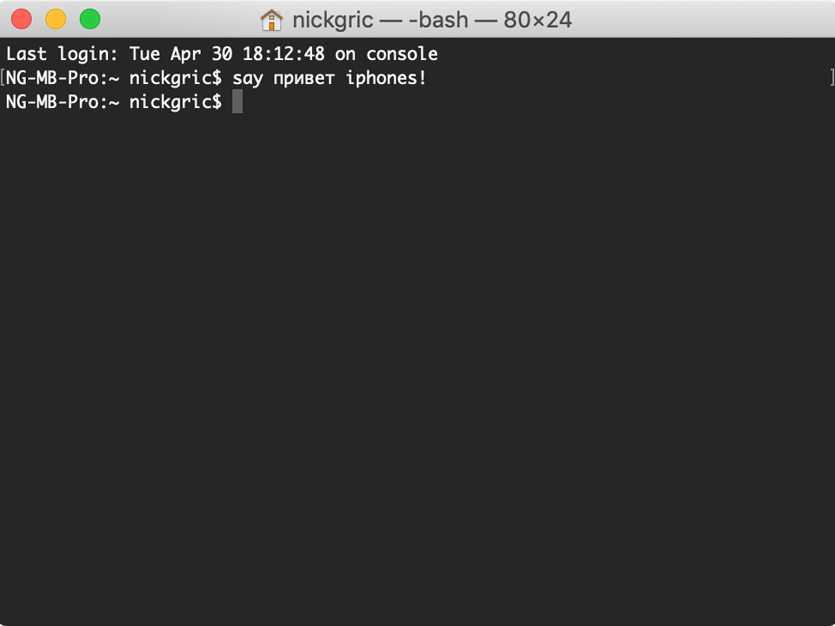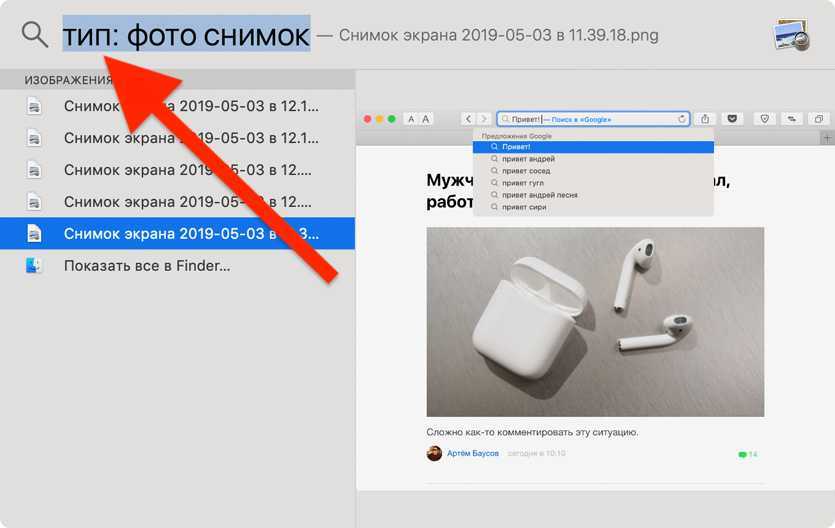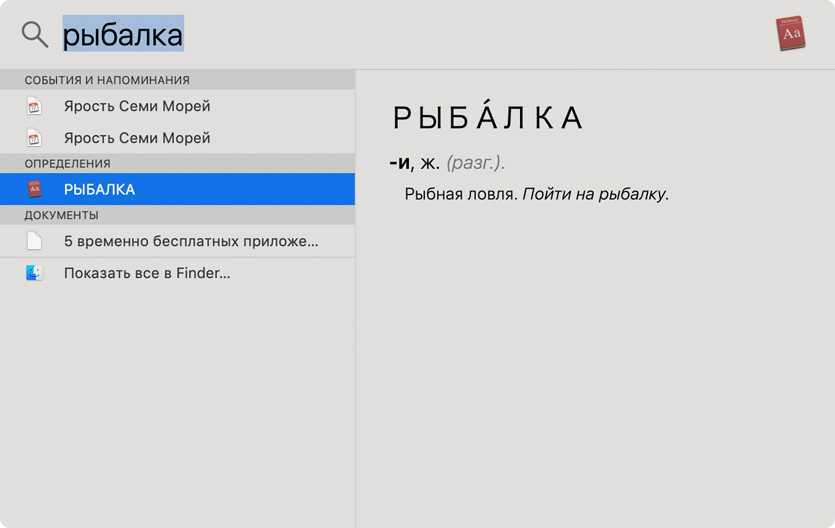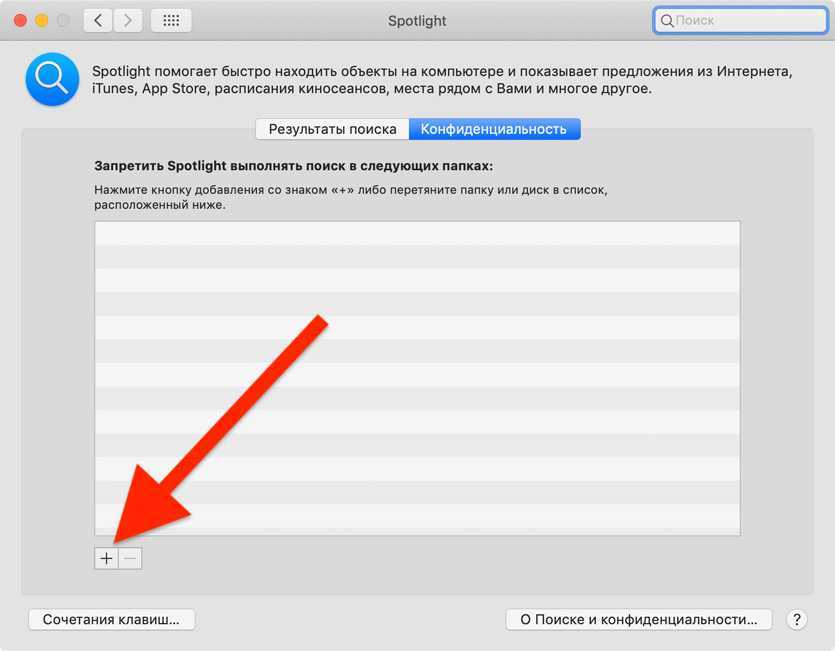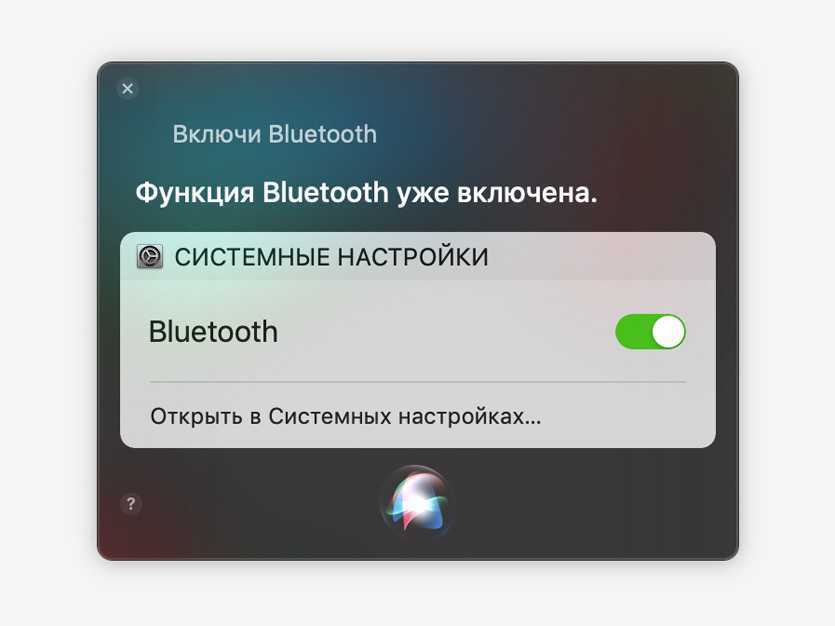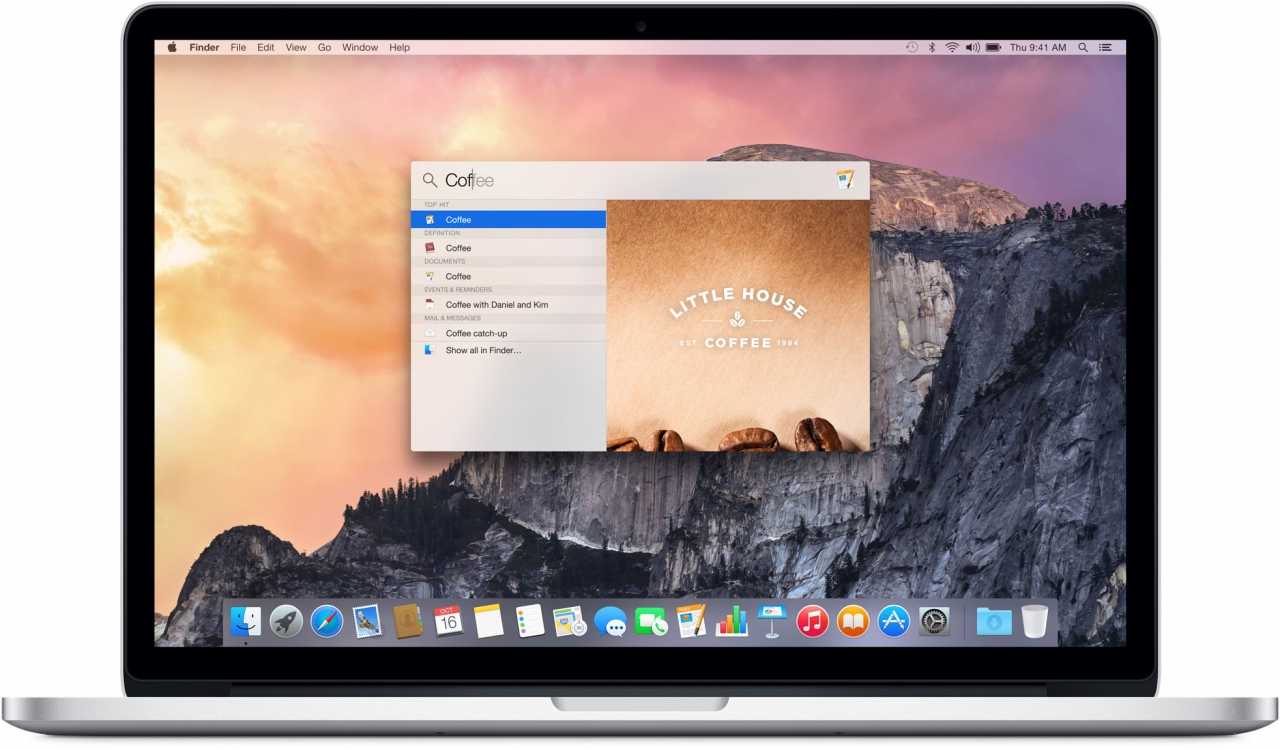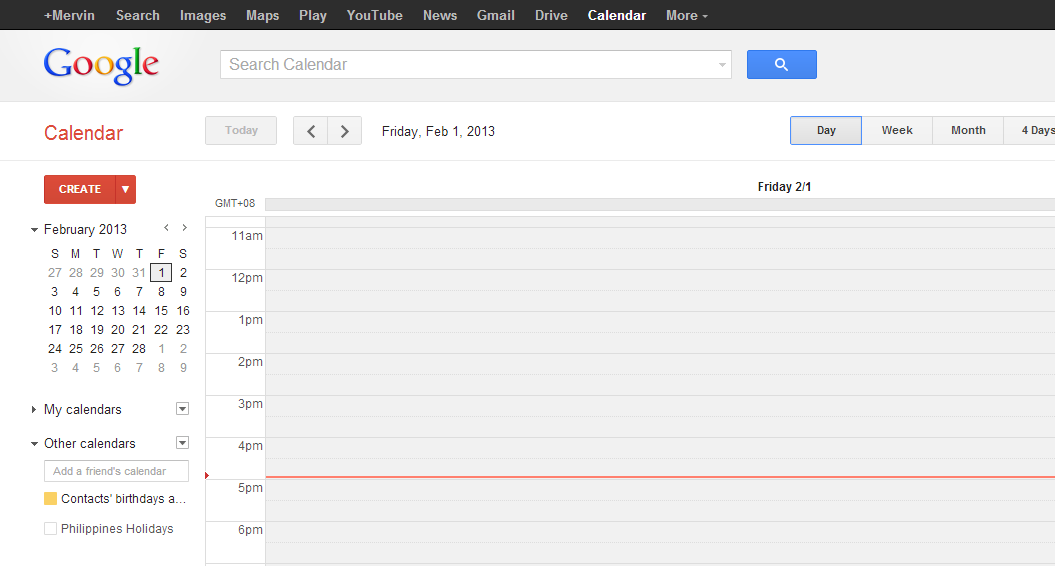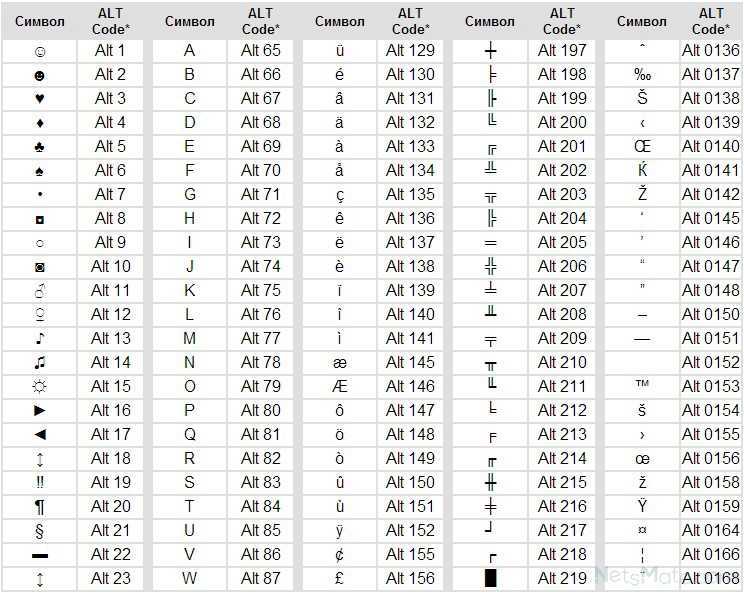Finder
Изначально кажется, что macOS — закрытая операционная система, которую невозможно подстроить под себя. Но один только Finder доказывает обратное.
1. Добавить файлы в боковое меню
Просто перетащите файл в него, удерживая ⌘Command
С добавлением папок в боковое меню нет ровным счётом никаких проблем. У меня здесь с десяток дополнительных по работе и для жизни.
А вот файлы сюда добавлять я раньше не умел. Оказывается, это очень просто.
Сюда можно поместить, как вариант, таблицы с рабочими расчётами для максимально быстрого доступа.
2. Перенести папки на панель инструментов
Чтобы закрепить файлы или папки в ней, удерживайте ⌘Command
Ещё один способ ускорить доступ к файлам и папкам — перенести их на панель инструментов.
3. Создать ярлык папки в Dock
Выберите «Добавить в Dock» из контекстного меню любого элемента в боковом меню Finder
Для начала файл или папку нужно добавить в боковое меню, а оттуда что угодно легко переносится и в Dock
4. Сделать умный ярлык для файла
Выберите возможность «Создать псевдоним» из контекстного меню файла в Finder
Привычных ярлыков, которые хорошо знакомы всем по Windows, в macOS нет. Но вместо них в системе есть псевдонимы.
В отличие от ярлыков, псевдонимы привязываются именно к файлу или папке, а не к их местоположению. Поэтому перемещать оригиналы можно вообще без ограничений. Это очень удобно.
5. Изменить стандартную папку
Перейдите в меню Finder > «Настройки» > «Основные» и выберите папку в пункте «Показывать в новых окнах Finder»
По умолчанию Finder в новых окнах открывает папку с недавними файлами. Тем не менее, это можно изменить.
Кстати, можно создать папку с псевдонимами своих самых востребованных файлов и задать её по умолчанию для новых окон Finder. Лайфхак.
6. Перезагрузить Finder
Откройте системное меню , перейдите в меню «Завершить принудительно», выберите Finder и нажмите «Перезапустить»
Честно, macOS куда стабильнее, чем Windows. Но и здесь приложения иногда зависают. Большинство программ можно принудительно завершить через контекстное меню Dock, но с Finder такой приём не подойдёт.
Перезагрузить Finder можно через отдельное меню операционной системы.
7. Переименовать несколько файлов за раз
Выделите несколько файлов в Finder, вызовите контекстное меню и выберите «Переименовать объекты»
Немногие знают, что в Finder встроен многофункциональный инструмент для группового переименования файлов — активировать его проще простого.
С помощью него можно добавить или заменить текст в имени, пронумеровать файлы и даже вписать в название дату.
8. Создать умную папку для поиска
Нажмите на пункт «Новая смарт-папка» в меню «Файл» в Finder
Ещё один удобный инструмент Finder — смарт-папки
По сути, с помощью него можно создать специальный поисковый фильтр с несколькими условиями и получать быстрый доступ к самой важной информации
9. Добавить хлебные крошки для навигации
Включите «Показать строку пути» в меню «Вид» в Finder
Хлебные крошки — это и есть путь к файлу или папке. Их можно поместить в нижнюю часть окна и переходить к любому каталогу с помощью двойного нажатия.
Узнайте горячие клавиши
Управление приложениями на Mac основано на простых и знакомых меню, таких как Файл или Правка. Хотите распечатать документ? Для этого выберите Файл -> Печать. Но вы можете сэкономить много времени, используя горячие клавиши. К примеру, для перехода к печати достаточно нажать клавишу P при зажатой кнопке Command.
У каждого приложения на Mac могут быть собственные сочетания клавиш, о которых можно узнать в соответствующих разделах справки.
Автор надеется, что эти советы помогут вам освоиться с новым Mac. Самое главное — больше уверенности. Mac предназначен для активной работы, а Apple делает все возможное, чтобы эта работа проходила приятнее и легче.
Регулярно очищайте свой Mac.
И последний MacBook, и 24-дюймовый iMac начинаются с 256 ГБ SSD. После нескольких месяцев использования ваше устройство заполнится ненужными файлами, приложениями и данными кеша. Нет простого способа определить и удалить ненужные файлы с Mac. Используйте стороннее решение под названием MacCleaner Pro.
Это универсальное служебное приложение для Mac, предлагающее различные инструменты в одном решении. Вы можете сделать обзор хранилища Mac, его скорости и очистки, управления дисковым пространством, поиска повторяющихся файлов, удаления приложений и т. д.
По умолчанию MacCleaner Pro анализирует приложение в течение нескольких минут и предлагает несколько советов по решению проблем с производительностью на Mac. Одним щелчком мыши вы можете удалить с устройства все ненужные временные файлы поддержки.
Я использую MacCleaner Pro последние шесть месяцев. И приложение обычно находит и удаляет пару ГБ кеша и ненужных файлов каждый месяц.
Цена: 44,95 $ (разовая покупка)
Смарт-папка
Смарт-папки автоматически используют поиск для сбора файлов по типу и признаку. macOS сразу же обновляет их при изменении, добавлении и удалении файлов на компьютере Mac. Зачем они нужны в реальной жизни? Это тот же поиск Spotlight, только более «продвинутый».
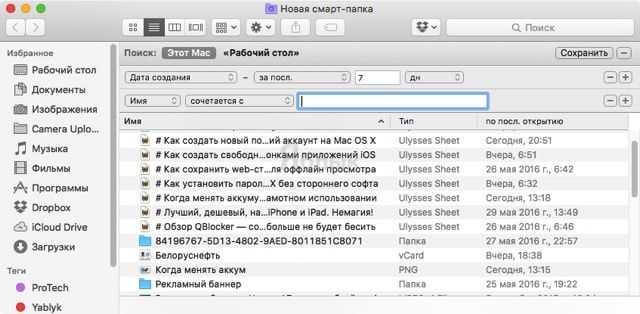
Через смарт-папку можно найти, к примеру, фильмы – и только фильмы, отфильтровав в настройках похожие по названию торрент-файлы. Для тех, кто постоянно ищет одно и то же, и не хочет тратить время понапрасну – настоящая находка.
Как создать смарт-папку? Откройте Finder, в строке меню выберите Файл → Новая смарт-папка (или используйте «горячие клавиши» ⌥Option (Alt) + ⌘Cmd +N).
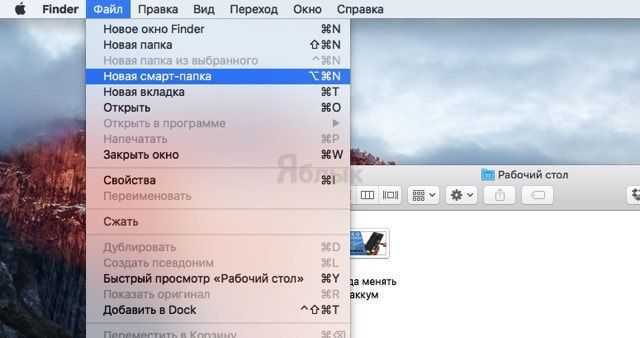
Другой способ – просто открыть Finder и ввести поисковый запрос в поисковую же строку, так вы создадите смарт-папку по ключевому слову.
Удалите приложения, которые вы не используете
Если вы тот человек, который читает технологические веб-сайты, вам, возможно, захочется попробовать новые приложения для Mac, просто чтобы узнать, о чем они. Но легко забыть удалить их, когда вы закончите тестирование.
Начните с оценки того, что находится на вашей машине. Вам нужно скачать приложение под названием AppCleaner (да, иронично, что вам нужно загрузить приложение для этого, но, поверьте мне, оно того стоит). AppCleaner — это лучший способ удаления приложений на Mac потому, что он автоматически удаляет все ненужные файлы, связанные с приложением.
Откройте AppCleaner, просмотрите список, нажмите на приложение, которое вам не нужно, и нажмите кнопку Удалить.
Если вы используете MacOS Sierra и выше, вам будет приятно узнать, что в macOS есть встроенная функция управления хранилищем (на которую мы будем ссылаться несколько раз в этом руководстве).
Нажмите на значок Apple в строке меню, выберите «Об этом Mac» и перейдите в раздел «Хранилище». Отсюда, нажмите на Управление.
Вы увидите пару вариантов. Первое, что вы должны сделать, это включить функцию, которая автоматически очищает корзину через 30 дней.
Далее нажмите на кнопку Приложения. Вы увидите список всех приложений, отсортированный по тому, сколько места они занимают. Выберите одно или несколько приложений, которые вы хотите удалить, и нажмите «Удалить».
Приложение и данные приложения будут отправлены в корзину. Очистите корзину, и вы только что получили значительную часть пространства назад.
Как установить или удалить Mac Apps: рабочие советы
Этот процесс весьма прост и понятен. Но для пользователей, перешедших с Windows, нужно знать некоторые нюансы. В macOS нет ничего подобного инсталляторам. Необходимо скачать программу (перенести ее с флешки, диска и т.д.) формата .dmg.
Все приложения для Mac осуществляют функции виртуального устройства, вмещая разного типа сведения: документы, изображения, программы и другое. Чтобы увидеть содержимое, надо дважды нажать по имени файла. ОС сама сделает остальную работу, создав виртуальный диск и добавив в раздел Finder иконку.
На уже собранном диске и хранится готовая к работе программа, не требующая установки.
Совет владельцу macOS: невозможно произвести запуск программы с виртуального диска .dmg, ведь это лишь контейнер для транспортировки. Копируете Apps на жесткий диск в файловый объект «Программы» — и все! После этих манипуляций можно делейтнуть .dmg диск, кликнув на иконку в виде треугольника напротив его имени.
Еще один совет юзеру macOS: не перетаскивайте программу сразу в Dock. Иначе будет создан ярлык на запуск, но не перемещено приложение в файловый объект «Программы». Клик на таком ярлыке постоянно будет монтировать образ диска в системе. Кроме того, все сведения внутри доступны лишь для чтения, то есть сохранить и редактировать не представится возможности.
И когда речь о простых советах для macOS, то стоит помнить, что лучший способ установки программ и приложений на Apple Mac Pro Touch Bar 13 — это App Store. Там шикарный выбор ПО.
Если нужно удалить программу в macOS, алгоритм действий таков:
«Программы» → нажатие кнопки (правой) мыши на ненужное приложение → «Переместить в корзину».
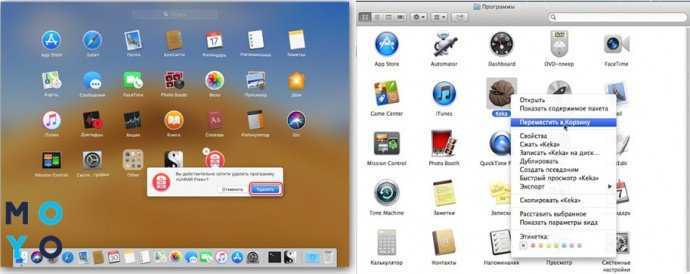
Периодически очищайте «Корзину», в ней могут скапливаться гигабайты лишней информации.
Рекомендуем: Как проверить ноутбук при покупке: 10 прописных истин для новых и б/у лэптопов
MacBook для новичков. Как настроить Макбук. Полезные советы.
267582
4616
154
00:12:38
26.01.2019
#созданиесайтов #macbookдляновичков #александршулепов
В этом видео я расскажу как пользоваться Macbook, если Вы его только купили. Вначале при использовании Макбука у Вас будет много вопросов, т.к. управление отличается от Windows, но после моего видео у Вас отпадут многие вопросы и Вы поймете, что все пользоваться #MacBook очень просто.
1:10 — настройка языка;
1:55 — настраиваем раскладку клавиатуры;
3:00 — обзор TachPad;
3:45 — обзор Launchpad — все программы;
5:00 — удаление и перетаскивание программ;
5:50 — создание папок, работа с рабочим столом;
6:20 — обзор клавиатуры;
7:50 — добавляем меню разработка;
8:50 — снимки экрана;
10:15 — ставим свой браузер;
11:00 — закладки;
Делись видео с друзьями 🤍
Подписывайся на канал: 🤍
Instagram► 🤍
VK► 🤍
Группа VK► 🤍
Личный сайт► 🤍
Отзывы, портфолио►Профиль на Freelance — freelance.ru/shulepov_code
Отзывы, портфолио►Профиль на FL — 🤍
Другие видео по теме:
Распаковка MacBook Pro 13 2018. Краткий обзор. Покупать? 🤍
Как записать видео с экрана со звуком, без программ и гарнитур.
🤍
Если Вы все-таки ищите, где обучаться веб разработке и не только, то я хочу порекомендовать Вам Школу онлайн обучения IT профессиям — 🤍 и по промо коду «onesait» есть крутая скидка. Знаю лично ребят, много знаний получил благодаря их видео урокам)
Немного обо мне:
Меня зовут Александр Шулепов, мне 27 лет.
Я искренне люблю веб-разработку и интернет-маркетинг, активно изучаю новые стандарты, а в свободное время делюсь своим опытом.
Живу в Санкт-Петербурге.
#macbook #macbookpro #macbookдляновичков #макбукдляновичков #мак #mac #какпользоватьсяmacbookpro #обзорmacbook
Что можно делать быстрее при помощи шортката на функциональных клавишах
Сделать скриншот
Системное сочетание клавиш для этой функции очень неудобное — для этого надо нажимать сразу три кнопки, ⇧Shift + ⌘Cmd+ 3 или ⇧Shift + ⌘Cmd+ 4. Не проще ли заменить их на одну-единственную? Задать свой шорткат для скриншота в macOS можно здесь: Системные настройки → Клавиатура → Сочетания клавиш → Снимки экрана.
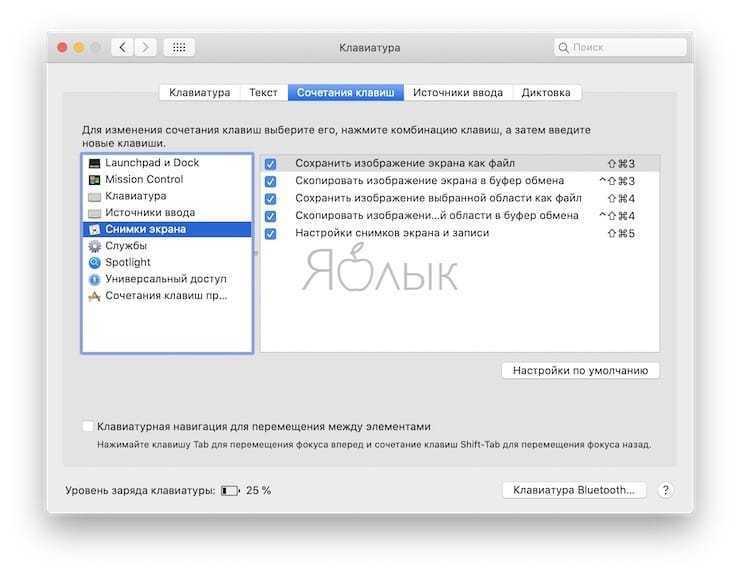
Открыть Центр уведомлений
По умолчанию это делается кликом по соответствующей иконке или левым свайпом по трекпаду с правой стороны экрана. Если вам необходим доступ чаще, чем раз в день, имеет смысл назначить для этой операции клавишу-шорткат — например, F12 (конечно, при условии, что вы не пользуетесь DashBoard).
Задать свой шорткат в macOS можно здесь: Системные настройки → Клавиатура → Сочетания клавиш → Mission Control → Показать Центр уведомлений.
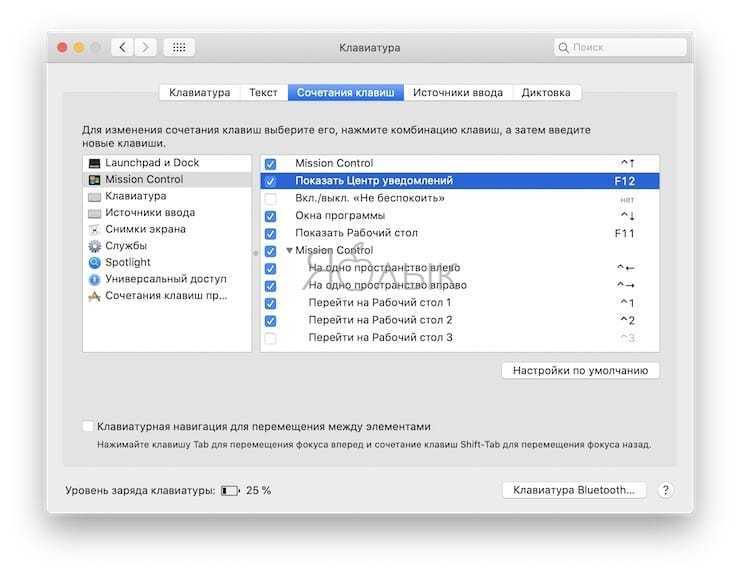
Быстрый доступ к сторонним программам
Если у вас есть любимое не-системное приложение — заметки, таймер, программа для работы с буфером обмена, почтовый клиент, календарь, менеджер паролей и т.п., имеет смысл получить к нему быстрый доступ при помощи клавиши-шортката. Соответствующие настройки обычно находятся в интерфейсе самой программы.
Лайфхак: шорткат позволит вам удалить иконку приложения из строки меню Mac. Ведь, если вы активный пользователь подобных вещей, то наверняка уже ловили себя на мысли о том, что эта часть интерфейса macOS у вас уже недопустимо разрослась, и стоило бы её почистить.
Включение и выключение режима Не беспокоить
Одного уведомления из соцсети достаточно, чтобы сбить вас с рабочего ритма. Простой и эффективный способ этого избежать — включить режим Не беспокоить. Задать свой шорткат в macOS можно здесь: Системные настройки → Клавиатура → Сочетания клавиш → Mission Control → Вкл./Выкл. «Не беспокоить».
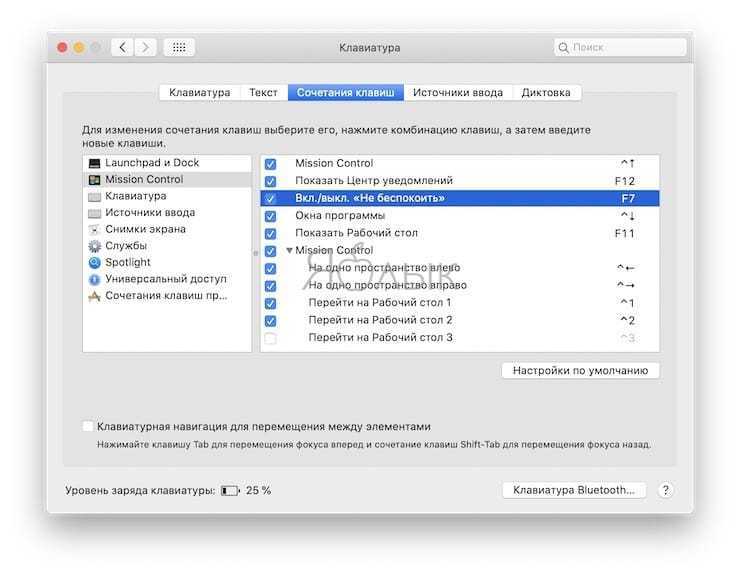
Очистить корзину
Сочетание клавиш по умолчанию для этой функции, конечно, далеко от идеала — сразу три кнопки, ⌘Cmd + ⇧Shift + Delete. Гораздо проще задать для тех же целей функциональную клавишу.
Менять внешний вид Finder
Системные шорткаты Finder в macOS выглядят так: Значки (⌘Cmd + 1), Список (⌘Cmd + 2), Колонки (⌘Cmd + 3), Cover Flow (⌘Cmd + 4). Если вы обычно пользуетесь одним-двумя видами и не можете запомнить «официальные» сокращения, назначьте для них только одну кнопку.
Safari
Если фирменный браузер Apple — ваш основной Интернет-обозреватель, то есть возможность сэкономить очень много времени, сил и нервов. С помощью собственных шорткатов вы сможете:
- Очистить историю браузера без потери логинов и паролей от сайтов.
- Включить / выключить режим чтения.
- Сохранить страницу в Список для чтения.
- Закреплять и откпрелять вкладки.
Подключить эти и другие команды можно в Системные настройки → Клавиатура → Сочетания клавиш → Сочетания клавиш для приложений → Safari.
Выставить привычные по Windows шорткаты
Если вы недавно перешли на Мас с Windows, или находите шорткаты из «винды» более удобными (надо сказать, порой это действительно так), просто настройте их! Напомним самые распространенные:
- F1 — открыть раздел Помощь;
- F2 — переименовать файл или папку;
- F5 — обновить (перезагрузить) веб-страницу;
- F11 — войти или выйти из полноэкранного режима.
Думай иначе: будь комфортен с macOS
MacOS должен быть удобным для пользователя. Вам будет непросто «взломать» операционную систему, основываясь на мерах безопасности, введенных Apple. После того, как вы настроитесь на раскладку клавиатуры, навигацию на основе жестов и способ Apple делать все, вы, вероятно, найдете macOS продуктивной и надежной платформой, в которой можно тратить свое время.
Если вы работаете с ПК с Windows, вам нужно будет приспособиться к способам вычислений Apple. Мы составили краткое руководство по использованию Mac для пользователей Windows и составили список эквивалентов приложений Mac по умолчанию для программного обеспечения Windows , которые должны помочь вам освоиться с основами.
И не забудьте воспользоваться преимуществами панели управления Mac с помощью этих полезных приложений. и узнайте, как сохранить ваш Mac ото сна
Вступление в клуб владельцев Mac
Как было уже отмечено выше — устройства Apple достаточно медленно теряют в цене. На практике это означает: однажды купив компьютер Mac, Вы всегда можете его продать за хорошую цену.
Многие опытные пользователи продукции Apple так и поступают. Купив новый Mac, работают на нем несколько лет. Потом продают за хорошую цену. Доложив относительно небольшую сумму денег, приобретают новое устройство.Trade inTrade-in — это программа обмена старых устройств Apple на новые с доплатой. Однажды купив девайс Apple, Вам не обязательно будет искать покупателя, когда Вы решитесь его продавать.
Многие магазины готовы предложить Вам уникальную возможность купить новую модель компьютера по специальной программе Trade-in: приносите в магазин старое устройство Apple и с сделав определенную доплату (в зависимости от модели, технического состояния и сохранности внешнего вида) покупаете новое.
Зайдите в Mac App Store
Mac App Store — удобный и безопасный способ для загрузки программного обеспечения для вашего Mac. Для использования сервиса понадобится идентификатор Apple ID и пароль. В магазине приложений для Mac можно найти тысячи приложений, в том числе бесплатных.
Mac App Store позволяет не только скачивать новые программы, но и обновлять уже установленные. Чаще всего обновления включают в себя улучшения стабильности и безопасности. Мы рекомендуем своевременно обновлять программное обеспечение.
Однако перед внесением изменений в конфигурацию системы не забывайте создавать резервные копии Time Machine.
Используем мультитач жесты
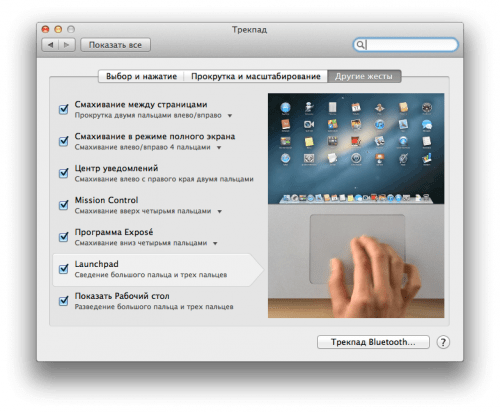
Одной из главных особенностей OS X является поддержка мультитач жестов. Их здесь очень много (я насчитал более 10 жестов), и что самое главное, благодаря замечательному трекпаду — работают они просто шикарно.
Открываем системные настройки и переходим в раздел «Трекпад» («Мышь»), включаем нужные жесты и смотрим демонстрацию их работы. Кроме банальных имитации правой кнопки мыши, скроллинга и перетаскивания окон, с помощью жестов мы можем: искать выделенное слово; поворачивать, масштабировать изображения; открывать Launchpad, Mission Control, Центр уведомлений.
Потратив несколько минут на изучение жестов — вы сделаете свою работу в OS X продуктивней и намного приятней.
Записки
В сохранении вырезок помогут Записки. Это старое штатное приложение macOS. О нем многие забывают. Установите сочетание клавиш: создать записку. Если выделить текст и нажать клавиши, то созданная записка уже будет содержать текст, который выбрали. При повторных нажатиях появляются новые записки. Даже если закрыть программу, записки никуда не денутся.
Есть форматирование текста, возможность вставки изображений.
Сочетанием клавиш cmd+M записки сворачиваются, но не в Dock, а схлопываются на экране в тонкую полоску на которой остается текст первой строки.
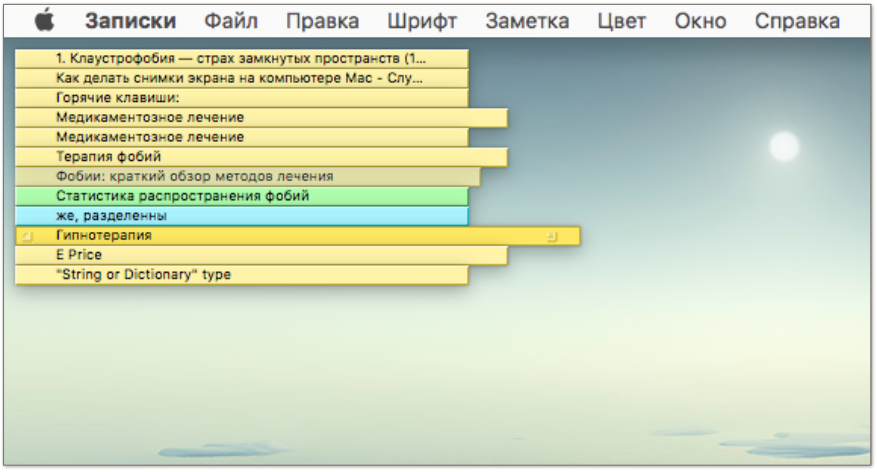
Можно менять цвет записок, упорядочить их по цвету, дате, содержанию и размещению на экране. А также вывести на передний план, сделать записку полупрозрачной.
Есть поиск в по одной записке, так и по всем.
Работает импорт и экспорт. Экспортировать можно как в файл с обычным текстом, так и с форматированным.
В отличие от Конспекта копируется не только текст, но и картинки. В правом верхнем углу картинки есть «галочка», нажав которую вызовете подменю.
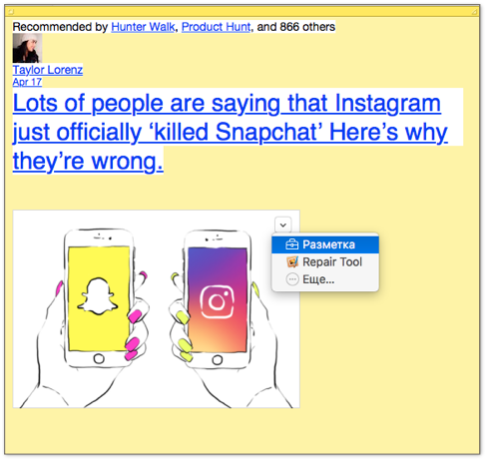
Если выбрать Разметка, то картинка откроется в Просмотре (Preview). Внесенные в нее изменения тут же появятся в Записке.
Заметки
Заметки есть и для macOS, и для ios. Большинство владельцев айфонов ограничиваются только этим заметочником. Со своими задачами он справляется более чем. Десктопная версия также оправдывает свое название.
Отправить вырезку текста в Заметки через: контекстное меню ▸ поделиться с указанием папки куда сохранить.
Заметки размещаются по папкам, папки можно вкладывать друг в друга.
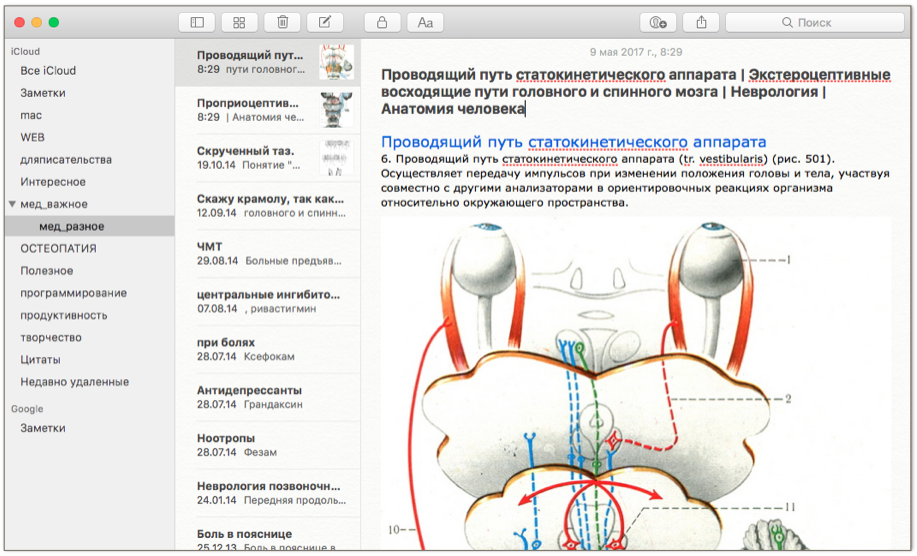
Быстро что-то черкнуть, набросать схему, можно в мобильной версии заметочника.
Важную заметку защитите паролем.
Или наоборот, поделитесь заметкой с друзьями, чтобы редактировать вместе.
В заметку можно вложить не только изображения, но и:
- ссылки на веб-сайты,
- аудио,
- документы pdf,
- docx и rtf.
Если Вы перешли на macOS после Windows
Достаточно большое количество пользователей компьютеров Mac когда то использовали компьютеры PC под управлением операционной системы Windows. Если Вы являетесь одним из них, то могут возникнуть некоторые затруднения.
Не смотря на некую схожесть интерфейса операционных систем, существует достаточно большое количество различий и нюансов. Они могут вызвать дискомфорт в первое время работы с macOS.
В этой главе будут рассмотрены некоторые моменты, что может сэкономить время и быстрее начать более продуктивное использование компьютера Mac.Microsoft OneDriveЕсли в прошлом Вы использовали облачное хранилище Microsoft OneDrive, то с переходом на macOS для Вас ничего существенно не изменится.
Благо, для операционной системы Apple существует полноценное приложение Microsoft OneDrive что позволит синхронизировать все Ваши файлы, которые были синхронизированы в облаке Microsoft в процессе работы на Windows компьютере.
Приложение OneDrive для платформы Mac можно загрузить по адресу: https://onedrive.live.com/about/ru-ru/download/
Примечание
Автор данной книги успешно использует три облачных приложения на одном компьютере одновременно: iCloud Drive, Google Drive, Microsoft OneDrive.
Все современные MacBook оборудованы накопителем SSD. Это позволяет не беспокоиться о нагрузке на встроенный диск, когда происходит синхронизация с облачными сервисами.
Если Ваш компьютер Mac оборудован классическим жестким диском, то использование нескольких облачных хранилищ одновременно может приводить к снижению производительности дисковой подсистемы и компьютера в целом.
Урок ПК научит, как Вам быстро перейти на Mac!
Обучение «Mac для начинающих» рассчитано специально на тех пользователей, кто только начал своё знакомство с Mac OS . Всего несколько часов занятий с профессионалами наших компьютерных курсов позволят Вам узнать:
- как устроена Mac OS ;
- как подключиться к Интернету и настроить почтовые аккаунты;
- как устанавливать программы и периферийные устройства;
- как использовать жесты multy-touch и клавиатурные сокращения;
- как переносить данные на Mac-устройство с компьютера и других устройств;
- как организовать коллекцию музыки, видео, фото в Mac OS ;
- как создавать и редактировать документы, презентации, таблицы в наборе приложений iWork от компании Apple;
- …и много чего ещё!
Операционная система Mac очень удобна, многофункциональна и совершенна во всём. Чтобы убедиться в этом, нужно лишь пройти обучение для чайников !
Проверьте, чем нагружен процессор!
Каждое запущенное приложение, или процесс можно рассматривать, как нагрузку на центральный процессор машины. В обязательном порядке нужно навести в этом деле ревизию. Делается это не только с помощью сторонних приложений (CleanMyMac, например), но и штатными средствами системы.
Требуется зайти в «Мониторинг системы» и выбрать там вкладку CPU. Далее, следует выполнить сортировку по такому критерию, как загруженность. Внимательно посмотрите, что сильнее всего нагружает ваш Mac. Часть процессов можно закрыть, но можно избрать и другой путь – можно отказаться от использования «прожорливых» программ, заменив менее требовательными.
Cбросить SMC и NVRAM
Mac все еще работает нестабильно? Тогда можно выполнить сброс SMC — обнуляет параметры датчиков. Либо сброс PRAM — обнуляет некоторые системные параметры macOS.
Сброс SMC
- Выключите Mac
- После выключения нажмите клавиши Shift-Control-Alt на левой стороне клавиатуры одновременно с кнопкой питания. Удерживайте клавиши и кнопку питания нажатыми в течение 10 секунд (на MacBook Pro, оснащенных Touch ID, кнопка Touch ID является кнопкой питания)
- Отпустите все клавиши
- Нажмите кнопку питания для включения Mac
Сброс NVRAM
- Выключите Mac
- Нажмите и удерживайте клавиши: Alt, Command, P и R и кнопка включения в течение 20 секунд
- После перезапуска клавиши можно отпустить
Поменять устройство хранения с HDD на SDD
Если вы хотите заставить ваш старый Macbook или iMac работать гораздо быстрее, тогда стоит подумать о замене диска хранения данных с HDD на SSD, так как скорость работы последнего гораздо выше! Для вас это значит, что программы будут открываться молниеносно, файлы копироваться быстрей. Вы забудете о таком понятии, как «тормозит macbook или iMac».
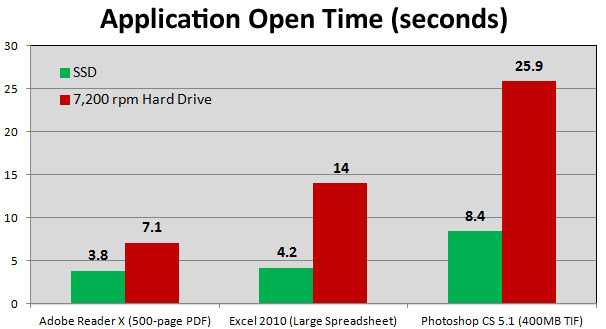
чем меньше, тем лучше
Добавить оперативной памяти
Ни для кого не секрет, что macOS довольно много потребляет оперативной памяти. Если ее мало, то скорость Mac сильно снижается, поэтому правильным решением будет докупить планку ОЗУ большего объема.

увеличенный объем оперативной памяти существенно ускорит ваш Mac
Поменять термопасту
Примерно через года три, термопаста между центральным процессором и вентилятором высыхает, соответственно CPU начинает сильно греться и снижать свое быстродействие. Другими словами происходит троттлинг. Чтобы этого не происходило, нужно обновить слой теромпасты.
Чистка Mac
Если вы уже зашли в сервисный центр, то попросите выполнить чистку внутри вашего Mac, наверняка за все это время там скопилось множество пыли, которая влияет на нагрев устройства, тем самым снижая его быстродействие.

чистка MacBook раз в 3-4 года также улучшит работу системы
Вот и все! Больше статей и инструкций читайте в разделе Статьи и Хаки Mac. Оставайтесь вместе с сайтом Android +1, дальше будет еще интересней!
Отключение тени в скриншотах
В OS X уже встроен великолепный механизм, который создаёт скриншоты всего десктопа (Command + Shift + 3), его отдельных частей (Command + Shift + 4) или какого-нибудь окна (Command + Shift + 4, а затем пробел). Все скриншоты по умолчанию сохраняются на рабочем столе и имеют тень.
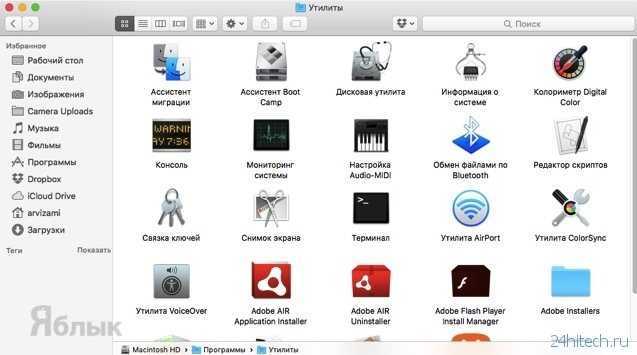
Если тень вам не нужна, то откройте Терминал (через поиск Spotlight или пройдя в Finder по пути Программы → Утилиты), введите следующие команды и нажмите клавишу Enter после каждой строчки:
defaults write com.apple.screencapture disable-shadow -bool true
killall SystemUIServer
Тень вас больше не побеспокоит.
P. S.: Чтобы вернуть всё в исходное положение замените true на false.
Spotlight – поисковая машина macOS
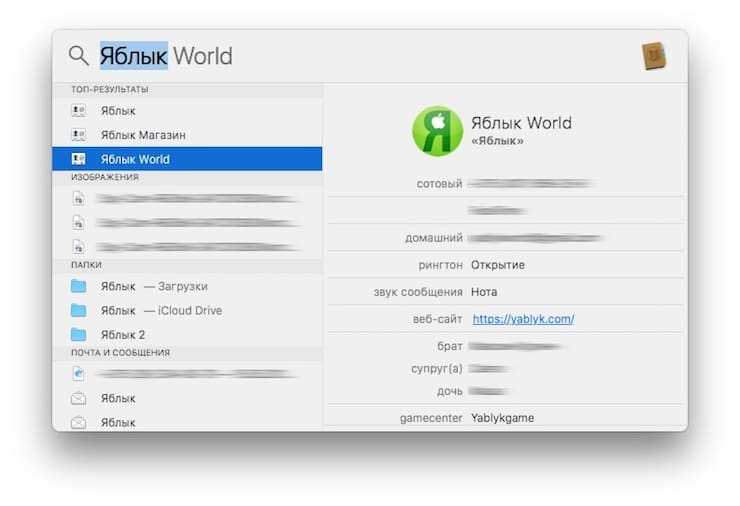
Самый простой способ делать всё на Mac быстрее – воспользоваться поиском Spotlight. Просто нажмите сочетание клавиш ⌘Cmd + Пробел
(у некоторых может быть Ctrl + Пробел
), и сможете в мгновение ока находить файлы, открывать приложения, искать в интернете (да-да, для этого необязательно открывать браузер) или по всему компьютеру.
Spotlight можно использовать и в качестве калькулятора или конвертера валют. Для примера введите в поисковой строке Spotlight запрос «1000 usd». Поисковик мгновенно отобразит текущий курс.
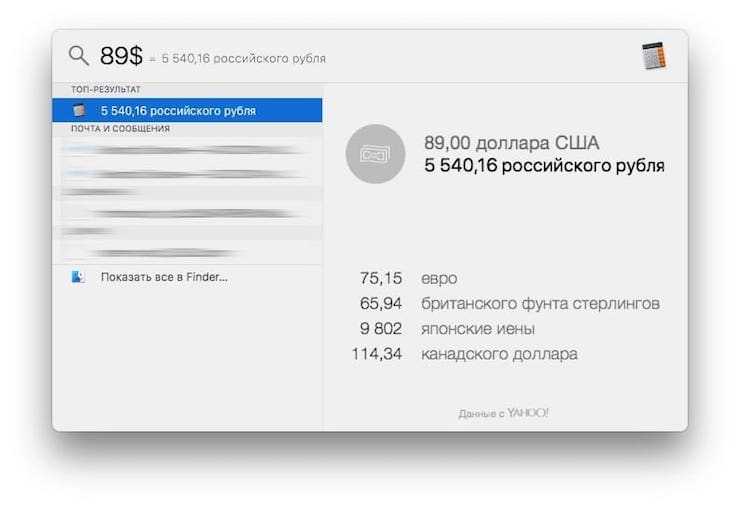
Более подробно о возможностях поиска на Mac вы можете ознакомиться .
Сворачивание окон приложений в значок в Dock
Если в какой-то момент работы с тем или иным приложением вам понадобилось его свернуть, то в левой верхней части окна нажмите на жёлтую кнопку между крестиком и развернуть. Миниатюра программы свернётся в правую часть Dock с приятной анимацией. Но в таком случае программа свернётся не в свою иконку, а создастся дополнительная миниатюра. Если вас такой расклад не устраивает, то всё поправимо.
Пройдите в → Системные настройки… → Dock и поставьте галочку напротив пункта «Убирать окно в Dock в значок программы».
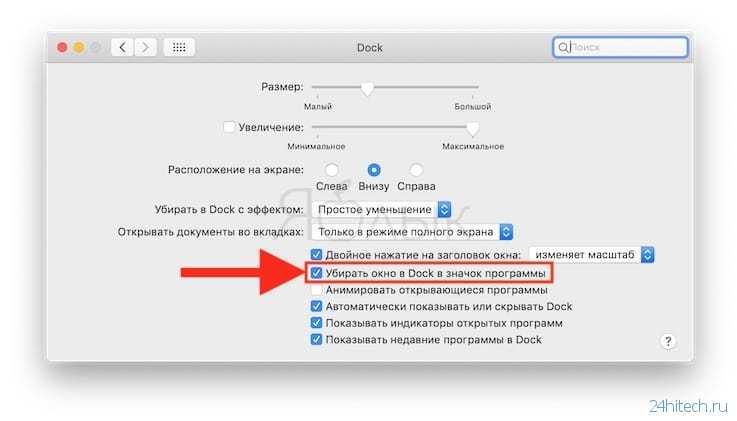
После этого, нажав на кнопку «Свернуть», миниатюра не создастся в том случае, если иконка программы уже имеется в Dock.
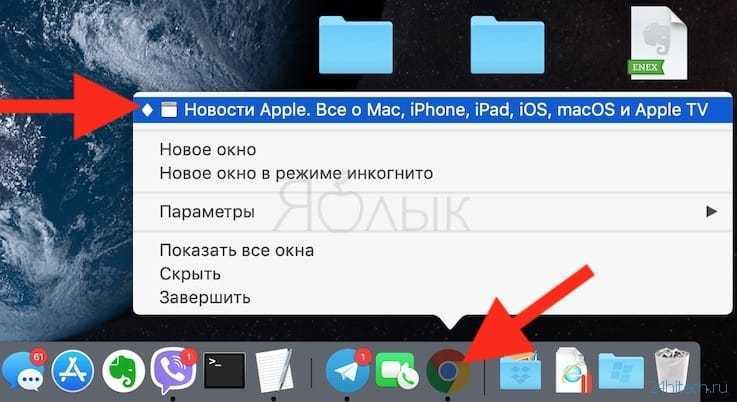
Не забываем делать бэкапы
Последний совет, банальный и избитый, которым тем не менее постоянно пренебрегают. Чтобы ваши данные всегда были в полной сохранности используйте резервное копирование, и регулярно делайте бэкапы с помощью Time Machine . Это также позволит не боясь экспериментировать с системой, что на первых порах будет неизбежно.
Если вы стали счастливым обладателем компьютера Mac в период новогодних праздников, и это ваш первый компьютер от Apple, то можете принимать поздравления! Компьютеры Mac невероятно производительны и просты в использовании, но все-таки лучше убедиться, что вы используете все возможности своего устройства. Для этой цели MacDigger предлагает инструкцию для новичков, которая станет для них стартом на пути к продвинутому уровню владения Mac.
Как защитить паролем папку на Mac?
Если нужно скрыть информацию, некоторые папки лучше запаролить. Создатели macOS не дали возможности установить пароль. Но конфиденциальную инфу можно перенести в защищенный контейнер. Для этого необходима панель «Дисковая утилита» — стандартное решение данной операционки.
Ее можно открыть, используя «ЛаунчПад», или найти по такому пути — /Applications/Utilities/Disk Utility.app. И после этого образовать диск пошагово:
1. В панели меню отыскать «Файл → Новый образ → Образ диска из папки».
2. На экране всплывет окошко для защиты отобранной папки.
3. Для сохранения необходимо дать имя файловому объекту, можно добавить тег, если он необходим, а также указать место хранения.
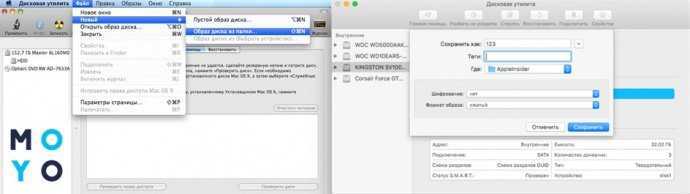
4. На экране снова возникнет меню, где следует выбрать функцию «Шифрование». Есть шифрование AES (128 бит — быстрое и 256 бит — надежное). Выбор под потребности.
5. Нужно прописать пароль (шифр). При чем, дважды. Зафиксируйте его в памяти, ведь потом возобновить доступ будет практически невозможно.
6. Дальше — «Формат образа». Тут два возможных пути: «Чтение» и «Чтение/Запись». Если не планируются изменения, можно смело выбирать первый вариант, в противном случае — второй.
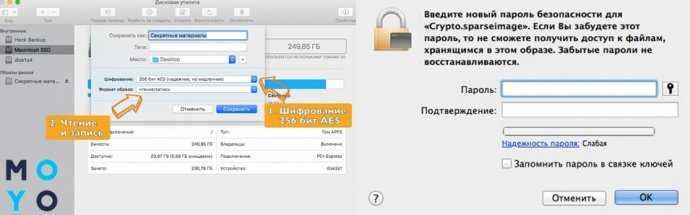
7. Затем кликайте «Сохранить» и ждите пару минут, пока будет создан зашифрованный образ DMG. Вот и все, теперь можно удалить исходную папку.
Для перехода к папке необходимо найти указанное расположение образа, нажать на него дважды и ввести пароль.
Совет о macOS: программа предложит сохранить шифр в связке ключей. Это сведет проделанный путь к нулю, лучше отказаться.
Читайте: Что лучше – моноблок Apple или MacBook: 2 шага к пониманию