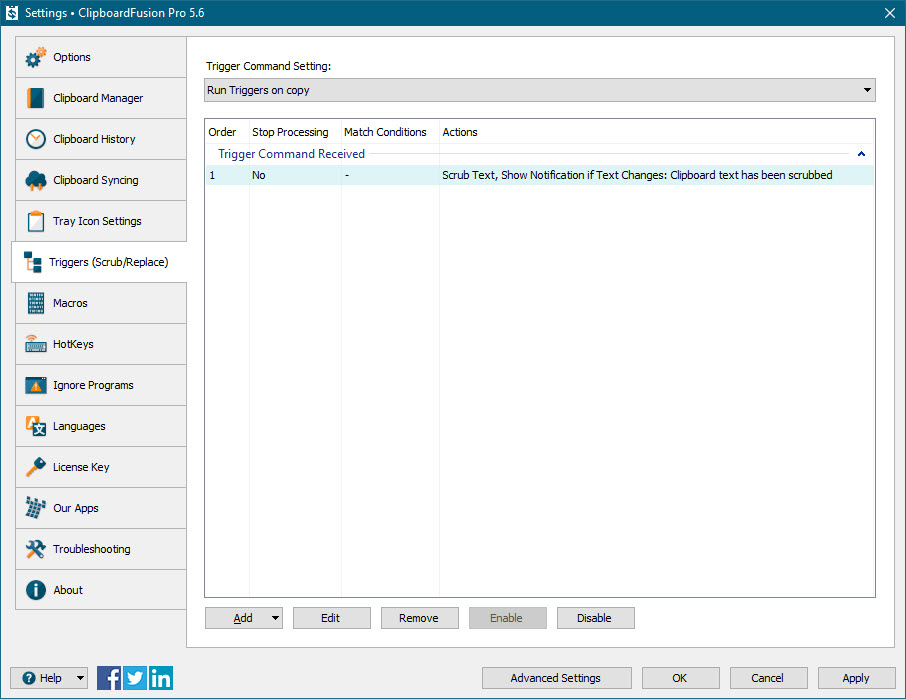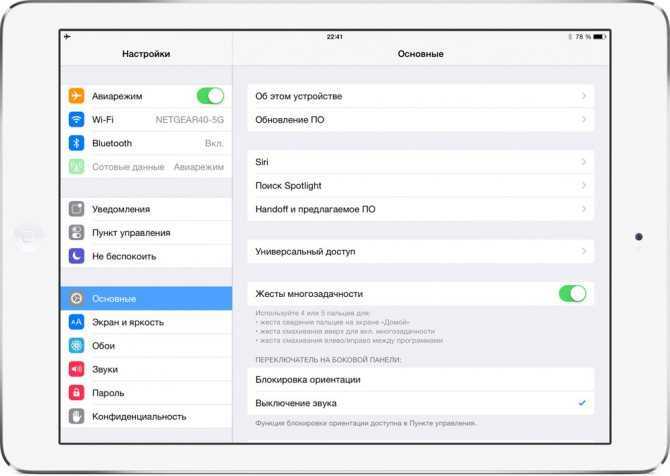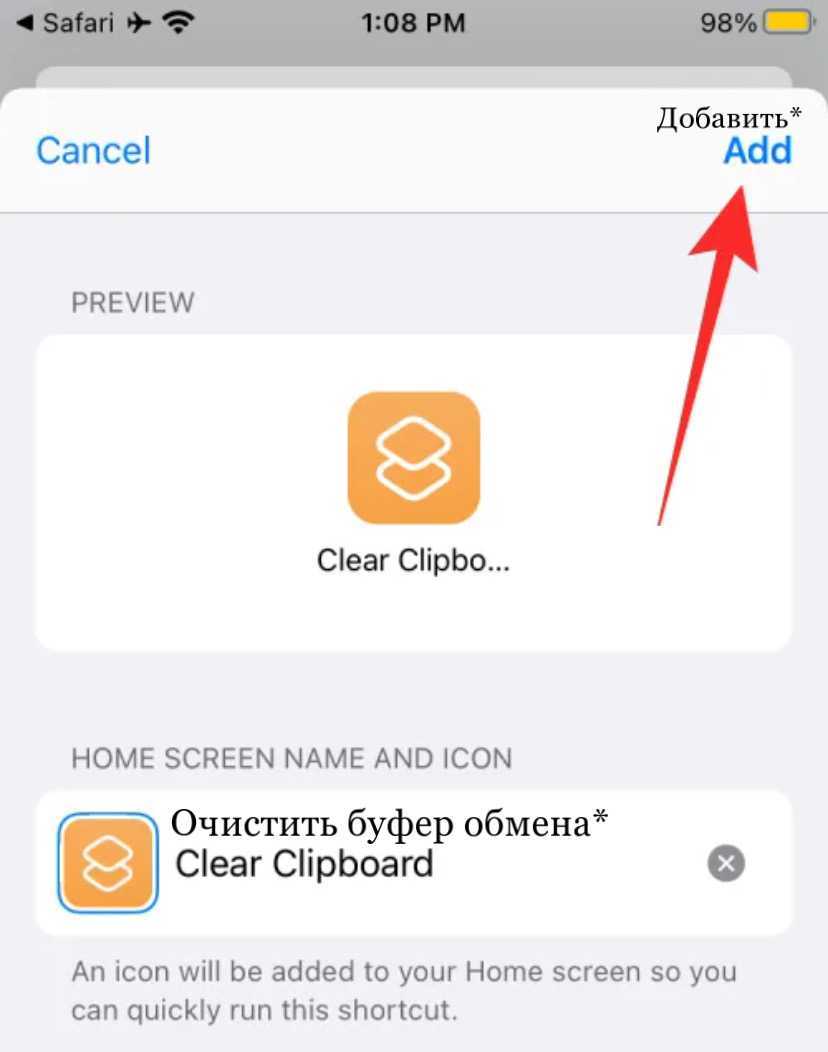Журнал буфера обмена в Windows 10
В операционной системе Виндовс 10 существует возможность использовать специальный журнал буфера обмена. В новой ОС можно сохранять несколько элементов в буфер для удобной работы. Для этого нужно нажать комбинацию клавиш «Win» + «V», после этого вы сможете просматривать журнал буфера обмена и вставлять сохраненное из него в нужные места.
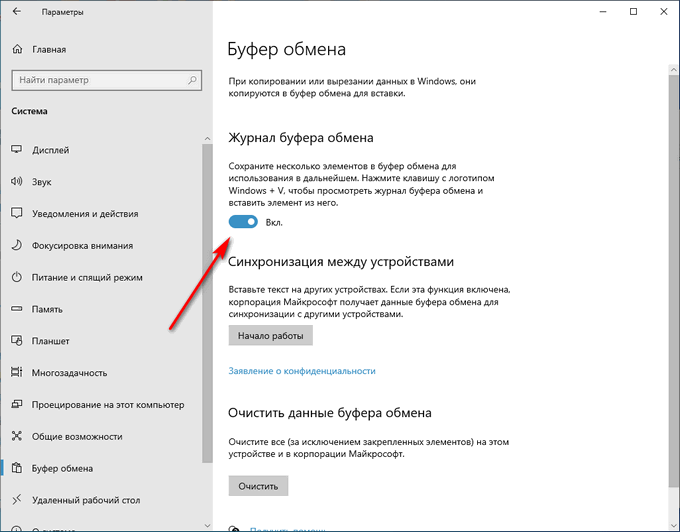
Еще важным дополнением является возможность не только просматривать буфер обмена и вставлять сохраненный элемент, но и активировать синхронизацию с несколькими устройствами. При включении этой функции вы сможете синхронизировать данные из буфера обмена между своими устройствами.
Вставьте содержимое буфера обмена с Mac на iPad или iPhone
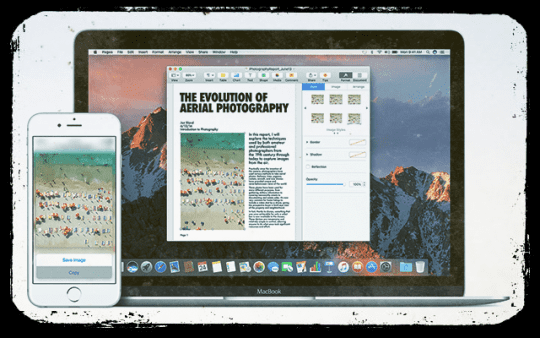
На iPad найдите место, куда вы хотите вставить скопированный текст, нажмите и удерживайте. Вы увидите запрос на вставку содержимого. Эта возможность копировать и вставлять контент и изображения между устройствами Apple требует использования универсального буфера обмена, который доступен начиная с macOS Sierra.
Это универсальный буфер обмена, который позволяет копировать текст из одного из ваши устройства Apple, а затем вставьте его на другое устройство с помощью функции непрерывности экосистемы Apple.
Чтобы использовать эту функцию, ваши устройства Apple также должны иметь Wi-Fi, Bluetooth и Handoff включен в Системных настройках (на вашем Mac) и в Настройках (на ваших устройствах iOS). Вы должны войти в iCloud, используя один и тот же Apple ID на всех своих устройствах.
Важно помнить, что при использовании универсального буфера обмена скопированный текст доступен только в течение короткого периода времени.
Работа с заметками в Unclutter
Необходимость ведения заметок очевидна – порой необходимо быстро записать куда-то номер телефона или другую информацию, диктуемую, например, по телефону.
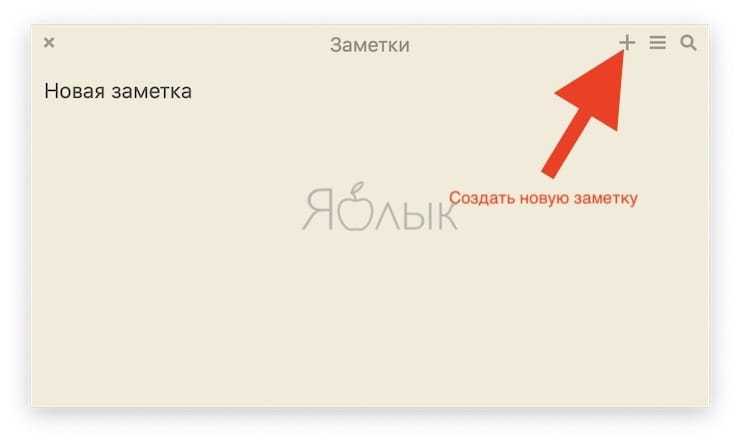
Есть возможность быстрого поиска в заметках по ключевому слову, причем список подходящих элементов формируется при вводе слова.
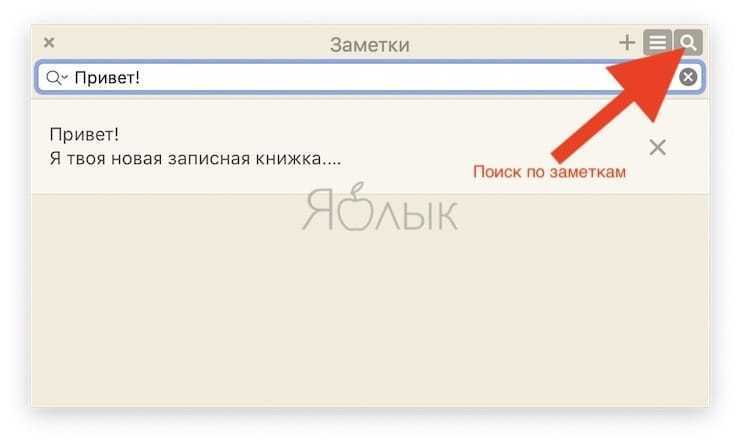
Любую заметку можно вытащить из основного окна приложения, превратив в отдельное окно, расположенное на виду.
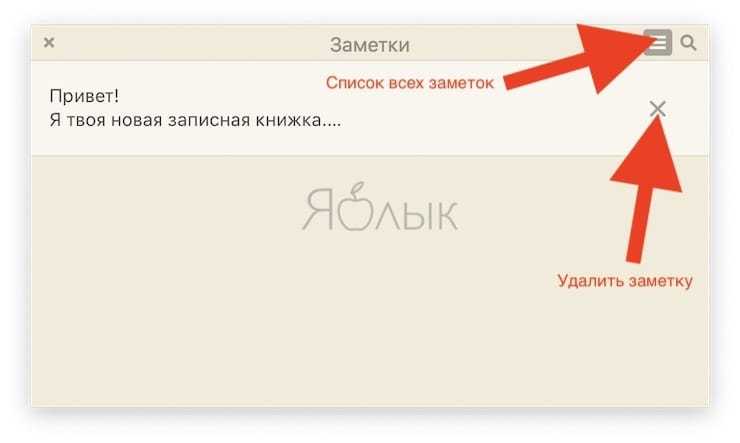
Хранить информацию можно в общей папке Dropbox или iCloud Drive, а потом синхронизировать заметки между разными другими Mac.
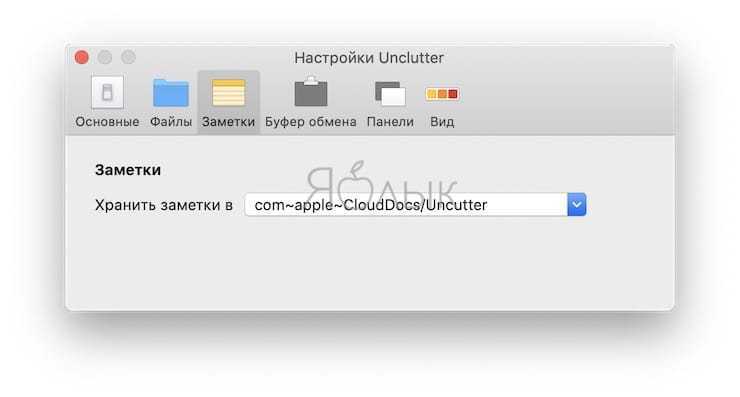
Тянуться к верхушке монитора курсором или тащить туда файл удобно не всем, вот почему «карман» Unclutter легко открепить от его местоположения и поместить в любую часть экрана поверх других окон. Конечно, функции этого помощника не уникальны. С буфером обмена может работать Paste, с файлами – Dropzone, а заметки ведут стандартные «Заметки». Вот только Unclutter позволяет заменить эти три приложения. Пускай функционально программа и проще, обычно пользователям этого хватает. В повседневной работе Unclutter быстро становится незаменимым помощником.
Чистка буфера обмена
В большинстве случаев, как уже было сказано, буфер обмена чистить не нужно. Он будет очищен после перезагрузки компьютера или будет заменен при копировании следующего файла.
При копировании информации она временно хранится не на жестком диске, а в оперативной памяти, этим и объясняется исчезновение скопированных файлов после перезагрузки (оперативная память полностью стирается при отключении компьютера от питания).
Но бывают случаи, когда скопированы были большие файлы, например, папка с фотографиями или видеороликами. В этом случае память сильно нагружается и при эксплуатации ресурсоемких программ или игр, компьютер может не справиться с поставленной задачей (так как оперативная память заполнена), а в некоторых случаях даже зависнуть.
Чтобы это предотвратить, необходимо очистить буфер обмена одним из двух способов:
- перезагрузите компьютер;
- скопируйте одно слово или предложение из любого текста.
4. клавиатура Maestro

Следующей моей покупкой приложения была Keyboard Maestro. Помимо экономии часов утомительной работы, это стоило всего 36 долларов. Я никогда не видел лучшего приложения для автоматизации макросов.
На данный момент на моем компьютере 94 макроса. Набрав комбинацию клавиш или строку, я могу запустить макрос.
На Keyboard Maestro я как блогер установил несколько макросов.
- Макрос превращает скопированный текст в гиперссылку, когда я набираю текст триггера на веб-странице. В этом случае этот скопированный текст вставляется в текстовый редактор, Chrome получает запрос на копирование URL-адреса, текстовый редактор предлагает вставить эту ссылку, я нажимаю кнопку возврата, он копирует гиперссылку, а затем возвращается в Chrome, ожидая добавления мной гиперссылка. Когда я вставляю повторяющиеся ссылки на ресурсы в свои сообщения, этот инструмент значительно повышает производительность.
- Когда я набираю строку триггера, мне предлагается сделать снимок экрана, и этот макрос позволяет автоматически изменять его размер и сжимать.
- Набрав «; перетащить;», я открываю рабочий стол в правой части экрана, а Chrome остается слева.
- Я могу использовать макрос «; взгляд;» чтобы открыть все URL-адреса, такие как статистика моего блога, Gmail, партнерские информационные панели, чтобы начать свой день или взглянуть на все, что имеет значение. Один из моих макросов создает файл CSV с именем сегодняшняя дата и содержит все данные, которые мне нужны для охвата.
- Другой макрос позволяет мне загружать изображения в фоновом режиме через FTP и копировать URL-адрес для использования в редакторах WordPress.
- Я хочу использовать редактирование HTML для автоматического обслуживания моей веб-страницы Thrive Architect (поиск и замена на стероидах).
На моем компьютере 94 таких макроса. Этот список продолжает расти по мере того, как я над ним работаю.
Где находится буфер обмена Windows
Завершить материал мы решили информацией, о фактическом месте расположения буфера.
Windows XP
В этой операционной системе все данные помещаемые в буфер обмена, хранились в одном единственном файле. Называется он clipbrd.exe, и найти его можно по следующему пути:
%Системный раздел%/Windows/System32/clipbrd.exe
В этой операционной системе по умолчанию вы могли открыть данный файл, и просмотреть его содержимое
Windows Vista и 7
В более поздних версиях Windows были внесены небольшие изменения. Теперь файл, отвечающий за буфер обмена Windows, называется clip.exe, и располагается по тому же пути. По умолчанию его содержимое недоступно для просмотра.
Видео к статье:
Приложения-буферы обмена
Отдельные приложения-буферы обмена являются ещё одним эффективным способом просмотра истории буфера обмена. Если вы часто копируете и вставляете разный контент и ищите способ его организации, приложения-буферы обмена станут подходящим вариантом.
Некоторые такие приложения предлагают более обширную функциональность по сравнению с популярными приложениями-клавиатурами вроде Gboard. Они позволяют организовывать скопированные объекты по категориям, превращать их в QR-коды, переводить на другие языки и т.д.
Clipper
Clipper Clipboard Manager является одним из самых популярных приложений-буферов обмена в Play Store. Здесь есть немало полезных функциональных возможностей, которые упрощают контроль над содержимым буфера.
Вот как смотреть историю буфера обмена в Clipper.
- Установите приложение на устройство.
- Нажмите на «Буфер обмена».
- Вы увидите скопированные объекты и когда они были скопированы. Последние скопированные находятся наверху списка.
Clipper не только автоматически сохраняет всё скопированное на устройстве, но и позволяет добавлять скопированные объекты вручную. Это делается нажатием на иконку + в правом нижнем углу и набором текста для добавления в буфер обмена.
Можно быстро получить доступ к Clipper через панель статуса и сэкономить время на просмотр содержимого буфера обмена. Clipper позволяет также закреплять часто используемые объекты и сортировать их по категориям.
Clipboard Manager
Clipboard Manager является ещё одним полезным приложением для управления содержимым буфера обмена. У него более миллиона скачиваний в Play Store, так что оно достаточно популярное.
Вот как смотреть в нём историю буфера обмена.
- Установите приложение на устройство.
- Запустите приложение.
- Вы увидите скопированные объекты в разделе «Буфер обмена», последние будут наверху списка.
- Clipboard Manager сразу после установки синхронизирует данные с Android. Когда вы копируете на устройстве текст, он автоматически появляется в приложении. Также программа позволяет управлять буфером обмена вручную, добавляя текст для сохранения самостоятельно.
Можно добавлять избранные буферы обмена, создавать неограниченное количество категорий буферов обмена, использовать поиск для упрощения навигации, объединять заметки и т.д.
Доступ к Clipboard Manager можно легко получить из панели статуса. Здесь можно использовать «Умные действия», что выделяет приложение на фоне других. Так можно добавлять новые заметки, запускать поиск в Google и Википедии, переводить содержимое буфера на разные языки.
Другие приложения
Другие приложения-буферы обмена вроде Clip Stack и Clipboard Actions & Notes тоже обладают обширными возможностями по управлению буфером обмена. Эти программы бесплатные и без рекламы.
Отдельные приложения-буферы обмена отлично подходят, если вы часто копируете и вставляете что-то, но не хотите менять свою клавиатуру.
Anybuffer
Anybuffer — еще один выбор, на который стоит обратить внимание, если вы не хотите беспокоиться о подписке. Одна предварительная покупка раскроет все функциональные возможности этого замечательного буфера обмена
С его помощью вы можете сохранять ссылки, изображения, документы, текст, электронную почту и многое другое. Чтобы лучше организовать информацию, перетащите клипы на разные полки. Есть также функция поиска, чтобы вы могли быстро найти то, что вы ищете.
Вы по достоинству оцените встроенный сканер, который позволяет добавлять документы в приложение с помощью камеры iPhone или iPad. Вы также можете добавить эскиз прямо в приложение.
Для быстрого и легкого доступа ко всей информации в приложении, используйте пользовательскую клавиатуру Anybuffer для доступа к своим фрагментам в любом месте во время набора текста. И поклонники Siri Shortcut будут рады услышать, что Anybuffer предлагает поддержку автоматизации. Это открывает дополнительные функции, которые активируются с помощью простой голосовой команды.
Скачать: Anybuffer (4,99 $)
Alfred

Многофункциональное приложение Alfred для Mac изначально предназначено для замены поисковой строки Spotlight. Однако, утилита может расширить и возможности стандартного буфера обмена.
Для настройки этой опции необходимо:
1. Перейти в параметры Alfred.
2. В разделе Features – Clipboard активировать нужные переключатели.
3. Установить удобное сочетание клавиш для запуска расширенного буфера обмена.

Приложение умеет работать со скопированным текстом, фото и файлами. Для каждого типа данных можно установить срок хранения в буфере обмена от 24 часов до 3 месяцев.
Теперь для удобной вставки необходимо нажать заданное сочетание клавиш и выбрать подходящий элемент среди недавно скопированных. Можно очищать список хранящихся элементов при помощи специального ключевого слова, которое изменяется в настройках.
Зачем устанавливать Alfred: устанавливать программу исключительно для расширения буфера обмена бессмысленно. Воспользоваться данной опцией следует тем, кто уже оценил другие преимущества приложения.
Скачать: Alfred 3 (бесплатно), для расширенных возможностей потребуется приобретение лицензии – £23.00 (1966 руб.)
Специальные утилиты
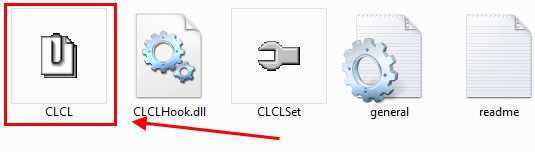
Как уже известно, для облегчения работы с буфером существуют специальные приложения. Одним из таких приложений (бесплатных) является программа CLCL для Windows. Она хороша тем, что её не требуется устанавливать, распаковав её и запустив, можно работать. Там всего 4 файла, запустить нужно «CLCL.exe». Существуют и другие программы для работы с БО, например, Comfort Clipboard.
Такие программы дают возможность вызвать окно и работать с БО, это позволяет заносить туда больше информации, и она не теряется и не записывается поверх, вместо этого хранится все, что пользователь скопировал, а также предоставляется возможность выбирать, что нужно вставить.
Originally posted 2018-04-07 11:39:51.
Приложения для работы с буфером обмена на Хоноре
Кроме стандартного функционала ОС Андроид, существует ряд мобильных приложений, специально предназначенных для работы с буфером обмена.
В частности, это такие приложения как:
| Приложения и ссылки для скачивания: | Описание: |
| «Менеджер буфера обмена» | Отличный менеджер для работы с областью буфера, имеющий высокий рейтинг. Позволяет сортировать заметки по категориям, выполняет автоматическую очистку, осуществляет поиск по заметкам и многое другое. |
| «Clipboard Actions & Manager» | Ещё один качественный менеджер из Плей Маркет. В приложении нет надоедливой рекламы, имеется множеств опций по работе с буфером, позволяет работать с музыкой и видео и так далее. |
| «Clipper — Clipboard Manager» | Профессиональный clipboard-менеджер, особенно популярный за границей. Имеет простое, но при этом довольно функциональное меню. Может похвалиться возможностью автоматического сохранения истории буфера, удобной организацией и редактированием заметок, быстрым доступом к заметкам и многое другое. |
| «My Clipboard» | Ещё одно приложение такого рода с адаптивным дизайном и совсем малым размером (около 1,5 Мб). |
#4 Copy’em Paste
Copy’em Paste lets you not only record clipboard entries but also manage them seamlessly. It offers a better organization method of clipboard entries when compared to other listings we’ve made. As long as running, it will record almost everything you copy — including media files. You can open the interface and keep them organized in a way you like.
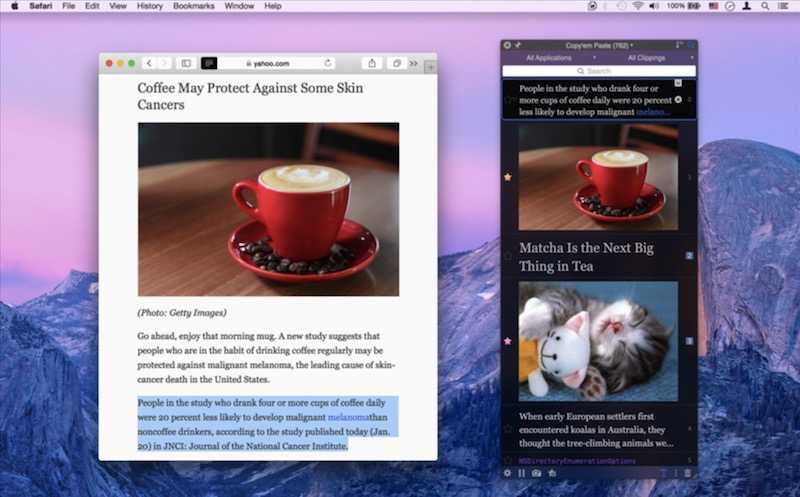
Copy’em Paste also packs a few features that we haven’t seen in other clipboard managers. For instance, it offers all the controls on the main interface. You can turn off/turn on recording, take screenshots, enable or disable plane-text mode and even delete the stored clippings. There are also different themes you can try for Copy’em Paste.
Another notable feature lets you export and syncs your clipboard entries via iCloud, thus making it available across all of your devices.
Pros: Easier controls via a fully-fledged interface, extension support, Hotkeys for instant pasting
Cons: Lack of Preferences pane
The Verdict: We’d say Copy’em Paste is one of the most feature-rich clipboard managers we have seen here. It packs every feature you need for recording and organizing different clipboard entries. We really loved its option for exporting, syncing and customization. Just so you know, Copy’em Paste is a premium macOS app, but the features are worth what you pay. You can find the full feature list on the official website.
Check Out Copy’em Paste ($9.99)
Горячие клавиши при работе с текстом
При работе с текстом очень удобно использовать горячие клавиши. Функция «Вырезать» действует как «удалить» + «копировать», то есть слово или файл, который вы вырежете, пропадет из текущего документа и поместится в буфер обмена.
Использование меню Проводника Windows для работы с буфером обмена.
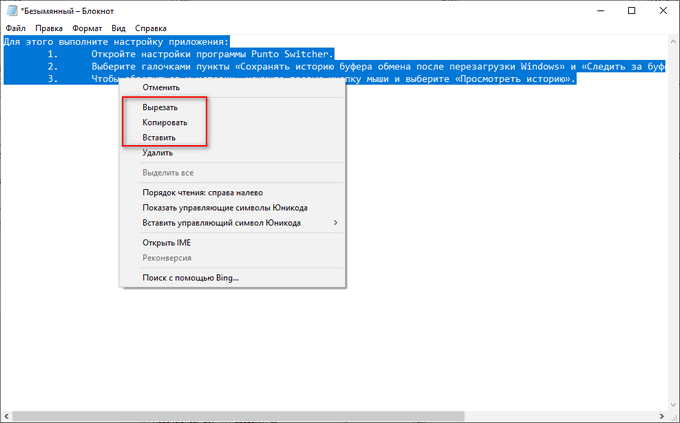
Основные способы копирования или вставки информации в Windows:
- Для того, чтобы вырезать, нажмите «Ctrl» + «X».
- Для выделения всего текста в окне или всех объектов, используют клавиши «Ctrl» + «A».
- Чтобы скопировать текст в буфер, нажмите «Ctrl» + «C».
- И наконец, чтобы вставить скопированный текст или объект в новое окно, нажмите «Ctrl» + «V».
Вот мы и ответили на вопрос, что же такое буфер обмена и где он находится на вашем ПК.
Copy’em Paste 2.8.3
КЛЮЧЕВАЯ ОСОБЕННОСТЬ
- Автоматически запоминает вещи, скопированные с помощью обычных команд копирования / вырезания
- Можно хранить неограниченное количество вырезок
- Принимает текст, изображения, ссылки, HTML, код, PDF-файлы, файлы и вырезки проприетарных форматов.
- Мгновенный доступ к вырезкам через меню или настраиваемый Command-Shift-V
- Может вставлять вырезки с помощью перетаскивания в целевые приложения
- Можно настроить для вставки в VNC, NoMachine, Parallels и т. Д.
- Пакетная вставка нескольких фрагментов
- Можно вставлять вырезки с помощью локальных ярлыков (от «0» до «9» и от «a» до «z»)
- Можно вставлять вырезки с неограниченным количеством глобальных ярлыков
- Опция режима обычного текста для вставки любого форматированного текста как обычного текста
- Удерживайте клавишу Option, чтобы переключаться между вставкой текста в виде обычного текста или форматированного текста (т. Е. Временно делать противоположное режиму обычного текста)
- Параметры преобразования текста (использование заглавных букв, развертывание строк, удаление пробелов, добавление префиксов / суффиксов и т. Д.)
- Может включать / отключать текстовые преобразования с помощью глобальных ярлыков
- Нажмите пробел или клавишу со стрелкой влево, чтобы просмотреть вырезки в большом всплывающем окне с изменяемым размером
- Неограниченное количество списков для упорядочивания ваших любимых вырезок
- Режим автозапуска, при котором недавно поступившие вырезки автоматически помещаются в текущий список помеченных.
- Быстрое переключение между списками с помощью локальных ярлыков приложения (таких как Command-1, Command-2 и т. Д.)
- Используйте пролистывание или сочетания клавиш Command- для перехода между списками вперед и назад
- Сортировка вырезок по перетаскиванию, датам создания, наиболее часто используемым датам, частоте вставки и т. Д.
- Изменить порядок вырезок в помеченных списках с помощью перетаскивания
- Находите вырезки с помощью поиска, фильтрации по типу контента и фильтрации по названию приложения
- Быстрый поиск с функцией поиска по мере ввода и возможностью автоматической фокусировки и автоматической очистки поля поиска
- Может редактировать текстовые вырезки
- Может присваивать названия вырезкам или редактировать их
- Открыть окно вырезок рядом с текущим местоположением мыши (чтобы минимизировать движение мыши)
- Возможность оставлять окно открытым после каждой операции вставки; по умолчанию окно автоматически закрывается после использования
- Захват скриншотов (полный экран, окна, выбранные области и т. Д.) В виде вырезок
- Черный список приложений, поэтому вырезки из них не сохранятся
- Прекратить (или возобновить) сбор новых вырезок
- Может удалять выбранные вырезки, выбранные наборы или целые списки
- Измените тему, с возможностью отображения вырезок текста в исходных цветах или оттенках серого
- Автоматически переключать тему в соответствии с настройкой темы OS X
- Возможность воспроизводить звуки при копировании и / или вставке
Copy’em Paste 2.8.3 — что нового:
Это приложение было переименовано с Copy’em Paste в Copy ‘Em.
Совместимость: OS X 10.10 или новее, 64-битный процессор Домашняя страница https://geo.itunes.apple.com/app/id876540291
Как очистить буфер обмена на Mac — Вокруг-Дом — 2021
Когда вы копируете файл на компьютер Apple, он помещается в буфер обмена. Буфер обмена Mac хранит последний скопированный или вырезанный элемент для быстрого вызова. Когда ваш буфер обмена содержит большое изображение, он потребляет системную память и замедляет скорость просмотра. Вы можете очистить практически все данные буфера обмена, скопировав пустой фрагмент текстовых данных. Когда вы копируете небольшой или пустой фрагмент текста, это перезаписывает существующие файлы буфера обмена, ускоряя процесс и избавляясь от последнего вырезанного и вставленного элемента.
Копирование пустого текста с клавиатуры удаляет существующие данные буфера обмена.
Шаг 4
Нажмите «Command» и «C», чтобы скопировать пустой текст в буфер обмена. Это очищает существующие данные буфера обмена, заменяя их пробелом.
Как очистить буфер обмена в фотошопе
Буфер обмена вашего компьютера — это удобное место для удобного хранения данных, которые вы хотите скопировать и вставить. Это особенно полезно, если вам нужно вставить одну и ту же дату в несколько .
Как очистить буфер обмена в Windows
Использование буфера обмена в операционной системе Windows позволяет копировать небольшие или большие блоки текста для вставки в другие приложения. Потому что текст, который вы помещаете на свой .
9. приложение для сжатия изображений
Среди установленных мною приложений — ImageOptim, ImageAlpha и TinyPNG4Mac.
С помощью ImageOptim можно в значительной степени сжимать изображения, будь то JPEG или PNG.
Позволяя мне устанавливать цвет при сжатии PNG, ImageAlpha дает мне больше гибкости. 32-цветным изображениям PNG обычно требуется на 70% меньше места.
Когда я использую клиент TinyPNG, я могу загрузить любое изображение, и оно заменит оригинал, не загружая его.
В настоящее время я использую ShortPixel premium исключительно в WordPress, хотя иногда использую их интерфейс командной строки, когда мне нужно сжимать объемные изображения.
Что означает буфер обмена на Mac?
Буфер обмена — одно из многих приложений, которые работают в фоновом режиме, когда вы находитесь на вашем Mac. Каждый раз, когда вы копируете элемент, macOS просто запоминает его и вставляет в буфер обмена. В следующий раз, когда вы нажмете кнопку «Вставить» или сочетание клавиш «Command + V», система проверит буфер обмена и сохранит самую последнюю запись.
В macOS есть еще один буфер обмена. Однако, в отличие от обычного буфера обмена, этот не копирует фрагмент текста. Он просто перемещает фрагмент текста из одного места в другое. Функция вырезания не работает с файлами, доступными только для чтения.
Связанный: Что такое терминал на Mac
Перемещайте снимки экрана прямо в буфер обмена Macbook
Вы можете перемещать снимки экрана прямо в буфер обмена MacBook, настроив в утилите создания снимков экрана на Mac параметр Сохранить в место назначения .
Вот как это настроить:
- Откройте новый снимок экрана с помощью клавиш Shift + Command/⌘ + 5.
- Щелкните Параметры.
- Выберите Буфер обмена в качестве Сохранить в место назначения.
- Щелкните на ‘X’, чтобы выйти из утилиты создания снимков экрана.
Другой способ отправить снимки экрана прямо в буфер обмена MacBook — это удерживать клавишу Control . когда вы щелкаете, чтобы сделать снимок.
В macOS Mojave Apple изменила утилиту создания снимков. Старый Grab теперь заменен утилитой для создания скриншотов. Если на вашем Mac установлена более старая версия macOS, вы можете использовать Command/⌘ + Control + Shift +4 для отправки снимков экрана непосредственно в буфер обмена.
Способы чистики буфера обмена
Есть несколько способов, как можно очистить БО на телефоне. Каждый из них удобен в зависимости от обстоятельств.
Перезагрузка устройства
Это самый простой способ очистки. Необходимо перезагрузить устройство долгим нажатием на кнопку блокировки. После запуска телефона данные включенных приложений и временное хранилище будет полностью очищено.
Важно! Перезагрузка устройства может занять много времени, если перед этим было открыто несколько приложений. После перезагрузки телефона в БО могут сохраниться сведения, которые изначально были закреплены
Настроить данную функцию можно в настройках приложения
После перезагрузки телефона в БО могут сохраниться сведения, которые изначально были закреплены. Настроить данную функцию можно в настройках приложения.
Настройка клавиатуры
Для очистки необходимо активировать клавиатуру телефона и перейти в раздел буфера обмена. На экране появятся все фрагменты временного хранилища. Следует выбрать раздел, который нужно удалить, с помощью длинного нажатия. Появится контекстное меню с несколькими функциями, в том числе — удаление данных.
После очистки на несколько секунд появится окно для отмены действия. Оно исчезнет с экрана, если после удаления данных будут выбраны другие функции.
Сторонние приложения
Скачанные приложения для работы с буфера обмена также можно использовать для очистки хранилища. Преимуществом такого способа является выборочное удаление. С помощью приложения можно создавать и очищать отдельные фрагменты хранилища.
Для этого необходимо зайти в приложение. На главной странице появятся фрагменты памяти. При долгом нажатии можно выделить несколько элементов. После выделения в верхней строке появится иконка мусорного бочка (стандартный внешний вид кнопки удаления). На экране появится окно с вопросом, действительно ли пользователь хочет удалить выбранные заметки.
Замена данных
Буфер обмена занимает небольшой объем оперативной памяти. Очистка может понадобиться, например, если пользователь создал несколько заметок во временном хранилище.
Когда в буфер обмена записывается новая информация, предыдущие данные автоматически стираются без возможности восстановления (только если данная функция не предусмотрена в специальном приложении).
Также замена информации происходит при создании скриншота. Даже если предыдущие данные были в виде текста, они будут удалены. В верхней строке клавиатуры появится миниатюрное изображение скриншота или скопированной картинки.
Если приложение можно настроить на отдельное хранение текстовой и графической информации, БО будет разделен на разные сегменты по типу данных. Это особенно полезно при общении с большим количеством людей или работе с текстами.
Автоматическая очистка
Временное хранилище периодически очищается автоматически. Это происходит, если пользователь длительное время не использовал данные из БО или не копировал новую информацию.
Обратите внимание! Если необходимо сохранить отдельные заметки на длительное время, стоит воспользоваться функцией в стороннем приложении
Использование программы Kingo Android Root
Данный способ очистки наиболее сложный, и его могут использовать только пользователи, имеющие навыки в программировании. Основой метода является получение root-прав. С помощью Kingo Android Root можно получить доступ к корневой папке Android. Для этого необходимо сделать следующее:
- Открыть менеджер файлов (приложение может называться по-другому в зависимости от марки и модели телефона).
- Зайти в корневой каталог Android.
- Перейти в папку data/clipboard и очистить ее.
- В меню устройства выбрать «Настройки — Приложения» и открыть вкладку «Все».
- Выбрать приложение TestService.
- Нажать кнопки «Остановить» и «Очистить».
- Перезагрузить устройство.
Получение доступа к root-правам возможно только при подключении к компьютеру. Такой способ чистки БО используется в случаях, если другие методы невозможно реализовать, например, при сбое операционной системы устройства.
Kingo Android Root — бесплатное приложение доступное для скачивания в Google Play. Использовать программу можно только на базе операционной системы Android.
Буфер обмена — удобный инструмент для хранения, копирования и перемещения сведений в телефоне. Физически БО не отделен от оперативной памяти, он занимает только небольшую ее часть. Для очистки временного хранилища можно использовать встроенные функции или сторонние приложения.
1. приложения для написания блогов
Кредиты изображений: Pexels
Google Docs или Pages — это мои любимые приложения для написания сообщений в блогах.
Все сообщения в моем блоге написаны в Документах Google. Кроссплатформенность моей команды облегчит сотрудничество. Мои авторы также присылают мне свои статьи через Google Docs, поэтому мне не нужно отдельное приложение для написания сообщений в блоге.
Иногда я предпочитаю приложение Pages, поскольку оно поддерживает динамическую автозамену — только функция iOS и Android. Программа автоматически исправляет мои опечатки, мне ничего не нужно делать.
Похоже, Desk и Blogo — хорошие приложения. Мой опыт работы с ними ограничен, поэтому я не могу комментировать.
6. Понятие
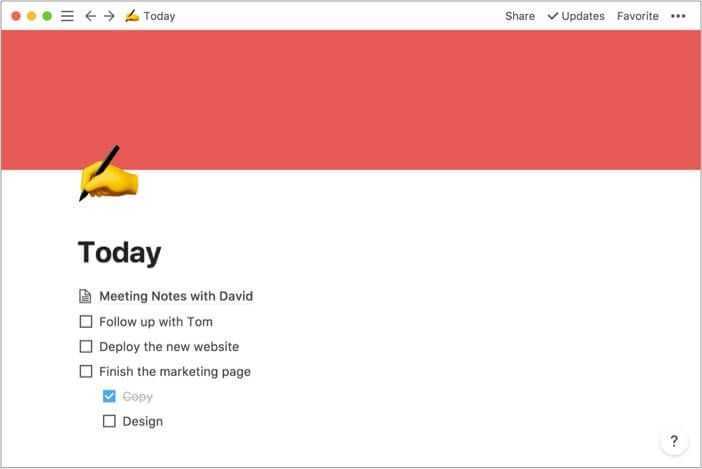
Понятие комплексное приложение для заметок и повышения производительности, которое поможет вам в работе. Он может похвастаться 200 интеграциями приложений, чтобы упростить несколько аспектов вашей жизни, независимо от того, являетесь ли вы предпринимателем, фрилансером, студентом и т. Д.
Мне особенно нравится его чистый и интуитивно понятный пользовательский интерфейс, который работает как очарование на нескольких устройствах. Вы также можете добавить его расширения в Chrome и Firefox, чтобы синхронизировать свою работу в режиме реального времени. Используйте его не только для заметок, но и для систематизации почти всего, что вы можете придумать!
Цена: бесплатно (4 доллара США в месяц для плана Personal Pro)
Как сделать чтобы в буфере обмена хонор 10 находилось много данных
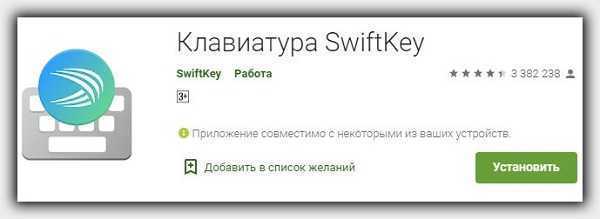
Вы можете просо установить другую клавиатуру, например – SwiftKey. Тогда просто нажмите значок «+» в левом верхнем углу клавиатуры, а затем значок блокнот.
Недостатком клавиатуры является то, что он не хранит контент в течение длительного периода времени. Например, Gboard запоминает только последние пять элементов.
Вы можем расширить функциональность нашего телефона хонор 10, установив приложение, которое будет управлять буфером обмена.
Вам будут предлагаться более полезные функции и это не будет зависеть от клавиатуры и других приложений.
Вы сможете содержать гораздо больше контента и автоматически его очищать время от времени или после его заполнения.
К сожалению, это не обеспечит такой быстрый доступ, как клавиатурный, но если вы используете его очень часто, много копируете, часто отправляете много ссылок или хотите быстро их сохранить, это решение с дополнительным приложением определенно подойдет.
У меня для вас есть два предложения приложений, которые добавят к вашему телефону хонор 10 функцию реального буфера обмена.
Первое приложение «Clipper» — это мощный менеджер, в котором есть все, что должно иметь приложение такого типа.
Прежде всего, это позволит вам легко просматривать весь контент, редактировать его, делиться и организовывать его в списки.
Приложение обеспечивает быстрый доступ к буферу обмена из строки состояния. Клипер запоминает до 20 последних копирований.
Второе приложение «Менеджер буфера обмена». По сути, оно очень похоже на приложение — оно проще, но в нем больше функций.
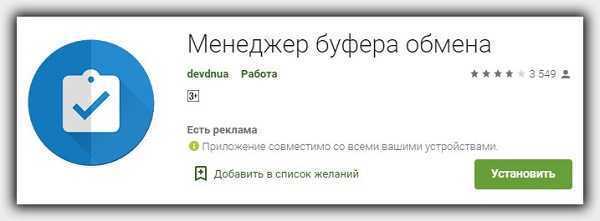
В дополнение к тому, что предлагалось в предыдущем приложении, это позволяет автоматически удалять заметки (которые по умолчанию отключены в этом приложении), импортировать и экспортировать содержимое буфера обмена в файл и автоматически создавать резервные копии в облаке.
Эта программа — один из самых простых в использовании менеджеров. Тем не менее, в Google Play доступно множество на выбор.
Unclutter
Разработчики данного приложения реализовали своеобразный карман на рабочем столе Mac. Он располагается в верхней части экрана и доступен как через меню программы, так и обычном перетаскивании объектов в активную зону.
Приложение содержит отдельные разделы для текстовых данных и файлов. Любые записи можно добавлять в избранное или удалять из меню. Отдельная область предназначена для создания быстрых заметок.
Unclutter можно синхронизировать с Dropbox и хранить скопированные элементы в скрытой папке. Это позволит быстро вставлять данные на других компьютерах.
Каждое меню приложения имеет различные настройки отображения скопированных данных, что позволит гибко подстроить утилиту для работы как на небольших 12 или 13-дюймовых экранах, так и на огромных 5K Retina матрицах iMac.
Зачем устанавливать Unclutter: универсальный буфер обмена с заметками и синхронизацией между разными компьютерами Mac.
Скачать: Unclutter $19.99 (1310 руб.) есть бесплатный 7-дневный триал.