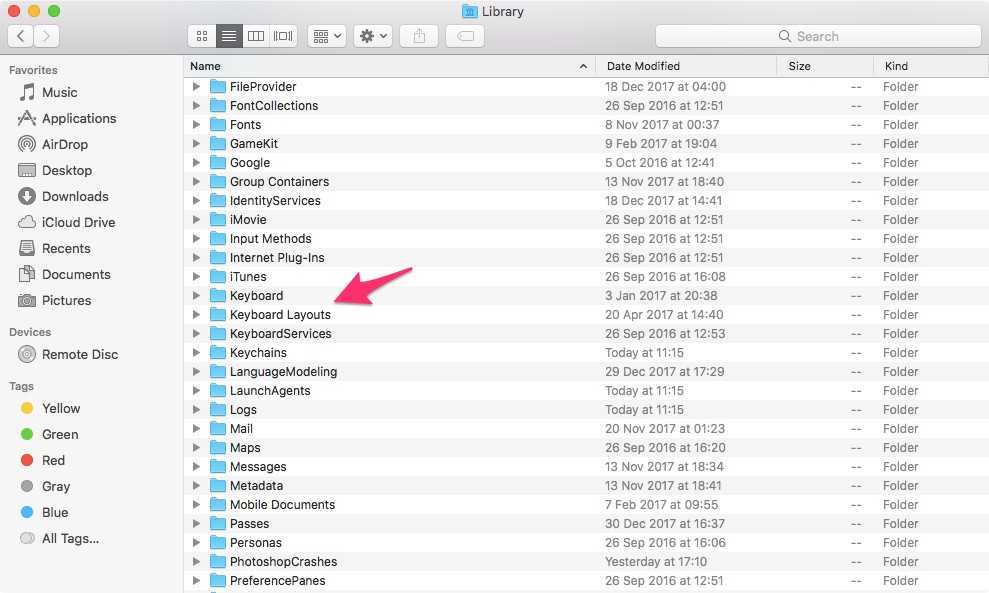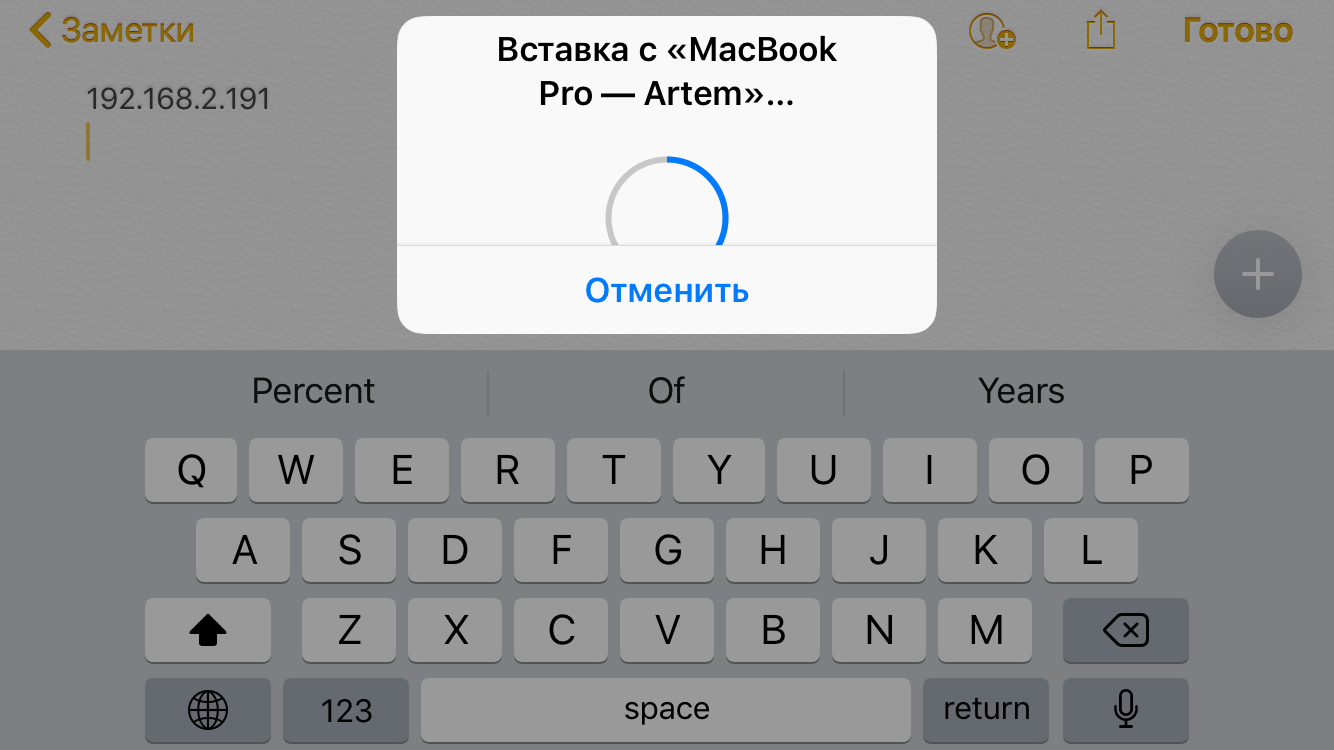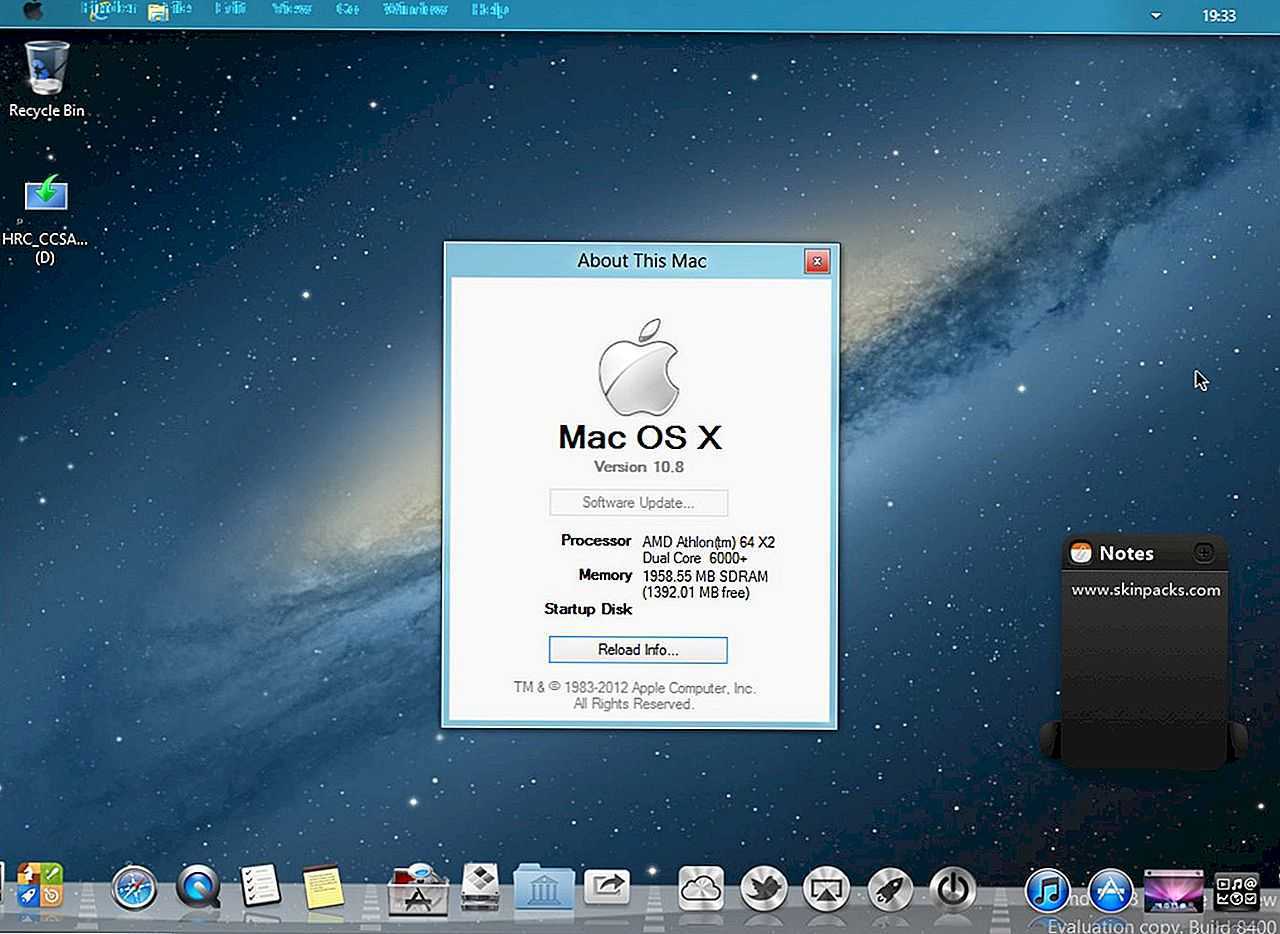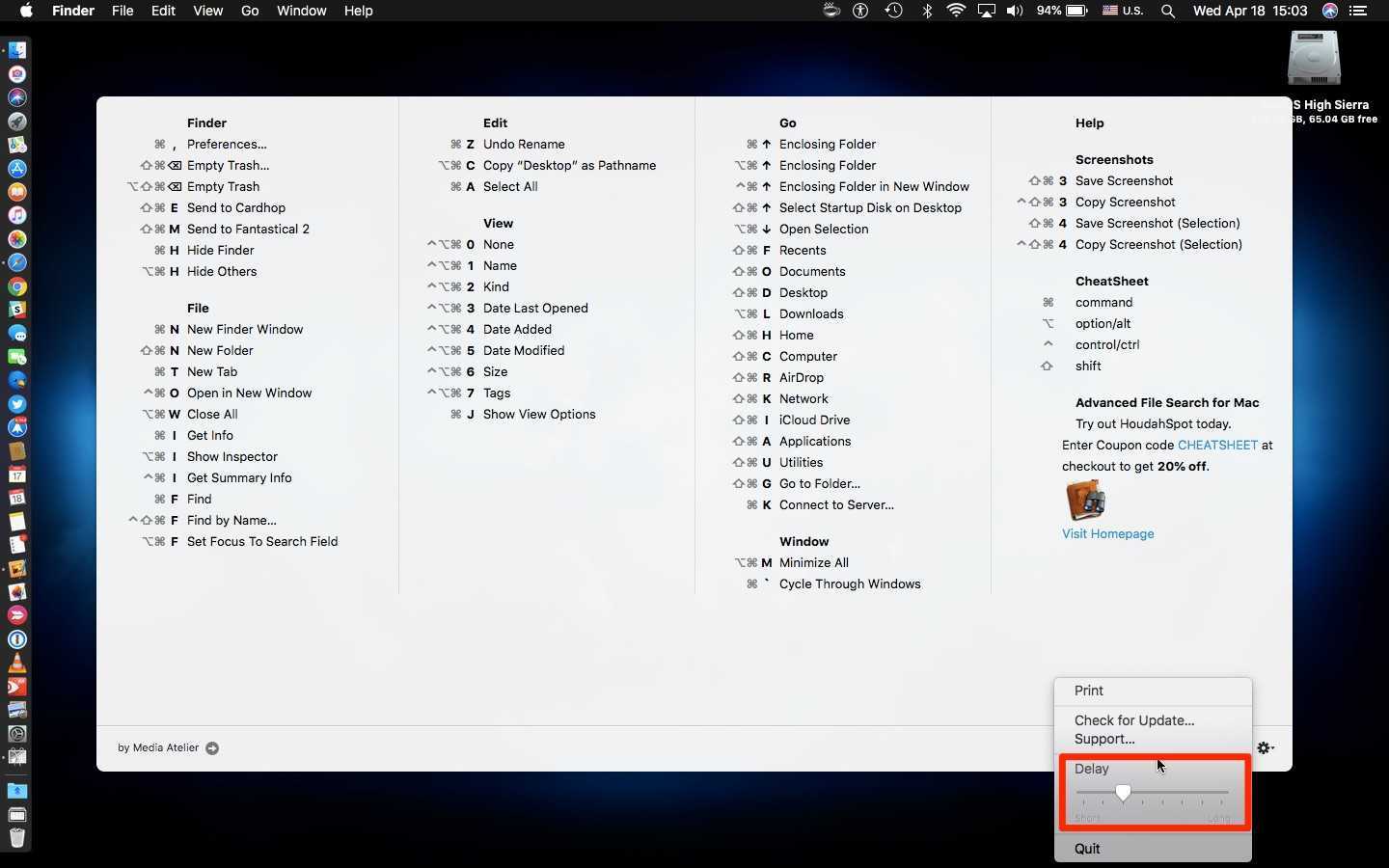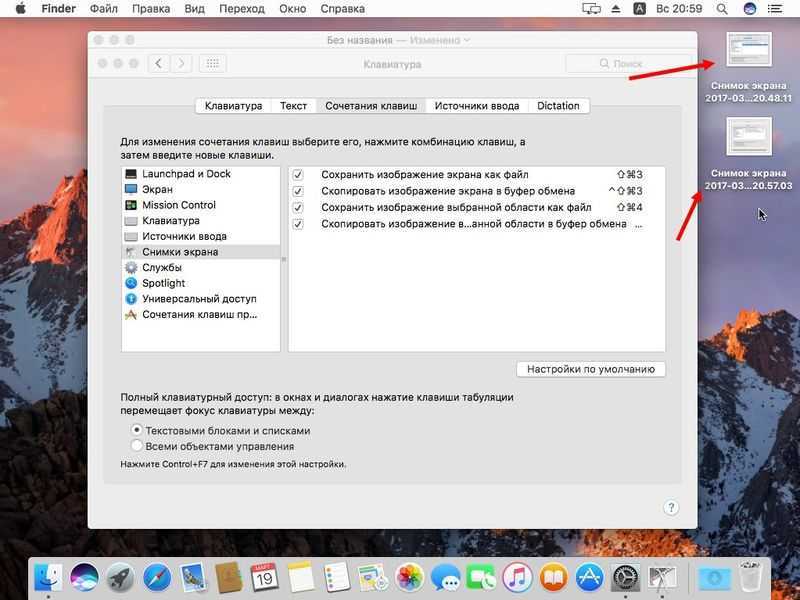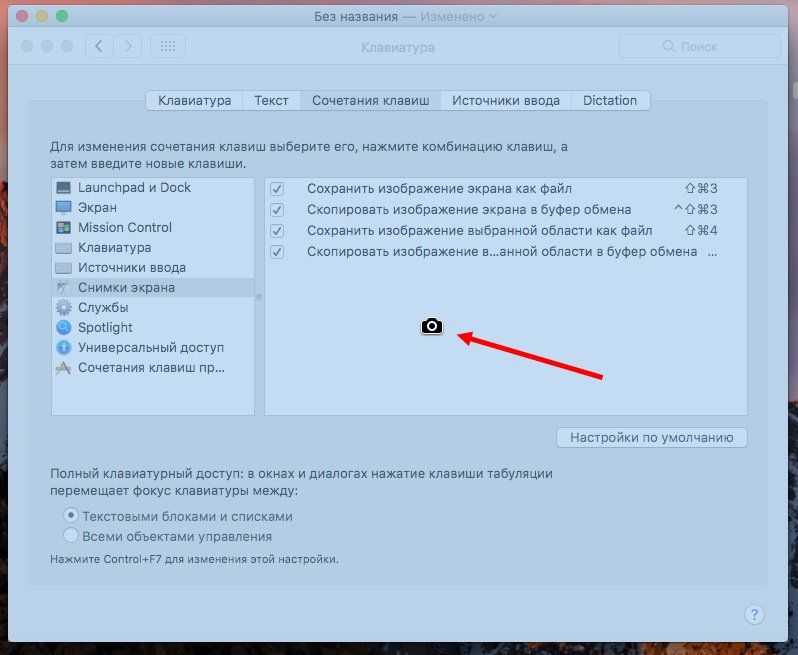Как переключить язык в Mac OS
Для переключения языка на Маке используется комбинация cmd+пробел, аналогичная Shift+Alt в Windows. В последних версиях Mac OS по умолчанию установлена комбинация ctrl+пробел.
Если и в этом случае язык не поменялся, значит нужно добавить его в настройках Mac OS. Для этого сверху слева нажмите на яблоко, и откройте пункт меню “Системные настройки”.
В открывшемся окне настроек вашего Mac выберите пункт “Язык и регион”.
В следующем окне вы увидите список включенных в данный момент языков, если вашего в нем нет, нажмите плюсик и добавьте необходимый.
После вышеназванных манипуляций язык в вашем Макбуке будет переключаться как и должен, при нажатии cmd+пробел.
Кстати, если после нажатия этой комбинации не отпускать клавишу cmd, через долю секунды вы увидите на экране список подключенных языков и сможете переключаться между ними не наугад, а зная, какой вы сейчас выбрали.
Это очень удобно, если вы пользуетесь более чем двумя иностранными языками на компьютере.
Если сочетание клавиш cmd+пробел не работает, и язык не переключается, попробуйте использовать ctrl+пробел, так как именно оно установлено в последних версиях операционной системы Mac OS X по умолчанию.
Проверить, какая комбинация клавиш для смены языка установлена у вас, а также переназначить функцию смены раскладки на более удобные и привычные для вас клавиши можно в настройках компьютера следующим способом.
Настройки клавиатуры
В версии Sierra Apple сменила привычную многим маководам комбинацию переключения языка. Вместо Command в сочетании с пробелом стала использоваться клавиша Control. Многие пользователи первым делом меняют этот параметр на знакомый и удобный.
- Открываем Системные настройки и выбираем отмеченный пункт.
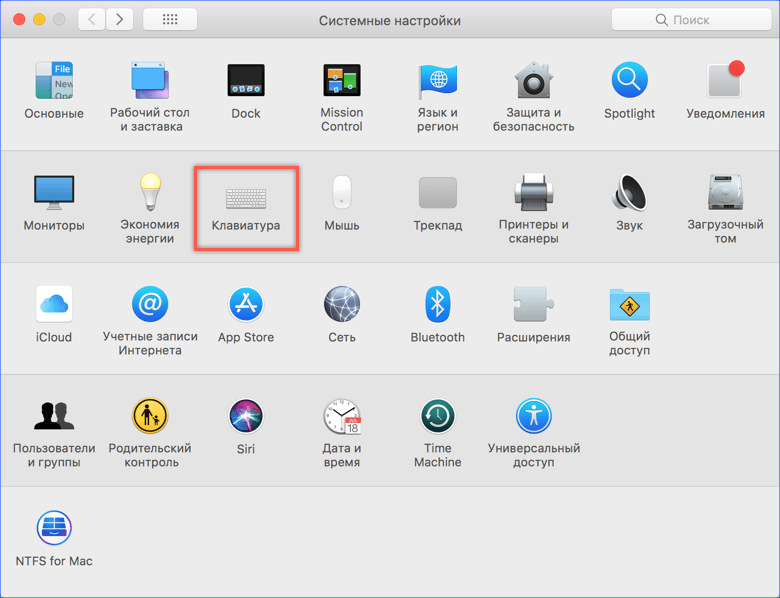
- Переходим к разделу «Сочетания клавиш». В области навигации выбираем интересующий нас пункт. В правой части окна откроются заданные и возможные, но не предустановленные комбинации. К примеру, вызов Launchpad с клавиатуры возможен, но для него сочетание по умолчанию не установлено. Отмечаем его галочкой и открываем поле редактирования. Вводим удобную для себя комбинацию.
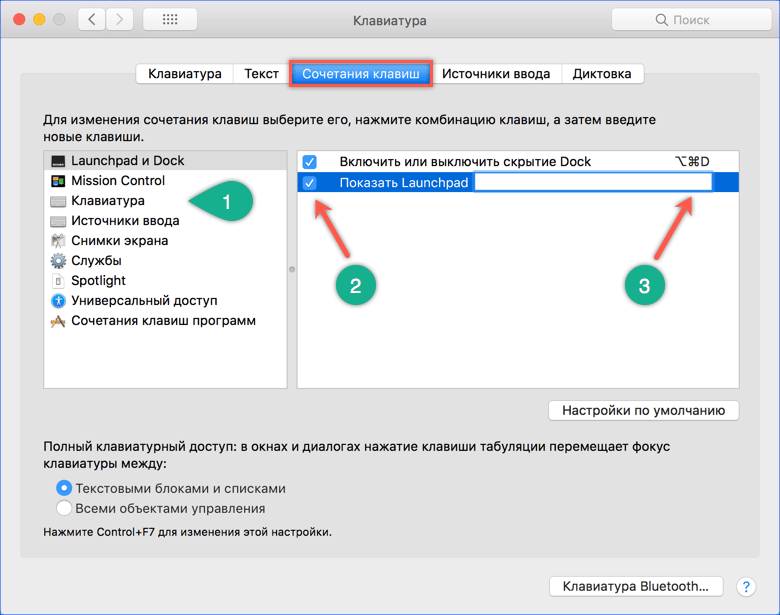
- При желании горячие клавиши можно задать самостоятельно. К примеру, в Finder есть пункт «Сжать», который не имеет собственной комбинации. Если необходимость архивации возникает постоянно, то ее можно создать. Переключаемся на отмеченный раздел. С помощью кнопки «+» вызываем дополнительное меню. Выбираем программу. Вводим точное название пункта и задаем желаемое сочетание.
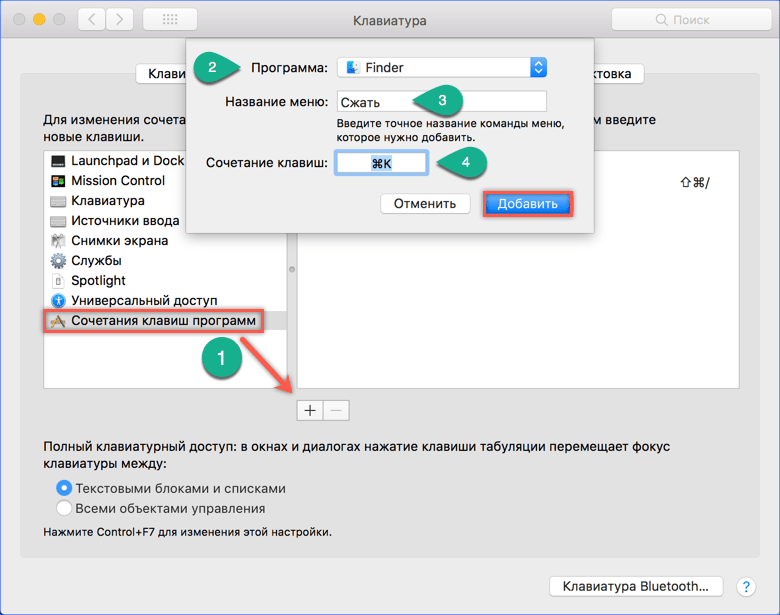
- Результат проделанных манипуляций видно сразу, перезагрузка не потребуется. Используя заданное сочетание, можно быстро создавать архивы.
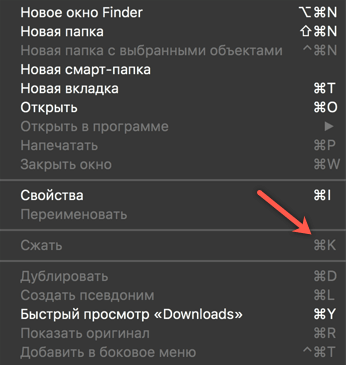
- В первом разделе настроек клавиатуры можно задать принцип использования верхнего ряда функциональных клавиш. По умолчанию они применяются для быстрого вызова системных параметров, таких как управление мультимедиа или подсветкой. Традиционная их роль активируется нажатием на клавишу Fn
в нижнем левом углу. В некоторых графических редакторах эти кнопки используются достаточно активно. Чтобы каждый раз не использовать сочетание из двух клавиш, можно вернуть им прямое назначение. Для этого ставим галочку в указанном стрелкой месте. Теперь, чтобы добавить громкость, нужно использовать не F12
, а Fn
+ F12
.
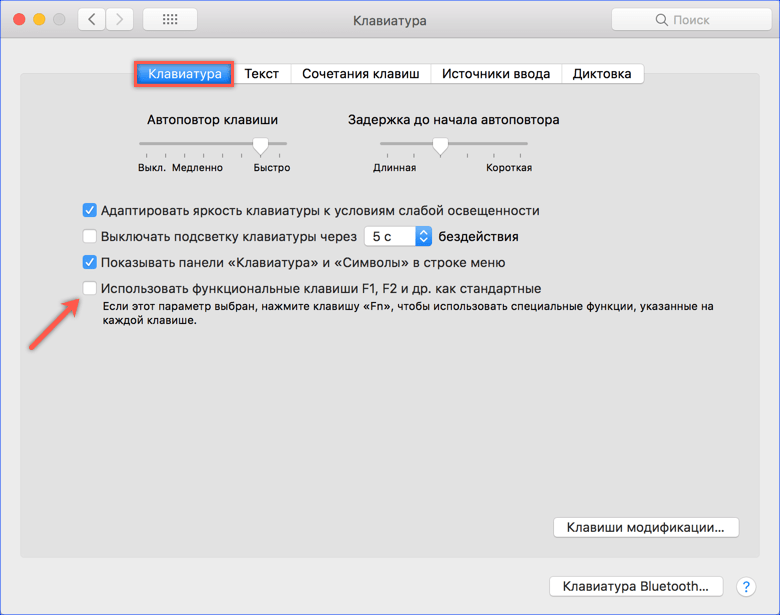
- Здесь же любители экспериментов могут самостоятельно переназначить роль клавиш-модификаторов. Нажатие на отмеченную кнопку вызовет дополнительное меню. Используя выпадающие списки, можно задать новые значения. К примеру, поменять местами Command
и Control
.
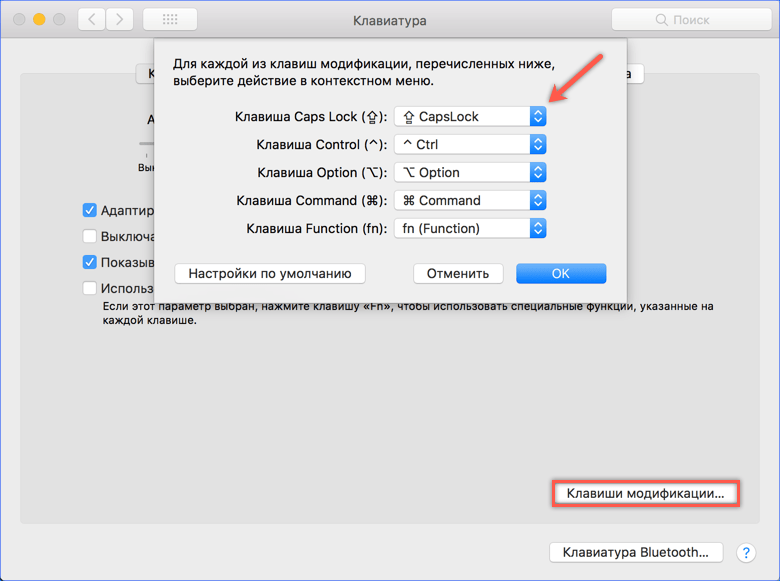
Как поставить точку напротив центра буквы (слова) и другие символы, которых нет на клавиатуре? Таблица Alt-кодов
Часто можно встретить такие обозначения как мА•ч, ‰ и многие другие. Как их использовать при вводе текста? В редакторе Microsoft Office Word сделать это очень просто. Нужно перейти в:
«Вставка → Символ → Другие символы → (найти нужный символ) → Вставить».
Можно быстро найти нужный символ, если вы знаете его код. Этот код нужно ввести в поле напротив «Код знака:».
Если вы знаете код символа, то его можно ввести комбинацией клавиш. Например, вводим 0394, тогда нажимаем клавишу Alt и, удерживая ее, нажимаем клавишу X (клавиши английские, раскладку менять не нужно). Результатом данного примера будет изображение значка дельта ( более подробно в данной статье ).
В других программах, типа Блокнота, Notepad ++ и т.д., этого сделать вышеописанным способом не получится. Вариантом будет разве что копирование символа из Word-а и вставка его в текстовый редактор.
Необходимый символ можно найти и вставить в нужную программу, используя таблицу символов. Для этого нужно ее открыть: «Все программы → Стандартные → Служебные →Таблица символов» (на примере Windows 7).
Здесь все просто. Находим нужный символ. Тогда нажимаем на кнопку «Выбрать», после этого «Копировать», чтобы добавить символ в буфер обмена. Это самый простой способ вставки символов в большинство программ.
Снизу пример вставки символов комбинацией с клавишей Alt (левой) и цифровым блоком клавиатуры. Пример для украинской и русской раскладки клавиатуры (на английской раскладке значение для некоторых комбинаций будет совсем другим). Комбинации будут работать не только в Word-де, но и в Блокноте и других редакторах.
Для всех, кто использует клавиатуру больше чем мышку можно порекомендовать следующие комбинации клавиш для вставки символов:
127 – ⌂ 0130 – ‘ (запятая (в Microsoft Office Word перевернутый апостроф)). Для того, чтобы в Ворде символ превратился в запятую, то после введения сочетания, нужно нажать на клавиши Ctrl+Z (отмена действия) 0132 – „ (открывающая кавычка) 0133 – …(многоточие) 0134 – † (крестик (dagger)) 0135 – ‡ (двойной крестик (double dagger)) 0136 – € (символ евро) 0137 – ‰ (символ промилле) 0139 – ‹ (левый угол) 0143 – Џ 0145 – ‘ (перевернутый апостроф) 0146 – ’ (апостроф) 0147 – “ (открывающие кавычки) 0148 – ” (закрывающие кавычки) 0149 – • (жирная точка посередине) 0150 – – (короткое тире) 0151 – — (длинное тире) 0153 – (товарный знак) 0155 – › (правый угол) 0159 – џ 0160 – (неразрывный пробел) 0164 – ¤ 0166 – ¦ 0167 (21) – § (параграф) 0169 – (значок копирайта, знак охраны авторского права) 0171 – « (открывающие кавычки «елочка») 0172 – ¬ 0173 – 0174 – (значок правовой охраны товарного знака) 0176 – ° (градус) 0177 – ± 0181 – µ (двенадцатая буква греческого алфавита (Мю)) 0182 – ¶ 0183 – · (точка по центру) 0185 – № 0187 – » (закрывающие кавычки «елочка») 219 – █ 220 – ▄ 176 –░ 177 – ▒ 178 – ▓ 219 – █ 220 – ▄ 221 – ▌ 222 – ▬ 223 – ▀ 248 – ° 249 – ∙ 250 – · 251 – √ 252 – № 253 – ¤ 254 – ■
Комбинации проверены на редакторе Microsoft Office Word 2016.
Комбинации будут работать с цифровым блоком клавиш, который находится справа. Если он выключен, то включите его клавишей NumLock.
Кому нужно, то снизу полная таблица Alt-кодов:
Управление поведением системы
Рассмотрим комбинации горячих клавиш macOS, применяемых для изменения состояния настольного ПК/ноутбука – перехода его в режим сна, перезагрузки, выключения компьютера и других действий, относящихся к категории поведенческих в отношении операционной системы.
- Ctrl+Cmd+<Клавиша извлечения диска> – комбинация клавиш для принудительной перезагрузки MacBook. Если в этот момент имеются программы с открытыми файлами, требующими сохранения, перед перезагрузкой будет выдан запрос на сохранение таких файлов/документов;
- Ctrl+Cmd+<Кнопка питания> – то же действие, но открытые файлы сохранены не будут, это жёсткий вариант принудительной перезагрузки;
- для принудительной перезагрузки с сохранением может быть использована также комбинация клавиш Ctrl+Opt+Cmd+<Клавиша извлечения диска>;
- Shift+Cmd+Q – запуск процедуры выхода из текущей учётной записи пользователя, требующей подтверждения);
- Opt+Shift+Command+Q – жёсткий вариант предыдущей команды (смена пользователя без подтверждения);
- Opt+Cmd+<Кнопка питания> – перевод ПК в режим сна;
- комбинация Cmd+Opt+Esc используется для принудительного закрытия приложений, если они зависли и не реагируют на действия мышкой;
- кнопка питания, нажатая быстро и однократно, выводит компьютер из режима сна. Если ПК включен, удержание этой кнопки на протяжении полутора секунд переведёт MacBook в режим сна, более длительное её удержание приведёт к принудительному выключению ПК.
Как создать свои собственные сочетания клавиш
В дополнение к этому исчерпывающему списку полезных ярлыков для редактирования текста, вы также можете создать свой собственный. Вы можете указать их для работы в масштабе всей системы или ограничить их конкретными приложениями.
Это работает с использованием меток, перечисленных в строке меню в верхней части экрана. Вам нужно будет найти точное название функции, которая отображается в строке меню приложения, независимо от того, находится ли она в разделе «Файл», «Редактировать», «Просмотреть» или в другом разделе.
Меню «Шрифт»
Для демонстрации мы будем использовать страницы. У текстового процессора Apple нет сочетания клавиш для форматирования текста в стиле Strike Through, поэтому мы его создадим. Для начала перейдите в «Системные настройки»> «Клавиатура» и перейдите на вкладку «Ярлыки».
Затем нажмите «Ярлыки приложений», а затем нажмите знак плюс (+), чтобы добавить новое правило. Здесь мы можем щелкнуть стрелку раскрывающегося списка в поле «Приложение» и выбрать нужное приложение (страницы). Это ограничит ярлык только этим приложением.
Если вы хотите создать универсальный ярлык, выберите «Все приложения».
В поле «Название меню» необходимо ввести точное название функции. В нашем примере мы набираем «Зачеркнуть» так же, как это отображается в меню «Формат»> «Шрифт» в строке меню «Страницы».
Выберите поле «Сочетание клавиш», а затем удерживайте нажатой комбинацию клавиш, которую вы хотите использовать для этой задачи. Для нашего примера мы выбрали Command + Shift + K, но вы можете использовать любую комбинацию, которая еще не существует.
Теперь пришло время проверить ваш ярлык. Если он не работает или выполняет неправильное действие, возможно, вы вызвали существующий ярлык. Помните, что вы можете использовать клавиши Function (Fn), Control, Command, Option и Shift в качестве модификаторов, поэтому у вас никогда не должно быть никаких возможностей.
Послесловие
После обнаружение типографской раскладки, я наивно предположил, что должны быть и другие специализированные решения, как минимум для программистов.
Но найти что-либо стоящее не удалось. Видимо сделать что-то качественно, упаковать в красивую обертку и не терять мотивации на поддержку своего продукта, — могут единицы.
Поначалу не хватало привычных клавиш PageUp, PageDown, Home, End, и в первые дни это доставляло неудобства, но потом, постигнув дао трекпада и хитрых клавишных распальцевок, привыкаешь.
Огромный трекпад действительно очень удобен в навигации. Как обычно, один палец перемещает курсор. В дальше включается магия жестов. Двумя пальцами осуществляется плавная прокрутка страницы в всех 4-х направлениях — это настолько удобно, что мучиться с мелким трекпадом и захватом узеньких полос прокрутки на РС я уже не согласен. Тычок 2-мя пальцами в трекпад вызывает контекстное меню аналогичное тому, которое мы привыкли видеть в Windows при клике в правую кнопку мыши. Есть жесты с тремя и четырьмя пальцами, здесь я их рассматривать не стану. На углы экрана можно назначить пользовательские функции — я попробовал и отключил через пару дней, поскольку они включались от неосторожных перемещений мыши и мне скорее мешали.
Вот некоторые часто используемые горячие клавиши:
⌘+Space — переключение рус-англ (по умолчанию)
⌘+Q — закрытие приложения
⌘+W — закрытие активного окна (удобно закрывать закладки в браузере, не метясь в крестик)
Ctrl+Space — активация строки поиск Spotlight (глобальный поиск по файлам и их содержимому)
⌘+F — Поиск (в тех приложениях, где он поддерживается)
⌘+▴ (стрелка вверх) — Home
⌘+▾ (стрелка вниз) — End
Fn+▴ — PageUp
Fn+▾- PageDown
Запятую и точку в русской раскладке вы найдете под цифрами 6 и 7, удерживая Shift.
Буква «ё» — клавиша «\» (над enter)
shift+2 — »
shift+5 — :
shift+6 — ,
shift+7 — .
shift+8 — ;
alt+command+eject — спящий режим;
control+shift+eject — погасить дисплей (выключение экрана)
Command + Shift + 3
Эта комбинация клавиш OS X для создания скриншота всего экрана
и сохранения его в формате PNG на рабочем столе. Название изображения формируются по дате и времени создания скриншота.
Command + Shift + 4
Вторая комбинация позволяет сделать снимок выделенной части экрана
. Для этого появляется указатель в виде прицела с координатами. После того, как вы выделили площадь и отпустили мышку, готовое изображение сохраняется на рабочем столе.
Command + Shift + 4 + Пробел
Если же вы не будете выделять экран, а нажмете пробел, то прицел изменится на иконку камеры и вы перейдете в режим “фотографирования” окон
. Теперь достаточно навести курсор на любое окно и сделать скриншот.
Если при снятии скриншота в OS X удерживать Control, то изображение не появится на рабочем столе, а попадет в буфер обмена. Это удобно для работы с временными картинками, которые нуждаются в постобработке.
И таких сочетаний десятки. А если говорить о различных приложениях, то их наберется гораздо больше.
| Название | Символ | Комбинация клавиш |
| Логотип Apple | | Shift+Alt+K |
| Знак копирайта | Alt+G | |
| Торговая марка | Alt+2 | |
| Зарегистрированная торговая марка | Alt+R | |
| Доллар | $ | вы и сами знаете Shift+4 |
| Цент | ¢ | Alt+4 |
| Евро | € | Shift+Alt+2 |
| Фунт стерлингов | £ | Alt+3 |
| Японская Йена | ¥ | Alt+Y |
| Тире | — | Alt+-(знак минус) |
| Длинное тире | — | Shift+Alt+-(знак минус) |
| Многоточие | … | Alt+; (или три точки ) |
| Математические символы: | ||
| Больше или равно | ≥ | Alt+. |
| Меньше или равно | ≤ | Alt+, |
| Приблизительно | ≈ | Alt+X |
| Не равно | ≠ | Alt+= |
| Деление | ÷ | Alt+/ |
| Плюс/минус | ± | Shift+Alt+= |
| Бесконечность | ∞ | Alt+5 |
| Квадратный корень | √ | Alt+V |
| Сумма | ∑ | Alt+W |
| Пи | π | Alt+P |
| Градус | ° | Shift+Alt+8 |
Полезно включить виртуальную клавиатуру из меню языка и посмотреть на неё, нажимая альт.
Для написания текстов на испанском, немецком
и прочем французском
не нужно ставить специальную раскладку.
Например, Alt-e a = á, Alt e e = é, Alt-n n = ñ, Alt-u o = ö. (Надо удерживая alt нажать «e», потом отпустить обе клавиши и нажать нужную букву, у которой хотите знак поставить). И так далее. На американской раскладке есть всякая диакритика.
á -> Opt+E, A
é -> Opt+E, E
Утилита для настройки буквы «ё» на мак
Прошлый метод можно счесть идеальным, однако есть одно «но». Ставить ё на мак до сих пор невозможно, так как в раскладке ее просто нет. Для некоторых это не проблема, потому что использование этой буквы не обязательно в русском языке. Замена «ё» буквой «е» привычное действие, которое давным-давно воспринимается как норма. Однако если Вам хочется все же имеет к ней доступ – этот метод подойдет для решения проблем.
Скачиваем утилиту Ukelele и устанавливаем на компьютер. Меняем раскладку на «Русский – ПК» и запускаем программу. Теперь необходимо открыть меню и нажать «Файл», а после «New from current input source» (Новинка от текущего входного источника). Копируем букву «ё», кликаем дважды по любому удобному месту и копируем ее туда. То же проделываем с большой буквой. После можно зажать Option и «ё», в открывшемся окне ввести только что «изгнанный» знак. Теперь для того, что бы поставить этот символ, необходимо будет зажать комбинацию клавиш «Option+ё».
Все необходимые действия завершены, осталось дело за малым: переименовать и сохранить раскладку. Для изменения имени пройдите по пути «Ukelele → Keyboard → Set Keyboard Name» и введите имя (например, «Русский ПК 2»). Сохраняем куда душе угодно. Сохранение в системную папку: «Macintosh HD → Пользователи → Имя_Пользователя → Библиотеки → Input Methods», вставляем созданный нами файл с клавиатурой туда. Если этого не сделать, компьютер просто не будет видеть его.
Можно поменять иконку раскладки, совершив еще несколько действий в утилите. Для этого в меню Ukelele заходим во вкладку Keyboard, после в Attach icon file, далее обязательно сохраняем. Само изображение должно находится рядом с основным файлом раскладки. Перемещаем их в «Macintosh HD → Пользователи → Имя_Пользователя → Библиотеки → Input Methods».
Самые важные сочетания клавиш Mac
Переключение на ноутбук Apple MacBook под управлением macOS для давнего пользователя Windows может быть проблематичным по нескольким причинам, одна из наиболее важных — это немного разные характеристики клавиатуры. Однако даже те, кто давно пользуется устройствами Apple, могут знать не все..
Мы можем помочь в обоих случаях, суммируя ключевые различия и перечисляя наиболее полезные сочетания клавиш Mac.
Оглавление
- Клавиатура Apple в двух вариантах
- Клавиатура Apple — чем она отличается?
- Другие ключевые функции Mac
- Панель Touch Bar на MacBook Pro
- Основные сочетания клавиш Mac
- Работа с текстом и файлами
- Действия с окнами и рабочими столами
- Другие системные ярлыки
Дешевое и качественное ПО
Когда вы устанавливаете себе Windows (или покупаете компьютер с Windows) — какие программы попадают в ваше распоряжение, кроме самой ОС? Ну там Блокнот, Часы, WordPad, Калькулятор… Есть ещё набор программ семейства Windows Live (киностудия Windows Live, почта Windows Live), расширяющие функциональность компьютера, но не многие из них действительно хочется оставить, да и устанавливать их надо отдельно, тратить на это время.
Вообще, Apple считает, что пользователь не должен тратить своё время на настройку компьютера — и мы с этим полностью согласны. «Работа на компьютере» — это не «работа на компьютер». Пользователю нужно писать тексты, считать и анализировать данные, сочинять музыку, рисовать, заниматься монтажом видео, а не устанавливать программы и патчи и не копаться в конфигурационных файлах.
Чтобы получить от Windows-компьютера больше — нужно ставить дополнительное программное обеспечение, часть которого стоит немалых денег. Например, если вы хотите серьёзно заниматься музыкой — придётся приобрести какой-нибудь Cubase за 800 с лишним долларов. Если фотографией: Lightroom за 5500 тысяч рублей и Photoshop за 22 тысячи рублей. Как-то дороговато выходит.
На приложениях для Mac OS X не раззоришься
Офисные приложения — тоже недешёвые. Минимальный комплект Microsoft Office обойдётся от двух с половиной тысяч рублей, ну либо 250 рублей в месяц по подписке.
Но если вы покупаете Mac, то всё по-другому. Только включив компьютер, вы получаете возможность пользоваться и полноценным офисным пакетом от Apple, и приложением для работы с музыкой Garage Band (которого, на самом деле, хватает во многих случаях, но если нужно больше — Logic Pro, полноценная музыкальная студия с большим набором качественных эффектов, виртуальных инструментов и пресетов стоит всего 200 долларов). Также есть и редактор видео iMovie, функциональность которого не идёт ни в какое сравнение с простенькой «Киностудией Windows Live». Причём, всё это уже установлено на ваш компьютер и готово к работе.
Дополнительно можно купить (буквально в два клика в магазине Mac App Store) пакетный RAW-конвертор, по совместительству, каталогизатор Aperture — всего 2500 рублей, что более чем в два раза дешевле, чем аналогичный Lightroom. А приложение Pixelmator, которого будет достаточно подавляющему большинству «мастеров» Photoshop, обойдётся всего в тысячу рублей.
К сожалению, воровать приложения под OS X, как правило, тоже проще, чем под Windows — видимо, среди пользователей OS X больше честных людей. С другой стороны — какой смысл тратиться на разработку серьёзной защиты от пиратов, если большинство нужных программ по карману даже студенту?
Почему язык переключается со второго раза
После обновления на последнюю на данный момент версию операционной системы Mac OS многие пользователи стали жаловаться, что при попытке переключить язык флажок в строке статуса меняется, однако язык остается прежним, и лишь после второго нажатия происходит переключение раскладки.
Если вы столкнулись с такой проблемой после обновления на новую операционную систему Mac OS Sierra, то причина, скорее всего, кроется в конфликте горячих клавиш.
В новой версии OS от Apple добавили известного всем пользователям iOS голосового помощника Siri, который по умолчанию вызывается, как бы вы думали, нажатием и удерживанием одновременно клавиш cmd+пробел, в результате чего и возникает конфликт программ (в случае если смена языка у вас настроена на это же сочетание).
Если вы столкнулись с такой же проблемой и язык на вашем Mac не переключается с первого раза, то зайдите в настройки голосового помощника Siri и измените сочетание клавиш для его вызова на любое другое, которое вы больше нигде не используете.
Для этого откройте “Системные настройки” Mac OS и откройте пункт под названием “Siri”.
В открывшемся окне настроек голосового помощника вы можете выбрать одно из предложенных сочетаний клавиш, или же настроить своё.
Если вы не пользуетесь Siri на вашем Mac, то стоит её просто отключить. Для этого снимите галочку напротив пункта “Включить Siri”.
Вот и все. После того, как вы проделаете одно из вышеперечисленных действий горячие клавиши для смены языка больше не будут конфликтовать с “хоткеями” вызова Siri, и раскладка вашего Мака снова будет переключаться с первого раза, как и прежде.
Что нужно сделать перед переустановкой ОС
Чтобы не потерять информацию, необходимо перенести данные перед тем, как устанавливать операционную систему.
Резервное копирование данных
Встроенная программа Time Machine (ТМ) создана как раз для этих целей. Она сделает запасную копию и поможет восстановить файлы. Запускается софт из системных настроек Мак ОС. Они расположены в меню Apple.
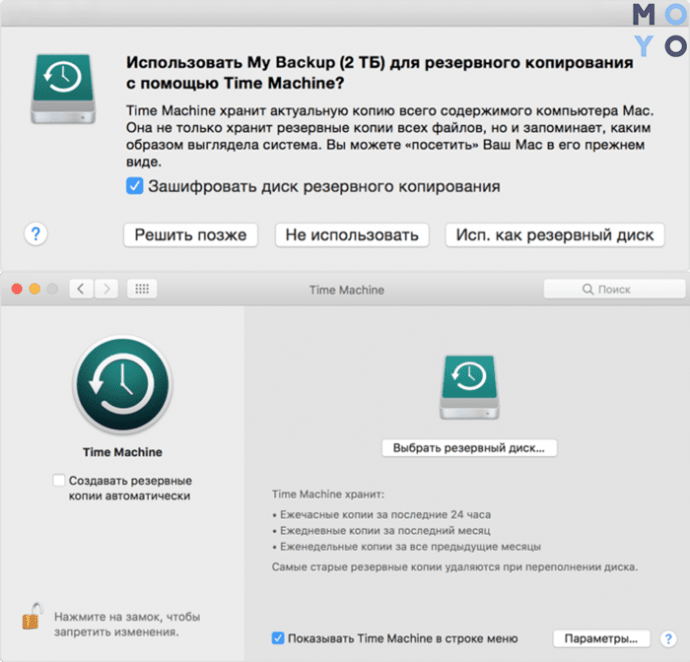
Чтобы все получилось, надо подсоединить портативный винчестер. Его нужно сперва отформатировать в MacOS Extended или Xsan. Макбуки не работают с FAT/NTFS, которые используют Виндовс и Андроид.
Всплывет сообщение с предложением выбрать носитель. Если оно не появилось, тогда нужно:
- Перейти в меню Apple и задать название ПО (программного обеспечения) в Системных настройках.
- Кликнуть на носитель для резерва.
- Отметить необходимый накопитель и кликнуть «Использовать диск».
Узнайте: Как удалить ненужные приложения с ноутбука — 2 способа
Управление открытыми приложениями
Для управления запущенными приложениями в OS X имеется специальный инструмент — Mission Control. Но многое можно сделать и с помощью горячих клавиш.
- Command + Tab – Переход между запущенными программами. Аналог Alt + Tab на Windows.
- Command + Shift + Tab – Переход между запущенными программами в обратном направлении.
- Command + Q – Закрыть активную программу. Аналог Alt + F4 на Windows.
- F3 – Запуск Mission Control для просмотра всех запущенных программ и перехода к любой из них.
- Control + Стрелка влево (или стрелка вправо) – Перемещение между рабочими столами (в Windows он только один).
Чтобы сделать скриншот всего экрана в Mac OS X нажмите одновременно клавиши Command + Shift + 3. А если нажмете Command + Shift + 4, то сможете выбрать участок экрана, который будет скопирован в виде изображения.
Дорогие друзья, сегодня мы с вами узнаем про горячие клавиши на macOS и то, как они помогают ускорить вашу работу на компьютерах или ноутбуках Apple . Существует несколько основных клавиш, которые дают разные комбинации для быстрого доступа к функциям или элементам. Эти кнопки называются клавишами-модификаторами.
Ускоряем работу на компьютере с Mac OS
Однако, мы рассмотрим только самые популярные и необходимые для повседневных задач:
- Option
- Shift
Многие могут подумать: а почему опускаются остальные? На самом деле, ответ очень прост — далеко не каждый использует определённые функции. Например, «Режим внешнего дисплея», который можно включить или выключить с помощью сочетания Command и клавиши увеличения громкости звука будет полезен только тем, у кого есть второй дисплей для отображения дополнительной информации. Чтобы воспользоваться сочетанием кнопок нужно поочерёдно нажать их в том порядке, который указывается в описании. Например, для вставки элемента из буфера обмена нужно нажать и удерживать Command, затем нажать кнопку V и отпустить обе клавиши.
Проблемы, возникающие при переустановке MacOS
Проблемы при обновлении или «откате» могут быть следующими.
- Нет свежих резервных копий. Вы когда-то самостоятельно отключили резервное копирование. Скопируйте ваши файлы прямо сейчас, чтобы не потерять их, запустив процесс вручную. Включите резервное копирование.
- Ошибка при очередном резервном копировании или при восстановлении личных данных из предыдущей копии. Внешний диск, на который до сих пор производилась запись, непригоден для дальнейшего использования. Обратитесь в сервис-центр Apple или в сертифицированную компьютерную ремонтную мастерскую, где вам восстановят ваши данные. Процедура эта не бесплатная.
- Ошибка при очередном обновлении MacOS. Возможно, ваш ПК Mac больше не поддерживается. Такое происходит раз в несколько лет. Вам остаётся пользоваться текущей версией MacOS до замены вашего ПК Apple.
- Компьютер стал работать заметно медленнее, чем до обновления. Минимальные системные требования очередной новой версии равны или превысили технические характеристики вашего ПК. «Откатитесь» на любую из предыдущих версий MacOS. Обычно Apple старается не допускать такого — она просто-напросто прекращает поддержку устаревших компьютеров, подобно тому, как на устойствах iPhone 4x установить версию iOS 10.x уже невозможно.
- Ваш ПК после нескольких активных лет внезапно стал «зависать» несмотря на то, что вы не обновляли MacOS. Может, пора заменить внутренний HDD/SSD-накопитель? Попробуйте сделать резервную копию ваших важных данных перед заменой внутреннего диска — пока что-то с него ещё читается.
- Невозможно «откатиться» на одну из прежде установленных версий MacOS. «Откат» надо делать постепенно. Если нет предыдущих резервных копий — скачайте новый «образ» и «откатитесь» сначала на эту версию, а уж после повторите «откат» на ещё более раннюю версию MacOS.
Видео по теме
Переустановка MacOS — «поверх» или «с нуля» — дело нетрудное
Важно лишь обезопасить свои данные. Это реальный способ продлить жизнь своего любимого MacBook ещё на энное число лет
У вас всё получится!
Finder
Изначально кажется, что macOS — закрытая операционная система, которую невозможно подстроить под себя. Но один только Finder доказывает обратное.
1. Добавить файлы в боковое меню
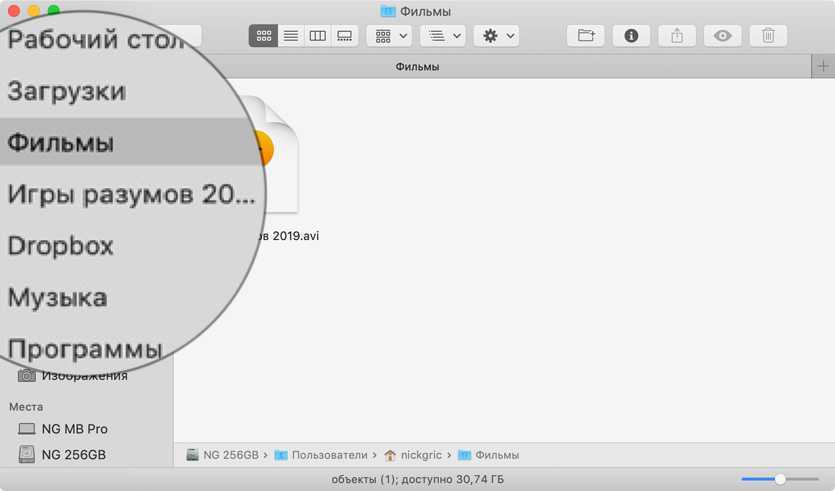 Просто перетащите файл в него, удерживая ⌘Command
Просто перетащите файл в него, удерживая ⌘Command
С добавлением папок в боковое меню нет ровным счётом никаких проблем. У меня здесь с десяток дополнительных по работе и для жизни.
А вот файлы сюда добавлять я раньше не умел. Оказывается, это очень просто.
Сюда можно поместить, как вариант, таблицы с рабочими расчётами для максимально быстрого доступа.
2. Перенести папки на панель инструментов
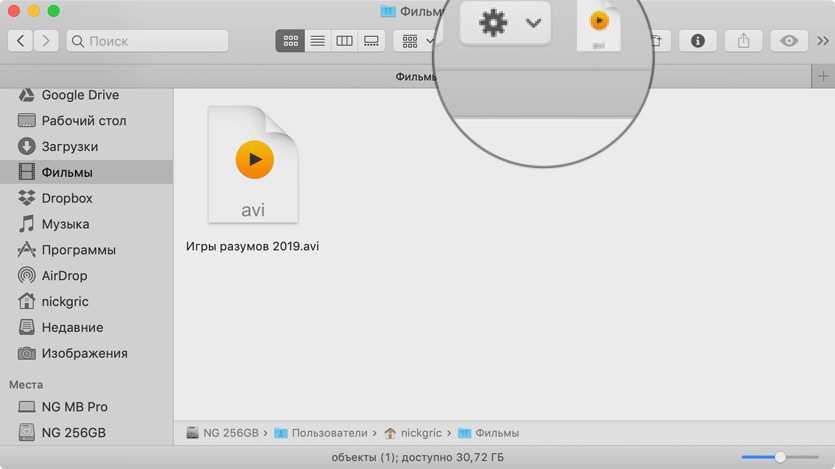 Чтобы закрепить файлы или папки в ней, удерживайте ⌘Command
Чтобы закрепить файлы или папки в ней, удерживайте ⌘Command
Ещё один способ ускорить доступ к файлам и папкам — перенести их на панель инструментов.
3. Создать ярлык папки в Dock
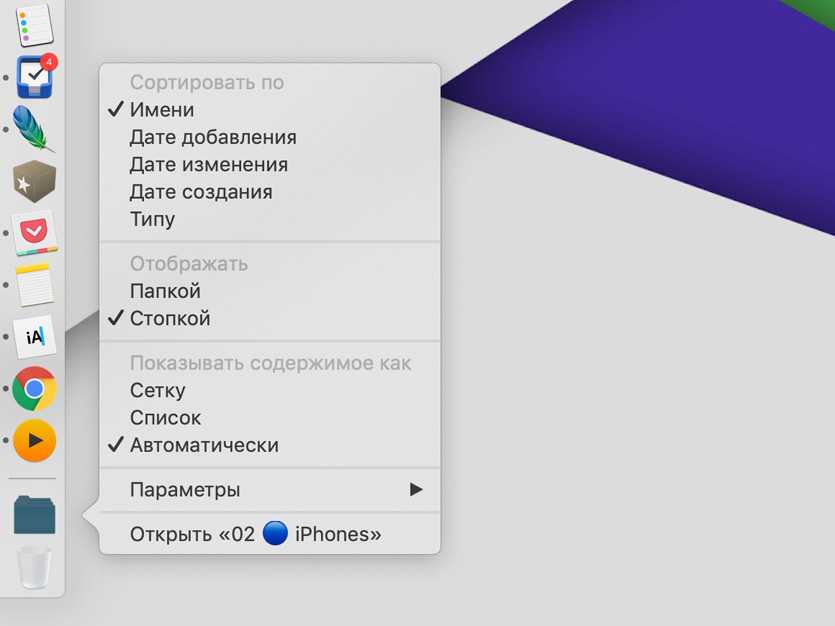 Выберите «Добавить в Dock» из контекстного меню любого элемента в боковом меню Finder
Выберите «Добавить в Dock» из контекстного меню любого элемента в боковом меню Finder
Для начала файл или папку нужно добавить в боковое меню, а оттуда что угодно легко переносится и в Dock
4. Сделать умный ярлык для файла
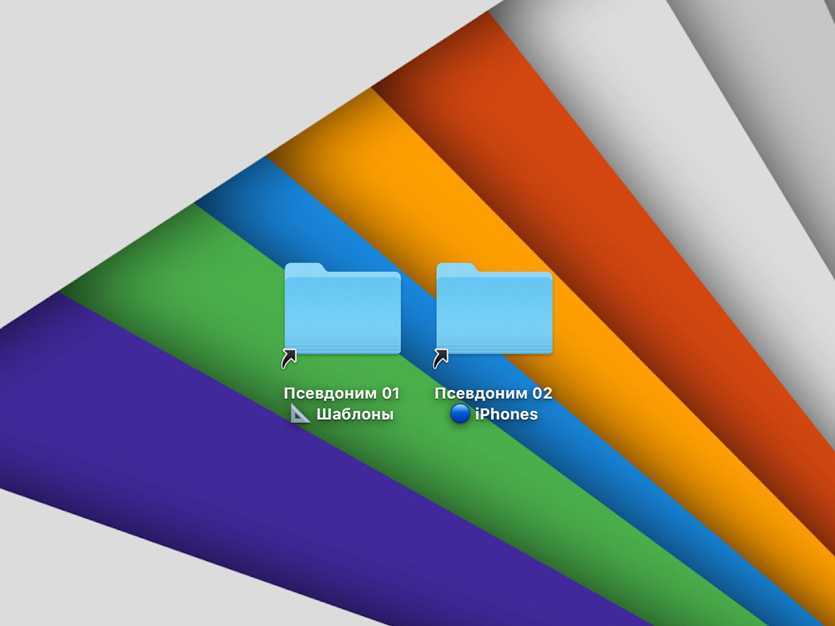 Выберите возможность «Создать псевдоним» из контекстного меню файла в Finder
Выберите возможность «Создать псевдоним» из контекстного меню файла в Finder
Привычных ярлыков, которые хорошо знакомы всем по Windows, в macOS нет. Но вместо них в системе есть псевдонимы.
В отличие от ярлыков, псевдонимы привязываются именно к файлу или папке, а не к их местоположению. Поэтому перемещать оригиналы можно вообще без ограничений. Это очень удобно.
5. Изменить стандартную папку
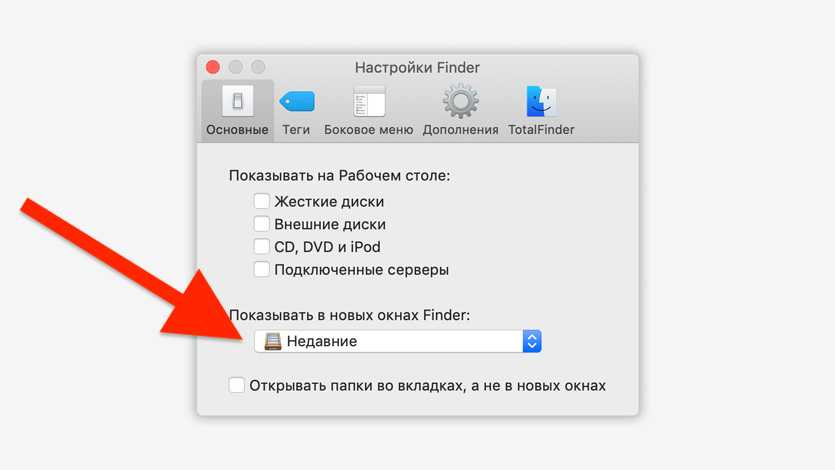 Перейдите в меню Finder > «Настройки» > «Основные» и выберите папку в пункте «Показывать в новых окнах Finder»
Перейдите в меню Finder > «Настройки» > «Основные» и выберите папку в пункте «Показывать в новых окнах Finder»
По умолчанию Finder в новых окнах открывает папку с недавними файлами. Тем не менее, это можно изменить.
Кстати, можно создать папку с псевдонимами своих самых востребованных файлов и задать её по умолчанию для новых окон Finder. Лайфхак.
6. Перезагрузить Finder
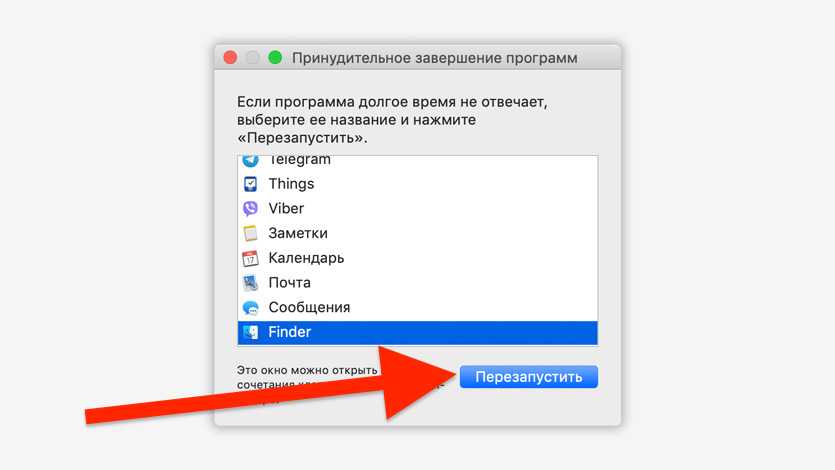 Откройте системное меню , перейдите в меню «Завершить принудительно», выберите Finder и нажмите «Перезапустить»
Откройте системное меню , перейдите в меню «Завершить принудительно», выберите Finder и нажмите «Перезапустить»
Честно, macOS куда стабильнее, чем Windows. Но и здесь приложения иногда зависают. Большинство программ можно принудительно завершить через контекстное меню Dock, но с Finder такой приём не подойдёт.
Перезагрузить Finder можно через отдельное меню операционной системы.
7. Переименовать несколько файлов за раз
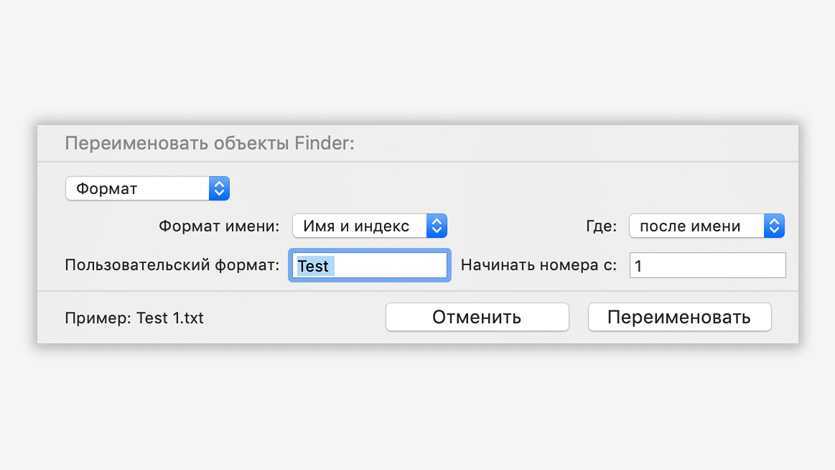 Выделите несколько файлов в Finder, вызовите контекстное меню и выберите «Переименовать объекты»
Выделите несколько файлов в Finder, вызовите контекстное меню и выберите «Переименовать объекты»
Немногие знают, что в Finder встроен многофункциональный инструмент для группового переименования файлов — активировать его проще простого.
С помощью него можно добавить или заменить текст в имени, пронумеровать файлы и даже вписать в название дату.
8. Создать умную папку для поиска
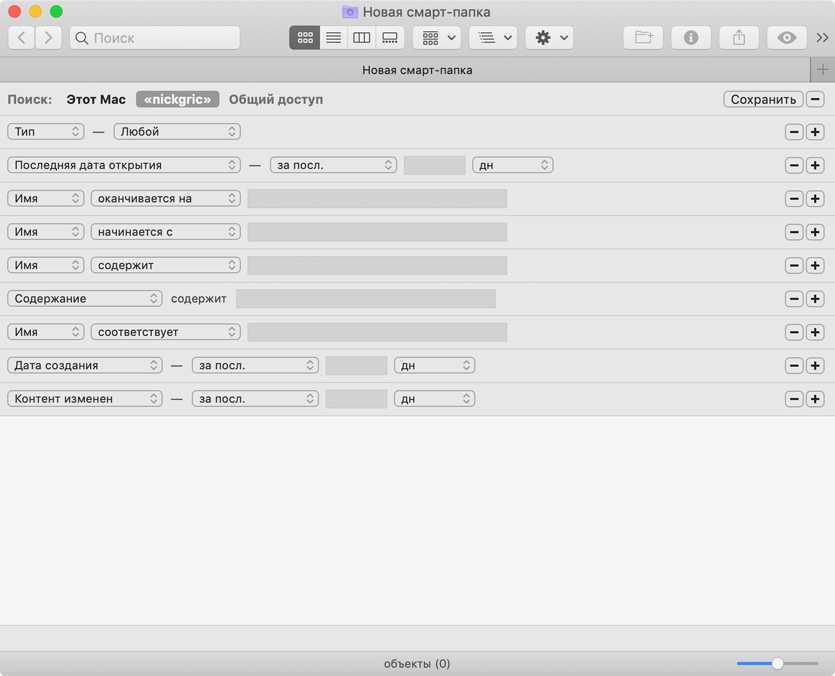 Нажмите на пункт «Новая смарт-папка» в меню «Файл» в Finder
Нажмите на пункт «Новая смарт-папка» в меню «Файл» в Finder
Ещё один удобный инструмент Finder — смарт-папки
По сути, с помощью него можно создать специальный поисковый фильтр с несколькими условиями и получать быстрый доступ к самой важной информации
9. Добавить хлебные крошки для навигации
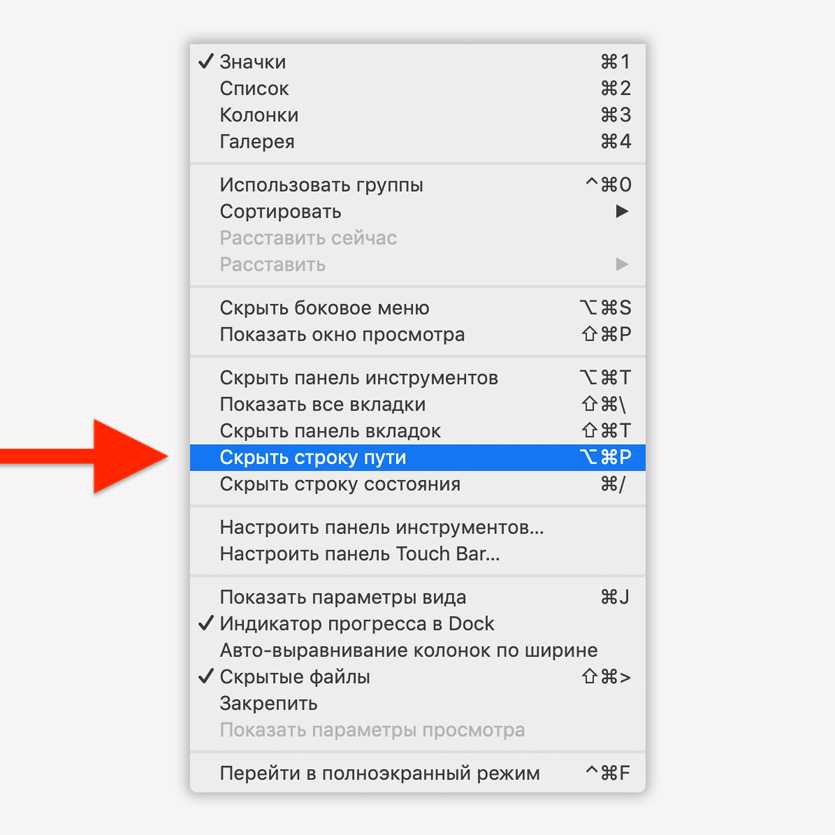 Включите «Показать строку пути» в меню «Вид» в Finder
Включите «Показать строку пути» в меню «Вид» в Finder
Хлебные крошки — это и есть путь к файлу или папке. Их можно поместить в нижнюю часть окна и переходить к любому каталогу с помощью двойного нажатия.
Горячие клавиши Mac: Буква ё, запятая и точка в русской раскладке на Macbook, скриншоты. Буква Е на клавиатуре компьютера Mac: как настроить раскладку Где запятая на клавиатуре мак
Поначалу не хватало привычных клавиш PageUp, PageDown, Home, End, и в первые дни это доставляло неудобства, но потом, постигнув дао трекпада и хитрых клавишных распальцевок, привыкаешь.
Вот некоторые часто используемые горячие клавиши:
Запятую и точку в русской раскладке вы найдете под цифрами 6 и 7, удерживая Shift.
Эта комбинация клавиш OS X для создания скриншота всего экрана и сохранения его в формате PNG на рабочем столе. Название изображения формируются по дате и времени создания скриншота.
Command + Shift + 4 + Пробел
Если при снятии скриншота в OS X удерживать Control, то изображение не появится на рабочем столе, а попадет в буфер обмена. Это удобно для работы с временными картинками, которые нуждаются в постобработке.
И таких сочетаний десятки. А если говорить о различных приложениях, то их наберется гораздо больше.
| Название | Символ | Комбинация клавиш |
| Логотип Apple | | Shift+Alt+K |
| Знак копирайта | Alt+G | |
| Торговая марка | Alt+2 | |
| Зарегистрированная торговая марка | Alt+R | |
| Доллар | $ | вы и сами знаете Shift+4 |
| Цент | ¢ | Alt+4 |
| Евро | € | Shift+Alt+2 |
| Фунт стерлингов | £ | Alt+3 |
| Японская Йена | ¥ | Alt+Y |
| Тире | — | Alt+-(знак минус) |
| Длинное тире | — | Shift+Alt+-(знак минус) |
| Многоточие | … | Alt+; (или три точки ) |
| Математические символы: | ||
| Больше или равно | ≥ | Alt+. |
| Меньше или равно | ≤ | Alt+, |
| Приблизительно | ≈ | Alt+X |
| Не равно | ≠ | Alt+= |
| Деление | ÷ | Alt+/ |
| Плюс/минус | ± | Shift+Alt+= |
| Бесконечность | ∞ | Alt+5 |
| Квадратный корень | √ | Alt+V |
| Сумма | ∑ | Alt+W |
| Пи | π | Alt+P |
| Градус | ° | Shift+Alt+8 |
Полезно включить виртуальную клавиатуру из меню языка и посмотреть на неё, нажимая альт.
Для написания текстов на испанском, немецком и прочем французском не нужно ставить специальную раскладку. Например, Alt-e a = á, Alt e e = é, Alt-n n = ñ, Alt-u o = ö. (Надо удерживая alt нажать «e», потом отпустить обе клавиши и нажать нужную букву, у которой хотите знак поставить). И так далее. На американской раскладке есть всякая диакритика.
Присмотритесь к своей клавиатуре. На буквах «Б» и «Ю» нанесены точка и запятая. Это означает, что какое-то сочетание «горячих клавиш» позволяет набирать любимые символы в том же месте, что и раньше! Но какое? Мы подскажем…
Откройте приложение «Системные настройки». Для этого откройте меню Apple (значок расположен в верхней части экрана и имеет вид яблока), или откройте папку «Приложения», или откройте Док.
Найдите опцию «Ввод». Для этого в правом верхнем углу окна «Системные настройки» в строке поиска введите «ввод» (или input). Будет выделена одна или несколько опций. Выберите одну из следующих опций (если она выделена):
Перейдите на вкладку «Источник ввода». Открыв соответствующее подменю, перейдите на вкладку «Источник ввода». В зависимости от версии OS X отобразится список стран (с флагами) и/или изображение вашей клавиатуры.
Поставьте флажок у «Отобразить меню ввода в строке меню». Эта опция расположена в нижней части окна. Отметив эту опцию, вы увидите, что на правой стороне строки меню (в верхней части экрана) отобразится новый значок в виде флага или черно-белой клавиатуры.
Отображение обозревателя символов. В строке меню (сверху) щелкните по новому значку и выберите «Показать обозреватель символов». Откроется окно с большой коллекцией символов (аналогичное окну со смайликами, о котором упоминалось в предыдущем разделе). Пользуйтесь этим окном следующим образом:
Отображение обозревателя клавиатур. В строке меню (сверху) щелкните по новому значку и выберите «Показать обозреватель клавиатур». Откроется экранная клавиатура с символами, которых нет на вашей физической клавиатуре
Например, зажмите клавиши ⌥ Option и/или ⇧ Shift и обратите внимание на изменение раскладки клавиатуры
Переключение между раскладками клавиатур. Можно активировать сразу несколько клавиатурных раскладок. Для переключения между ними используйте значок в строке меню (сверху), при помощи которого вы отображали обозреватель символов и клавиатур. В выпадающем списке выберите нужную вам клавиатурную раскладку.
Всем хороша macOS – вот только русскую клавиатуру для неё делал уж очень… творческий человек. Он решил, что запятую и точку проще набирать не как на РС, а особым способом – с зажатым Shift и дополнительным нажатием почему-то не на рядом стоящую с «шифтом» клавишу, а на изрядно удалённые цифры 6 и 7. Как это исправить?
Нет, это действительно проблема – лично я знаю как минимум двух человек, отказавшихся (или сделавших вид, что отказались) от Mac именно по этой причине! Конечно, в настройках настольной операционки Apple можно поставить РС-клавиатуру и набирать точки-запятые так же, как и раньше… но это не наш путь, правда? Для true-фанатов подхода к набору текста от Apple есть следующая рекомендация.
Усложните процесс включения компьютера под Windows
В первые дни работы с Mac многие люди испытывают наряду с дичайшим восторгом сильный дискомфорт: непонятно как набирать символы на клавиатуре, сочетания клавиш не работают, кнопка «Пуск» отсутсвует и т.д. Все очень красиво, быстро работает, но дико неудобно. Но это только с непривычки. Когда через несколько месяцев работы на Mac садишься за компьютер под Windows, то снова испытываешь дискомфорт и думаешь: «Ух, ты ж епт, е-мое, че за хрень вообще…».
Чем больше работаешь на Mac, тем проще становится это делать. Сначала рабочие задачи решаются медленнее, чем на компьютере под Windows, но операционка OS X работает быстрее и опытный пользователь достигает максимальной продуктивности именно на ней.
По моему мнению, следует стремиться как можно скорее набрать ту критическую массу рабочего времени, после которого чувствуешь себя за Mac свободно и больше не тратить жизнь на созерцание песочных часов и бесконечные перезагрузки компьютера.
В первые недели, когда я работала дома за MacBook Air, мне казалось, что виндовый комп смотрит на меня и мысленно говорит: «Предательница! Брось сейчас же это маленького уродца! Я в два раза мощнее и в три раза удобнее! Ты все равно никогда не научишься за ним работать!». И иногда я бросала и садилась за виндовый комп, так как за ним все получалось значительно быстрее. Такими поступками я просто вредила себе, оттягивая счастливый момент полного перехода на Mac.
Cоветую взять провод питания/батарею от ноутбука и положить в то место, процесс извлечения откуда займет не меньше пяти минут. И класть туда каждый раз при выключении компьютера. Так, постепенно, вы научитесь решать все свои компьютерные задачи исключительно с помощью Mac.