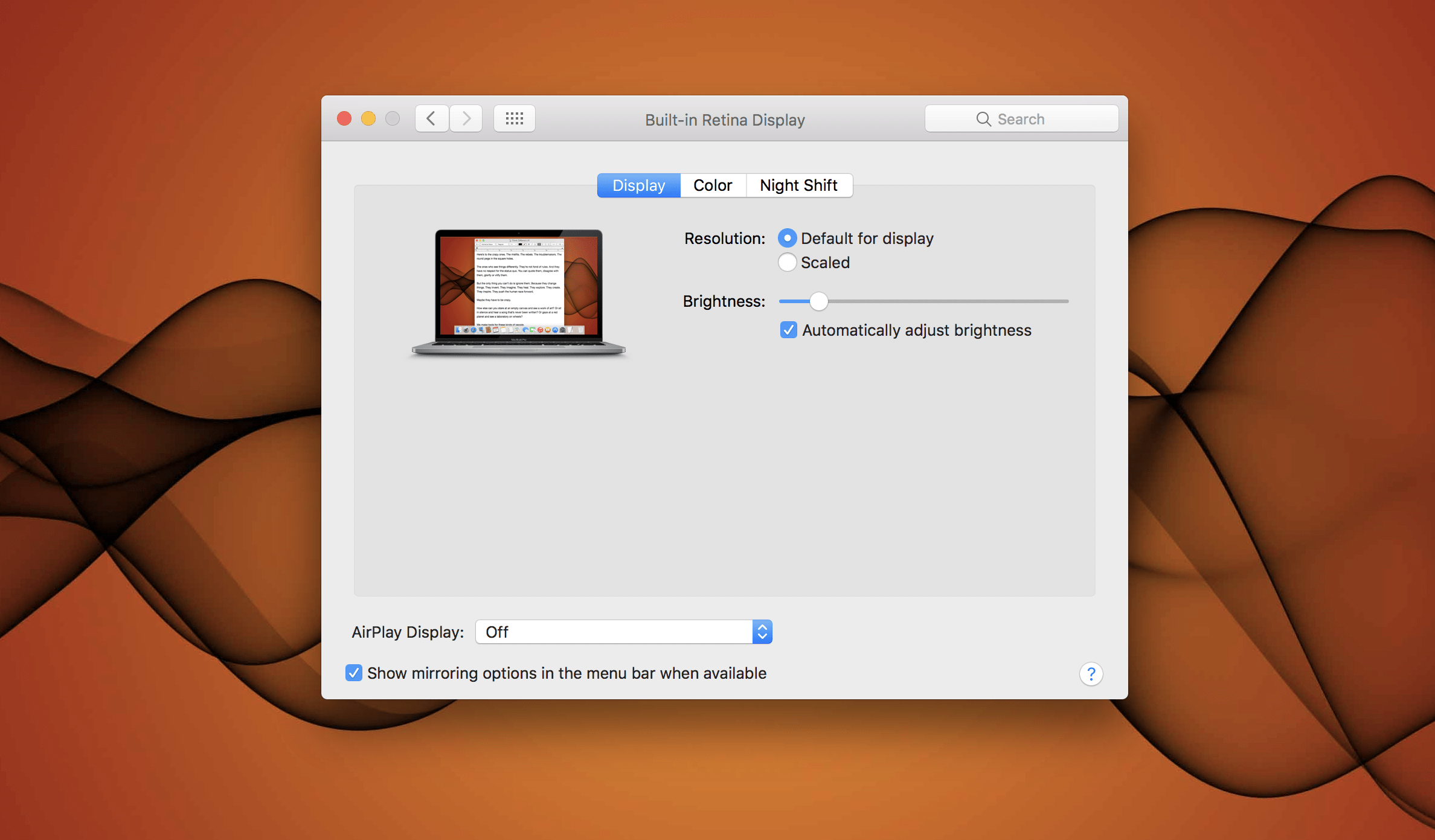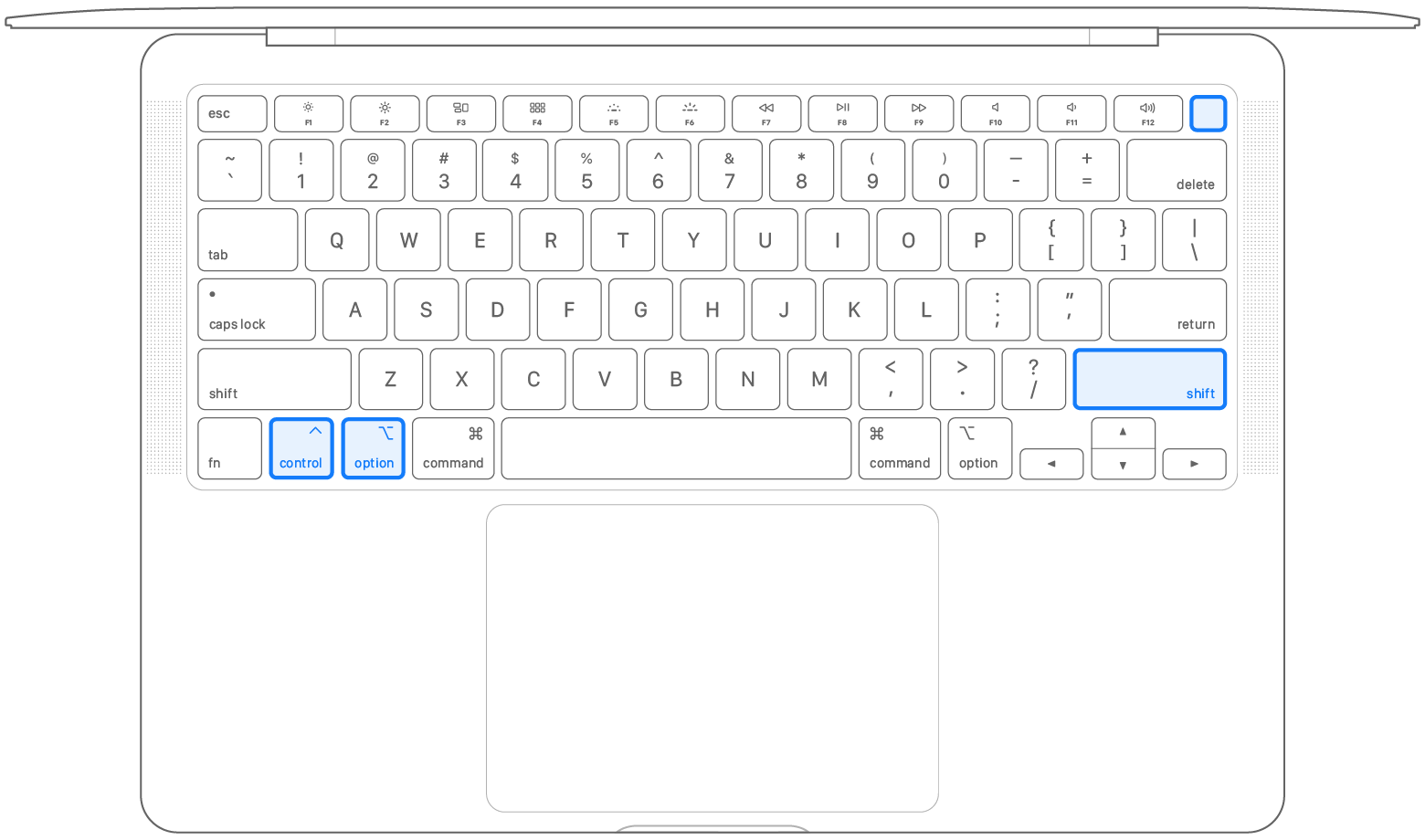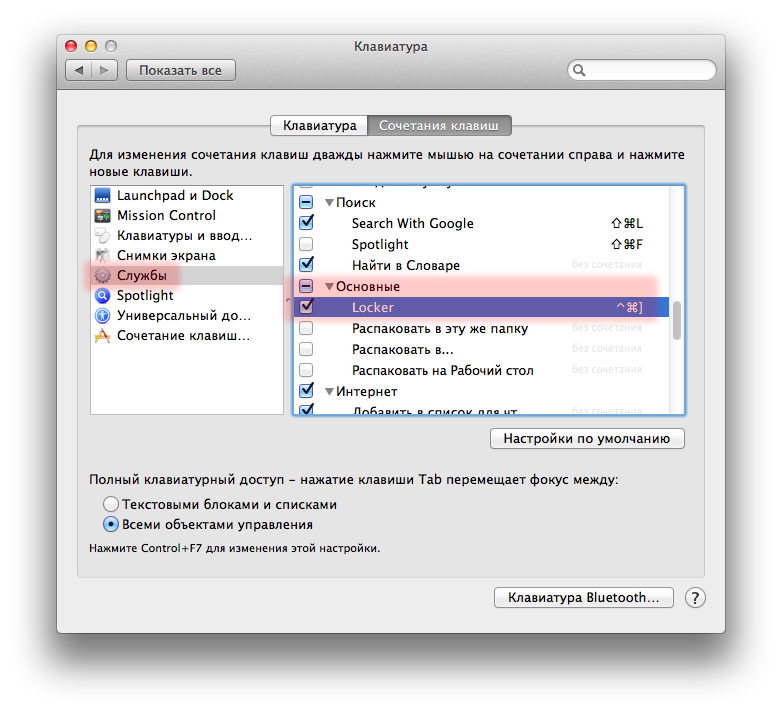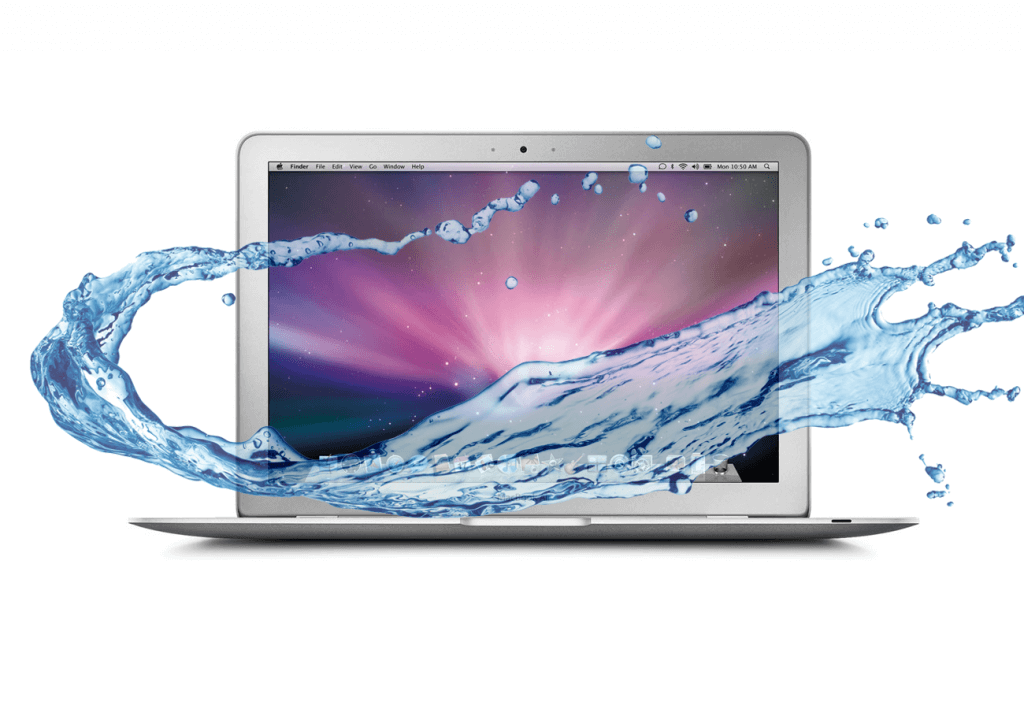Какой монитор выбрать
Выбирая внешний монитор для Mac, ориентируйтесь на плотность видимых пикселей — PPI. Этот параметр зависит от диагонали и разрешения, в котором вы собираетесь работать.
Чтобы иконки, шрифты и кнопки выглядели так же, как на MacBook или iMac, PPI должен быть в районе 110. Если у вас чуть посажено зрение или монитор стоит далеко, можно смело брать монитор с 90 PPI. Ниже не опускайтесь.
Если PPI будет больше 110, то изображение будет маленьким.
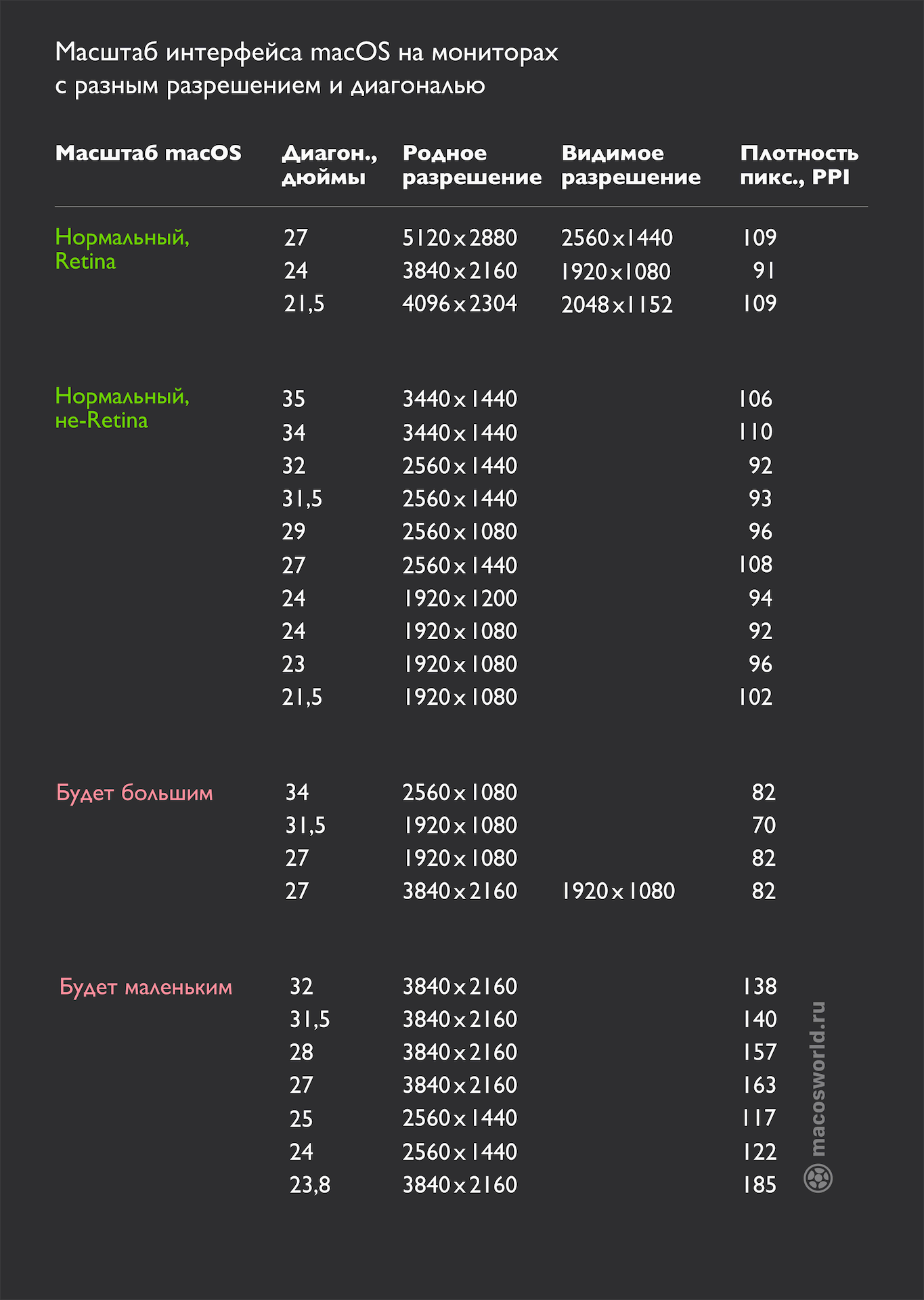 Шпаргалка по выбору правильного разрешение и диагонали
Шпаргалка по выбору правильного разрешение и диагонали
Оптимальным по соотношению цены и качества будет монитор с диагональю 27 дюймов и разрешением 2560×1440. Такие варианты есть у каждого производителя. Благодаря PPI в 108 точек, масштаб интерфейса на таком мониторе будет выглядеть как задумала Apple. А полезная площадь — максимальной.
Если нужно четкое Retina-изображение, то смотрите на 4K-мониторы диагональю 24-дюйма, а потом масштабируйте картинку до 1920×1080. Полезная площадь будет меньше, зато картинка — четкой.
Самый бюджетный вариант — 21-дюймовый монитор с 1920×1080 пикселей. Картинка будет выглядеть хорошо и не сильно зернисто. Хороший вариант для дополнительного монитора.
Смотрите, если ваша внутренняя веб-камера обнаружена
Если вы используете MacBook или iMac, у него есть встроенная веб-камера. Вы можете проверить, правильно ли ваш компьютер обнаруживает веб-камеру. Для этого нажмите меню Apple в левом верхнем углу, а затем нажмите «О программе».
Нажмите «Системный отчет», а затем выберите «Камера» на боковой панели. Вы должны увидеть что-то вроде «FaceTime HD Camera (Built-in)» вместе с набором цифр и идентификаторов моделей. Вы также можете проверить в разделе «USB» и посмотреть, появляется ли там ваша веб-камера.
Если вашей внутренней веб-камеры нет в списке, аппаратный сбой или физический ущерб могли заставить ее перестать работать. В этом случае вы ничего не можете сделать, кроме как обратиться к специалисту. Однако запчасти и рабочая сила, вероятно, обойдутся вам дороже, чем просто покупка внешней веб-камеры.
Прежде чем оставить все надежды, попробуйте сбросить контроллер управления системой.
Почему картинка на внешнем мониторе нечеткая

Оригинальные мониторы на компьютерах Apple работают в HiDPI режиме, по сути система удваивает разрешение, чтобы добиться четкости шрифтов и границ элементов. Даже на правильно подобранном внешнем мониторе картинка будет не такая четкая, как на оригинальной матрице MacBook или экране iMac.
Не видите разницу? Включите увеличение экрана (Настройки – Универсальный доступ – Увеличение) и приблизьте картинку в 3-4 раза.
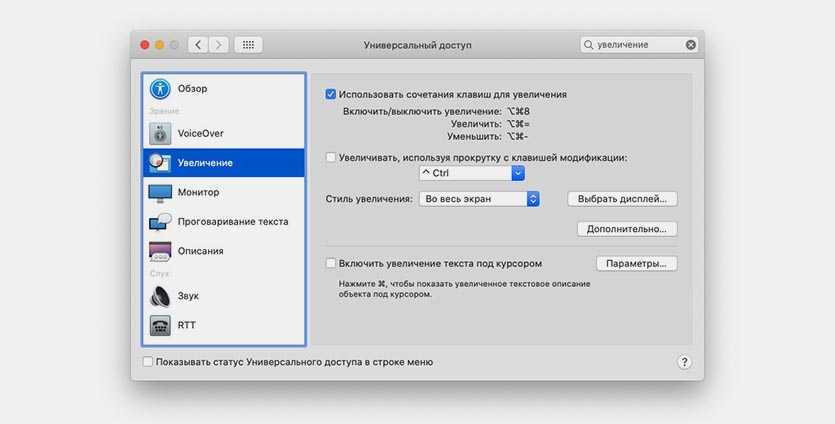
На экране Mac четкость не пропадет даже при большом увеличении, а на внешнем мониторе сразу же “поплывут” шрифты, а границы элементов интерфейса станут нечеткими.
Оказывается, есть способ заставить компьютеры Apple выводить изображение в HiDPI режиме и на внешний монитор.
Как снизить риск поломки видеочипа в MacBook?
Фактор способствующий поломке это — перегрев, не забывайте периодически производить профилактику системы охлаждения — чистить радиатор, менять термопасту. Делать профилактику рекомендуется хотя бы раз в год.
Постоянные длительные графические нагрузки также увеличивают шансы выхода из строя видеочипа. Особенно если играть в игры на Windows.
Если необходимо постоянно нагружать графикой мак, то рекомендуется установить программу smcFanControl. Она позволяет принудительно увеличить минимальные обороты кулера. Сделать это рекомендуется потому, что одной из особенностей apple компов, является приоритет на комфорт для пользователя и минимальный шум от вентиляторов. Поэтому обороты кулера начинаются увеличиваться только когда температура становится предельной . А работа видеочипа на придельных температурах это не очень хорошо для него.
Dell UltraSharp U2720Q — лучший выбор для опытных пользователей
В качестве монитора 4K это предложение от Dell является отличной альтернативой другим, более дорогим мониторам 4K. Возможно, он не выпущен для Thunderbolt, но у него все еще есть множество функций.
Порт USB-C, поставляемый с монитором, также может обеспечивать мощность до 90 Вт. Это означает, что как только вы подключите свой Mac, он будет работать не только как внешний монитор, но и как зарядное устройство.
Монитор также оснащен тремя портами USB-A и портом HDMI для подключения к док-станции и развлечений. Поддерживаемая частота обновления 60 Гц может быть не лучшей для бизнеса, но для большинства целей ее более чем достаточно.
Подставка, входящая в комплект поставки монитора, удовлетворительна и может менять ориентацию монитора как по горизонтали, так и по вертикали. Тем не менее, рамка монитора и общее качество сборки не на высоте, особенно в этом ценовом сегменте.
Плюсы
- Порт USB-C обеспечивает питание 90 Вт.
- 3 порта USB-A и порт HDMI
- Предоставленная подставка для монитора удовлетворительна
Минусы
- Качество сборки не соответствует цене
- Не имеет порта Thunderbolt
Лучшие калибраторы для мониторов
 Spyder5EXPRESS от Datacolor – лучший инструмент начального уровня (Изображение предоставлено: Spyder)
Spyder5EXPRESS от Datacolor – лучший инструмент начального уровня (Изображение предоставлено: Spyder)
Когда дело доходит до выбора калибратора монитора, доминируют две марки: X-Rite Pantone и Datacolor. Оба производят отличные продукты, чтобы удовлетворить различные ценовые категории и функциональные требования. И самое главное, вам не нужно тратить большие деньги на первоклассный калибратор, чтобы получить точную калибровку.
Даже инструмент начального уровня, такой как Spyder5EXPRESS от Datacolor, откалибрует ваш монитор очень точно. Доплатив небольшую сумму, вы можете получить дополнительные функции, такие как калибровка нескольких мониторов, а также мониторинг окружающего освещения. Они помогут отстроить оптимальную яркость экрана в соответствии с условиями вашего рабочего места.
 SpyderX Pro от Datacolor – это быстрое устройство для калибровки монитора (Изображение предоставлено Datacolor)
SpyderX Pro от Datacolor – это быстрое устройство для калибровки монитора (Изображение предоставлено Datacolor)
Калибраторы более высокого уровня более быстро справляются с задачей. Такой калибратор, как SpyderX Pro компании Datacolor, способен откалибровать монитор менее чем за две минуты. Это полезное преимущество, если вам нужно регулярно калибровать монитор.
LG 27UN850-W — лучший монитор 4K в целом
Этот монитор LG — лучший монитор UHD, который вы можете купить для своего M1 MacBook Pro, MacBook mini или MacBook Air. Вот почему:
Разрешение Ultra HD (3840 x 2160) обеспечивает точные цвета и отличные углы обзора. Качество сборки монитора также удовлетворительное. Кроме того, подставка, поставляемая с монитором, может использоваться для регулировки высоты и наклона монитора по вашему вкусу.
Для геймеров есть расширенные настройки, такие как Radeon FreeSync, Dynamic Action Sync и правильный игровой режим. Геймеры не найдут никаких претензий, особенно при игре в самые требовательные гоночные игры или экшн-игры.
Есть несколько портов для монитора, в том числе порт HDMI и порт USB-C для подключения вашего Mac.
Однако встроенные динамики оставляют желать лучшего. Хотя мы не можем ожидать наилучшей производительности от динамиков монитора, здесь LG могла добиться большего. Лучше подключить внешние динамики.
Плюсы
- Точная цветопередача
- Хорошие углы обзора
- Отлично подходит для игр
- Предоставляется несколько портов
$ 450,94 на Амазонке | 449,99 долларов США на LG
Как изменить или изменить разрешение экрана в Mac OS X?
Изначально есть всего четыре варианта разрешения экран D ‘ Mac OS X , это вполне могло быть несколько ограничивающим или более чем достаточным для других.
Теперь, если вы один из группы людей, которые находят эти варианты разрешение несколько ограничивая, вы будете рады узнать, что есть способ разблокировать другие возможности. В то же время вы можете настроить или изменить фоновое изображение рабочего стола или экрана MacBook
Конечно, чтобы вы правильно знали этот метод, необходимо выполнить очень простой шаг за шагом, который мы покажем вам ниже.
шаг 1
Первое, что нужно сделать, это получить доступ к параметрам, которые соответствуют экрану Mac OS X. Поэтому вам нужно будет перейти в раздел, посвященный параметрам, называемым «Системные настройки».
Это легко узнать по сероватому значку шестеренки, и расположение этой опции зависит от расположения панели приложения.
шаг 2
Далее в этом разделе вы увидите несколько вариантов, здесь вы найдете тот, который принадлежит «экрану», так как это вариант, который интересует эту возможность.
Здесь вы найдете настройки который при настройке изменит то, как вы видите экран Mac OS X, например разрешение, цвет и ночную смену.
шаг 3
С этого момента вы можете запустить простой метод, основанный всего на двух шагах, чтобы получить более широкий выбор разрешений на вашем экране.
По сути, это вопрос сохранения Нажата клавиша «Option» при одновременном нажатии на Коробка «Скорректированная».
При выборе важно не прекращать нажимать, иначе цель не будет достигнута. Вы заметите, что если вы соответствуете спецификациям, которые мы вам дали, вы получите большее количество разрешений, чем раньше
Это даст вам возможность проверить, какой из них соответствует потребностям вашей Mac OS X, чтобы внести какие-либо изменения или модификации на экран. Точно так же вы можете настроить размеры Mac OSX при подключении внешнего монитора
Конечно, всякий раз, когда вы хотите внести какие-либо изменения или модификации в этот вид, вы должны буквально повторить процесс, чтобы получить такие же положительные результаты.
Mac с разъемом Mini-DisplayPort
Как подключить к проектору макбук с этим разъемом? В 2010 году DVI и Mini-DVI были заменены разъемом Mini-DisplayPort. Последний выглядит аналогично разъему Mini-DVI, почти ничего не изменилось по форме.
Процесс работы: нам нужен адаптер Mini-DisplayPort-VGA или адаптер Mini-DisplayPort-DVI. Эти адаптеры также доступны, как оригинальные адаптеры Apple.
Интересный факт! Адаптер HAMA Mini-DisplayPort-HDMI удобнее и дешевле.
Преимущество состоит в том, что для цифрового сигнала нужен только один адаптер. Если вы используете адаптер Mini-DisplayPort-DVI, вам нужно будет использовать адаптер DVI, а затем HDMI. Соединение Mini-DisplayPort поддерживает только выводимое изображение.
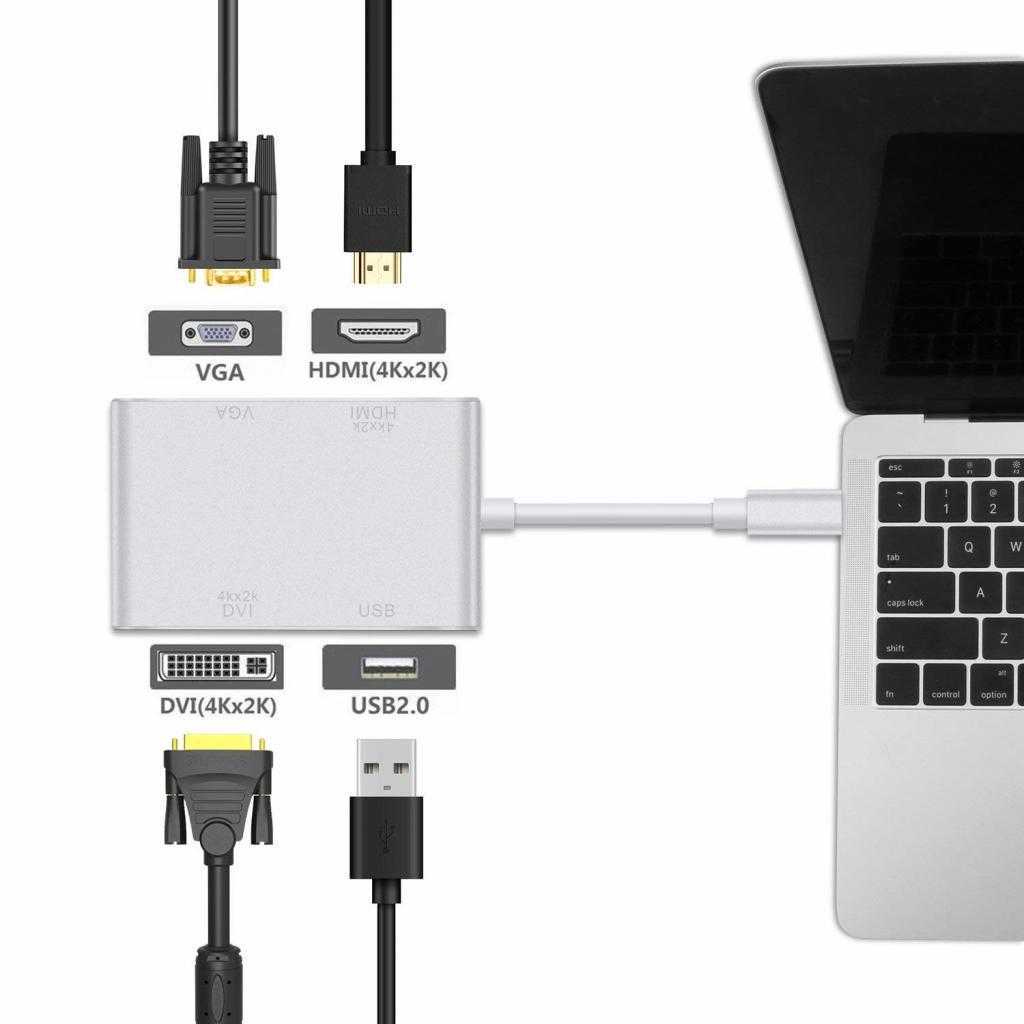
Середнячок
Базовая конфигурация стоила 799 долларов. Идентификатор модели Macmini5,2.
Процессор Intel Core i5 2,5 ГГц (i5-2520M), с кэшем третьего уровня в 3 Мегабайта. В Turbo Boost тактовая частота поднималась до 3,2 ГГц.
В конфигураторе можно было выбрать 2-ядерный Core i7 процессор Intel Core i7 2,7 ГГц (i5-2620M), с кэшем третьего уровня в 4 Мегабайта. В Turbo Boost его тактовая частота увеличивалась до 3,4 ГГц. Апгрейд обходился в 100 долларов.
В базовом комплекте – 4 Гигабайта оперативной памяти и диск объемом в 500 Гигабайт (5 400 об/мин).
Накопители можно было сконфигурировать по потребностям и возможностям:
заменить диск из базовой конфигурации на диск в 750 Гигабайт (7 200 об/мин), за 150 долларов; заменить диск на SSD емкостью в 256 Гигабайт, за 600 долларов; установить диск в 750 Гигабайт (7 200 об/мин) и SSD емкостью в 256 Гигабайт, за 750 долларов.
Графика дискретная, AMD Radeon HD 6630M с собственными 256 Мегабайтами GDDR5.
Как обойтись без сторонних приложений
Держать сторонние приложения для активации всего одной фишки – не самая лучшая идея. Тем более, что обе описанные выше программы платные. Конечно, есть и бесплатные альтернативы, например, утилита RDM, но с ее помощью можно лишь изменить разрешение после того, как оно было добавлено в SwitchResX.
Есть способ обойтись без сторонних программ. Для этого придется немного повозиться в терминале. Всё как вы любите!
1. Для начала активируем возможность использования режима HiDPI командой в Терминале:
2. Идентифицируем свой дисплей при помощи команды:
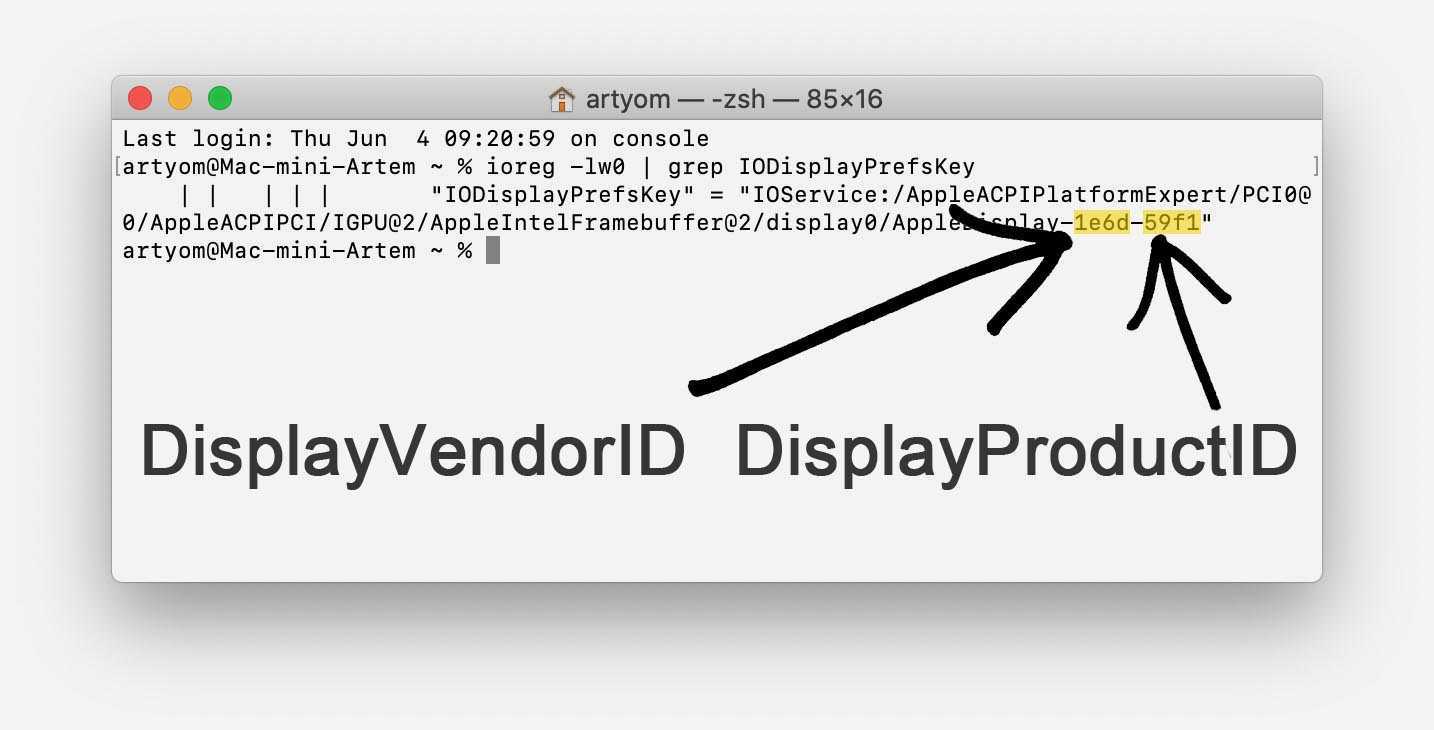
3. Находим в полученном ответе идентификаторы производителя (DisplayVendorID) и модели (DisplayProductID).
Если вводите команду на MacBook с подключенным монитором, система выдаст информацию как о штатной матрице, так и о внешнем дисплее. Вам нужны данные из строки, в конце которой указано “AppleDisplay”, строка с отметкой “AppleBacklightDisplay” нам не нужна.
4. Переходим на сайт, который генерирует HiDPI настройки для любого монитора.

5. Вводим свои значения DisplayVendorID и DisplayProductID в соответствующие поля.
6. Ниже указываем желаемые параметры разрешения для своего монитора. Можете создать несколько параметров с разными разрешениями, включенной и отключенной опцией HiDPI.
Ненужные варианты разрешения можно удалить
Обратите внимание, что в самом низу страницы расположен калькулятор разрешения, который подскажет правильное количество пикселей при заданном соотношении сторон
7. Когда все нужные варианты разрешения внесены, скачиваем сгенерированный файл настроек. Вкладку с сайтом при этом не закрываем, она нам еще понадобится.
8. В Терминале вводим команду:
Это необходимо, чтобы перемонтировать системный раздел в macOS Catalina с возможностью записи. Это еще одна защита данных в операционной системе Apple. Введенная команда будет действовать до первой перезагрузки, затем системный раздел снова будет доступен только для чтения.
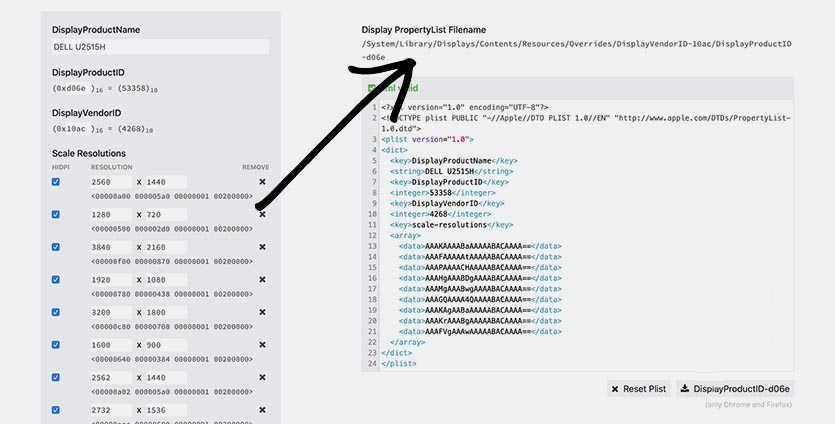
9. В Finder переходим по пути /System/Library/Displays/Contents/Resources/Overrides, здесь нужно создать папку, чтобы получить правильный путь к файлу конфигурации. Он указан на сайте.
Если нужная папка (с вашим DisplayVendorID) существуют, пропускаем этот шаг. Если папки нет, создаём ее при помощи команды “sudo mkdir путь_который_указан_на_сайте“.
10. Остается лишь скопировать сохраненный файл конфигурации по нужному пути.
Для этого вводим такую команду:
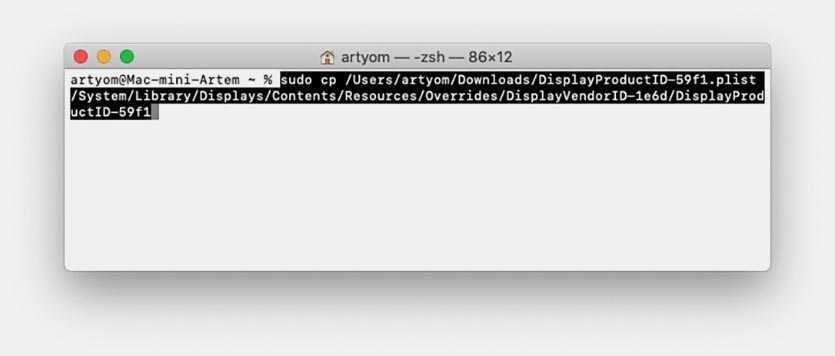
Вводить путь вручную необязательно. Достаточно ввести начало команды “sudo cp “, затем перетащить в окно Терминала файл *.plist и папку назначения. Пути при этом пропишутся автоматически.
11. После выполнения команды перезагружаем Mac.
Теперь система будет предлагать HiDPI разрешение для вашего монитора в стандартных настройках.
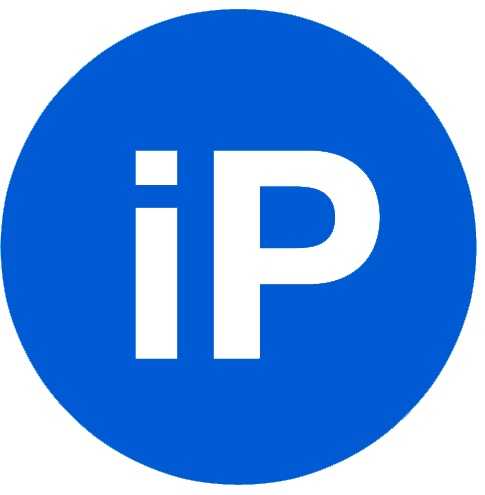
iPhones.ru
Картинка станет намного четче.
Другие настройки
Цветовые профили: Для разных мониторов можно использовать разные цветовые профили. Откройте Системные настройки > Мониторы и выберите вкладку Цвет. Вверху списка будет ваш текущий цветовой профиль, а внизу дополнительные. Вы можете выбрать другой и нажать Открыть профиль, чтобы его просмотреть. Чтобы откалибровать или создать свой профиль, нажмите Калибровать.
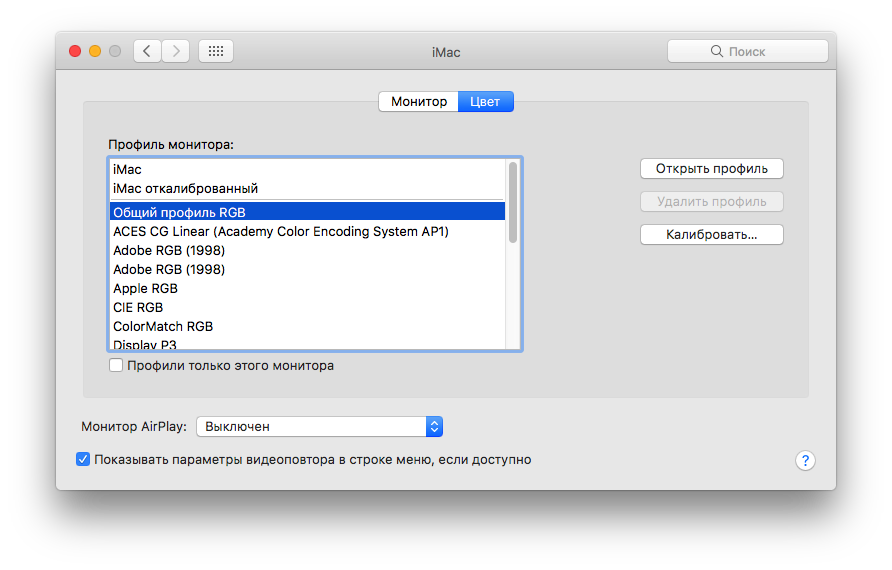
Положение Дока: Вы уже наверняка знаете, что положение Дока на экране можно менять. Он может быть справа, слева или снизу экрана. Когда у вас два монитора, Док будет на обоих отображаться одинаково.
Чтобы переместить Док с одного монитора на другой, просто активируйте монитор, выполнив на нём какое-то действие. Затем наведите курсор туда, где должен быть Док. Док сразу же появится под курсором.
Вращение внешнего монитора: Если вы используете второй монитор для графики или дизайна, вы можете его повернуть независимо от основного монитора. Для этого откройте Системные настройки > Мониторы и для внешнего монитора выберите меню Поворот. Вы можете повернуть экран на 90, 180 или 270 градусов.
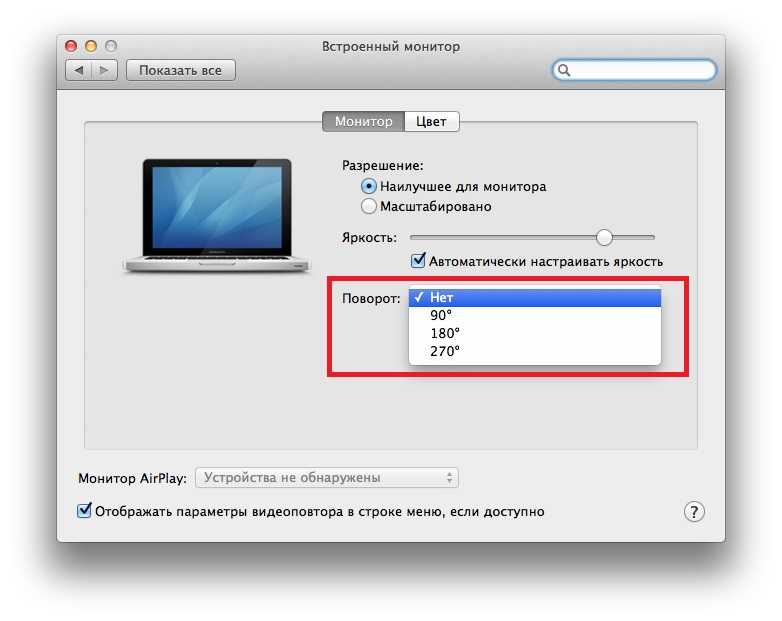
Как видите, настроить внешний монитор довольно просто. Вам точно стоит выделить пару минут на то, чтобы попробовать разное расположение мониторов и решить, какое подходит вам больше.
Проводное подключение
Модель телевизора не имеет принципиального значения. Это может быть LG со своей привередливой WebOS или «Сони» на платформе Android. Все нижеописанные варианты предполагают использование ТВ-устройства в качестве большого монитора, где «Макбук» выступает в роли проектора и является ключевым элементом тандема.
Выбор кабеля
Вывести изображение на телевизор с лэптопа можно посредством HDMI-кабеля. MacBook, выпущенный в 2020 году и позже, оснащается современным портом формата USB-C, он же Thunderbolt 3. Расположение интерфейсов может отличаться и зависит от серии устройства. При подключении MacBook Air к телевизору кабель нужно подсоединять к порту на правом торце, в то время как у MacBook Pro он находится слева. Интерфейс обозначен иконкой молнии.
Ноутбуки, выпущенные ранее 2020 года, комплектовались интерфейсами Mini DisplayPort. Для подключения устройства через HDMI понадобится специальный кабель или адаптер.
Настройка
Физическое подключение кабеля классическое: один конец к интерфейсу лэптопа, другой к HDMI-порту телевизора. Последних может быть несколько, где каждый выход пронумерован. Но разницы между ними нет: одинаковый формат интерфейса и одно питание.
Подключение MacBook к телевизору посредством HDMI-кабеля:
- Выключаем технику.
- Вставляем разъёмы на ТВ и лэптопе в соответствующие интерфейсы.
- Включаем телевизор и MacBook.
- Открываем настройки на ТВ и в качестве источника сигнала выбираем HDMI.
- Ноутбук синхронизируется в автоматическом порядке, если всё было сделано правильно.
Подобным образом можно подключить лэптоп и iMac, используя телевизор как второй монитор. Но если есть необходимость зеркального отображения для полноценного просмотра контента и запуска различных приложений, то процедура немногим усложняется.
Зеркальный формат подключения ТВ:
- Открываем «Системные настройки» на MacBook.
- Кликаем на иконе «Мониторы».
- Переходим на вкладку «Параметры».
- Включаем функцию «Синхронизировать экраны».
Здесь же в настройках можно задать приоритеты мониторов, вертикальное или горизонтальное расположение, выставить яркость и другие параметры. На старых моделях MacBook может понадобится ручная настройка аудио части. Для этого нужно перейти в раздел «Звук» в системных настройках и указать на вкладке «Выход» модель телевизора.
Виджеты на рабочем столе. И они неплохие
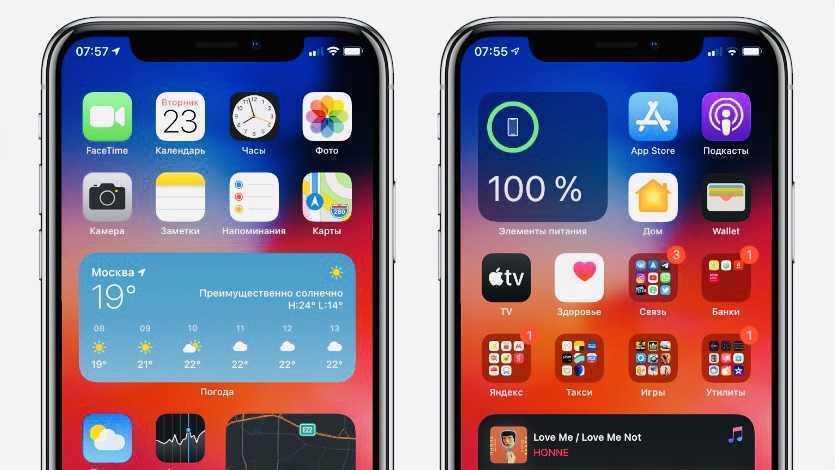
Самое большое изменение в iOS 14. Теперь виджеты доступны не только в боковом меню, но и на рабочем столе.
Всего доступно три размера: на 4, 8 или 16 клеток. Почти все постоянно активны и всегда обновляются. Разумеется, речь идёт про системные приложения, у сторонних пока нет собственных виджетов.
Можно размещать в любом месте операционной системы. Главное, чтобы при этом сохранялась структурированная сетка. То есть можно оставить, допустим, 4 пустых клетки сбоку, разместив два виджета друг под другом.
Некоторые из них загружаются спустя несколько секунд (до 30), но это проблема бета-версии.
Если изображение на дисплее отсутствует или искажено
Попробуйте выполнить следующие действия, если на дисплее отсутствует изображение. Эти действия также помогают устранить проблему, при которой изображение на экране мерцает (многократно исчезает и появляется), появляются горизонтальные линии (снег) или изображение искажено («рваное» или «перемешанное»).
Эти действия, скорее всего не помогут, если проблема возникает только в одном приложении. Если подобные проблемы возникают только в одном окне или в одном приложении, обратитесь к разработчику за обновлением или дополнительной помощью.
Проверка подключений
Проверьте подключения между компьютером Mac и внешними дисплеями.
- Если вы используете ноутбук Apple, попробуйте подключить его к адаптеру питания.
- Убедитесь, что кабель питания внешнего дисплея надежно подключен и что дисплей включен.
- Если вы используете компьютер Mac Pro (конец 2013 г.), убедитесь, что дисплеи подключены к правильным портам.
- Если используется концентратор, коммутатор или консоль KVM, попробуйте подключить видеокабель дисплея непосредственно к компьютеру Mac.
- Отсоедините видеокабель от разъема компьютера Mac, а затем вставьте его на место.
- Если вы используете видеоадаптер, отсоедините его от компьютера Mac, а затем вставьте на место.
- Если вы используете несколько видеоадаптеров для подключения дисплея (адаптеры подключены последовательно друг к другу), попробуйте подключить дисплей, используя только один адаптер, если это возможно. Некоторые видеоадаптеры нельзя подключать вместе. Например, адаптер mini DisplayPort/DVI нельзя подключать к адаптеру DVI/HDMI.
- Если дисплей имеет несколько видеоразъемов, попробуйте использовать другой разъем. Если есть возможность, проверьте подключение, используя другой дисплей или адаптер.
- Попробуйте использовать заведомо исправный кабель. Обратитесь к производителю дисплея и уточните, правильный ли кабель вы используете.
- Перезапустите компьютер Mac с подключенным дисплеем.
Обнаружение дисплея
Если вы используете внешний дисплей, переведите компьютер Mac в режим сна и обратно, чтобы он выполнил поиск подключенных дисплеев.
- Нажмите кнопку питания на компьютере, чтобы перевести его в режим сна, или выберите меню Apple > «Режим сна».
- Подождите несколько секунд, затем нажмите клавишу на клавиатуре щелкните мышью или коснитесь трекпада, чтобы вывести компьютер Mac из режима сна.
Если вы используете несколько дисплеев и видите изображение на одном из них, также можно проверить подключенные дисплеи на панели настроек «Мониторы».
Регулировка настроек видео
Если на дисплее отсутствует изображение, попробуйте отрегулировать яркость или контрастность. Если изображение по-прежнему отсутствует или выглядит «рваным» или искаженным, попробуйте выбрать другое разрешение в программе «Системные настройки».
Регулировка яркости
- Если вы используете дисплей Apple, нажмите клавишу увеличения яркости на клавиатуре Apple. Чтобы настроить яркость на внешнем дисплее, нажмите клавиши Control-F2.
- Если вы используете дисплей стороннего производителя, проверьте в его документации, имеет ли он встроенные регуляторы яркости или контрастности.
Изменение разрешения экрана
- В меню Apple выберите пункт «Системные настройки».
- Щелкните значок «Мониторы».
- Нажмите кнопку «По умолчанию для монитора». Если в списке перечислено несколько вариантов разрешения, выберите нужное разрешение и частоту обновления. Если при смене разрешения дисплей выключается, нажмите клавишу Escape, чтобы отменить изменение.
Если требуется изменить разрешение дисплея, так как отсутствует изображение, перезапустите компьютер Mac в безопасном режиме, чтобы восстановить разрешение дисплея по умолчанию.
Если запуск в безопасном режиме не решает проблему, выполните сброс NVRAM и SMC компьютера Mac, чтобы восстановить параметры видеопортов по умолчанию.
Как происходит ремонт
Если у вас вышел из строя видеочип или чипсет, то единственный надежный и долговечный способ ремонта — это замена микросхемы на паяльной станции. Подчеркиваем, что именно замена! Потому как некоторые сервисы предлагают более бюджетные решения, такие как термоусадка (нагревание чипа до оплавления шаров) , или реболлинг ( переустановка старого чипа : чип снимается, восстанавливаются контактные шары и вешается обратно). Но эти способы — деньги на ветер. Не проработает долго старый чип. Почему так, это отдельная тема для отдельной статьи.
Процедура ремонта довольно простая. Но требует специального оборудования — инфракрасной паяльной станции и квалифицированного мастера. С помощью станции демонтируются неисправный чип и вешается новый. Мы используем отечественную паяльную станцию термопро ИК 650. Это самая популярная станция в среде профессиональных ремонтников. Оптимальное соотношение цена-качество. На порядок лучше Китая и гораздо дешевле фирменной ерсы.
Заключение
Apple опередили индустрию, выпустив ноутбуки с дисплеями Retina еще в 2012 году, и написали ПО, которое на тот момент работало практически идеально. Спустя 5 лет их решения в софте уже не выглядят так хорошо, вынуждая Apple или закупать более дорогие дисплеи, или снижать качество продукта. Обидно, что с новыми ноутбуками они пошли по второму пути.
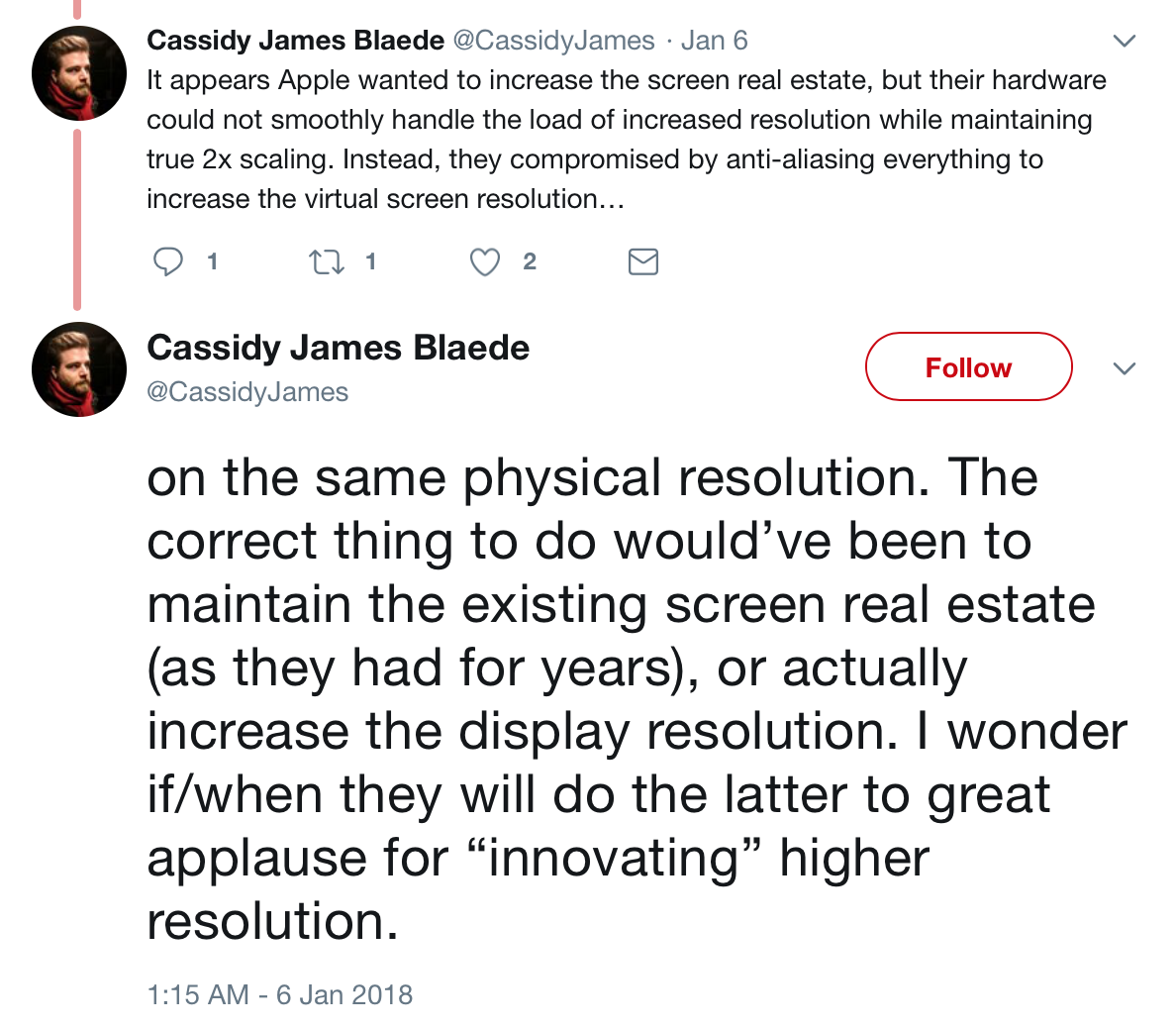
Microsoft долго были в отстающих по этому вопросу, но с Windows 10 ситуация изменилась, и нам теперь осталось наблюдать за тем, как разработчики доводят до ума свои win32-приложения или просто переходят на UWP.
Apple же нужно что-то менять, и я боюсь, что это может оказаться совсем не простой задачей.
Если дисплей Retina — это то, что удерживает вас на Mac, то при выборе следующего компьютера этот аргумент точно не будет актуален.