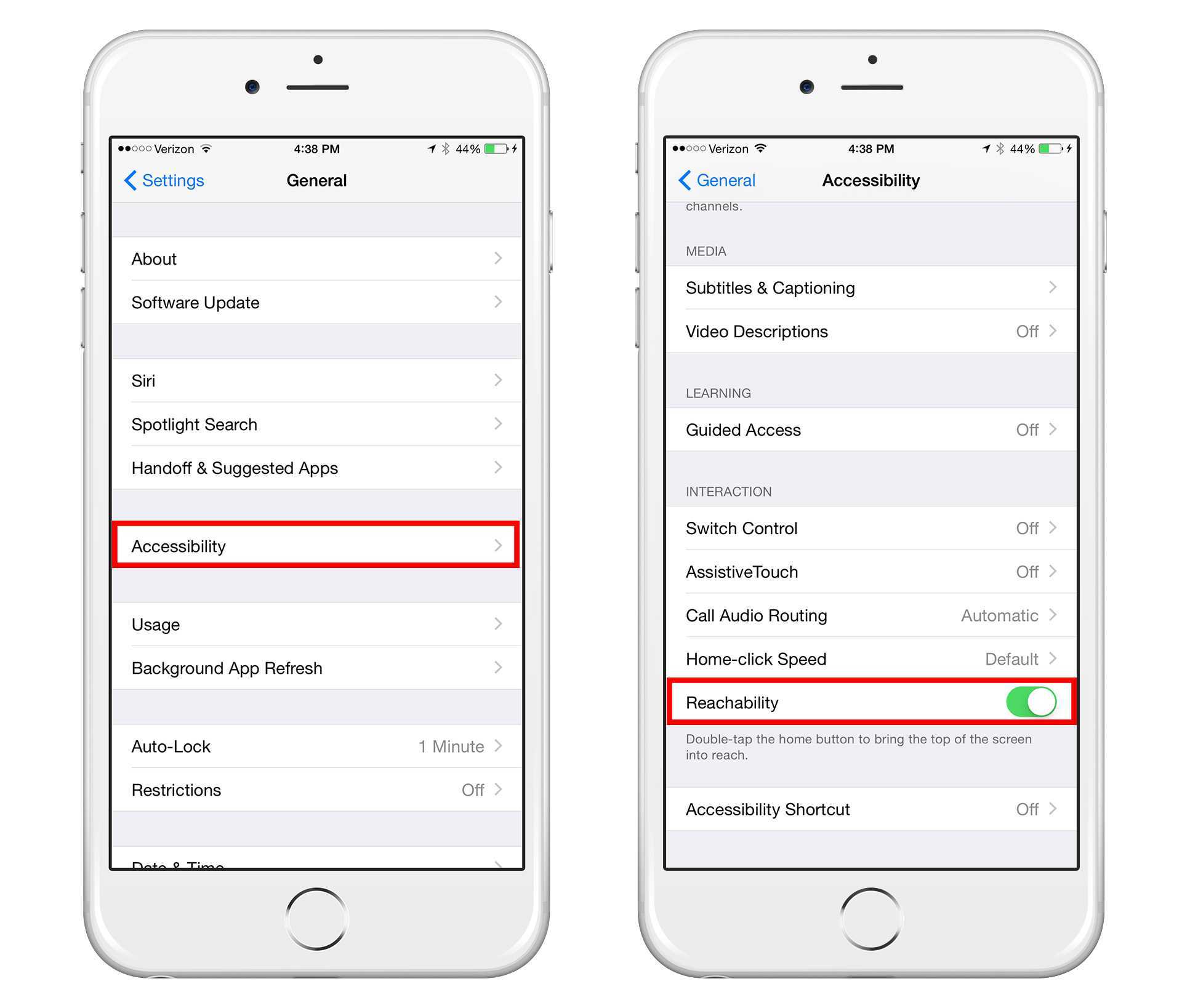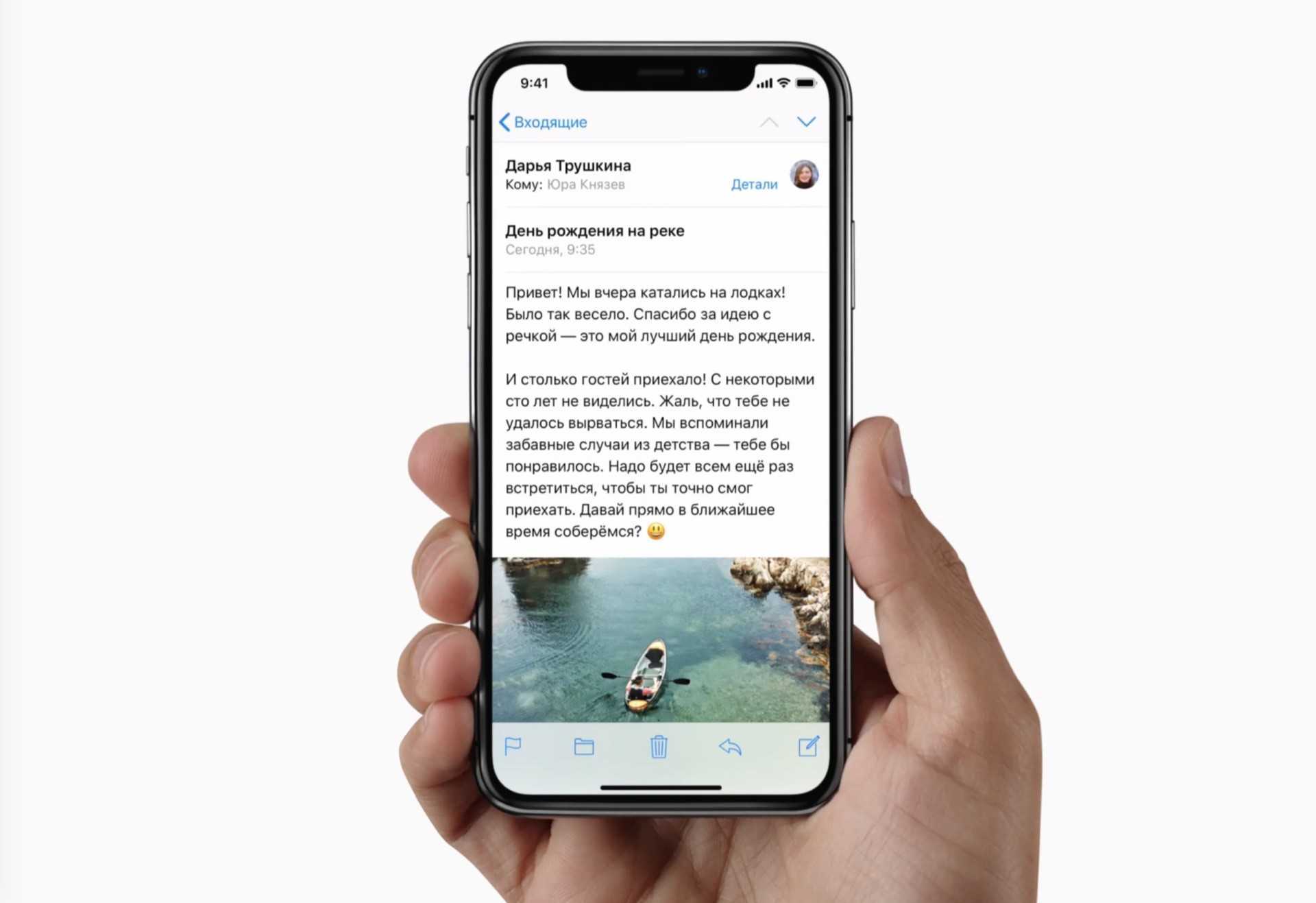Добавьте кнопку Home AssistiveTouch на экран
На вашем iPhone есть множество скрытых возможностей доступа
, Одним из них является идеальный обходной путь, позволяющий вам продолжать пользоваться iPhone, когда кнопка «Домой» не работает. Он называется AssistiveTouch, который Apple разработал для людей, которые борются с помощью физических кнопок.
Вы можете включить AssistiveTouch из меню «Настройки», чтобы добавить программную кнопку «Домой» на экран iPhone. Он не исправляет вашу кнопку «Домой», но позволяет вам продолжать использовать ваш iPhone без работающей кнопки «Домой».
Вот как добавить кнопку «Домой» на экран iPhone с помощью AssistiveTouch:
- Перейти к Настройки> Специальные возможности> Сенсорный> AssistiveTouch, На старых версиях iOS вам нужно перейти на Настройки> Общие> Специальные возможности> AssistiveTouch вместо.
- Если вы не можете выйти из текущего приложения для доступа к настройкам, перезапустите iPhone, чтобы перейти на главный экран.
- Включите переключатель для AssistiveTouch, Вы должны увидеть полупрозрачную кнопку на вашем экране. Нажмите, чтобы открыть всплывающее меню, затем нажмите Дом смоделировать нажатие кнопки Home.
- Перетащите кнопку AssistiveTouch, чтобы переместить ее по экрану iPhone, чтобы она не мешала. Вы также можете использовать Siri, чтобы выключить и включить его, когда вам это нужно.
Стоит потратить некоторое время, чтобы настроить параметры AssistiveTouch из меню «Настройки», чтобы сделать его максимально полезным. Если вы используете ее только как кнопку «Домой», вы даже можете сделать это единственной опцией, чтобы вам больше не нужно было открывать всплывающее меню.
У нового iPhone не будет кнопки Home?
Судя по последним утечкам, безрамочный айфон — это уже свершившийся факт. Производитель чехлов для смартфонов Nodus опубликовал компьютерные изображения iPhone 8, сделанные на основе заводских трёхмерных моделей будущего айфона. На нём действительно видно, что экран «восьмёрки» будет безрамочным — как у телефонов Samsung, кнопка Home с него исчезнет, а наверху останется лишь узкая площадка для камеры, динамика и датчиков. На задней панели, как и ожидалось, красуется вертикально расположенный модуль двойной камеры.
Прогноз: 99% — iPhone 8 будет безрамочным и без кнопки «Домой».
Как реанимировать телефон
Если не работает кнопка, для корректного включения нужно произвести действия по реанимации устройства. Для этого следует определить основную причину проблемы, а затем произвести несколько несложных действий:
- осуществить калибровку;
- изменить положения коннектора нажатия клавиш;
- произвести чистку кнопки химическими компонентами.
Также, может помочь в решении проблемы вывод кнопки Домой на главный экран с помощью специальной программы.
Как выполнить калибровку при неисправности клавиши
Для того чтобы произвести все действия правильно и избежать ошибок, нужно знать, как выполнить калибровку при неисправной клавише «Домой». Делать это нужно, если установлено, что причиной стал системный сбой. Произвести потребуется следующие действия:
- потребуется активировать любые приложения на 6s plus iphone или другой модели (часы, калькулятор);
- нажать и удержать кнопку питания (до момента, когда на экране высветится соответствующее приветствие или оповещение);
- через 10 секунд после того как будут произведены эти действия, система откалибрует кнопку.
В случае, когда все действия произведены правильно, проблемы должны исчезнуть.

Особенности корректировки коннектора на Айфоне
Для тех, кто владеет смартфоном 6s plus iphone или другим устройством этой линейки, необходимо знать, что избавление от проблемы производится следующим образом:
- подсоединить к девайсу кабель (в большинстве случаев, он входит в комплект со смартфоном);
- надавить на штекер около его вхождения в разъем, сразу же (одновременно) нажать на кнопку «Домой» и удержать ее;
- затем производится отсоединение кабеля от устройства.
В большинстве случаев, после этих действий, должна вернуться работоспособность кнопки.
Что такое кнопка Home и для чего она нужна
Так как у многих пользователей на телефонах от Apple все еще есть кнопка “Домой”, стоит для начала рассмотреть, что это вообще такое и какие функции она выполняет.
Данная кнопка является одной из самых важных на устройстве, так как с ее помощью выполняется множество действий в зависимости от того, сколько раз было произведено нажатие на клавишу.
Одноразовое нажатие на кнопку “Домой” используется для разблокировки телефона и вывода его из автономного режима работы, а также выхода из программ и игр и перемещения по экранам iPhone.
Если нажать на кнопку Home дважды, то в режиме блокировки запускался виджет iPod. Остальные действия зависели от того, какая версия iOS и модель iPhone у пользователя. Первоначально двойное нажатие производило запуск стандартного приложения, которое можно было выбирать через основные настройки телефона. Позже данная клавиша стала служить в качестве функции многозадачности, для работы с несколькими программами.
Тройное же нажатие на кнопку Home представлялось возможным использовать только на устройствах с iOS 4.0 и выше. Чтобы настроить функции по произведению данного нажатия, необходимо было перейти в “Настройки”, раздел “Основные” и “Универсальный доступ”, где выбиралось одно из возможных действий.
Вы также можете включить кнопку “Домой” на экране айфона, но заводская при этом может работать, ее работоспособность не будет утрачена. Если же клавиша была выведена из строя, этому может послужить несколько причин, о которых будет рассказано ниже.
Расположение и описание
А где кнопка “Домой” на айфоне? Об этом должен знать каждый владелец устройства. Не трудно догадаться, о каком элементе управления смартфоном идет речь. Изучаемая кнопка расположена в нижней части гаджета, на передней панели, под экраном. Она выполнена из стекла, имеет круглую форму. На самой кнопке обычно изображается небольшой квадрат, но его может и не быть. Все зависит от модели iPhone. Элемент управления присутствует в любой “яблочной” продукции.
Функционал
Для чего может использоваться кнопка “Домой” на айфоне? У нее широкий спектр применения. Существует несколько вариантов нажатий на кнопку – одно, два и три. В зависимости от этого будет меняться выполняемая на смартфоне команда.
Например, на iPhone при помощи этой кнопки можно:
- разблокировать устройство;
- закрыть программу, приложение или игру;
- перейти в Recovery Mode;
- запустить виджеты смартфона или планшета;
- активировать одну из стандартных программ;
- открыть меню, демонстрирующее приложения с поддержкой многозадачности (в последних версиях iOS);
- включить и использовать голосовое управление (тройным нажатием).
Первые 4 пункта едины для всех моделей айфонов. Остальной функционал зависит от установленной операционной системы. Нередко пользователи сами могут выставить в настройках гаджета, за что будет отвечать кнопка “Домой” на айфоне. Поэтому сказать точно, зачем она используется, трудно. Достаточно запомнить, что с ее помощью происходит выход из программ, разблокировка устройства и переключение в Recovery Mode.
Что делать, если не работает
Если сломалась кнопка, не обязательно сразу обращаться в сервисный центр, для начала попробуйте ее “реанимировать” самостоятельно. Поломка может носить как программный, так и технический характер. Для начала попробуйте почистить клавишу, используя соответствующие жидкости для смазывания и спирт.
Если это не помогло, попробуйте откалибровать клавишу:
- Откройте системное приложение.
- Далее удерживайте кнопку выключения до появления функционального меню.
- После чего зажмите Home iPhone.
Если и это не помогло – попробуйте откорректировать положение коннектора:
- Подключите мобильный к 30-пиновому шнуру.
- Далее в одно легкое касание нажмите на место соединения провода к телефону.
Чаще всего эти действия устраняют неисправность, если это не помогло, то вам придется идти в сервисный центр.
Протрите кнопку изопропанолом
MakeUseOf Если вы часто пользуетесь смартфоном, со временем он собирает немало грязи и пыли. Всё это может засорить механизм кнопки и вывести его из строя. Соответственно, вы можете попробовать очистить клавишу, чтобы она снова работала. К сожалению, этот совет не применим к iPhone 7 и 8, потому что кнопки в них сенсорные.
- Первым делом протрите область сухой чистой салфеткой из микрофибры.
- Смочите салфетку раствором с высоким (98-99%) содержанием изопропанола. Его использует, например, в средствах для обезжиривания ногтей.
- Протрите кнопку салфеткой и несколько раз нажмите на кнопку «Домой», чтобы средство попало внутрь. Изопропанол испаряется на воздухе, поэтому внутренним компонентам ничего не угрожает.
Если причиной действительно была грязь, после такой чистки кнопка должна заработать.
↑ 9. Отключить новые эффекты в приложении “Сообщения”
Еще одним крупным нововведением в последней версии iOS являются новые эффекты в приложении “Сообщения”, благодаря которым вы можете отправлять красивые сообщения своим друзьям. Но хорошие новости в том, что если они вам не нравятся, вы всегда можете их отключить. Ваши сообщения не будут сопровождаться различными эффектами, что, к примеру, может позитивно сказаться на автономности мобильного устройства.
Все по-прежнему просто: перейдите в раздел “Основные” настроек вашего iPhone, затем выберите “Универсальный доступ” и включите опцию “Уменьшение движения”. Это также скажется на количестве движущихся эффектов в других областях системы.
Дополнительная информация
Информация о продуктах, произведенных не компанией Apple, или о независимых веб-сайтах, неподконтрольных и не тестируемых компанией Apple, не носит рекомендательного характера и не рекламируются компанией. Компания Apple не несет никакой ответственности за выбор, функциональность и использование веб-сайтов или продукции сторонних производителей. Компания Apple также не несет ответственности за точность или достоверность данных, размещенных на веб-сайтах сторонних производителей. Помните, что использование любых сведений или продуктов, размещенных в Интернете, сопровождается риском. За дополнительной информацией обращайтесь к поставщику. Другие названия компаний или продуктов могут быть товарными знаками соответствующих владельцев.
Преимущества и недостатки кнопки “домой”
Как любое технологическое новшество, кнопка “домой” имеет свои преимущества и недостатки. Большим плюсом выступает сниженный в разы риск поломки кнопки, это происходит за счет смены механического варианта на сенсорный. Чего нельзя с

К недостаткам кнопки home относят ее взаимодействие исключительно с кожей пальцев без перчаток и иных барьеров между пальцем и сенсором. Это крайне неудобно для людей, живущих в северных регионах. Так же не всегда адекватно срабатывающий ее отклик в начале пользования гаджетом (не та сила нажатия, вызывающая голосового ассистента Siri).
На случай, если по каким-либо причинам кнопка “домой” не срабатывает или зависла система, то можно воспользоваться одним из двух вариантов ее «реанимирования» :
- если смартфон завис, необходимо его перезагрузить, иначе кнопка “домой” не активируется;
- если времени мало, а реанимировать нужно быстро, то необходимо перейти в меню многозадачности. Для этого нужно с усилием нажать и протянуть левую часть экрана. Работоспособность home можно легко вернуть в разделе Настроек, активировав Assistive Touch.
Производители Apple не просто усовершенствовал клавишу home, а сделали это с учетом всех ее возможностей (как физических, так и функциональных). Тем самым предоставили простому пользователю возможность насладиться удобством и комфортом ее использования. Смартфон легко подстроился под динамичный ритм современной жизни, и полностью отвечает самым разносторонним запросам всех категорий людей.
Кнопка «Домой» на iPhone 7 и 8 серии
 Чесно / Getty Images
Чесно / Getty Images
В серии телефонов iPhone 7 изменили кнопку Home драматически . На более ранних моделях кнопка действительно была кнопкой: то, что двигалось, когда вы нажимали на нее. На iPhone 7, а затем в серии 8 кнопка «Домой» на самом деле представляет собой прочную панель с поддержкой 3D Touch. Когда вы нажимаете на нее, ничего не движется. Вместо этого, как и сенсорный экран 3D, он определяет силу нажатия и реагирует соответствующим образом. Из-за этого изменения, iPhone 7 и 8 серии имеют следующие параметры кнопки «Домой»:
-
Прикоснитесь пальцем к открытию. В более ранних версиях кнопки «Домой» с сенсорным идентификатором можно было удерживать палец на кнопке, чтобы разблокировать телефон. Это изменилось в серии 7, но вы можете восстановить эту опцию, выбрав « Настройки» > « Основные» > « Специальные возможности» > « Кнопка« Домой »» и переместив ползунок « Переместить палец» в положение «Открыть» в положение « включено» / «зеленый».
-
Нажмите «Скорость»: измените скорость, необходимую для двойного или тройного щелчка по кнопке «Настройки»> « Основные» > « Специальные возможности» > « Кнопка« Домой » .
-
Настройки щелчка: поскольку кнопка теперь поддерживает 3D Touch, вы можете выбрать предпочитаемый тип отзыва, перейдя в « Настройки» > « Основные» > « Кнопка« Домой » .
Все, что нужно знать о кнопке Домой в iPhone 7
Внешне iPhone 7 очень похож на две предшествующие модели (сравнение iPhone 7 / 7 Plus, iPhone 6s / 6s Plus и iPhone SE). Но если вы присмотритесь повнимательнее и немного поработаете с новинкой, то сразу же поймёте — отличий (и серьёзных!) много. И самое главное из них… нет, не 3,5 мм разъем, а радикально обновленная кнопка Home!
Строго говоря, это вообще не кнопка. Да, на первый взгляд она выглядит как привычный «хоум». Но на самом деле перед нами — сенсорная панель со сканером отпечатков и уникальным вибромотором Taptic Engine (подобное решение уже используется в 12-дюймовом MacBook). Ощущение того, что вы нажимаете и отпускаете её — всего лишь иллюзия а-ля знакомый по iPhone 6s Force Touch.

Вот что изменилось:
- Нажимать на новую кнопку Home легче, чем на старую, она стала более чувствительной.
- Теперь нельзя использовать ноготь. В прошлом многие им пользовались для того, чтобы «замедлить» работу Touch ID в iPhone 6s — датчик отпечатков Apple второго поколения нередко срабатывал очень быстро, и вы просто не успевали просмотреть уведомления на экране блокировки. Решений у этой проблемы два — смотреть всё при помощи новой функции Поднятие для активации (Raise to wake) или просто смириться.
- Вполне возможно, что кнопка Home в iPhone 7 окажется несовместимой с вашими зимними перчатками, причем даже с такими, которые специально создавались для смартфонов. Попробовавшие «семерку» в деле блогеры пишут, что новый iPhone действительно совместим далеко не со всеми «варежками». Так что к зиме, возможно, придется проапгрейдить не только любимые наушники, но и перчатки.
Плюсов у нового решения, конечно, тоже много.
Во-первых, физическая кнопка приказала долго жить — а это значит меньшее количество движущихся частей и исчезновение проблемы «у меня там кнопка Home сломалась, сколько стоит ремонт?». Где-то в подвале уже плачет мастер — работы у него теперь точно станет меньше, ведь эта поломка всегда была одной из самых распространенных.
Во-вторых, вы можете изменить поведение Home. При первичной настройке системы вам предложат выбрать одну из трех степеней нажатия на кнопку — легкое, среднее и сильное.
В будущем свой выбор всегда можно изменить — достаточно зайти в Настройки, выбрать Основные и затем Домой.
В-третьих, двойной и тройной клик по кнопке Домой теперь делается куда быстрее. Если вы хотите сделать скорость нажатия более быстрой или более медленной, зайдите в Настройки –> Основные –> Универсальный доступ –> Домой и выберите одну из трех доступных опций.
Главная кнопка на iPhone 7 и 8 Series
Телефоны серии iPhone 7 сильно изменили кнопку «Домой». На более ранних моделях кнопка была действительно кнопкой: что-то, что двигалось, когда вы нажимали на нее. На iPhone 7, а затем на 8-й серии кнопка «Домой» на самом деле является сплошной панель с поддержкой 3D-Touch. Когда вы нажимаете его, ничего не двигается. Вместо этого, как и экран 3D Touch, он обнаруживает силу вашего нажатия и отвечает соответствующим образом. Из-за этого изменения в iPhone 7 и 8 серии есть следующие параметры кнопки «Главная»:
-
Отложить палец для открытия: Более ранние версии кнопки «Домашний» с поддержкой сенсорного ввода позволяют вам прикоснуться к кнопке, чтобы разблокировать телефон. Это было изменено в серии 7, но вы можете восстановить этот вариант, перейдя к настройки > генеральный > доступность > Главная кнопка > и перемещение Отложить палец для открытия слайдер включен / зеленый.
-
Нажмите Скорость: Измените скорость, необходимую для двойного или тройного нажатия кнопки в меню «Настройки»> генеральный > доступность > Главная кнопка.
-
Нажмите «Настройки»: Поскольку кнопка теперь включена в режиме 3D Touch, вы можете выбрать вид обратной связи по клику, который вы предпочитаете, настройки > генеральный > Главная кнопка.
Действия, выполняемые с помощью кнопок
Хотя в большинстве современных iPhone отсутствует вышеупомянутая кнопка «Домой», это не означает, что у них нет никаких физических кнопок. И правая боковая кнопка, и кнопки регулировки громкости полезны для множества действий.
Включите и выключите iPhone
Включить iPhone чрезвычайно просто, так как вам нужно будет всего лишь нажать и удерживать правую боковую кнопку в течение нескольких секунд, пока на экране не появится характерный логотип Apple. Чтобы отключить его, есть два варианта:
- Нажмите и отпустите кнопку увеличения громкости, нажмите и отпустите кнопку уменьшения громкости и удерживайте правую боковую кнопку в течение нескольких секунд. Затем на экране вам просто нужно сдвинуть вправо, где написано «Выключите iPhone».
- Нажмите и удерживайте кнопки увеличения и уменьшения громкости вместе с боковой кнопкой, пока на экране не появится опция выключения iPhone, и эти кнопки можно будет отпустить.
Принудительно перезагрузить iPhone
Ручной перезапуск iPhone заключается в его выключении и ожидании полного выключения, чтобы снова включить его, как мы объясняли в предыдущем пункте. Однако бывают случаи, когда необходимо принудительно перезапустить, потому что он не отвечает правильно, что достигается следующим образом:
Нажмите и отпустите кнопку увеличения громкости, нажмите и отпустите кнопку уменьшения громкости и удерживайте правую боковую кнопку, пока экран не выключится.
Переведите iPhone в режим DFU
Режим DFU также известен как режим восстановления, и его рекомендуется активировать только тогда, когда есть какая-то проблема с устройством, требующая восстановления, подключив его к компьютеру. Для этого необходимо выполнить следующие шаги, аналогичные предыдущим, но не идентичные:
Нажмите и отпустите кнопку увеличения громкости, нажмите и отпустите кнопку уменьшения громкости и удерживайте боковую кнопку, не отпуская ее, пока не появится экран с просьбой подключить iPhone к компьютеру.
Заблокировать и разблокировать iPhone
Нет более простого и повседневного действия, чем это, и простое нажатие и отпускание правой боковой кнопки iPhone будет заблокировано. Чтобы разблокировать его, потребуется то же действие, хотя для доступа к системе вы должны быть распознаны по Face ID или ввести код безопасности, если у вас активированы эти параметры безопасности.
Контролировать громкость
Если вы хотите контролировать громкость воспроизведения видео или аудио, вы, очевидно, можете сделать это с помощью кнопок увеличения и уменьшения громкости (вверху вверх и вниз вниз). То же самое происходит, если вы активировали опцию управления громкостью уведомлений с помощью этих кнопок. Нажав их один раз, вы уже будете изменять интенсивность, не касаясь других кнопок.
Используйте Siri
В предыдущем iPhone помощник Apple был вызван через кнопку «Домой», а в отсутствие этого способ продолжить — нажать и удерживать правую кнопку в течение нескольких секунд.
Оплата через Apple Pay или доступ к кошельку
В приложении Wallet вы можете настроить обе платежные карты связанных объектов, таких как билеты на поезд, самолет, кино и другие. Либо для совершения платежей с помощью Apple Pay, либо для доступа к этим зарегистрированным билетам вам нужно будет дважды нажать боковую кнопку.
Вызов экстренной помощи
Если вы хотите связаться со службой экстренной помощи, вы должны нажать и удерживать боковую кнопку и кнопку увеличения или уменьшения громкости в течение нескольких секунд, пока опция не появится на экране. Вы также можете нажать и удерживать кнопки еще 5 секунд, когда они появятся на экране, и они автоматически уведомят вас.
Следует отметить, что в iPhone of India предыдущий метод не работает: нужно трижды нажать боковую кнопку, если функция специальных возможностей не активирована.
Отслеживание посещенных вами мест
На каждом iPhone активирована стандартная функция, каждый день отслеживающая наиболее часто посещаемые владельцем места. Определение этих точек происходит довольно точно. Можно затем на карте увидеть те места, где вы бываете чаще всего.
Такая функция предназначена для улучшения разных функций iPhone, например, «Карт» или голосового ассистента Siri. Но непосредственно на работу смартфона такое улучшение влияния практически не оказывает. А вот аккумулятор эта функция слежения за наиболее часто посещаемыми местами подъедает прилично. Для отключения этой функции перейдите по пути: Настройки → Конфиденциальность → Службы геолокации → Системные службы → Важные геопозиции.
ПО ТЕМЕ: Эквалайзер: добавляем басы (низкие частоты) при прослушивании музыки на iPhone и iPad.
Используйте зарядное устройство, чтобы нажать на кнопку «Домой»
Кнопка «Домой» подключается к другим компонентам вашего iPhone с помощью хрупкого кабеля рядом с портом зарядки. Некоторые люди исправили свою кнопку «Домой», применив небольшое давление в этой области, предположительно потому, что она снова подключила кабель.
Конечно, вы должны быть невероятно осторожны при попытке этого. Вы не хотите ничего ломать внутри своего iPhone. Вы также должны быть осторожны, чтобы не отсоединить разъем Lightning или 30-контактный разъем внутри зарядного порта, который практически невозможно удалить.
Следуйте этим простым шагам, чтобы попробовать это:
- Вставьте кабель для зарядки, который поставляется с вашим iPhone.
- Аккуратно нажмите на заднюю часть разъема, рядом с нижней частью вашего iPhone, как будто вы нажимаете его в направлении кнопки «Домой».
- Держите это давление, пока вы несколько раз нажмете кнопку Home.
Вы должны обнаружить, что это исправляет кнопку «Домой» на вашем iPhone в течение нескольких недель или дольше. Тем не менее, вам, вероятно, в конечном итоге потребуется заменить кнопку «Домой» на вашем iPhone. На iPhone 7 или более поздней версии вы не можете заменить кнопку «Домой», поэтому вам может потребоваться замена устройства.
При первом запуске iPhone 7 предлагает настроить чувствительность кнопки Home
Вскоре после официального релиза iPhone 7 и iPhone 7 Plus на просторах интернета стали появляться ролики, демонстрирующие распаковку и первичную настройку нового флагмана Apple. На фоне предыдущих моделей iPhone 7 в каком-то смысле стал вехой: несмотря на формфактор и дизайн, которые в общих чертах остались неизменны, десятки мельчайших деталей в той или иной степени намекают нам, что iPhone уже никогда не будет прежним. Об этом говорит отсутствие 3.5мм разъема (ремонт залитых iPhone 7 благодаря этому стал менее популярен, если сравнивать с предшественниками), упразднение культового жеста Slide to Unlock, а также новый механизм клавиши Home. О последнем стоит рассказать подробнее, так как именно эта кнопка переживает десятки, если не сотни нажатий каждый день.
Новый механизм домашней кнопки
После углубленной оценки iPhone 7 создается стойкое чувство, что Apple готовит площадку для глобального переосмысления всей концепции iPhone. В первую очередь изменения затронули сканер Touch ID, который лишился физического механизма и впоследствии может переместиться непосредственно под стекло дисплея, о чем говорят недавние слухи. Тем не менее, на данный момент мы имеет стандартную «домашнюю» кнопку, которая работает и ощущается почти без изменений. Почти — потому что вместо физического хода мы получили тактильную отдачу, которая генерируется моторчиком Taptic Engine. Именно этот моторчик и занял место 3.5 мм разъема внутри устройства.
Сам механизм клавиши работает также, как и трекпад новых MacBook: кнопка способна распознать силу нажатия и ответить на жест пользователя соответствующим эффектом. Как будет использоваться эта технология полностью зависит от разработчиков, однако приятной особенностью стало то, что, как и в случае с MacBook, усилие для срабатывания можно настроить в соответствии с собственными предпочтениями.
При первичной настройке устройство предлагает выбрать один из трех режимов нажатия. После выбора языка, настройки Touch ID и параметров Siri, iPhone 7 приветствует пользователя экраном «Встречайте новую кнопку Домой!». Система также предлагает «Сделать свой iPhone еще более индивидуальным, выбрав подходящий тактильный отклик на касания». В дальнейшем эти параметры можно будет изменить в настройках.
Как выглядит настройка чувствительности
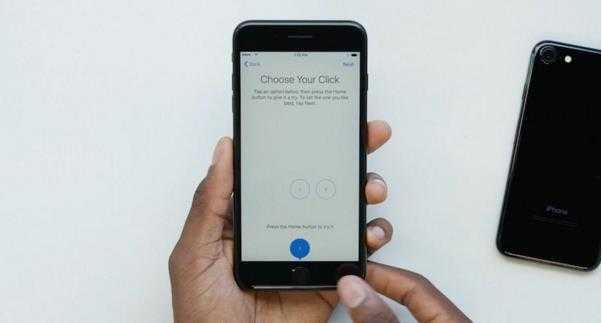
Источник фото: канал MKBHD
Как было отмечено выше, всего нам доступно три варианта чувствительности отклика. Первые пользователи iPhone 7 описывают опцию № 1 как избыточно легкую, сообщая, что в некоторых случаях становится сложно определить грань между обычным тапом и нажатием, из-за чего возможны ложные срабатывания. Вариант № 2, скорее всего, подойдет для большинства пользователей, однако в таком случае отдача передается на корпус телефона, от чего создается странное ощущение, что весь телефон вибрирует при нажатии. Опция № 3, в свою очередь, требует ощутимого усилия для срабатывания клавиши, так что этот вариант подойдет тем, кто хочет полностью защититься от ложных срабатываний. Резюмируя, новый механизм клавиши Home можно охарактеризовать как спорное решение, однако, как и в случае с 3D Touch, Apple может доработать технологию в будущих моделях iPhone. Так или иначе, новую домашнюю кнопку нельзя назвать «функцией ради функции» так как отказ от физического механизма позволил iPhone 7 получить защиту от влаги, что в перспективе спасет не одно устройство от поломки.
У нас все прозрачно и честноСпросите любого: КОМАНДА MACPLUS
Не знаете с чего начать? В первую очередь — не переживать! Признаки хорошего и качественного сервиса видны сразу. Мы подготовили инструкцию для тех, кто ищет мастерскую или сервисный центр по ремонту Apple
Вывод на экран
Изначально кнопка Home у «яблочных» гаджетов не выведена на экран. Чтобы она появилась на дисплее, необходимо прибегнуть к помощи специализированного сервиса. Он входит в состав стандартных приложений iOS.
За вывод кнопки «Домой» на экран отвечает служба AssistiveTouch. Она есть на каждом современном «яблочном» телефоне или планшете. Именно с ее помощью можно разобраться, как убрать кнопку «Домой» с экрана айфона.

Вывести Home на дисплей предлагается следующим образом:
- Открыть «Настройки» на iPhone.
- Перейти в раздел «Общие/Основные»-«Универсальный доступ».
- Выбрать пункт меню AssistiveTouch.
- Переместить ползунок так, чтобы рядом загорелась зеленая область.
Можно выходить из настроек смартфона. После проделанных действий на экране появится графическая интерпретация кнопки Home. Ее можно разместить в любом удобном месте и использовать по назначению вместо физического элемента управления, вмонтированного в гаджет.



![Как закрыть приложения на iphone без кнопки home в 2021 году [very easy] - wapk](http://aksakovufamuseum.ru/wp-content/uploads/b/6/2/b628ac796e5ac16fa1347571a7e19f71.jpeg)





![Как закрыть приложения на iphone без кнопки home в 2021 году [very easy]](http://aksakovufamuseum.ru/wp-content/uploads/7/c/e/7cea03520c65b737467b38e5846e986b.jpeg)