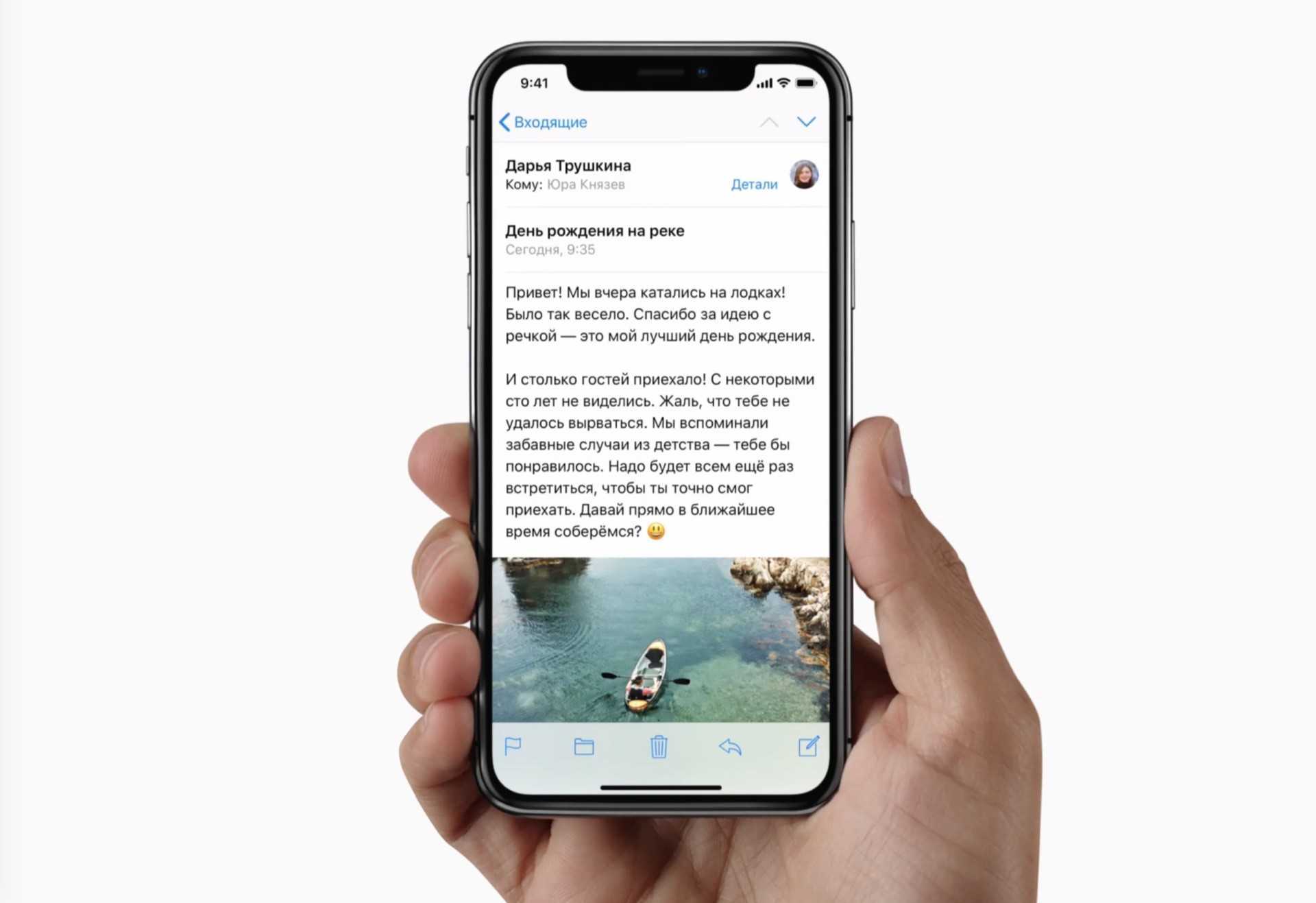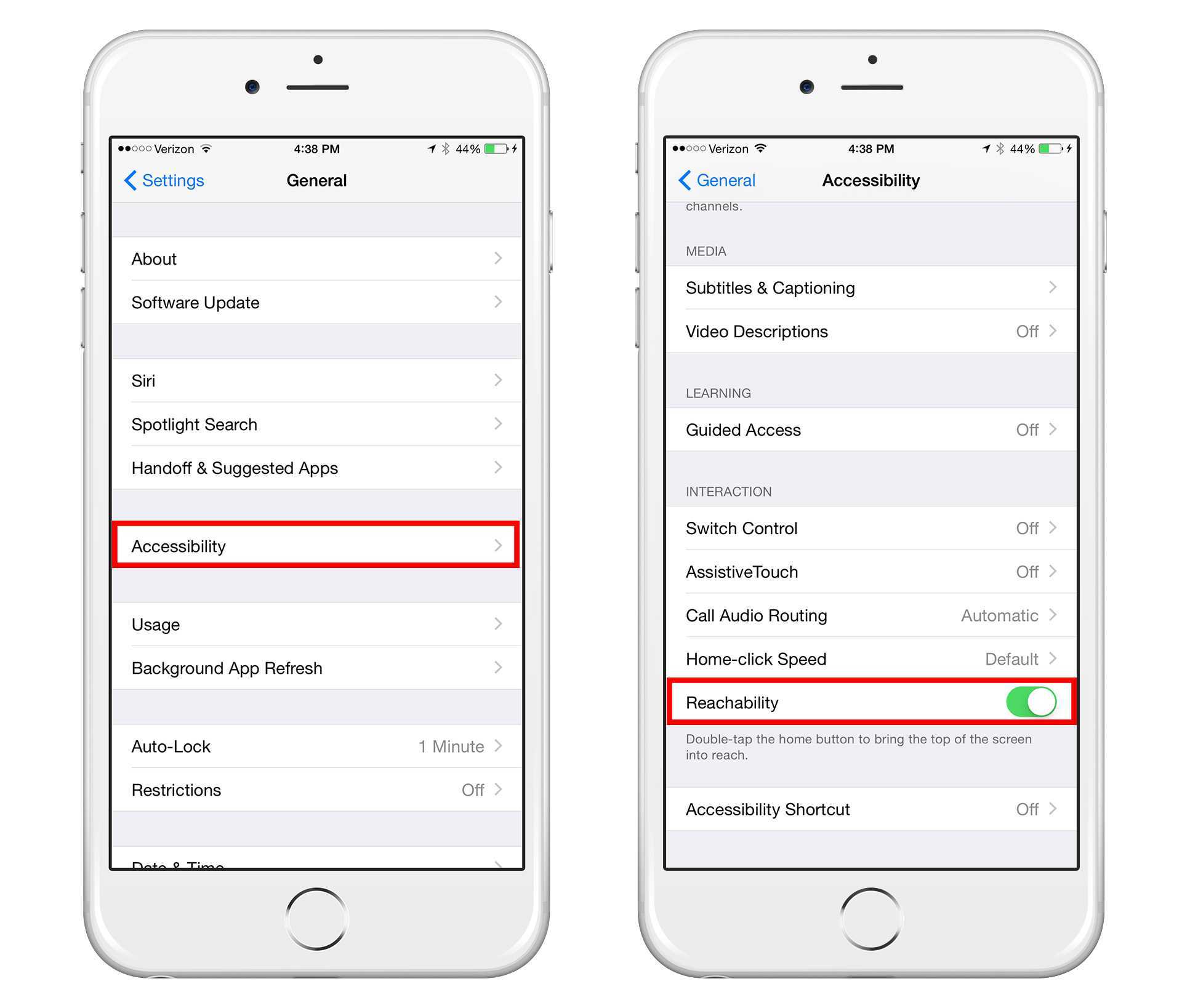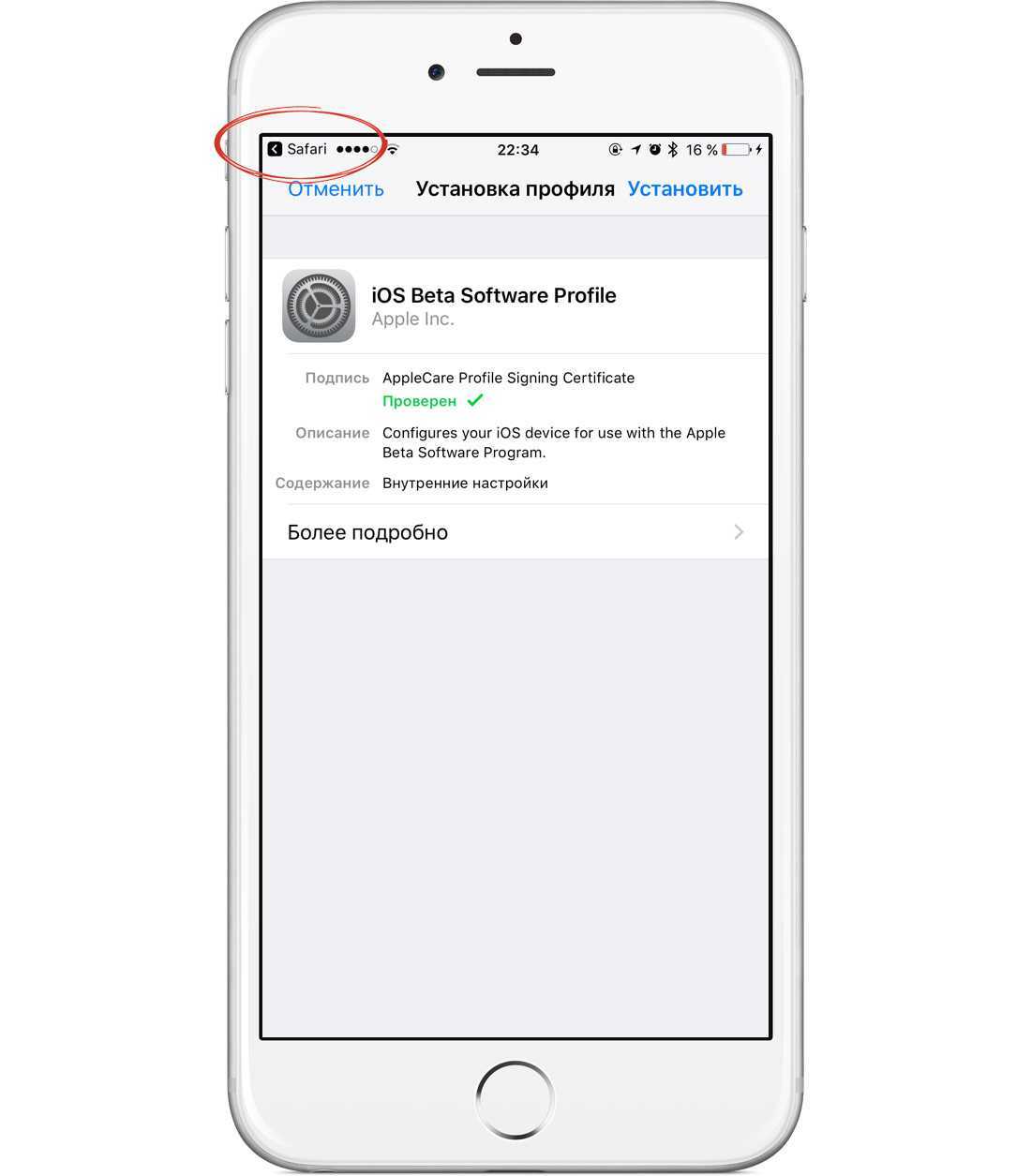1 Индивидуальная настройка клавиатуры
Те, кто любит печатать одной рукой, могут столкнуться с проблемами из-за размеров экрана iPhone. Однако, если вы нажмете и будете удерживать значок глобуса на клавиатуре, вы увидите значки клавиатур со стрелками.
Если вы выберете один из них, клавиатура будет уменьшена примерно на четверть и переместится на сторону, куда указывает соответствующая стрелка — практично как для правшей, так и для левшей.
Не возникнет проблем и со специальными клавишами для «однорукого» ввода при активации соответствующей опции. Вы можете получить доступ к этой функции с помощью Настройки > Общие > Клавиатура > Клавиатура для одной руки.
Гибкая клавиатура iPhone
Автоматизация по-другому: запись действий пользователя
Несколько иной вид автоматизации основан на записи и последующем воспроизведении действий пользователя. Обычные приложения такого не умеют, но могут jailbreak-твики. Первым твиком такого рода был AutoTouch, рассмотрим принцип его работы.
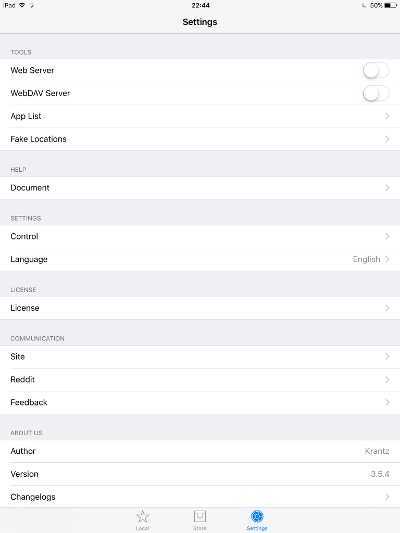 Настройки AutoTouch
Настройки AutoTouch
Интерфейс состоит из трех окон: настроек, магазина и списка созданных или купленных последовательностей. Для записи нового действия выберем способ активации AutoTouch. Используем для этого Activator, который устанавливается вместе с рассматриваемой утилитой. Затем открываем экран, с которого будет выполнено действие, и делаем выбранный жест. Откроется меню AutoTouch, начинаем запись твоих действий. Для завершения делаем все тот же жест Activator. После этого последовательность сохранится, и ее можно будет воспроизвести в любой момент.
Важно помнить: для правильного воспроизведения необходимо быть именно на том экране, с которого началась запись. Программа будет удобна для автоматической установки настроек в программах, где функция копирования параметров не предусмотрена
Также во встроенном магазине найдется большое количество ботов для всевозможных игр, в последнее время это стало основным способом применения AutoTouch.
Как подключить iPhone к Mac через соединение Wi-Fi
Вы можете подключить iPhone к Mac через Wi-Fi, если оба устройства подключены к одной сети.
Тебе все еще понадобится твой Кабель USB или USB-C чтобы подключить устройство к Mac, а затем включите синхронизацию Wi-Fi. Для работы этого подключения на iPhone, который вы используете, должна быть установлена iOS 5 или более поздняя версия.
Как и в случае с iTunes, вы можете выбрать свой iPhone на боковой панели, если хотите синхронизировать или переместить файлы. Чтобы отключить iPhone от Mac, нажмите кнопку «Извлечь» на боковой панели Finder.
Примечание. Если вы подключаете свой iPhone к Mac для синхронизации данных, метод синхронизации Wi-Fi будет намного медленнее, чем при использовании кабеля.
Настройка общего доступа к экрану Mac
Прежде чем начать совместное использование экрана на Mac, вы должны настроить его. Опять же, на Маках эта функция не активна, и если вы не настраивали ее раньше, вам придется использовать это руководство сейчас.
#1 — В верхней части экрана Mac нажмите значок Apple в левом верхнем углу.
#2 — В раскрывающемся меню нажмите «Системные настройки», а затем найдите значок настройки «Совместное использование».

#3 — В левой части появившегося окна установите флажок «Общий доступ к экрану». Вы также должны снять флажок «Удаленное управление», если в нем есть галочка.

Это все, что нужно сделать, но ваш обычный компьютерный пользователь может не знать, как включить этот параметр. Несколько замечаний, которые следует учитывать при включении общего экрана Mac:
- Находясь в меню «Общий доступ», вы можете определить, какие пользователи могут использовать функцию совместного использования экрана. Либо добавьте больше пользователей в список, оставьте его только как «Администраторы», либо установите флажок «Все пользователи».
- Если вы решите поделиться своим экраном с другим компьютером Mac, другой пользователь сможет использовать ваш экран удаленно. Это означает, что они могут видеть, получать доступ, редактировать и контролировать ваш Mac.
- Когда вы находитесь в меню «Общий доступ», нажмите кнопку «Настройки компьютера». С помощью всплывающего меню вы можете изменить две настройки для пользователей, управляющих вашим экраном.

Как только вы прочитаете каждый из этих пунктов и будете довольны настройками, вы можете двигаться дальше. Теперь вы узнаете, как поделиться экраном на Mac и увидеть его в действии.
8. Разблокируйте Mac с помощью iPhone

Стандартными средствами можно разблокировать Mac лишь через Apple Watch, но если установить специальное приложение, то этих целей подойдёт и iPhone. В App Store есть множество подобных программ. Вот пара самых популярных из них.
appbox fallback https://apps.apple.com/ru/app/id932228994
Суть этого метода в том, что на компьютер устанавливается серверная часть, которая синхронизируется по Bluetooth-связи с мобильным приложением. Как только вы приближаетесь к Mac с iPhone в кармане, компьютер автоматически разблокируется без ввода пароля. А при удалении смартфона на несколько метров экран Mac тут же блокируется.
Синхронизация контента с Mac на iPhone или iPad
Чтобы впервые настроить синхронизацию, нужно подключить устройство к Mac через кабель USB или USB-C. Когда устройство подключено, его значок появляется в боковом меню Finder, а при выборе значка отображаются варианты синхронизации. Вы можете выбрать объекты для синхронизации.
Можно синхронизировать все объекты определенного типа (самый быстрый вариант) или выбрать определенные объекты (это дает более точный контроль), либо совместить оба варианта. Например, можно синхронизировать на устройство всю музыку, но лишь некоторые фильмы.
После того как Вы выберете контент для синхронизации, он будет обновляться при каждой синхронизации устройства с Mac.
На iPhone (c iOS 5 или новее) или iPad также можно настроить беспроводную синхронизацию с Mac, когда устройство и Mac подключены к одной сети Wi-Fi. Синхронизация контента с Mac на iPhone или iPad по сети Wi-Fi.
Альтернативное решение для совместного использования экрана Mac
Этот подход немного более технический, но это отличный способ удаленно увидеть экран компьютера. Вам понадобится IP-адрес Mac, к которому вы хотите подключиться, а также DNS-адрес.
#1 – На Mac, который вы хотите видеть, перейдите в «Системные настройки».
#2 – Выберите значок «Сеть», и в правом верхнем углу вы увидите IP-адрес. Запишите этот IP-адрес, так как он вам скоро понадобится.
#3 — В этом же меню нажмите «Дополнительно» в правом нижнем углу. Когда появится всплывающее окно, нажмите кнопку «DNS», чтобы просмотреть DNS-адрес.
#4 — Теперь, когда у нас есть оба этих адреса, вы должны открыть окно «Finder».
#5 — Нажмите раскрывающееся меню на панели вверху и найдите в этом списке пункт «Подключиться к серверу».
#6 — В появившемся окне введите одну из следующих записей в поле «Адрес сервера»:
VNC://VNC://
Теперь соединение будет установлено, и теперь Mac станет возможностью совместного использования экрана. Время от времени вам может потребоваться повторять эти шаги, потому что IP-адреса периодически меняются. Но, помимо этого, это может сделать удаленное совместное использование экранов очень простой задачей.
Использование функций совместного использования экрана Mac
Наконец-то! У вас работает функция совместного использования экрана, и вы начинаете знакомиться с различными функциями. Для тех, кто впервые использует совместное использование экрана Mac, вот краткое введение в некоторые функции.
1. Экран поделиться несколькими дисплеями
Если у вас есть более одного монитора для вашего компьютера Mac, вы можете изменить, какой монитор вы используете. Это позволяет использовать один монитор для личного пользования, а другой — для обмена с другими.
2. Качество экрана видео
Так же, как просмотр видео на YouTube или прямых трансляций, совместное использование экрана на Mac создает стресс для компьютерных сетей. К счастью, некоторые настройки позволяют снизить качество видео, чтобы предотвратить проблемы с сетью.
Обратите внимание, что доступна настройка «Полное качество». Тем не менее, большинство домашних сетей не могут поддерживать этот параметр, поэтому мы рекомендуем вам избегать его использования
3. Совместное использование буфера обмена
Вы хотите поделиться текстом, изображениями или веб-сайтами с Mac, экран которого вы используете? Вместо того, чтобы загружать файлы и затем загружать их на целевой Mac, совместное использование экрана также позволяет совместное использование буфера обмена.
4. Полноэкранный просмотр
Как и при просмотре Netflix, вы можете включить демонстрацию экрана в полноэкранном режиме. При этом граница окна совместного доступа к экрану будет скрыта, и создается впечатление, что вы сидите перед компьютером Mac, с которым вы делитесь экраном.
5. Масштабирование экрана
Еще одна полезная функция — масштабирование экрана. Когда вы включите этот параметр, он будет «сжимать» или растягивать дисплей целевого Mac, чтобы он соответствовал размеру окна совместного использования экрана. Если вы решите отключить эту функцию, дисплей может быть слишком маленьким или слишком большим, чтобы вы могли нормально на него смотреть. Таким образом, включение этого идеально.
Встроенное в Mac решение для совместного использования экрана дает довольно много возможностей настройки. Даже просто контролировать качество видео — это здорово, особенно если у вас не самая лучшая скорость интернета.
Более эффективное и удобное решение
Теперь все это нужно принять во внимание. В отличие от компьютера с Windows, узнать, как поделиться экраном на Mac, довольно сложно
Поэтому мы рекомендуем рассмотреть некоторые сторонние варианты, которые обеспечивают более удобный интерфейс. Один конкретный вариант Dead Simple Sharing Общий доступ который предлагает много преимуществ для пользователя:
- Не требует установки (это полноценное онлайн решение)
- Пользователи могут получить доступ и просматривать экран с любого типа устройства, включая смартфоны
- Это бесплатно, и вам не нужно будет регистрировать аккаунт
Это бесплатная альтернатива, так что, к счастью, вам не придется доставать кошелек, если вы предпочитаете использовать Dead Simple Screen Sharing. Еще одно бесплатное решение для совместного использования экрана для компьютеров Mac и Windows — Join.me. Опять же, это можно использовать бесплатно, поэтому, если встроенные инструменты Mac для совместного использования экрана вам не подходят, проверьте их.
Навигация
Навигационные программы достаточно важны. В первую очередь из-за того, что я много передвигаюсь и хорошо ориентироваться на местности помогают именно они. Кроме того, некоторые из них в поездках на автомобиле, вне города в котором я живу, помогают сэкономить время и топливо.
Яндекс Карты. Всем хорошо известны Яндекс Карты. Я автомобилист и часто ими пользуюсь для мониторинга ситуации на дорогах столицы и во время прокладки маршрута, чтобы избежать особенно перегруженных трафиком участков. Лайфхак для тех, кто использует медленное GPRS / EDGE соединения: программа позволяет сохранять в памяти карту — схему города. Скачать ее можно через Wi — Fi, а затем тратить трафик только на загрузку текущего состояния дорог.
Восточная Европа — iGO primo app. Это моя основная программа для навигации за пределами города. Довольно неплохая ( если закрыть глаза на интерфейс в стиле » вырвиглаз «, но это беда всех аналогичных продуктов ), со своими обязанностями справляется очень хорошо. Карты обновляются оперативно.
Найти друзей. Полезная программа, которой я в последнее время очень активно пользуюсь. Это своего рода локатор ваших знакомых, друзей и родственников, положение которых можно отслеживать на карте. Конечно, все зависит от того, дадут ли они вам свое согласие на отслеживание своего местонахождения, но если это очень близкие люди, которым вы доверяете и не хотели бы терять их из виду программа может стать незаменимой. Например, ее можно использовать для того, чтобы быстрее находить друзей, вместо того, чтобы звонить им на мобильные и спрашивать » Ты где ? «. Тоже самое будет справедливо в отношении детей и родителей. Открыл » Найти друзей » и уже видишь где твое чадо.
Активация
В устройстве Redmi 4X управление одной рукой затруднено, поэтому владельцев этих гаджетов Xiaomi порадует функция. Для активации выполните несколько простых действий. Перейдите в меню гаджета и выберите пункт «Настройки». Список на дисплее следует пролистать вниз до кнопки «Дополнительно». Откроется окно, в котором вы найдете позицию «Управление одной рукой», аналогично включается функция управления при помощи большого пальца в телефоне Xiaomi Redmi 3.
Перед тем как устройство перейдет в активированный способ управления, на экране появится список для выбора размера будущего рабочего пространства. Часто пользователь осуществляет выбор между диагональю 3,5 и 4 дюйма. Система запросит подтверждение перехода в режим управления. Нажмите «OK» внизу экрана.
Меню аппарата Xiaomi Redmi Note 4 не отличается от Redmi 4X, поэтому перейти в режим управления, чтобы касаться дисплея одной рукой, можно при помощи тех же действий. Разница будет лишь в том, что для экрана диагональю 5,5 дюймов предложено выбрать варианты размерами 4,5, 4,0 или 3,5 дюймов. Еще больше по размеру корпус Xiaomi Mi Max 2, и для него тоже доступна функция управления одной рукой.
После активации остается разобраться, как включить управление одной рукой на Xiaomi. Проведите пальцем по корпусу телефона от средней кнопки слева направо (если вы правша) или выполните зеркальное действие (если вы левша). Должны быть закрыты все процессы: меню, настройки, программы, игры. Справа на экране появится маленький прямоугольник, область за ним станет фоновой.
#3. Общие звонки и сообщения на устройствах
Включить общие звонки: «Настройки» > «Телефон» > «Вызовы на другие устройства» > «Разрешить вызовы» на активном iPhone. FaceTime > «Настройки» > «Вызовы с iPhone» на Mac. «Настройки» > FaceTime > «Вызовы с iPhone» на второстепенном iPhone, iPad и iPod touch.
Включить общие сообщения: «Настройки» > «Сообщения» > «Переадресация» > выбор устройств на активном iPhone. «Сообщения» > меню «Сообщение» > «Настройки» > «Учетные записи» > выбор записей на Mac.
Для использования общих сообщений-вызовов понадобятся мобильное устройство Apple на iOS 8 и выше, а также компьютер с установленной OS X Yosemite и выше. Они должны быть подключены к одному Apple ID и FaceTime (iMessage), находиться в одной сети Wi-Fi.
В экосистеме Apple можно принимать вызовы и сообщения, которые адресованы на iPhone, на другие устройства — еще один iPhone, iPad, Mac и так далее. Во многих случаях это бывает очень удобно — например, когда главный iPhone находится в другой комнате.
Просмотр метаданных фотографий
В iOS 15 Apple обновила приложение «Фотографии», добавив в него расширенную панель «Информация», где вы можете просматривать информацию о фотографии в своей библиотеке, включая метаданные EXIF, такие как камера, на которую она была сделана, тип объектива и использованная выдержка. Вы также можете найти на панели «Информация» размер файла изображения и его источник, если он был сохранен из другого приложения.
В приложении «Фото» нажмите кнопку информации (обведенный значок «i») под изображением и найдите дату EXIF в поле под датой и временем. Обратите внимание, что вы также можете редактировать, когда фотография была записана как сделанная, нажав «Настроить» (синим цветом) рядом с датой и временем
10 фишек при совместной работе Mac и iPhone

Копируйте текст на iPhone, а вставляйте его на Mac.
Если оба устройства синхронизированы и на них включен блютус, то можно копировать и вставлять текст с одного устройства на другое. Это возможно благодаря технологии Apple Continuity. Она позволяет копировать текст, изображения, ссылки. Для этого в настройках компьютера и телефона включите Handoff.
Не прерывайте работу при переходе на другое устройство Apple.
С предыдущей программой вы также можете продолжать работу в приложениях. Это возможно с браузером, почтой и многими другими стандартными опциями. Например, вы можете продолжить начатую на iPhone заметку, пересев за Mac. Или продолжить отвечать на письмо.
Принимайте входящие вызовы с Mac.
Когда звонит телефон, вы можете ответить и поговорить с компьютера, не отрываясь от работы. Для этого убедитесь, что устройства подключены к общей сети. Откройте на Mac FaceTime, там отметьте галочкой «Вызовы с iPhone». То же самое делаем в настройках телефона. Включаем функцию «Разрешить вызовы» и выбираем нужное устройство. С Mac можно будет не только принимать звонки, но и звонить.
Делитесь данными с помощью технологии AirDrop.
Функция AirDrop позволяет передавать на размещенные поблизости устройства файлы, ссылки и документы. Включайте блютус и вай-фай на компьютере и телефоне, тогда при нажатии кнопки «Поделиться», будут активны все устройства. Таким образом, можно отправлять файлы, папки, изображения, документы, контакты.
Используйте iPhone в качестве модема.
Если нет возможности подключиться к Wi-Fi, то можно раздать мобильный интернет на другие устройства. Активируйте на iPhone режим модема, затем найдите с компьютера устройство и подключитесь к беспроводной сети. Для удобства можно запомнить сеть, чтобы не пришлось повторно вводить длинные пароли. В подключениях будет виден уровень сигнала и процент заряда устройства. Помните, что iPhone в режиме модема быстро разряжается.
Синхронизируйте браузеры Safari.
Если вы включите синхронизацию для браузера, сможете управлять вкладками с обоих устройств. В настройках iCloud включите такую возможность для браузера Safari на Mac, а затем на iPhone. На обоих устройствах будет список всех ваших открытых вкладок со значком, показывающим, где именно они находятся.
Установите приложение для автоматической разблокировки Mac.
Стандартный софт позволяет делать это только с Apple Watch, но никто не запрещает установить специальное приложение на iPhone. Самые популярные из них — Unlox и FingerKey. Программа, установленная на компьютере, связана по Bluetoth с аналогичной на телефоне. И при приближении с iPhone к компьютеру, пароль вводится автоматически. А когда вы удаляетесь и уносите телефон, блокировка автоматически возвращается.
Используйте удаленный доступ.
На Маке поддерживается удаленный рабочий стол, когда вы можете в режиме реального времени управлять компьютером, находясь на расстоянии. Для этого нужно просто активировать на Mac общий доступ. Для айфона есть специальное приложение VNC Viewer (бесплатное). В него нужно будет ввести IP-адрес вашего устройства.
Пользуйтесь Mac в качестве клавиатуры.
Это не самый распространенный вариант, но иногда действительно требуется ввести много текста в телефоне. Для этого понадобятся дополнительные приложения, например Typeeto. Оно помогает вводить текст в мобильных приложениях с помощью клавиатуры от Mac. Приложение, правда, довольно дорогое, но есть пробный период, чтобы проверить, насколько оно будет нужно и полезно.
Настройте стартовую страницу Safari.
Обновленная стартовая страница Safari в iOS 15 представляет собой универсальный магазин для всех ваших закладок, избранного, часто посещаемых сайтов, предложений Siri , вкладок iCloud, списка чтения и отчета о конфиденциальности. также имеет несколько настраиваемых параметров, таких как возможность выбирать собственные обои для начальной страницы. Вы даже можете при желании синхронизировать внешний вид стартовой страницы на всех своих устройствах через «iCloud».
В представлении «Вкладки» нажмите значок «+» в нижнем левом углу, чтобы открыть новую вкладку, затем прокрутите страницу до конца и нажмите кнопку «Изменить» . Используйте переключатели для управления тем, что вы хотите отображать на стартовой странице. Варианты: «Избранное», «Часто посещаемые», «Доступные вам», «Отчет о конфиденциальности», «Предложения Siri», «Список чтения» и «Вкладки iCloud» .
Чтобы синхронизировать настройки стартовой страницы с другими устройствами, связанными с тем же Apple ID , включите переключатель рядом с «Использовать стартовую страницу на всех устройствах» . Вы также можете включить параметр «Фоновое изображение» и выбрать один из существующих обоев iOS или выбрать свой собственный из фотографий, нажав большую кнопку «+» .
Как воспроизводить музыку, фильмы с iPhone на Mac
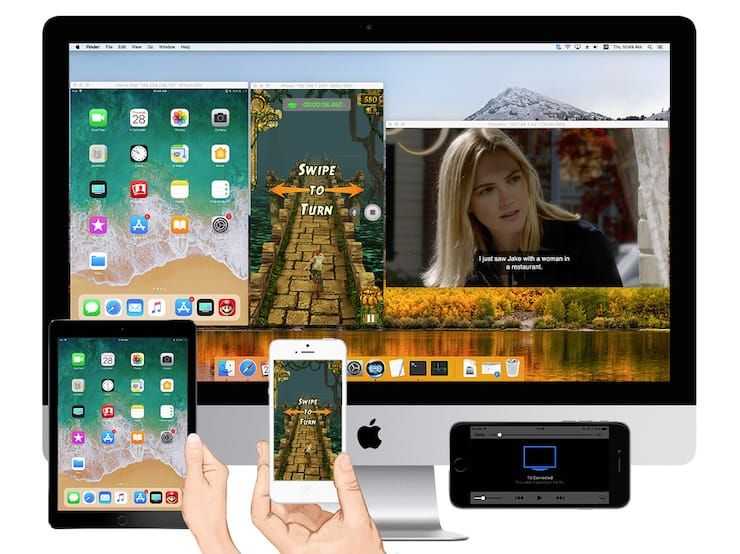
Воспроизводить на Mac музыку с iPhone (из приложения Музыка) можно с помощью кабеля Lightning USB (через iTunes).
Кроме того, пользователь легко может вывести картинку и звук с iPhone на экран Mac, опять же, при помощи Lightning-кабеля и стандартного macOS-приложения QuickTime Player (инструкция).
Однако для беспроводного стриминга или зеркалирования контента понадобится функция AirPlay. Проблема в том, что ни одно устройство, за исключением Apple TV, не может играть роль ресивера AirPlay.
Если вы не хотите тратить деньги на приставку, воспользуйтесь специальной программой наподобие Reflector или X-Mirage, которые обойдутся вам намного дешевле. Программы имитируют ресивер AirPlay и позволяют стримить контент с iPhone на Mac.
Трюки и секреты для новичков
Руководство по грамотной эксплуатации нового устройства.
Заряжаем смартфон быстрее
Как быстро или даже на бегу зарядить телефон, который разрядился в «0»? Что для этого сделать?
Используй мощный адаптер
В комплекте с iPhone идет стандартный адаптер, который не способствует скорейшему заряду устройства. Лайфхак: для зарядки используйте адаптер от iPad или MacBook, в таком случае iPhone зарядится до 100% намного быстрее. Это позволяет сэкономить много времени.
Включи авиарежим
Перед тем как поставить смартфон на зарядку, включите авиарежим. Таким образом, отключатся Bluetooth, Wi-Fi, использование геопозиции и устройство зарядится быстрее. Использование этих функций увеличивает потерю энергии вашего iPhone.
Увеличиваем время автономной работы
После нескольких лет исследования было выяснено, что можно увеличить время работы карманного друга, не прибегая к сложным уловкам. Вот два основных совета, которые реально помогают продлить время без заряда устройства.
Настрой фоновую геопозицию
Многие приложения отслеживают вашу геолокацию на постоянной основе. Во-первых, это небезопасно. Во-вторых, отнимает драгоценные проценты заряда. Зайдите в «Настройки» – «Конфиденциальность» – «Службы геолокации» и отключите эту функцию приложений или ограничьте, разрешив использовать данные только при использовании приложения.
Выключи фоновое обновление приложений
Социальные сети, мессенджеры, новостные приложения и многие другие агрегаторы периодически подгружают информацию, даже когда они неактивны. Это уменьшает время автономной работы iPhone. Для того чтобы приложения не загружали данные, пока вы ими не воспользовались, зайдите в «Настройки» – «Основные» – «Обновление контента».
Делаем систему быстрее и понятнее
Некоторые пользователи Айфонов отмечают, что телефон медлительный и неинтуитивный в использовании, что может показаться странным по началу. Если входите в число таких пользователей, для вас пара советов по ускорению устройства.
Отключи лишние анимации
Для ускорения работы операционной системы перед тем, как начать пользоваться Айфоном 5S для новичков, отключите лишнюю анимацию. Сделать это можно, перейдя в «Настройки» – «Основные» – «Универсальный доступ» – «Уменьшение движения». Сегодня это единственный вариант ускорения работы телефона без проведения джейлбрейка, что не получится сделать на новых моделях.
Добавь форму кнопкам
С выпуском следующих поколений популярного смартфона разработчики все больше приходят к минимализму. Кнопки, на которые можно нажать, указываются простым текстом. Изменить это можно, перейдя в раздел «Настройки» – «Основные» – «Универсальный доступ» – «Формы кнопок».
Настраиваем камеру и учимся ей пользоваться на 100%
Специалисты Apple делают все более современные и профессиональные камеры на выпускаемых устройствах. Такой подход позволяет не заморачиваться с покупкой камеры отдельно от мобильного устройства. Теперь возможно делать красивые фотографии, просто достав из кармана мобильный.
Горизонт
Часто ли вы слышите фразу: «Ты завалил горизонт на фото»? Если да, пора бы узнать маленький секрет. В настройках камеры можно выставить галочку в меню «Сетка», тогда, выстраивая фото по ровным линиям, вы просто не сможете завалить горизонт. Если только не захотите это сделать специально.
Фокус и экспозиция
Чтобы сфокусироваться на определенном предмете на фотографии, нужно просто нажать на него. Долгое зажатие регулирует экспозицию и делает фон ярче.
Делаем скриншоты и записываем видео с экрана
Тем, кто не знает, как пользоваться айфоном 5, непонятны отдельные вещи, которым другие пользователи давно научились.
Когда впервые держишь яблочный смартфон, не совсем понятно, как же на нем делать скриншот экрана. Все проще пареной репы: нужно зажать кнопку блокировки и кнопку «Домой» одновременно. Готово, вы восхитительны! Скриншоты сохраняются в галерее устройства, хранятся в альбоме «Снимки экрана».
На яблочных устройствах можно делать не только снимок экрана, но и видеозапись экрана, при этом производя действия и перемещаясь из приложения в приложение. На прошивке от 11-й версии и более, свайпните вверх – вылезет меню экрана. Снизу иконка с кружочком, нажмите на нее, через 3 секунды начнется запись экрана, о чем сигнализирует красная лента сверху. Остановить запись можно, нажав на эту красную ленту. Запись экрана остается в галерее видеозаписей.
Как вывести изображение с iPhone на компьютер с Windows
В Windows отсутствуют встроенные средства для получения трансляции с iPhone с помощью AirPlay по Wi-Fi, но это можно реализовать с помощью условно бесплатных программ, о которых и поговорим. Для их использования оба устройства должны быть подключены к одной беспроводной сети. В случае, если при подключении возникают проблемы, попробуйте отключить файрволл на вашем компьютере.
5KPlayer
5KPlayer — полностью бесплатная программа, позволяющая выполнять трансляцию с iPhone на компьютер, а также записывать видео с экрана (а заодно и работать в качестве медиа-плеера).
- Скачайте 5KPlayer с официального сайта https://www.5kplayer.com/5kplayer-download-windows.htm и установите программу на компьютер.
- При запросе на доступ к сетям от брандмауэра Windows, дайте такое разрешение.
- Во время первого запуска программа попросит зарегистрироваться: делать это не обязательно, достаточно один раз отказаться от регистрации (нижняя кнопка в окне).
- На вашем iPhone или iPad откройте пункт управления (свайп с нижнего края экрана) и выберите пункт «Повтор экрана».
- В списке выберите 5KPlayer.
После выполнения подключения экран вашего iOS устройства отразится на экране компьютера — можно пользоваться, а при необходимости и записать видео со звуком.
ApowerMirror
ApowerMirror также позволяет пользоваться своими функциями бесплатно (но есть и платная версия с расширенной функциональностью). После загрузки, установки программы и регистрации бесплатного аккаунта, просто выберите вкладку «iOS» в ней, и вы увидите всё, что нужно сделать: открыть пункт управления iPhone и вывести изображение на компьютер.
Всё работает исправно и быстро, а при желании, вы можете записывать экран телефона или создавать скриншоты сразу на компьютере. Загрузка ApowerMirror доступна на официальном сайте https://www.apowersoft.com/phone-mirror
LonelyScreen AirPlay Receiver
LonelyScreen AirPlay Receiver — очень простая программа, исправно выполняющая свою функцию: прием изображения с iPhone и iPad по AirPlay (встроенная технология трансляции в iOS).
- Установите LonelyScreen с официального сайта https://www.lonelyscreen.com/download.html и запустите программу.
- В пункте управления на iPhone (открывается жестом вверх с нижнего края экрана) нажмите по пункту «Повтор экрана».
- В списке доступных устройств для передачи вы увидите LonelyScreen, нажмите по нему.
- После подключения экран iPhone отразится на компьютере в окне программы.
Какие-то дополнительные действия не требуются, разве что стоит обратить внимание, что в программе присутствует функция записи экрана iPhone (для этого нажмите по стрелке в правом нижнем углу). До недавних пор программа была бесплатной, теперь, к сожалению, просит приобрести лицензию, но некоторое время работает и без неё
Интересно, что на моем компьютере установлена еще бесплатная версия LonelyScreen (не обновлял со времени установки) и исправно работает
До недавних пор программа была бесплатной, теперь, к сожалению, просит приобрести лицензию, но некоторое время работает и без неё. Интересно, что на моем компьютере установлена еще бесплатная версия LonelyScreen (не обновлял со времени установки) и исправно работает.
Mirroring360
Mirroring360 — платная программа для получения трансляций как по AirPlay с iOS-устройств, так и с других ПК или смартфонов. Вы можете воспользоваться 7-дневной бесплатной версией, чтобы попробовать её возможности.
- Скачайте Mirroring360 с официального сайта https://www.mirroring360.com/
- После установки программы, нажмите Request Free Trial, введите ваш E-mail и желаемый пароль, а затем нажмите Activate.
- В запущенной программе делать ничего не нужно: достаточно начать трансляцию, включив функцию «Повтор экрана» на вашем iPhone (в списке выбрать устройство с именем вашего компьютера), как и в предыдущих таких утилитах.
Из интересных функций программы — трансляция изображения с вашего компьютера в Интернет: после нажатия кнопки Start Sharing в главном окне Mirroring360, вы получите ссылку, зайдя по которой другие пользователи смогут увидеть ваш экран.
Как использовать все функции iPhone — Фотография
С меня почти никакой фотограф. Но я часто использую телефон для фото съемки, который полностью, в последние несколько лет, заменил мне фотоаппарат. И если возможно прямо не отходя от кассы обработать снимок для того, чтобы запостить в ВКонтактику, твиттере или в Instagram нижеописанный арсенал пригодится.
PhotoForge2. Довольно крутая, как для мобильных устройств, программа для работы с изображениями. От себя добавлю, что именно в ней я обрабатываю большинство фотографий, когда под рукой нет iPad, или большого компьютера. И, стыдно признаться, эта обработка сводится к какому-то блюру, затемнению, нескольких фильтров и постинга в Instagram.
360 Panorama. Раньше у меня не было iPhone 4S, или iPhone 5 с поддержкой панорамной съемки в программе Камера. Поэтому я пользовался этой замечательной программой, как и к анонсу iOS 6 все остальные пользователи iPhone, для съемки панорам. Могу сказать, что 360 Panorama делает все почти сама. От вас требуются руки, не дрожащие, и чувство прекрасного, для того, чтобы находить классные панорамы для съемки.
Diptic. Программа для создания фото коллажей. Проста как двери, с лаконичным и понятным дизайном стоит нескольких долларов, которые за нее просят. Имеет в своем арсенале минимальный набор фильтров и спецэффектов, поэтому при неприхотливости к оформлению фотографий может заменить фото редактор.
Snapseed. Загрузил случайно. Именно загрузил, потому что попал на бесплатную раздачу. Стоимость программы за пределами акций неслыханной щедрости составляет пять долларов. Как по мне, программа имеет более удобный интерефейс в отличие от PhotoForge2, но имеет меньшую, от своего конкурента, функциональность. Например я не нашел в ней инструмент » Unsharp Mask «, которым я довольно часто пользуюсь для увеличения резкости на фотографиях, сделанных при плохом освещении.