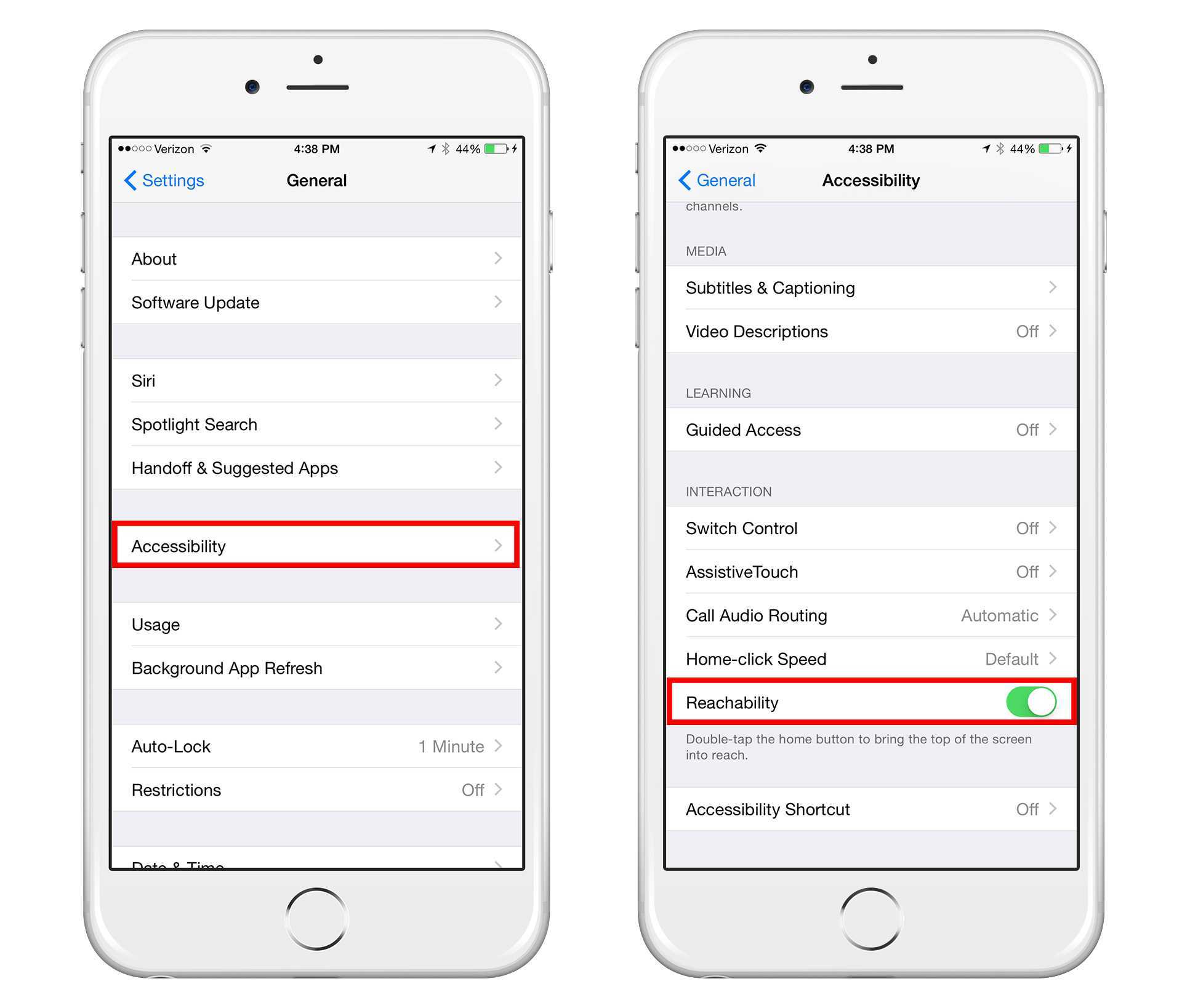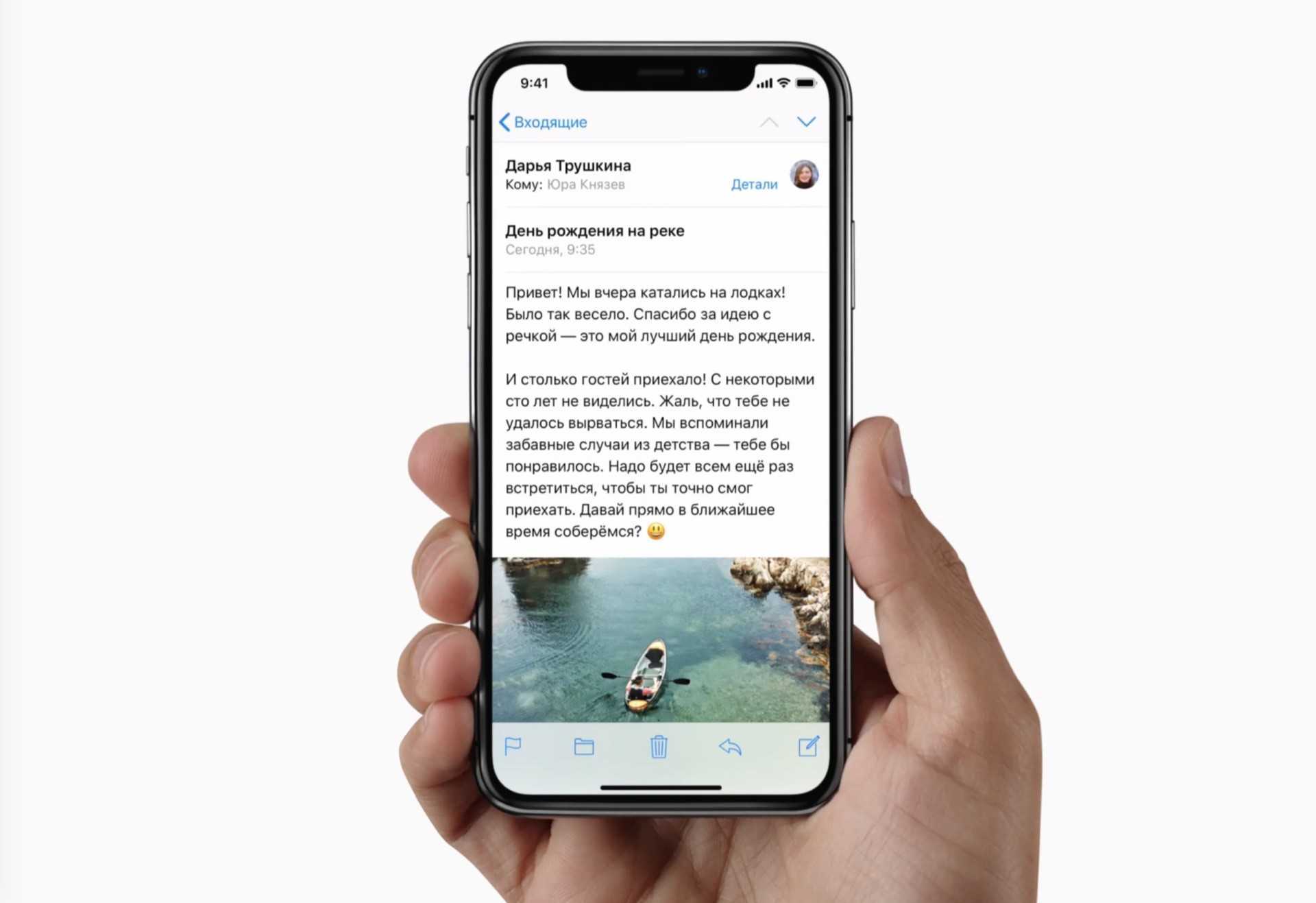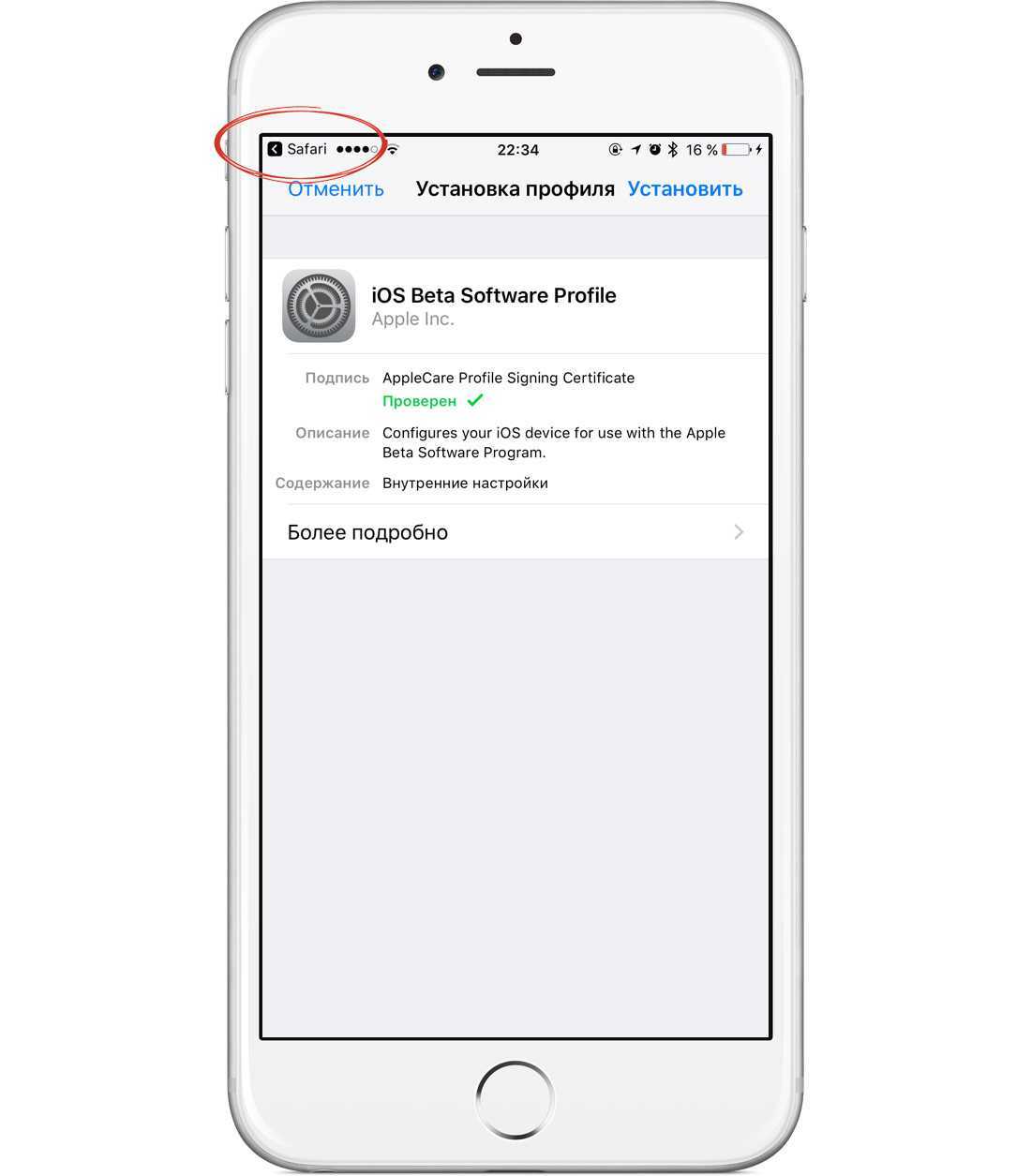Как отключить автоблокировку на «Айфоне»: инструкция
Существует много способов увеличения времени автономной работы смартфонов, начиная от самых простых и заканчивая совсем радикальными, которые будут ограничивать функционал гаджета. Ниже мы поговорим о времени, по истечении которого происходит автоматическое отключение экрана «яблочных» устройств, разберемся, как его изменить и как отключить автоблокировку на «Айфоне».
Что это такое
Автоблокировка считается важной опцией, которая позволяет существенно снизить расход батареи смартфона, а также исключить случайное нажатие клавиш, пока гаджет находится в кармане. Владелец может самостоятельно выбирать, насколько долго его устройство будет находиться в разблокированном виде
Стоит отметить, что некоторые люди вообще не хотят, чтобы их гаджет сам по себе блокировался. Как отключить автоблокировку на «Айфоне»? Это вопрос, который волнует многих новых покупателей техники фирмы Apple.
Инструкция
В операционной системе iOS существует функция, предназначенная для автоматического отключения экрана. Для ее активации и настройки следует открыть приложение «Настройки», а после этого перейти в подраздел «Экран и яркость». Далее необходимо выбрать из списка «Автоблокировка». На выбор обладателей iPod Touch, iPad и iPhone доступно несколько методов, один из которых следует применить.
Помимо этого, для экономии заряда батареи можно уменьшить яркость и применить функцию «Автояркость», которая находится в том же отделе.
Начиная с iOS 11 этот функционал перенесен в: «Настройки — Основные — Универсальный доступ — Адаптация экрана».
Как изменить время блокировки
Помимо вопроса о том, как отключить автоблокировку на «Айфоне», многие пользователи задаются вопросом о том, как изменить ее время. Ведь это не менее важный параметр, по истечении которого экран будет тухнуть самостоятельно. На новых гаджетах этот показатель установлен по умолчанию на 1 минуту .
Корректировку параметра можно произвести, пройдя в «Настройки — Экран — Автоблокировка». Далее время можно менять по усмотрению владельца.
Интервал может варьироваться от 30 секунд и до 5 минут. Помимо этого, там же можно найти опцию, благодаря которой возможно отключение автоматического блокирования экрана полностью. Рекомендуется использовать данную функцию только в исключительных случаях.
Самым популярным вариантом считается временной промежуток в 3 минуты. Это означает, что если с гаджетом не производить никаких действий в течение этого периода, то дисплей автоматически отключится и устройство заблокируется. За несколько секунд до блокировки экран сильно потускнеет, предупреждая о скором выключении.
Как убрать автоблокировку на «Айфоне»
Для этого нужно выбрать в меню пункт «Никогда». Производитель не рекомендует использовать данную настройку, так как это может сильно уменьшить время автономной работы аппарата, а также отрицательно сказаться на самом дисплее. Ведь чем дольше и больше он используется, тем выше возможность его поломки.
Почему автоблокировка на «Айфоне» не активна
Благодаря функции энергосбережения, в некоторых случаях операционная система частично урезает работу определенных сервисов. Когда она активирована («Настройки — Аккумулятор») изменить период автоблокировки экрана не получится. Система автоматически выставляет время на 30 секунд.
После выключения режима энергосбережения функция возвращается в исходное значение, выставленное владельцем.
Заключение
Не зная, как отключить автоблокировку на «Айфоне», можно воспользоваться нашей инструкцией. Ведь на самом деле все просто, и если разобраться один раз, то в будущем проблем с включением и отключением параметра не возникнет.
Когда используют технологию Assistive Touch?
В этом списке перечислены основные причины, по которым пользователи включают данную технологию на своем смартфоне:
- Люди с ограниченными возможностями. Изначально технология предназначена для них;
- Пользователи, у которых сломалась кнопка Home. Даже если вы уже собрались отнести свой аппарат в сервисный центр, хочется сделать резервную копию, сохранить важные данные, сообщить родным и близким, что какое-то время не сможете с ними общаться. Именно поэтому можно включить эту технологию и выполнить все действия даже с поломанной кнопкой «Домой»;
- Из интереса. Часто люди пытаются вывести кнопку «Домой» на экран лишь для того, чтобы попробовать её в работе, и многие из них попросту привыкают, потому что это действительно удобно.
В общем, какими бы не были причины, принцип активации и работы с этой опцией одинаковый.
3 разных способа закрыть приложения на iPhone без кнопки Home
Знайте, как закрыть все приложения, не нажимая физическую кнопку главного экрана iPhone,
Метод 1. Использование жеста смахивания
Примечание для iPhone X или более поздней модели , Нет кнопки «Домой».
- Используйте жест для перемещения всех приложений на экране переключателя приложений. Теперь просто сдвиньте вверх приложение, которое отображается на экране, чтобы закрыть его.
- Проведите пальцем вверх от нижнего края вверх, пока все запущенные приложения не отобразятся в режиме переключения приложений. Поднимите палец и проведите по приложению, чтобы принудительно закрыть его.
Метод 2: с помощью виртуальной кнопки Home,
Иногда кнопка «Домой» на модели iPhone, кнопка не работает или зависает, не работает. Используйте кнопку Virtual Home. Это работает как физическая кнопка «Домой». Просто дважды нажмите на него. Получить здесь, где находятся настройки специальных возможностей в iOS и iPadOS?
Включить сенсорную кнопку на экране iPhone
Для пользователей iOS 13, iOS 14 и более поздних версий:
- Откройте приложение «Настройки»
- Прокрутите вниз до доступности
- Нажмите Touch
- Коснитесь AssistiveTouch
- Включите переключатель AssistiveTouch / зеленый.
Вот и все.
Для пользователей iOS 12 и более ранних версий:
-
- Перейдите в приложение «Настройки».
- Нажмите Общие
- Хит Доступность
- Коснитесь AssistiveTouch
- Включите / зеленый цвет кнопки AssistiveTouch.
Теперь нажмите на черное пятно на экране и дважды нажмите кнопку «Домой», чтобы все недавно использованные приложения переходили в режим ожидания.
Закройте приложение с помощью сенсорной кнопки, а не физической кнопки «Домой»
Теперь нажмите и удерживайте приложение, которое вы хотите закрыть, и смахните его вверх, чтобы закрыть.
Готово!
Метод 3: закройте приложение с помощью обратного нажатия на iPhone
Настроить действие обратного касания в настройках вашего iPhone, которые работают на последней версии iOS 14 или более поздней версии. Функция Back Tap позволяет легко перемещаться по вашему действию с помощью двойного касания или тройного касания с помощью пальца, когда вы держите iPhone в руке. Выполните следующие шаги, чтобы включить функцию Back Tap. .
- Откройте приложение «Настройки» на iPhone и перейдите к разделу «Настройки специальных возможностей».
- Теперь прокрутите и нажмите на Touch Option. Затем прокрутите до последнего на экране и посмотрите опцию Back Tap.
- Дважды нажмите, чтобы легко переключиться на экран многозадачности, а затем закройте нужное приложение. и выберите опцию App Switcher.
- Теперь вернитесь и пройдите тест. Дважды нажмите на заднюю часть корпуса iPhone.
- Проведите пальцем вверх от окна предварительного просмотра приложения, которое вы закрываете на своем iPhone.
- Вот и все.
Вы также можете перейти на экран многозадачности для iPhone, выполнив следующие действия:
- Нажмите на Assistive Touch
- ударил устройство
- Нажмите «Еще» (…)
- Теперь коснитесь многозадачности
Теперь вы можете закрыть все открытые приложения одно за другим, проведя по карточке приложения.
Для владельцев iPhone с 3D Touch
3D Touch поддерживает модели iPhone, включая iPhone 6S, iPhone 6S Plus, iPhone 7 и iPhone 7 Plus, iPhone 8/8 Plus. У всех этих моделей iPhone есть еще одна возможность: переключаться между приложениями iOS или видеть, как все приложения работают без кнопки «Домой».
Если кнопка «Домой» на вашем iPhone уже сломана, а на iPhone все еще действует гарантия Apple Care. Затем вам следует перейти в Apple Store или в надежный магазин для ремонта iPhone, чтобы он соответствовал новой домашней кнопке.
Новое обновление для новых пользователей Apple iPhone: официально удалена кнопка «Домой»
Проведите пальцем вверх от нижней панели к краю, двигайте вверх, пока все приложения не отобразятся на экране переключателя приложений. Вы можете удалить или закрыть приложение принудительно, проведя пальцем вверх по экрану предварительного просмотра приложения. Предварительный просмотр приложения был удален, это означает, что это приложение принудительно закрыто на вашем Apple iPhone 12 (Pro Max), iPhone 11, 11 Pro, 11 Pro max, XS Max, iPhone XS, iPhone XR, iPhone X.
Посмотрите видеоурок, сразу три или более приложений, попробуйте это видео,
Надеюсь, вы получили здесь важное руководство. Если что-то еще связано с проблемой кнопки iPhone Home, оставьте свой комментарий ниже
Мы ответим как можно скорее. Спасибо за прочтение.
Как убрать кнопку «Домой» с экрана устройства
К помощи AssisitiveTouch обращаются не только люди, у которых сломалась физическая клавиша «Home», но и те, кто просто решил опробовать функционал виртуального элемента
Поэтому важно знать, как можно убрать кнопку «Домой» с главного экрана
При выполнении операции ни у кого не должно возникнуть сложностей. Ведь все, что нужно сделать – повторить действия, изложенные в предыдущей инструкции. Единственное исключение состоит в том, что вместо положения «Вкл» для AssisitiveTouch нужно выбрать положение «Выкл».
На новых версиях iOS инструкция немного отличается. Пользователю нужно выполнить следующие действия:
- Открыть настройки телефона.
- Перейти в раздел «Универсальный доступ».
- Выбрать «Касание».
- Кликнуть по надписи «AssisitiveTouch».
- Передвинуть ползунок влево.
Теперь экран будет полностью очищен от лишних компонентов. В то же время можно прибегнуть к альтернативному варианту – повысить уровень прозрачности. Этот метод подойдет для тех, кто хочет продолжать пользоваться AssisitiveTouch, но не желает видеть вечно мешающий кружок на экране.
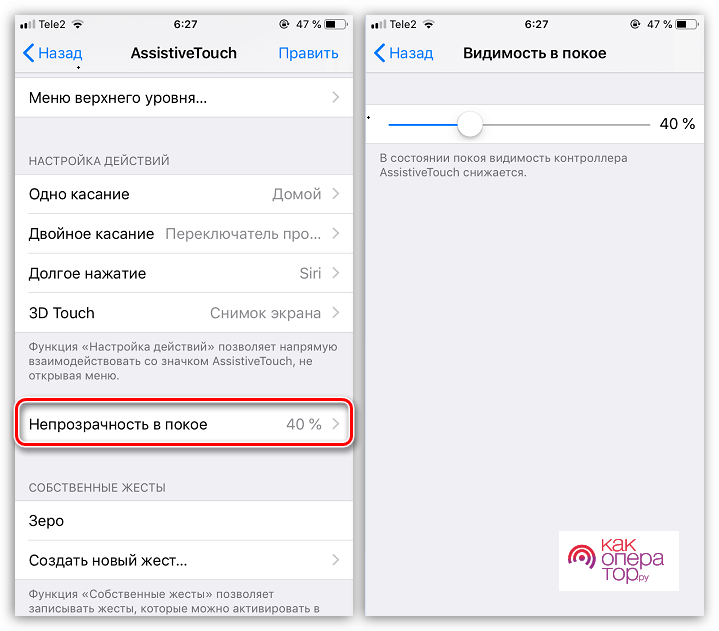
В любой момент опцию можно повторно активировать. Поэтому к помощи AssisitiveTouch можно обращаться всякий раз, как только потребуется доступ к отдельным пунктам меню с главного экрана, а не через кнопку «Домой».
Голоса
Рейтинг статьи
Сочетания клавиш для подкастов
Компании Apple Подкасты приложение для IPad имеет множество новых комбинаций клавиш. Раньше единственным сочетанием клавиш в приложении было Command + R для обновления каналов, но теперь существует 17 сочетаний клавиш.
Некоторые из новых сочетаний клавиш включают пробел для паузы, Command + стрелка вправо для перехода к следующему эпизоду, Shift + Command + стрелка вправо для перехода на 30 секунд вперед и Option + 4 для установки воспроизведения с двойной скоростью. Чтобы увидеть все доступные сочетания клавиш, как в любом приложении «iPad», удерживайте нажатой клавишу Command .
Как использовать технологию Assistive Touch?
Мы вывели кнопку на экран, но как ею пользоваться, спросите вы? Нажмите по виртуальной кнопке один раз пальцем, чтобы вывести меню управления. По умолчанию здесь расположено 6 иконок для разных действий, а именно:
- Уведомления – переходит в список уведомлений, которые отображаются на вашем смартфоне (стандартный вызов осуществляется свайпом вниз);
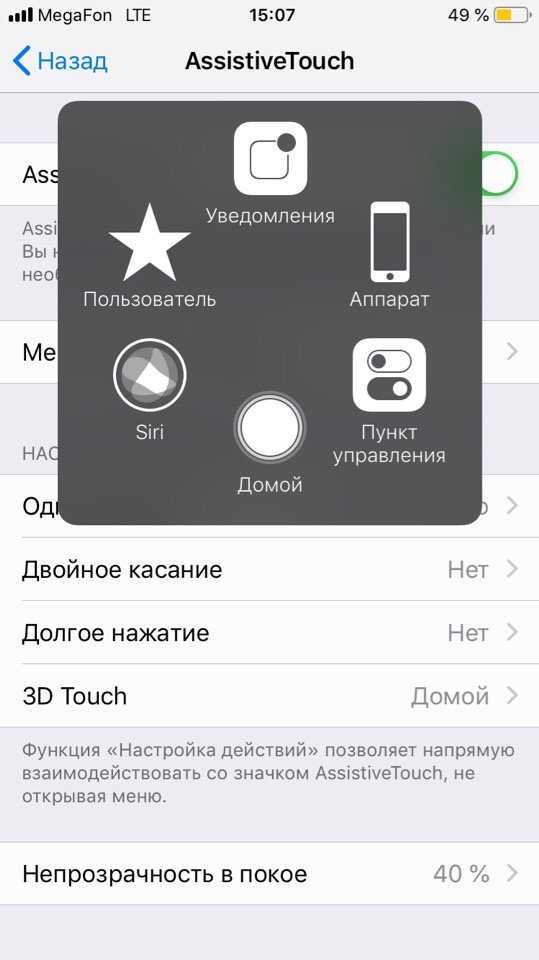
Пользователь – здесь собраны все кнопки управления и жесты, а также предусмотрена возможность создания своих жестов;

Siri – активация голосового помощника для дальнейшей работы с ним;
Аппарат – здесь расположены кнопки управления вашим смартфоном. Например, можно сменить громкость, заблокировать экран, отключить звук. Также есть отдельная вкладка «Еще», в которой предусмотрено огромное количество возможностей;
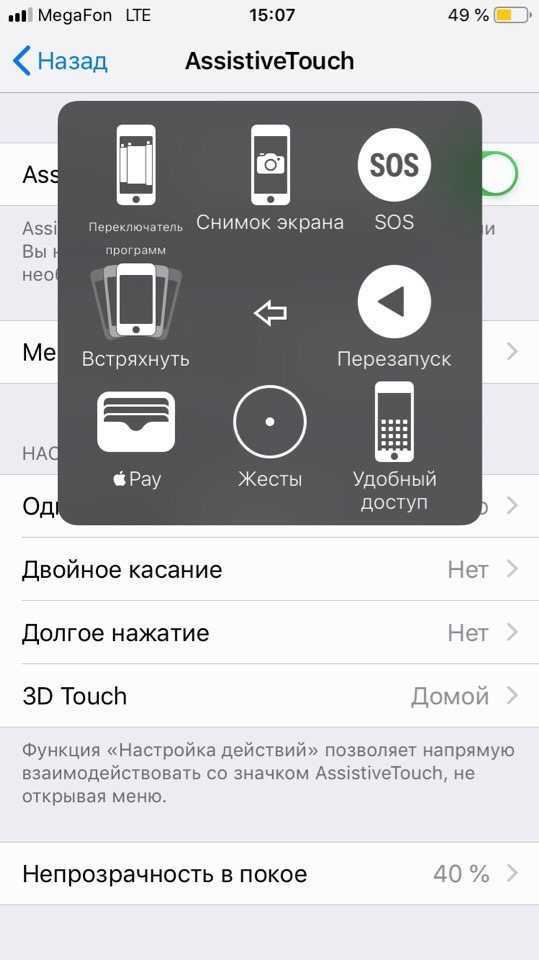
Пункт управления – вызов пункта управления одним касанием (стандартный вызов осуществляется свайпом вверх);
Домой – имитация физического нажатия кнопки Home. То есть, нажав один раз, вы перейдете на стартовое меню вашего смартфона.
Поиск фотографий в центре внимания
Apple сделала поиск Spotlight более мощным, интегрировав его с большим количеством приложений, включая приложение «Фотографии». Проведите пальцем вниз по «Домашнему экрану», чтобы вызвать поиск Spotlight, введите «Фото», затем начните поиск своих изображений, указав места, людей, сцены или даже объекты на ваших фотографиях, например растения или домашних животных, благодаря Visual Lookup.
«Фотографии» также могут отображаться в результатах поиска как предложения. Так, например, если вы введете «кошки», вы увидите, что ваши фотографии отображаются рядом с результатами из приложения «Файлы», Интернета, Siri Knowledge и других источников. Вы можете контролировать, что будет отображаться в поиске, перейдя в « Настройки» -> «Siri и поиск» -> «Фотографии» .
Быстрее пишем и печатаем с помощью шорткатов
- Удаляем текст: если вы наберете какой-то текст на вашем iPhone, а затем встряхнете его, появится окошко, в котором вы можете «отменить печать». После этого набранный вами или вставленный текст исчезнет.
- Другие буквы: кто не смог найти на своем iPhone некоторые буквы, может быть спокойным. Так как на маленькой клавиатуре помещаются не все буквы и специальные символы, они могут быть спрятаны за другими буквами. Например, если вы подержите нажатой букву «е» немного дольше, то под ней вы найдете «ё».
- Другая клавиатура: на вашем iPhone вы можете пользоваться не только предустановленной клавиатурой, но и многими другими. Помимо многочисленных интернациональных клавиатур, вы найдете и такие, как «й». Многим пользователям это существенно облегчает набор текста.
- Сокращения: в приложении «Настройки» в пункте меню «Основные», в подпункте «Клавиатура» найдите «Сокращения». Практичные сокращения, которые уже были интегрированы компанией Apple, подставляют нужные слова, если дважды нажать на клавишу пробела. При этом здесь вы можете настроить и собственные сокращения. Например, для текста «мне все равно» вы можете выбрать аббревиатуру «мвр». Таким образом, если вы где-нибудь на своем iPhone введете буквы «мвр» и два раза нажмете на пробел, они будут автоматически преобразованы в заданный текст.
- Изменение масштаба: если в Safari вы дважды тапните по экрану, масштаб будет увеличен. Если вы сделаете это во время воспроизведения видео, оно так же легко будет увеличено.
Как на айфоне включить кнопку на экране в новых iOS?
Если ваш iPhone имеет более новую версию iOS, то способ включения виртуальной кнопки может несколько отличаться от предыдущего. Как включить кнопку «Домой» на экране айфона данным методом? Все достаточно просто, необходимо выполнить простую последовательность действий:
- Открываем «Настройки» на своем телефоне.
- Прокручиваем ползунок вниз до раздела «Универсальный доступ», заходим в него.
- В подразделе «Моторно-двигательный аппарат» нажимаем на пункт «Касание».
- Переходим в AssistiveTouch и передвигаем ползунок в активное положение.
Главным плюсом данной функции является то, что виртуальная кнопка будет работать во всех запущенных программах, играх и при просмотре фильмов. Также клавишу можно для удобства передвигать в любой угол экрана.
2 Безопасная поездка в режиме «Не беспокоить»
Вы можете не знать о существовании такого режима вашего смартфона, как «Не беспокоить». Вообще, мало кому известно, что iPhone может самостоятельно распознать, что вы в данный момент едете на автомобиле
В такой ситуации важно не отвлекаться на новости или другие уведомления от приложений
В разделе Настройки > Не беспокоить установите флажок «Не беспокоить во время движения». Что особенно удобно, вы при этом также можете отправлять своим контактам автоматический ответ с любым текстом. Тогда отправитель узнает, что вы в пути, но видите его сообщение и ответите, как только вы припаркуетесь.
Кстати, если вы подключите свой iPhone к системе громкой связи через Bluetooth или кабель, функция «Не беспокоить» активируется автоматически.
Режим тишины в iPhone
Создание новых жестов
Вы можете записать произвольные касания и перемещения пальца с помощью сенсорного экрана и сохранить их в меню AssistiveTouch.
Чтобы создать жест, выполните следующие действия.
- Выберите «Настройки» > «Универсальный доступ» и установите флажок «Касание».
- Выберите AssistiveTouch, затем — «Создать новый жест».
- Запись начинается автоматически при касании экрана, так что нажимайте или смахивайте, когда будете готовы.
- По завершении нажмите «Остановить».
Чтобы просмотреть записанный жест, нажмите «Воспроизвести». Чтобы перезаписать жест, нажмите «Записать». Нажмите «Сохранить», чтобы указать название своего жеста.
Если вам сложно выполнить жест с использованием сразу нескольких пальцев, вы можете записать отдельные движения и они будут сгруппированы. Например, нарисуйте две горизонтальные точки в верхней половине экрана и полукруг в нижней части экрана, затем нажмите «Остановить». При нажатии кнопки «Воспроизвести» все точки и линии появятся одновременно.
Как убрать с экрана айфона кнопку “Домой”?
Стоит отметить, что алгоритм вывода и удаления практически ничем не отличаются друг от друга. Тем не менее, чтобы сделать все правильно и не листать страницу по несколько раз, стоит рассмотреть обратную версию инструкции:
- запустите на смартфоне приложение “Настройки”;
- листайте появившийся список параметров до того момента, пока на дойдете до строки с подписью “Основные/Общие”;
- откройте его и пройдите в подраздел Assistive Touch;
- здесь просто переведите ползунок в обратное положение, чтобы переключатель был белым.
Вот и все, как видите инструкция к тому, как убрать с экрана айфона кнопку “Домой”, достаточно проста и коротка, так что запомнить ее вам не составит труда.
Примечательно, что больше всего времени вам придется потратить на настройку нажатий и меню. Но это уже дело вкусов и предпочтений.
Как убрать кнопку Home с экрана Android
В телефонах на базе Андроид нельзя снять виртуальный тач только в моделях фирмы Huawei. Это связано с внедрением функции в прошивку смартфона, что в остальных моделях отсутствует.
Убрать значок “Домой” с экрана на Huawei можно следующим способом:
- Для начала зайти в настройки, открыв раздел «Система». Местоположение пунктов зависит от прошивки, но чаще все нужная нам папка расположено сверху.
- Перейти в раздел «Системная навигация».
- Открыть окно с редактированием кнопки навигации.
- Внизу перед «Кнопкой навигации» имеется ползунок, который необходимо сдвинуть влево.
Интерактивная панель после этих процедур исчезнет, а если нужно вернуть её обратно, то нужно следовать по той же схеме, только ползунок сдвинуть обратно, вправо. Также можно отключить Home при помощи панели быстрых настроек.
Как убрать кнопку Home c экрана iPhone
В айфонах, заканчивая 8-й моделью, присутствует механическая кнопка. Отключить ее не получится, хотя физическая кнопка никому не мешает. Начиная же с 10-й модели появляется виртуальная панель, которой любой может без труда отключить.
Чтобы удалить кнопку Home на ios, пользователю стоит следовать следующим инструкциям:
- Зайти в «Настройки».
- Зайти в «Основные».
- Нажать на «Универсальный доступ».
- Отключить функцию «AssistiveTouch»
Для владельца практически любого телефона отключить сенсорную кнопку Home не очень сложно. Исключение составляют те модели, в которых наличие этой функции “прошито” в заводских настройках.
Отключите автоматический ночной режим камеры.
При использовании приложения Камера на айфонов, то ночной режим функция включается автоматически, когда датчик камеры регистрирует в помещении или на открытом воздухе сцены , которые он посчитает темно достаточно, чтобы гарантировать осветления. Если вы хотите снять аутентичную вечернюю сцену, в которой, например, любые источники света остаются приглушенными, лучше отключить «Ночной режим», чтобы предотвратить чрезмерное освещение и нечеткое изображение.
Вы можете отключить его, нажав желтую кнопку «Ночной режим», когда она появится в верхней части видоискателя, но когда вы снова откроете приложение «Камера» и датчик обнаружит слабую освещенность, «Ночной режим» будет автоматически снова включен. В iOS 15 вы можете отключить «Ночной режим» и убедиться, что он остается выключенным. Запустите приложение «Настройки» , выберите «Камера» -> «Сохранить настройки», затем переведите переключатель «Ночной режим» в зеленое положение «ВКЛ.».
Полезные и неизвестные возможности кнопки home
С обновленной операционной системой до iOs 9 и выше появляются новые возможности клавиши. Прежде всего, речь идет о функции «Удобный доступ», которая стала актуальной для iPhone 7 в виду увеличения экрана. Первоначальная задумка пользования телефоном с помощью одного пальца при таких размерах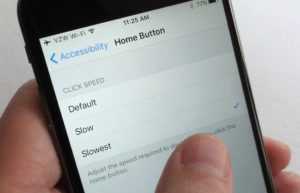 невозможна. Двойное прикосновение к клавише home позволит сместить рабочий экран вниз на несколько секунд и легко открыть даже самую удаленную иконку.
невозможна. Двойное прикосновение к клавише home позволит сместить рабочий экран вниз на несколько секунд и легко открыть даже самую удаленную иконку.
Некоторые функции в смартфоне требуют двойного или тройного нажатия кнопки home. По умолчанию, эти нажатия необходимо выполнять максимально быстро, что удобно далеко не всем пользователям. В зависимости от возраста, ритма жизни и простых обывательских запросов людей, конструкторы Apple заложили в память телефона три скорости нажатия: «быстро», «медленно» и «очень медленно». Теперь каждый пользователь останется довольным, настроив смартфон под себя.
Так же смартфоном предусмотрена возможность назначения какого-либо из предложенных в меню действий на тройное нажатие кнопки home. Особенно это удобно для людей с ограниченными возможностями. Это позволяет им максимально быстро вызвать необходимую функцию, не перемещаясь по многим пунктам меню, а нажав одну кнопку.
Очистка оперативной памяти – простая, но малоизвестная функция в iPhone (особенно актуально для модернизированного Айфон семь). Данная функция позволяет в разы ускорить работу и увеличить производительность смартфона, ведь память телефона со временем забивается и существенно тормозит работу гаджета. Для того чтобы провести эту операцию, необходимо удерживать кнопку включения/выключения до появления на экране «Выключить». Не отпуская ее, удерживаем на 10 секунд кнопку home, и вы автоматически перейдете на рабочий стол. Если вы перешли – система очищена и готова к работе!
Еще одной немаловажной функцией является возможность отключения «Siri». Зачастую пользователь (особенно новичок) по ошибке активирует голосового ассистента, делая скриншот, используя режим «Удобного доступа» или др
При этом тратится много времени и сил, чтобы его закрыть. Для того чтобы полностью закрыть эту функцию, необходимо в меню настроек перейти в раздел «Siri» и деактивировать ее переключателем в положение серого цвета.
Привычная пользователям современных смартфонов функция «Print Screen» (скриншот) не только сохранилась, но и дополнилась новыми возможностями. Первое время не у всех пользователей получается приловчиться к одномоментному нажатию клавиш power и home для получения скриншота. Для удобства пользователей разработчики заложили ее в меню «Универсальный доступ» – приложение Assistive Touch. После его активации на экране появляется маленькая серая точка, нажав на которую получается снимок. Сделанные снимки хранятся в приложении «Фото» — «Снимки экрана».
Еще одним дополнительным, но немаловажным усовершенствованием стала доработка функции считывания отпечатков пальцев при разблокировки смартфона. Система производит сканирование более тщательно, что делает весьма проблематичным его разблокировку. У воришки или случайно нашедшего его счастливчика, с этой задачей справится лишь опытный хакер.
Удаление имен папок
Каждое приложение имеет собственную уникальную иконку не только с эстетической целью, но и ради того, чтобы пользователь мог быстро открывать конкретную программу, пользуясь зрительной и ассоциативной памятью. Тем не менее, каждое приложение в iOS имеет имя-подпись. Для группы приложений, заключенных в папку, необходимость в такой подписи возникает далеко не всегда. Отключить имена для папок можно следующим образом:
1. Скачайте любое приложение в App Store из категории Еда и Напитки. 2. Появившуюся иконку перетяните на приложение, которое требуется добавить в папку, организовав таким образом новую директорию. 3
Обратите внимание, что для вновь созданной папки не будет присвоен никакое имя
- 4. Нажмите клавишу Home. 5. В созданную «безымянную папку» добавьте требуемые приложения, а установленное «пищевое» можете удалить.
Созданная папка не будет содержать имени.
Что за виртуальный инструмент?
Достаточно часто этот элемент является запущенным на только что приобретенных девайсах и многими пользователями используется достаточно активно
В зависимости от версии мобильной операционной системы, у этого важного компонента присутствуют следующие функции:
- вывод устройства из заблокированного режима;
- выполнение быстрого выхода из различных приложений и игр;
- в связи с отсутствием физической кнопки на последних моделях айфонов, ее виртуальный аналог необходим для возможности реализации голосового управления устройством.
Но чаще она является выключенной. А при первой покупке айфона последнего поколения или же при поломке физической клавиши необходимо взаимодействовать с программным обеспечением с помощью этой самой детали. Так что перед тем как изучить инструкцию о том, как убрать кнопку многозадачности с экрана айфона, стоит ознакомиться с алгоритмом ее запуска.
Восстановите верхнюю адресную строку Safari
Благодаря отзывам на этапе бета-версии iOS 15, Apple сделала расположение адресной строки Safari в нижней части экрана необязательным.
Если вы не можете продолжить работу с адресной строкой в нижней части экрана и предпочитаете, чтобы она находилась в исходном положении вверху, как это было в iOS 14, нажмите значок «aA» в левой части экрана. адресной строке, затем выберите Показать верхнюю адресную строку во всплывающем меню. Вы также можете управлять этим изменением дизайна в Настройках -> Safari в разделе «Вкладки». Чтобы переместить строку URL-адреса в верхнюю часть интерфейса Safari, выберите «Одна вкладка» .
Дополнительная информация
Информация о продуктах, произведенных не компанией Apple, или о независимых веб-сайтах, неподконтрольных и не тестируемых компанией Apple, не носит рекомендательного характера и не рекламируются компанией. Компания Apple не несет никакой ответственности за выбор, функциональность и использование веб-сайтов или продукции сторонних производителей. Компания Apple также не несет ответственности за точность или достоверность данных, размещенных на веб-сайтах сторонних производителей. Помните, что использование любых сведений или продуктов, размещенных в Интернете, сопровождается риском. За дополнительной информацией обращайтесь к поставщику. Другие названия компаний или продуктов могут быть товарными знаками соответствующих владельцев.
Перенос кнопки на экран и ее настройки, колибровка
Вывести кнопку «Home Button» на экран смартфона или планшета с операционной системой iOS можно в разделе «Универсального доступа», где разработчики из Apple собрали колоссальное количество технологий и функций, упрощающих жизнь пользователям с ограниченными возможностями (и кое-какие параметры иных технологий, вроде 3D Touch, Siri и Face ID). Попасть в раздел можно через настройки:
- А если точнее – через пункт меню «Основные»;
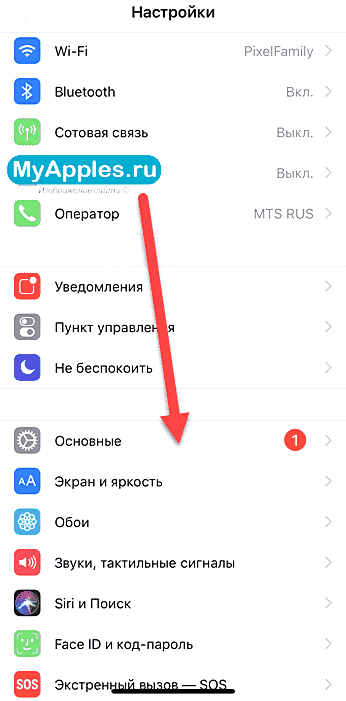
В открывшемся «Универсальном доступе» важно отыскать тематическую панель «Взаимодействие» и перейти к настройкам AssistiveTouch;
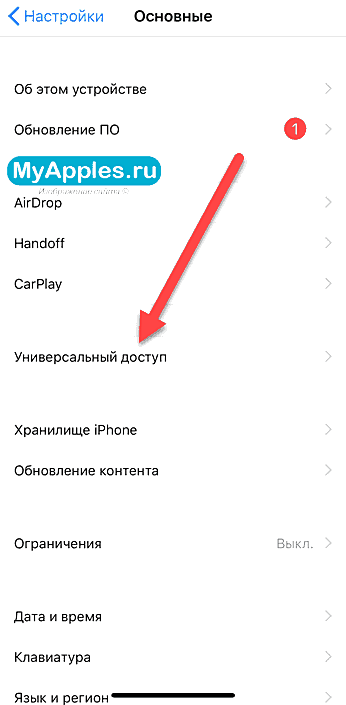
В первую очередь функцию придется включить, передвинув ползунок в активное положение;
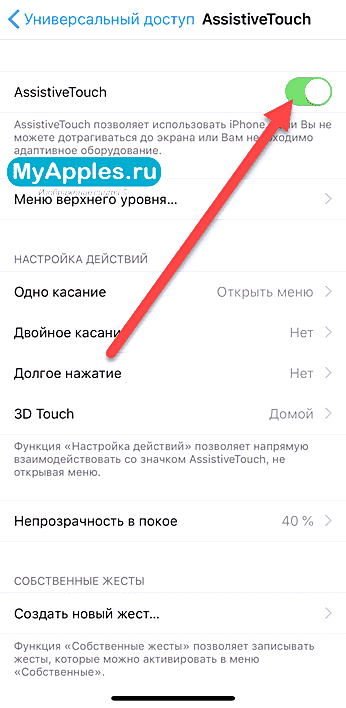
Последний штрих – настроить необходимый набор возможностей, заглянув в каждый набор параметров;
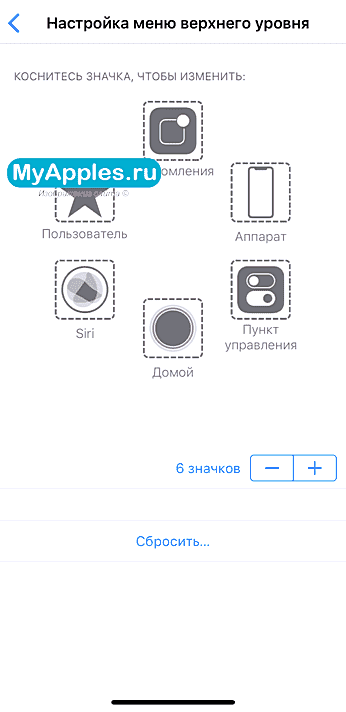
К примеру, в «Меню верхнего уровня» разрешают поменять и количество доступных значков, и расположение кнопок, и открываемые разделы. Любой желающий способен выставить и доступ к Siri и переход к пунктам управления и остальные разделы. Если получилось слишком много всего, внесенные изменения разрешают «Сбросить» одноименной кнопкой;
Еще разработчики из Apple предлагают настроить способы взаимодействия с кнопкой – если при одиночном нажатии открывается меню, то при двойном можно быстро блокировать устройство или сразу же вызывать SOS;
Если по каким-то причинам значок AssistiveTouch в покое выглядит слишком ярко, и сильно мешает взаимодействию с операционной системой, значит пора настроить опцию «Видимости в покое». 40%, как правило, всегда достаточно;
Кстати, тут можно придумать собственные жесты для взаимодействия с системой. Работает технология прекрасно, но вот с настройками могут возникнуть проблемы – не все касания система способна считать правильно.
Как настраивать быстрый доступ?
Чтобы, для включенияAssistive Touch не нужно было постоянно производить настройку, можно сделать регулировку Айфона. Для этого, необходимо в разделе «Основные настройки» войти в «Универсальные настройки», и спуститься в низ экрана до «Сочетания клавиш». В данном блоке, напротив Assistive Touch надо поставить галочку.
Теперь, нажав трижды на физическую кнопку «Home», вы можете запускать Assistive Touch, и так же отключить.
Дополнительные настройки для виртуальной кнопки
AssisitiveTouch не только выполняет задачи, которые свойственны физической кнопке «Home». Пользователь может задать для нее любую другую функцию в зависимости от собственных предпочтений. В таком случае сценарии использования AT значительно расширяются. Ведь данный компонент становится полезным даже в том случае, если кнопка «Домой» на смартфоне абсолютно исправна.
В числе альтернативных возможностей стоит выделить следующие:
- Siri;
- Пункт управления;
- Блокировка экрана;
- Повышение или понижение громкости;
- Быстрая команда;
- Переключение программ.
Они используются вместо кнопки «Home». Кроме того, для AssisitiveTouch можно задать меню верхнего уровня. Это специальное диалоговое окно, которое открывается после нажатия и позволяет получить доступ сразу к нескольким функциям.
Обычно люди обращаются к помощи заранее зарегистрированных функций. Но в то же время допускается создание собственных жестов. То есть любой желающий сможет проявить свой креатив, добавив новые возможности AT.
Все параметры регулируются через раздел настроек для активации виртуальной кнопки. Таким образом, владельцу Айфона не нужно использовать дополнительное ПО для получения доступа к расширенному функционалу элемента управления. Более подробная информация об этом компоненте системы изложена в видеоролике.
Шорткаты в Центре управления
Технология 3D Touch открывает для пользователя iPhone ряд удобных шорткатов в Центре управления. Панель с переключателями можно поднять свайпом вверх с самого нижнего края дисплея. По-прежнему она обеспечивает пользователей быстрым доступом к самым часто используемым функциям, таким как фонарик, таймер, калькулятор и камера. Но в iOS 10 технология 3D Touch приносит немало дополнительных возможностей.
К примеру, вы можете выбрать уровень яркости фонарика, нажав на его переключатель немного сильнее. Если так же нажать на значок камеры, то перед ее запуском можно сразу выбрать режим съемки.
Используйте новый виджет малого календаря.
К сожалению, для многих пользователей iOS 14 квадратный виджет календаря показывает только текущий день и любые события, а не полный календарный месяц, который может отображаться только в более крупном виджете 2×4.
Новый виджет календаря 2×2 (слева) по сравнению с оригинальным виджетом 2×2
Это всегда было похоже на плохое использование пространства для виджетов, но, к счастью, iOS 15 добавляет новый виджет 2×2, который отображает полный календарный месяц с выделенным текущим днем. Еще одно связанное изменение: теперь вы можете сделать календарь настраиваемым цветом с помощью палитры цветов в дополнение к семи вариантам цвета по умолчанию, которые предлагает приложение «Календарь».
FaceTime для пользователей Android
В iOS 15 вы можете разрешить любому, даже если у него нет устройства Apple, присоединиться к вызову «FaceTime» с вами, создав ссылку на беседу «FaceTime», которой можно поделиться где угодно.
В приложении «FaceTime» просто коснитесь «Создать ссылку» , дайте ссылке имя, а затем поделитесь ею из меню «Действия» . После того, как вы отправите ссылку и получатель откроет ее, он будет перенаправлен на веб-страницу, где он сможет ввести свое имя, чтобы присоединиться к беседе. После того, как они присоединились к вызову, у них будут обычные параметры «FaceTime», чтобы отключить микрофон, отключить видео, переключить вид камеры и покинуть вызов.
Просмотр метаданных фотографий
В iOS 15 Apple обновила приложение «Фотографии», добавив в него расширенную панель «Информация», где вы можете просматривать информацию о фотографии в своей библиотеке, включая метаданные EXIF, такие как камера, на которую она была сделана, тип объектива и использованная выдержка. Вы также можете найти на панели «Информация» размер файла изображения и его источник, если он был сохранен из другого приложения.
В приложении «Фото» нажмите кнопку информации (обведенный значок «i») под изображением и найдите дату EXIF в поле под датой и временем. Обратите внимание, что вы также можете редактировать, когда фотография была записана как сделанная, нажав «Настроить» (синим цветом) рядом с датой и временем
Зачем необходим вывод кнопки на экран

У пользователя может возникнуть желание или необходимость в использовании виртуальной кнопки. Ее вывод на экран осуществляют с помощью вспомогательной функции AssistiveTouch и применяют в качестве заменителя физической кнопки. По каким же причинам нужна кнопка на экране айфона, мы и рассмотрим ниже:
- Заводская кнопка «Домой», установленная на телефоне, была изношена или же сломана. Такое случается при неаккуратном обращении или случайно. Поэтому, если вы не можете отправить устройство в сервис, то использование виртуальной клавиши как раз кстати.
- Если вы являетесь человеком с ограниченными возможностями, такая вещь будет удобна в пользовании.
- Использование кнопки на рабочем столе телефона может быть для вас удобней, чем аппаратное нажатие.
- Если вы являетесь обладателем модели iPhone 10 и выше, то у вас в принципе отсутствует кнопка «Домой». Из-за того, что вы привыкли пользоваться данной кнопкой, ее удобно будет установить на экран.
- Некоторые пользователи попросту не хотят подвергать клавишу лишнему износу.
Мы узнали причины, по которым некоторые владельцы гаджетов используют виртуальную кнопку на экране. Как кнопку «Домой» на айфоне вывести на рабочий стол, будет описано далее в статье.





















![Как закрыть приложения на iphone без кнопки home в 2021 году [very easy] - wapk](http://aksakovufamuseum.ru/wp-content/uploads/b/0/9/b097d7150b3bced7564121c4b3843704.jpeg)