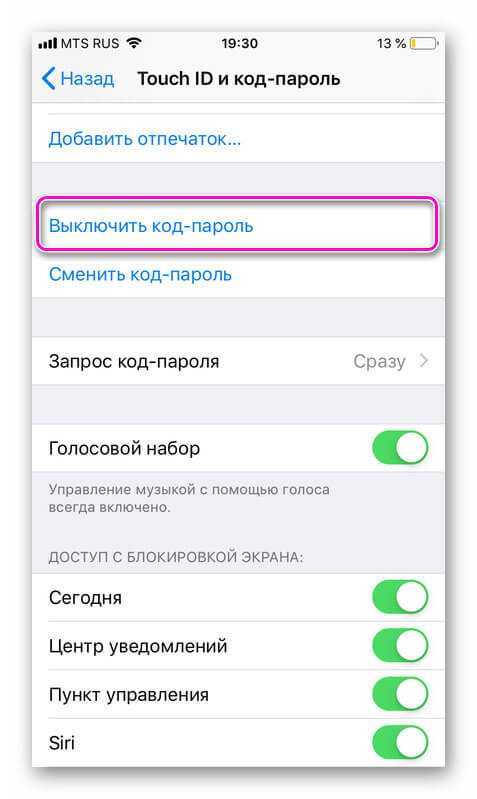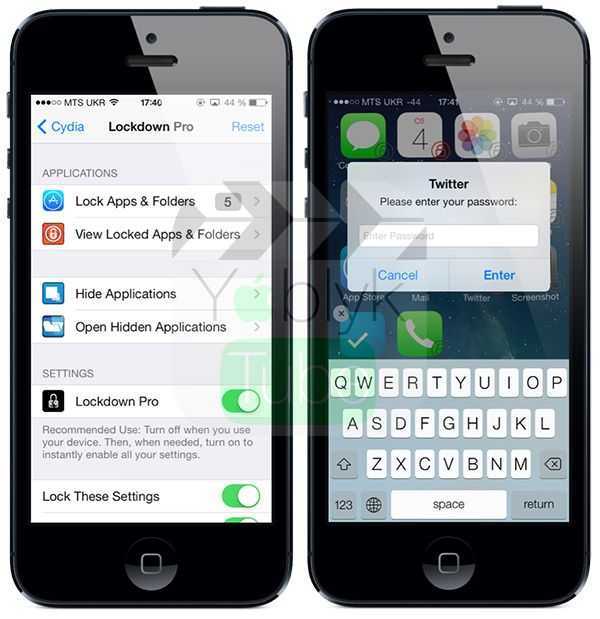Импорт на компьютер PC
Можно импортировать фотографии на компьютер PC, подключив к нему устройство и воспользовавшись программой «Фотографии» в Windows:
- Убедитесь, что на компьютере с ОС Windows используется последняя версия iTunes. Для импорта фотографий на компьютер PC необходима программа iTunes 12.5.1 или более поздней версии.
- Подключите iPhone, iPad или iPod touch к компьютеру с ОС Windows с помощью кабеля USB.
- Для этого может потребоваться разблокировать устройство iOS с помощью пароля.
- На устройстве iOS может также появиться предупреждение «Доверять этому компьютеру». Для продолжения нажмите «Доверять» или «Разрешить».
Затем выполните действия, описанные в следующих статьях базы знаний Microsoft, чтобы импортировать фотографии в программу «Фотографии» Windows:
После импорта видео с устройства iOS на компьютер PC некоторые видео могут иметь неправильную ориентацию в программе «Фотографии» Windows. Добавив эти видео в iTunes, вы сможете воспроизвести их в правильной ориентации.
Если у вас включена функция «Фото iCloud», необходимо загрузить исходные полноразмерные версии ваших фотографий на iPhone, прежде чем импортировать их на компьютер с ОС Windows. Узнайте, как это сделать.
Фотографии и видео, синхронизированные с компьютера на устройство iOS через iTunes, невозможно импортировать обратно на компьютер.
![]()
Бонус: сохранение фото или видео из сторонних приложений
Некоторые сторонние приложения, такие как Telegram, не сохраняют фотографии или видео напрямую в приложение «Фотографии». Если вы хотите просматривать файлы из таких приложений в приложении «Фотографии», вам нужно будет сохранить их вручную.
Совет: узнайте, что происходит, когда вы удаляете фотографии с iPhone.
Здесь мы расскажем вам шаги для приложения Telegram, но то же самое будет работать и с другими приложениями. Запустите приложение и сначала загрузите файл, нажав на него. Затем коснитесь и удерживайте файл, а затем коснитесь кнопки или значка «Поделиться». Если вы не видите кнопку «Поделиться», нажмите «Еще», а затем значок или кнопку «Поделиться». Выберите Сохранить изображение или видео из меню. Откройте приложение Apple Photos, и вы его увидите.
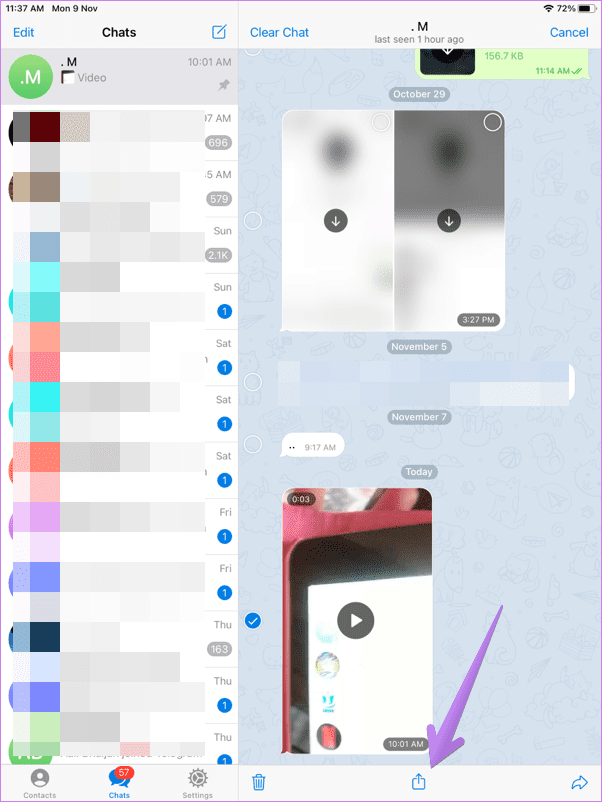
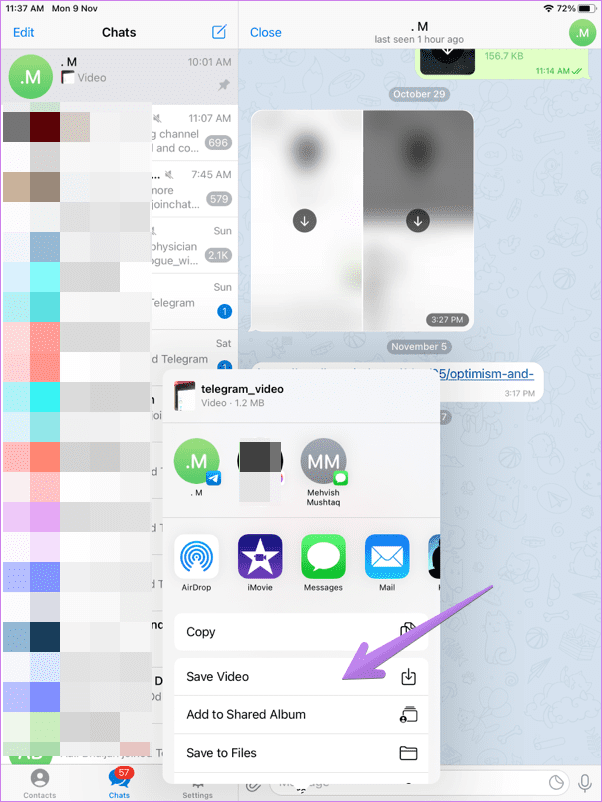
Совет. Вы даже можете сохранить фото или видео из сторонних приложений в приложение «Файлы». Для этого выберите «Сохранить в файлы», когда нажмете «Поделиться».
Как перенести приложения с айфона на айфон с помощью iCloud
Этот способ привлекателен тем, что не требует подключения вашего смартфона к компьютеру. Достаточно иметь соединение с Интернетом.
1. Откройте на старом айфоне приложение «Настройки» и выберите пункт «iCloud» (на iOS 11 необходимо открыть Настройки – Учетные записи и пароли – iCloud).
2. Нажмите на пункт «Резервная копия в iCloud» и проверьте, чтобы ползунок стоял во включенном положении.
3. Далее нажмите на «Создать резервную копию». Начнется процесс создания «бэкапа» всех данных на старом айфоне. Ждите его окончания.
4. Теперь берем новый iPhone 8. Если вы настраиваете его с нуля, то в процессе активации вам будет предложено выполнить восстановление данных. Нужно просто выбрать параметр из резервной копии iCloud. Если новый айфон уже активирован, тогда зайдите в приложение Настройки — и выберите пункт «iCloud» (на iOS 11 необходимо открыть Настройки – Учетные записи и пароли – iCloud). Авторизуйтесь здесь под своим Apple ID и паролем. Затем включите ползунок в активное состояние напротив «Резервная копия». Все приложения с данными будут автоматически перенесены на новый айфон.
Использование общих альбомов на устройствах iPhone, iPad и iPod touch
Создание нового общего альбома
- Перейдите на вкладку «Альбомы» и нажмите кнопку «Добавить» .
- Нажмите «Новый общий альбом».
- Укажите имя общего альбома и нажмите «Далее».
- Выберите в контактах пользователей, которых собираетесь пригласить, либо введите адрес электронной почты или номер телефона iMessage.
- Нажмите «Создать».
Удаление общего альбома
- Откройте общий альбом.
- Перейдите на вкладку «Люди».
- Нажмите «Удалить общий альбом».
При просмотре списка общих альбомов также можно нажать «Изменить», затем нажать кнопку «Удалить» , чтобы удалить общий альбом.
Удаленный общий альбом автоматически удаляется со всех ваших устройств и устройств ваших подписчиков. Если включен параметр «Открытый веб-сайт», общий альбом удаляется и из Интернета. При удалении общего альбома безвозвратно удаляются все содержащиеся в нем фотографии. Прежде чем продолжить, убедитесь, что вы сохранили все фотографии, которые нужно оставить.
Приглашение дополнительных пользователей
- В разделе «Альбомы» выберите созданный вами общий альбом.
- Перейдите на вкладку «Люди».
- Нажмите «Пригласить пользователей».
- Введите имена пользователей, с которыми вы хотите поделиться этим альбомом.
- Нажмите «Добавить».
Вы можете делиться альбомами даже с друзьями и родственниками, которые не используют iCloud. Просто откройте созданный вами общий альбом, перейдите на вкладку «Люди» и включите параметр «Открытый веб-сайт». Ваши фотографии будут опубликованы на веб-сайте, доступном для просмотра всем пользователям в любом веб-браузере последней версии.
Удаление подписчика
- Откройте общий альбом.
- Перейдите на вкладку «Люди».
- Выберите подписчика, которого требуется удалить.
- Нажмите «Удалить подписчика» в нижней части экрана.
Доступом пользователей к общему альбому управляет его создатель. Удалить подписчиков или сам альбом можно в любой момент.
Добавление фотографий и видеозаписей
- На вкладке «Фото» или в альбоме нажмите «Выбрать», затем выберите фотографии и видео, которыми хотите поделиться.
- Нажмите кнопку «Поделиться» , затем нажмите «Добавить в общий альбом» .
- Выберите альбом, в который требуется поместить фотографии для общего доступа. Затем нажмите «Опубликовать».
Если у вас открыт общий альбом, также можно нажать кнопку «Добавить» , чтобы выбрать фотографии и видео для добавления.
При добавлении новых фотографий пользователям, имеющим доступ к общему альбому, автоматически отправляется уведомление. Чтобы подписчики тоже могли добавлять фотографии и видео, включите параметр «Разрешить подписчикам публикацию». Просто перейдите на вкладку «Люди» в общем альбоме.
Удаление из общего альбома
- Откройте общий альбом.
- Нажмите на фото или видео.
- Нажмите кнопку «Корзина» .
- Нажмите «Удалить фото».
Владелец общего альбома может удалять любые фотографии, видеозаписи или комментарии любых пользователей. Подписчики могут удалять все, что добавлено ими лично. Все удаленное вами автоматически удаляется из альбома на всех ваших устройствах и устройствах подписчиков.
Любые фотографии, которые вы сохранили или загрузили в свою медиатеку из общего альбома, остаются в ней даже после удаления общего альбома либо закрытия доступа к нему.
Сохранение фотографий и видео из общего альбома
Когда вы делитесь с кем-либо фотографиями и видео, они могут сохранить общие элементы в своей собственной медиатеке.
- Нажмите на фото или видео.
- Нажмите кнопку «Поделиться» .
- Нажмите «Сохранить изображение» или «Сохранить видео».
Прочие файлы
Настройка xiaomi mi box s: пошаговая инструкция
Как посмотреть файлы в iCloud через iPhone? Ранее уже было сказано, что пользователю приходится искать ответ на подобный вопрос с учетом того, какую информацию нужно изучить.
С фото и приложениями разобрались. А как посмотреть, что хранится в виде документов в «АйКлауд»? Это еще одна элементарная задача!
Чтобы добиться желаемого результата, пользователю достаточно зайти в главное меню iCloud, затем выбрать «Управление» и тапнуть по надписи «Другие файлы». На дисплее появится информация о том, какие документы «складировались» в «яблочном» облачном сервисе. Теперь ими можно управлять. Например, удалять.
GMD Gesture Control для Android
GMD Gesture Control выпускается в двух версиях: Lite и Pro. Единственное различие между двумя версиями состоит в том, что в последней вы можете создавать свои собственные жесты, в то время как в первой вам придется использовать некоторые жесты по умолчанию, предоставленные разработчиком. В этой статье мы будем говорить о версии Pro.
Как только вы установите приложение, вы можете приступить к его использованию. Иногда приложение может сказать, что оно не может обнаружить мультитач на вашем устройстве, даже если ваше оборудование поддерживает его. Лучшее, что вы можете сделать, это попробовать установить приложение еще раз. Первоначально службы приложения могут испытывать трудности с получением root-доступа, и простая переустановка обычно позволяет это исправить. Однако, если это не работает, вам придется прочитать FAQ нет. 1 в разделе справки приложения. Вы также можете связаться с разработчиком, чтобы решить проблему. Мне тоже пришлось связаться с разработчиком и получить решение в течение 24 часов.
После инициализации приложения вы можете начать использовать жесты, которые оно предоставляет. Если у приложения есть проблемы с пониманием ваших жестов, вы можете исправить это на вкладке «Дополнительно». Приложение поставляется с панелью запуска, которая автоматически записывает последние приложения, которые вы использовали на вашем устройстве, которые затем могут быть вставлены поверх любого приложения, чтобы быстро запустить другое.
Некоторые из жестов, которые вы можете попробовать на своем планшете:
Как я уже упоминал, профессиональная версия также поддерживает пользовательские жесты, но добавить новый не так просто, как добавить новый жест в другие приложения. Вместо того, чтобы рисовать жесты, вам придется вручную вводить значения касания и тип жеста, который вы будете выполнять пальцами. Мне потребовалось несколько минут, чтобы понять, как добавить жест, и я думаю, что если вы будете стараться, вы сможете осуществить его. Вы также можете отключить эти жесты в определенных приложениях (таких как Temple Run), чтобы избежать путаницы.
Как сбросить iPhone, если забыл пароль
Третий способ разблокировки iPhone без пароля состоит в использовании функции «Найти iPhone». Для этого нужно, чтобы она была изначально активирована на вашем смартфоне, потому что в противном случае ничего не получится.
- Перейдите на сайт iCloud.com с любого устройства и войдите в свой аккаунт Apple ID;
- В открывшемся окне выберите «Найти iPhone», а затем нажмите «Все устройства»;
Сбросить iPhone без проводов всегда можно с помощью функции «Найти iPhone»
- Выберите заблокированный iPhone и нажмите «Стереть iPhone» и подтвердите действие;
- Дождитесь удаления данных, после чего включите iPhone и настройте заново.
Ключевой недостаток этого способа сброса пароля на Айфоне состоит в том, что у многих пользователей функция «Найти iPhone», как правило, всегда отключена. Я не знаю, почему они так старательно игнорируют её, но статистика – вещь упрямая. У большинства из тех, с кем мне доводилось обсуждать этот вопрос, функция удалённого поиска iPhone включена не была. Я уже не говорю о том, что многие даже не знают, какой пароль у их учётной записи Apple ID.
Удалить Apple ID, не зная пароля
С помощью 4uKey можно даже отвязать iPhone от Apple ID
По факту, самым простым и удобным способом сброса пароля от iPhone является 4uKey. Дело в том, что эта утилита позволяет не только снять блокировку с Айфона, но и удалить Apple ID, к которому привязан iPhone, а также сбросить пароль Экранного времени. Причём возможность отвязать смартфон от учётной записи Apple – это колоссальная ценность.
Ведь, наверное, вы знаете, что случается так, что злоумышленники взламывают учётные записи Apple ID, перепривязывают iPhone своих жертв к своим аккаунтам, а потом вымогают у них деньги за отвязку. В результате многие ведутся на обман и отправляют мошенникам деньги, чего делать нельзя ни в коем случае. А, если бы у вас была установлена утилита 4uKey, вы бы знали об этом с самого начала.
Как передать фото с iPhone на iPhone через Dropbox
Dropbox – это популярное облачное хранилище, созданное в 2007 году. В последнее время сервис пользуется огромной популярностью у владельцев Apple iPhone, а потому его можно смело рассматривать в качестве одного из наиболее подходящих способов передачи файлов, включая фотографии.
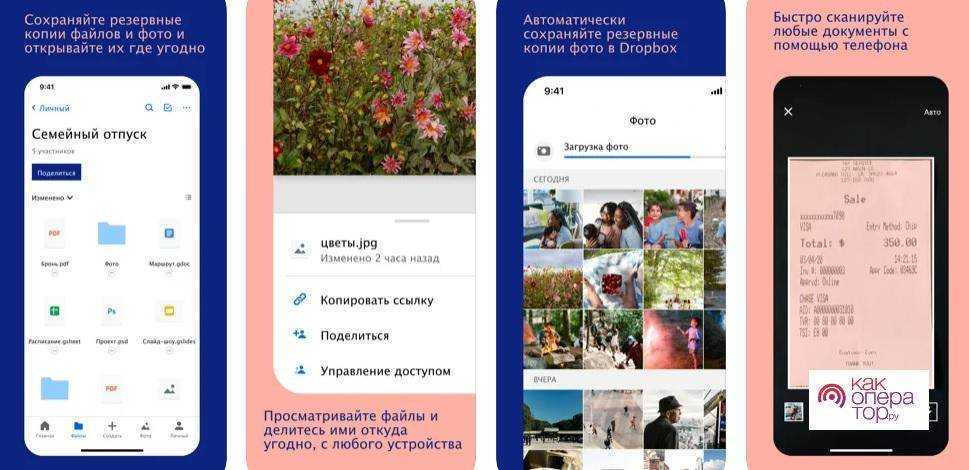
По умолчанию облачное хранилище от Dropbox, Inc не устанавливается на Айфоны. Однако его можно в любой момент загрузить через магазин приложений App Store, доступный на любом смартфоне Apple.
Для корректной работы Dropbox требуется iOS 12.1 и выше.
Примеры взаимодействия с «облаком» подробно описываются на странице приложения App Store. Но в том случае, если не совсем понятно, как именно Dropbox может помочь в передаче фотографий на другой Айфон, предлагается воспользоваться инструкцией, которая состоит из двух этапов.
Этап №1. Загрузка фотографий на сервера Dropbox:
- Запустите Дропбокс.
- Откройте вкладку «Файлы» на Айфоне, а затем через 3 точки выберете пункт «Создать папку».
- Придумав название для каталога, подтвердите действие нажатием кнопки «Создать».
- В только что созданной папке нажмите на «+» и выберете пункт «Загрузить фото».
- Выделите фотографии, которые требуется перекинуть, после чего нажмите «Далее».
- Дождитесь завершения синхронизации. На это может потребоваться от нескольких секунд до 10-20 минут в зависимости от того, какое количество снимков планируется перекинуть.
После завершения синхронизации все отмеченные фотографии автоматически попадут на сервера Дропбокс. Получить доступ к снимкам может только тот человек, у которого есть данные вашего аккаунта для облачного хранилища. То есть теоретически в Dropbox можно авторизоваться на том Айфоне, куда требуется передать фото, а затем скачать все файлы во внутреннее хранилище.
Но можно пойти иным путем. В том случае, если на Айфоне-получателе тоже есть Dropbox с зарегистрированной учетной записью, можно не проходить повторную авторизацию, а просто передать фотографии по воздуху. Это и будет второй этап операции.
Этап №2. Передача фотографий:
- Откройте Dropbox на Айфоне отправителя.
- Перейдите в раздел «Файлы».
- Нажмите кнопку в виде трех точек под той папкой, которую нужно передать.
- Среди доступных опций выберете «Поделиться».
- Укажите адрес получателя (номер телефона или логин, привязанный к аккаунту).
- Нажмите кнопку «Отправить».
- Откройте Дропбокс на Айфоне получателя.
- На главной странице приложения тапните по уведомлению.
- Ознакомьтесь с фотографиями и скачайте необходимые снимки.
Теперь доступ ко всем ранее отмеченным снимкам будет на обоих устройствах. Просматривать фото можно как через Dropbox, так и через внутреннюю память смартфона, предварительно скачав файлы с серверов облачного сервиса.
iOS 5: редактирование, упорядочивание и удаление фотографий
После создания нескольких фотоальбомов в iOS 5 вы также можете редактировать, упорядочивать и удалять их. Чтобы сделать любую из этих вещей, начните, нажавредактировать в правом верхнем углу.
- Редактировать — Чтобы изменить название фотоальбома, коснитесь имени альбома и нажмите экранную клавиатуру.
- Упорядочить -Чтобы переупорядочить порядок альбомов, нажмите и удерживайте крайний правый значок, который выглядит как три горизонтальные линии. Перетащите альбом в новое место, в которое вы хотите его, и отпустите.
- Удалять — Нажмите значок красного круга в крайнем левом углу названия альбома, а затем нажмитеудалять которая появляется справа. Это навсегда удалит альбом, но фотографии в нем будутне быть удалена.
Использование функции «Быстрое начало» для переноса данных на новое устройство iPhone, iPad или iPod touch
Настройте новое устройство iOS автоматически с помощью iPhone, iPad или iPod touch.
Функция «Быстрое начало» позволяет быстро настроить новое устройство iOS или iPadOS, используя данные на текущем устройстве.* Затем на новом устройстве можно восстановить оставшиеся данные и содержимое из резервной копии iCloud.
Если вам нужно настроить новое устройство с помощью своего текущего устройства и на текущем устройстве используется iOS 12.4 или более поздней версии либо iPadOS 13.4, благодаря функции «Быстрое начало» вы можете выполнить миграцию с устройства на устройство. Эта функция позволяет беспроводным способом перенести все данные с текущего устройства на новое.
Функция «Быстрое начало» задействует оба устройства, поэтому необходимо выбрать время, когда текущее устройство не понадобится вам в течение нескольких минут.

Пароль на Фото
iOS предлагает код безопасности не только для отдельных фотографий, но и для всего приложения «Фотографии». Вы можете воспользоваться специальной функцией «Управляемый доступ» в настройках устройства, а также загрузить стороннее приложение для хранения и блокировки ваших данных.
Способ 1: Заметки
Этот метод не позволяет вам установить пароль для уже сделанных фотографий, которые хранятся в приложении «Фотографии». Однако, если пользователь сфотографирует заметки, он сможет заблокировать их с помощью отпечатка пальца или кода безопасности.
Включить функцию
- Зайдите в «Настройки» вашего устройства.
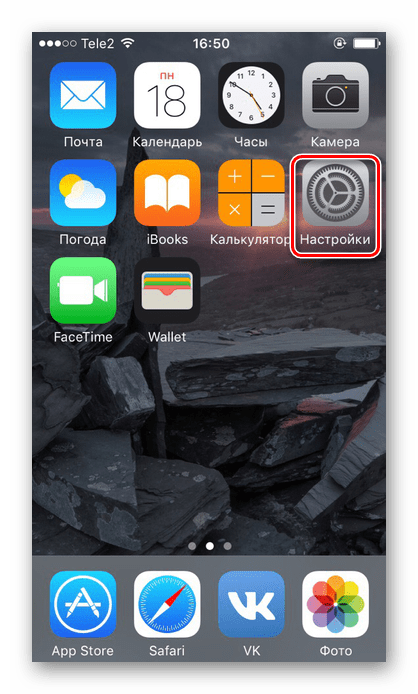
Прокрутите немного вниз и найдите пункт «Заметки».
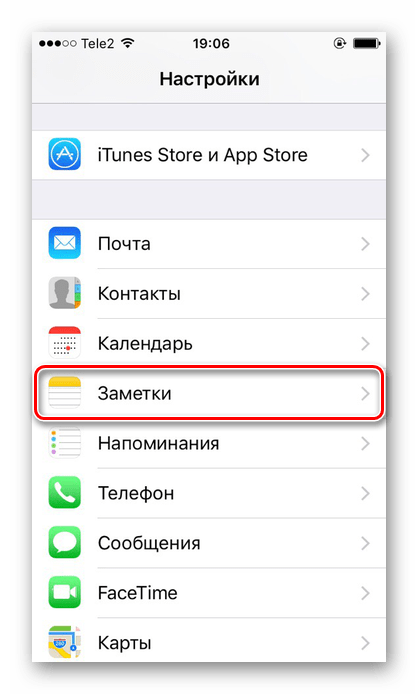
В открывшемся окне отключите функцию «Сохранить медиафайлы в фотографии». Для этого переместите ползунок влево.
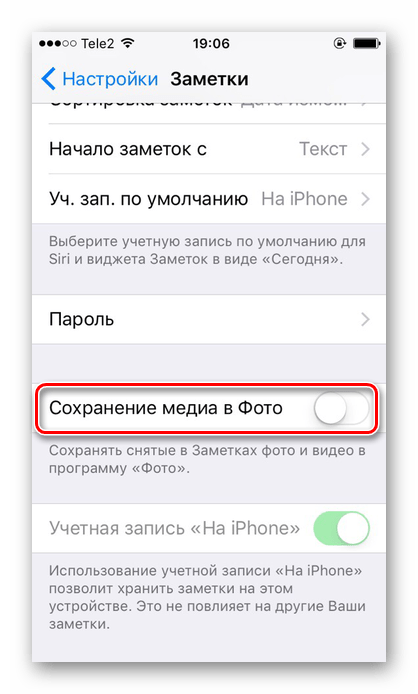
Теперь перейдите в раздел «Пароль».
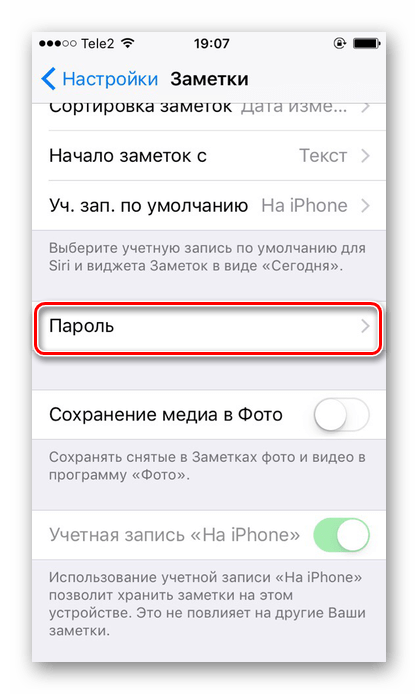
Активируйте функцию «Использовать Touch ID» или создайте собственный пароль. Он может состоять из букв, цифр и символов. Вы также можете указать всплывающую подсказку, которая будет отображаться при попытке просмотреть заблокированную заметку. Нажмите «Готово».
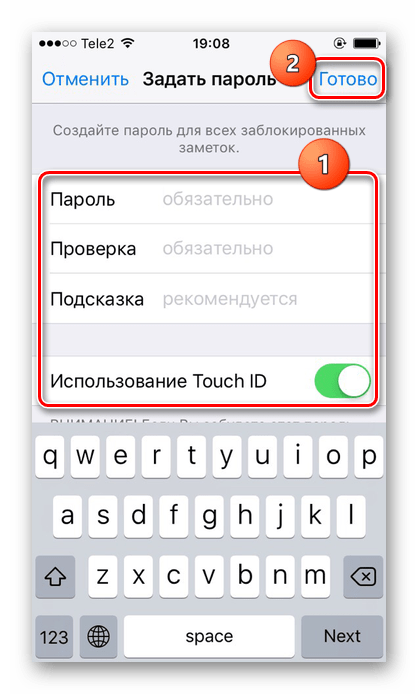
Процесс блокировки фото
- Перейдите в приложение «Заметки» на iPhone.
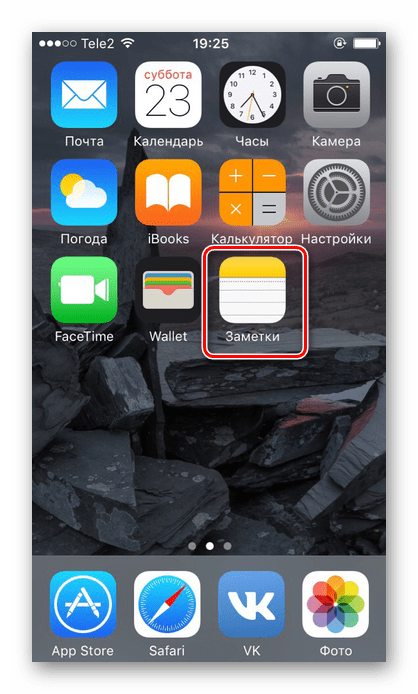
Перейдите в папку, в которой вы хотите создать запись.
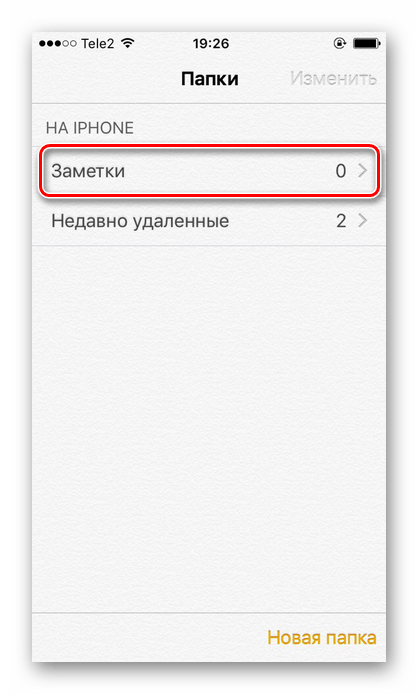
Нажмите на значок, чтобы создать новую заметку.
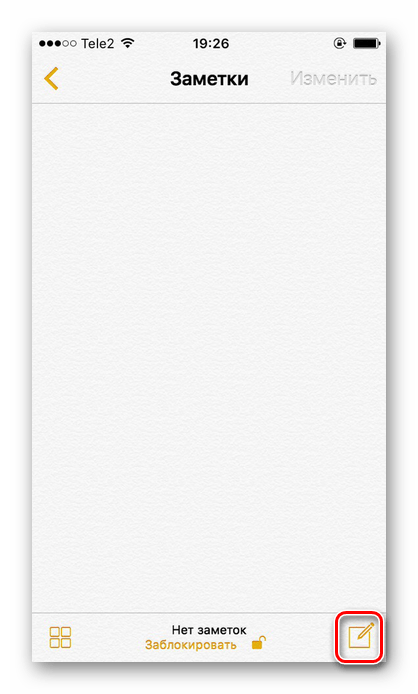
Коснитесь изображения камеры, чтобы создать новую фотографию.
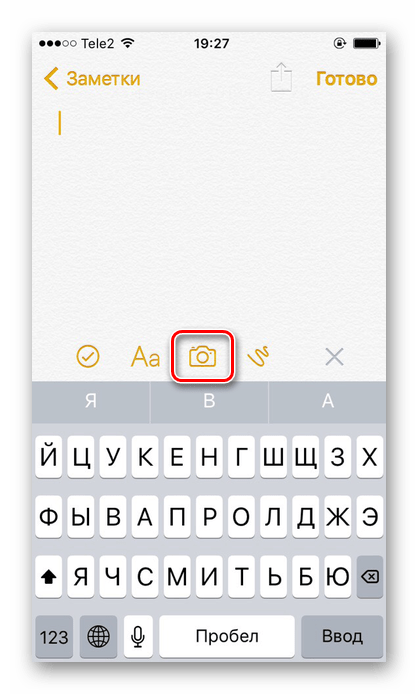
Выберите Сделать фото или видео».
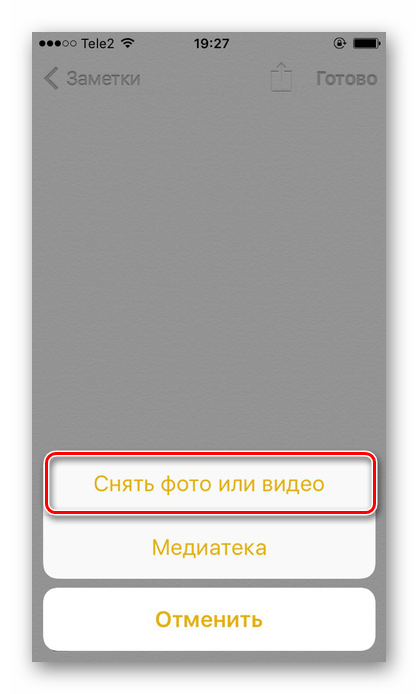
Сделайте снимок и нажмите «Использовать фото».
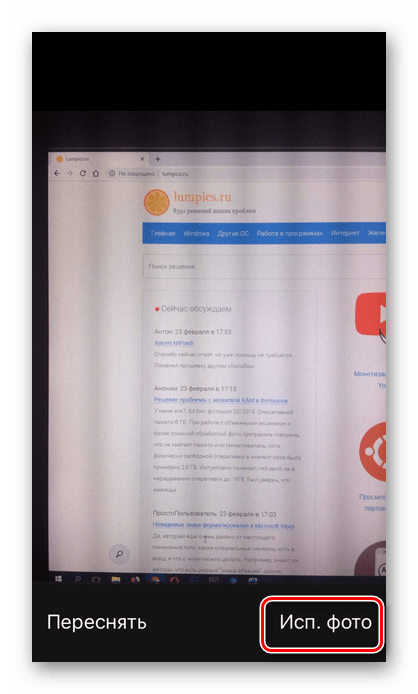
Найдите значок «Поделиться» в верхней части экрана.
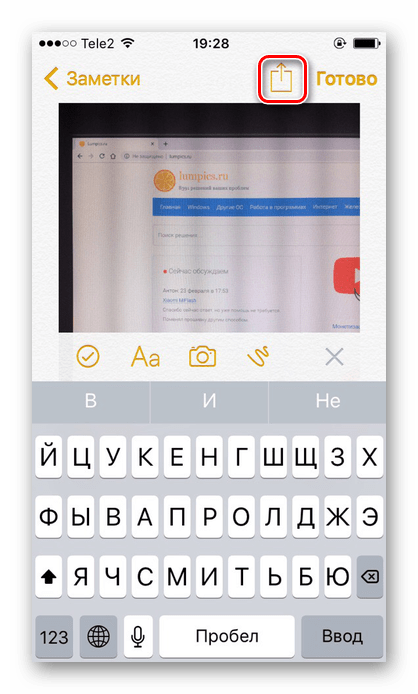
Нажмите «Заблокировать заметку».
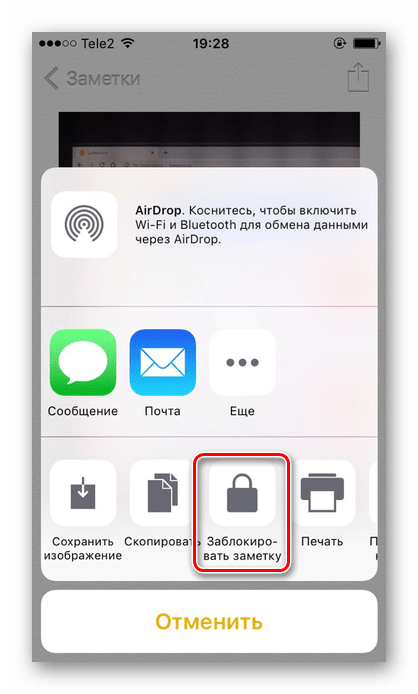
Введите ранее установленный пароль и нажмите OK».
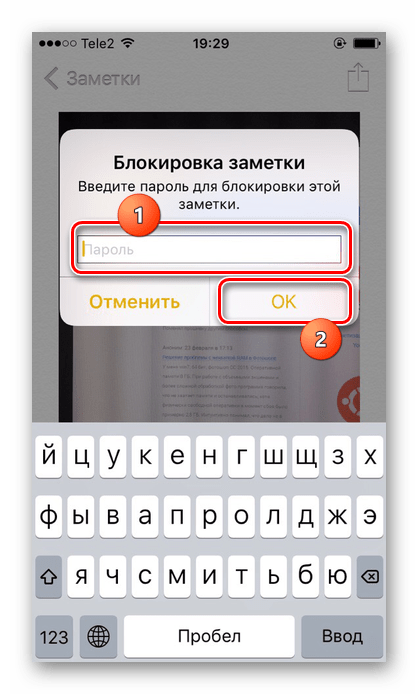
Блокировка установлена. Коснитесь значка замка в правом верхнем углу.
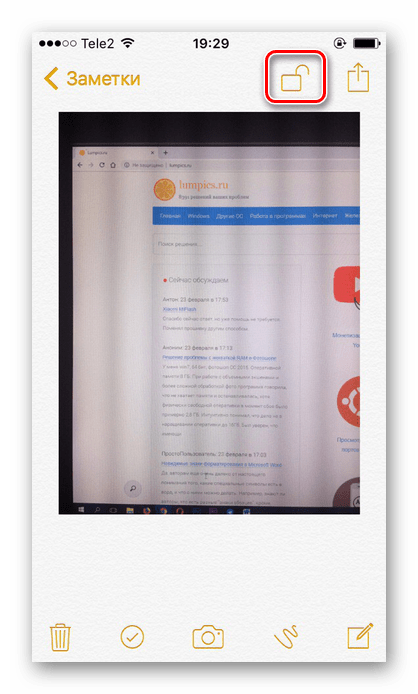
Заметка с фотографией, которую вы сделали, была заблокирована. Для его просмотра необходимо ввести пароль или отпечаток пальца. Выбранная фотография не будет отображаться в галерее iPhone.
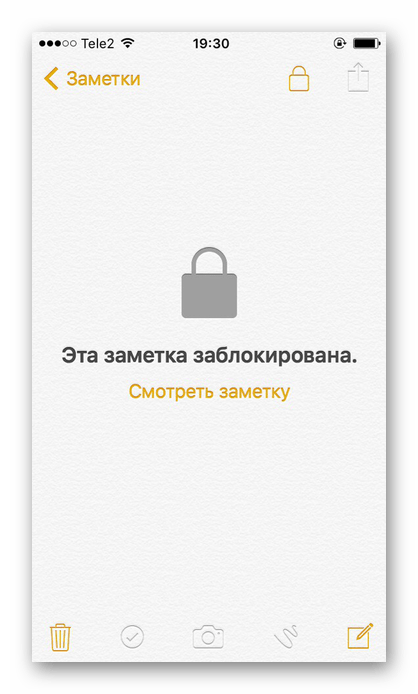
Способ 2: Функция «Гид-доступ»
Система iOS предлагает своим пользователям специальную функцию — «Гид-доступ». Позволяет открывать только определенные изображения на устройстве и запрещает дальнейшую прокрутку альбома. Это поможет в ситуациях, когда владельцу iPhone нужно отдать свое устройство, чтобы кто-то другой мог увидеть фотографию. Когда функция включена, вы не сможете просмотреть остальные фотографии, не зная комбинации и пароля.
- Зайдите в настройки айфона.
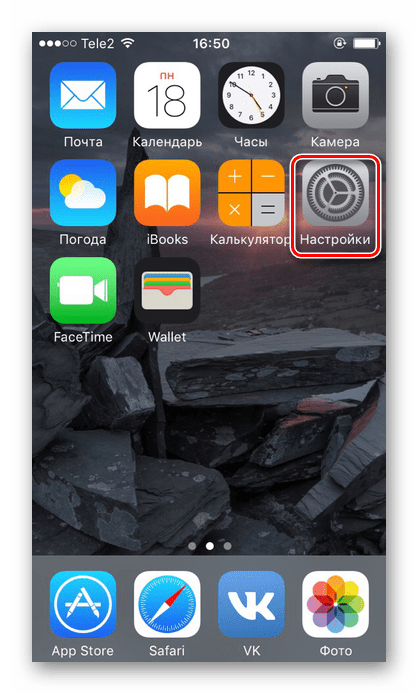
Откройте раздел «Общие».
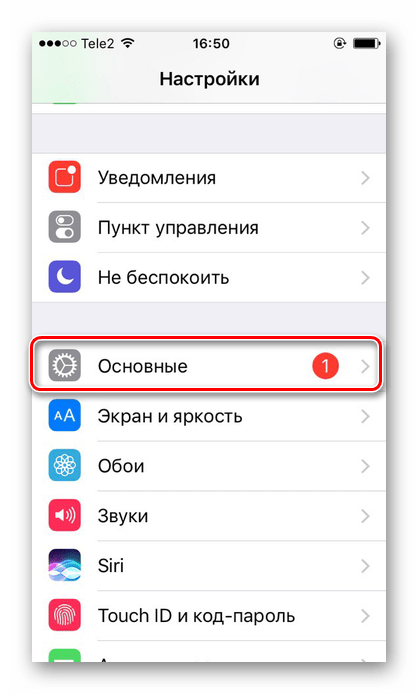
Выберите Доступность».
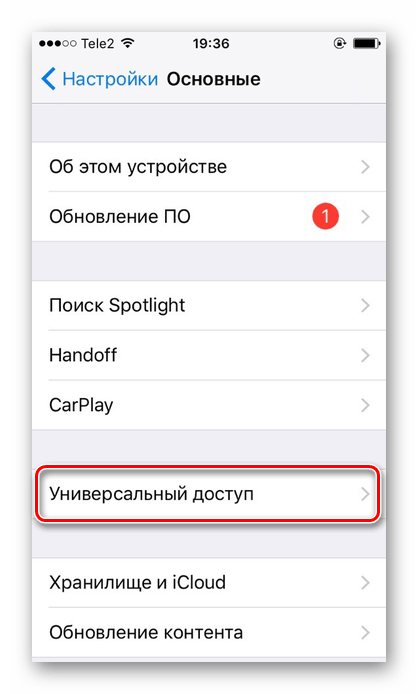
Внизу списка найдите «Управляемый доступ».
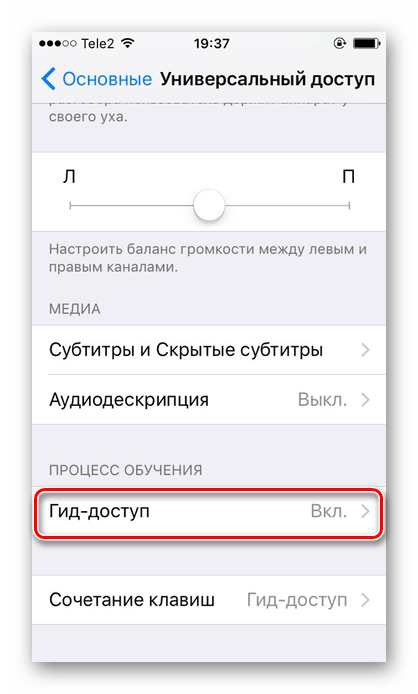
Активируйте функцию, переместив ползунок вправо, и нажмите «Настройка пароля».
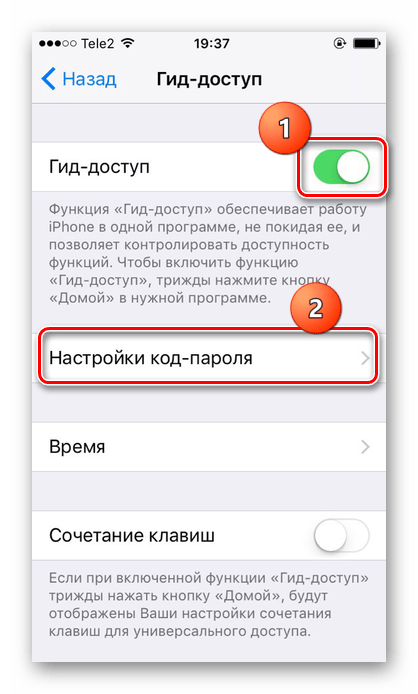
Установите пароль, нажав «Установить управляемый пароль», или включите активацию по отпечатку пальца.
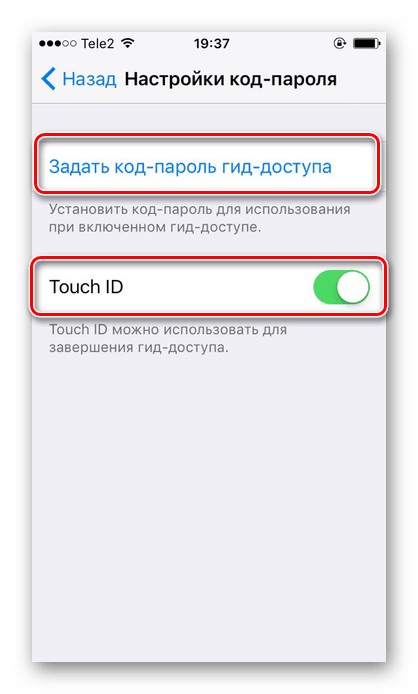
Откройте изображение, которое хотите показать другу, в приложении «Фото» на iPhone и нажмите кнопку «Домой» 3 раза».
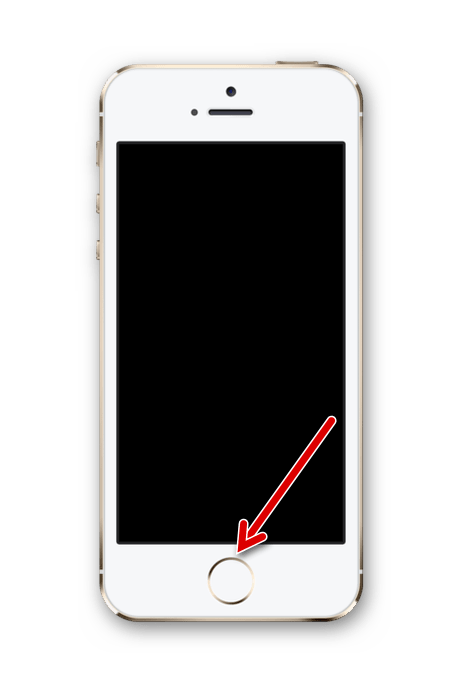
В открывшемся окне нажмите «Параметры» и переместите бегунок влево перед строкой «Нажать». Нажмите «Готово» — «Продолжить». Управляемый доступ запущен. Теперь, чтобы начать просмотр альбома, снова нажмите кнопку «Домой» 3 раза и введите свой пароль или отпечаток пальца. В появившемся окне нажмите «Готово».
Способ 3: Пароль на приложение
Если пользователь хочет ограничить доступ ко всему приложению «Фотографии», имеет смысл использовать специальную функцию «Пароль приложения» на iPhone. Он позволяет временно или навсегда заблокировать определенные программы.
Автоматический перенос фотографий с Android на iPhone
При первоначальной настройке нового iPhone можно воспользоваться автоматическим переносом данных с Android-смартфона на iPhone. Данный способ позволяет перенести не только фото, но и все остальные пользовательские данные, среди которых контакты, переписка, закладки в браузере, почтовые аккаунты, календари и т. д.
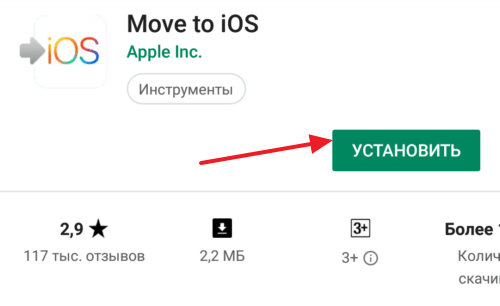
После того как приложение Move to iOS установлено, можно включать iPhone и приступать к его первоначальной настройке. На одном из этапов настройки вам нужно будет перейти в «Программы и данные» и выбрать там «Перенести данные с Android».
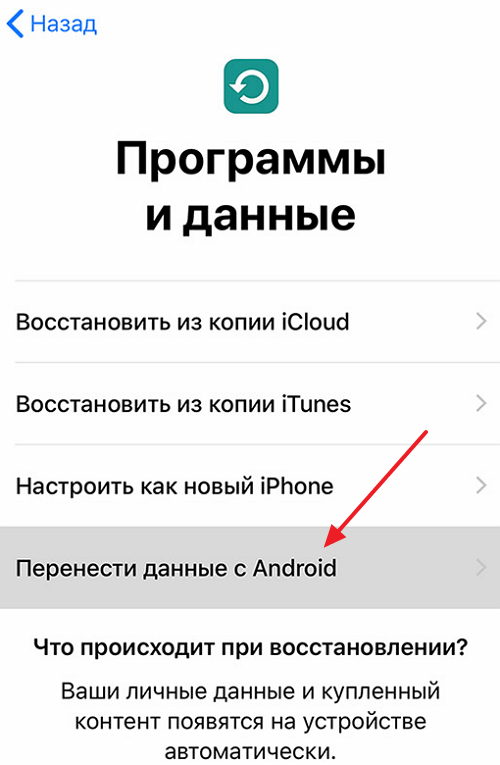
Дальше нужно открыть приложение Move to iOS на Андроид-устройстве, нажать на кнопку «Продолжить», согласиться с условиями использования, и нажать «Далее». А на iPhone нужно нажать на кнопку «Продолжить» и подождать пока не появится PIN-код.
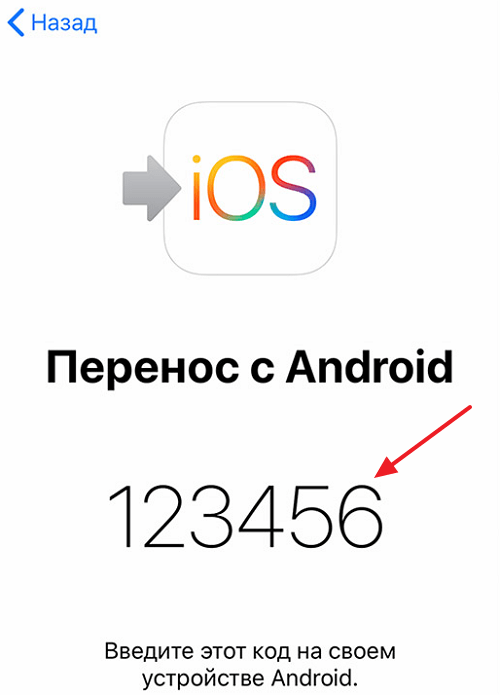
Появившийся PIN-код нужно ввести на Android устройстве и ждать появления окна «Перенос данных». Дальше на Android нужно выбрать данные, которые нужно перенести на iPhone, и дождаться окончания процесса.
Еще раз отметим, что данным способом переноса фото с Android на iPhone можно воспользоваться только при первоначальной настройке iPhone. Если вы уже прошли первоначальную настройку, то можно сделать сброс до заводских настроек и выполнить ее повторно либо перенести фотографии вручную, так как это описано в начале статьи.
Настройка хранилища iCloud
Перед просмотрим фото и прочих файлов через Айклоуд, нужно включить синхронизацию, а также активировать в настройках гаджета ряд функций. Выполняем следующие шаги для настройки на устройстве Apple облака:
- Открываем «Настройки».
- Переходим в раздел iCloud.
- В предложенном списке выбираем информацию, которую нужно синхронизировать с серверами.
- Теперь проводим детальную настройку синхронизации фото.
- Выбираем самый подходящий способ: «Оптимизация хранения на Айфоне». Это позволит на девайсе сэкономить память, так как во время активации данной опции все сделанные фотографии автоматически будут отправляться на сервера iCloud и из памяти гаджета удаляться. При выборе «Сохранение оригиналов» созданные снимки храниться будут и на серверах Айклоуд, и в памяти устройства.
- Еще можно активировать опцию «Выгрузить в мой фотопоток». При этом новые фото автоматически начнут отправляться на все иные гаджеты, которые синхронизированы с вашей учетной записью.
- Включите опцию «Выгрузить фото серий». На остальные девайсы, синхронизированные с вашим, отправляться будут только избранные фото.
- Теперь активируем «Общий доступ к фото Айклоуд», для демонстрации своих фото остальным пользователям хранилища. Также предоставляется возможность просматривать снимки других пользователей.
- Доступно по умолчанию только 5 Гб памяти в облаке. Когда они будут заполнены, то во время попытки синхронизировать гаджеты с iCloud будет отображено уведомление, что недостаточно места.
- Если вы видите, что вам будет недостаточно 5 Гб, то стоит вернуться к общему списку с настройками и перейти во вкладку «Основные».
- Открываем подраздел «Статистика».
- Переходим к разделу «Хранилище iCloud».
- Нажимаем на «Сменить план хранилища».
- Будет отображен в облачном хранилище список доступных пакетов места. Выберите тот, который подходит вам больше всего в соответствии с критериями стоимость/Гб, нажимаем кнопку «Купить», после чего нужно следовать появившейся на экране инструкции.
После проведения всех настроек iCloud и синхронизации устройства с облачными серверами, вы сможете смотреть все фото через любой свой гаджет.
Жесты Google Фото
Сразу после YouTube в Google Фото появилось множество собственных жестов. Некоторые из них, уже известны, но некоторые менее знакомы.
Мой любимый жест в Google Фото — это масштабирование в основной библиотеке или в результатах поиска для изменения размера миниатюр. По мере расширения приложение переходит от отображения четырех миниатюр в строке в представлении месяца к просмотру в день с тремя, а затем двумя изображениями в строке. К сожалению, этот жест не работает в альбомах, но он очень удобен для просмотра большего или меньшего количества фотографий на экране с большей или меньшей детализацией.
Google Фото подсадил меня на еще один жест. Для выбора всех фотографий, что вам нужно сделать, это нажать и удерживать, а затем перетащить. Это намного лучше, чем нажимать на каждую картинку, чтобы выбрать ее, и позволяет мне мгновенно выполнять действия с несколькими фотографиями.
Следующие три жеста доступны при просмотре мультимедиа:
- Вы можете провести пальцем вверх при просмотре изображения или видео, чтобы открыть информацию о них и действиях.
- При просмотре фотографии, связанной с коротким видео (например, движущиеся фотографии), вы можете нажать и удерживать изображение, чтобы переключиться с движущегося изображения на неподвижное или со неподвижного изображения на движущееся в зависимости от того, в каком режиме вы находитесь.
- Трудно поверить, что Google Фото только недавно добавила возможность двойного касания или сжатия для увеличения видео во время воспроизведения. С опозданием, но молодцы.

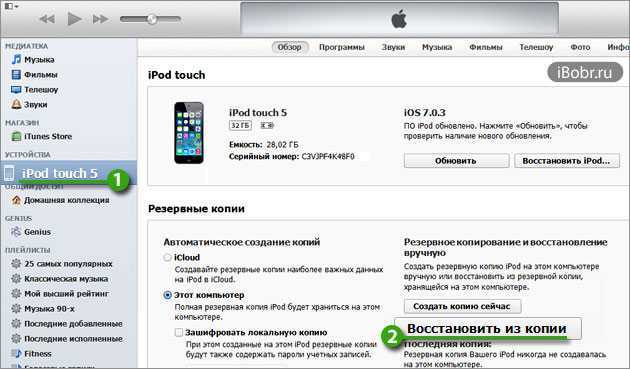









![Как перенести фотографии с iphone на iphone – все способы передачи фото [2020]](http://aksakovufamuseum.ru/wp-content/uploads/2/e/e/2ee68cf48082300631f4f973e931cb77.jpeg)













![Как скопировать фотографии с mac на iphone [полное руководство]](http://aksakovufamuseum.ru/wp-content/uploads/6/6/7/667e2cfdd2d9b89526dfecb6fca729f2.jpeg)