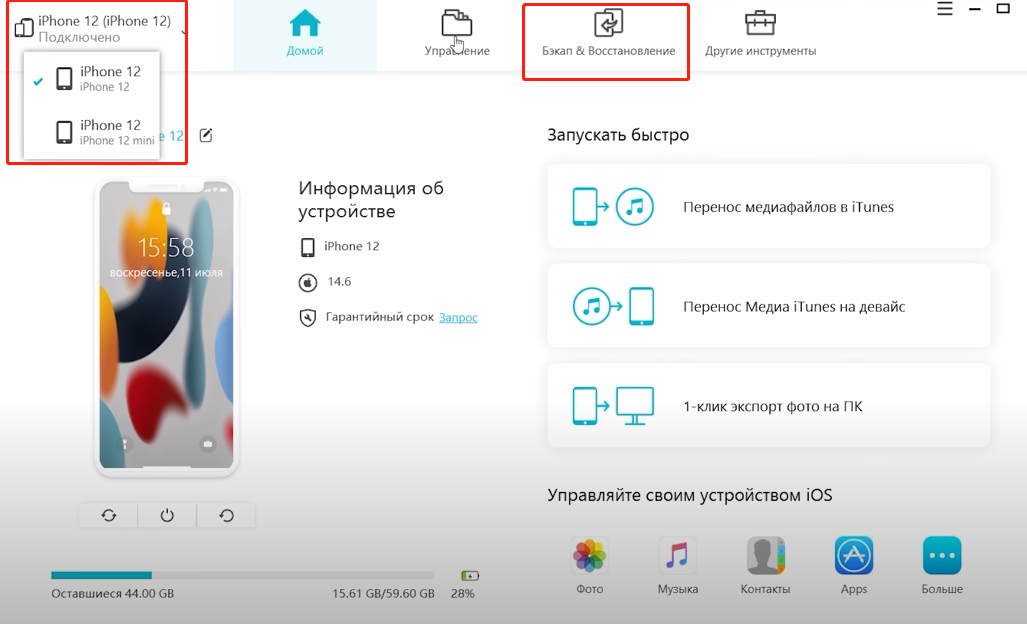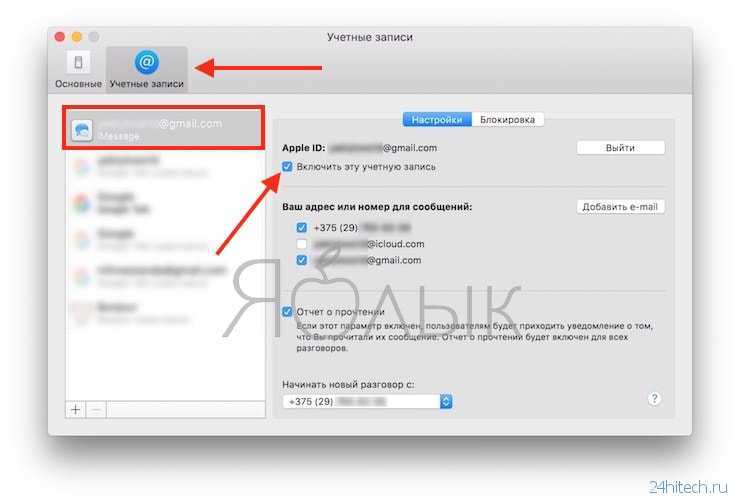Как переместить фотографии или видео, присутствующие в папке iPhone или iPad, из файлов в приложение «Фотографии»
Переместить одну фотографию или видео
Если вы хотите переместить в приложение «Файлы» только одно видео или фото, снятое не на iPhone, выполните следующие действия:
Шаг 1. Запустите приложение «Файлы» на своем iPhone или iPad.
Шаг 2. Перейдите к фотографии или видео, которые вы хотите переместить в приложение «Фотографии». Используйте кнопку «Назад» в верхнем левом углу, чтобы изменить папки.
Шаг 3: Нажмите и удерживайте фото или видео. Выберите «Поделиться» в меню.
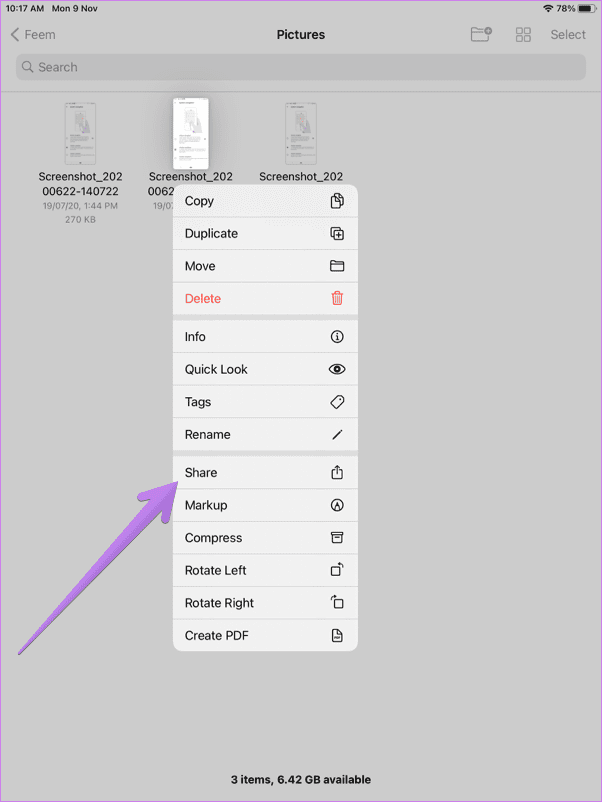
Шаг 4: Нажмите «Сохранить изображение» или «Сохранить видео». Это все, что вам нужно сделать. Откройте приложение «Фотографии», и ваша фотография или видео должны быть видны.
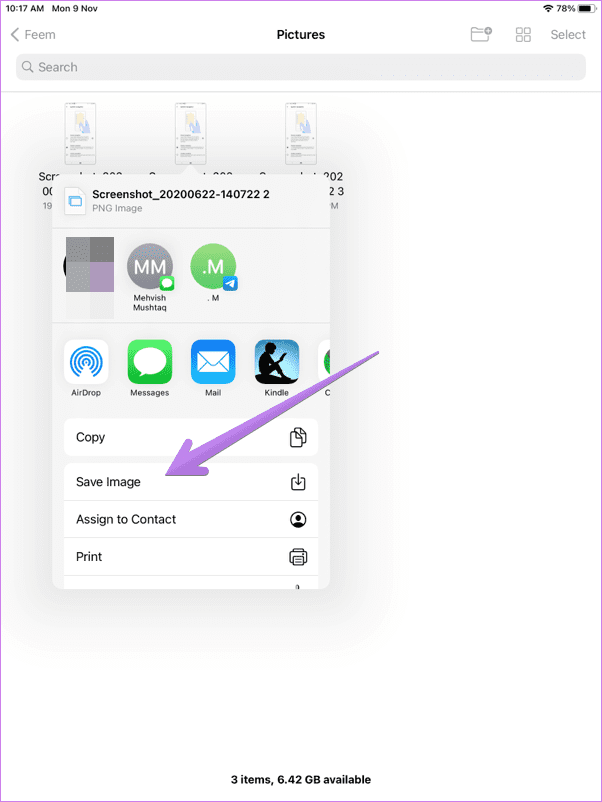
Переместить несколько фотографий и видео
Процесс перемещения нескольких фотографий и видео аналогичен перемещению отдельных файлов. Единственное отличие состоит в том, что вам нужно сначала выбрать несколько файлов. Для этого запустите приложение «Файлы» и откройте папку с фотографиями или видео. Нажмите на значок «Выбрать» вверху. Теперь нажмите на фотографии или видео, чтобы выбрать. После выбора нажмите значок «Поделиться» или «Еще», а затем «Поделиться».
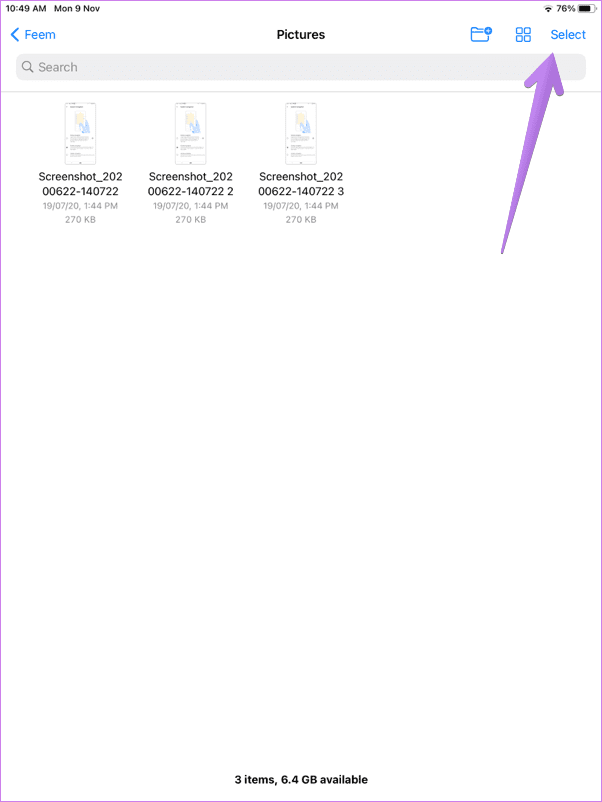
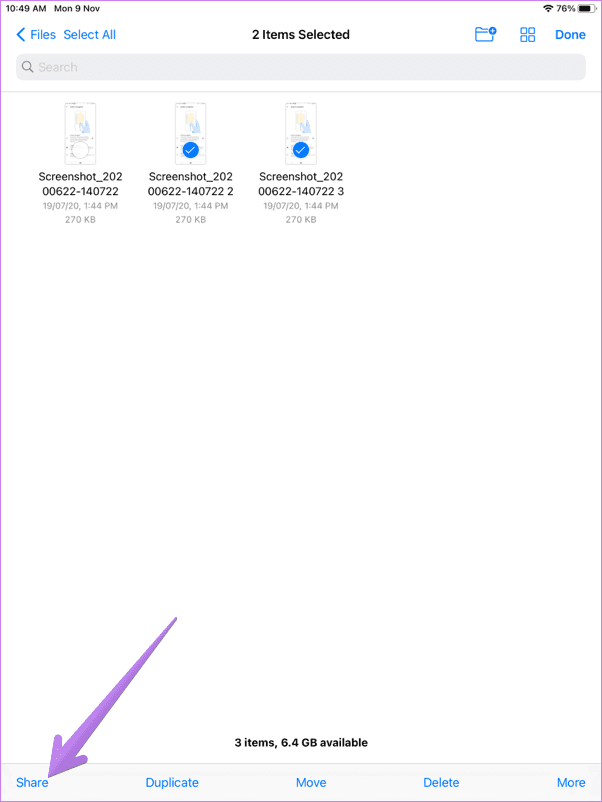
Выберите Сохранить X изображений или видео. Выбранные фотографии или видео будут загружены в приложение «Фотографии».
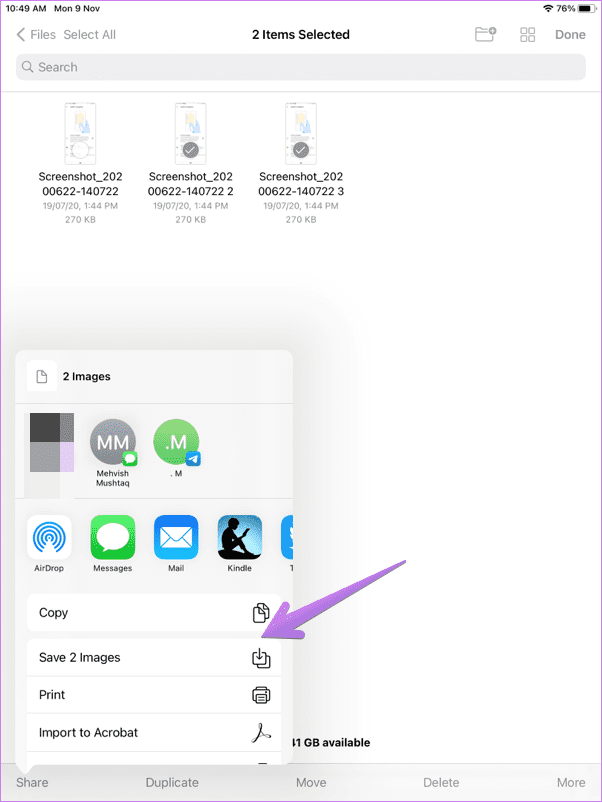
Совет. Узнайте, в чем разница между Apple Photos и Google Photos.
Способ № 2: использование Google Фото
Google Фото позволяет создавать коллажи за минимальное количество шагов без особых усилий. Хотя процесс создания коллажа с ним прост, существуют некоторые ограничения в использовании приложения. Одним из недостатков инструмента коллажей Google Фото является то, что вы можете выбрать не более 9 фотографий для объединения. Еще одно ограничение заключается в том, что приложение «Фотографии» будет создавать коллажи из выбранных вами изображений, и после создания нет возможности вручную изменить положение фотографий в сетке или изменить тип сетки напрямую. Таким образом, Google Фото можно использовать для создания коллажей в кратчайшие сроки без дополнительных инструментов.
Чтобы создать коллаж, откройте приложение Google Фото на iOS и коснитесь вкладки «Библиотека» в правом нижнем углу.
Внутри библиотеки выберите «Утилиты» сверху.
На следующем экране нажмите «Коллаж» в разделе «Создать новый».
Теперь вам нужно будет выбрать изображения, из которых вы хотите создать коллаж. Вы можете выбрать от 2 до 9 фотографий для создания коллажа. Когда вы выбрали изображения, нажмите «Создать» в правом верхнем углу.
Google Фото теперь создаст коллаж из выбранных вами фотографий с макетом, который, по его мнению, подходит лучше всего. На этом экране вы можете поделиться или внести другие изменения в коллаж с помощью экранных инструментов.
Связанный: Как проверить элемент на iPhone
Подробная пошаговая инструкция подготовки iPhone к продаже
Перед продажей техники Apple, iPhone, iPad или iPod Touch стоит заранее подготовить – внутреннюю память очистить от конфиденциальной информации, используемые настройки – сбросить, а учетную запись Apple ID открепить и спрятать от посторонних глаз. Разбираться с поставленными задачами ни в коем случае нельзя в ручном режиме – фотографии, календари, контакты, мероприятия и уведомления лучше не трогать, пока не изучена описанная ниже инструкция…
Генерация резервной копии
- Превратить конфиденциальную информацию в своеобразный «архив», который остается в облачном хранилище или на компьютере, а затем с легкостью загружается на новый смартфон или планшет, разработчики из Apple предлагают двумя способами;
- Первый построен на использовании iTunes. Стоит открыть медиаплеер, перейти к настройкам девайса, а затем поставить галочку напротив пункта «Автоматическое создание копий» на «Этом компьютере».
Если до текущего момента информация ни разу не сохранялся на компьютере, стоит воспользоваться кнопкой «Создать копию сейчас»;
- Процедура в среднем занимает чуть больше десяти минут – результат зависит от количества сохраненной информации в памяти iPhone, iPad или iPod Touch.
Главное – заранее освободить достаточного количества свободного места на жестком диске и не трогать iTunes до завершения активной синхронизации;
- Альтернативный способ сохранить информацию в тайне – заглянуть в «Настройки» гаджета, открыть пункт с параметрами iCloud, а после – поставить галочку напротив «Резервного копирования в iCloud».
Принятые изменения сохраняются автоматически и копия, которая хранится на компьютере, становится неактивной;
- Если же мучают сомнения, какому способу копирования стоит довериться, то iCloud точно в приоритете. Информация обновляется и синхронизируется автоматически 2-3 раза в день, компьютер с iTunes не приходится держать под рукой, а доступ к фотографиям, контактам или мероприятиям выдается остальным девайсам, использующим тот же аккаунт Apple ID (то есть, не придется заново подключать смартфон или планшет к ПК и ждать обновления копии).
Отвязать пару с Apple Watch
- Если на руке болтаются умные часы, то перед продажей техники стоит провести обряд деактивации установленного сопряжения. Процедура проходит по следующему сценарию: открыть программу Watch на iPhone и перейти на вкладку «Мои часы»;
- Затем нажать на кнопку «i» и в выпадающем меню выбрать «Разорвать пару с Apple Watch»;
- Пара отвязывается мгновенно. Для подтверждения действий придется ввести код-пароль от iOS.
Отвязка iPhone от Apple ID
Расстаться с используемой на смартфоне учетной записью можно в «Настройках», в разделе «Apple ID, iCloud, App Store»;
Далее достаточно нажать на название текущей учетной записи, а затем выбрать пункт «Выйти»;
Подтверждается отвязка в два этапа – с помощью кода-пароля от операционной системы iOS и вводом пароля от Apple ID. Если информация указана корректно, то процедура закончится «обезличиванием» iPhone и частичным возвращением к штатным настройкам
Но важно помнить – остальная информация – фотографии, мероприятия, данные банковских карт еще на месте, а потому стоит провести очистку.
Сброс
- Начинается процедура из уже знакомого меню «Настройки», раздел «Основные», пункт «Сброс». Тут доступны разные способы очистки информации, но в текущем случае, перед продажей или передачей iPhone стоит выбрать вариант «Стереть контент и настройки»;
- Процедура начнется автоматически и закончится уже через 5 минут. Для подтверждения действий потребуется идентификатор Apple ID и пароль.
Последние штрихи
К описываемой стадии iPhone, iPad или iPod Touch обрел кристальную репутацию и потерял былые узнаваемые черты – не осталось ни контента, ни информации, ни паролей. Но передавать девайс покупателю еще рано, осталось довести начатое до конца:
- Отключить iMessage и Face Time. В первую очередь, стоит отключить тумблеры каждой функции в «Настройках», а затем – перейти на сайт Apple, ввести номер телефона и указать код подтверждения;
- Отключить технологию «Найти iPhone». Процедура проходит на главной странице облачного хранилища iCloud и состоит из четырех действий;
- Указать идентификатор Apple ID и пароль и пройти авторизацию;
- Открыть раздел «Найти iPhone»;
- В правом верхнем углу найти пункт «Все устройства», а затем выбрать то, которое будет продано или отдано;
- Нажать на пункт меню «Стереть iPhone».
Последние действия завершены. Гаджет чист и не расскажет потенциальному покупателю ничего о предыдущем владельце.
Google Фото
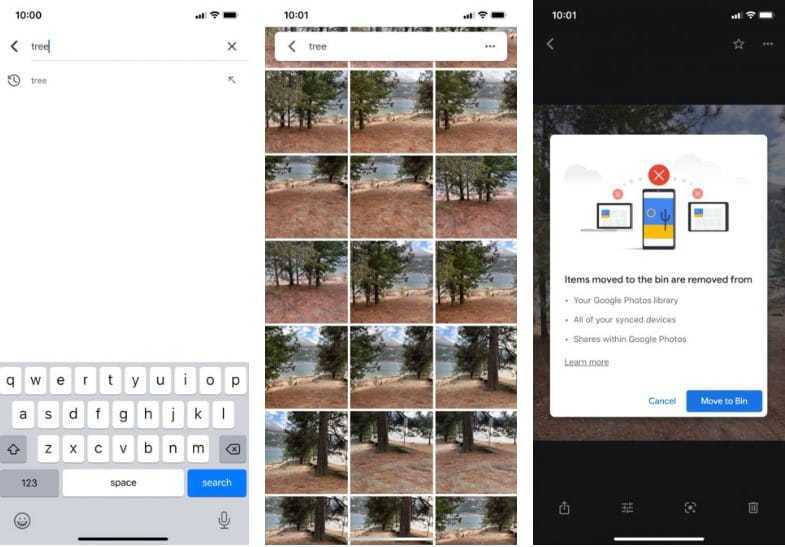
Вы можете не думать о Google Фото В качестве приложения для поиска и удаления дубликатов фотографий. Однако в качестве резервной копии для Remo он отлично работает.
В другой статье мы рассказали о замечательных инструментах поиска, скрытых внутри Google Фото. Одна из самых удивительных функций этого приложения — использование алгоритмов Google для определения типа контента на каждой из ваших фотографий. Google Фото сгруппирует ваши фотографии на основе этого контента.
Чтобы удалить дубликаты фотографий с помощью Google Фото:
- Коснитесь панели поиска в приложении Google Фото.
- Введите общее слово, чтобы найти объект определенного типа. Google автоматически подставляет общие слова, поэтому в данном случае мы выбрали «Дерево» вместо «Деревья».
- После выбора «Дерево» Google Фото извлечет все ваши фотографии, на которых есть деревья.
- Когда вы прокручиваете эти изображения, вы найдете похожие изображения, а также их точные дубликаты. Вы можете удалить эти дубликаты оттуда.
- Самое приятное то, что учетную запись Google Фото можно использовать бесплатно, как и Ремо. При необходимости вы можете заплатить за дополнительное пространство через свою учетную запись Google. В целом, Google Фото — эффективное приложение для обычного пользователя, который хочет избавиться от нескольких дубликатов.
Скачать: Google Фото (Бесплатно, доступна подписка)
Вариант 2 — облачные хранилища
Еще один вариант как перенести фото с iPhone на iPhone — с помощью облачных хранилищ.
Процесс достаточно прост, особенно если устройства подключены к одному облачному аккаунту. В этом случае пользователям остается просто положить нужное изображение в облако (сделать это можно с помощью официальных приложений-клиентов), а затем после синхронизации «забрать» его на другом устройстве.
В качестве облачных хранилищ можно использовать Dropbox, Google Диск, Яндекс Диск, Облако от Mail.ru и т.д.
В частности, Яндекс Диск можно настроить так, что все сделанные фотографии будут сразу сливаться в облако, подробнее об этом читайте здесь. Останется просто сделать публичный доступ к нужным файлам прямо из приложения на iPhone.
В случае если нужно обменяться контентом между устройствами, подключенными к разным облачным аккаунтам, можно использовать прямые ссылки.
В большинстве случаев найти нужную ссылку можно, просто выбрав в официальном облачном клиенте для iOS нужную картинку и открыв меню «Поделиться».
Кроме этого стоит упомянуть про iCloud. С помощью этого яблочного сервиса владельцы нескольких устройств от компании Apple смогут получить доступ к своей медиатеке на iPhone, iPad, Mac. Все новые картинки, фотографии и видео будут автоматически отправляться в облако, после чего их можно будет просматривать и редактировать на любом из гаджетов.
Почему так важно удалять дубликаты фотографий с ваших устройств? льготы

Дубликаты или похожие фотографии создаются по-разному, но наиболее распространенным является тот случай, когда приложению необходимо сохранить изображение, с которым оно работает.
Еще одним источником таких фотографий являются фотографии, сделанные пользователем. Часто мы хотим сделать лучшие фотографии с очень короткими временными задержками, чтобы получить два одинаковых снимка.
Эти фотографии занимают место на нашем мобильном устройстве или компьютере, вызывая внутренние конфликты, связанные с их обработкой и производительностью.
Когда мы навсегда удалим эти фотографии, мы сможем добиться значительных преимуществ. Некоторые из них:
- Это увеличивает производительность нашего мобильного телефона или компьютера. потому что, удаляя фотографии из ОЗУ, в нем хранится меньше информации, и он может предоставлять более точную информацию процессору данных.
- Работая меньше оперативной памяти и других компонентов, связанных с обработкой, он потребляет меньше энергии, поэтому наша батарея длится намного дольше .
- Избегаем личных ошибок , потому что, имея меньшее количество вариантов фотографий, мы можем работать, избегать и даже делиться правильными фотографиями, а не теми, которые были похожи или явно не были теми, которые мы хотели.
- Меньше времени на исследования , когда нам нужно найти определенную фотографию, наша галерея намного меньше, потому что мы удалили все эти ненужные фотографии.
- Поскольку емкость хранилища больше , многие приложения работают лучше потому что им нужно это пространство для создания временных файлов для повышения производительности.
Способ №3: Использование макета из Instagram
Поскольку многие из нас используют Instagram для загрузки наших ежедневных воспоминаний, вы можете использовать собственный инструмент «Макет» приложения, чтобы создавать коллажи из изображений, которые вы сохранили на своем iPhone, или снимать их напрямую с помощью камеры в приложении.
Но у инструмента Instagram есть два ограничения: вы не можете объединять более 6 изображений в сетку, и хотя вы можете изменить положение каждого изображения, количество доступных вариантов для упорядочивания ограничено 6 типами сетки.
Добавьте изображения в свой коллаж
Поэтому мы будем использовать автономный Макет из инстаграма приложение для этого метода, чтобы сделать коллаж более персонализированным. После загрузки откройте приложение Layout на своем iPhone и разрешите доступ ко всем своим фотографиям на iPhone.
В приложении Layout вы увидите все последние изображения, сохраненные на вашем iPhone. Если вы хотите выбрать другую папку или альбом для просмотра и выбора изображений, коснитесь вкладки «Недавние» в левом нижнем углу и выберите нужную папку/альбом.
Теперь вы увидите все изображения, которые были сохранены в выбранном месте. Здесь выберите фотографии, из которых вы хотите сделать коллаж. Вы можете выбрать от 2 до 9 фотографий при создании коллажа.
Когда вы выбрали все изображения, вы сможете увидеть различные сетки, в которых расположены ваши изображения, в верхней части экрана.
В зависимости от выбранных вами изображений вы увидите разное количество макетов и сможете выбирать из разных типов макетов.
Чтобы просмотреть различные макеты, просто проведите справа налево по строке макетов вверху.
Когда вы найдете здесь предпочтительный макет, нажмите на него, чтобы внести дальнейшие изменения.
Отредактируйте свой коллаж
Теперь вы увидите экран редактирования приложения, который позволит вам отражать/переворачивать изображения в макете, заменять изображение и добавлять границы к вашему коллажу.
Чтобы изменить положение фотографии внутри коллажа, коснитесь и удерживайте ее, а затем переместите в нужное место внутри коллажа, чтобы разместить ее там.
Чтобы изменить размер фотографий в макете, выберите изображение и перетащите любой из его краев до желаемого размера. Следует иметь в виду, что при изменении размера изображения внутри макета размеры соседних изображений или изображений в той же строке/столбце также будут изменены соответствующим образом.
Чтобы отразить изображение по вертикали, коснитесь изображения в сетке и выберите «Отразить».
Чтобы отразить изображение по горизонтали, коснитесь изображения в сетке и выберите «Отразить».
Чтобы заменить изображение, выберите его в макете и нажмите «Заменить».
Затем выберите изображение, которое хотите использовать в качестве замены, и нажмите «Готово». Новая картинка заменит выбранную внутри коллажа.
Чтобы добавить границы между фотографиями и вокруг коллажа, коснитесь плитки «Границы» внизу.
После внесения всех изменений в коллаж нажмите «Сохранить» в правом верхнем углу.
Коллаж будет автоматически сохранен в библиотеке вашего iPhone, и вы получите больше возможностей поделиться им в Instagram, Facebook или другом приложении.
Универсальный поиск дубликатов с Duplicate Remover Free
Duplicate Remover Free – единственная в нашем обзоре программа, которая сосредоточена всё же не конкретно на дубликатах фотографий, а на поиске дубликатов в целом.
Как показывает практика, такие универсальные решения не очень хорошо проявляют себя в задачах, связанных с какой-то более узкой областью.
Однако одной такой программе мы сегодня даём шанс. Как подсказывает слово Free – распространяется она бесплатно. Вторым достоинством приложения является русский язык, а третьим – относительная современность на фоне других программ в этой подборке, многие из которых, к огромному сожалению, не обновлялись уже долгие годы.
Вам следует кликнуть по кнопке «добавить директорию» и выбрать нужные папки. По умолчанию программа в заданном каталоге не нашла для нас вообще ничего, однако, когда вверху вместо «точные дубликаты» мы выбрали пункт «похожие изображения», тут же были найдены четыре группы дубликатов, одна из которых состояла сразу из трёх файлов:
Дополнительных возможностей у приложения совсем немного. В частности, вы можете исключать из поиска файлы до и после определённого размера.
Ищем похожие изображения с Similar Images Finder
Приложение Similar Images Finder встречает нас недобрым сообщением на английском о том, что за него нужно заплатить $34. Тем не менее на протяжении 30 дней программа готова поработать бесплатно. Следом появляется окно, предлагающее выбрать каталоги для поиска дубликатов:
Из него же мы узнаём, что Similar Images Finder поддерживает 29 форматов изображений, причём пользователь может выбирать конкретные форматы для поиска или исключать лишние. В списке, помимо прочего, можно наблюдать ico и wbmp.
При нажатии Next вы запустите поиск дубликатов, а когда он будет закончен, нажмите Next ещё раз, чтоб увидеть дополнительные настройки. Регулируя их, вы сможете более тщательно настроить то, что отобразится в списке результатов. Наконец, нажав Next в третий раз, вы увидите уже и сам результат:
Перейти к следующей найденной картинке можно нажатием миниатюрной стрелочки в верхнем правом углу. Весь список найденных дубликатов открывается кликом по большой кнопке вверху с адресами текущих файлов.
В свою очередь, нажатие кнопки Next внизу приведёт к завершающему этапу работы. Там программа выведет список того, что, по её мнению, точно является дубликатами и предложит их удалить. На скриншоте выше Similar Images Finder справилась с изображением, куда был добавлен водяной знак, а также изменён контраст гистограммы.
Различая между картинками программа посчитала на уровне 5,5%. При этом в другом примере, где на вторую картинку нами был добавлен сильный эффект размытия, отличия, по версии приложения, почему-то составили всего 1,2%:
Увы, программа, находя реальные дубликаты, по умолчанию показывает и многие совсем непохожие друг на друга изображения, как будто в них есть что-то общее:
Часто задаваемые вопросы
Эти параметры синхронизации отличаются от вашей резервной копии iCloud. Если параметры синхронизации отправят все на устройства, подключенные к iCloud, резервная копия будет специфичной для устройства. Ваша резервная копия iPhone не имеет ничего общего с вашей резервной копией iPad, и никакая информация не будет передана на ваш MacBook.
Да. У нас есть полное руководство по восстановлению потерянных или удаленных фотографий . Проверьте это!
Если вы обнаружите, что требуете места на своем iPhone, то чем вы обычно занимаетесь? Удалите вещи, не так ли? При удалении изображений или видео в библиотеке фотографий iCloud вам нужно быть осторожным. Если вы удалите любую фотографию из iCloud на одном устройстве, она удалит ее и на других устройствах. В частности, файл будет перенесен в недавно удаленную папку. Все, что попадает в папку «Удаленные», будет удалено навсегда через 30 дней.
Тем не менее, iCloud Photo Library предоставляет аккуратную функцию, которая может помочь вам сохранить хранилище фотографий iPhone под контролем.
Когда вы выбираете «Оптимизировать iPhone Storage», библиотека фотографий будет выступать в качестве куратора и управлять размером вашей библиотеки на устройстве. Исходные изображения в полном разрешении будут загружаться в iCloud в зависимости от того, как часто вы к ним обращаетесь. Если вам нужен быстрый предварительный просмотр, вы найдете миниатюры с низким разрешением, сохраненные на вашем устройстве iOS.
Однако, если у вас есть фотография Bigfoot, вам понадобится изображение с полным разрешением, чтобы доказать это. Вы можете загрузить это изображение из iCloud и на свой iPhone или iPad; просто нажмите на изображение, и он будет загружен через сотовый или Wi-Fi.
Photo Stream и iCloud Photo Library — это службы для синхронизации фотографий через устройства iCloud. Вы можете загрузить их на свой компьютер, чтобы обеспечить легкий доступ к фото iCloud, но как узнать, какой из них вам нужен? Простой ответ заключается в том, что iCloud Photo Library новее, а в большинстве случаев — лучше.
Мы обсудим различия более подробно в нашем руководстве по .
Лучшая особенность iCloud Photo Stream — это низкие требования к хранению. Вы можете хранить свои фотографии на iCloud без беспокойства о хранении, потому что изображения не будут учитываться в вашем хранилище iCloud, но они ограничены по времени.
iCloud Photo Library содержит множество моментов, людей и мест. Эти три функции помогут вам организовать вашу фотографию, даже если вы не обращаете на это внимания. Ваши фотографии и видео будут аккуратно распределены по категориям с помощью интеллектуальных геофильтров. Изображения сканируются на наличие лиц, чтобы можно было идентифицировать людей, которые регулярно появляются на ваших фотографиях, и это облегчает вам просмотр всех фотографий, сделанных, например, вашим лучшим другом. Все ваши воспоминания обновляются везде, так что вы можете найти момент, когда вы ищете где бы вы ни находились.
Альбомы могут делиться с людьми, если у них есть адрес электронной почты и учетная запись iCloud. Предположим, вы организуете вечеринку, и единственный используемый телефон — ваш. Поделитесь фотоальбом с вашими гостями, когда они отправят адрес электронной почты, связанный с учетной записью iCloud. Хотя это специфично для платформы (пользователям Android необходимо создать учетную запись iCloud, чтобы увидеть, что вы поделились), это облегчает жизнь, если вам действительно не нравится отправлять вложения по электронной почте. Общие альбомы не занимают ваше место для хранения, что является аккуратным.
iCloud Photo Library — это сервис синхронизации фото и видео. Он содержит все ваши фотографии со всех устройств, связанных с вашей учетной записью iCloud. У вас есть Mac в Малибу и iPhone в Индонезии? Это не имеет значения; все фотографии попадут в облако в вашу библиотеку фотографий iCloud. Самое лучшее в iCloud Photo Library — то, что она упрощает процесс хранения и резервного копирования фотографий. Хотя некоторые устройства требуют импорта фотографий вручную, iCloud Photo Library делает это автоматически — через Wi-Fi — и синхронизирует фотографии на устройствах с поддержкой iCloud Photo Library. Это даже работает на Apple TV!
Почему важно удалить дубликаты изображений с вашего Android или iOS?
Прежде чем приступить к детализации наиболее оптимальных решений для устранения дубликатов фотографий с любого смартфона, важно понять, важность подавления этих изображений,
Вот почему, прежде всего, мы подчеркиваем, что память для хранения любого устройства чрезвычайно важно. Либо при выборе мобильного телефона, чтобы купить его, но, прежде всего, при использовании смартфона
Будучи этим, аспект, который почти все пользователи предпочитают заботиться о иметь место на вашем мобильном телефоне,
Таким образом, при удалении дублирующегося контента в указанном терминале и особенно повторных изображений; вы гарантируете хранитель данных на устройствеВ любом случае это чрезвычайно сложная задача. Так что, таким образом, это может потреблять меньше памяти и выполнять другие процессы оптимальным образом
Принимая во внимание, что установленные приложения уже потребляют много этой памяти естественно
Короче говоря, удаление повторяющихся фотографий абсолютно полезно для вас и вашего смартфона. Благодаря этому это позволяет очистить, оптимизировать и ускорить в пути. С помощью которого вы обеспечите необходимое пространство для хранения новых селфи, а также для установки новых приложений или игр, заботясь о том, чтобы устройство не тормозить,
Загрузите iCloud Photo Stream на ПК или Mac
Фотографии, хранящиеся в Photo Stream в iCloud , не являются частью вашей резервной копии iCloud и не занимают ваше хранилище iCloud . Это довольно аккуратно. Однако там будут сохранены только последние 30 дней фотографий, и после этих 30 дней изображения будут удалены. Мы попросили пользователя написать:
Решим проблему.
Мой Фотопоток показан на фотографиях
Каждый раз, когда вы находитесь в зоне действия Wi-Fi-соединения, все ваши новые фотографии будут загружены и синхронизированы с Photo Stream. Если вы войдете в свою учетную запись iCloud и включите Photo Stream на другом устройстве iOS или компьютере, вы увидите те же фотографии, которые всплывают. Однако вам не следует пытаться войти в свою учетную запись в → « на чужом устройстве, иначе вы рискуете слить или заменить их данные своими.
Вместо этого вы можете использовать iPhone Backup Extractor для загрузки фотографий с фотопотоком без необходимости замены iPhone на руку.
-
Загрузите и установите iPhone Backup Extractor (для ПК и Mac)
-
Войдите в iCloud. Вы можете войти, нажав на кнопку или текст «Нажмите здесь, чтобы добавить учетную запись iCloud». Наша версия Pro открывает все ограничения и дает полный доступ к загрузке контента iCloud и Photo Stream.
Войдите в iCloud
-
Изучите данные iCloud или загрузите фотографии в Photo Stream, нажав на учетную запись iCloud, когда она появится в левой части приложения. Как только вы нажмете на свою учетную запись, вы увидите значки, представляющие ваш Photo Stream и другие сервисы, которые вы используете в iCloud.
Загрузка Фотопотока
-
Нажмите «Загрузить», и все готово. Ваши фотографии будут сохранены в папку по вашему выбору на вашем компьютере.
Успешное восстановление изображений iCloud Photo Stream
Если вам нужна дополнительная рука, у нас есть видео-гид, который проведет вас через процесс:
https://youtube.com/watch?v=vl-b4cQCvnc
Регулярно создавайте резервную копию своего iPhone, чтобы не допустить потери важной информации
Флик
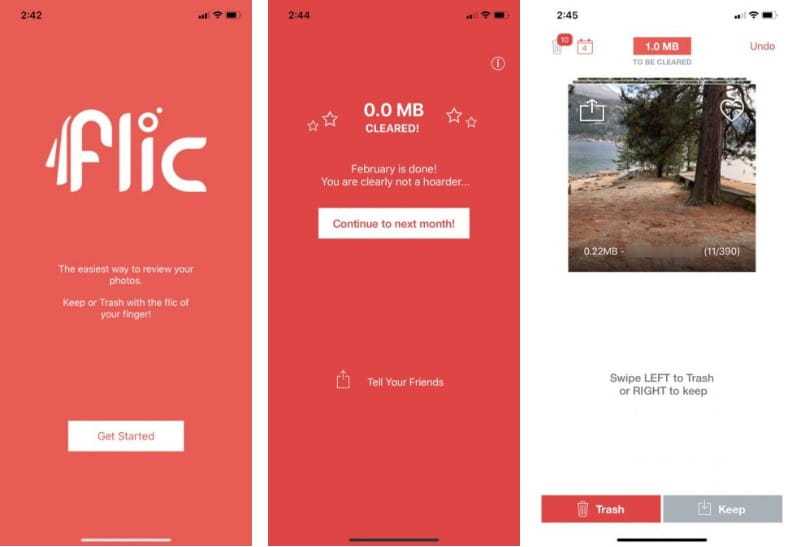
Наконец, вы должны знать Flic: приложение для фотографий, которое может помочь удалить дубликаты фотографий на вашем iPhone.
Вся идея Flic заключается в том, что он помогает вам отсортировать ваши фотографии за последний месяц. Прокручивая фотографии, вы можете выбрать фотографии, которые хотите сохранить. В основном через Просмотр изображений В небольшой галерее фотоаппаратов Flic позволяет легко находить дубликаты фотографий с одного и того же временного интервала.
Каждый раз, когда вы удаляете фотографию, фотография, которую скоро удалят, отправляется в корзину. После того, как вы просмотрели все фотографии за этот месяц, нажмите на значок корзины в верхнем левом углу. Когда вы это сделаете, Flic навсегда удалит фотографии с вашего телефона.
Хотя Flic — очень простое приложение, основным недостатком является то, что бесплатная версия не имеет большого количества функций. Он может обрабатывать только 100 фотографий в день, и это ограничивает вас прокруткой фотографий в хронологическом порядке. Вы не можете случайным образом просматривать предыдущие месяцы, как это можно сделать с другими приложениями в этом списке.
По этой причине Flic — не лучший вариант для удаления дубликатов фотографий с iPhone. Мы рекомендуем только в том случае, если вы не делаете много фотографий. Если вы опытный пользователь, это приложение просто не даст вам полного набора инструментов, которые вам нужны.
Скачать: Флик (Доступна бесплатная, премиум-версия)
Часть 3. Как заблокировать приложение для фотографий с помощью управляемого доступа
Управляемый доступ — это скрытая функция, которую можно использовать для блокировки фотографий или любого другого приложения на iPhone. Вот как вы можете активировать его.
Включить управляемый доступ на iPhone / iPad
Шаг 1. В меню «Настройки» выберите «Основные»> «Специальные возможности»> «Управляемый доступ».
Шаг 2. Проведите тумблером управляемого доступа в зеленое положение.
Шаг 3. Перейдите в раздел «Настройки пароля»> «Установить пароль для управляемого доступа» и установите пароль. Вы также можете включить Touch ID или Face ID на этом экране. Не забудьте включить ярлык для специальных возможностей.
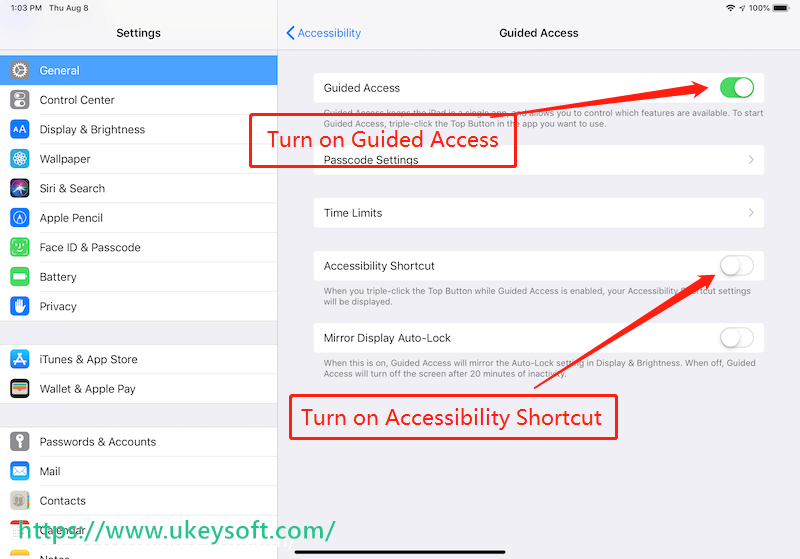
Используйте управляемый доступ для блокировки фотографий
Шаг 4. Запустите приложение «Фотографии», трижды нажмите кнопку «Сторона» на iPhone X или более поздней версии или трижды нажмите кнопку «Домой» на iPhone 8 или более ранней версии.
Шаг 5. Появится начальный экран Guided Access, который позволяет вам нарисовать круг вокруг областей экрана, которые нужно отключить (установите его либо на весь экран, либо ни на один из них). В качестве альтернативы выберите «Параметры» в правом нижнем углу экрана, который можно использовать для отключения всего: от кнопок регулировки громкости до сенсорного экрана, а также установите ограничение времени для сеанса управляемого доступа (до 24 часов).
Шаг 6. Нажмите Guided Access и нажмите кнопку «Пуск» в правом верхнем углу, чтобы начать Guided Access.
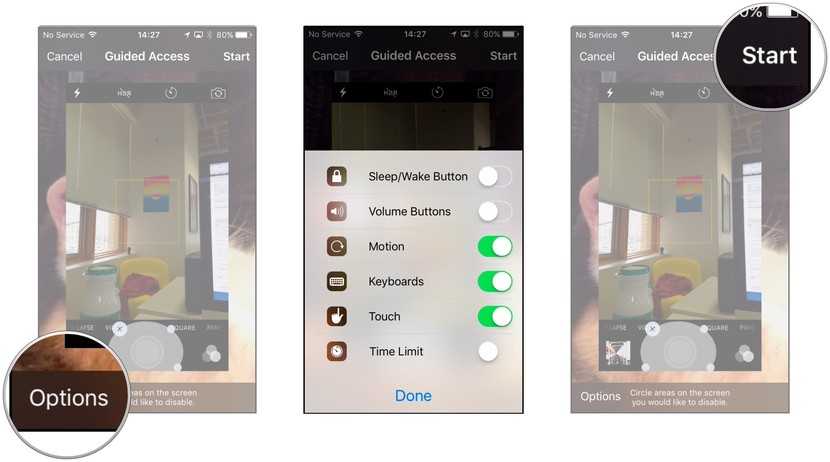
Ваше приложение для фотографий теперь заблокировано. Кому бы вы ни показали свой телефон, он больше не сможет прокручивать ваши изображения, пока они не нажмут три раза кнопку «Домой» 3 раза и не введут правильный код доступа.
Вариант 3 — электронная почта
Одним из самых простых способов для передачи изображений с iPhone на iPhone или на iPad можно считать электронную почту. Для этого нужно:
- Перейти в приложение Фото
- Выбрать нужное изображение (одно или несколько)
- Перейти в меню «Поделиться» в нижней части экрана
- Выбрать пункт «Почта»
- В открывшемся окне вписать всю необходимую информацию (адрес, тему, текст в теле письма и т.д.)
- После того, как все поля будут заполнены, нажать кнопку Отправить
В случае если один аккаунт используется сразу на нескольких устройствах, письмо можно оставить в черновиках. После этого черновик можно открыть на другом устройстве, сохранив нужные картинки и фотографии.
iOS не позволяет удалять повторные фотографии
С течением времени фотографии эволюционировали, чтобы показать нам наши лучшие воспоминания. Но правда в том, что многие другие функции упущены, чтобы поддерживать галерею в порядке. Одним из них является автоматический анализ дублировать фотографии и их последующее устранение, то, что мы должны сделать, используя сторонние приложения. Очевидно, что трудно доверять сторонним приложениям в App Store, поскольку они должны проанализировать всю фотогалерею нашего iPhone, чтобы определить, какие из них являются дубликатами.
Но если у нас есть галерея, представляющая собой настоящий хаос, то наиболее рекомендуемым является использование этого типа инструментов, чтобы немного его упорядочить и устранить все, что у нас есть, в двух экземплярах.
Как дублировать изображение или видео в фотографиях для iOS
Вот что вам нужно сделать, чтобы сделать копии видео и фотографий на iPhone и iPad:
- Откройте приложение «Фото» в iOS и выберите изображение, копию которого вы хотите сделать.
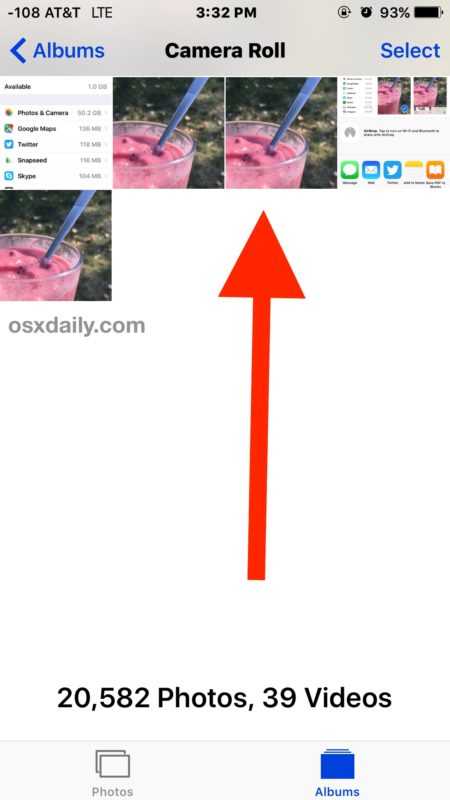
Нажмите на картинку, чтобы была видна кнопка «Поделиться / Действие», а затем нажмите на кнопку «Поделиться» (она выглядит как маленький прямоугольник со стрелкой, летящей сверху).

Прокрутите список доступных действий и выберите «Дублировать».
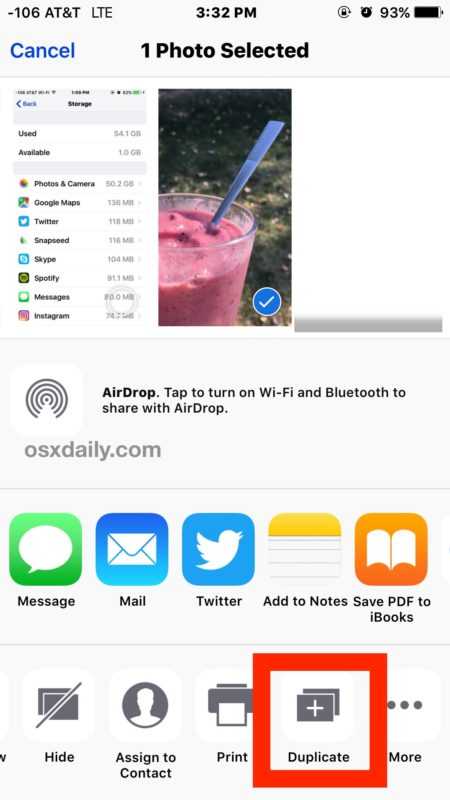
Вернитесь в Фотоальбом или Фотопленку, чтобы найти дублированное изображение, теперь будут доступны две идентичные копии одной и той же фотографии.
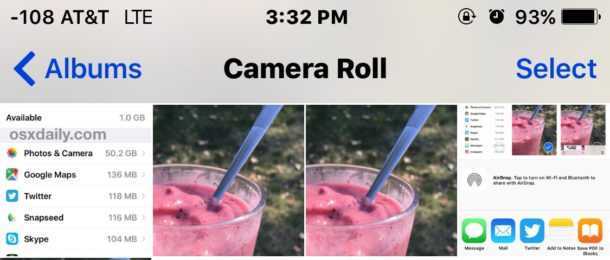
На приведенных здесь скриншотах мы демонстрируем функцию дублирования фотографий на iPhone, делая точную копию изображения фруктового смузи (и да, это было вкусно; банан, клубника, черника, арбуз!).
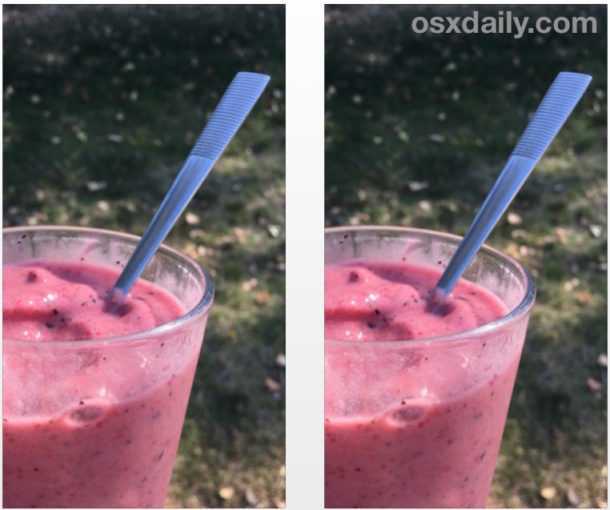
Это действительно полезно для редактирования или модификации изображений, хотя некоторые из них с помощью встроенных инструментов редактирования фотографий являются обратимыми, это все же помогает сохранить изображение или видео в исходном формате.
Дублирование фотографий работает с любым изображением, фотографией, сделанной с помощью камеры, живыми фотографиями, фотографиями, хранящимися в фотографиях, видео или изображением, хранящимся на устройстве iOS. Вы также можете использовать его в любом альбоме в iOS Photos, будь то селфи, видео или общий альбом камеры, он работает одинаково везде.
Эта функция дублирования фотографий доступна только в современных версиях iOS, поэтому, если на вашем iPhone или iPad установлено какое-то древнее системное программное обеспечение или версия iOS, вы не найдете функцию дублирования доступной без обновления до более новой версии. Помните, что вам нужно прокручивать элементы действий, многие пользователи не знают, что вы можете прокручивать по горизонтали элементы совместного доступа (вы также можете переставить их, чтобы они лучше соответствовали вашим потребностям), и, таким образом, не осознают разнообразие доступных функций в меню iOS.
Вы можете повторять процесс дублирования столько раз, сколько захотите, изображения будут продолжать копировать и дублировать друг друга. Эти дубликаты сохраняются на устройстве до тех пор, пока они не будут удалены, поэтому, если вы скопируете изображения с iPhone в приложение «Фото» на Mac, вы обнаружите, что дубликаты также будут отображаться в вашей общей библиотеке фотографий.
Последнее слово об удалении дубликатов фотографий
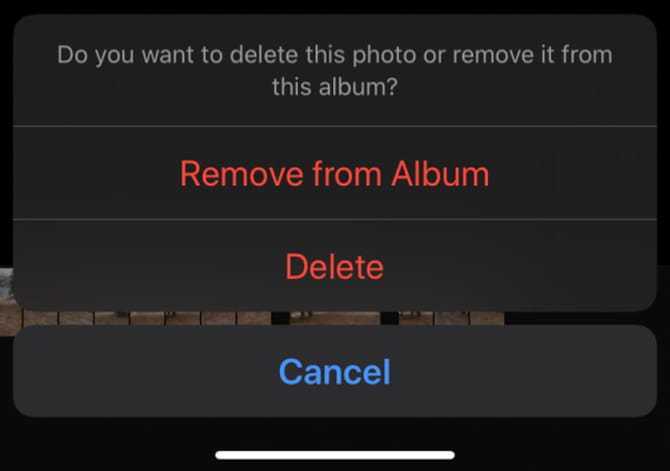
Хотя все эти приложения отлично подходят для удаления дубликатов фотографий, следует помнить об одном важном моменте. Никогда не следует полагаться на приложение для полного удаления дубликатов фотографий без предварительной проверки этих фотографий вручную
Что является причиной этого? Во всех приложениях при автоматическом сканировании будут обнаруживаться небольшие ошибки — даже с некоторой мощностью, которую может предложить такое приложение, как Google Фото. Некоторые похожие изображения могут быть ошибочно приняты за дубликаты, но быстрое изучение вручную покажет, что это не так.
Всегда проверяйте свои фотографии перед их удалением. Вы же не хотите случайно удалить драгоценное фото.
Часть 4: стереть все фотографии с iPhone
Это один из самых быстрых способов удалить все фотографии с iPhone с помощью Image Capture на Mac. Вы можете удалять сотни изображений одновременно и стоить меньше времени, чем другие методы.
Шаг 1
Подключите iPhone к компьютеру.
Используйте USB-кабель для подключения. Запустите программу Image Capture, чтобы обнаружить iDevice.
Шаг 2
Выберите изображения для удаления с устройства iOS.
Убедитесь, что ваш iPhone уже появился в списке Устройства. Позже, нажмите Command и + вместе, чтобы выбрать все изображения для удаления с iPhone, если хотите.
Шаг 3
Удалите все фотографии с iPhone.
Выберите маленькую черную кнопку останова внизу, выберите «Удалить», когда вы получите окно, чтобы объявить, что это последний запрос, прежде чем удалять изображения iPhone навсегда.
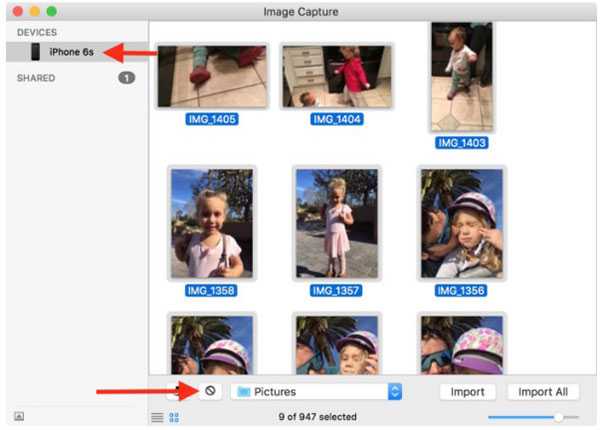
Ваши удаленные фотографии с iPhone с помощью Image Capture не подлежат восстановлению. Поэтому будьте осторожны перед удалением изображений iPhone.
Заключение
Удаление снимков с iPhone регулярно — это хороший способ хранения iPhone и организации фотоальбомов. Благодаря удалению изображений с iPhone, люди могут получить лучший iPhone, используя опыт и сокровище хорошие моменты своевременно. Таким образом, просто следуйте приведенным выше шагам, чтобы очистить iPhone и iPad прямо сейчас.
Заключение
Подведём итоги. Если вам нужно найти не одинаковые, а именно похожие фотографии, отличающиеся, например, подписью или водяным знаком, то лучше остальных с этой задачей справятся Image Comparer, Awesome Duplicate Photo Finder и VisiPics в режиме работы Loose.
В плане скорости обработки многочисленной коллекции изображений безусловные лидеры – AntiDupl и Image Comparer.
Наконец, в плане удобства интерфейса нам понравились Image Comparer и VisiPics, с ходу позволяющие визуально оценить все группы дубликатов. В свою очередь, за наглядность сравнения характеристик отдельных дубликатов мы также отметим AntiDupl.





















![Полное руководство по icloud [часть 2]: управление фото](http://aksakovufamuseum.ru/wp-content/uploads/1/f/7/1f7b3f5d778d0cea2156df1a56373f73.png)

![Как перенести фотографии с iphone на iphone – все способы передачи фото [2020]](http://aksakovufamuseum.ru/wp-content/uploads/3/a/c/3aca7d4ef19326a56a94c8d4e8d18012.jpeg)




![Полное руководство по icloud [часть 2]: управление фото](http://aksakovufamuseum.ru/wp-content/uploads/9/1/7/91724ad5655a22533f62427f05c5cef4.jpeg)