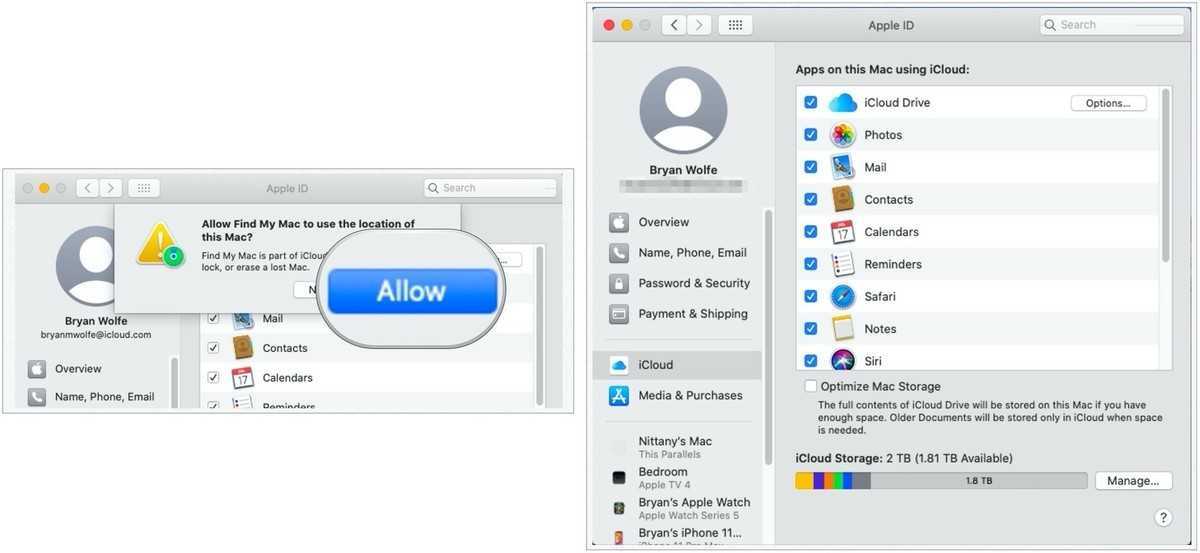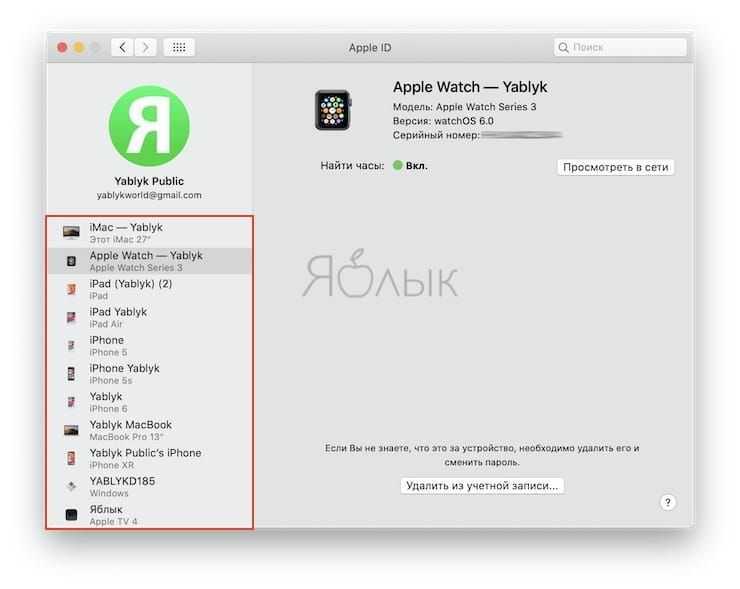Как отключить медиатеку
Хотя использование службы работы с медиафайлами дает массу преимуществ владельцу девайса от Apple, иногда приходится отказываться от нее. Часто это происходит по мотивам безопасности – обеспечить недоступность файлов для злоумышленников проще, когда они хранятся только на одном устройстве
Еще одна причина – очистка места в iCloud для более важной информации. Рассмотрим основные методы отключения сервиса
Способ 1: через iPhone и iPad
Порядок отключения медиатеки при помощи устройства iOS:
- Разблокировать девайс и зайти в «Настройки».
- В меню настроек iCloud найти значок медиатеки и передвинуть бегунок в позицию Off.
- Устройство больше не синхронизировано с хранилищем, все медиаданные будут оставаться на нем.
Отключить службу можно не полностью, а только ее использование некоторыми сервисами, например Apple Music.
Для этого:
- Заходим в «Настройки», а затем в раздел «Музыка».
- Прокрутить страницу вниз до графы «Медиатека iCloud».
- Нажать на зеленую кнопку для отключения функции.
Способ 2: с помощью iTunes
Этот метод лучше использовать при работе с компьютером.
Основные шаги:
- открыть Айтюнс;
- войти в настройки,
- выбрать вкладку «Основные»;
- установить флажок у опции «Медиатека iCloud» в нужное положение.
Часть 5. Советы по сохранению фотографий на iCloud Drive/My Photo Stream
Помимо загрузки фотографий в библиотеку iCloud, вы также можете сохранять фотографии в ICloud Drive or My Photo Stream. Как сохранять фотографии в разные сервисы iCloud? У вас может не быть четкого представления, даже если вы использовали их в течение нескольких лет. В следующих абзацах подробно описаны способы хранения фотографий в службах iCloud.
Как сохранить фотографии на iCloud Drive
iCloud Drive — это изначально решение для управления документами и файлами. Вы также можете сохранять фотографии на iCloud Drive вместе с файлами и папками. Это также позволяет вам управлять фотографиями iCloud на всех ваших устройствах. Чтобы сохранить фотографии в iCloud Drive, вы можете узнать больше о методе, как показано ниже.
Шаг 1: Запустите Настройки приложение на вашем iPhone или других устройствах iOS.
Шаг 2: перейдите к ICloud вариант и включите ICloud Drive опцию.
Шаг 3: Чтобы убедиться, что фотографии синхронизируются со всеми устройствами, вы должны включить опцию для всех устройств.
Шаг 4. При включении iCloud Drive вы можете найти некоторые приложения для работы с фотографиями, обеспечивающие бесшовную интеграцию с iCloud Drive. Он автоматически сохранит фотографии в iCloud Drive.
Вы также можете загружать фотографии в iCloud с помощью iCloud для Windows в Windows 7 или более поздних версиях. Пользователи Mac могут сохранять фотографии напрямую в iCloud Drive. Какое бы устройство у вас ни было, вам достаточно зайти на iCloud.com в любом браузере для хранения фотографий в iCloud. Вы можете сохранять фотографии в папку iCloud Drive и редактировать их на разных устройствах.
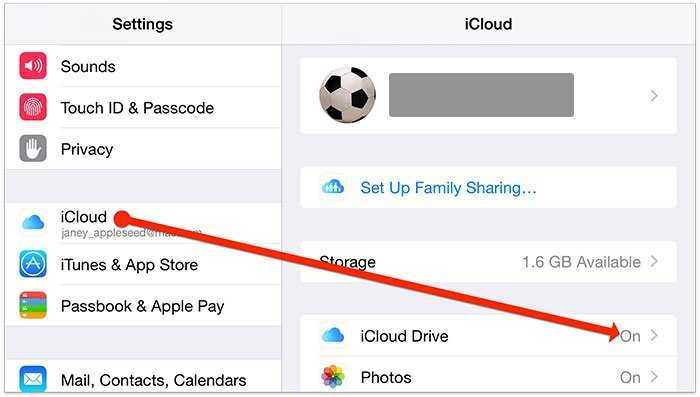
Как сохранить изображения в «Мой фотопоток»
Когда вам нужно сохранить фотографии в iCloud My Photo Stream, вы должны помнить об ограничении 30 дней или 1,000 фотографий. Если вы решите сохранять изображения в «Мой фотопоток», новые фотографии, сделанные на устройствах iOS, будут сохраняться в iCloud, когда устройство подключено к Интернету через Wi-Fi.
Шаг 1: перейдите к Настройки приложение на вашем iPhone. Выбрать Фото и камера или Фото возможность загрузить фотографии.
Шаг 2. Включите Загрузить в Мой Фотопоток возможность загрузки фотографий в My Photo Stream iCloud соответственно.
По сравнению с двумя другими решениями вы можете только получить доступ к фотографиям iCloud моего фотопотока с устройств. Это означает, что вы не можете сохранять фотографии в iCloud онлайн с помощью My Photo Stream.
За исключением ограничения на количество фотографий, вы сохраняете фотографии в iCloud из My Photo Stream в разрешении, оптимизированном для устройства, что ускоряет загрузку и экономит место на диске. Когда вы сохраняете фотографии в iCloud My Photo Stream, они отображаются на вкладке «Все фотографии» в приложении «Фотографии» и упорядочены по «Моментам», «Коллекциям» и «Годам».
«Медиатека iCloud» в меню «Музыка»
Медиатека работает не только для фото и видео, она также позволяет объединить музыку на всех устройствах с единым Apple ID и активном подпиской на Apple Music. Для создания общего доступа к аудиофайлам необходимо включить медиатеку:
К сожалению, иногда при активации опции пользователи сталкиваются с проблемой невозможности сбросить музыку через iTunes на iOS-устройство. В разделе поддержки официального сайта Apple в такой ситуации рекомендуется следующая «первая помощь». Сначала нужно открыть iTunes, кликнуть пункт «Файл» в основном меню, далее «Медиатека»/»Обновить…». Если это не сработает требуется убедиться, что на устройстве, на котором файлы единой медиатеки недоступны, настроен тот же Apple ID, что и на девайсе с исходной медиатекой. Кроме того, напоминаем, что на Apple ID, с которым вы работаете, должна быть активна подписка на Apple Music.
В этой статье мы расскажем, как работать с Медиатекой iCloud, просматривать и удалять фотографии и видео, находящиеся в iCloud, а также ответим на самые часто задаваемые вопросы об этой функции.
Медиатека iCloud для фото предоставляет владельцам iPhone и iPad возможность хранить фотографии и видеозаписи в облачном сервисе iCloud и получать доступ к ним с мобильных гаджетов или компьютеров (не путайте с ). Любые изменения медиатеки на одном устройстве синхронизируются с остальными устройствами в рамках одной учетной записи .
Новые фото и видео загружаются в iCloud при подключении устройства к сети Интернет (Wi-Fi или по сотовой сети). Скорость добавления фото и видео на все связанные устройства зависит от скорости подключения к сети Интернет.
После подключения медиатеки вместо альбома «Фотопленка»
появится альбом«Все фото» с тем же функционалом. Данная папка содержит все фото и видео, отсортированные по дате добавления.
Стоит отметить, что в настройках приложения Музыка тоже имеется Медиатека iCloud, которая не имеет ничего общего с Медиатека iCloud в настройках iCloud для Фото.
Использование стороннего инструмента – iTools
Контролировать изображения, доступные в облачном хранилище, через официальный клиент iCloud иногда не слишком-то и удобно – снимки выгружаются без остановки, не сортируются и иногда добираются до жестких дисков с сильным запозданием, словно от интернета результат никак не зависит. Обойти ограничение поможет сторонний инструмент – iTools – официально доступный и на Windows, и на MacOS. С функциональной точки зрения iTools повторяет , но в некоторых случаях предлагает в разы больше вариантов для взаимодействия с девайсом, работающим на iOS.
В первую очередь стоит отметить наличие стороннего магазина с бесплатными приложениями, сервис для молниеносной очистки оперативной и внутренней памяти, и отображения состояния аккумулятора и остальной статистической информации (емкость батареи, температура корпуса, действующая гарантия, примерная цена). яндекс
С фотографиями iTools тоже прекрасно справляется, пусть и не в автоматическом режиме, но двумя способами – просматривая текущую библиотеку файлов на внутренней памяти iPhone, iPad или iPod Touch, или же заглядывая непосредственно в облачное хранилище. Опробовать перечисленные функции можно следующим образом:
1
Загрузить программное обеспечения для Windows или MacOS с официального сайта (или же воспользоваться русифицированными и обновленными версиями для ПК и Мака из не менее проверенных источников).
Как правило, iTools поставляется в формате Portable и не требует установки – достаточно распаковать загруженный архив в подходящий каталог и запустить iTools.exe.
Инструмент не запустится, пока работает iTunes!
2
В открывшемся интерфейсе просмотреть стартовую информацию о девайсе, а затем перейти в раздел «Фото».
3
В левом меню выбрать подходящий раздел. Доступно два вариант – «Фото», сохраненное в памяти, или же контент, который загружен в iCloud.
4
Во втором случае придется пройти авторизацию, используя аккаунт Apple ID и заполнив поля «Логин» и «Пароль».
Стоит ли доверять незнакомому сервису конфиденциальную информацию? С одной стороны – нет. Подобные откровения повлияют на уровень защиты персональных данных. С другой же – предусмотренная дополнительная проверка личности: двухфакторная аутентификация и код-пароль. Даже если мошенники получат подобную информацию, нанести даже мнимый вред не получится.
Калибровка экрана на ноутбуке или монитора для ПК под управлением Windows 10
Выгрузка в Windows
Загрузка медиатеки iCloud, как уже было сказано, на «яблочных» устройствах осуществляется автоматически. Работа с Windows и iOS доставляет владельцам продукции Apple немало хлопот. Особенно если нужно выгрузить или загрузить фото/видео из iCloud.
С выгрузкой в облако мы разобрались. А как загрузить данные из «АйКлауд»? Для этого придется проделать следующие действия:
- Открыть «iCloud для Windows».
- Выбрать пункт меню «Фото».
- Кликнуть по разделу «Выгрузить».
- Выделить документы, которые хочется загрузить на компьютер.
- Осуществить подтверждение операции, предварительно указав путь сохранения файлов.
Основные трудности при работе с iCloud на «Виндовс» вызывает отсутствие автоматической синхронизации данных с облачным сервисом. Приходится все проделывать вручную. А это не всегда удобно.
Как создать и добавить фото (видео) на iCloud.com в альбомы
В веб-версии iCloud можно управлять видео- и фотоальбомами:
- На iCloud.com в приложении Фото выбираем видео или фото, а потом нажимаем на значок «плюс» (если на него навести курсор мыши, отобразится надпись «Добавить в альбом»).
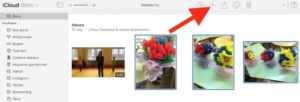
Выбираем или создаем альбом, в который необходимо добавить выбранный файл.
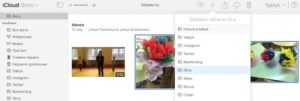
Чтобы переименовать альбом, нажимаем на его название. Для удаления альбома следует перейти в слайдбаре в меню Альбомы», затем выделить нужный и нажать на иконку «Корзина».
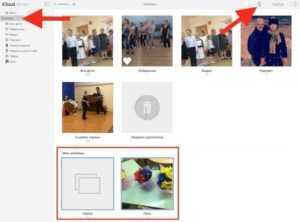
Удаление фотографий и видеозаписей
- Открываем папку или альбом доя выбора видеозаписей или фотографий для удаления, или нажимаем дважды на отдельную видеозапись или фотографию.
- Нажимаем на кнопку «Удалить».
Удаленные фото и видео перемещаются в альбом «Недавно удаленные», где они будут оставаться 30 дней. Затем со всех ваших гаджетов, на которых Медиатека Айклоуд настроена, файлы будут удалены окончательно.
Восстановление удаленных видео и фото
Удаленные видеозаписи и фотографии за последние 30 дней можно восстановить на любом гаджете iOS или на ресурсе iCloud.com:
- Нажимаем на боковой панели на альбом «Недавно удаленные», для просмотра его содержимого.
- Выбираем видео и фото, которые необходимо восстановить.
- Нажимаем на кнопку «Восстановить».
Главное назначение программы
Медиатека iCloud создана для хранения данных всех Apple-устройств в едином виртуальном облаке. Но с другой стороны, конкретно данный сервис может помочь решить главную проблему, касающуюся ситуации блокировки технического средства вследствие ввода неправильного пароля. У кого не случалось такой ситуации? Так как вся информация устройств хранится в виртуальном хранилище, всегда можно сбросить все опции и настройки устройств, тем самым восстановив работоспособность гаджета.
Так, медиатека в какой-то степени помогает не допустить блокирование устройств и продолжать пользоваться гаджетом. А остальные возможности, касающиеся свободной передачи данных, их редактирования и публикации в соцсетях, — все это лишь приятное дополнение к главному назначению.
Что вы можете сделать, чтобы исправить фотографии iCloud, не синхронизирующиеся с iPhone / iPad / PC / Mac
Вы можете увидеть много похожих вопросов, таких как «Фотографии не синхронизируются в iCloud», «Фотографии iCloud не синхронизируются на всех устройствах», «Фотографии не обновляются в / из iCloud» и другие в дискуссиях Apple и других форумах.
Проблемы с синхронизацией фотографий iCloud всегда происходят. Если вам не удается синхронизировать фотографии на iPhone или компьютере с iCloud, вы просто попадаете в нужное место. Эта статья покажет вам, как исправить Фотографии iCloud не синхронизируются на Mac, ПК или iPhone в подробных шагах.
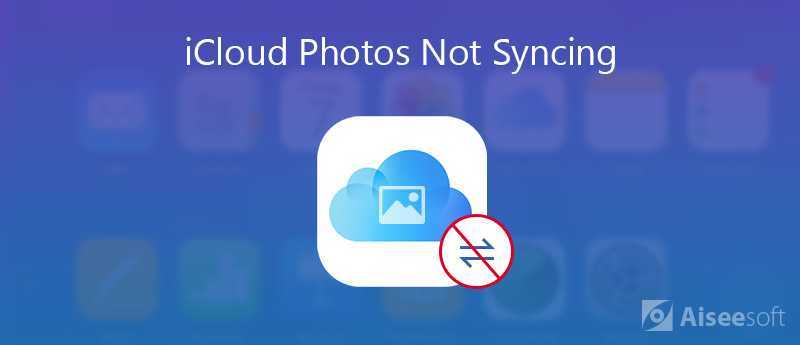
- Часть 1: Как исправить не синхронизацию фотографий iCloud на ПК / Mac
- Часть 2. Как исправить не синхронизацию фотографий iCloud на iPhone / iPad
- Часть 3: Альтернативный способ быстрой передачи фотографий iPhone
Часть 1: Как исправить не синхронизацию фотографий iCloud на ПК / Mac
1. Проверьте Apple ID
Вы можете создавать разные учетные записи для вашего телефона и компьютера. Использование одного идентификатора Apple ID на всех ваших устройствах является предварительным условием для синхронизации фотографий в iCloud. Таким образом, вам необходимо посетитьУчетные записиРаздел для проверки. Просто переключитесь на тот же Apple ID для устранения проблем с фотографиями, которые не загружаются в iCloud.
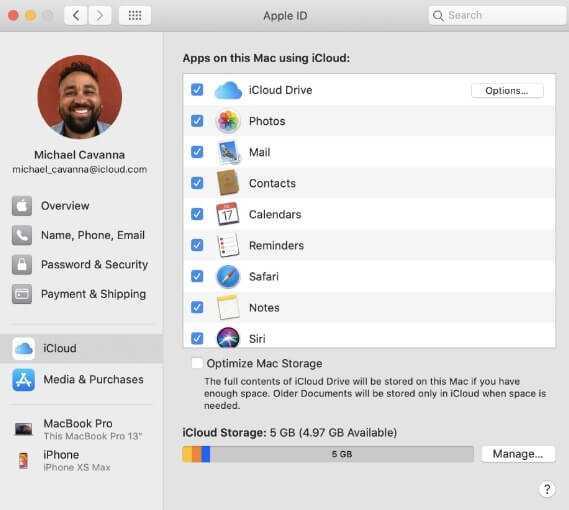
2. Проверьте статус iCloud
Вы также можете проверить, доступен ли сервис iCloud Photos или нет. Просто перейдите на страницу состояния системы Apple, чтобы найти результат.
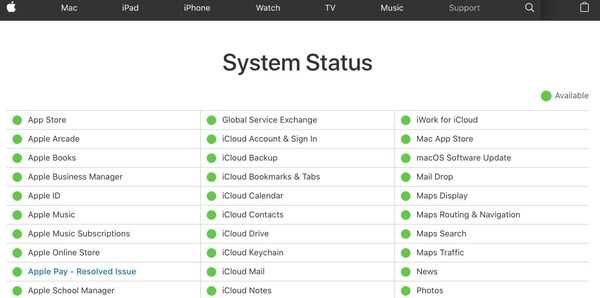
3. Включить / отключить функцию синхронизации
Как вы знаете, перезагрузка компьютера может решить большинство проблем. Таким образом, вы можете отключить и включить опцию синхронизации iCloud, чтобы исправить не синхронизацию фотографий iCloud в Windows и Mac. Тем временем вы можете перезапустить iCloud и перезагрузить систему.
5. Обновите до последней версии сервиса iCloud.
Если вы долгое время не обновляли iCloud, вероятность того, что фотографии iCloud не будут синхронизироваться в Windows 10, значительно возрастет. Таким образом, вам нужно проверить функцию обновления программного обеспечения, чтобы обновить iCloud до последней версии. Позже перезагрузите компьютер, чтобы снова попытаться синхронизировать фотографии с iCloud.
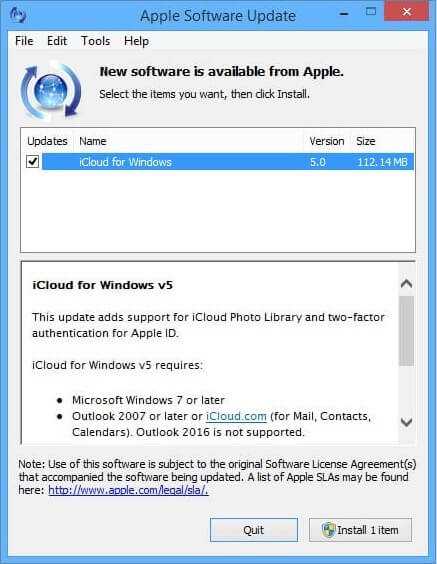
1. Проверьте Apple ID
Если вы хотите синхронизировать фотографии между iPhone и iPad с помощью iCloud, вам также следует использовать тот же Apple ID. Просто откройтеПараметрыПриложение, чтобы увидеть ваш текущий Apple ID. Если нет, вы можете выйти и ввести правильный Apple ID вручную. (Посмотрите, как сбросить Apple ID)
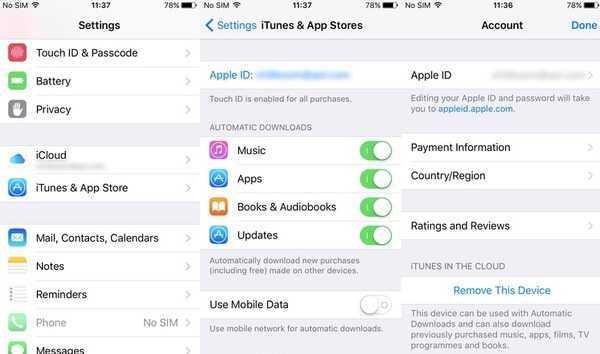
2. Проверьте интернет-соединение
Плохой Wi-Fi или сотовая связь могут замедлить скорость. Иногда вам может быть запрещено синхронизировать iPhone с iCloud Photos. В течение этого времени вы можете перезапустить маршрутизатор Wi-Fi или подключиться к другому Wi-Fi / сотовому соединению.
3. Отключить режим низкого уровня данных
Если вы используете iOS 13 или более позднюю версию, вам также следует следить за режимом низкого уровня данных. Это отключит как Wi-Fi, так и сотовую связь.
В «Параметры”, Вам нужно нажать значок в форме изогнутой рядом с подключением Wi-Fi. Запустить «Режим низких данных”, Чтобы исправить не синхронизацию фотографий iCloud в iOS 13/14.
Хранение видеозаписей
Медиатекой iCloud рекомендуют пользоваться абсолютно всем, начиная от простых пользователей, заканчивая деловыми людьми. Из-за чего такая популярность у приложения? Все довольно просто: iCloud, помимо основной функции хранения и синхронизации, позволяет использовать различные редакторы для мультимедийных файлов. К примеру, помимо содержания видеозаписей в хранилище, их еще можно редактировать и конвертировать на свое усмотрение. Стали вы свидетелем необычного явления, засняли происходящее, быстренько отредактировали его в iCloud, оставили на хранение и уже оттуда загрузили на любой видеохостинг.
Оперативность, удобство и легкость в управлении — вот главные преимущества этого сервиса. А это уже открывает большие возможности для ведения личного видеодневника и активной занятости в области записи видео. Редактор на данный момент имеет стандартные функции, но это не предел, так как в дальнейшем он будет активно развиваться.
Для чего нужна функция «Оптимизация хранилища» в Медиатеке iCloud?
Для экономии места на iOS-устройствах и компьютерах Mac предусмотрена функция «Оптимизация хранилища», которая позволяет сжимать фото и видео, хранящиеся на устройстве, тогда как в Медиатеке iCloud хранить исходные (полные) версии файлов.
Как включить «Оптимизацию хранилища»
На iPhone, iPad или iPod touch по пути Настройки -> Apple ID -> iCloud -> Фото -> Оптимизация хранилища.
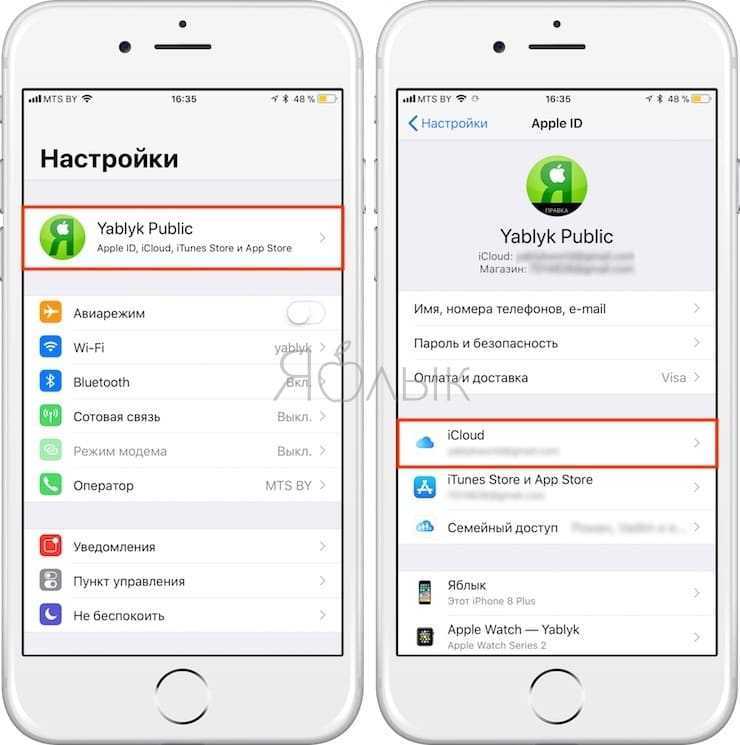
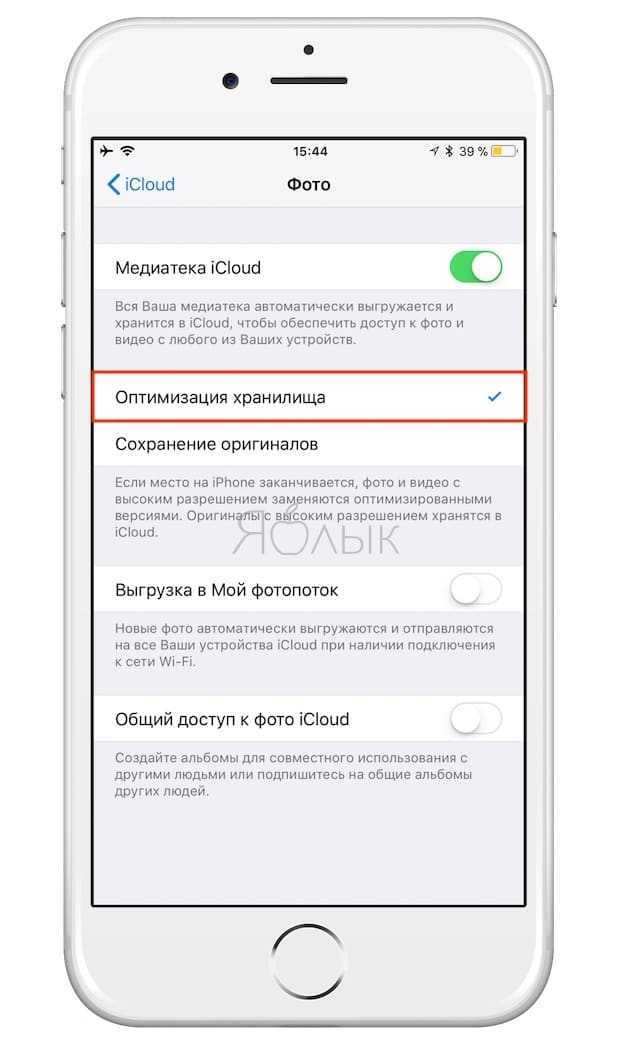
На компьютере Mac в приложении «Фото» открыть Настройки программы, перейти в раздел iCloud и выбрать пункт Оптимизировать хранилище Mac.
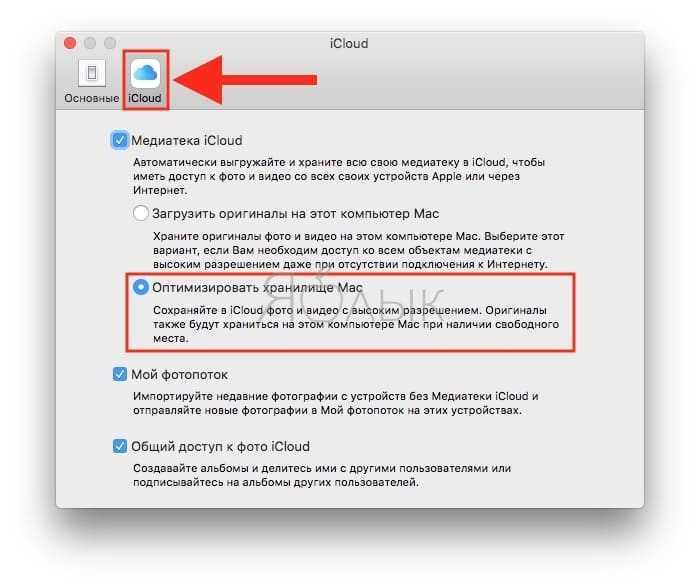
Функция «Оптимизация хранилища» начинает работать только в случае нехватки места на устройстве. При необходимости можно загрузить исходные фотографии и видеозаписи по сети Wi-Fi или сотовой сети.
В случае, если в настройках Медиатеки iCloud выбран параметр «Загрузить оригиналы», в облачном хранилище и на устройстве будут храниться исходные фото и видео в полном разрешении.
Что за программа?
Итак, медиатека iCloud — это связующее звено всего оборудования, которое было разработано компанией Стива Джобса. Данная программа представляет собой некое виртуальное хранилище, которое способно между собой синхронизировать все девайсы, какие у вас имеются. Главным условием, естественно, является производство одной компанией. Не секрет, что практически каждый девайс использует единый аккаунт для родного оборудования, то есть вы не сможете связать между собой несколько разработок, пока не подтвердите аккаунт, не пройдете проверку и не идентифицируете серийные номера. К примеру, синхронизировать можно мобильный телефон и планшет, потом к ним еще подключить компьютер и т. д. Важным требованием является наличие интернета и первоначальные знания программного управления, хотя все это имеется в предлагаемой инструкции, которая предоставляется вместе с продуктом. Медиатекой iCloud сможет управлять каждый, главное — начать ею пользоваться, и в дальнейшем у вас не возникнет каких-либо вопросов и непонимания.

Где находится — для компьютеров Mac
Как пользоваться медиатекой iCloud? Для начала стоит выяснить, где вообще находится соответствующая опция. А точнее, ее настройки. Иначе о работе с предложенной функцией можно забыть раз и навсегда.
С поиском параметров медиатеки на мобильных устройствах разобрались. На компьютерах тоже можно отыскать соответствующий раздел. Рассмотрим пример работы с MacOS. Если в Windows имеется приложение iCloud для Windows, действовать придется аналогичным образом.
Итак, чтобы открыть главное меню с настройками медиатеки «АйКлауд» на компьютере с MacOS, нужно:
Запустить «Мак».
Зайти в «Системные настройки».
Кликнуть по изображению iCloud.
Прожать кнопку «Параметры» около пункта меню «Фото».
Вот и все. Теперь на экране появится главное окно настройки медиатеки iCloud. Фото и видео при помощи этой опции будут сохраняться быстро и без затруднений. Более того, ими станет удобно управлять при работе с несколькими «яблочными» девайсами под одной учетной записью.
Google Диск
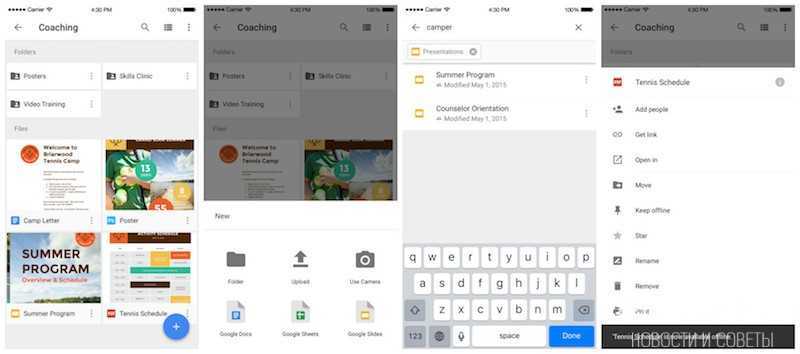
Если вы хотите бесплатное хранилище с большим объемом и не менее надежное, то обратите внимание на Google Диск. Вы получаете 15 Гб памяти бесплатно
Еще одним достоинством в Google Диск, является Google Фото, которое дает неограниченно пространство для хранения фотографий с разрешением не больше 16 Мп.
Как и Яндекс.Диск, Google Диск поддерживает практически все платформы, и это идеальное облачное хранилище. Google Фото позволяет хранить фотографии, Google Документы позволяет создавать и хранить документы, тут также можно создавать таблицы и презентации.
Google Диск это целый ряд отличных инструментов и облако для хранения, из которого вы можете скачать все, что создаете сами и или загружаете для хранения с любого устройства. Это сервис довольно трудно превзойти, так как все это бесплатно.
Если бесплатного места мало можно арендовать дополнительное пространство
- 100 Гб — 139 руб./мес.
- 1 Тб — 699 руб./мес.
- 100 Гб — 1390 руб./год.
- 1 Тб — 6990 руб./год.
Возможности iCloud
Для полноценного использования «яблочного» смартфона его владелец заводит Apple ID. Наличие единой учетной записи открывает перед пользователем все возможности созданной инженерами Купертино экосистемы. Одной из них является использование облачного хранилища. Каждый получает на постоянной основе бесплатные 5 Гб. Храниться в этом пространстве будут резервные копии, документы и фото.
Для размещения фотографий может использоваться «Мой фотопоток» или «Медиатека iCloud». Рассмотрим обе возможности подробнее.
Мой фотопоток
Функция «Мой фотопоток» появилась на Айфон давно и ее можно включить на смартфоне любой модели, начиная с 4S. Загружаться в облако снимки будут автоматически в зоне действия доверенной сети Wi-Fi. При этом в течении 30 дней выгрузить в облако можно не более одной тысячи фотографий. При достижении указанного количества самое старое изображение должно автоматически удалиться, освобождая место для нового, которое разместится в конце списка.
Главным удобством этого способа является то, что объем фотоматериалов, отправленных в iCloud, не учитывается в числе бесплатных 5 Гб. Иными словами, 1000 снимков хранится в течении месяца, не занимая драгоценного пространства. Вытащить их на устройство можно в любой момент.
Медиатека iCloud
Эта функции появилась c выходом версии iOS 10.3. Соответственно, включается она на устройствах, которые ее поддерживают или обновлены до последней, 11-й версии операционной системы. iPhone 5 и 6 поддерживают установку iOS 10, но далеко не все пользователи ее устанавливают, опасаясь гипотетических «тормозов». Владельцам относительно новых моделей 7 или последних 8 и X об этом можно не задумываться. Их аппараты без проблем переживут еще несколько обновлений ОС.
Выгружаться отснятые материалы, как и раньше, будут без вмешательства пользователя. Преимуществом медиатеки является автоматическая синхронизация внесенных изменений на всех устройствах, возможность сохранить Live Photo и видео, а также расширенная поддержка форматов. Теоретически загрузить в медиатеку можно неограниченное количество фотоматериалов, но они будут учитываться. Следовательно, объем хранилища придется увеличить до нужных размеров.
Обмен данными с несколькими устройствами
А как выгрузить фото из iPhone в iCloud сразу с нескольких устройств? Для этого нужно просто пройти авторизацию в облачном сервисе при помощи AppleID на соответствующих мобильных девайсах.
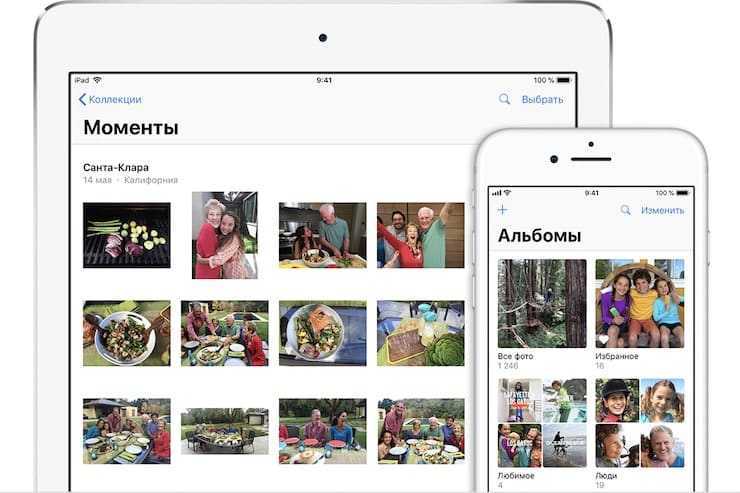
Как уже было сказано, при подключении к «АйКлауд» все снимки и видео в разделе «Камера» будут синхронизированы. А значит, информацию удастся выгрузить и загрузить в «яблочным» сервис за пару минут.
Важно: как только в iCloud удаляют информацию, она автоматически стирается с устройств, прошедших авторизацию в AppleID. Это очень удобно
Нет необходимости постоянно скачивать данные туда-обратно.
Как перенести фотографии на чужой айфон
Вышеуказанные методы не помогут вам, если вы хотите перенести фотографии с вашего iPhone на iPhone друга. В этом случае обычно требуется отправить сразу несколько фотографий, а не всю библиотеку фотографий.
Вы можете использовать один из следующих способов, чтобы быстро и легко отправлять фотографии на iPhone друга, не перезаписывая фотографии, уже находящиеся на вашем устройстве.
4. Передача фотографий через AirDrop
AirDrop использует соединения Wi-Fi и Bluetooth для беспроводной передачи файлов между двумя устройствами Apple. Когда вы отправляете фотографию через AirDrop, она передается в высоком качестве с высокой скоростью.
Откройте приложение « Фотографии» на своем iPhone и выберите фотографию или группу фотографий, которые вы хотите передать. Затем нажмите кнопку « Поделиться» и выберите AirDrop . Ваш iPhone показывает все близлежащие устройства с включенным AirDrop. Выберите iPhone вашего друга, чтобы начать передачу.
Если вы не можете увидеть iPhone ваших друзей, попросите их открыть Центр управления, нажмите и удерживайте раздел в верхнем левом углу с беспроводными опциями, а затем активировать десантный. Они также должны принять передачу после начала отправки фотографий на свой iPhone. Узнайте, как исправить AirDrop, если он не работает должным образом.
5. Поделитесь ссылкой на iCloud со своими фотографиями
Если вы используете фотографии iCloud, одним из самых простых способов передачи фотографий на другой iPhone является использование подключения iCloud. После создания ссылки iCloud для ваших фотографий вы можете поделиться ею с кем-либо с помощью текстовых сообщений, электронной почты и приложений для обмена мгновенными сообщениями.
Чтобы создать ссылку iCloud, откройте приложение « Фотографии» и выберите фотографию или фотографии, которыми вы хотите поделиться. Нажмите кнопку « Поделиться» , затем прокрутите вниз и нажмите « Копировать ссылку iCloud» . Вашему iPhone требуется время, чтобы подготовить эти фотографии в iCloud, а затем сохранить ссылку в буфер обмена.
Вставьте ссылку в сообщении другу, чтобы он мог загрузить фотографии на свой iPhone.
6. Загрузите свои фотографии в облачное хранилище
Лучший способ перенести фотографии с одного iPhone на другой без использования iCloud — это сохранить их в другом облачном хранилище, таком как Google Drive, Dropbox или OneDrive.
Загрузите и получите доступ к соответствующему приложению облачного хранилища на вашем iPhone. Затем выберите фотографию или фотографии, которыми вы хотите поделиться в приложении Фотографии . Нажмите « Поделиться» и выделите вторую строку приложений на странице «Поделиться», чтобы найти приложение облачного хранилища. Возможно, вам придется нажать Еще в конце строки, чтобы просмотреть несколько приложений.
После прикосновения к приложению облачного хранилища появится всплывающее окно, позволяющее вам выбрать, где сохранить эти фотографии. После завершения загрузки отправьте ссылку на эти файлы из соответствующего приложения облачного хранилища.
7. Создайте общий альбом iCloud
Используете ли вы iCloud Photos или нет, вы можете использовать iCloud для создания общего фотоальбома, чтобы поделиться с другими людьми. Это позволяет вам делиться альбомом с 5000 фотографий до 100 разных людей.
Откройте приложение « Фотографии» и выберите фотографию или фотографии, которыми вы хотите поделиться. Затем нажмите кнопку « Поделиться» и выберите « Добавить в общий альбом» . Создайте новый общий альбом или добавьте фотографии в существующий альбом, а затем выберите из списка контактов, кому вы хотите поделиться им.
Любой, кто делится фотографиями на вашем iPhone, также может добавлять свои собственные фотографии или комментировать их и загружать фотографии, которые вы добавляете в альбом.
8. Присылайте свои фотографии с помощью сообщений
Возможно, самый простой способ перенести фотографии с вашего iPhone на чужой iPhone — это отправить их с помощью iMessage. Если iMessage недоступен, вы все равно можете отправлять фотографии через MMS в приложении Сообщения. Тем не менее, ваш оператор мобильной связи может взимать плату за MMS-сообщения, и это повлияет на качество.
Откройте приложение Сообщения и начните разговор с человеком, которому вы хотите передать фотографии. Нажмите значок приложения рядом с текстовым полем над клавиатурой и выберите « Фотографии» из значков приложения там. Выберите фотографию или фотографии, которые вы хотите передать, затем нажмите кнопку Отправить .
В зависимости от скорости мобильного интернета и тарифного плана, Messaging может сжимать отправленные фотографии, чтобы сократить время передачи и использование данных.
WhatsApp как альтернативный способ
Еще один универсальный способ – это использовать мессенджер WhatsApp для передачи данных. Если у вас нет возможности устанавливать дополнительные программы на свой ПК, синхронизировать информацию через облачные сервисы, да и вообще, нужно скинуть лишь несколько фотографий на свой ПК, достаточно воспользоваться этим способом. Основная суть в том, что WhatsApp позволяет заходить через веб-версию, дублируя содержимое с устройства. Чтобы воспользоваться данным способом, нужно выполнить ряд действий:
- Зайдите на сайт веб-версии мессенджера;
- Со своего устройства зайдите в WhatsApp и перейдите в «Настройки». Там найдите пункт WhatsApp Web и пролистните вниз;
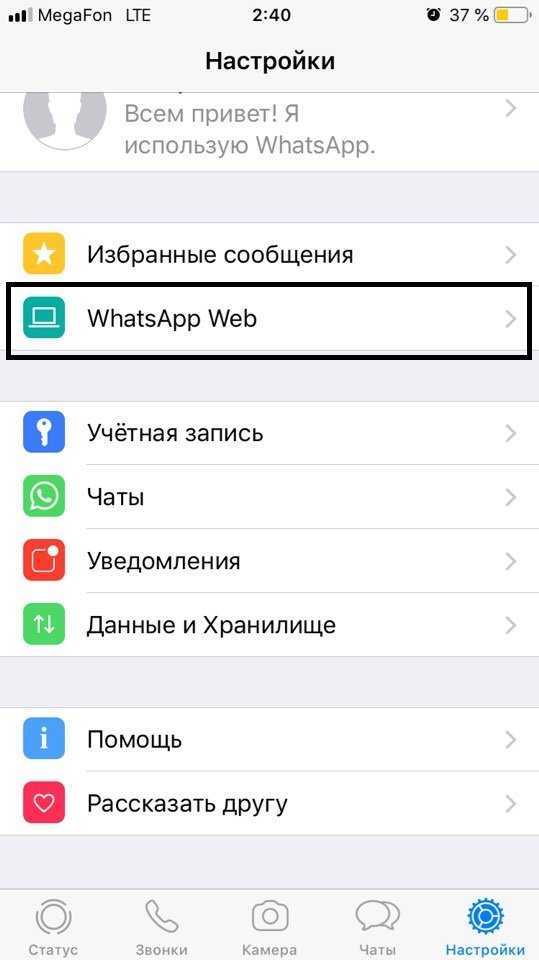
Наведите камеру на QR-код на компьютере и подождите, пока система не авторизуется;
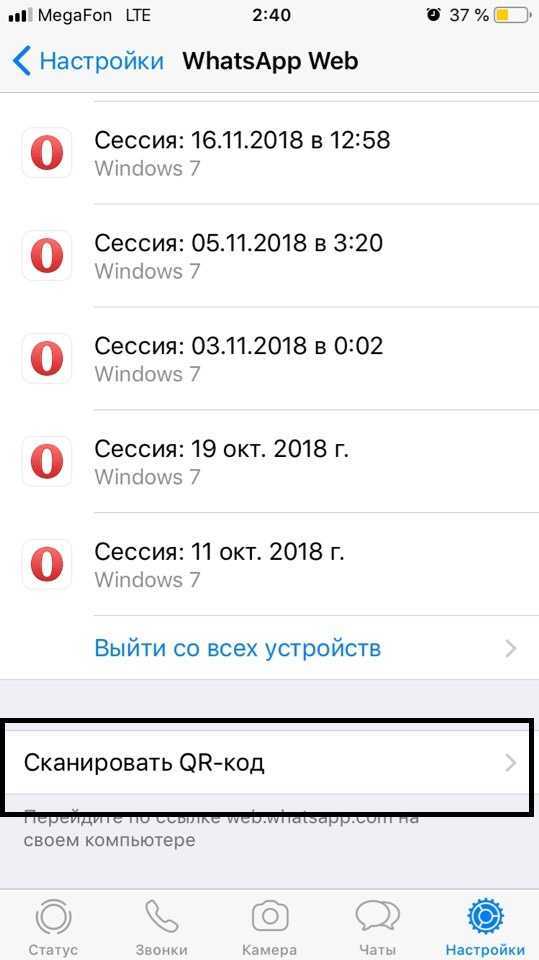
Как только авторизация будет пройдена, в браузерной версии будут продублированы ваши диалоги, и уже из них вы сможете сохранить фото на компьютер.

Активация медиатеки музыки на ПК
Нужно включить медиатеку iCloud, отвечающую за работу с музыкой, через компьютер? Для этого необходимо предварительно установить iTunes и обновить его. Лишь так удастся справиться с поставленной задачей.
На данный момент для активации музыкальной медиатеки «АйКлауд» требуется:
- Зайти в iTunes и открыть раздел «Настройки». В приложении для Windows нужно перейти по пути «Правка»-«Параметры…».
- Переключиться в раздел «Общие».
- Установить отметку около пункта меню «Медиатека».
- Кликнуть по «Ок» в правом нижнем углу экрана.
Можно в полной мере работать с медиатекой iCloud. Как пользоваться ей в том или ином случае?
Есть ли будущее у iCloud?
Компания Apple сообщила, что будет интенсивно развивать свое детище, дополнять редакторы как для фото, так и для видео, расширять доступное место и просто организовывать максимально удобное пользование опцией. Насчет размера хранилища Apple уже воплотила свои планы, правда, расширение это отнюдь не бесплатно.
Решение все же всегда остается за пользователем. Если разработчики видят, что их ПО активно реализуется, то, безусловно, они будут заинтересованы в дальнейшем его развитии и продвижении. А становиться пользователем медиатеки ICloud или нет — решать только пользователю.
Итоги
Что ж, теперь вы знаете, как на айфон загрузить видео с компьютера, а также как сохранить его из сети. Как видите, никаких серьезных проблем с выполнением данных операций пользователи Apple-техники не испытывают. Да, возможно, все не так традиционно как с Anroid-гаджетами, однако описанные методы просты и доступны каждому пользователю!
Видео позволяют нам записывать каждый миг нашей жизни и моменты жизни близких нам людей. Естественно, что такие видео нужно держать на своем смартфоне для того, чтобы в какой-то момент вспомнить их или поделиться своими воспоминаниями с другими людьми. Кроме того, диск компьютера может в любой момент сломаться или получить заражение от вируса, поэтому стоит загрузить видео с компьютера на айфон.


















![Полное руководство по icloud [часть 2]: управление фото](http://aksakovufamuseum.ru/wp-content/uploads/3/7/2/372a3f84ff38912df9f7ddf411e083f6.jpeg)