Как перенести фото и видео с одного iPhone (iPad) на другой при помощи адаптеров
На официальном сайте Apple можно найти достаточно большой ассортимент аксессуаров, благодаря которым можно передавать фотографии и видеоролики прямиком на USB-флешку или SD-карту.Внимание! Требуется наличие установленной iOS 9.2 или более новой версии прошивки. Адаптер Lightning/USB для подключения камеры (2 390 рублей / $29)
Позволяет подсоединить к iPhone камеру или USB-флешку. Передача данных осуществляется по спецификации USB 2.0
Адаптер Lightning/USB для подключения камеры (2 390 рублей / $29). Позволяет подсоединить к iPhone камеру или USB-флешку. Передача данных осуществляется по спецификации USB 2.0.
Адаптер Lightning/USB 3 для подключения камеры (3 290 рублей / $39). Более продвинутый аксессуар с более шустрым USB 3.0 и дополнительным Lightning-портом.
Адаптер Lightning для чтения SD-карт (2 490 рублей / $29). Позволяет напрямую подключать к iPhone или iPad SD-карты.
Восстанавливаем фотографии из резервной копии
Мир не без добрых людей и о решении данной проблемы уже позаботились разработчики ПО под OS X. Мы рассмотрим две утилиты. Первая имеет как бесплатную версию, функциональности которой нам будет достаточно для того, чтобы «вытащить» фото из любой резервной копии, так и платную с расширенной функциональностью. Вторая – абсолютно бесплатна.
iBackup Viewer Цена: Бесплатно Встроенные покупкиРазработчик: iMacToolsСовместимость: Mac, Windows
Загрузите приложение iBackup Viewer с официального сайта разработчика. Создайте папку в которую планируете сохранить фотографии из резервной копии, после чего запустите iBackup Viewer.
Программа тут же просканирует Mac на наличие резервных копий и проинформирует вас об их количестве. На боковой панели отобразяться доступные копии. Дважды щелкаем по нужной и в выпадающем списке выбираем Photos.
Возможности iBackup Viewer значительно шире: вы можете восстановить историю звонков, SMS-переписку, заметки и книгу контактов, но в рамках данной инструкции нас интересуют именно фотографии. После выбора пункта Photos в основном окне приложения отобразятся все снимки, сохраненные в актуальной резервной копии iPhone (в рамках директории Camera Roll; доступ к альбомам и Фотопотоку доступен лишь в полной версии программы). Зажав клавишу Command, выделите необходимые фотографии, после чего перейдите в Меню (изображение шестеренки) и выберите пункт Save Selected (Сохранить выбранные).
Указав путь к созданной ранее директории, дождитесь окончания экспорта. Извлечение коллекции фотографий объемом в 10 ГБ заняло у меня около 6 минут. После окончания экспорта можете открывать папку 100APPLE. Все фотографии будут хранится там.
iPhone Backup Extractor Разработчик: Pádraig Совместимость: Mac
Утилита iPhone Backup Extractor предлагает более комплексный подход к восстановлению данных из резервной копии. У пользователя нет возможности выбрать извлечение папки с фотографиями. iPhone Backup Extractor восстанавливает всю иерархию папок, среди которых уже после экспорта можно найти желанную директорию DCIM.
Перед запуском утилиты убедитесь, что в настройках Защиты и Безопасности разрешен запуск приложений, загруженных не из магазина приложений App Store (Настройка – Защита и Безопасность – вкладка Основные – Разрешить использование программ…). Без лишней лирики приложение встретит вас окном со списком доступных для восстановления резервных копий, хранящихся на Mac.
Выберите копию, в которой хранятся необходимые фотографии. Появившийся список будет пестрить внушительным количеством имен файлов и директорий. Смело проматывайте его в самый низ и выбирайте iOS Files.
Указав папку, в которую будет производится экспорт, остается дождаться окончания копирования. Откройте предварительно созданную для экспорта папку. Появившаяся директория iOS Files содержит все данные из резервной копии.
Фотографии находятся по адресу /iOS Files/Media/DCIM/100APPLE/. Снимки Фотопотока в папке /iOS Files/Media/PhotoStreamsData. Снимки восстановлены.
iPhones.ru
Хранилище iCloud заполнено, а вы только обновились на новую версию iOS. Как вернуть фотографии из старой резервной копии? Решение есть. Предыстория Тестируя beta-версию iOS 9, я несколько дней мирился с прожорливостью системы по отношению к аккумулятору, после чего решил вернуться на стабильную iOS 8.3. За эти несколько дней я сделал ряд фотографий, но после возврата…
Рассказать
Как узнать, что находится в резервной копии iPhone
Допустим, у вас есть резервная копия iTunes, и вместо того, чтобы восстанавливать ее на iPhone или iPad, вы хотите посмотреть, что в ней, и извлечь ее файлы на свой компьютер. Лучший способ сделать это с помощью iPhone Backup Extractor, который извлекает эти файлы (даже удаленные!) В обычном, доступном формате.
Просматривать резервную копию iTunes легко с помощью нескольких щелчков мыши, используя бесплатную версию iPhone Backup Extractor:
-
Загрузите и установите iPhone Backup Extractor , а затем откройте его. Он работает на ПК и Mac.
-
С левой стороны вы увидите браузер резервного копирования iTunes, который отображает все резервные копии в папке резервного копирования iTunes по умолчанию. Выберите резервную копию iTunes, с которой вы хотите работать, нажав на нее. Если файл резервной копии зашифрован, вам будет предложено ввести пароль, необходимый для доступа к нему.
Если у вас есть резервная копия iTunes, расположенная где-то еще, вы можете нажать кнопку и сообщить iPhone Backup Extractor о дополнительных местах для поиска резервных копий.
Если резервные копии не появляются, это означает, что у вас нет резервной копии, созданной для учетной записи вашего ПК или Mac. Это легко и бесплатно создать, и у нас есть инструкции о в этом руководстве. Если вы используете резервные копии iCloud, вы можете скачать резервную копию iCloud и преобразовать ее в резервную копию iTunes с помощью нашего руководства .
Резервные копии iTunes отображаются в iPhone Backup Extractor
-
После загрузки резервной копии вы увидите информацию о резервной копии iTunes и несколько вкладок для просмотра и редактирования различных ее частей.
Как вы можете видеть на скриншоте здесь, iPhone Backup Extractor покажет вам всевозможную информацию о вашем iPhone, включая прошивку, IMEI, и будет ли это старый классический iPhone, новейший iPhone, или что-то среднее между ними.
Вы также узнаете, сколько контактов хранится в резервной копии вашего iPhone, содержит ли резервная копия все фотографии, которые вы снимали, и хранятся ли эти сентиментальные SMS-сообщения для хранения.
Обзорный экран iPhone Backup Extractor
Выберите вкладку «Предварительный просмотр», и вы сможете увидеть большинство основных типов данных, доступных в вашей резервной копии.
Создание, восстановление и восстановление данных из iTunes звучат сложнее, но этого не должно быть. У нашего экстрактора резервных копий iTunes есть четыре режима для восстановления данных:
-
Обзорный режим : простая в использовании сводка данных iPhone, экспорт в PDF, HTML и CSV одним щелчком
Обзор iPhone Backup Extractor обобщает основные типы данных в резервной копии iTunes, показывая набор значков приложений. Нажатие на любой из значков немедленно начнет экспорт данных этого приложения, и у вас есть выбор форматов для этого.
iPhone Backup Extractor в режиме обзора
-
Режим предварительного просмотра: для предварительного просмотра основных данных iPhone, таких как сообщения, контакты и звонки
«Режим предварительного просмотра» позволяет взглянуть прямо на данные, хранящиеся в резервной копии iTunes: они отображаются аналогично тому, как они будут отображаться на iPhone или iPad. Наш предварительный просмотр включает в себя данные, которые были удалены до резервного копирования, поэтому вы увидите даже больше, чем если бы вы просто восстановили резервную копию. Подробнее о том, как это работает, см. Наш раздел о ниже. Вы можете выбрать записи в предварительном просмотре и затем нажать «Извлечь», чтобы экспортировать их на свой компьютер.
iPhone Backup Extractor показывает фотографии в «режиме предварительного просмотра»
-
Режим просмотра приложения : для извлечения данных сторонних приложений из резервных копий iTunes
В нашем режиме «Просмотр приложений» отображаются все приложения, которые вы установили в момент создания резервной копии iTunes. Он показывает список этих приложений, и если вы выберете приложение, оно позволит вам сразу же получить файлы этих приложений. Этот режим особенно полезен, когда вы хотите узнать больше о том, как приложение хранит данные, или если вы хотите получить файлы из приложения, которое мы не выделяем в обзоре. Легко! Вы можете экспортировать файлы из «Представления приложения» одним щелчком мыши.
iPhone Backup Extractor в режиме просмотра приложений
Часть 1 , Восстановить удаленные тексты на iPhone
Решение 1: Как восстановить удаленный текст на iPhone напрямую
Когда вам нужно восстановить удаленные тексты на iPhone, вы можете получить их обратно с iPhone, как только вы подключите устройство к компьютеру. Проверьте подробности шагов, как показано ниже.
Степ-аэробика 1 , Скачайте и установите iPhone Data Recovery
iPhone Data Recovery совместим как с Windows, так и с macOS 11. Вы можете загрузить и установить версию, подходящую для вашей операционной системы.
Степ-аэробика 2 , Подключите iPhone к компьютеру
Используйте USB-кабель для подключения вашего iPhone к компьютеру и запуска iPhone восстановления данных. Он будет распознавать ваш iPhone автоматически после успешного подключения.
Степ-аэробика 3 , Сканирование всего вашего iPhone
Степ-аэробика 4 , Восстановить удаленные тексты
Решение 2: Как восстановить удаленные тексты через резервную копию iTunes
Степ-аэробика 1 , Переключиться в режим восстановления резервной копии iTunes
После подключения iPhone к компьютеру откройте последнюю версию iPhone Data Recovery. Нажмите «Восстановить из файла резервной копии iTunes» слева, чтобы открыть режим восстановления резервной копии iTunes.
Степ-аэробика 2 , Сканирование файла резервной копии iTunes
Степ-аэробика 3 , Восстановить удаленные тексты
Решение 3: Как восстановить удаленные тексты из резервной копии iCloud
Еще один способ восстановления удаленного текста — резервное копирование iCloud, а преимущество iPhone Data Recovery заключается в восстановить удаленные тексты из iCloud без покрытия существующих данных на вашем iPhone.
Совет: если вы хотите восстановить другие текстовые форматы, вы можете выбрать соответствующие типы во всплывающем окне.
Можно ли сделать резервную копию iPhone на компьютер через iTunes и без него
Казалось бы, что сложного в резервном копировании – используй iTunes и всего-то. Но что если на вашем ПК нет такового? Рассмотрим все возможные случаи.
Что такое резервное копирование и когда его нужно проводить
Под данным термином подразумевают создание прямой копии данных со смартфона, которая хранится в зашифрованном виде на компьютере или в облачном хранилище. Необходима такая процедура для того, чтобы можно было восстановить старые контакты, фото, файлы и папки.
Резервная копия окажется полезной и в нескольких других случаях, среди которых:
- Потеря iPhone или его поломка. При наличии резервной копии восстановить данные с утерянного или вышедшего из строя устройства можно на другом смартфоне.
- Проблемы в работе iOS. Они в редких случаях могут возникать при обновлении iPhone, когда смартфон отказывается включаться, требуя восстановления.
- Покупка нового iPhone. Резервная копия позволит быстро и без лишних манипуляций перенести созданный ранее контент и приложения со старого устройства.
Эти два основных способа несколько отличаются между собой, имея свои особенности и нюансы.
Также стоит знать, какая именно информация сохраняется при копировании:
- настройки смартфона;
- настройки приложений и данные о них;
- история сообщений, в том числе iMessage;
- медиатека;
- рингтоны,
- история покупок в App Store и iTunes Store.
Несовместимость техники Apple с Windows OS — лишь стереотип. При этом синхронизация возможна как через iTunes, так и без него
Сколько места понадобится на другом диске
Владельцы мобильных устройств от Apple не могут одновременно сохранять копии настроек в iTunes и iCloud, хотя есть возможность переключения между ними без удаления прежних образов. Обычно итоговый «файл» занимает много места, поэтому старые данные при записи новых по возможности лучше удалять.
Копия не может занимать больше места, чем позволяет смартфонная память. В случае с iCloud резервный образ хранится в течение 180 дней, после чего Apple его удаляет. Облачное хранилище предлагает 5 ГБ бесплатного пространства.
Создаем копию через iTunes
С этим способом размер резервной копии ограничивается разве что объемом накопителя на самом компьютере. И лучше всего сохранять данные с его помощью тогда, когда на устройстве хранится много медиафайлов и папок.
Для этого рекомендуется придерживаться следующего алгоритма:
- Подключаем iPhone к ПК или ноутбуку посредством USB-кабеля и запускаем iTunes. Если на компьютере его нет, можно скачать последнюю версию с сайта Apple.
- В окне iTunes выбираем нужное устройство.
- При открытии вкладки «Обзор» ставим флажок рядом с пунктом «Этот компьютер».
- Из списка выбираем вкладку «Создать копию сейчас». Перед этим есть возможность настроить шифрование локального образа с целью установки пароля на резервную версию данных.
- Дожидаемся завершения создания резервной копии. До этого нельзя производить отключение iPhone от компьютера. Также нужно понимать, что процесс может затянуться, особенно если на смартфоне хранится большой объем контента.
Выполняемые действия простые и не требуют дополнительных знаний или стороннего софта.
Без iTunes
Самый распространенный способ создания копии для ноутбуков от Apple — использование iTunes. Однако начиная с macOS Catalina и в более поздних версиях разработчик решил упразднить упомянутое приложение.
Для бэкапа нужно придерживаться следующих инструкций:
- Находим и открываем окно Finder.
- Подключаем iPhone к ноутбуку посредством USB-кабеля.
- При появлении запроса назначаем компьютер доверенным и вводим пароль разблокировки смартфона.
- В боковом меню Finder выбираем подключенный iPhone.
- В разделе «Основные» нужно не забыть зашифровать данные, иначе копия не будет включать сохраненные пароли, сведения об уже знакомых Wi-Fi сетях, историю браузера, звонков и т. д.
- Вводим запоминающийся и надежный пароль для восстановления.
- Выбираем пункт с созданием резервной копии прямо сейчас.
- Дожидаемся окончания процесса, не отключая смартфон от MacBook.
Когда копирование завершится, обязательно нужно проверить, насколько удачно оно прошло. В окне отображаются дата и время создания последнего бэкапа. В окне отмечены дата и время создания последней резервной копии.
Как восстановить Айфон через iСloud
iCloud – это еще одно хранилище, а точнее облако, в котором хранятся не только резервные копии, но и разные фотографии. В облаке находятся также файлы, которые были куплены в официальном магазине App Store при помощи интернета wi-fi. Для того чтобы восстановить данные на телефоне через облако, нет необходимости в том, чтобы инсталлировать программу, потому что облако прописали в ОС iPhone.
Для начала необходимо зарядить гаджет. На зарядке должно быть не менее 25%, иначе во время выполнения процедуры устройство просто вырубится. Последовательность действий, как правило, такова:
- Для начала необходимо включить телефон. Придерживаться необходимо тому, что говорить ассистент настроек;
- Теперь стоит подходить к шагу «Приложения». В нем выбирают пункт «Восстановления Айклауд»;
- Следующий шаг: вводим логин и пароль от своей учетной записи;
- После этого указываем файлы и архивы, которые подлежать восстановлению;
- После того, как процесс завершиться, смартфон стоит перезагрузить.
Также восстановить телефон можно и при помощи компьютера. Последовательность также проста:
- Подключение телефона к ПК, после чего-то распознает его в качестве съемного носителя;
- Теперь открываем официальную страничку iCloud.com. Находим окно с Apple ID, вводим пароль и почту, входим в аккаунт;
- Находим все папки, что есть на аккаунте, при помощи команды «Загрузить» происходит выгрузку данных в систему телефона.
Также всю информацию можно просто перенести из окна АЙклауд в браузере в телефон. Переходим в раздел настроек, видим список «Дополнительные», после нажатия «Восстановить файлы» открываем меню, выбираем подходящие архивы. ПО сразу перенесет все данные.
Не удалось восстановить айфон ошибка 9
Чаще всего появляется из-за разрыва соединения между компьютером и устройством. Например, если используется неисправный USB кабель. Что делать:
- Активируйте на айфоне режим DFU и только после этого начинайте восстановление.
- Попробуйте использовать другой шнур (только оригинальный).
- Подключите кабель в другой USB порт.
- Переустановите iTunes.
Если описанные методы не помогают устранить ошибку, то скорее всего проблема в неисправном устройстве. В таком случае обратитесь в официальный сервисный центр. В некоторых случаях может потребоваться чистка или полная замена разъема.
Как извлечь фотографии из резервной копии iPhone
Я недавно потерял свой iPhone 5, когда шел в магазин. Я был так отчаянным об этом
Что действительно важно для меня, так это вернуть эти чрезвычайно ценные фотографии. Я уже делал резервную копию iPhone в iTunes, но не знаю, как извлечь изображения из резервной копии iPhone? Я очень благодарен за любого, кто может помочь мне вернуть мои потерянные фотографии
В настоящее время вы можете видеть людей, делающих фотографии с помощью удобного iPhone или других смартфонов, в любом месте и в любое время, когда они хотят записывать драгоценные моменты. Резервное копирование iPhone на компьютер — это довольно безопасный способ сохранить эти важные данные. Apple предоставляет пользователям iPhone полезное приложение iTunes, которое позволяет создавать резервные копии, сохраненные на компьютере. Однако проблема в том, что файлы резервных копий iTunes не читаются. Как пользователи могут использовать их? Или же, некоторые люди имеют резервные копии своих iPhone в iCloud, но не знают, как получить доступ к файлам резервной копии iCloud и извлечь изображения из резервной копии iPhone?
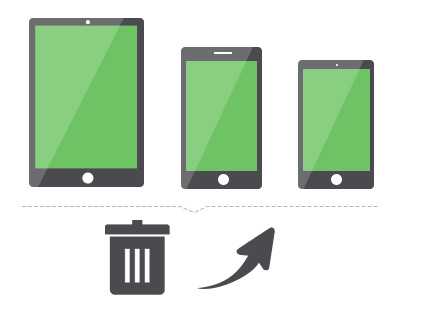
На самом деле, есть устройство для резервного копирования iPhone может помочь вам достичь и использовать файлы резервных копий из iTunes или iCloud. Этот экстрактор данных iPhone называется FoneLab iPhone Восстановление данных, Это программное обеспечение может извлекать контакты, фотографии, музыку, текстовые сообщения, видео и т. Д. Из файлов резервных копий с помощью нескольких простых шагов. Кроме того, с его помощью вы можете без труда восстановить удаленные фотографии и другие типы данных 19. После того, как вы приобретете это программное обеспечение, вы больше не будете страдать от потери данных.
Вы также можете заинтересовать как просматривать фотографии на iCloud.
Загрузите пробную версию ниже и попробуйте прямо сейчас.
Вам может понравиться: Как восстановить iPhone из файла резервной копии
Извлечение фотографий из резервной копии iPhone
К счастью, FoneLab iPhone Reovery может помочь вам выборочно извлечь и извлечь удаленные или потерянные данные из резервной копии iPhone, не восстанавливая всю предыдущую резервную копию. Это приносит огромное удобство для пользователей, и текущие данные вашего iPhone не будут прерваны или заменены.
Учебник 1: извлечение фотографий из файла резервной копии iTunes
Обратите внимание, что не синхронизируйте ваш iPhone с iTunes, так как потеря данных из-за того, что iTunes обновит данные, приведет к тому, что ваши предыдущие данные будут перезаписаны. Следуйте за шагом, чтобы извлечь резервную копию itunes
Следуйте за шагом, чтобы извлечь резервную копию itunes.
Бесплатно скачайте и установите FoneLab iPhone Data Recovery.
Запустите программное обеспечение и выберите Восстановление из файла резервной копии iTunes сканировать.
Вы получите несколько файлов резервных копий iTunes на выбор. Выберите один из них и нажмите Начать сканирование.
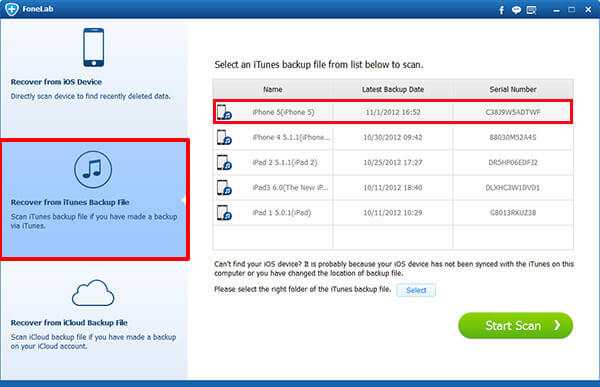
Когда процесс сканирования будет завершен, все ваши данные будут сгруппированы по типу и перечислены в столбце. Нажмите Фотопленка, Photo Stream or Photo Library для предварительного просмотра содержимого в деталях. А затем выберите все, что вы хотите, чтобы вернуться и нажмите Восстанавливать Кнопка в правом нижнем углу.
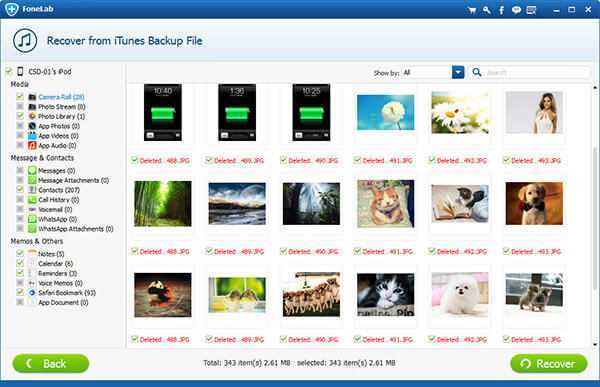
Учебник 2: извлечение изображений из файла резервной копии iCloud
Выберите, чтобы восстановить файлы резервных копий iCloud, затем войдите в учетную запись iCloud, введя Apple ID и пароль.
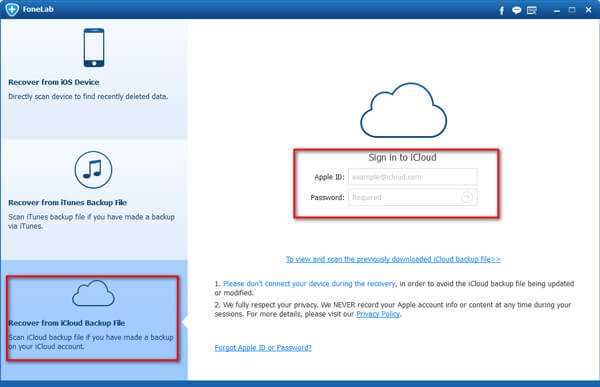
Все файлы резервных копий iCloud будут отображаться в таблице, выберите один для загрузки.
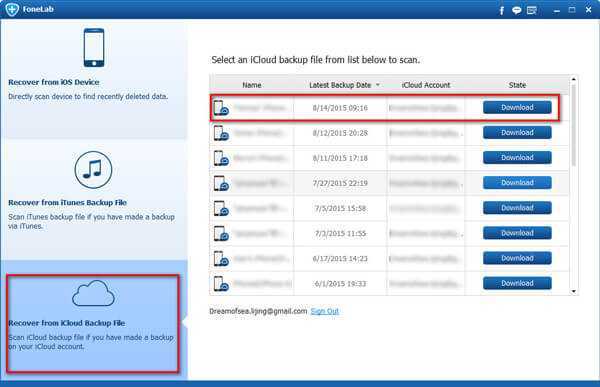
Программное обеспечение просканирует загруженный файл резервной копии и отобразит результаты сканирования в левой категории. Нажмите Фотопленка, Photo Stream or Photo Library для предварительного просмотра деталей найденных фотографий. Затем выберите те предметы, которые вы хотите восстановить, и нажмите Восстанавливать чтобы сохранить их на компьютере.
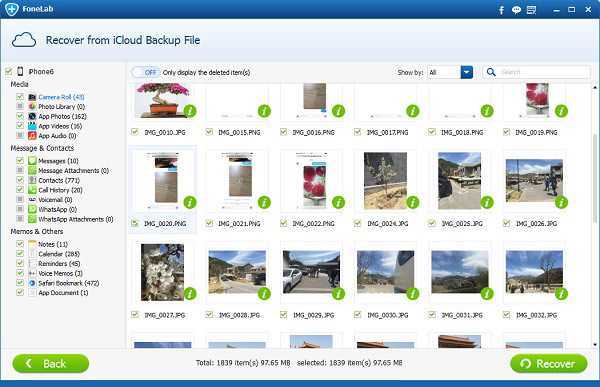
Примечание. После извлечения фотографий из резервной копии iPhone вы можете перенести их на свой iPhone. FoneTrans для iOS может помочь вам достичь этого. Это универсальный инструмент управления данными iOS, который может передавать данные между устройством iOS и компьютером или между различными устройствами iOS.
Если у вас нет резервных копий, изучите как восстановить удаленные фотографии с iphone без резервного копирования.
Инструкция переноса резервной копии для Mac OS
Допустим, у вас два жестких диска в ноутбуке — SSD и HDD. Располагать резервную копию на SSD диске лишено здравого смысла. В этом случае, ставим перед собой задачу — перенести резервную копию на другой диск.
1.
Удалите ненужные резервные копии.iTunes — Настройки — Устройства2.
Убедитесь, что резервные копии удалены. Операционной система Mac OS имеет следующую директорию, содержащую резервные копии iOS устройств:
/Пользователи//Библиотеки/Application Support/MobileSync/Backup/
Важное замечание:
если вы не можете обнаружить эту директорию через встроенный инструмент Finder, то установите бесплатный файловый менеджер MuCommander (ну, или аналогичный софт).
Вид содержимого папки до удаления:
Вид содержимого папки после удаления:
Как видно на примере, имеет место 1 лишняя папка — таким образом можно избавиться от старых резервных копий, которые можно смело удалить, руководствуясь правилом: 1 резервная копия = 1 папка.
3.
Создаем на жестком диске (HDD) новую папку с названием ««.
4.
Перенесите папку (или несколько папок, соответствующих количеству резервных копий) с резервной копией в папку на другом диске (HDD).
Удалите папку ««, расположенную на SSD диске.
Директория имеет следующий вид:
/Volumes/SSD/Users/UserName/Library/Application\Support/MobileSync/Backup
Ln -s /Volumes/Macintosh\ HD/Users/UserName/Backup /Volumes/ SSD/Users/UserName/Library/Application\Support/MobileSync
Что означает данная команда:
ln -s
— команда создания символической ссылки
/Volumes/Macintosh\ HD/Users/vitaliy/Backup
— директория для хранения резервных копий./Volumes/SSD/Users/vitaliy/Library/Application\ Support/MobileSync
— директория расположения символической ссылки, указывающую на папку на другом диске (HDD).
В результате выполнения команды в Терминале
вы получите следующее: в папкеMobile Sync на SSD диске появится подобие ярлыка, ссылающегося на папку в HDD.
Теперь запустите iTunes
, затем резервное копирование и в результатерезервная копия iPad сохранится на другом диске.
удобное редактирование бекапов скачать бесплатно
Всеми устройства от Apple можно управлять с помощью специальной программы iTunes, это единственная официальная разработка. Но пользователям не всегда достаточно тех базовых функций, которые в ней присутствую и поэтому они всегда находятся в поисках альтернативных решений. Сегодня мы рассмотрим одну из них – iBackupBot for iTunes.
Что такое iBackupBot и зачем он нужен
Совершенно бесплатная программа iBackupBot для Windows и Mac систем, поможет получить полный контроль над такими устройствами: iPhone, iPod и iPad, но если программа Вам очень понравилась Вы можете за 34,95$ купить полную лицензию.
Основное преимущество, что при работе с ней не нужно делать джейлбрейк системы iOS, iBackupBot поможет сделать все нужные изменения в резервных копия устройства, чтобы получить желаемый результат: например, сбросить пароль ограничений.
Как бесплатно скачать iBackupBot (инструкция по установке)
iBackupBot – является полноценной десктопной версией, поэтому для полноценной её нужно устанавливать на свой компьютер, для этого:
2. Запускаем скачанный файл и следуем инструкции установщика;
3. По окончанию процесса установки инсталятор предложит запустить программу.
По запуска iBackupBot, мы увидим главное окно в левой части которого будут все сделанные ранее резервные копии, а в правой стандартная информация о копии.
Основное отличие от Тунца в том, что БекапБот может редактировать внутреннее содержимое резервной копии. Вы делаете нужные настройки в системных файлах и заливаете копию обратно на свое устройство.
Итог
В программе все очень удобно и дружелюбно для пользователя. В триал версии основные ограничения:
всплывающее окно с просьбой зарегистрироваться при экспорте, которое легко можно закрыть и продолжить процедуру далее;
нельзя использовать встроенный внутренний редактор.
Но все это мы не считаем большими недостатками, но если это напрягает, то пожалуйста можете купить лицензию.
Также стоит заметить, что некоторые системные файлы iOS с новых прошивок, не принимаются (это актуально при даунгрейде). И для собственной безопасности, перед редактирование бекапа делайте его копию.
Вот в принципе и все что мы хотели Вам рассказать.
4smart.com.ua
































