Часть 2, Лучшая альтернатива iTunes
На самом деле, синхронизация iTunes с Wi-Fi — не единственный способ синхронизации iPhone. Например, Apeaksoft MobieTrans Лучшая альтернатива iTunes, которая включает в себя широкие возможности:
- Перенос данных с iPhone на компьютер или другое устройство iOS в один клик.
- Резервное копирование данных iOS с iPhone на компьютер с исходным состоянием.
- Предварительный просмотр и управление данными iPhone для выборочной передачи или резервного копирования.
- Поддержка широкого спектра типов данных, таких как фотографии, музыка, видео, контакты, сообщения и т. Д.
- Совместимо с iPhone XR / XS / X / 8 / 8 Plus / 7 / 7 Plus / 6 / 6s или более ранними версиями, iPad и iPod Touch.
Подключение к новому ПК без потери данных
Если вы хотите синхронизировать iPhone с новым компьютером с помощью iTunes и не желаете терять все данные, следует предварительно создать бэкап (резервное копирование системы).
Следуйте инструкции:
- Не подключая телефон к iTunes, откройте в IOS папку Music-iTunes. Скопируйте её содержимое на новый компьютер. Это можно сделать, отправив файлы по электронной почте или через iCloud;
- Подключите гаджет к старому компьютеру и создайте бэкап системы – кнопка «Back Up Now» в главном окне Айтюнс;
Рис.14 – Создание бэкапа с помощью iTunes
- В проводнике старого компьютера откройте папку iTunes-Backups и скопируйте созданную ранее резервную копию. Переместите файл в аналогичную папку на новом компьютере;
- Скопируйте со старого ПК на новый файл с настройками приложения Айтюнс. Его можно найти в директории iTunes- Название файла – com.apple.iTunes.plist.
После копирования всех нужных файлов на новый компьютер можете смело подключать к нему iPhone.
Он распознается как уже авторизованное устройство и все данные будут сохранены.
Тематические видеоролики:
Как отключить синхронизацию между айфонами
Если звонки и другие данные автоматически синхронизируются между двумя айфонами, то отключить опцию можно через параметры iCloud. Порядок действий:
- С помощью браузера компьютера или другого мобильного устройства, авторизуйтесь на официальном сайте iCloud. Для этого введите данные учетной записи Apple ID, пароль.
- Перейдите на вкладку «Контакты» и удалите дублирующие данные. После этого звонки не будут синхронизироваться.
- Чтобы отменить резервное копирование и передачу других данных, отключите в настройках устройства автоматическую синхронизацию.
При необходимости, на двух айфонах используйте разные учетные записи Apple ID. После проделанных действий пользовательские данные не будут синхронизироваться.
Шаг № 3. Запустите iTunes.
После предыдущего этапа можно переходить к самой программе iTunes. Убедитесь, что она установлена на вашем компьютере. Прежде всего проверьте, есть ли ярлык на рабочем столе, если вам удалось его найти, дважды кликните правой кнопкой мыши по нему и программа запустится. Если не удается найти ярлык, используйте меню «Пуск». Тут есть два пути – прокрутить список с программами и найти iTunes или же воспользоваться функцией «Поиск». Для этого в строке поиска введите «iTunes» и компьютер найдет программу самостоятельно.
Если же поиск не дал никаких результатов, вероятно на компьютере отсутствует iTunes. Для того чтобы установить программу, перейдите на сайт Apple, скачайте инсталлятор iTunes и установите программу на компьютер.
После этого запустите iTunes одним из вышеупомянутых способов. Готово! Вы подсоединили iPhone к компьютеру через iTunes, и можете управлять смартфоном с помощью функций данной программы.
Синхронизация через iTunes по WiFi
Как вы поняли, на iPhone можно не только вайфаить и осваивать виртуальные сети, но и заниматься чем-то более интересным – например, обмениваться информацией между этим устройством и компьютером, и наоборот. После такого обмена аудио и видео файлы на ПК и в медиатеке утилиты айтюнс будут совершенно одинаковыми. А это значит, что просмотр любого фильма или прослушивание музыкального трека будет доступно и с телефона, и с компьютера. Без сомнения, это очень удобно. Далее подробно остановимся на одном из самых удобных способов синхронизации, а для начала нужно подготовиться.
Подготовительный этап
Перед началом всех действий нужно озаботится тем, как подключить девайс к интернет. Как правило, на всех мобильных устройствах от эппл настроено вай фай соединение с сетью. Если есть проблемы с подключением, нужно это исправить, а только потом переходить к главному.
Также перед началом всех действий следует обратиться к утилите айтюнс, чтобы провести автоматическую синхронизацию. Во-первых, нужно проверить, установлена ли она на ПК пользователя
А, во-вторых, важно проверить эту программу на «свежесть»
Какие файлы подлежат синхронизации?
Это следующие виды информации:
- Отдельные треки.
- Музыкальные альбомы.
- Текстовые файлы (книги и прочее).
- Рингтоны.
- Фотоснимки.
- Видеозаписи.
- Данные о контактах.
- Календари.
- Бэкапы.
Алгоритм процесса через айтюнс
Итак, после подготовительных действий можно приступать непосредственно к самому главному – обмену актуальных данных между компьютером и мобильным гаджетом. Для этого нужно:
- Открыть/запустить утилиту на ПК или ноутбуке (в зависимости от того, с каким устройством вы будете работать).
- Подключить iPhone к компьютеру через шнур USB (аксессуар должен быть оригинальным!). в самом верху окна слева всплывет значок телефона.
- Нажать на этот значок. В настройках утилиты отображается перечень всех видов информации, составляющей медиатеку.Любой из этих файлов, составляющих медиатеку, можно переместить в гаджет от эппл.
- Определиться с видом информации, которая будет передаваться с одного устройства на другое, а именно – конкретные файлы с видео, аудио и т.п.
- В интерфейсе утилиты поставить флажок синхронизации (если эта отметка уже есть, значит, процесс запущен, и ничего делать не нужно).
Также учтите, что некоторые виды информации синхронизации с помощью айтюнс не подлежат. В связи с этим, для управления заметками, закладками и почтой воспользуйтесьiCloud. Кроме этого, в операционной системе iOS есть программы, способные помочь пользователю передавать данные, что полностью может заменить функцию синхронизации.
Если процесс был запущен не в утилите, которая рассматривается, а в другой программе, например, iCloud, аналогичный процесс в айтюнс может быть отключен. Здесь следует остановиться на следующих важных моментах:
- После запуска процесса обмена данными в обязательном порядке на экране будут отражены дополнительные опции настроек. Их нужно включить, чтобы процесс состоялся успешно.
- Последние 2 этапа в вышеприведенной инструкции (этапы 4-5) нужно повторить для каждого типа содержимого, подлежащего синхронизации.
- Для сохранения настроек процесса, необходимо нажать кнопку применить внизу дисплея справа.
- Иногда процесс на автомате не запускается возможно, из-за программных сбоев). В подобной ситуации нужно просто нажать вручную кнопку синхронизации.После включения этой кнопки, действие станет запускаться автоматически при любом подсоединении iOS-девайса к ПК, на котором запущена утилита айтюнс.
И еще одна ситуация, требующая внимания – когда всплывает информация о невозможности обмена теми или иными данными. Это означает, что ПК не прошел авторизацию для этого вида содержимого.
Сопряжение через iCloud
iCloud — это облачное хранилище для устройств Apple. Он предустановлен, поэтому для настройки требуется минимум. Начальная емкость 5 Гб. Он позволяет обмениваться файлами между всеми устройствами в компании: macbook, планшет, iPhone. Несомненным преимуществом этого метода является отсутствие проводов. Недостатком является ограничение памяти.
Синхронизация фотографий с iPhone на компьютер начинается с телефона. Для этого:
зайти в «Настройки» — iCloud;
мы отмечаем данные, которыми мы хотели бы поделиться.
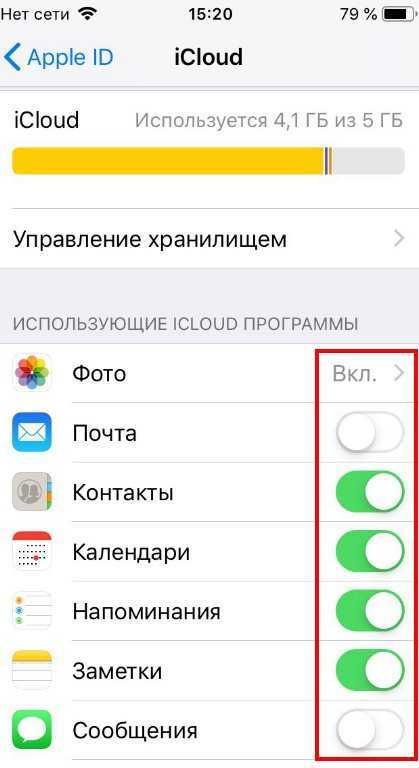
Продолжаем уже в iMAC:
«Системные настройки» — iCloud;
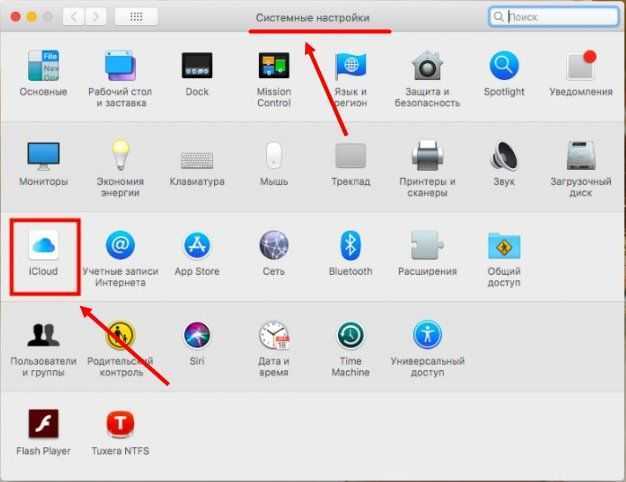
- введите данные учетной записи;
- Теперь вы можете видеть все общедоступные файлы на iPhone.
Точно так же вы можете загружать данные в хранилище с ПК.
Также возможна синхронизация iPhone с компьютером на Windows 10 по Wi-Fi, как и на других платформах. Есть два способа получить доступ к iCloud:
Как синхронизировать iphone по wifi
Регулярная синхронизация — неотъемлемая часть эксплуатации iPhone и нашумевшие «шестёрки», конечно же, не исключение. Под ней понимают процесс обмена и передачи данных с авторизованного компьютера на айфон и обратно. Для этого используется фирменное приложение iTunes, разработанное Apple специально для данных целей.
При сопряжении гаджета с ПК эта программа автоматически определяет, появились ли новые файлы на айфоне, и предлагает пользователю выбор нужной информации, доступной к синхронизации (например, только музыку, или только фото и т.п.). Также некоторые данные могут выгружаться в персональное хранилище в облаке, используя ресурсы iCloud, но в данном случае переносится ограниченный набор пользовательской информации. Поэтому использование iTunes является более приоритетным. На нём и остановимся подробнее.
Другие проблемы с подключением
Если не получается настроить синхронизацию в iTunes по сети Wi-Fi или она не функционирует, то выполняем следующие действия:
- Перезапускаем iPhone и компьютер.
- Проверяем, что Айфон и компьютер подключены к одной Wi-Fi сети. Синхронизация не будет работать, если подключение в Wi-Fi сети осуществляется через Ethernet.
- Проверяем параметры брандмауэра. Порты UDP 123, TCP 3689, TCP 123 и UDP 5353 должны быть открыты. Если потребуется помощь на данном этапа, то обратитесь к производителю маршрутизатора или компьютера либо изучите инструкции к ПО обеспечения безопасности.
- Возможно, используемая сеть неисправна. Можно попробовать подключиться к другой сети.
- Выключите передачу информации посредством сотовых сетей, а включенным нужно оставить только соединение Wi-Fi.
Почти во всех случаях пользователь получит работающую Wi-Fi синхронизацию после выполнения всего алгоритма действий. Если ничего не помогает и срочно требуется сделать синхронизацию, то стоит все-таки использовать USB кабель.
Синхронизация или удаление контента с помощью iTunes
- Откройте iTunes и подключите устройство к компьютеру с помощью USB-кабеля.
- Нажмите на значок устройства в левом верхнем углу окна iTunes. Узнайте, что делать, если значок не отображается.
- В меню «Настройки» в левой части окна iTunes выберите тип контента, который вы хотите синхронизировать или удалить.* Чтобы включить синхронизацию для определенного типа контента, установите флажок «Синхронизировать».
- Установите флажок рядом с каждым элементом, который вы хотите синхронизировать.
- Нажмите кнопку «Применить» в правом нижнем углу окна. Если синхронизация не запускается автоматически, нажмите кнопку «Синхронизировать».
Часть 2. Как исправить iTunes Wi-Fi Sync не работает на Mac
Затем, если вы работаете на компьютере Mac, вы можете выполнить аналогичный набор шагов, чтобы исправить неработающую синхронизацию iTunes WiFi.
#1 — Откройте «Мониторинг системы”Окно (это можно найти в пути к файлу / Применение / Утилиты).
#2 — Прокрутите все процессы, пока не найдете «AppleМобильныйУстройствоПомощник«Или относительно похожий сервис.
#3 — Нажмите на эту услугу, а затем нажмите на «XВ левом верхнем углу окна.
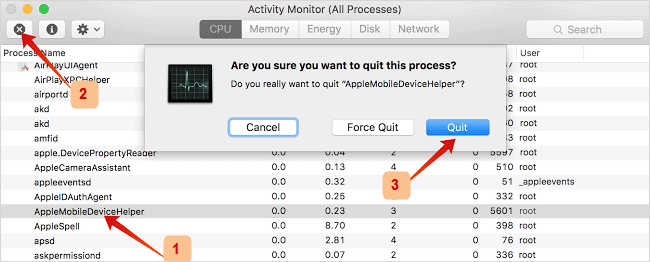
#4 — Наконец, нажмите «ВыходИ это закроет службу.
#5 — Когда вы снова откроете iTunes, сервис перезапустится, и проблема больше не возникнет.
Как мы уже говорили о процессе Windows, если вы внимательно следуете нашим шагам, у вас не должно возникнуть проблем с решением этой проблемы
Однако мы не можем не подчеркнуть, насколько важно, чтобы вы не отключили процесс, вы должны только завершить его
Отключив его, ваш iPhone навсегда станет неузнаваемым, и вам будет сложнее его починить. Тем не менее, какую бы версию macOS вы не установили, этот метод вам очень поможет.
Как синхронизировать Айфон с Айтюнс через USB?
Если вы хотите загрузить музыку или видео на iPhone через iTunes, выполните следующие действия:
Шаг 1. Подключите устройство к компьютеру с помощью USB-кабеля и запустите iTunes. Появится следующее окно:
![]()
В левой колонке в разделе «Устройства» вы найдете свой гаджет (в нашем случае iPhone SONY, выделен красным).
Шаг 2. Нажмите на значок устройства, расположенный на верхней панели:
: Как синхронизировать iPhone с Mac без iTunes?
![]()
Вы окажетесь в разделе, посвященном подключенному устройству.
![]()
Шаг 3. На вкладке «Обзор» прокрутите вниз и установите флажок «Синхронизировать только отмеченные песни и видео». Такая «метка» позволит вам не потерять только что загруженные на iPhone данные при общей синхронизации.
![]()
Также рекомендуется снять галочку напротив «Синхронизировать автоматически, если iPhone подключен», т.к велик риск потери записанных на устройстве данных с другого ПК.
Шаг 4. Нажмите «Применить», затем «Синхронизировать»:
![]()
В верхнем поле (выделено) можно следить за ходом синхронизации. Вы также можете использовать устройство во время синхронизации, если версия ОС смартфона выше 5.0. Когда процедура завершится, вы увидите, что новые песни уже доступны во встроенном приложении Музыка».
Процедура настройки синхронизации iPhone с iTunes по WiFi
Если используется устройство с iOS 10 и выше (в данный момент это касается почти всех современных яблочных гаджетов), то можно iPhone синхронизироваться при помощи Wi-Fi. Для этого необходимо иметь:
- Айфон под управлением системы iOS 10 и выше.
- iTunes на рабочем компьютере версии 10.6 и выше.
- Компьютер и телефон должны быть подсоединены к одной сети Wi-Fi.
Инструкция настройки подключения:
- Начать синхронизацию Айфона по беспроводной сети необходимо через кабель. Для запуска беспроводного подключения следует поменять настройки в приложении iTunes. Вначале подключаем iPhone к компьютеру при помощи интерфейса USB традиционным способом для синхронизации.
- На экране управления смартфоном, которое отобразится в виде составляющей стандартного процесса, внизу расположится раздел «Опции» (может иметь название «Параметры»). В данном окне следует выбрать «Синхронизировать с данным iPhone по Wi-Fi». Затем кликаем по кнопке «Применить» в нижнем правом углу, чтобы изменить настройки.
- Отсоединяем от компьютера iPhone. Нажимаем на стрелку, которая располагается рядом со значком девайса в верхнем левом углу приложения iTunes.
Увеличить
iTunes
Синхронизация через iTunes является официальным методом, который рекомендует Apple. В этом способе можно делать как полное копирование данных, так и отдельные типы, например, сообщения, календарь, закладки в браузере Safari и прочее.
Также можно синхронизировать покупки, дабы иметь доступ к фильмам, музыке, сериалам и всему остальному на всех своих устройствах.
Пошаговые действия:
- Скачать и установить программу iTunes на компьютер.
- Подсоединить гаджет, с которого нужно скопировать данные.
- Когда программа обнаружит девайс, кликнуть на иконку устройства в левом верхнем углу.
- В левом меню нажать на вкладку “Сводка”.
- Найти в правой части раздел “Резервные копии”. Поставить галочку напротив пункта “Этот компьютер” и кликнуть на надпись “Создать резервную копию сейчас”.
- Начнется процесс создания резервной копии. Нужно дождаться, пока он подойдет к концу, после чего отсоединить аппарат от ПК.
- Подключить гаджет, который примет скопированные данные.
- Вновь перейти на вкладку “Сводка”.
- В окне справа нажать на надпись “Восстановить резервную копию”.
- Выбрать тот файл, который был отправлен на экспорт. Он должен быть последним.
- Кликнуть на кнопку “Восстановить”.
Длительность процесса зависит от объема всех восстанавливаемых данных. Также его можно использовать для обычной синхронизации iPhone или iPad с компьютером.
Возможные ошибки при подключении
Утилита iTunes наделена большим функционалом, но часто во время соединения с гаджетом происходят различные ошибки, поэтому нужно знать способы устранения распространенных ошибок. Кроме того, нужно всегда иметь под рукой схожий по функциональности софт. Это очень актуально в поездках, когда не всегда есть интернет. При этом нужно знать, как правильно подключаться к ПК по кабелю и WiFi. Это позволит даже новым пользователям синхронизировать компьютер с iPhone, закачивать на него видеоролики, фильмы, музыку и различные документы, а так быстро восстанавливать работоспособность устройства с помощью резервных копий.
Работа с iTunes
Вообще программа должна воспроизвестись автоматически, но если этого не произошло, открываем iTunes в ручную. Подключаем USB кабель (он входит в комплект iPhone) и подключаем к USB разьему. Затем из предложенных системой устройств необходимо выбрать iPhone. Далее мы указываем необходимые для синхронизации файлы и нажимаем “Применить”. Таким образом запуская синхронизацию выбранных папок.
При синхронизации устройств, без использования программы iTunes, возможно перемещение лишь видео и аудио файлов ранее хранящихся и скачанных файлов на компьютере. Программа iTunes расширяет возможности действий с файлами при перемещении их с ПК на айфон, айпад или айпод.
Итак, теперь Вы знаете, как подключить iPhone к компьютеру, после чего становится доступной работа с такими файлами: видео, аудио, календари, закладки, информация (контакты и др.), почтовые аккаунты (только с компьютера на iPhone), настройки веб-браузера и т.д. Перемещение файлов при синхронизации устройств программой iPhone по Wi-Fi, возможно если ваш айфон не старше iPhone 4.
Подключение через USB
Для сопряжения с ПК вам нужен USB-кабель. Он должен входить в комплект поставки iPhone — лежать в коробке. Другие провода лучше не использовать. Если оригинальный кабель утерян или повреждён, можно приобрести такой же. Главное, подобрать комплектующие, которые подходят для вашего гаджета. Провод с разъёмом 30 пин («толстая зарядка») предназначен для девайсов старых моделей. Lightning-коннекторы («тонкие») — для устройств нового поколения.
Для такого соединения можно использовать только порты ЮСБ 2.0 и выше. Со слотом версии 1.0, система выдаст оповещение, что всё может работать быстрее. И гаджет она не «увидит».

Вот как подключить Айфон к компьютеру через USB:
- Установите на ПК самую новую версию iTunes.
- Также желательно скачать iCloud.
- Включите iPhone.
- Подсоедините один конец кабеля к нему.
- Другой вставьте в USB-порт ПК.
- Он должен определить наличие нового устройства. Если вы синхронизируете Айфон впервые, будут автоматически установлены драйвера Apple Mobile Device. Их также можно загрузить с официального сайта производителя.
- Разблокируйте телефон. Он выдаст уведомление «Доверять ли этому компьютеру?». Нажмите «Доверять». Может появиться сообщение «Разрешить ли этому устройству доступ к фото и видео?». Тапните «Разрешить».
- Должен запуститься Айтюнс. Если этого не произошло, откройте его вручную. Через эту программу можно взаимодействовать с гаджетом.
- Дождитесь, пока закончится синхронизация.
- Также значок с Айфоном появится в меню «Мой компьютер» в качестве портативного устройства или внешнего диска.
- Чтобы зайти в обзор девайса в iTunes, нажмите на кнопку с иконкой в виде телефона. Она слева сверху.
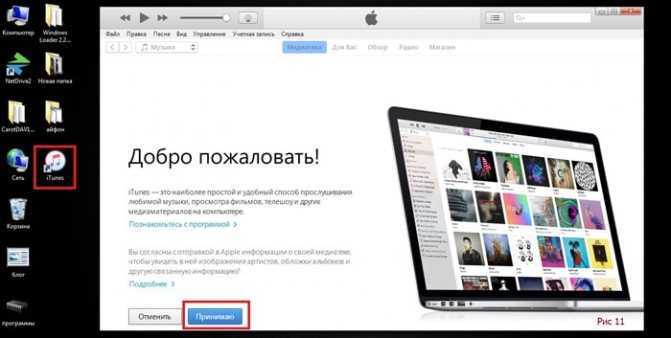
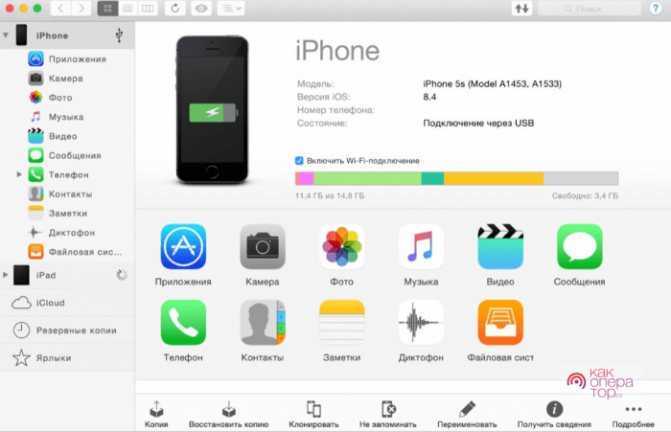
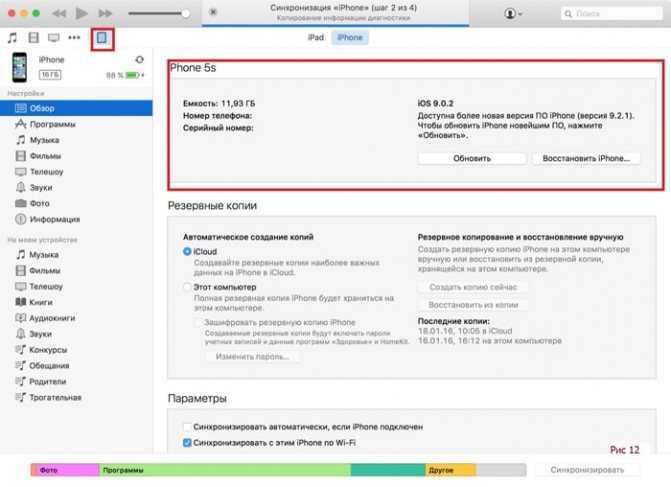
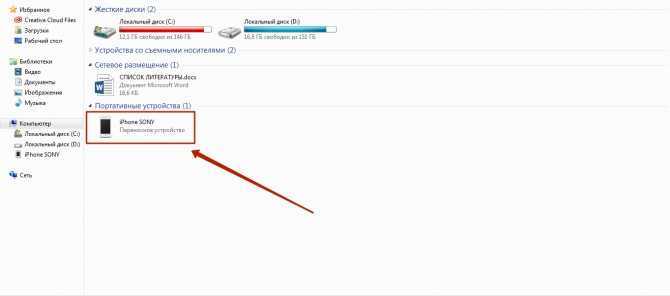
Работа с «Медиатекой»
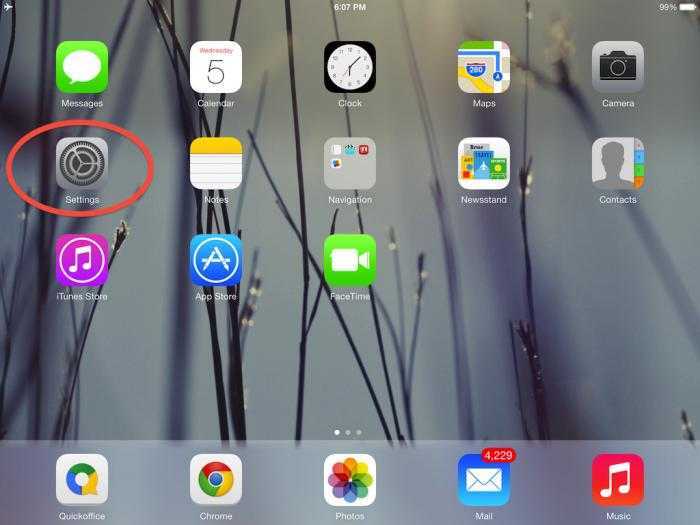 Давайте теперь рассмотрим второй вариант, при помощи которого можно передавать контакты с iPhone на iPad, и для этого мы будем использовать устройство разных Сразу хочется упомянуть о том, что этот процесс для некоторых пользователей может показаться сложным. Придется создавать два хранилища для медиатек. Однако, если вы сможете разобраться со всеми тонкостями, тогда сумеете решить свой вопрос. Для того чтобы производить обмен файлами, для начала потребуется в программе iTunes создать медиатеку для выбранного устройства. К примеру, это может быть iPhone. После этого вам необходимо закрыть программу. Теперь вновь запускаем приложение, при этом удерживая на клавиатуре кнопку Shift, если вы используете операционную систему Windows, а если применяется MAC, тогда следует зажать Option. Если все было правильно, перед вами должно выскочить новое меню, в котором будет предложено открыть одну из созданных медиатек или добавить новую. Теперь вам следует под другим именем создать новый каталог, после чего подключить второе устройство, в нашем случае это iPad, далее производим синхронизацию.
Давайте теперь рассмотрим второй вариант, при помощи которого можно передавать контакты с iPhone на iPad, и для этого мы будем использовать устройство разных Сразу хочется упомянуть о том, что этот процесс для некоторых пользователей может показаться сложным. Придется создавать два хранилища для медиатек. Однако, если вы сможете разобраться со всеми тонкостями, тогда сумеете решить свой вопрос. Для того чтобы производить обмен файлами, для начала потребуется в программе iTunes создать медиатеку для выбранного устройства. К примеру, это может быть iPhone. После этого вам необходимо закрыть программу. Теперь вновь запускаем приложение, при этом удерживая на клавиатуре кнопку Shift, если вы используете операционную систему Windows, а если применяется MAC, тогда следует зажать Option. Если все было правильно, перед вами должно выскочить новое меню, в котором будет предложено открыть одну из созданных медиатек или добавить новую. Теперь вам следует под другим именем создать новый каталог, после чего подключить второе устройство, в нашем случае это iPad, далее производим синхронизацию.
Программа iMobie AnyTrans
AnyTrans — полная замена iTunes
IMobie AnyTrans — отличная замена iTunes. Помимо возможности производить все те же функции, программа гораздо удобнее, проще в использовании и надежнее. Помимо стандартных функций синхронизации, приложение AnyTrans также содержит файловый менеджер, менеджер приложений и другие полезные и удобные функции.
В то время как Apple сделала iTunes максимально простым, AnyTrans проще и интуитивно понятнее в использовании. Как только Mac или iPhone подключаются к ПК, на экране компьютера появляется анимация и список опций.
Процесс синхронизации с приложением AnyTrans такой же, как и с программой iTunes. Однако приложение помогает избежать дублирования файлов при передаче файлов с ПК на iPhone или Mac, и синхронизировать можно только некоторые файлы и документы. Кроме того, AnyTrans позволяет легко синхронизировать два устройства iOS друг с другом. Если на вашем ПК есть iTunes и вам нужно переключиться на AnyTrans, вы можете легко подключить файлы к новому приложению, получив при этом доступ к сохраненным резервным копиям и библиотекам.
Синхронизация iPhone через Wi-Fi: начальная настройка
Верьте или нет, чтобы синхронизировать ваш iPhone по беспроводной связи, вам нужно использовать провод — хотя бы один раз. Это связано с тем, что вам необходимо изменить настройку в iTunes, чтобы включить беспроводную синхронизацию для вашего телефона. Сделайте это один раз, и вы можете идти по беспроводной сети каждый раз после этого.
-
Начните с подключения вашего iPhone или iPod touch к компьютеру с помощью USB обычным способом синхронизации вашего устройства.
-
В iTunes перейдите на экран управления iPhone. Возможно, вам придется щелкнуть значок iPhone в левом верхнем углу, чуть ниже элементов управления воспроизведением.
-
Когда вы находитесь на этом экране, вариант в нижней части экрана. В этом поле проверьте Синхронизация с этим iPhone через Wi-Fi.
-
Выберите Применять в правом нижнем углу, чтобы сохранить это изменение.
-
Извлеките свой iPhone, нажав на стрелку вверх рядом с значком устройства в левом столбце iTunes. Затем отключите iPhone от вашего компьютера.
Облачная синхронизация
Если нужно обновить только информацию в приложениях, какие-то заметки или календарь с почтой – нет смысла утруждать себя долгими настройками через компьютер. Используя сервис iCloud, вы сможете настроить все это в несколько действий. После этого все данные будут обновляться при подключении к интернету.
Преимущество по сравнению с компьютерным способом в том, что нет необходимости в длительных настройках, что-то запоминать, подключаться и делать вообще какие-то действия для синхронизации. Недостаток лишь в том, что поддерживаются далеко не все типы данных.
Единственный параметр, который нуждается в какой-то инструкции для подключения – фотографии. Чтобы произошла синхронизация фото iPhone с iPad, нужно на девайсах создать фотопоток. Сделать это можно, перейдя в галерею фото, нажав на кнопку создания нового фотопотока. Задав ему название и включив функцию «Открытый веб-сайт», нажимаем «Создать».
Добавить снимки для синхронизации можно, кликнув кнопку «Изменить» в уже готовом потоке фото и выделив нужные элементы из списка. После этого фотофайлы появятся на всех устройствах с одним аккаунтом, на которых настроено облачное хранилище.






![Как синхронизировать iphone с iphone? – пошаговая инструкция [2020]](http://aksakovufamuseum.ru/wp-content/uploads/f/9/d/f9d2813211a26ace869fe70b6dd10abb.png)












![Itunes не видит iphone или ipad через usb [решение]](http://aksakovufamuseum.ru/wp-content/uploads/d/9/4/d947bae6814022d994a9c487cbe18a64.png)












