Как слушать Apple Music на компьютере Windows или Mac в браузере
Apple не предлагает полноценную веб-версию своего музыкального сервиса Music. Исправить эту досадную недоработку решил разработчик Навид Голафшани, который выпустил собственную версию веб-плеера для Apple Music, используя официальные инструменты Apple.
1. Откройте любой браузер на компьютере и перейдите по адресу playapplemusic.com.
2. Нажмите кнопку «Login» в левом нижнем углу и введите данные от своего Apple ID.
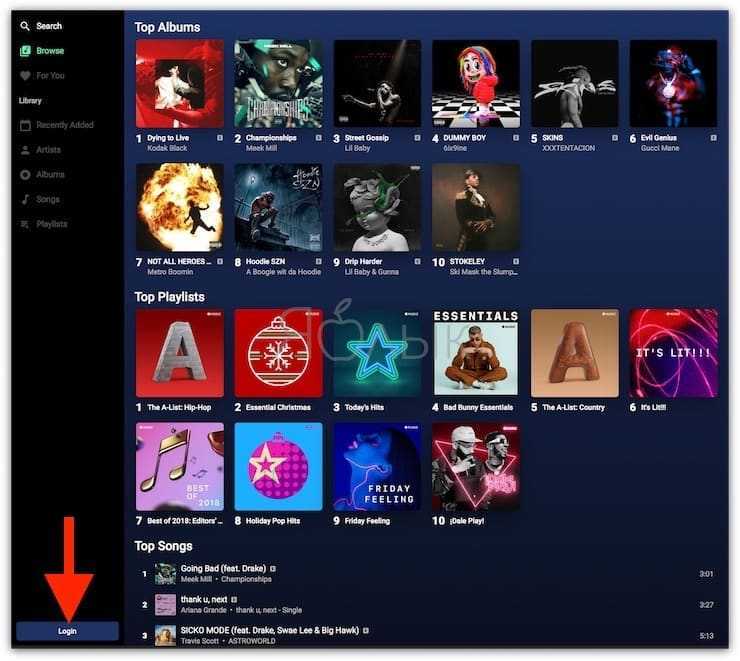
Примечание: Процесс входа идет через официальный API Apple, т.е. «на сторону» (например, к самому Голафшани) критически важные персональные данные пользователя не уйдут.
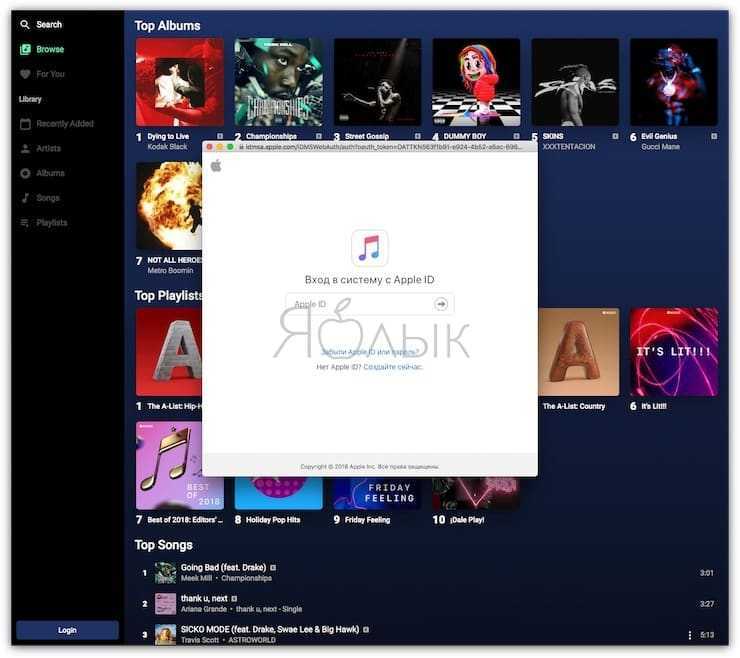
3. Нажмите Разрешить в появившемся окне.
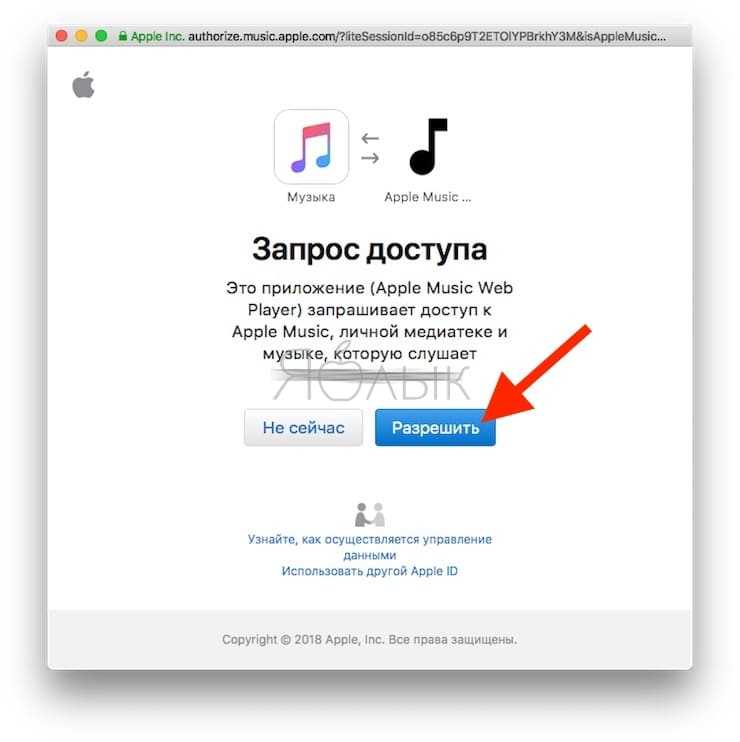
4. После этого в течение нескольких секунд пользователь получает доступ к своей музыкальной медиатеке iCloud, в том числе к плейлистам Apple Music, рекомендациям и т.д.
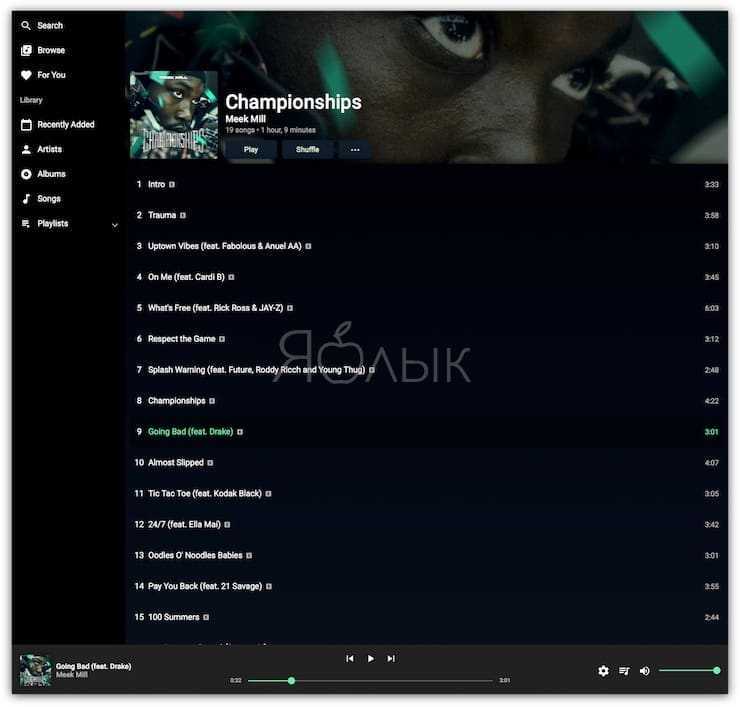
В веб-интерфейсе также доступна история прослушивания музыки, отображаются недавно добавленные песни. Есть возможность добавить трек в Воспроизвести далее, искать музыку по исполнителям, альбомам, песням и плейлистам.
Качество музыки по желанию пользователя можно изменить в пределах от 64 Кбит/с до 256 Кбит/с (установлено по умолчанию).
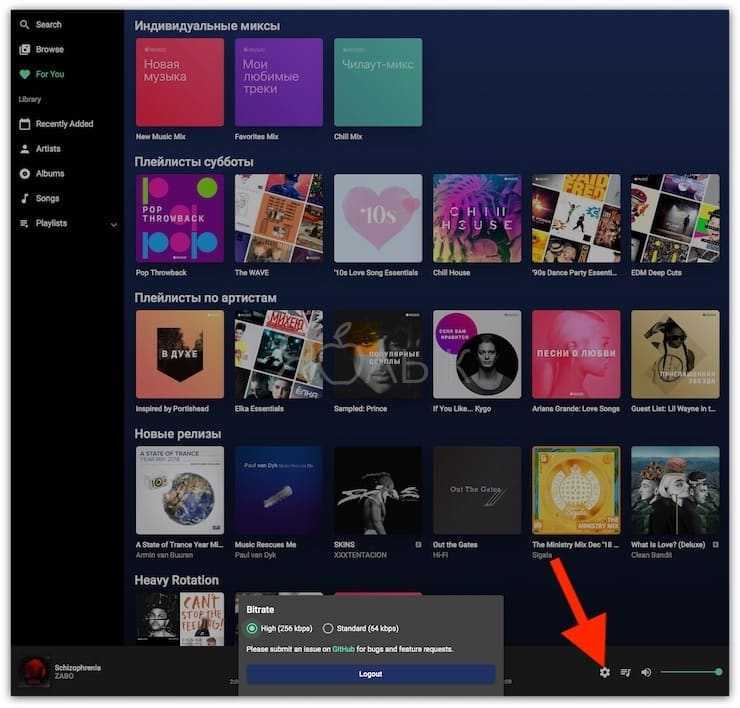
Сейчас у Apple есть веб-плеер для Apple Music. Им могут пользоваться все желающие – при условии, конечно, что у них есть блог или веб-сайт, т.к. для отображения песни и плеера необходимо добавить на сайт специальный код. В плеере Apple используется встроенный фрейм, что, по словам разработчиков, обеспечивает максимум возможностей для подобных инструментов. И действительно – «яблочный» веб-плеер позволяет легко добавить на страницу сайта не только песню, но также альбом и плейлист.
О планах Apple по созданию собственной полноценной веб-версии Apple Music пока ничего неизвестно. С учетом того, что купертиновцы не сделали этого за три года работы своего музыкального сервиса, можно предположить, что эта задача явно не имеет высокого приоритета.
По теме: ( Статьи )
Скрытый калькулятор, или как использовать Siri в решении примеров на iPhone и iPad
Обзор игры Tesla vs Lovecraft для iPhone и iPad
iPhone новый, demo или восстановленный (реф, CPO) — как проверить по номеру модели
Как открывать любимые сайты в Safari на Mac при помощи горячих клавиш
Что такое псевдоним e-mail, для чего он нужен и как его создать на Gmail
Как создать список воспроизведения ваших любимых песен в Apple Music с помощью Mac или Macbook
Теперь, когда вы знаете, как найти любимые песни в Apple Music, теперь вы сможете воспроизводить их из приложения Apple Music на Mac. Если вы хотите упростить воспроизведение этих песен, есть более разумный способ сделать это — создать смарт-плейлист в Apple Music.
Вы можете создать Smart Playlist из всех ваших любимых песен в Apple Music, и благодаря этому вам больше не нужно искать песни со значком сердца в своей библиотеке, поскольку сервис сам распознает песни, которые вы отметили « Love» и добавьте их в этот плейлист.
Создание смарт-плейлиста
Чтобы создать смарт-плейлист, откройте приложение Apple Music на компьютере Mac или Macbook. Когда приложение откроется, нажмите «Файл» в строке меню и выберите «Создать» > «Смарт-плейлист».
Теперь вы увидите окно Smart Playlist, появившееся на экране. Здесь вы предоставляете приложению предпочтительные критерии для выбора и добавления песен в свой плейлист. Чтобы выбрать критерии, нажмите «Исполнитель», так как он будет выбран по умолчанию в разделе «Соответствие следующему правилу».
Поскольку вы хотите добавить все свои любимые песни в этот плейлист, выберите «Любовь» из списка вариантов.
В третьем раскрывающемся списке выберите Любимый.
Ваши критерии поиска будут выглядеть примерно так.
(По желанию) Если вы хотите добавить больше правил при поиске песен, вы можете щелкнуть значок + справа от первого правила.
Оттуда вы можете фильтровать песни на основе других факторов, таких как исполнитель, альбом, категория, жанр, время, дата и многое другое. Например, мы хотели искать песни по количеству прослушиваний, поэтому выбрали «Прослушивания». Если вы воспользуетесь приведенными ниже критериями поиска, приложение «Музыка» добавит понравившиеся вам песни, которые вы прослушали более 5 раз.
Вы можете добавить любое количество этих правил, и когда вы закончите их добавлять, нажмите «ОК» в правом нижнем углу.
После установки правила для любимых песен вам необходимо убедиться, что флажок «Обновление в реальном времени» остается установленным.
Если вы хотите, чтобы все песни, которые вы любили в Apple Music, использовали правило «Любовь», как указано выше, установите это правило и нажмите «ОК».
Приложение «Музыка» теперь покажет вам новый список воспроизведения, и он будет помечен как «Список воспроизведения». Вы можете переименовать его в имя по вашему выбору.
Например, мы установили его название «Песни, которые я люблю», чтобы мы могли распознать этот конкретный плейлист среди других в нашей библиотеке.
Слушайте любимые песни из этого нового смарт-плейлиста (Mac/iPhone)
Чтобы воспроизвести песни из этого плейлиста в будущем, откройте приложение Apple Music и найдите «Songs I Love» (или название, которое вы установили для своего интеллектуального плейлиста) в разделе «Плейлист» на левой боковой панели.
Все песни, которые вы любили на своем iPhone, Mac или любом другом устройстве Apple, теперь будут отображаться в этом плейлисте.
Поскольку Apple синхронизирует плейлисты через iCloud, вы сможете найти этот плейлист на своем iPhone. Для этого откройте приложение Apple Music на своем iPhone.
Когда приложение откроется, коснитесь вкладки «Библиотека» внизу.
В библиотеке выберите «Плейлисты» в самом верху.
Созданный вами новый смарт-плейлист появится в верхней части следующего экрана. Нажмите на этот плейлист, чтобы открыть его.
Все песни, которые вы любили в Apple Music, теперь появятся и на вашем iPhone.
Как загружать музыку на iPhone или iPad без iTunes
Приготовления:
- Создайте учетную запись Google, если у вас ее еще нет.
- Установите расширение Google Play Музыка для браузера Chrome.
- Установите бесплатное приложение Google Play Музыка на iPhone, iPad или iPod touch и авторизуйтесь в нем под данными своей учетной записи Google.
Шаг 1. Через браузер Chrome на компьютере перейдите на сервиса Google Play Музыка.
Шаг 2. Нажмите кнопку открытия меню в левом верхнем углу страницы и выберите пункт «Пополнить фонотеку».
Шаг 3. Перетащите на открывшуюся страницу песни или папки с альбомами.
Шаг 4. Страница закроется, загрузка музыки начнется. Следить за прогрессом загрузки можно нажав на кнопку, появившуюся в нижнем левом углу страницы. По окончании загрузки вся ваша музыка появится в разделе «Фонотека».
Шаг 5. Запустите приложение Google Play Музыка на iPhone или iPad. В главном меню выберите раздел «Моя фонотека» и начните прослушивать свою музыку.
Вот до такой степени все просто! Еще раз отметим, что оформлять платную подписку на «Google Play Музыку» не требуется, в том числе и для загрузки вашей музыки для офлайн-прослушивания.
И раз уж речь зашла о музыкальных сервисах, нельзя не вспомнить про Apple Music. Сервис от Apple предлагает для прослушивания десятки миллионов музыкальных композиций всего за 169 руб. в месяц или 269 руб. при оформлении семейной подписки, либо и вовсе 75 руб. для студентов. При этом первые три месяца Apple Music можно слушать совершенно бесплатно. Другими словами, грех не попробовать.
Как управлять историей прослушивания Apple Music на Mac
1. Запустите приложение «Музыка» на вашем Mac с macOS Catalina 10.15 или более поздней версии.
2. Коснитесь значка с изображением трех точек, за которыми следуют три горизонтальные линии в правом верхнем углу окна.
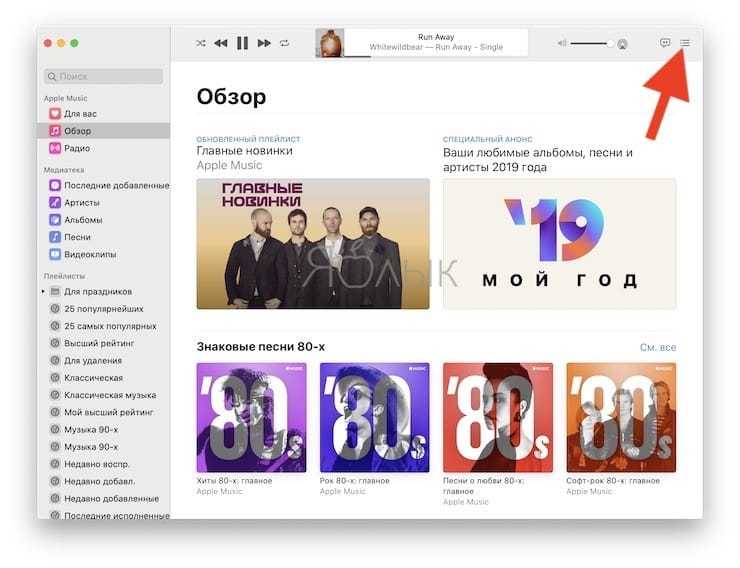
3. Теперь перейдите на вкладку «История», чтобы увидеть все песни, которые воспроизводились ранее.
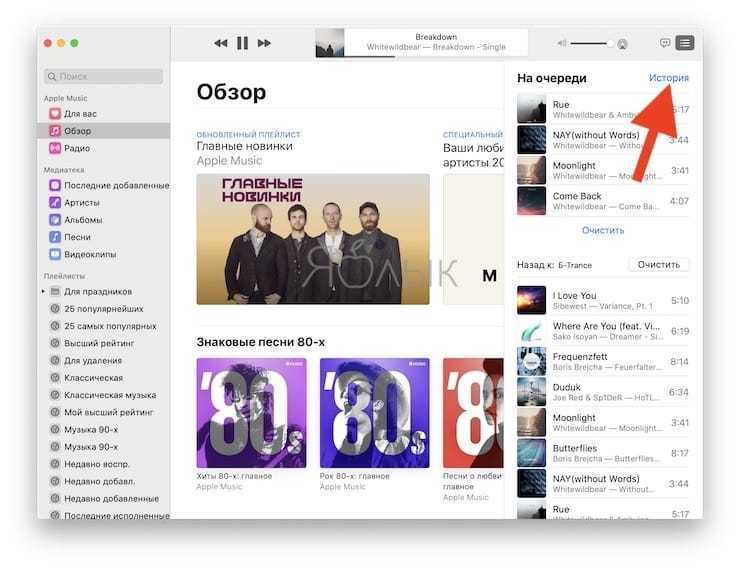
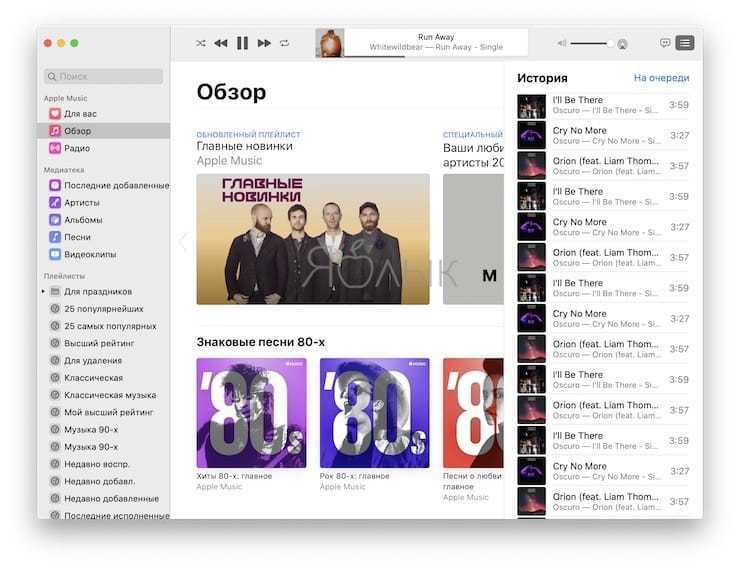
Вы можете удалить отдельные песни из истории прослушивания в любое время. Надо просто щелкнуть правой кнопкой мыши по записи в вашей истории и во всплывающем меню выбрать опцию «Удалить из истории».
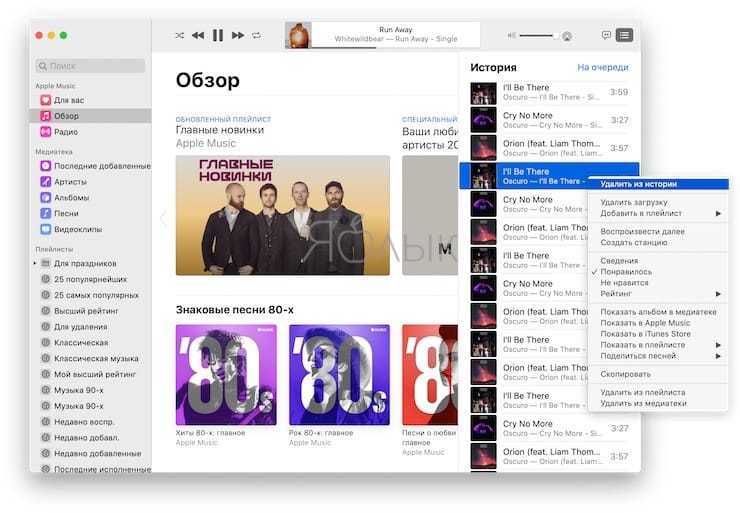
Чтобы стереть целиком историю прослушивания на этом устройстве, нажмите на кнопку «Очистить» в нижней части списка.
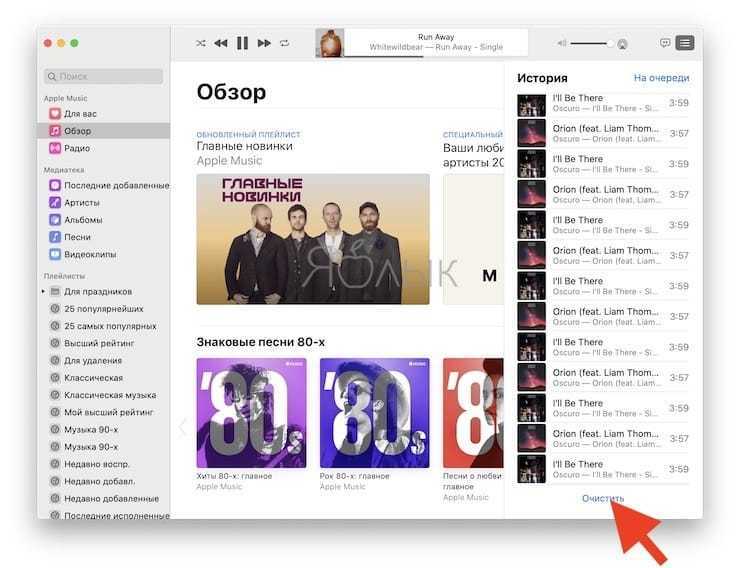
Как начать пользоваться Apple Music
Шаг 1. Запустите приложение «Музыка» на iPhone, iPad или iPod touch.
Шаг 2. Перейдите на вкладку «Для вас» и нажмите «3 месяца бесплатно».
 Шаг 3. На открывшейся странице поставьте флажок на тип подписки и нажмите «» → «Подписаться».
Шаг 3. На открывшейся странице поставьте флажок на тип подписки и нажмите «» → «Подписаться».
Важно! У вашей учетной записи Apple ID должен быть указан действительный способ оплаты, то есть привязана банковская карты или номер телефона, указанный в качестве способа оплаты. Деньги за подписку при оформлении пробного трехмесячного периода списаны не будут
Плата начнет взиматься лишь начиная с четвертого месяца использования Apple Music.
Шаг 4. Укажите ваши музыкальные предпочтения. Сперва жанры:
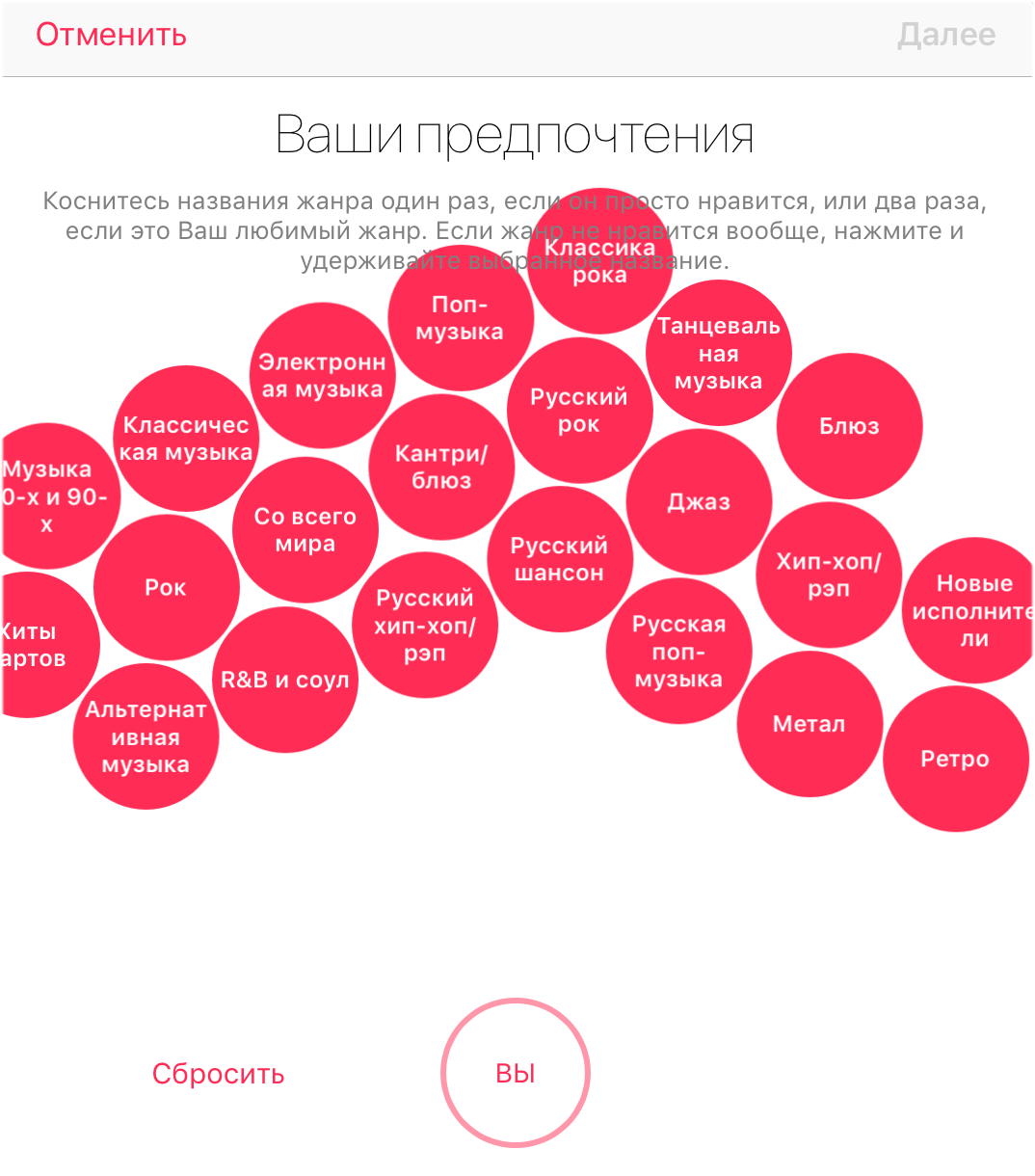 Примечание: нажмите на жанр один раз, если он просто нравится или два раза, если это ваш любимый жанр. Если в списке жанров присутствует нелюбимый жанр, то его можно удалить удержанием.
Примечание: нажмите на жанр один раз, если он просто нравится или два раза, если это ваш любимый жанр. Если в списке жанров присутствует нелюбимый жанр, то его можно удалить удержанием.
После исполнителей:
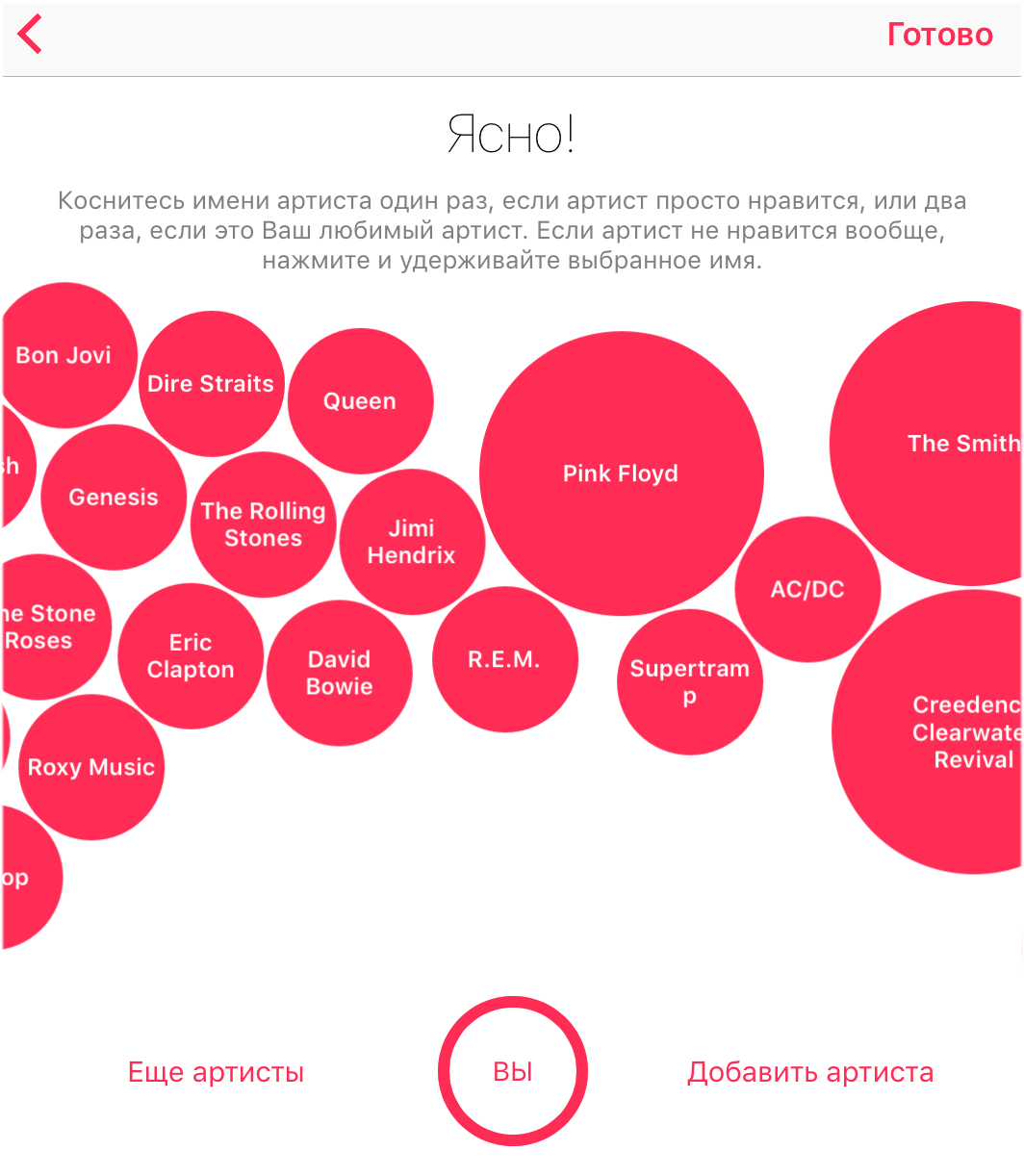 Шаг 5. Нажмите «Готово» для завершения регистрации в Apple Music.
Шаг 5. Нажмите «Готово» для завершения регистрации в Apple Music.
Сразу после этого вас перебросит на вкладку «Для вас», где уже будут размещены тематические музыкальные подборки, основанные на ваших предпочтениях. Начиная с этого момента вы можете использовать Apple Music совершенно бесплатно в течение трех месяцев без каких-либо ограничений.
Как слушать музыку в формате FLAC на iPhone и iPad
Шаг 1. Установите приложение VLC for Mobile на свой iPhone или iPad. Отметим, что оно является полностью бесплатным и не включает в себя ни встроенных покупок, ни рекламы.
Шаг 2. Запустите VLC for Mobile и перейдите к настройкам.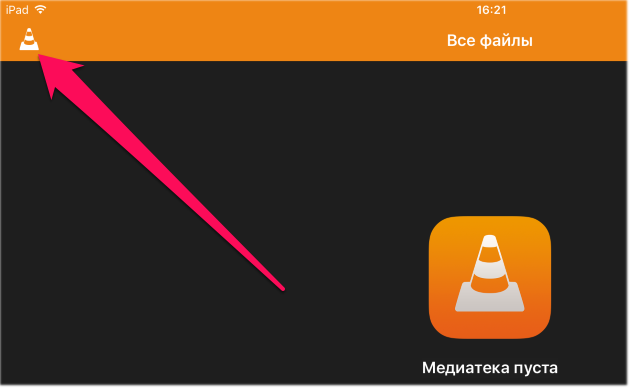 Шаг 3. Активируйте переключатель «Доступ через Wi-Fi».
Шаг 3. Активируйте переключатель «Доступ через Wi-Fi».
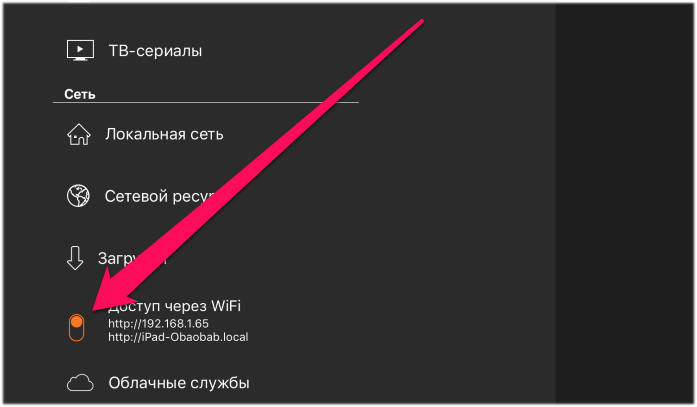 Шаг 4. Откройте предоставленный приложением адрес (вида 192.168.1.x) в браузере на вашем PC или Mac.
Шаг 4. Откройте предоставленный приложением адрес (вида 192.168.1.x) в браузере на вашем PC или Mac.
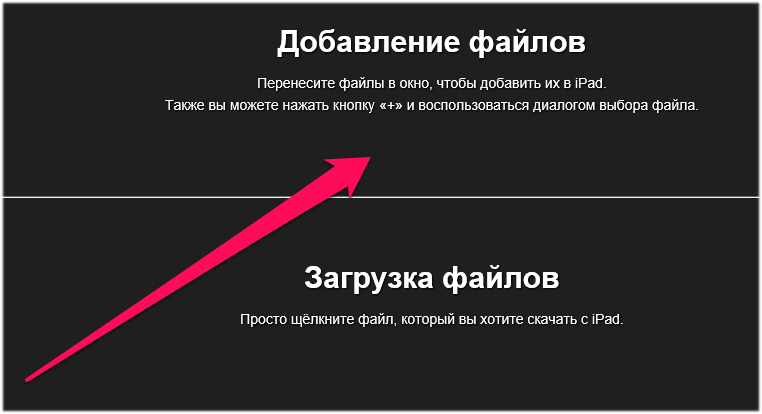 Шаг 5. Перекиньте в окно браузера музыку в формате FLAC, которую хотите загрузить на мобильное устройство и дождитесь окончания загрузки.
Шаг 5. Перекиньте в окно браузера музыку в формате FLAC, которую хотите загрузить на мобильное устройство и дождитесь окончания загрузки.
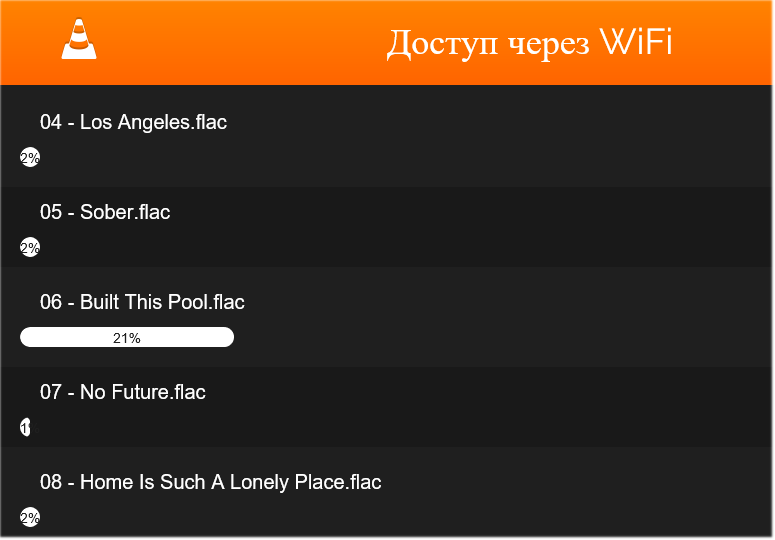 Вот и все! Теперь вы можете прослушивать музыку в формате FLAC на своем iPhone или iPad при помощи плеера VLC for Mobile.
Вот и все! Теперь вы можете прослушивать музыку в формате FLAC на своем iPhone или iPad при помощи плеера VLC for Mobile.
Сохранение музыки для автономного прослушивания
Вы также можете сохранять песни и альбомы для автономного воспроизведения, что означает, что вы можете слушать их независимо от того, подключен ли вы к Интернету (и даже если вы не используете ежемесячное пособие по данным).
Это здорово, потому что музыка сохранялась в автономном режиме вместе с остальной библиотекой музыки на вашем iPhone и может использоваться для плейлистов, перетасовки и т. Д.
Чтобы сохранить музыку для прослушивания в автономном режиме, выполните следующие действия:
- Включи Музыкальная библиотека iCloud, Идти к настройки -> Музыка -> Музыкальная библиотека iCloud и переместите ползунок в положение «Вкл. / зеленый». Во всплывающем меню вы можете выбрать сливаться музыка на вашем iPhone с песнями в вашей учетной записи iCloud или замещать что на вашем iPhone с вашей музыкой iCloud (если вы не на 100% уверены в том, каковы последствия каждого варианта, выберите сливаться, Таким образом, ничего не удаляется)
- Вернитесь в Apple Music и найдите песню или альбом, который хотите сохранить.
- Когда вы нашли элемент, коснитесь значка с тремя точками рядом с ним в результатах поиска или на подробном экране
- Во всплывающем меню нажмите Сделать доступным офлайн
- При этом песня загружается на ваш iPhone. Теперь вы сможете найти его вНедавно добавленный раздел Моя музыка вкладку или смешать с остальной частью музыки на вашем iPhone.
Как слушать Apple Music на компьютере Windows или Mac, используя программу iTunes (рекомендуется)
Единственным официальным способом прослушивания Music на компьютерах под управлением Windows и macOS, предусмотренным Apple, является использование программы iTunes.
1. Скачайте и установите последнюю версию программы iTunes для Windows на этой странице.
iTunes для Mac предустановлен по умолчанию.
2. Запустите iTunes.
3. На Windows нажмите на значок «Учетная запись» и введите данные Apple ID, на который оформлена подписка Apple Music.
На Mac перейдите в меню «Учетная запись».
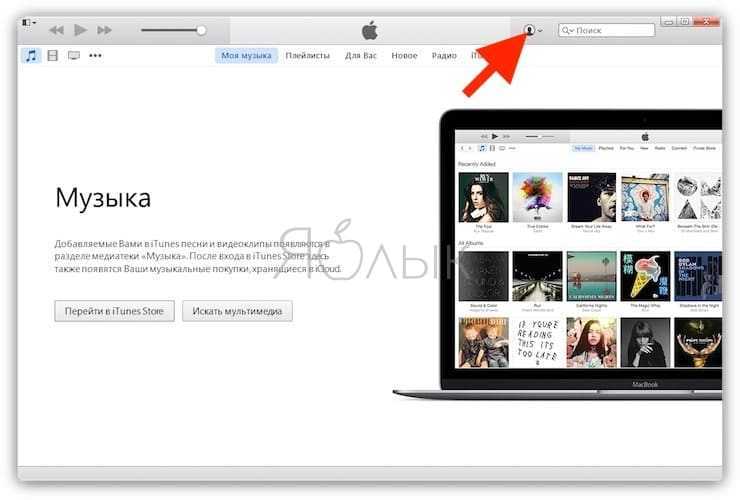
4. Нажмите «Войти».
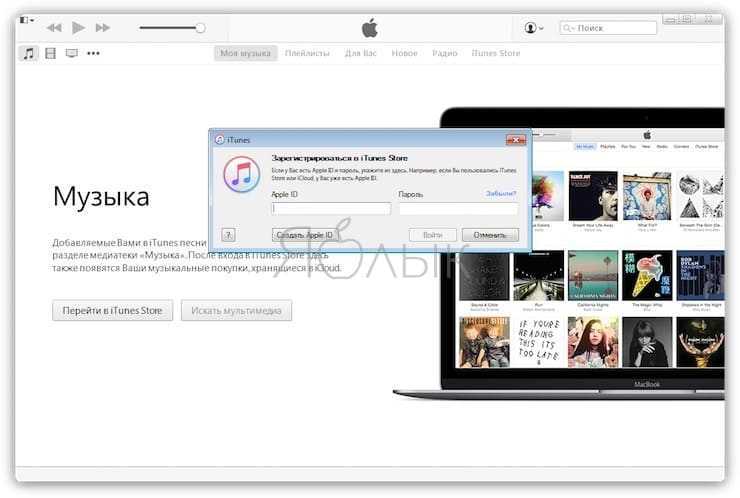
5. Для загрузки собственных плейлистов, созданных, например, на iPhone, перейдите в Настройки iTunes → раздел «Основные» и установите галочку напротив пункта «Медиатека iCloud».
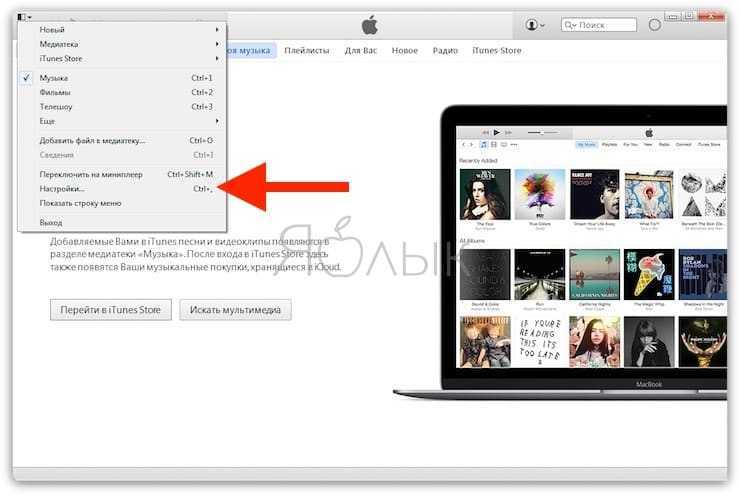
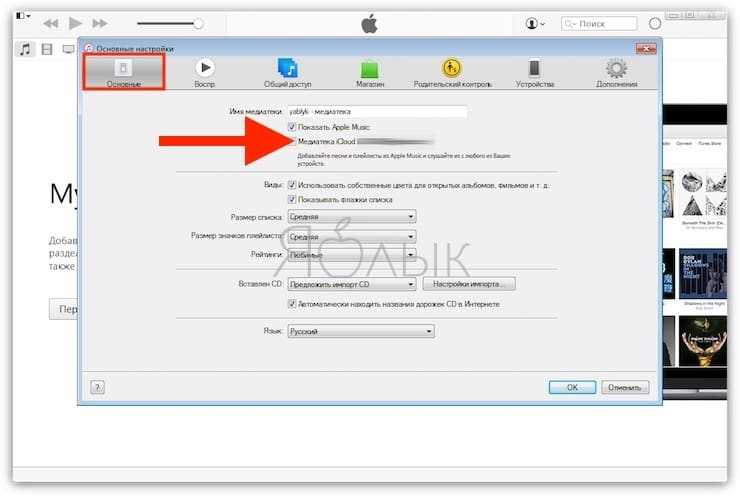
Включить Медиатеку iCloud можно также из вкладки «Для Вас» в iTunes.
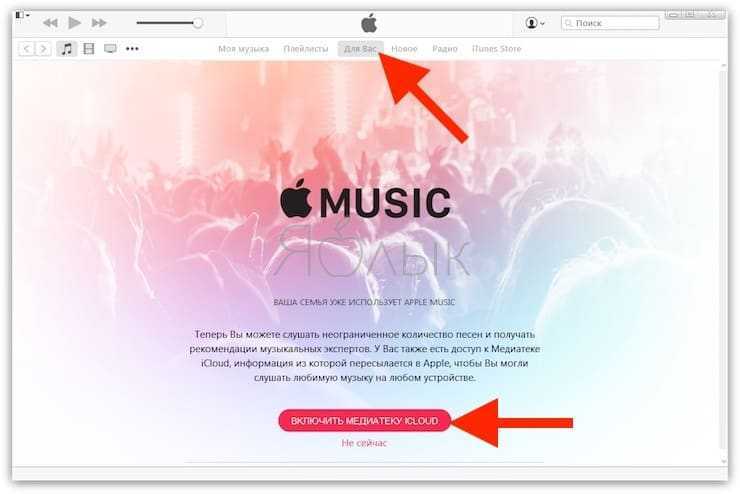
После этого в течение нескольких секунд в приложение будут загружены данные медиатеки iCloud, в том числе к плейлисты Apple Music, рекомендации и т.д.
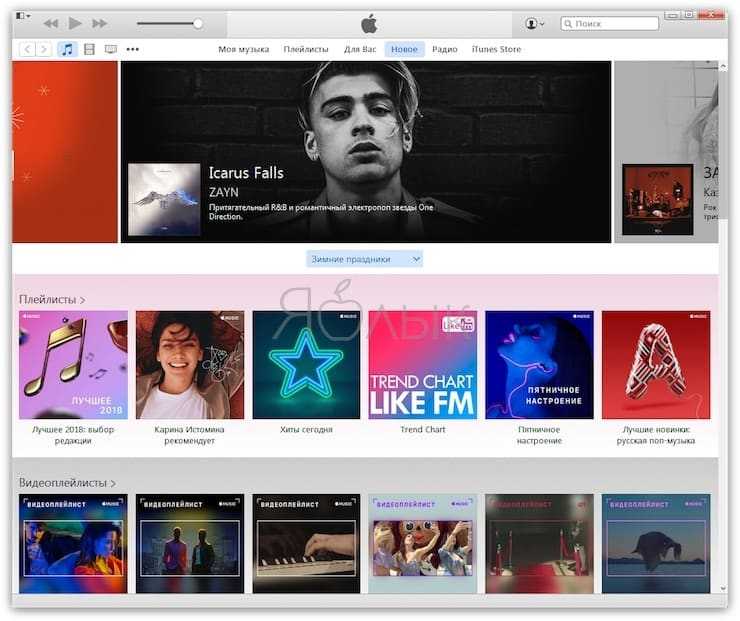
ПО ТЕМЕ: В Apple Music нет этой песни, или как добавить любой трек в свой плейлист Эпл Мьюзик, если он отсутствует в сервисе.
Как удалить музыку с iPhone, iPad и iPod touch. Способ 2
Шаг 1. Перейдите в меню «Настройки» → «Музыка».
Шаг 2. Выберите раздел «Загруженная музыка».

ИзменитьИзменить
В этом же меню можно удалить все песни, которые хранятся на устройстве:
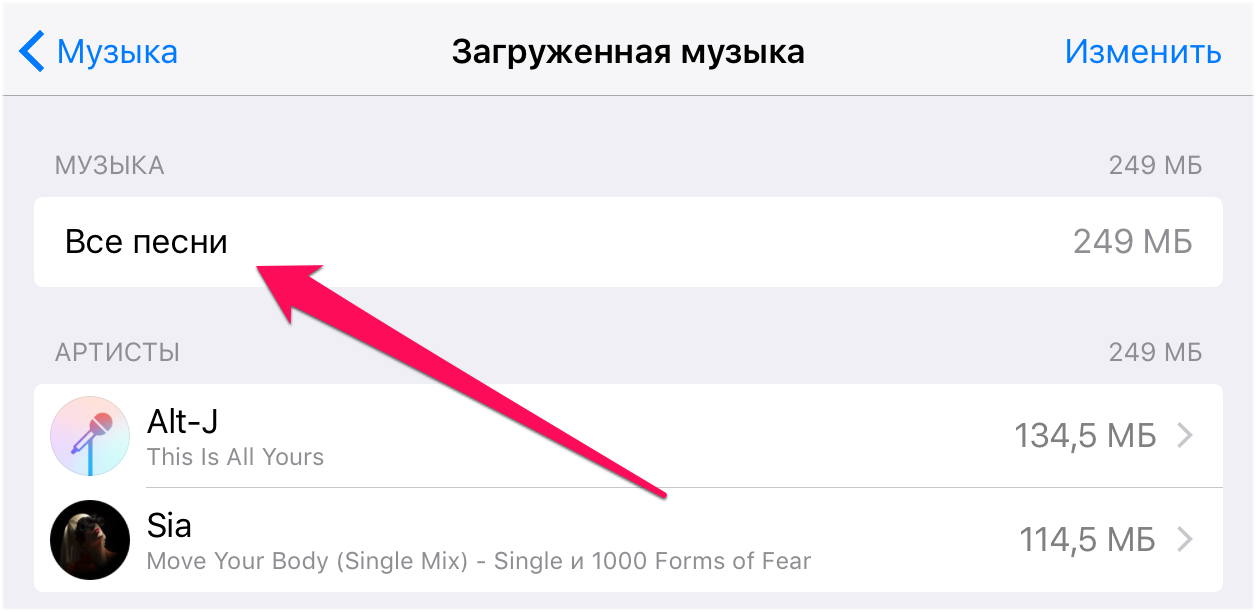
Как и в случае со вторым способом передачи музыки на мобильные устройства через iTunes, прелесть использования iTools в отсутствии лишних синхронизаций. Утилита только скидывает музыку и не занимается в это время ничем другим, из-за чего передача происходит максимально быстро. Зачем же тогда использовать iTools, если и iTunes при правильной настройке позволяет загружать музыку на мобильные устройства Apple без полноценных синхронизаций? Ответ прост — iTools гораздо менее требовательна к ресурсам компьютера по сравнению с iTunes.
Персонализированная музыка в Apple Music: вкладка «Вы»
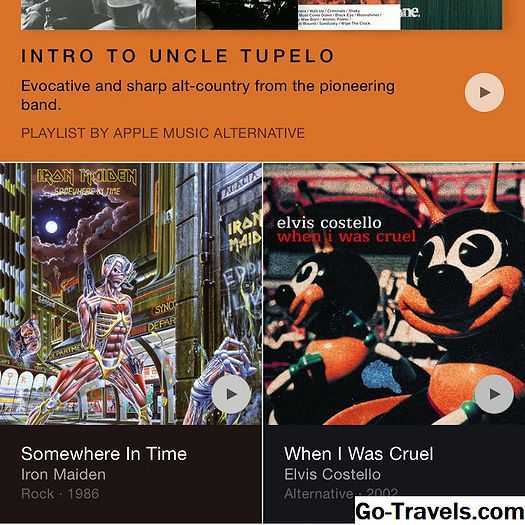
Одна из лучших вещей в Apple Music заключается в том, что она узнает, какую музыку и художников вам нравится, и помогает вам открывать новую музыку. Его рекомендации можно найти в Для тебя вкладки приложения «Музыка». Вот несколько вещей, которые вам нужно знать об этой вкладке:
- Он предлагает плейлисты и отдельные альбомы — Плейлисты создаются экспертами Apple Music в различных жанрах и стилях и могут содержать смесь исполнителей или песен от одного исполнителя
- Слушайте, нажав кнопку воспроизведения — Если вы хотите сразу послушать рекомендации, просто нажмите кнопку «Воспроизвести» на нем, чтобы начать прослушивание
- Добавьте плейлисты, песни или альбомы — Вы можете добавить целый плейлист или альбом или отдельные песни в свою музыкальную библиотеку из For You. Просто нажмите на плейлист или альбом. Чтобы добавить весь список воспроизведения или альбом, нажмите + значок с тремя точками (или значок с тремя точками вверху, а затем ДелатьИмеется в наличии Не в сети, чтобы сохранить песни). Чтобы добавить песню, нажмите значок трех точек рядом с каждой песней
- Плейлисты могут медленно появляться — Когда вы впервые открываете плейлист, вы можете подумать, что что-то сломано. Это потому, что все, что вы увидите, это обложка альбома и информация о плейлисте, но нет песен. Подождите минуту, и появятся песни. Вам не придется долго ждать при следующем доступе к этому плейлисту
- Ибо вы показываете то, что у вас уже есть — Это то, что Apple нуждается в исправлении в более поздних версиях Apple Music. For You рекомендует альбомы, которые у вас уже есть в вашей музыкальной библиотеке (даже те, которые вы купили в iTunes Store!)
Как быстро загрузить музыку на iPhone, iPad или iPod touch через iTunes
Шаг 1. На мобильном устройстве перейдите в меню «Настройки» → «Музыка» и переведите переключатель «Медиатека iCloud» в неактивное положение.
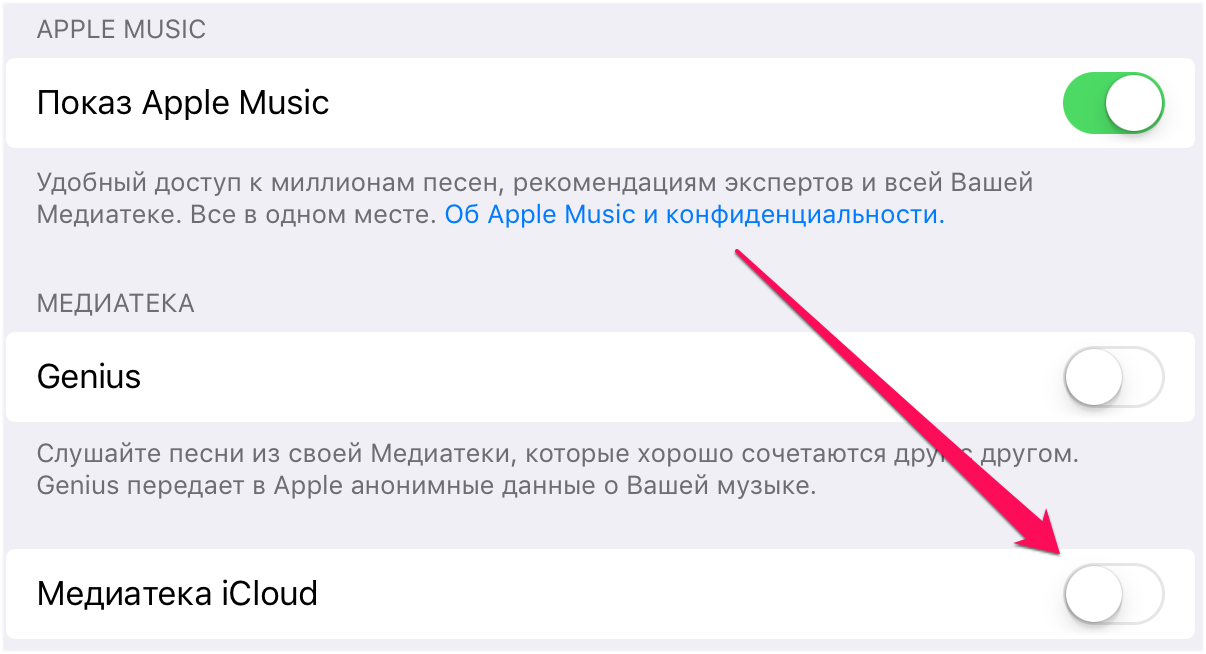 Шаг 2. Подключите iPhone, iPad или iPod touch к компьютеру, запустите iTunes и выберите в нем устройство.
Шаг 2. Подключите iPhone, iPad или iPod touch к компьютеру, запустите iTunes и выберите в нем устройство.
Шаг 3. На вкладке «Обзор» (открывается по умолчанию) поставьте флажок на пункте «Обрабатывать музыку и видео вручную» и нажмите «Применить».
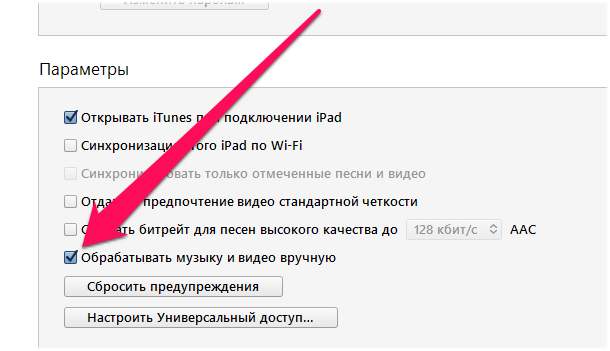 Шаг 4. Перетащите песни или целые папки с музыкой в колонку «На моем устройстве» в iTunes.
Шаг 4. Перетащите песни или целые папки с музыкой в колонку «На моем устройстве» в iTunes.
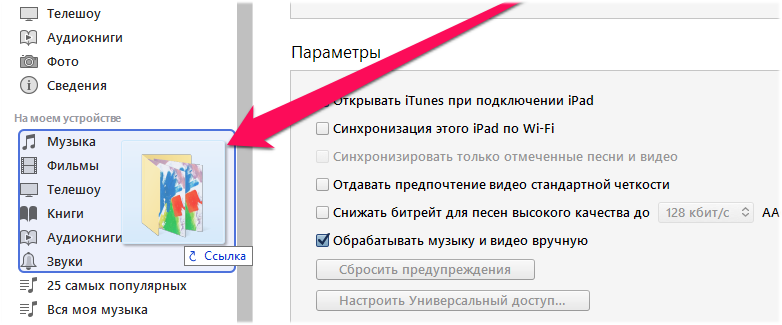 После этого начнется прямая передача музыки на iPhone, iPad или iPod touch без выполнения полноценной синхронизации, благодаря чему процесс загрузки сокращается в разы. Еще более удобным этот способ становится при включенной синхронизации мобильного устройства с iTunes по Wi-Fi. Подробнее о том, как ее активировать написано в этой инструкции.
После этого начнется прямая передача музыки на iPhone, iPad или iPod touch без выполнения полноценной синхронизации, благодаря чему процесс загрузки сокращается в разы. Еще более удобным этот способ становится при включенной синхронизации мобильного устройства с iTunes по Wi-Fi. Подробнее о том, как ее активировать написано в этой инструкции.
Как мы отметили, использование второго способа предусматривает удаление пользователем музыки с устройства вручную. Для полноты руководства опишем и этот процесс, выполнить который можно двумя различными способами.
Как загружать музыку на iPhone или iPad без iTunes
- Создайте учетную запись Google, если у вас ее еще нет.
- Установите расширение Google Play Музыка для браузера Chrome.
- Установите бесплатное приложение Google Play Музыка на iPhone, iPad или iPod touch и авторизуйтесь в нем под данными своей учетной записи Google.
Шаг 1. Через браузер Chrome на компьютере перейдите на главную страницу сервиса Google Play Музыка.
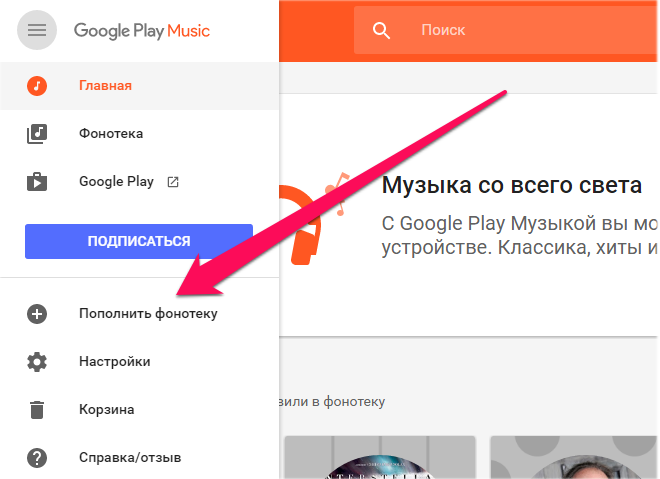
Пополнить фонотеку
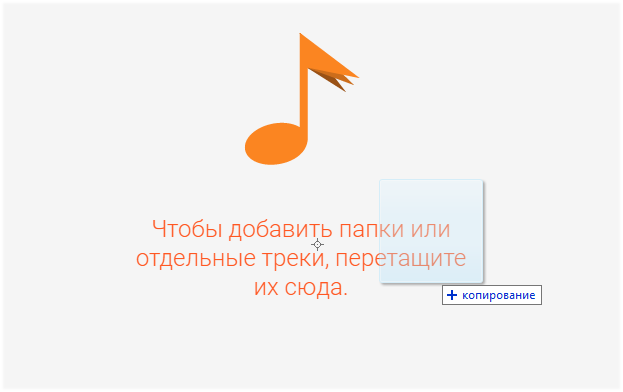
Шаг 4. Страница закроется, загрузка музыки начнется. Следить за прогрессом загрузки можно нажав на кнопку, появившуюся в нижнем левом углу страницы. По окончании загрузки вся ваша музыка появится в разделе «Фонотека».
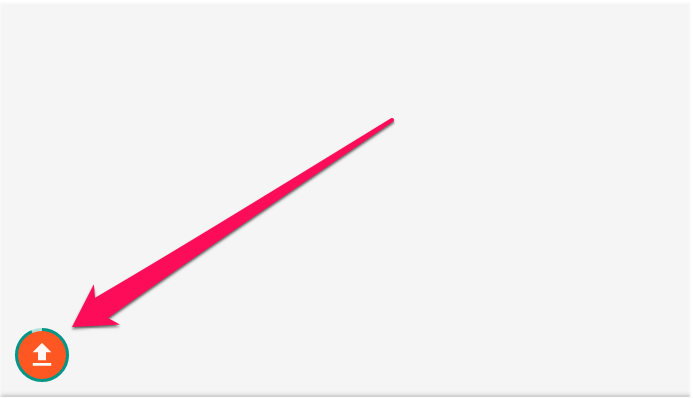
Моя фонотека

И раз уж речь зашла о музыкальных сервисах, нельзя не вспомнить про Apple Music. Сервис от Apple предлагает для прослушивания десятки миллионов музыкальных композиций всего за 169 руб. в месяц или 269 руб. при оформлении семейной подписки, либо и вовсе 75 руб. для студентов. При этом первые три месяца Apple Music можно слушать совершенно бесплатно. Другими словами, грех не попробовать.
Сравнение между Apple Музыка и iTunes Match
Прежде чем продолжить тему, было бы неплохо, если бы мы очистили некоторые основы. Когда вы получаете подписку Apple Музыка, затем он будет сканировать все песни, которые находятся на вашем Mac, чтобы увидеть, есть ли совпадение с доступными песнями Apple Музыкальная библиотека. Тогда нужные песни будут сразу же транслироваться через ваш Mac или другие Apple устройство, которое вы используете для входа Apple Музыкальная библиотека. Этот сервис называется iCloud Music Library.
Тем не менее, музыкальная библиотека iCloud работает только для песен, которые доступны только в музыкальной библиотеке iTunes. Если у вас есть разнообразная музыка на iPhone, например, ремиксы, коллажи и неизвестные треки, которых нет в iTunes Store, тогда Apple Музыка загрузит все эти треки в облако для вас тоже. Таким образом, вы можете слушать все ваши любимые музыкальные треки, но с предупреждением: Apple Музыка помещает DRM в треки, которые вы скачали с других устройств. Это означает, что когда вы Apple Музыкальная подписка закончилась, вы больше не сможете слушать песню. Оригинальные музыкальные файлы не будут затронуты здесь.
В этом отделе Apple есть другой сервис под названием iTunes Match что делает лучшую работу по загрузке неоригинального контента. Это потому, что это не добавляет DRM к треку. iTunes Match – это годовая подписка (£ 21,99 / $ 24,99), которая также соответствует вашей музыке в iTunes Store.
Некоторые люди используют оба сервиса Apple Музыка и iTunes Match на вашем устройстве, но некоторые предпочитают использовать Apple Музыка, потому что они не смогут использовать функцию супер-отслеживания iTunes Match. многие Apple пользователи искали способы синхронизации треков, которые они используют Apple Музыка и мы будем классифицировать их в этой публикации.
Как управлять историей прослушивания Apple Music на Mac
1. Запустите приложение «Музыка» на вашем Mac с macOS Catalina 10.15 или более поздней версии.
2. Коснитесь значка с изображением трех точек, за которыми следуют три горизонтальные линии в правом верхнем углу окна.
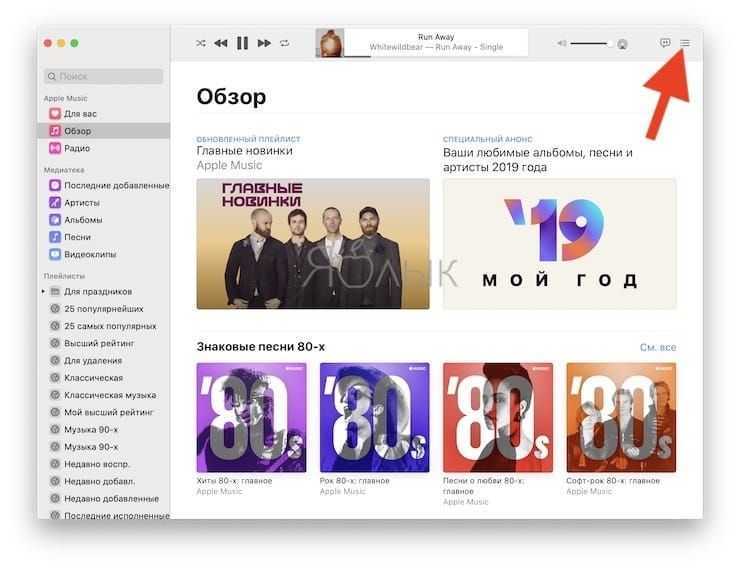
3. Теперь перейдите на вкладку «История», чтобы увидеть все песни, которые воспроизводились ранее.
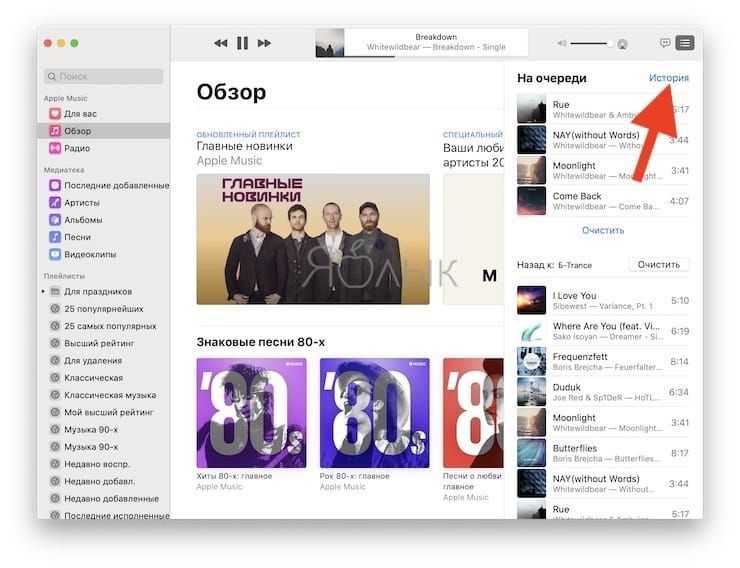
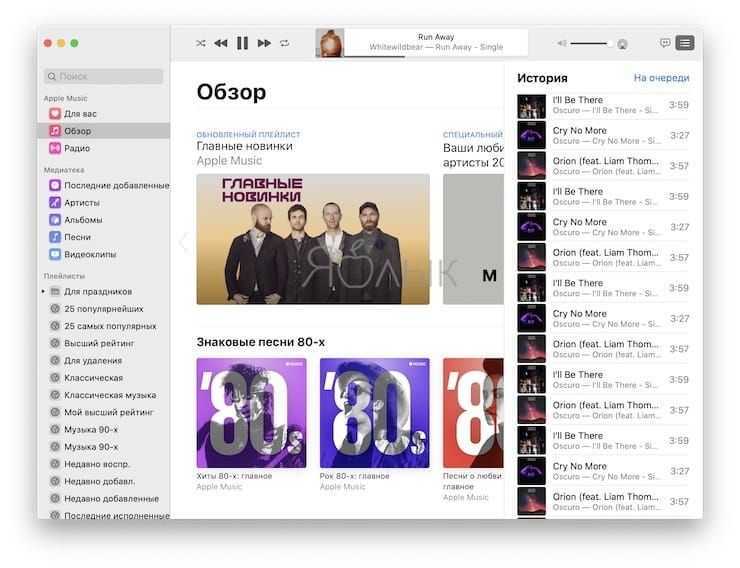
Вы можете удалить отдельные песни из истории прослушивания в любое время. Надо просто щелкнуть правой кнопкой мыши по записи в вашей истории и во всплывающем меню выбрать опцию «Удалить из истории».
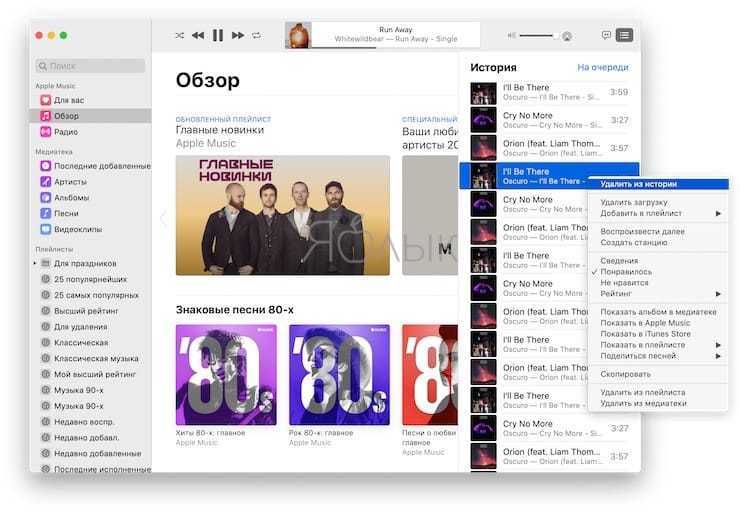
Чтобы стереть целиком историю прослушивания на этом устройстве, нажмите на кнопку «Очистить» в нижней части списка.
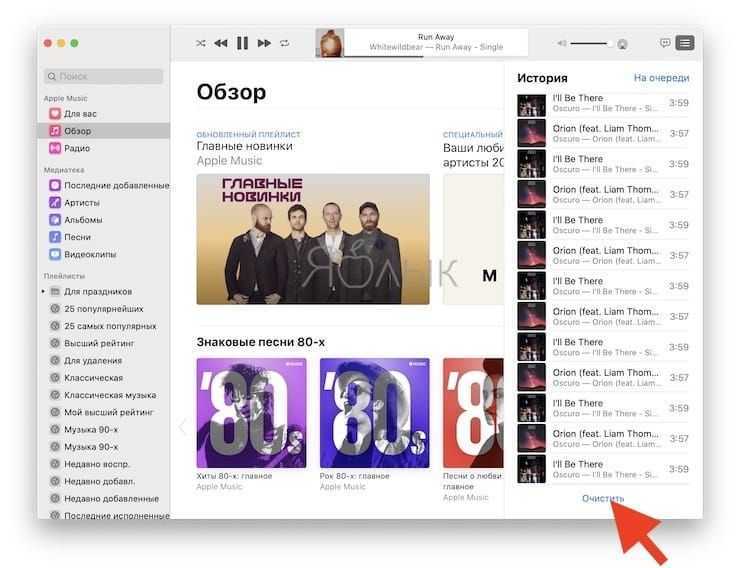
Кто может видеть ваш список недавно сыгранных?
Точно так же, как и для вас в Apple Music, ваш список «Недавно воспроизведенные» будет виден людям, которые следят за вами в Apple Music, но они не смогут видеть столько записей, сколько вы.
Посмотрите в разделе «Друзья слушают» на вкладке «Для вас», затем нажмите / нажмите «Просмотреть все», и вы заметите, что истории всех ваших друзей объединены. Мы следим за тремя людьми и видим последние 17 альбомов для одного из них, последние 16 для другого и только один для последнего. Даже если мы посмотрим на профиль каждого человека и нажмем «Listening To», мы все равно увидим гораздо меньше, чем 40 записей.
Как отменить подписку на Apple Music
Если вы не планируете в будущем платно использовать Apple Music, рекомендуется отменить подписку на сервис сразу же, для того чтобы не забыть об этой необходимости. Примечательно, что отмена подписки не запрещает дальнейшее прослушивание Apple Music в течение трехмесячного ознакомительного периода.
Шаг 1. Запустите приложение «Музыка» и перейдите на вкладку «Для вас».
Шаг 2. Нажмите на кнопку управления учетной записью в правом верхнем углу страницы.

Просмотреть Apple ID
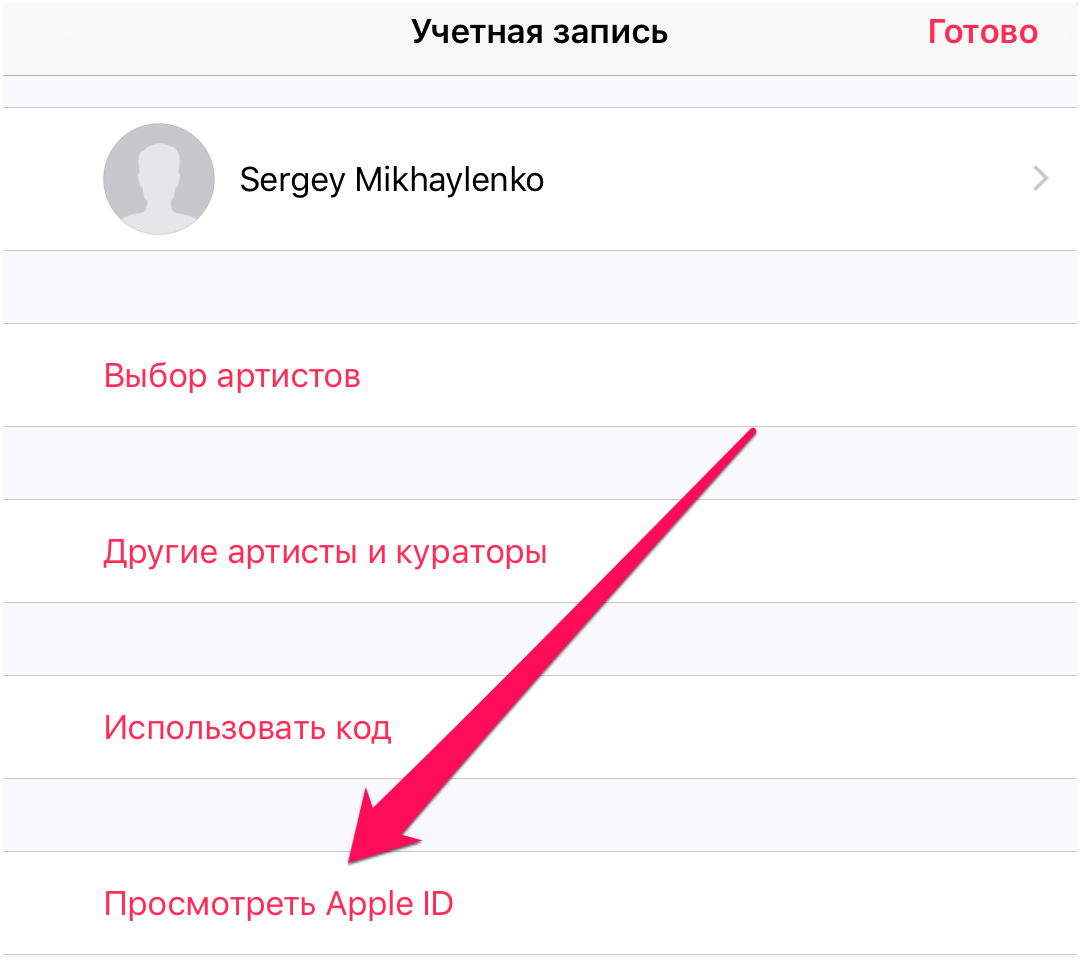 Шаг 4. Перейдите в раздел «Подписки» и под графой «Подписка на Apple Music» нажмите «Отменить подписку». Подтвердите операцию.
Шаг 4. Перейдите в раздел «Подписки» и под графой «Подписка на Apple Music» нажмите «Отменить подписку». Подтвердите операцию.

Как удалить недавно воспроизведенные альбомы
Имея в виду всю эту информацию, мы можем очистить историю.
Прослушивая другие песни (музыку, которая круче или менее спорна, чем то, что мы на самом деле слушаем, возможно), мы можем быстро вытолкнуть все то, что нам не нужно в нашем списке. И поскольку нам нужно слушать только доли секунды каждого альбома, это не займет много времени.
Лучшее место, где можно найти множество альбомов, — это, вероятно, раздел «Плейлисты» на вкладке «Для вас», но в любом месте вы можете увидеть миниатюры множества различных альбомов или плейлистов (а не песен), которые выдвигают только одну старую запись на альбом, на котором они находятся. ) все будет хорошо.
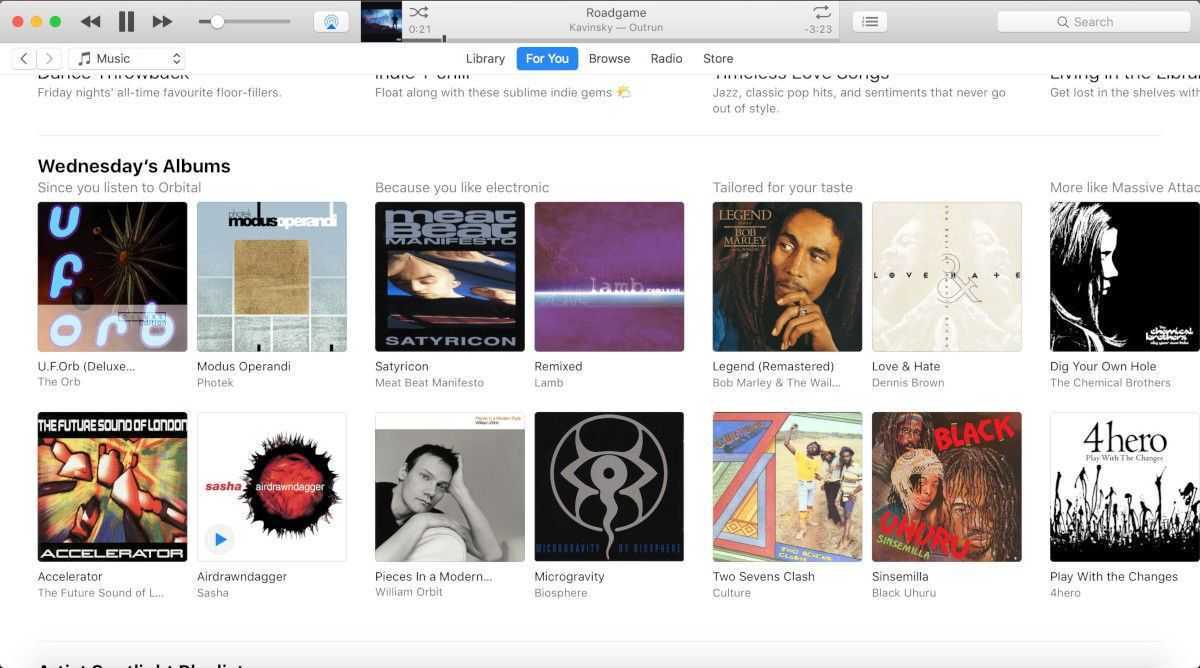
Не открывайте альбом, чтобы увидеть список треков — это занимает дополнительное время и не нужно. Просто наведите курсор на обложку альбома, пока не увидите кнопку воспроизведения, и нажмите ее, чтобы начать альбом в начале. Подождите, пока не услышите первые полосы первой дорожки, затем повторите для следующего альбома, который вы видите.
Сделайте это 40 раз, и ваша история будет полностью заменена новыми анонимными записями, но, как мы уже обсуждали, очистка около 20 или 30 должна скрывать ваши действия для большинства людей, которые следуют за вами.
К сожалению, мы не нашли способ удалить записи, не заменяя их новыми записями.
Куда сохраняется музыка из «В контакте»

Скачать аудиозаписи из социальной сети «В контакте» у вас не получится без специальной программы Download Music Pro, которую можно найти в AppStore.
Установив сервис, запустите его и следуйте дальнейшей инструкции:
Откройте браузер и зайдите на свою страницу. Скорее всего, вы окажетесь в мобильной версии сайта, поэтому перейдите на полную версию, нажав на строку в самом низу страницы. Откройте свои «Аудиозаписи» или воспользуйтесь поиском нужной композиции
Обратите внимание, что под каждым треком появился новый значок, нажав на который начнется скачивание. Как только вы выберите музыку для скачивания, у вас появится возможность поменять ей название и выбрать папку, куда она будет сохранена
Чтобы прослушать музыку из социальной сети, вы должны открыть папку, которую указывали при скачивании. Теперь в этой папке будут находиться аудиозаписи.
Как загрузить музыку на iPhone, iPad или iPod touch при помощи iTunes
Шаг 1. Подключите iPhone, iPad или iPod touch к компьютеру и запустите iTunes. Если на вашем компьютере iTunes не установлен, загрузить актуальную версию вы можете на официальном сайте Apple.
Шаг 2. Выберите свое мобильное устройство в окне iTunes.
Шаг 3. Добавьте музыку в iTunes. Проще всего это сделать перетащив конкретный музыкальный файл или целую папку в окно программы.
Шаг 4. Перейдите в раздел «Музыка» и поставьте флажок на пункте «Синхронизировать музыку».
Шаг 5. Выберите какую музыку вы хотите загрузить на iPhone, iPad или iPod touch. iTunes позволяет помечать для передачи на мобильные устройства отдельных исполнителей, конкретные жанры, альбомы или плейлисты.
Шаг 6. Нажмите «Применить» и дождитесь окончания загрузки.
Сразу после окончания синхронизации выбранная вами музыка окажется на мобильном устройстве. Ее тут же можно начать прослушивать в приложении «Музыка».
Как видите, все довольно просто, но почему же данный способ не является идеальным? Все дело в том, что при передаче музыки iTunes синхронизирует и другой контент iPhone, iPad или iPod touch. Из-за этого процесс сброса даже одной новой песни на устройство может сильно затянуться.
К счастью, передавать музыку на мобильные устройства Apple через iTunes можно напрямую, без необходимости ждать окончания полноценной синхронизации.
Важно! Данный способ подойдет вам в том случае, если вы готовы в будущем управлять своей музыкальной коллекцией вручную. То есть удалять ставшие ненужными песни или альбомы собственными силами, через приложение «Музыка» или в настройках устройства (о процессе удаления ниже)
Дополнительная помощь
- Хотите получить доступ к добавленной из Apple Music музыке со всех своих устройств? Просто включите функцию «Синхронизация Медиатеки».
- Если вы не подписаны на Apple Music либо хотите приобрести музыкальную композицию или альбом, используйте iTunes Store.
- Повторно загружайте уже приобретенную музыку.
- Узнайте больше о том, как удалить загруженную на устройство музыку.
Доступность Apple Music может отличаться в зависимости от страны или региона. Подробнее о том, что доступно в вашей стране или регионе.
Информация о продуктах, произведенных не компанией Apple, или о независимых веб-сайтах, неподконтрольных и не тестируемых компанией Apple, не носит рекомендательного или одобрительного характера. Компания Apple не несет никакой ответственности за выбор, функциональность и использование веб-сайтов или продукции сторонних производителей. Компания Apple также не несет ответственности за точность или достоверность данных, размещенных на веб-сайтах сторонних производителей. Обратитесь к поставщику за дополнительной информацией.




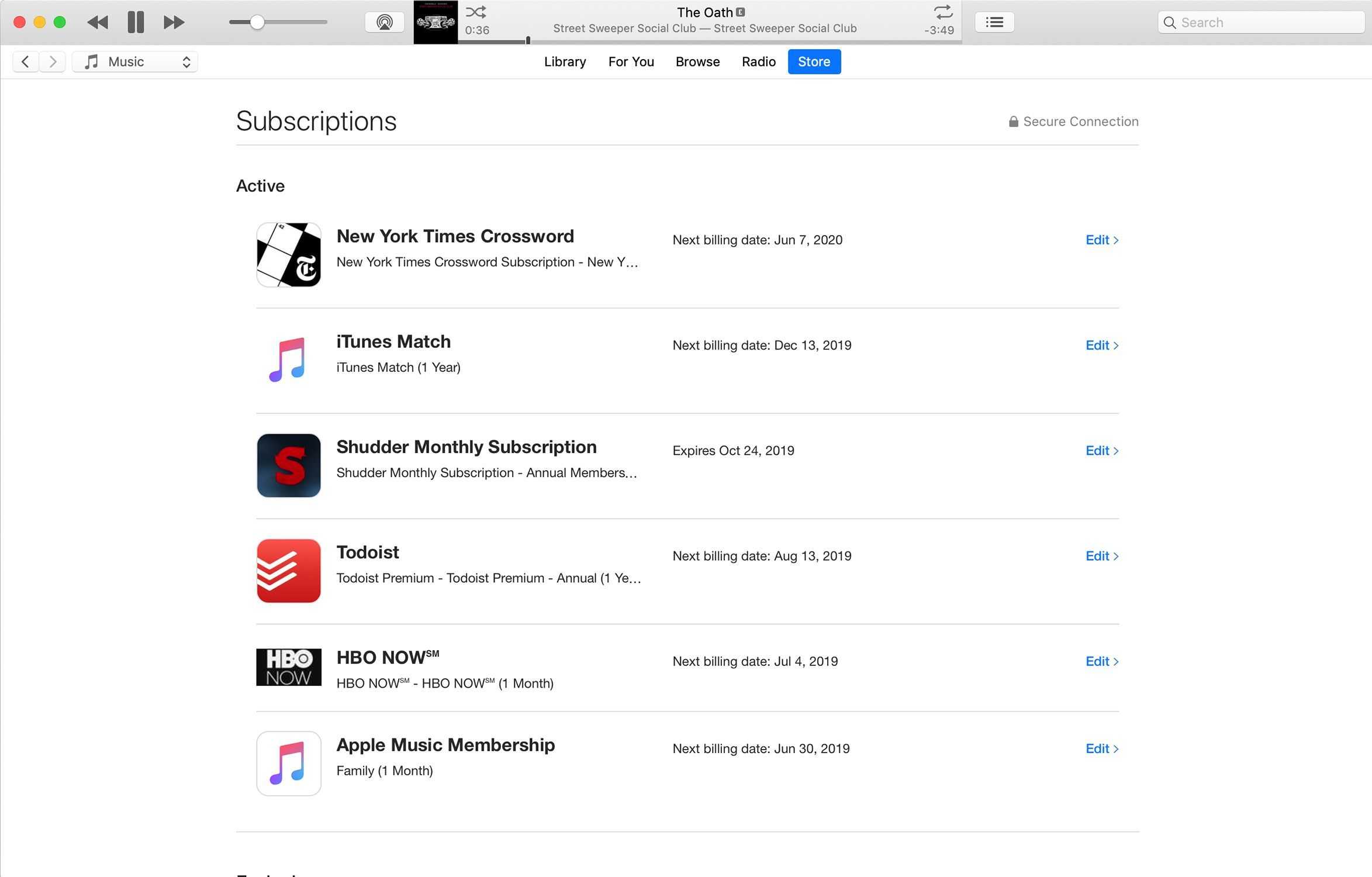




![Как активировать пространственный звук в apple music [ios and macos] - технологии и программы](http://aksakovufamuseum.ru/wp-content/uploads/f/5/6/f566b7385ac51efbe2039217fd86ab1b.jpeg)










![Как пользоваться apple music – подробное руководство [2020]](http://aksakovufamuseum.ru/wp-content/uploads/c/5/2/c528b51095c26a57a456a2f864b82375.png)









