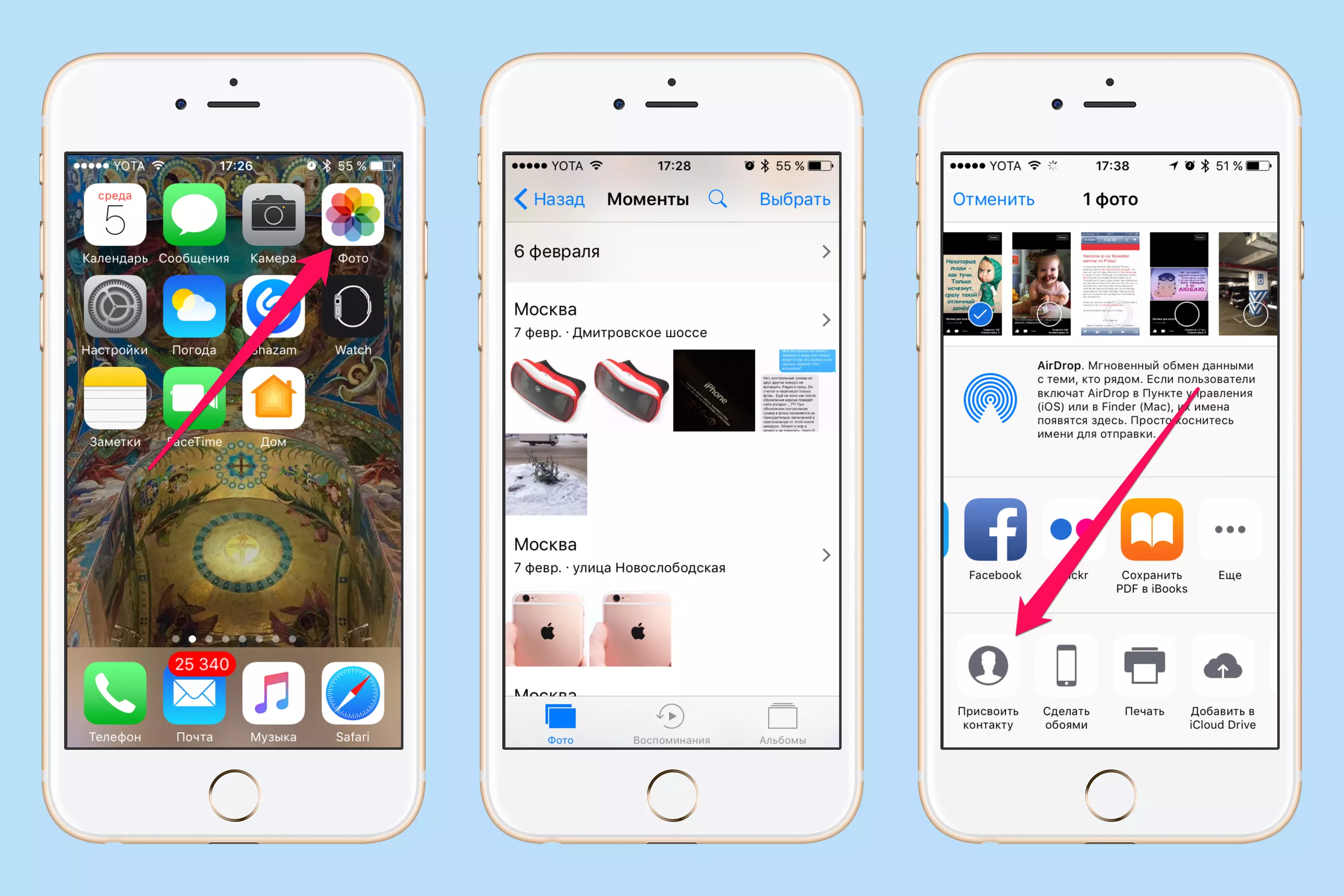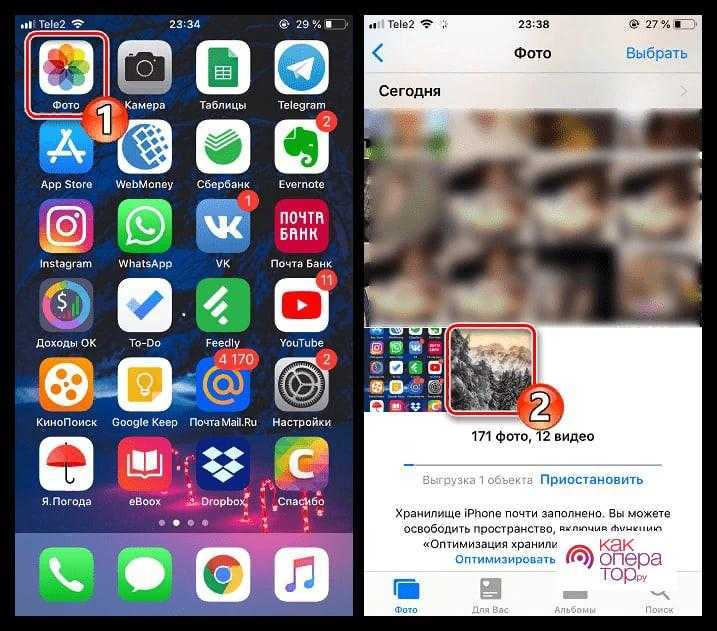Что происходит, когда вы сохраняете фотографии или видео из приложения «Файлы» в приложение «Фотографии»
Когда вы сохраняете фото или видео в приложении «Фотографии» из приложения «Файлы», указанный файл будет занимать двойное хранилище — в приложении «Файлы» и в приложении «Фотографии».
После этого, если вы удалите фотографию из приложения «Файлы», она по-прежнему будет доступна в приложении «Фотографии». То же самое касается и обратной ситуации. То есть, если вы удалите что-либо из приложения «Фотографии», исходный файл по-прежнему будет доступен в приложении «Файлы» при условии, что в обоих местах была сделана копия.
Поэтому всякий раз, когда вы перемещаете фотографии или видео в приложение «Фотографии», обязательно сохраняйте только одну копию, чтобы сэкономить место на вашем iPhone или iPad.
Post Views:
312
Топ-3 приложений для редактирования фото на iPhone
Обработка изображений с помощью встроенной функции ограничена в вариантах добавляемых эффектов. Поэтому предлагаю рассмотреть топ-3 приложений для редактирования фото на iPhone, которые имеют высокий рейтинг у пользователей. Загрузить их можно через App Store, набрав необходимое название в поисковике.
Snapseed
Бесплатный фоторедактор, обладающий большим количеством инструментов и фильтров, с возможностью сохранять свои стили и использовать их при редактировании других изображений. Полезное приложение как для пользователей соцсетей, так и профессиональных блогеров, задавшихся вопросом, как добавить текст на фото в «Айфоне». Среди достоинств в отзывах отмечается естественная обработка изображений, отсутствие рекламы.
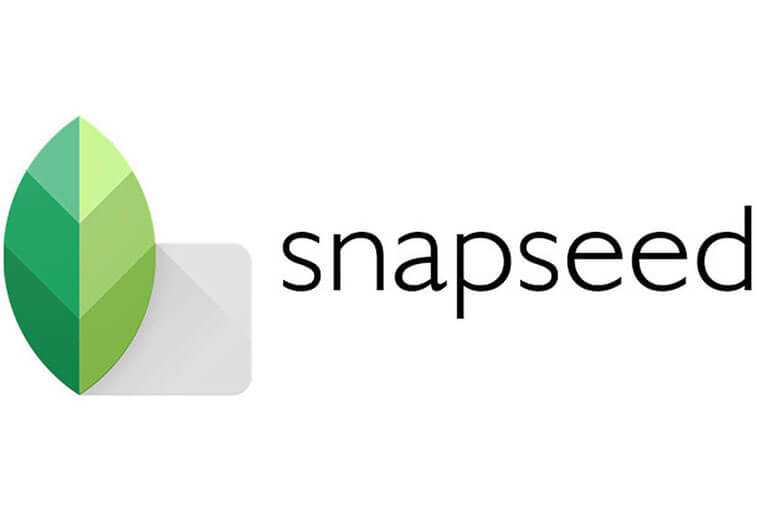 Snapseed — бесплатный редактор, обладающий большим количеством инструментов.
Snapseed — бесплатный редактор, обладающий большим количеством инструментов.
Adobe Photoshop Fix
Является бесплатным приложением с рядом платных опций. Помимо стандартного набора функций для фоторедактора, отличается возможностью более глубокого ретуширования и реставрации изображений на средствах iOS. Самых впечатляющих эффектов можно добиться при работе с портретами.
 Adobe Photoshop Fix — приложение с стандартным набором функций.
Adobe Photoshop Fix — приложение с стандартным набором функций.
Adobe Lightroom CC
Эта программа позволит на профессиональном уровне редактировать изображения, обладает платными и бесплатными функциями. Помимо красивой обработки снимков, преимуществом этого приложения является удобная систематизация фотографий.
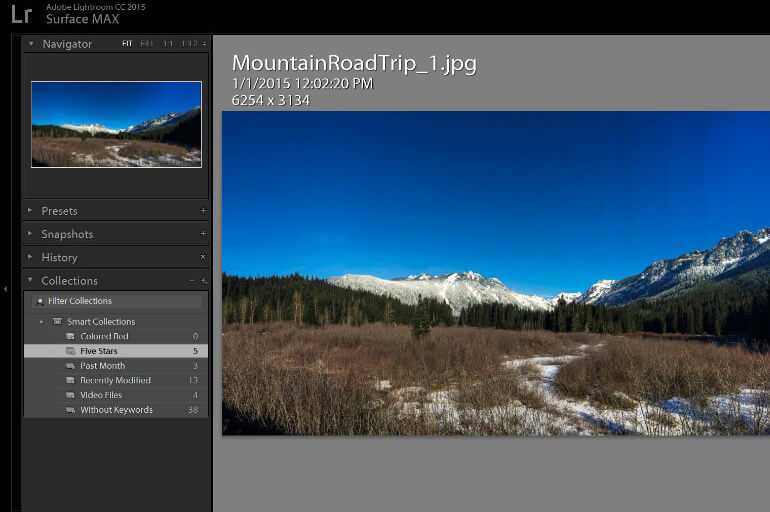 Adobe Lightroom CC — программа для редактирования фотографий.
Adobe Lightroom CC — программа для редактирования фотографий.
Изменить или добавить информацию о местоположении в вашей фотографии
После загрузки Exif Metadata и ее последующей установки приложение надо запустить и выполнить следующие шаги:
1. Разрешить доступ программы к вашим фотографиям.
2. Из списка отображаемых альбомов выберите требуемую фотографию. Откроется окно с подробными метаданными этого файла, в том числе информация о местоположении камеры во время снимка.
3. Нажмите на кнопку Edit location, чтобы изменить текущие данные или добавить новые.
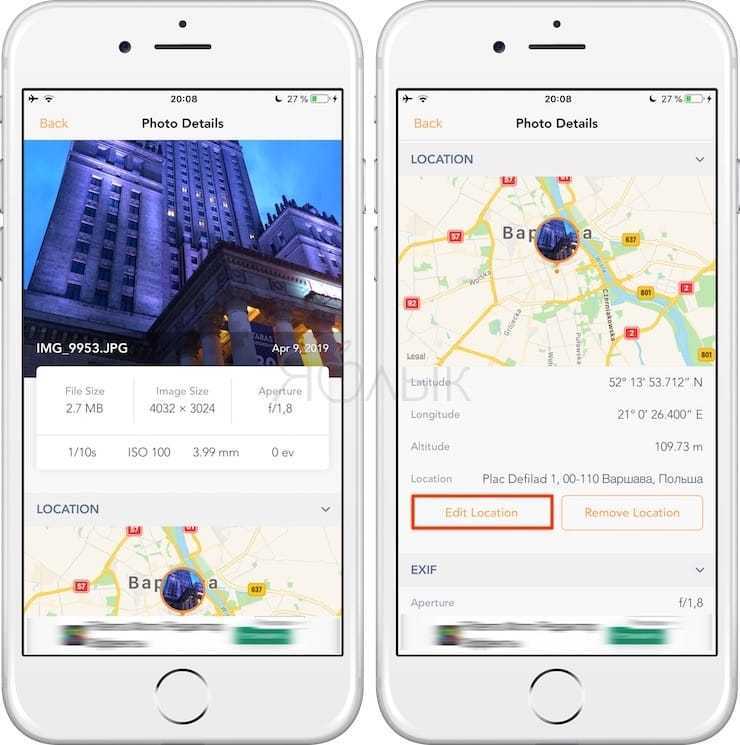
4. Есть возможность воспользоваться поиском локации, чтобы добавить свое текущее местоположение или же ввести координаты в поле Search Location. А можно перемещаться по карте с помощью пальца. Установка булавки на конечную точку осуществляется с помощью долгого на нее нажатия.
5. После окончания выбора координат нажмите кнопку Save в правом верхнем углу и подтвердите намерения нажатием кнопки Изменить.
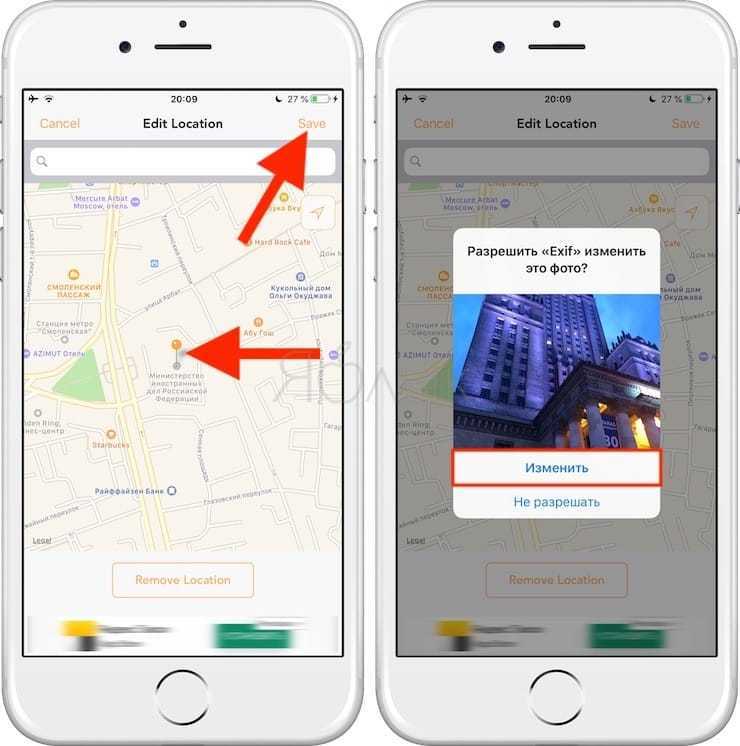
Как упорядочить фото и видео в альбомы и папки в приложении Фото на iPhone или iPad
Приложение «Фото» на iPhone и iPad дает быстрый и легкий доступ ко всем фотографиям и видео. «Все фото», «Панорамы», «Видео» и даже «Селфи» имеют свои собственные выделенные альбомы. Пользователь не может изменять или удалять какие-либо из них, однако при этом можно добавлять собственные альбомы, папки и управлять ими. Таким образом, можно удобно упорядочить фотографии и видео.
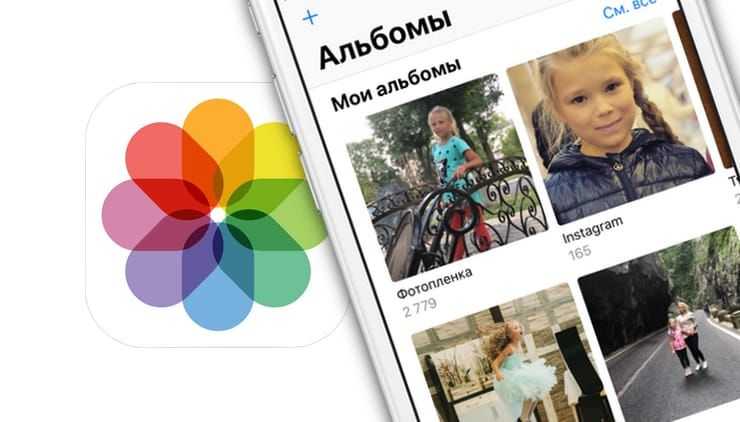
Как создавать новые альбомы и папки в приложении «Фото» на iPhone и iPad
1. Запустите приложение «Фото» на главном экране.
2. Нажмите «Альбомы» в правой нижней части навигационной панели.
3. Нажмите на кнопку «Добавить» (выглядит как «+») в верхнем левом углу.
4. Выберите «Новый альбом» (будет создан новый альбом для фото и видео), «Новая папка» (папка, для размещения альбомов) или «Новый общий альбом» (альбом для публикации фото и видео совместно с другими пользователями).
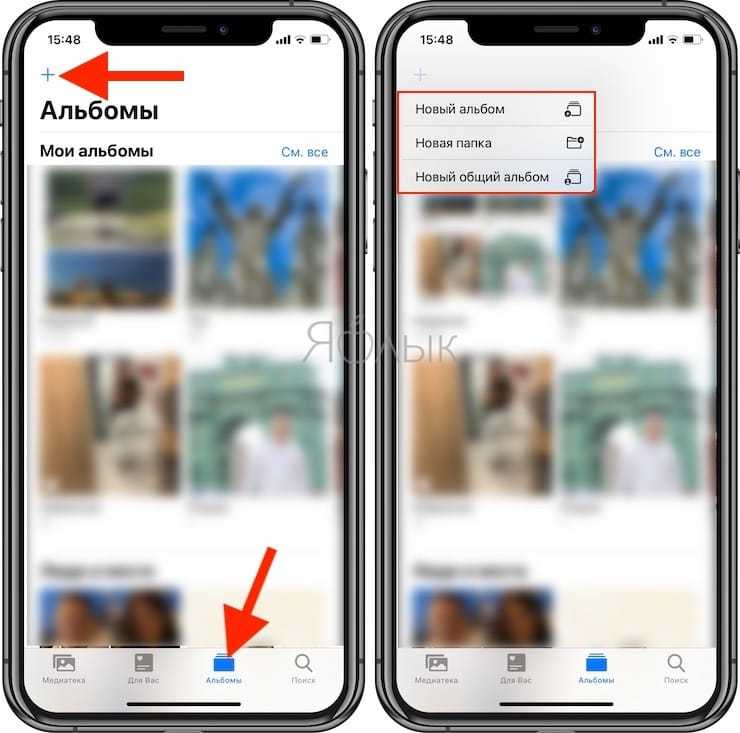
5. Придумайте название для нового альбома.
6. Нажмите «Сохранить».
7. Выберите фотографии или видео, которые вы хотите добавить в этот альбом.
8. Нажмите «Готово» в правом верхнем углу.
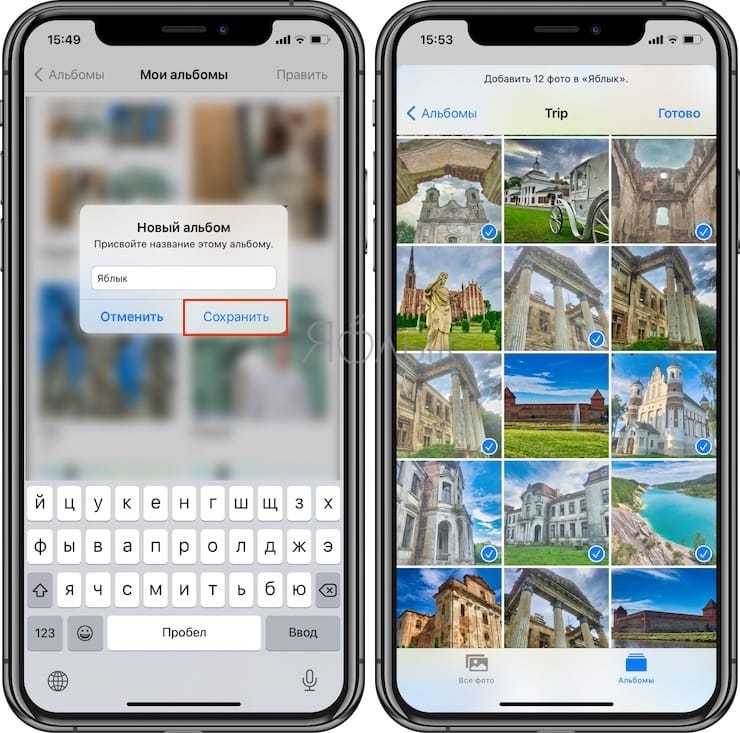
9. Новый альбом появится во вкладке «Альбомы».
Как добавить фото и видео в существующие альбомы с помощью приложения «Фото» на iPhone и iPad
1. Запустите приложение «Фото» на главном экране.
2. Нажмите альбом, чтобы просмотреть его содержимое.
3. Нажмите значок «···» в правом верхнем углу.
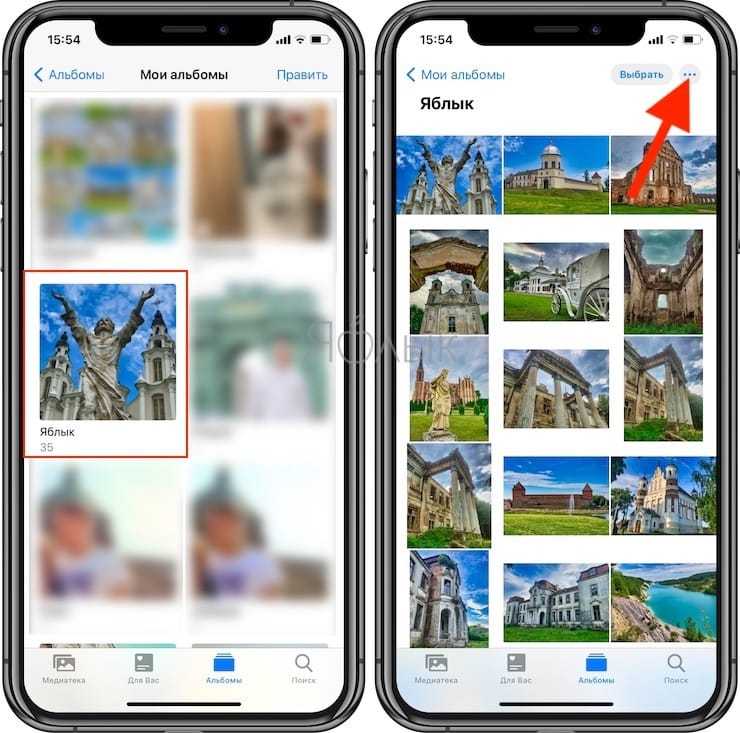
4. Нажмите на появившуюся в нижней части экрана кнопку «Добавить фото».
5. Нажмите на фотографии или видео, которые вы хотите добавить и нажмите кнопку «Готово».
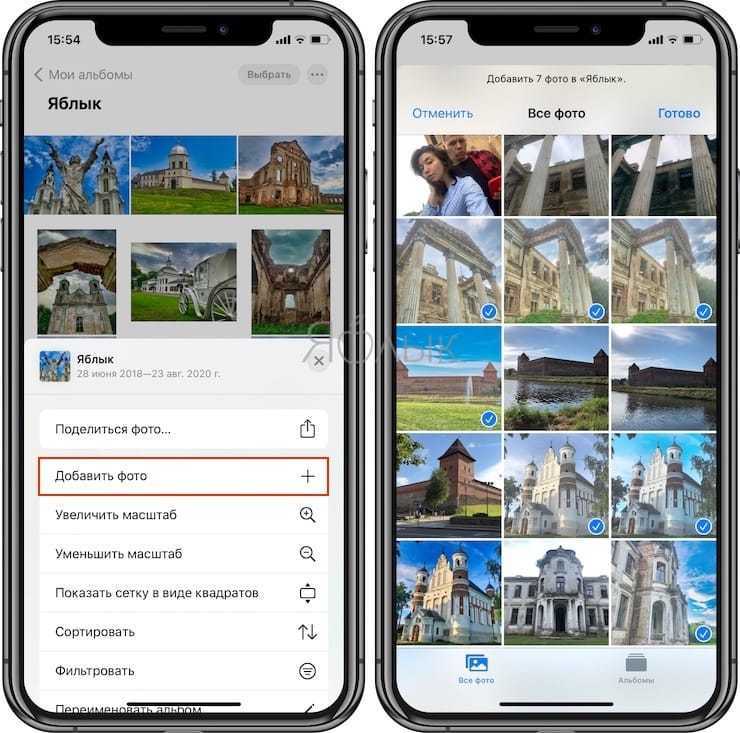
Вы можете создавать альбомы на основе людей, мест, поездок, типов фотографий и других критериев.
Как удалить альбом или изменить его порядок размещения на экране
1. Откройте вкладку Альбомы приложения Фото и нажмите кнопку-ссылку «См. все» в верхнем правом углу.
2. Нажмите кнопку «Править» в верхнем правом углу.
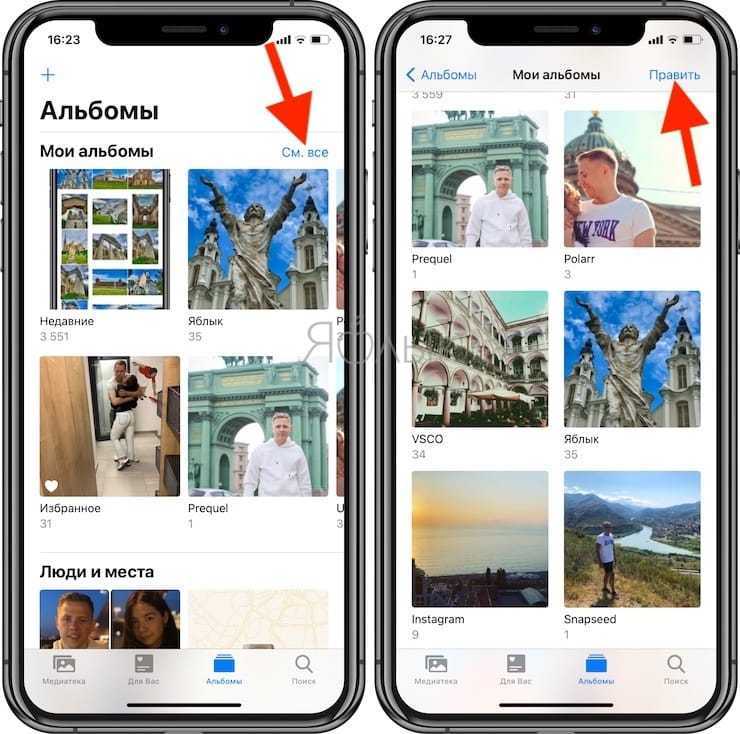
3. Для удаления альбома, нажмите кнопку «–» в левом верхнем углу миниатюры.
4. Для изменения порядка размещения альбома, нажмите на миниатюру и переместите альбом в необходимое место.
Как организовать фотографии на вашем iPhone по имени
Следующий лучший способ упорядочить фотографии на вашем iPhone — по имени. Это действительно удобный способ найти фотографии вас или ваших друзей.
Современные iPhone содержат программное обеспечение для распознавания лиц. Когда вы загружаете изображение, ваш телефон автоматически распознает и распознает разные лица. Затем он будет обозначать каждое из этих уникальных лиц как «личность». Используя это, Фото сгруппирует фотографии этого человека вместе, независимо от даты или события.
Однако организация фотографий по имени требует небольшой настройки. Вот как это сделать:
- Сначала зайдите в Фотографии приложение и нажмите Поиск,
- Под люди, вы увидите кучу кругов с лицами в них. Выберите одно из этих лиц, и вы увидите каталог всех изображений, которые содержат этого человека.
- Вы также можете увидеть строку, которая говорит Безымянное лицо рядом с кругом этого человека.
- Чтобы назвать их, нажмите на Безымянное лицо > Добавить имя, Введите их имя. Затем нажмите следующий > Выполнено,
После того, как вы назовете этого человека, все фотографии с его лицом будут автоматически помечены и найдены по имени.
Если вы идете в Альбомы В разделе приложения «Фотографии» вы также увидите, что ваше устройство автоматически создает альбом для этого пользователя в Люди и Места,
Как наложить фото на фото в сторис на Android–смартфоне
Наложить один снимок на другой, на андроид–смартфонах стандартными средствами не получится, т.к. для этого в них нет подходящих функций, также как и нет инструментов для наложении музыки.
Чтобы успешно реализовать этот приём, при создании сторис, придется установить на устройство дополнительный софт и проявить немного смекалки.
Накладываем фото на фото при помощи клавиатуры SwiftKey
Клавиатура SwiftKey – это виртуальный инструмент, обладающий большим набором полезных функций. Одна из таких возможностей – создание собственных стикеров, используя которую в истории создаётся фон из одной фотографии, а дополнительные снимки накладываются в виде наклеек.
Прежде, чем начать создавать stories в Инстаграм с применением клавиатуры SwiftKey, её нужно предварительно скачать и установить в качестве основной, для этого произвести некоторые настройки телефона.
- Перейти в PlayМаркет и установить приложение клавиатуры;
- Зайти в настройки телефона;
- Найти пункт «Язык и ввод» ;
- Перейти в пункт меню «Текущая клавиатура»;
- Выбрать Microsoft SwiftKey.
Включаем клавиатуру SwiftKey по умолчанию
С этого момента в приложениях, где требуется ввод текста, по умолчанию будет использоваться SwiftKey. Что бы вернуть предустановленную клавиатуру, выполните те же действия.
Важно: Название пунктов меню в настройках разных моделей телефоном может незначительно отличаться, но суть остаётся прежней. Сделать виртуальную клавиатуру SwiftKey, клавиатурой по умолчанию
Сервисы для быстрого набора подписчиков
Likeinsta – сервис позволяет быстро получить живых подписчиков за небольшую плату
Zengram – мощный инструмент для раскрутки Инстаграм–аккаунта, ставит лайки,смотрит сторис, рассылает приветственные сообщения. Промокод INSTASERVIS_ZENG
Jesica Bot – попробуйте безопасное инновационное приложение для продвижения Инстаграм–аккаунта
Теперь можно перейти к созданию истории с эффектом наложения изображений.
- Открываем приложение Инстаграм, входим в свой профиль и кликаем сторис;
- Выбираем фото для фона из галереи или делаем снимок, на который нужно наложить еще одно изображение.
Следующим шагом будет создание стикера из фотографий снятых или загруженных на устройство.
Для этого в редакторе историй нужно нажать на инструмент ввода текста «Аа» и после появления клавиатуры нажать на пиктограмму эмоджи (эмодзи или emoji).
Включаем режим ввода текста
Затем выбрать значок «Гвоздик», чтобы перейти в редактор наклеек и нажать на «фотоаппарат».
Здесь выбираем нужную фотографию, добавляем на нее текст, сохраняем в коллекцию стикеров или переносим в сторис.
Добавленный стикер, созданный из фотографии перемещаем в нужное место, уменьшаем или увеличиваем его до нужного размера.
Повторяем действия и накладываем на фоновое изображение нужное количество фотографий.
Когда всё будет готово, публикуем весь холст, как обычную сторис.
С помощью клавиатуры на фоновое изображение можно наложить встроенные гифки и стикеры, либо создать их самостоятельно добавить через вышеописанный инструмент.
Важно! Повторяя действия по инструкции выше, можно накладывать фото и картинки друг на друга столько раз, сколько вам потребуется. При этом каждый рисунок можно редактировать
«Over»
Это бесплатное приложение, но если нужны более сложные, расширенные функции, то нужно заплатить около 2 долларов, чтобы включить версию «Over Pro». А стандартных возможностей точно хватит, чтобы создать или отредактировать красивые надписи на понравившемся снимке. Помимо этого, доступны следующие действия:
- применение шрифтов;
- использование режима наложения;
- работа с оттенками цветов;
- установка тени от текста;
- создание размытия;
- использование P
Дополнительно, в приложении находятся заготовленные шаблоны, понравившиеся можно перетащить на фотографию. А также есть функция добавления различных шрифтов. Работать с программой достаточно просто, особенно пользователям инстаграм.
Базовые навыки редактирования
Чтобы перейти к встроенному редактору в приложении «Фото» на iOS (на примере 7 версии), необходимо найти опцию «Изменить» в правом верхнем углу экрана в режиме просмотра изображения. Внизу отобразится ряд иконок, каждая из которых соответствует определенной функции:
- поворот изображения – позволяет повернуть картинку нужное число раз против часовой стрелки с шагом в 90 градусов и привести ее к книжному или альбомному формату;
- автоулучшение –автоматическая подстройка яркости и контрастности изображения, эффект опции может быть почти незаметен или привести к впечатляющему результату; повторное нажатие на иконку отменяет изменения;
- наложение на фото фильтра – функция позволяет отредактировать цветовую гамму и другие параметры в один клик, доступно несколько популярных решений;
- удаление эффекта «красных глаз» – необходимо выделить область для обесцвечивания, для чего иногда нужно приблизить участок на фотографии;
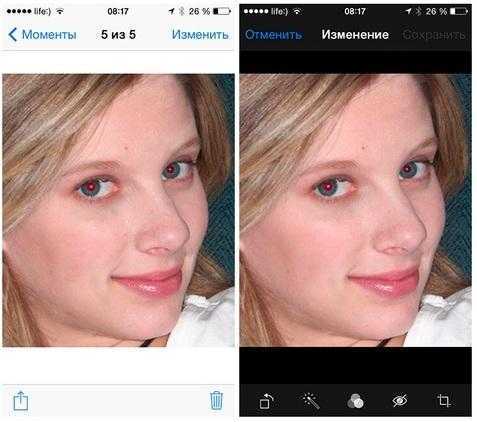
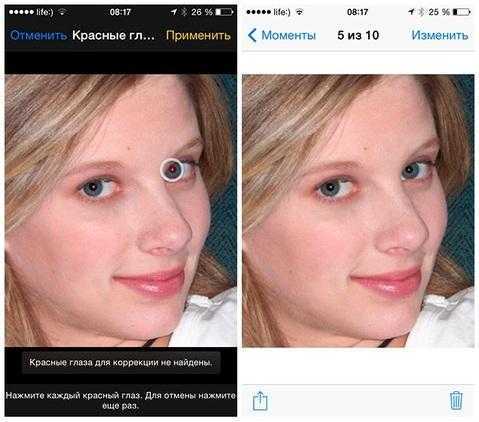
обрезка изображения – позволяет убрать лишний фон и акцентировать внимание на главном объекте на снимке, выполняется в нескольких форматах.
После выполнения всех действий нужно сохранить результат. Наложение надписей и смайлов, а также другие возможности доступны в специальных программах для редактирования.
Как сделать надпись на фотографии, используя средства iOS
После появления 10-й версии iOS пользователям стала доступна функция «Разметка», позволяющая добавить надпись к фотоснимку. Все действия проводятся в разделе «Фото», где содержится вся галерея снимков и видеофайлов.
Открыть редактор разметки
Чтобы открыть редактор разметки, следует нажать на изображение, с которым собираетесь работать. В верхнем правом углу появится надпись «Править». Нажмите на нее, после чего вверху можно будет увидеть значок в виде круга с 3 точками внутри. Коснитесь его и в появившемся окошке выберите слово «Разметка». Таким образом мы открыли редактор разметки.
 В 10-й версии iOS стала доступна функция «Разметка».
В 10-й версии iOS стала доступна функция «Разметка».
Добавить текст на изображение
В нижнем правом углу находится круг со знаком плюса внутри. Выбрав его, вы увидите всплывшее окошко с вариантами дополнения изображения: «Текст», «Подпись», «Лупа». Нажимаем на первое слово и на фото видим синий прямоугольник с пометкой «Текст» внутри. Дважды коснитесь этого слова, после чего появится клавиатура и можно начинать вставлять желаемую фразу.
К тому же есть возможность выбрать вид, размер шрифта и выравнивание текста — с помощью значка в виде круга со строчной и прописной буквами А внутри. Он находится в нижнем левом углу рядом с панелью выбора цвета.
В альбоме «Мой фотопоток» нет фотографий
Если включена функция «Фото iCloud», фотографии из альбома «Фотопоток» с других устройств будут помещены в альбом «Все фото». Если функция «Фото iCloud» не включена и в альбоме «Мой фотопоток» нет фотографий, выполните следующие действия.
- Убедитесь в наличии активного подключения к Интернету на компьютере Mac. Без подключения к Интернету обновленные файлы альбома «Мой фотопоток» не будут отображаться в программе «Фото».
- На компьютере Mac выберите «Системные настройки» > iCloud. Убедитесь, что на всех прочих поддерживаемых устройствах используется тот же идентификатор Apple ID.
- Откройте программу «Фото». Выберите «Настройки» > iCloud (или «Фотопоток»).
- Убедитесь, что флажок «Мой фотопоток» установлен.
Часто на айфонах в галерее не грузятся фотографии — узнаем как исправить этот глюк…
Столкнуться с проблемой почему на айфоне фотографии не грузятся в галерею может каждый — для того, чтобы решить данную проблему не нужно быть специалистом.
Фотографии могут не загружаться в галерею из-за настроек iCloud. Так если в настройках айфона активирована функция загрузка фотографий в iCloud, без сохранения на устройстве, то в галерее фотографии отображаться не будут.
Довольно часто пользователи сталкиваются не только с вопросом почему на айфоне фотографии не грузятся в галерею, но и с вопросом низкого качества таких фотографий. В некачественных и размытых фотография виновны настройки айфона. В данном случае в настройках смартфона активирована функция переноса фотографии в облако. виновата настройка iPhone.
У каждого пользователей как обычно есть выбор. Столкнувшись с проблемой почему на айфоне фотографии не грузятся в галерею можно выбрать функцию «Оптимизация хранилища». В этом случае когда на айфоне будет заканчиваться память все фотографии в хорошем качестве будут переносится в хранилище, а на телефоне будут оставаться только сжатые копии фотографий. Такие фотографии помечены восклицательным знаком, который расположен либо в углу фотографии, либо по центру.
Ещё один вариант — сохранение оригиналов. Тогда, фотографии также будут выгружаться в iCloud, но на телефоне будут оставаться исходники. Восклицательный знак на исходниках отображаться не будет. Сохранение полноразмерных фотографий на айфоне имеет свои достоинства и недостатки.
Ответ почему на айфоне фотографии не грузятся в галерее — потому что активирована функция «Оптимизация хранилища» — чтобы полноразмерные фотографии были доступны для просмотра необходимо отключить данную функцию
Достоинство функция «Оптимизация хранилища» заключается том, что данный способ хранения фотографий подойдет пользователям, которые редко просматривают фотоальбом целиком и просматривают только определенные фотографии
Выбрать нужно тот вариант хранения фотографий, который больше подойдет под Ваши повседневные нужды.
Вопрос почему на айфоне фотографии не грузятся в галерею, в том случае, если они были отправлены по WhatsApp, также часто актуален. Решение данной проблемы также находится в настройках. Необходимо открыть настройки WhatsApp и отметить чекбокс «Сохранять все фотографии и видеозаписи на устройстве пользователи…
Накладываем одно изображение на другое с помощью iPhone
Если вы любите заниматься обработкой фотографии на iPhone, наверняка неоднократно видели примеры работ, где одна картинка наложена поверх другой. Добиться подобного эффекта можно с помощью приложений-фоторедакторов.
Pixlr
Приложение Pixlr – мощный и качественный фоторедактор с огромным набором инструментов для обработки изображений. В частности, с его помощью можно объединить две фотографии в одну.
- Загрузите Pixlr на свой Айфон, запустите его и кликните по кнопке «Фотографии». На экране отобразится библиотека iPhone, из которой потребуется выбрать первую картинку.
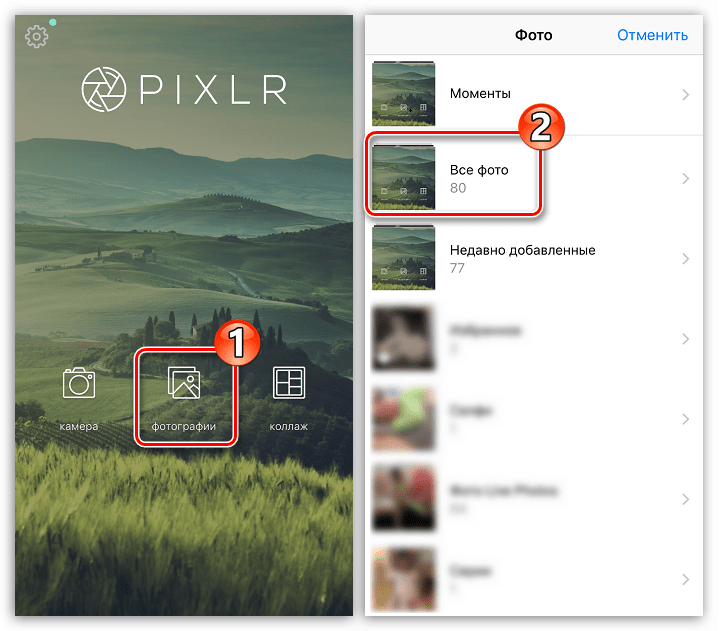
Когда фотография будет открыта в редакторе, выберите в левом нижнем углу кнопку, чтобы открыть инструменты.
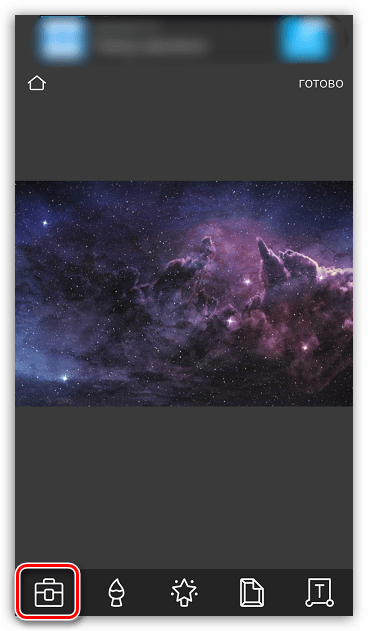
Откройте раздел «Двойная экспозиция».
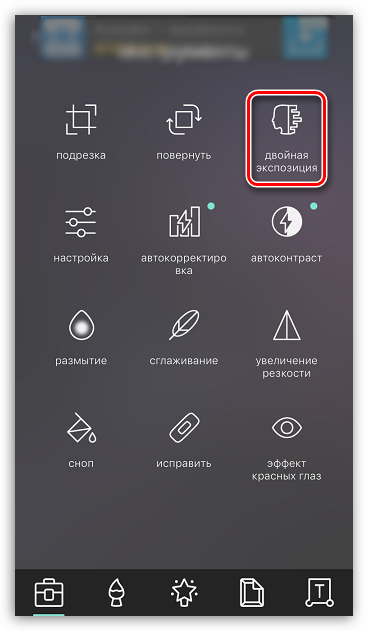
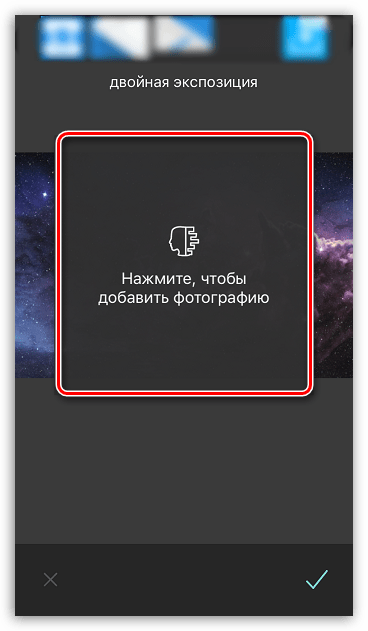
Второе изображение будет наложено поверх первого. С помощью точек вы сможете отрегулировать его расположение и масштаб.
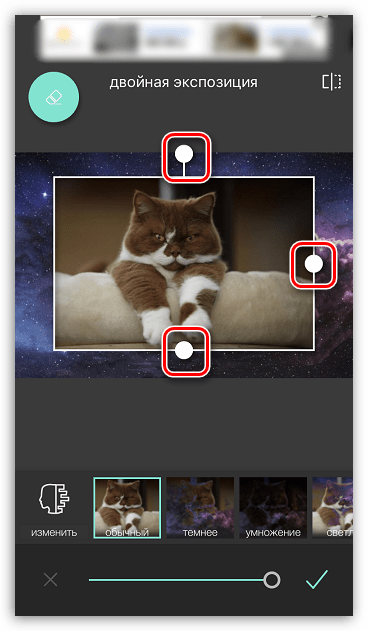
В нижней части окна предусмотрены различные фильтры, с помощью которых меняется как цвет картинок, так и их прозрачность. Также отрегулировать прозрачность изображения можно и вручную — для этого внизу предусмотрен ползунок, который следует переместить в нужное положение до достижения подходящего эффекта.
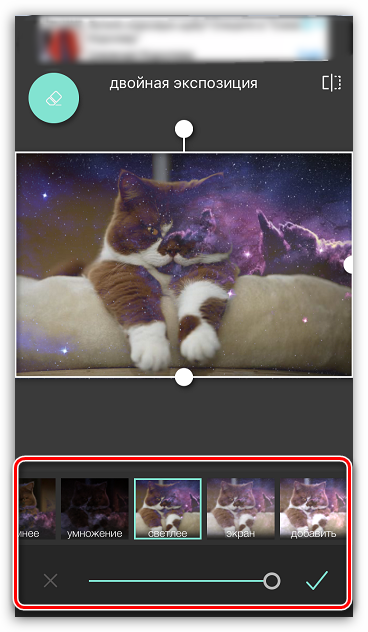
Когда редактирование будет завершено, выберите в правом нижнем углу галочку, а затем тапните по кнопке «Готово».
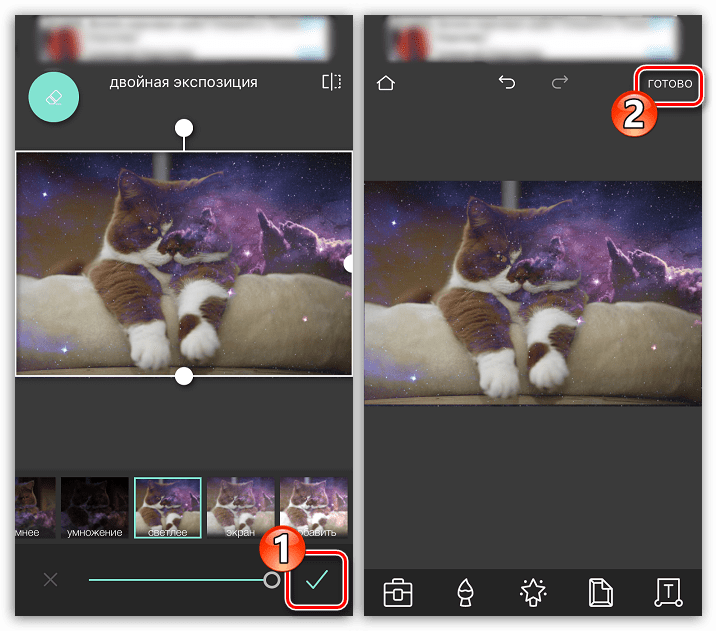
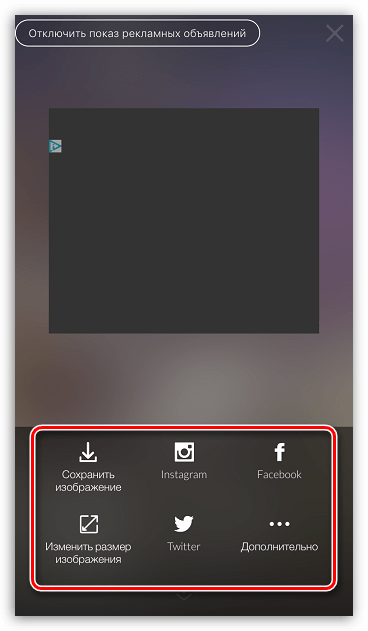
PicsArt
Следующая программа — полноценный фоторедактор с функцией социальной сети. Именно поэтому здесь понадобится пройти небольшой процесс регистрации. Однако, данный инструмент предоставляет куда больше возможностей для склеивания двух изображений, нежели Pixlr.
- Установите и запустите PicsArt. Если у вас отсутствует аккаунт в данном сервисе, введите свой адрес электронной почты и кликните по кнопке «Create an Account» или используйте интеграцию с социальными сетями. Если профиль был создан ранее, ниже выберите пункт «Войти».
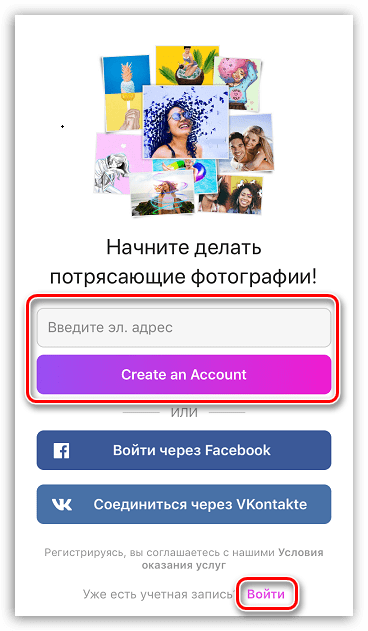
Как только на экране откроется ваш профиль, можно приступать к созданию изображения. Для этого выберите в нижней центральной части иконку с плюсиком. На экране откроется библиотека изображений, в которой потребуется выбрать первую картинку.
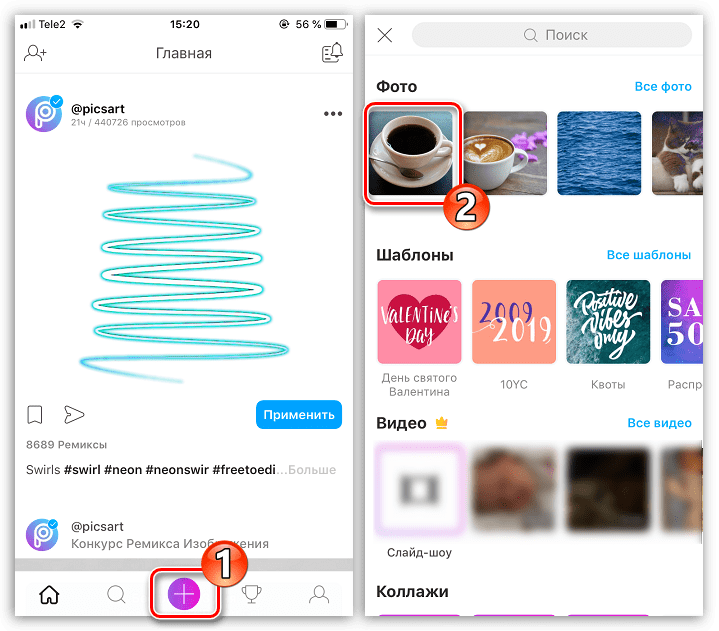
Фотография откроется в редакторе. Далее выберите кнопку «Добавить фото».

Выберите второе изображение.
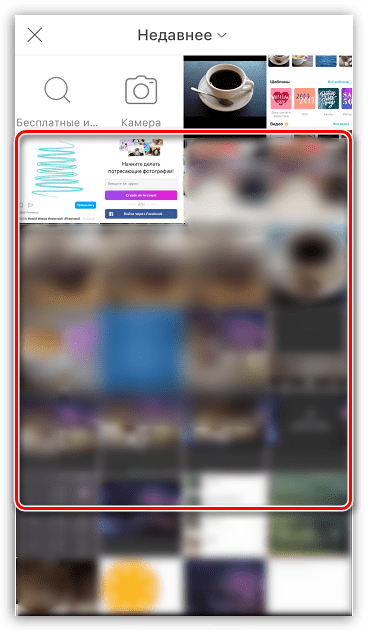
Когда вторая картинка будет наложена, отрегулируйте ее расположение и масштаб. Дальше начинается самое интересное: в нижней части окна разместились инструменты, позволяющие достичь интересных эффектов при склеивании картинки (фильтры, настройки прозрачности, смешивания и т.д.). Мы же хотим стереть лишние фрагменты со второй картинки, поэтому выбираем в верхней части окна иконку с ластиком.
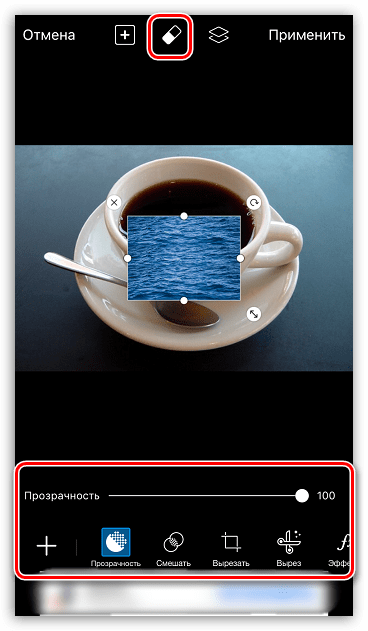
В новом окне, используя ластик, сотрите все лишнее. Для большей точности масштабируйте изображение щипком, а также настраивайте прозрачность, размер и резкость кисти с помощью ползунка в нижней части окна.
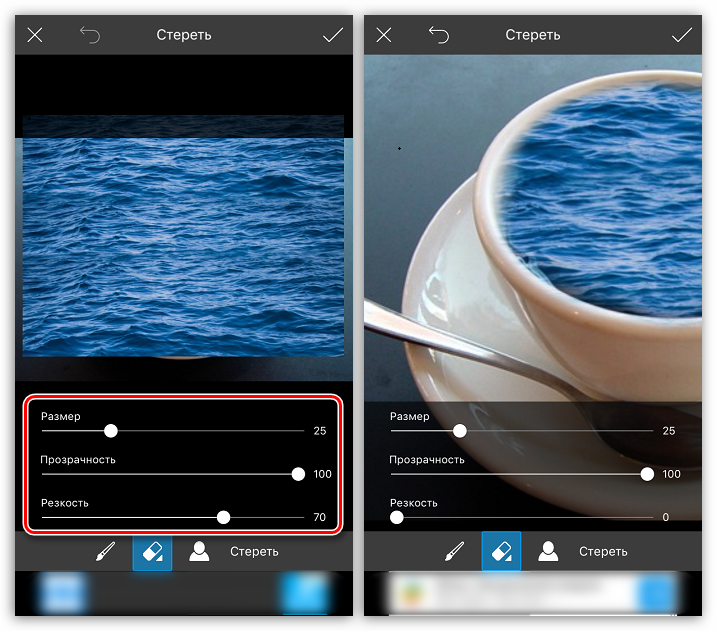
Как только желаемый эффект будет достигнут, выберите в правом верхнем углу иконку с галочкой.
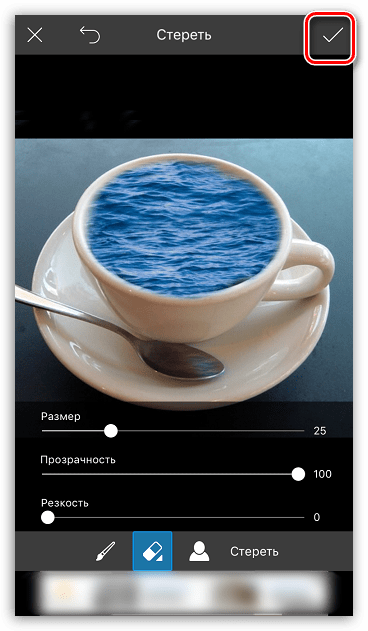
Как только завершите редактирование, выберите кнопку «Применить», а затем нажмите «Следующее».
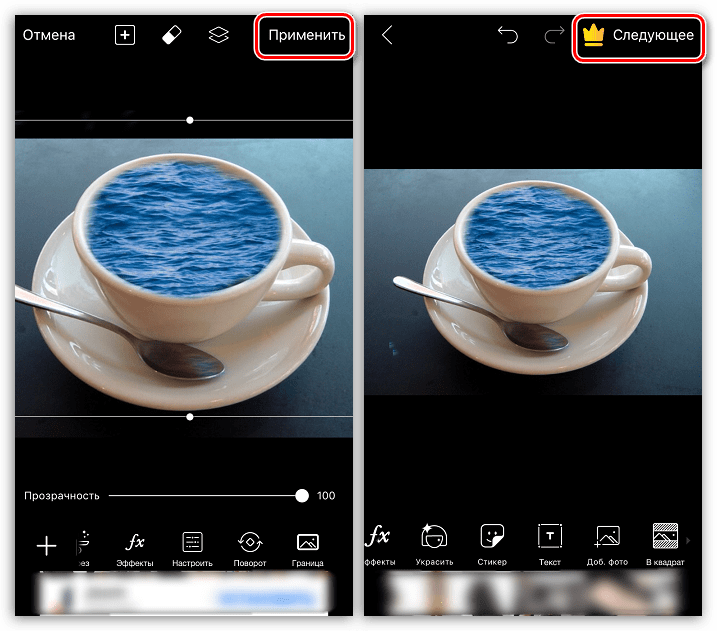
Чтобы поделиться готовой фотографией в PicsArt, щелкните по пункту «Отправить», а затем завершите публикацию нажатием кнопки «Готово».
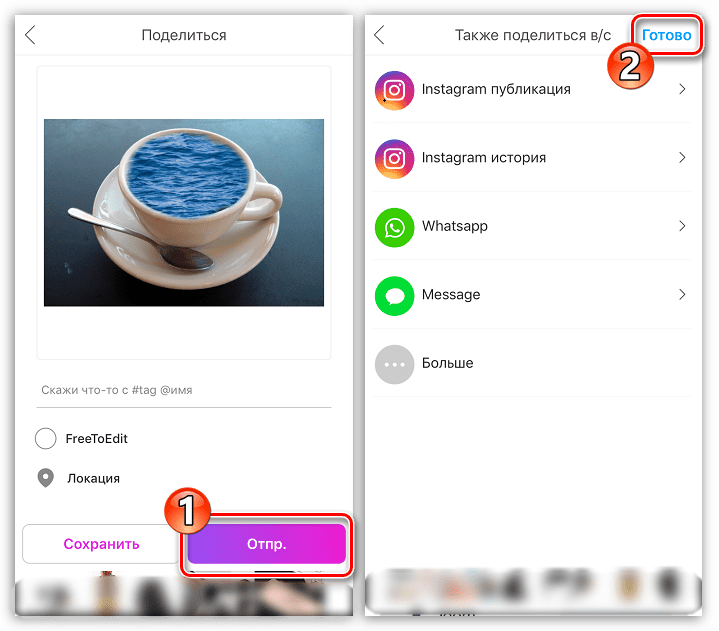
Картинка появится в вашем профиле PicsArt. Для экспорта в память смартфона откройте ее, а затем тапните в верхнем правом углу по пиктограмме с тремя точками.
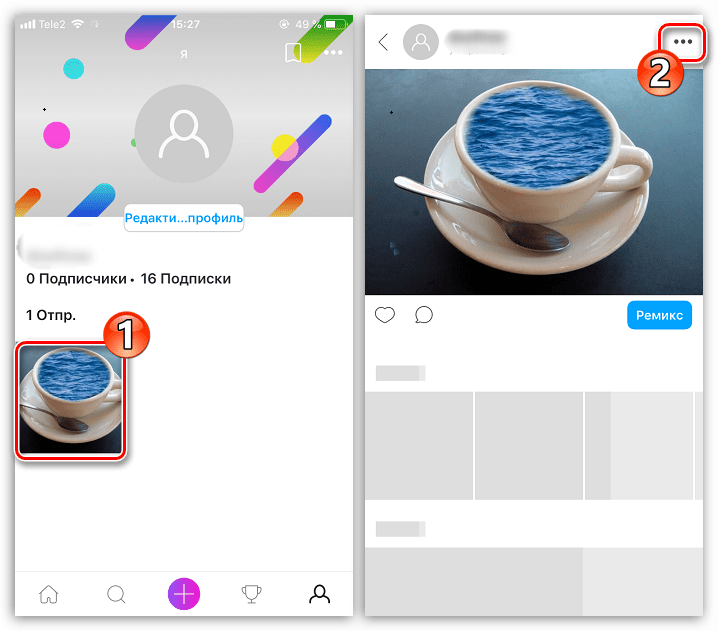
На экране появится дополнительное меню, в котором остается выбрать пункт «Загрузить». Готово!
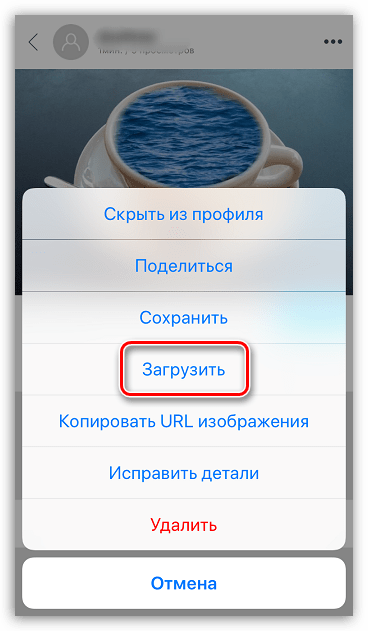
Это далеко не полный список приложений, позволяющих наложить одну фотографию на другую — в статье приведены лишь наиболее удачные решения.
Мы рады, что смогли помочь Вам в решении проблемы.
Опишите, что у вас не получилось. Наши специалисты постараются ответить максимально быстро.
То, что вы не можете сделать в альбоме People на iPhone и iPad, что вы можете сделать на Mac
Хотя вы можете делать много интересных вещей в альбоме People на вашем iPhone и iPad, есть несколько вещей, которые возможны в Фото на Mac, но не возможны в Фото на iOS.
- Создать новый профиль людей — В настоящее время не существует способа создать новый профиль People с нуля. Однако вы можете создать профиль в приложении «Фотографии на Mac», который будет синхронизироваться с вашим альбомом «Люди» на iPhone и iPad.
- Вручную добавить изображение в профиль Люди — Если вы видите изображение, которое принадлежит определенному профилю, но это не так, в настоящее время, похоже, нет способа добавить изображение в этот профиль людей. Однако вы можете вручную добавить изображение в профиль в приложении «Фотографии на Mac», которое будет синхронизировано с вашим альбомом «Люди» на iPhone и iPad.
Как удалить фотографии, которыми вы поделились и которые другие видят в разделе «Доступные вам» на своих устройствах
Если вы хотите удалить контент, который вы отправили кому-то, и предотвратить его появление в разделе «Доступные вам» на других iPhone, то мы очень не хотим вам сообщать об этом; тебе этого не сделать. Мультимедиа, однажды отправленные кому-либо в Сообщениях, появятся на iPhone получателя в тот момент, когда вы нажмете кнопку «Отправить». Это зависит от того, как получатель настроил свое устройство, и он будет полностью контролировать, какие мультимедиа и контент отображаются с пометкой «Доступные вам», а какие нет.
Вы можете удалить только те файлы и мультимедиа, которые вы получили от кого-то еще на свой iPhone, но не на чужом.
Использование сообщений
Самый простой способ удалить полученный от кого-то контент — использовать приложение «Сообщения». Для этого откройте «Сообщения» на своем iPhone, перейдите в беседу, из которой вы хотите удалить общий контент.
В выбранном разговоре нажмите на изображение или имя контакта вверху.
Затем нажмите на опцию «Просмотреть все» в разделе «Фотографии» на экране и найдите медиафайлы, которые вы хотите удалить.
Нажмите и удерживайте медиафайл, который хотите удалить, и выберите опцию «Удалить» в дополнительном меню.
Это приведет к удалению выбранного медиафайла из приложения «Сообщения».
Использование фотографий
Чтобы удалить общий контент из приложения «Фото», откройте приложение и выберите вкладку «Для вас» внизу.
На следующем экране выберите раздел «Доступные вам» и откройте медиафайл, который вы хотите удалить. Когда медиафайл открыт, нажмите значок корзины в правом нижнем углу, чтобы удалить его с iPhone.
Это все, что вам нужно знать об отключении общих фотографий на iOS 15.
СВЯЗАННЫЕ С
Quick — add text to photos fast
Программу Quick – разработала компания Over, приложение полностью оправдывает свое название. С его помощью можно быстро выбрать подходящую фотку, написать текст, а при помощи ползунка поменять шрифт и цвет. Полученное изображение можно отправить по WhatsApp или опубликовать в социальной сети Instagram и Facebook.
Вот, в конечном счете и все возможности приложения. Программа распространяется бесплатно, однако условно, на полученных изображениях будет водяной знак, что бы его убрать и открыть новые шрифты, надо заплатить 149 рублей.
Еще одна бесплатная программа от разработчика Over, называется, так же как и компания – Over. Но, в стандартной версии, пакет инструментов достаточно небольшой со стандартным набором шрифтов . А если ты хочешь создать реально красивые фото с наложенным с текстом, нужно потратить небольшую сумму на приобретение расширенного пакета инструментов.
Большой расширенный пакет стоит 229 рублей, но дает больше возможностей для креатива. Пакет содержит всевозможные фильтры, шрифты эффекты, режимы наложения и стили слоя, а еще поддерживает интеграцию с библиотекой Pixabay. Не считая всего вышеперечисленного, есть большая коллекция уже готовых изображений.
У программы стильный и удобный интерфейс, с его помощью можно легко добавить текст на фото, менять его размеры и позицию.
Как создать собственный фото-виджет с Widgetsmith
Widgetsmith позволяет создавать и настраивать виджеты на основе шаблонов. Вы можете использовать либо одну фотографию, либо альбом (который виджет будет циклически просматривать).
После загрузка приложения Widgetsmithсначала откройте приложение и перейдите в «Настройки»> «Разрешения», чтобы предоставить разрешение на доступ к фотографиям.
Теперь, когда вы перейдете на вкладку «Виджеты», вы увидите, что у Widgetsmith уже есть шаблоны для малых, средних и больших виджетов. Чтобы создать новый виджет, нажмите кнопку «Добавить (размер) виджет». Теперь выберите виджет, который вы хотите отредактировать.
Еще раз коснитесь предварительного просмотра виджета в середине экрана.
Теперь на вкладке «Стиль» прокрутите вниз до раздела «Пользовательский». Здесь вы увидите два варианта: Фото и Фото в альбоме.
Если вы хотите добавить одну фотографию, выберите вариант «Фото».
Коснитесь вкладки «Выбранное фото» и выберите здесь опцию «Выбрать фото».
Теперь просмотрите свою библиотеку и выберите фотографию.
После выбора фотографии нажмите кнопку «Назад», чтобы вернуться к предварительному просмотру виджета.
Если вы хотите выбрать альбом, выберите опцию «Фото в альбоме».
Затем в разделе «Выбранный альбом» выберите альбом, который вы хотите разместить на главном экране. Нажмите кнопку «Назад», чтобы вернуться к экрану предварительного просмотра виджета.
Здесь вы можете переименовать виджет, если хотите. Нажмите кнопку «Сохранить», чтобы сохранить имя. Затем еще раз нажмите кнопку «Сохранить», чтобы сохранить виджет.
Приложения для фото-виджетов
С момента выпуска iOS 14 сторонние разработчики приложений представили виджеты, многие из которых предназначены для одной цели, например для отображения новостей, времени, даты и т. Д. Некоторые из них быстро предоставили расширенную альтернативу виджету Apple, включая добавление, изменение и настройку. В этой статье мы сосредоточимся на приложениях, которые позволяют вам выбирать изображение или изображения, которые вы хотите отображать в виджете главного экрана, и контролировать, когда и где они будут отображаться.
Эти приложения позволяют устанавливать несколько изображений, а некоторые даже позволяют добавлять текст. Другие даже позволяют добавить к изображению календарь. Если все, что вам нужно, это отображение изображения только на главном экране и без какого-либо вмешательства в другую информацию, то вы можете быть удовлетворены одним приложением, которое будет выполнять эту работу из следующих приложений.
Всего вы получите три изображения, по одному для каждого виджета. Вы можете вносить изменения в эти инструменты с изображением в другом положении, добавляя цвет фона или используя аналоговые часы, текст или текущую дату вверху.
Пользовательские виджеты — фото и текст مجاني
| Разработчик | ООО «Шесек» |
| размер | 5.6 МБ |
| Версия | 1.10 |
| Оценка | |
Вы можете добавить в приложение неограниченное количество изображений, а затем создать статический виджет для каждого изображения.
Виджет главной фотографии مجاني
| Разработчик | Хорхе Арройо |
| размер | 7.5 МБ |
| Версия | 2.6.6 |
| Оценка | |
Медальон — Фото виджеты 0.99
| Разработчик | Джон Дэвис |
| размер | 6.4 МБ |
| Версия | 1.7 |
| Оценка | |
Вы можете выбрать одну картинку для каждого воспоминания. Но вы также можете добавить к нему текст и по-разному осветлить и выровнять изображение.
MemoWidget (виджет задач и фотографий) مجاني
| Разработчик | TheDayBefore, Inc. |
| размер | 88.4 МБ |
| Версия | 5.0.19 |
| Оценка | |
Вы можете добавлять изображения в приложение, по пять изображений за раз. Для виджета «Главный экран» будет отображаться только одно изображение. Доступны другие варианты настройки.
ИзображениеВиджет مجاني
| Разработчик | Ацуши Эзаки |
| размер | 22.5 МБ |
| Версия | 1.5.3 |
| Оценка | |
В этой статье мы объясним »ИзображениеВиджет Если вы выберете любое из других приложений, упомянутых выше, нет проблем, так как почти весь рабочий механизм одинаков или очень похож друг на друга.
Надежный способ
Наиболее сокровенные снимки нужно хранить в программах с поддержкой шифрования AES-256. Этот алгоритм считается одним из самых надежных. Его активно используют в банках, правительственных организациях. Принцип работы AES-256 заключается в сборе фотографии или других данных в специально зашифрованные файлы – контейнеры.
Главный плюс программ, поддерживающих уникальное шифрование, в том, что скрытые файлы не удается увидеть при использовании iTools и других приложений. Получить доступ к содержимому контейнеров можно только через пароль, который придумывает пользователь.
Популярные приложения с шифрованием AES-256:
- ВКармане. Занимает лидирующие позиции в рейтинге нужных программ для Айфона. С помощью приложения удастся не только зашифровать фотоснимки, но также организовать скрытое хранение необходимых файлов. Плюс софта в наличии русскоязычного интерфейса и отсутствии жестких требований к версии ОС устройства.
- 1Password. Утилиту изначально создавали для хранения паролей от различных учетных записей. Сегодня пользователь с помощью приложения может защитить фотоснимки. Программа платная, но есть бесплатная упрощенная версия. Среди минусов – большой вес и высокие требования к операционной системе.
Существуют и другие программы с надежным шифрованием данных. Владельцу Айфон стоит подробнее изучить возможности устройства и доступных для него утилит, способных обеспечить скрытое хранение файлов.
Никто не гарантирует 100% защиты фотографий от посторонних глаз. Существует много способов спрятать снимки и столько же – их найти.
Проверьте, включены ли Службы геолокации для приложения Камера в iPhone
Для того чтобы Камера iPhone смогла сохранять данные о местоположении фото, включите Службы геолокации. Для этого откройте приложение Настройки и перейдите в раздел Конфиденциальность. Выберите меню Службы геолокации и активируйте соответствующий переключатель в самом верху.
Проверьте, напротив приложения Камеры должно быть значение Используя.
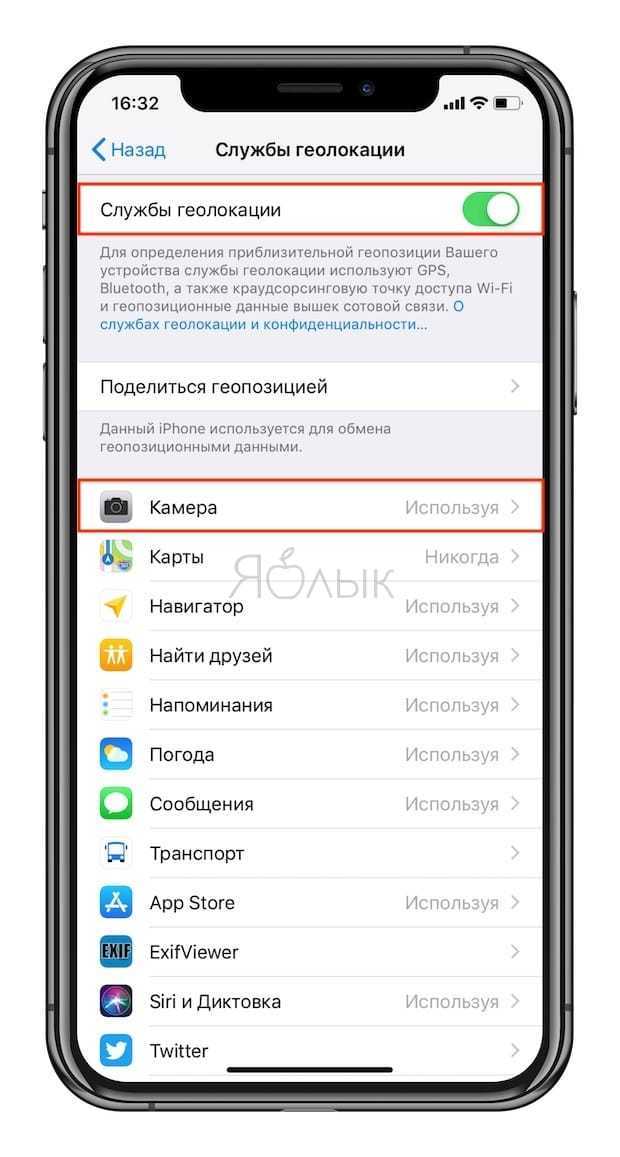
При включении настройки определения локации в приложении «Камера» просмотр значений долготы и широты станет простым делом.
Воспоминания
Раздел «Воспоминания» в приложении «Фотографии» был переработан в iOS 15, теперь стало проще, чем когда-либо, видеть любимые воспоминания.
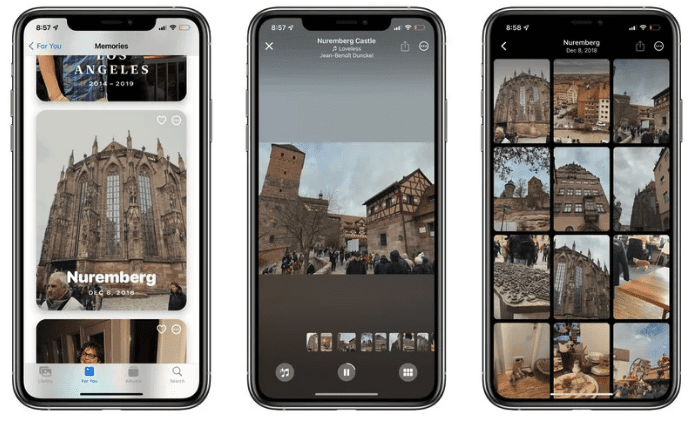
Функция «Воспоминания» имеет новый вид, который включает анимированные карточки с адаптивными заголовками, новые стили анимации и перехода, а также несколько коллажей изображений для более кинематографического ощущения. В воспоминания добавляются новые образы памяти на основе каждой фотографии и видео, при этом Apple использует машинное обучение, чтобы применить правильную настройку контраста и цвета для единообразного вида. Apple утверждает, что эта функция предназначена для имитации того, что делают колористы на киностудиях.
При воспроизведении воспоминания есть интерактивный интерфейс, который позволяет вам нажать, чтобы приостановить, воспроизвести последнюю фотографию, перейти к следующей фотографии или перейти вперед, с музыкой, предназначенной для продолжения воспроизведения. Изменение песни, удаление или добавление фотографий или настройка внешнего вида памяти выполняется в реальном времени без необходимости перекомпиляции. Чтобы упростить настройку Воспоминаний, есть новый режим просмотра, в котором вы можете видеть все фото и видео с высоты птичьего полета.
- iOS 15: как улучшить воспоминания в приложении «Фото» с помощью «образа памяти»
- iOS 15: как выбрать изображения, которые появляются в памяти фотографий