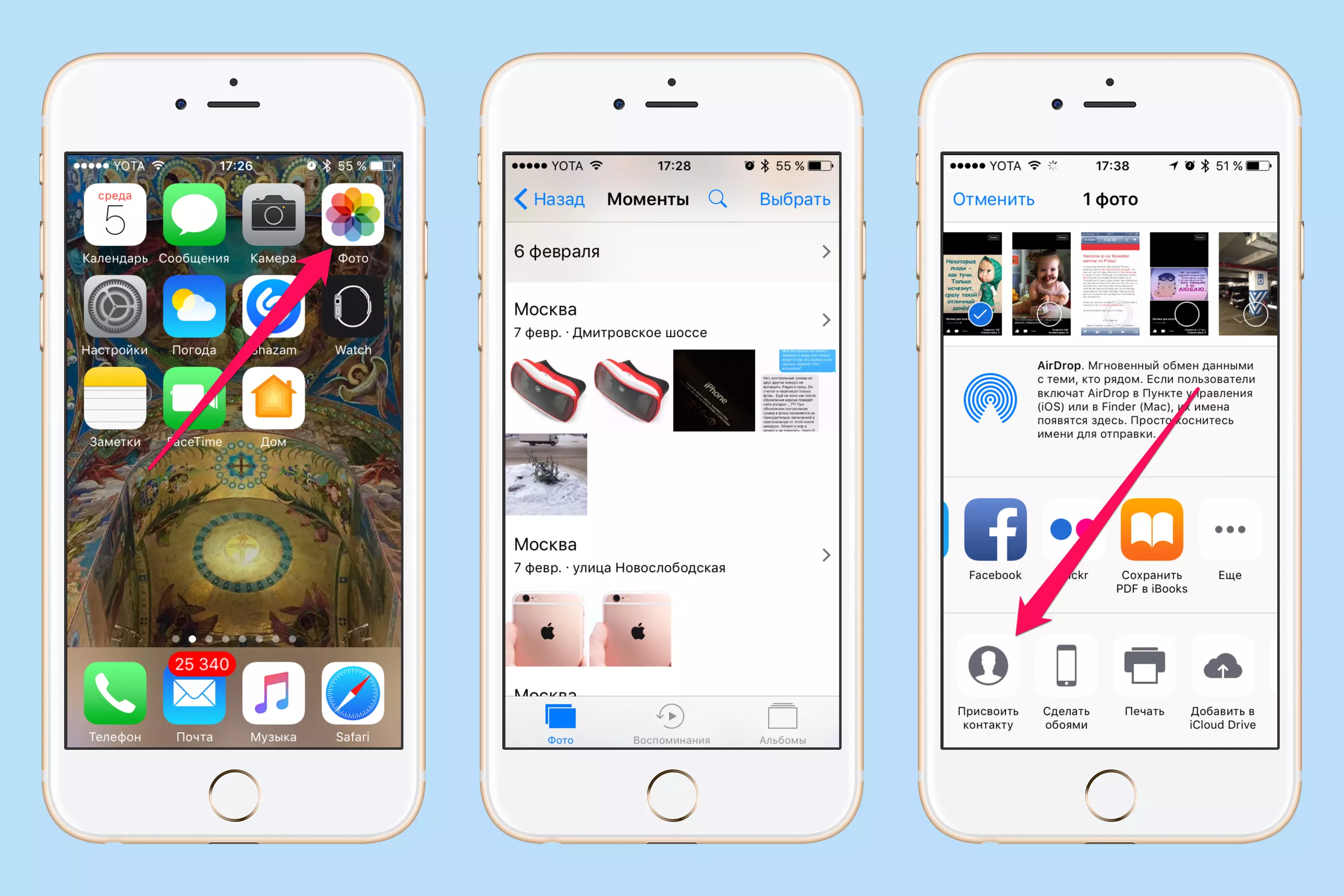Что происходит, когда вы сохраняете фотографии или видео из приложения «Файлы» в приложение «Фотографии»
Когда вы сохраняете фото или видео в приложении «Фотографии» из приложения «Файлы», указанный файл будет занимать двойное хранилище — в приложении «Файлы» и в приложении «Фотографии».
После этого, если вы удалите фотографию из приложения «Файлы», она по-прежнему будет доступна в приложении «Фотографии». То же самое касается и обратной ситуации. То есть, если вы удалите что-либо из приложения «Фотографии», исходный файл по-прежнему будет доступен в приложении «Файлы» при условии, что в обоих местах была сделана копия.
Поэтому всякий раз, когда вы перемещаете фотографии или видео в приложение «Фотографии», обязательно сохраняйте только одну копию, чтобы сэкономить место на вашем iPhone или iPad.
Post Views:
312
iMovie
iMovie — это действительно лучшее приложение для слайд-шоу, которое можно использовать на iPhone. Оно позволяет превращать фотографии и видео, сохраненные на вашем компьютере, в великолепные слайд-шоу. Вы можете также редактировать слайд-шоу, используя темы фильмов, переходы, заголовки, звуковые эффекты и т. д. Приложение также позволяет снимать видеоклипы и делать снимки для лучшего редактирования слайдов.
Плюсы этой программы в том, что все можно делать прикосновениями — нажимать, перетаскивать, и разбивать слайды, — это делает программу удобной и легкой в использовании. Также можно редактировать каждый видеоклип отдельно и легко менять аудиодорожку клипа. Можно добавлять фоновую музыку и визуальные эффекты. Минусы: не настолько комфортное приложение, как некоторые программы такого же направления для ПК. Доступно только для Mac и iOS.
Как создавать воспоминания на iPhone
Чтобы создать воспоминания, откройте приложение «Фото» и перейдите на вкладку «Альбомы».
Нажмите кнопку с плюсом вверху слева и создайте новый альбом. Назовите альбом так, как вы хотите, чтобы называлось воспоминание. Название альбома и дата внесения фотографий в память становятся его начальным названием.
Когда вы создаете новый альбом, вас просят добавить в него фотографии. Выберите фотографии, которые хотите сохранить в памяти. Вы можете добавить / удалить их позже, если хотите, поэтому не беспокойтесь, если вы пропустили несколько или добавили слишком много.
Откройте только что созданный альбом и коснитесь диапазона дат, показанного для фотографий. Вы увидите миниатюру одной из фотографий в альбоме со значком воспроизведения на ней. Коснитесь его, чтобы создать память из всех фотографий в текущем альбоме.
Это займет всего несколько секунд. Если вы не коснетесь эскиза, память не будет создана.

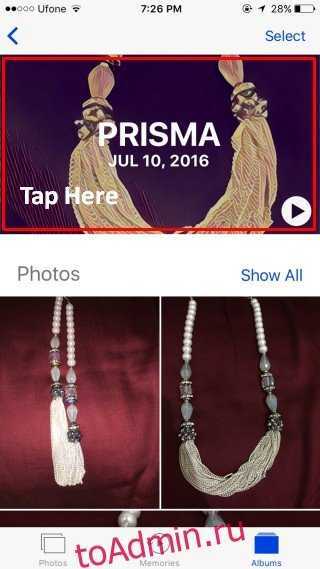
iOS не будет автоматически создавать память для альбомов, если вы специально не укажете это. Это сделано для того, чтобы не занимать лишнее место.
Прокрутите до самого конца альбома и коснитесь опции «Добавить в воспоминания».
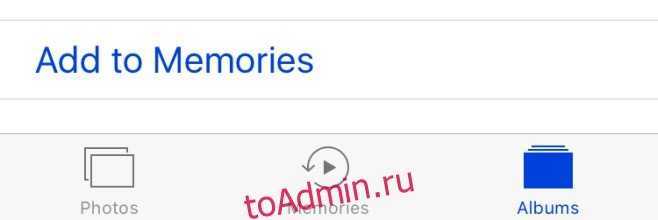
Редактирование воспоминаний
Теперь, когда память создана, Вы можете изменить длину, музыку и фотографии, включенные в альбом. Вы можете получить доступ к воспоминаниям из альбома, для которого они были созданы, или из специальной вкладки «Воспоминания» в приложении «Фото».
Выберите память и воспроизведите ее. Сразу после этого приостановите его, чтобы можно было приступить к редактированию.
Чтобы изменить длину, используйте параметры «Ахорт», «Средняя» и «Длинная». Если в альбоме слишком мало фотографий, вы можете не увидеть варианты «Среднее» и «Длинное».
Если вы хотите уменьшить продолжительность памяти до секунд, нажмите кнопку настроек в правом нижнем углу. Коснитесь «Продолжительность» и установите продолжительность памяти.
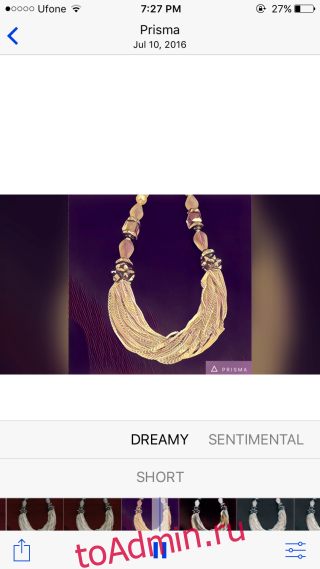
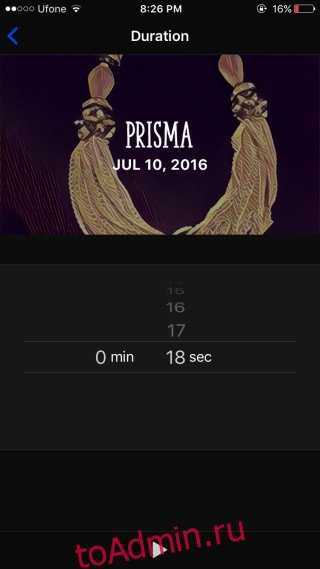
Для редактирования музыки у вас есть три варианта. Вы можете использовать одну из музыкальных дорожек, включенных в функцию «Воспоминания», вы можете использовать музыку из своей музыкальной библиотеки или можете полностью удалить музыку.
Все музыкальные треки, поставляемые с Memories, соответствуют «настроению», например, «Dreamy» и «Sentimental». Проведите по полосе настроения, чтобы изменить музыку.
Чтобы добавить музыку из своей музыкальной библиотеки, нажмите кнопку настроек в правом нижнем углу. Внутри вы увидите варианты доступа к своей «Музыкальной библиотеке». Если вы хотите удалить всю музыку / звук из памяти, выберите «Нет».
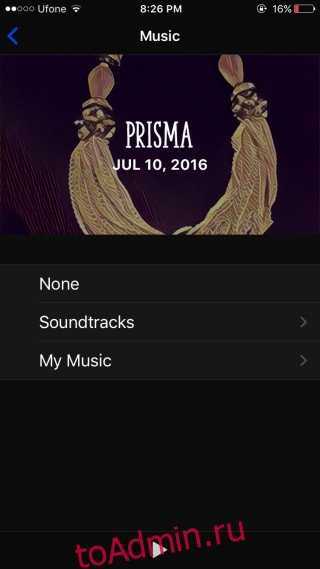
Чтобы добавить или удалить фотографии из памяти, нажмите кнопку настроек в правом нижнем углу и нажмите «Фото и видео». Используйте кнопку со знаком плюса в левом нижнем углу, чтобы добавить фотографии, и кнопку удаления в правом нижнем углу, чтобы удалить их.
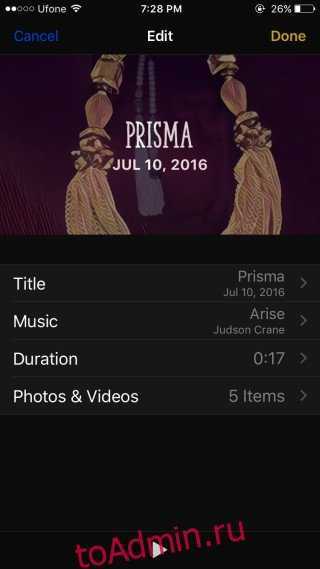

Просмотр и обмен воспоминаниями
Все воспоминания, которые вы создаете, можно просматривать внутри альбома, из которого они были созданы, и на вкладке «Воспоминания». Убедитесь, что вы добавили воспоминание в «Воспоминания» после его создания.
Чтобы поделиться памятью, нажмите кнопку «Поделиться» в левом нижнем углу и выберите одно из множества приложений, которым вы хотите поделиться. Память можно отправить через iMessage, по электронной почте, опубликовать в Facebook и загрузить в Dropbox и Instagram.
Экспорт памяти
Чтобы экспортировать память как видео, нажмите кнопку «Поделиться» в левом нижнем углу и выберите опцию «Сохранить видео». Память будет сохранена в альбоме «Видео» в виде файла MOV.
Просмотр коллекций «Воспоминания»
Коллекции «Воспоминания» можно просматривать на устройствах iPhone, iPad, iPod touch, Apple TV и компьютерах Mac. Просто откройте программу «Фото» и перейдите на вкладку «Для Вас», затем прокрутите вниз до раздела «Воспоминания». На компьютере Mac коллекции «Воспоминания» можно найти на боковой панели программы «Фото». Нажмите или дважды щелкните пункт «Воспоминания», чтобы открыть коллекцию.
Вы увидите краткий обзор содержания коллекции в виде самых лучших фотографий и видеозаписей в вашей медиатеке. Можно выбрать «Показать еще» или «Показать все» для просмотра всех фотографий и видеозаписей в коллекции «Воспоминания». Прокрутите вниз для просмотра людей, представленных в коллекции «Воспоминания», карты, на которой показаны места, где были сняты фотографии и видеозаписи, и списка похожих коллекций «Воспоминания» для просмотра.
Чтобы поделиться воспоминанием с друзьями, добавить его в альбом «Любимые воспоминания» или удалить, нажмите кнопку дополнительной информации ( ). На компьютере Mac функции «Добавить в Избранные воспоминания» и «Удалить воспоминание» отображаются в нижней части воспоминания.
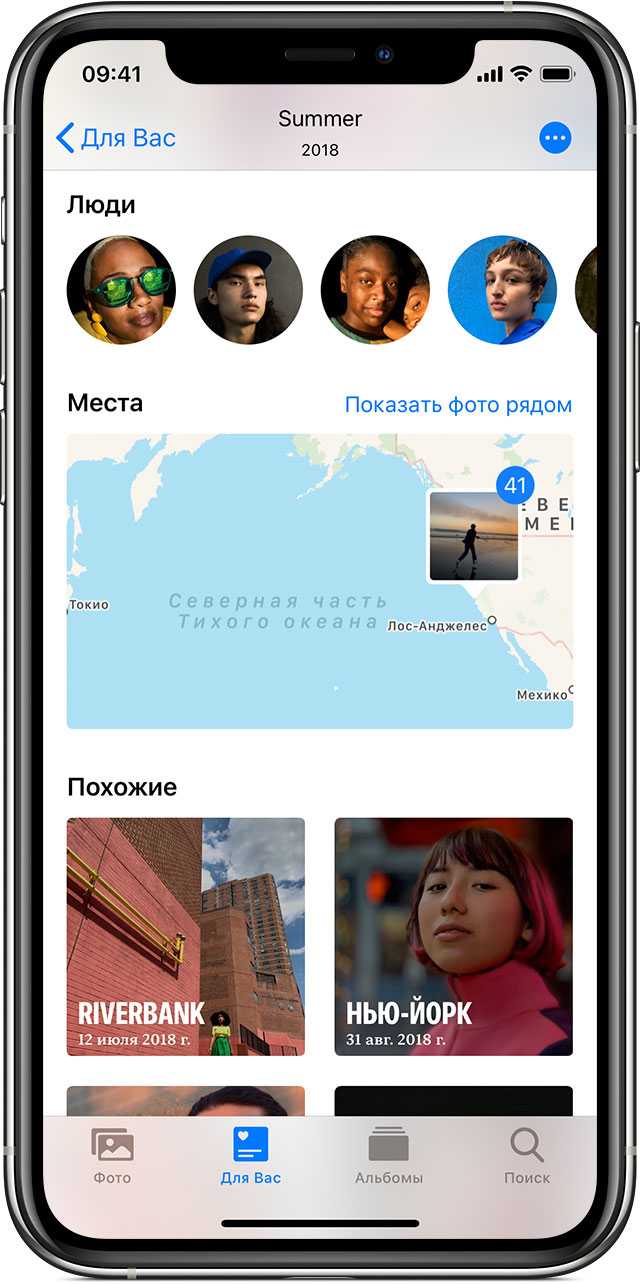
Выберите человека, чтобы найти еще фотографии с этим человеком или группой людей.
Места
Нажмите или дважды щелкните карту для просмотра фотографий, которые были сняты рядом. Затем выберите значок на карте, чтобы посмотреть коллекцию фотографий из этого места.
Связанные воспоминания
Находите другие коллекции «На память», связанные с коллекцией, которую вы сейчас просматриваете. Они упорядочиваются по людям, местам, сценам или событиям: например, связаны с пляжем, горами или Новым годом.
![]()
iMovie
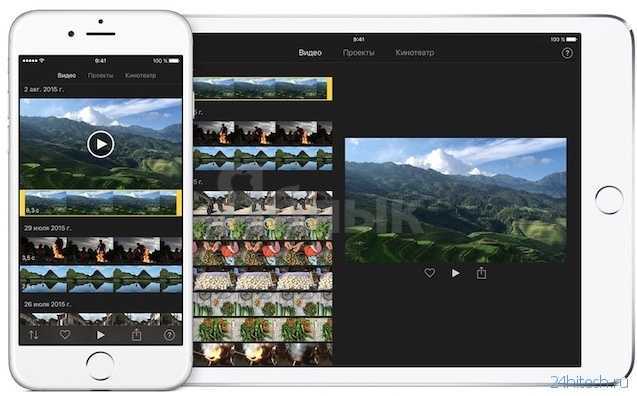
«Классический» вариант от компании Apple. С его помощью можно не только создавать нарезку из домашних фото и видео, но и работать над полноценными трейлерами для игр и фильмов. Имеются все без исключения необходимые инструменты. Программа предустановлена на новых устройствах с накопителем от 64 ГБ, для остальных же гаджетов iMovie придется скачивать отдельно. Цена приложения в App Store – 379 рублей. .
По материалам yablyk
Фотоколлажи — это прекрасный способ продемонстрировать близким за короткое время большое количество фотографий, сделанных во время отдыха. При этом вам не нужно заливать на устройство миллион снимков и тратить на них лишнее свободное пространство устройства. В App Store сейчас доступно множество приложений подобного рода, давайте же разберемся, какие из них являются лучшими.
Moldiv (Обзор)
Moldiv является одним из наиболее уникальных и интересных приложений, поскольку в нем присутствует огромное количество разнообразных возможностей. Вы можете, например, изменить очертания и размер изображения, расстояние между фотографиями, добавить фон, стикеры и текст, применяя различные шрифты и текстуры. И даже если представленных вариантов бесплатной версии вам будет недостаточно, вы сможете прикупить дополнительные макеты коллажей в специальном магазинчике. Когда один из ваших шедевров будет закончен, вы сможете отправить его в одну из социальных сетей или сохранить на своем устройстве в высоком разрешении.

Fuzel
Одна из базовых функций iPhone и iPad — просмотр фотографий в режиме слайд-шоу. Но, к нашему удивлению, не все пользователи знают как ею пользоваться. Эта инструкция научит как смотреть фотографии на iPhone или iPad в режиме слайд-шоу двумя способами.
Запустить слайд-шоу на iPhone и iPad можно двумя различными способами. Первый выполняет запуск слайд-шоу из снимков, которые хранятся в конкретном альбоме. Второй позволяет выбрать определенные фотографии для просмотра в режиме слайд-шоу. Ниже мы рассмотрели оба этих способа.
Как смотреть фотографии из альбомов на iPhone или iPad в режиме слайд-шоу
Шаг 1. Откройте приложение «Фото
».
Шаг 2. Выберите альбом, который хотите просмотреть в режиме слайд-шоу.
 Шаг 3. Нажмите «Слайд-шоу
Шаг 3. Нажмите «Слайд-шоу
» для того чтобы начать просмотр фотографий из выбранного альбома.
Слайд-шоу запустится моментально. Нажав на любом месте дисплея, вы можете получить доступ к параметрам слайд-шоу. Здесь вы можете указать тему слайд-шоу, музыку, которая воспроизводится во время показа, скорость смены кадров и необходимость автоматического повторения слайд-шоу после его окончания.
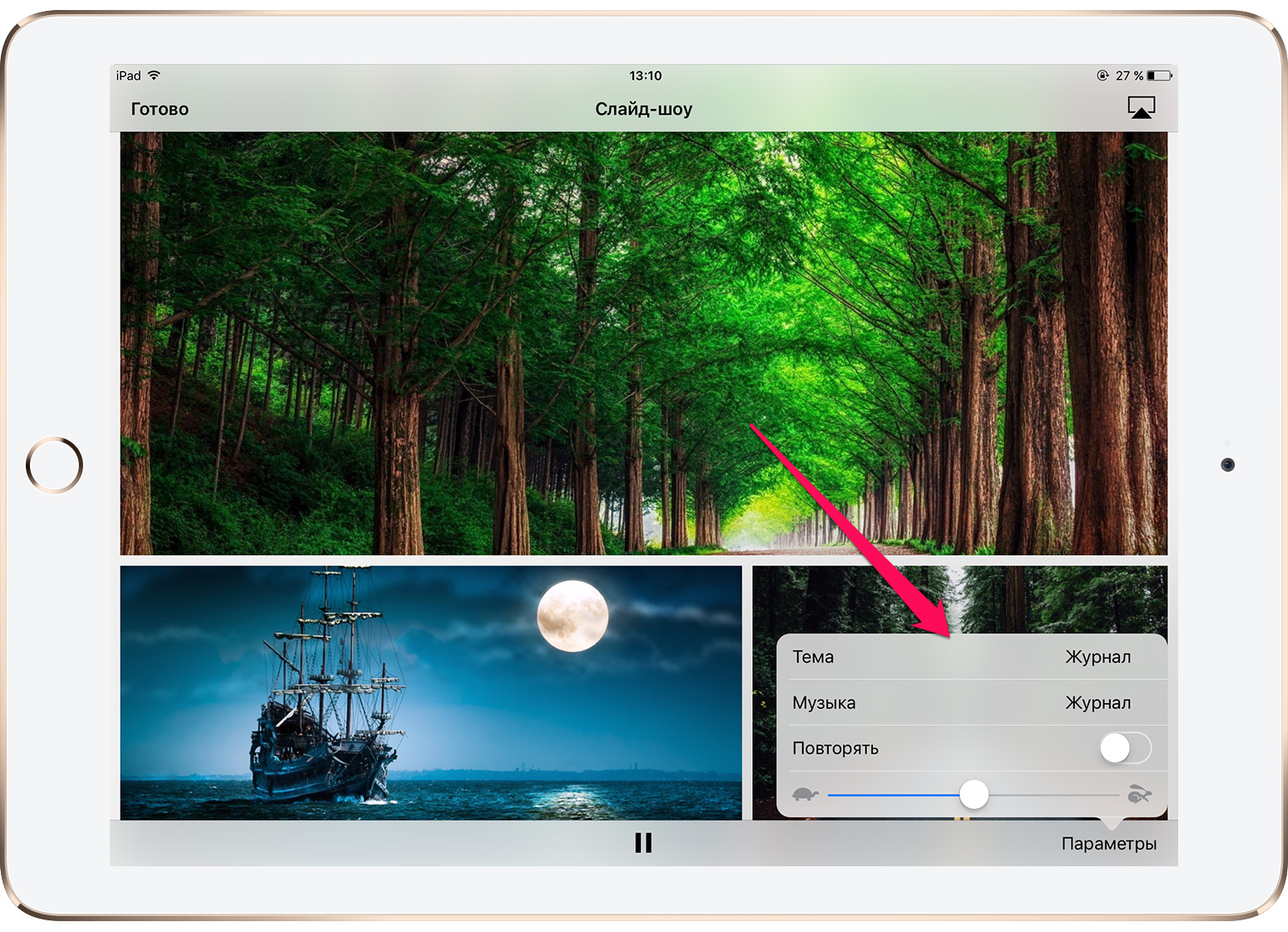
Как смотреть выбранные фотографии на iPhone или iPad в режиме слайд-шоу
Шаг 1. Запустите приложение «Фото
» и выберите одноименную вкладку.
Шаг 2. Нажмите «Выбрать
» (если кнопка не отображается, нажмите на один из временных промежутков) и пометьте снимки, которые вы хотите воспроизвести в режиме слайд-шоу.
Шаг 4. В открывшемся меню выберите пункт «Слайд-шоу
».
 Как и в первом случае, слайд-шоу запустится мгновенно. Возможность изменения параметров показа так же имеется.
Как и в первом случае, слайд-шоу запустится мгновенно. Возможность изменения параметров показа так же имеется.
Поставьте оценку:
Для слайд-шоу нам нужны фотографии. Фотографии можно выбрать или в iPhoto, а потом через пункт контекстного меню Показать файл отобразить их в , или , как вам угодно. Просто выберите нужные и перетащите из окна Finder (или прямо из iPhoto) и перетащите их в новый проект.
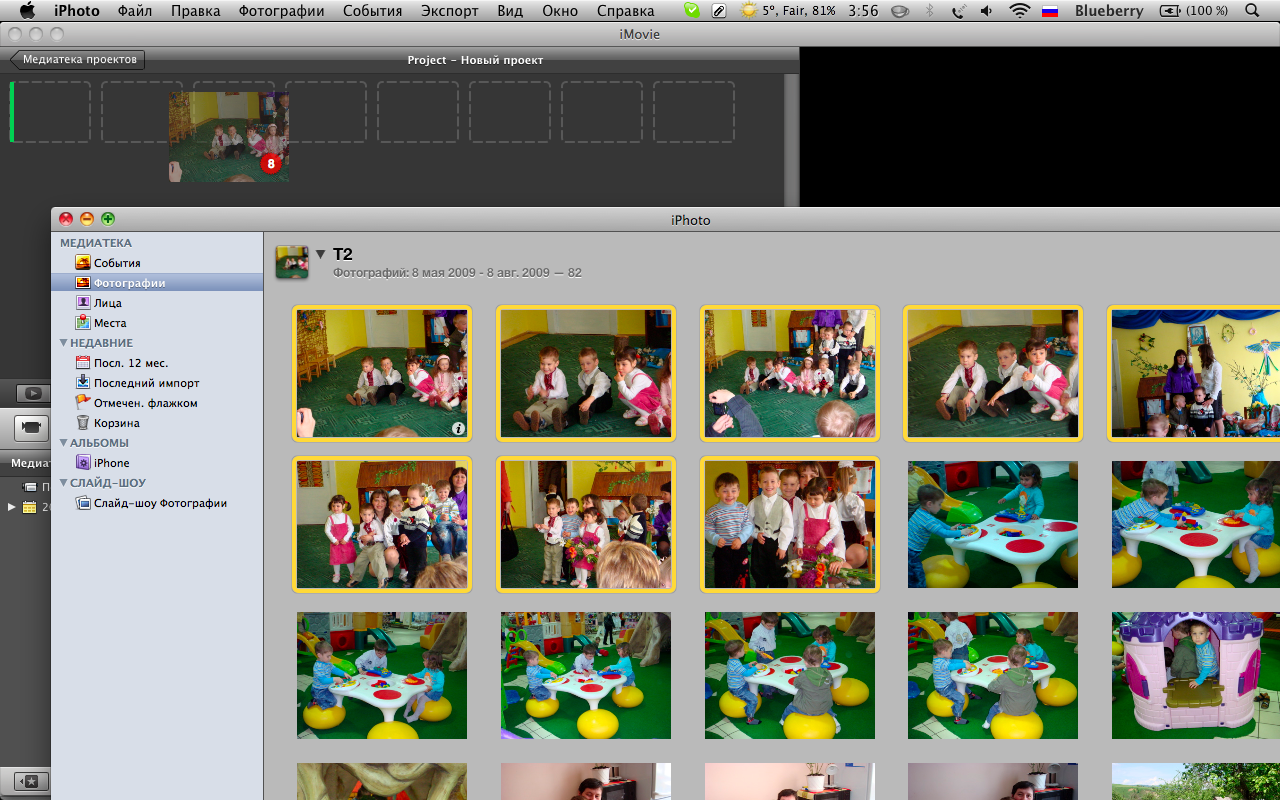
По мере того, как провести курсором мыши по кадрам, в окне предварительного просмотра видно, что они имеют эффект приближения. Это из-за стандартной настройки Эффект Кена Бернса. На отдельном кадре это можно изменить через меню Окно -> Усечение, эффект…., или прижать «C» в латинской раскладке. На выделенной фотографии выберите одно из действий: Вместить или усечь.
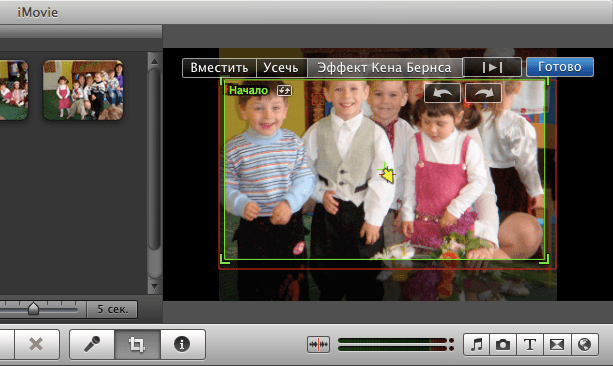
Если же это действие нужно применить для всех кадров, из меню Файл выберите Свойства проекта. Перейдите в закладку Время и в секции При добавлении фотографии выберите любое из действий. Оно будет применено для всех кадров.
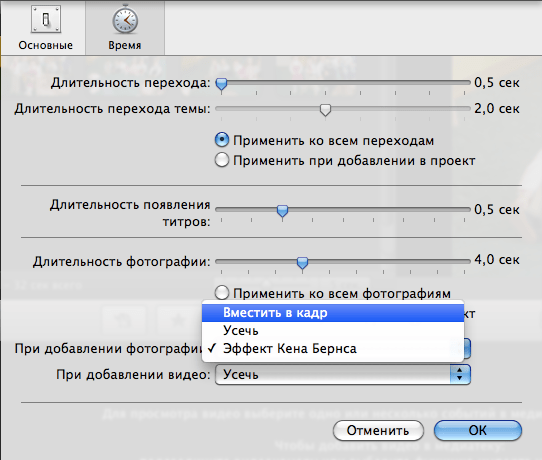
Там же можно настроить время длительности перехода, появления титров и фотографии.
Настройки слайдов iPhone
Как только начнется воспроизведение слайд-шоу, вы можете управлять несколькими его настройками, выполнив следующие действия:
-
Коснитесь экрана. Появится несколько кнопок.
-
НажмитеОпции контролировать:
- тема- Функция слайд-шоу имеет ряд встроенных стилей перехода. Нажмите, чтобы выбрать один. Он применяется немедленно и начинает воспроизведение слайд-шоу, используя его.
- Музыка-Выберите музыку, которая будет сопровождать ваши изображения, либо встроенные в Фотографии, либо из вашей музыкальной библиотеки, хранящейся на вашем iPhone.
- Повторение-Этот слайдер контролирует, будут ли изображения в вашем слайд-шоу повторяться или нет. Оставьте это, и показ слайд-шоу закончится, когда будут показаны все изображения. Переместите его в положение «включено» / «зеленый», а слайд-шоу продолжится повторением изображений.
- скорость-Приведенные иконками черепахи и зайца, этот слайдер позволяет вам контролировать, как быстро слайд-шоу перемещается с одного изображения на другое.
-
Чтобы приостановить слайд-шоу, нажмите кнопку паузы (две параллельные линии) в нижней части экрана. Перезагрузите слайд-шоу, коснувшись его снова.
Сохранение избранных воспоминаний и предоставление к ним общего доступа
Хотите сохранить коллекцию «Воспоминания»? Нажмите кнопку дополнительной информации ( ), затем выберите «Добавить в Избранные воспоминания». На компьютере Mac этот вариант отображается в нижней части воспоминания. Чтобы просмотреть «Избранные воспоминания», перейдите на вкладку «Для Вас», нажмите «См. все» рядом с пунктом «Воспоминания» и выберите «Избранное». На компьютере Mac нажмите «Воспоминания» на боковой панели, затем перейдите на вкладку «Избранные воспоминания» в верхней части экрана программы «Фото». Если вы решите, что вам больше не требуется хранить коллекцию «Воспоминания», нажмите «Удалить из Избранных воспоминаний».
При добавлении коллекции «На память» в избранное, вы сохраняете ее и защищаете от изменения программой «Фото» при созданий новых коллекций «На память».
Вы также можете делиться своими незабываемыми впечатлениями с друзьями. На устройстве iPhone, iPad или iPod touch вы можете делиться фильмами «Воспоминания» так же, как любыми другими видео. Воспроизведите фильм «Воспоминания», затем нажмите его, чтобы отобразить параметры редактирования и общего доступа. Нажмите кнопку общего доступа ( ) и выберите вариант отправки фильма через программу «Сообщения» или «Почта» либо добавления в раздел «Общие альбомы» и на любимые веб-сайты социальных сетей. Чтобы поделиться фотографиями и видеозаписями из коллекции «Воспоминания» на компьютере Mac, нажмите кнопку общего доступа ().
Создание слайд-шоу на смартфоне
Если компьютера под рукой нет, отличное слайд-шоу можно создать и на смартфоне. Для iPhone мы рекомендуем приложение Scoompa Slideshow Maker, а для телефоном на базе Android – Scoompa Video. Читайте ниже, как создать слайд-шоу из фотографий в обоих инструментах.
На iPhone – Scoompa Slideshow Maker
С помощью этого приложения можно создавать красивые слайд-шоу, дополняя видеоряд яркими эффектами. В коллекции редактора насчитывается более 70 эффектов – и пользоваться ими очень просто. От стильного клипа из фотографий с музыкальным сопровождением владельцев iPhone отделяет всего 5 шагов:
1. Скачайте и установите Scoompa Slideshow Maker в Apple Store.
2. Выберите шаблон с переходами и эффектами, которые вам нравятся.
3. Настройте шаблон: выберите вертикальную или горизонтальную ориентацию, цвет фона, продолжительность показа каждой фотографии. Нажмите Сделано.
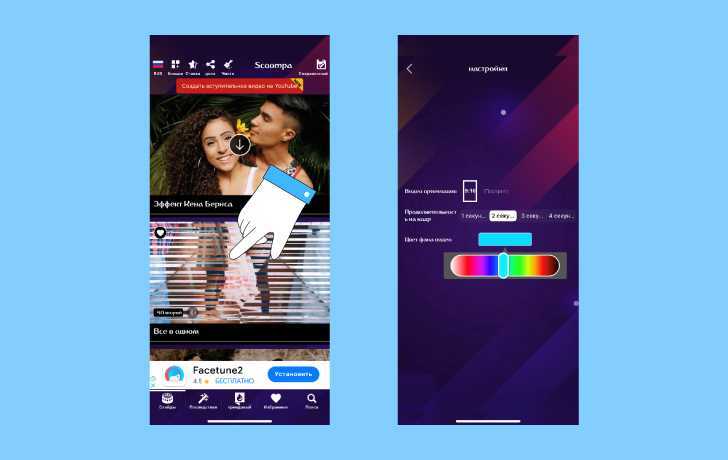
4. Нажмите Добавить фото, выберите нужные вам снимки в галерее и кликните Далее.
5. Нажмите Добавить музыку и выберите подходящий саундрек в вашем телефоне или встроенной библиотеке Scoompa. Вы также можете записать свой голос и добавить его к видеоклипу вместо музыки.
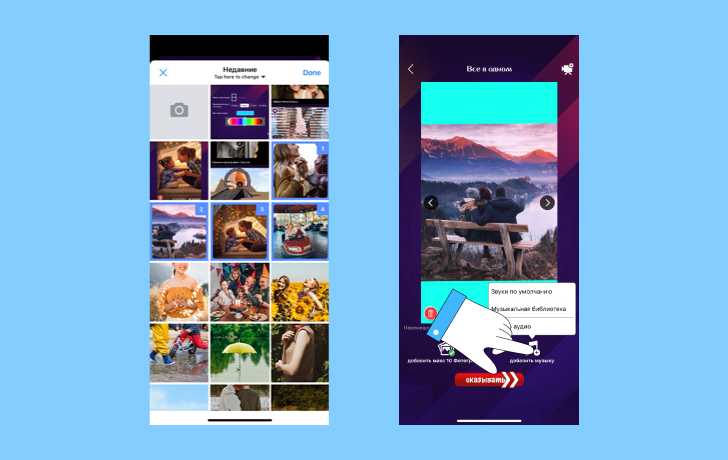
5.Сохраните слайд-шоу на устройстве или поделитесь им с друзьями.
На Android – Scoompa Video
Для тех, кто пользуется мобильными устройствами на базе ОС Android, разработано приложение Scoompa Video, которое позволяет быстро создать слайд-шоу с музыкой. Пошагово это выглядит следующим образом:
1. Необходимо скачать в Google Play Market и установить на телефоне приложение Scoompa Video, что займет меньше минуты.
2. В открывшемся окне загрузить фотографии, которые будут использоваться при создании слайд-шоу, в порядке их демонстрации.
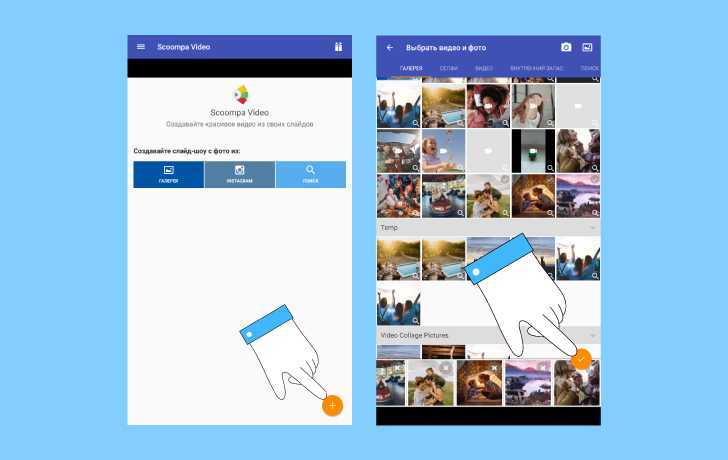
3. Дополнить клип звуковым треком, который можно загрузить с мобильного устройства либо выбрать в медиабиблиотеке приложения.
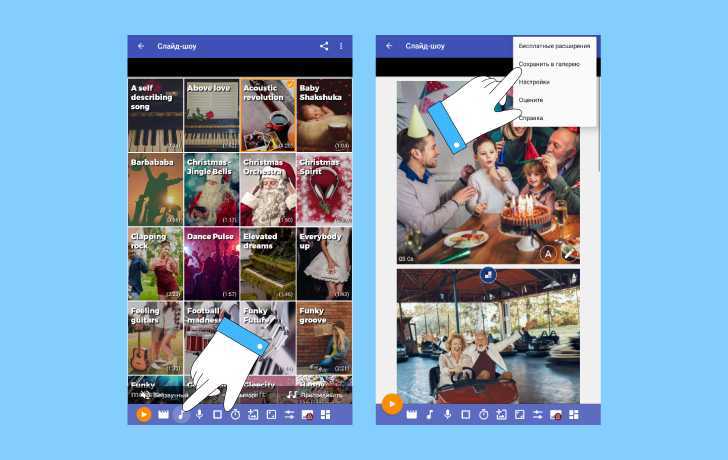
4. Сохранить слайд-шоу на мобильное устройство.
Часть 2. Топ-10 фоновых музыкальных приложений для iOS и Andro >
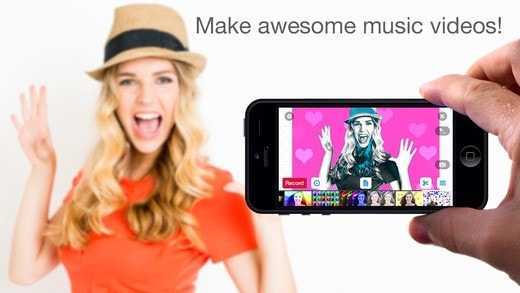
Video Star это простое в использовании приложение для фоновой музыки, и вам не потребуется каких-либо знаний, чтобы добавить любимую фоновую музыку к видео на iPhone или iPad. Он имеет все необходимые инструменты и позволяет пользователю выбирать музыку из личной библиотеки. Все песни доступны бесплатно и предлагают покупки в приложении, чтобы обеспечить вам все необходимые эффекты.
#2. Magisto для iOS и Andro >
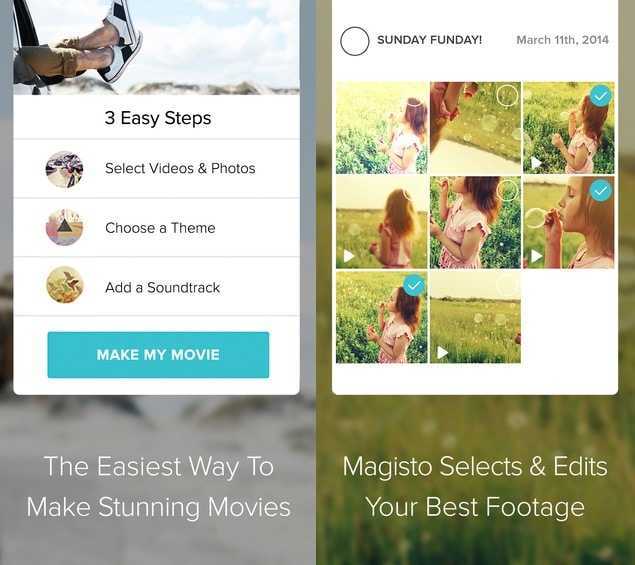
Многие из приложений фоновой музыки на рынке требуют, чтобы у вас были расширенные навыки редактирования видео, прежде чем добавлять фоновую музыку к видео. К счастью, Magisto является исключением и будет быть идеальным выбором для новичков, которые новичок в этих вещах. Он может добавлять фоновую музыку на Android и iPhone до и после того, как вы отредактировали видео, а его ключевой функцией является неограниченное пространство для хранения, загрузка, а также создание длинных фильмов.
#3. VivaV >
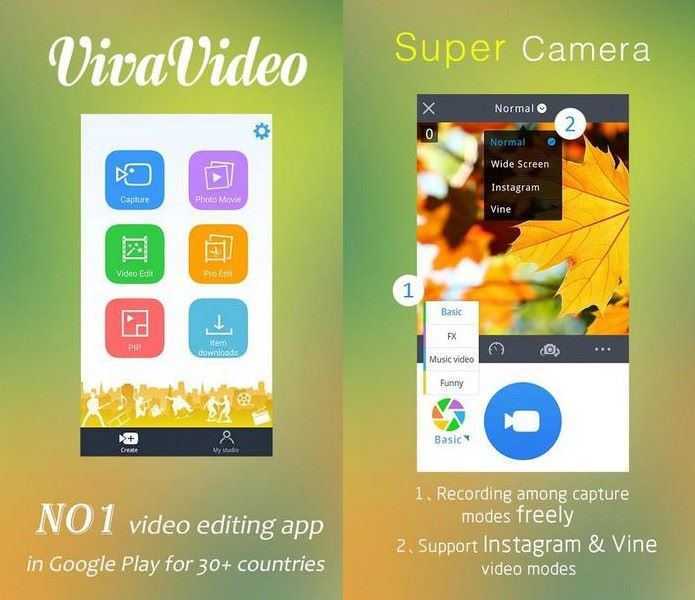
VivaVideo является инклюзивным приложением, потому что у него есть видеоканал, позволяющий снимать видео, а затем добавлять фоновую музыку к видео на Android или iPhone. Музыка даст вам достаточно денег, как только вы придумаете слайд-шоу, которые легко реализуют с помощью VivaVideo. Работает как для iOS, так и для Android, чтобы добавить фоновую музыку, что означает, что ее совместимость неоспорима.
#4. iMovie для iOS
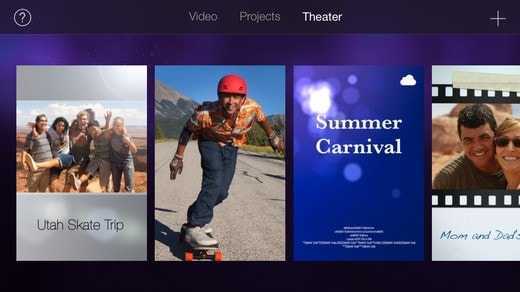
iMovie — приложение для фоновой музыки производится Apple и будет хорошим выбором для добавления фоновой музыки к вашему видео на iOS, а также устройствам Android. Это очень мощное приложение и имеет очень мало ограничений, которые включают передачу музыкальных файлов на платформу Mac для расширенного редактирования. В основном работает с устройствами iOS.
#5. Replay для iOS
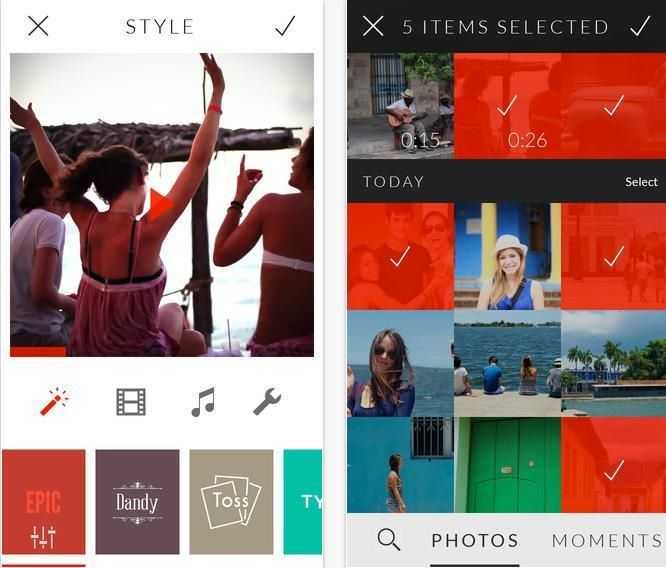
Основное преимущество заключается в возможности Replay эту покупку в приложении, которые позволяют избавиться от эффектов, фильтров и водяных знаков при добавлении фоновой музыки на iPhone. Все зависит от ваших личных предпочтений, но оно входит в первую десятку приложений для iOS. Он очень хорошо синхронизируется с Instagram и другими социальными сайтами, что делает его чрезвычайно простым для совместного использования видео после добавления фоновой музыки.
#6. YouTube Capture для iOS
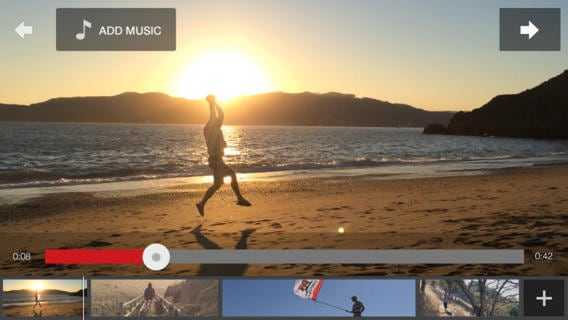
YouTube Capture создано для людей, которым нравится делать что-то в движении. Это позволит вам отредактировать видео, а затем добавить подходящую саундтрек в качестве фоновой музыки. После этого вы сможете легко поделиться видео на YouTube. У вас будет больше преимуществ при использовании с iOS.
#7. MixBit for iOS and Andro >
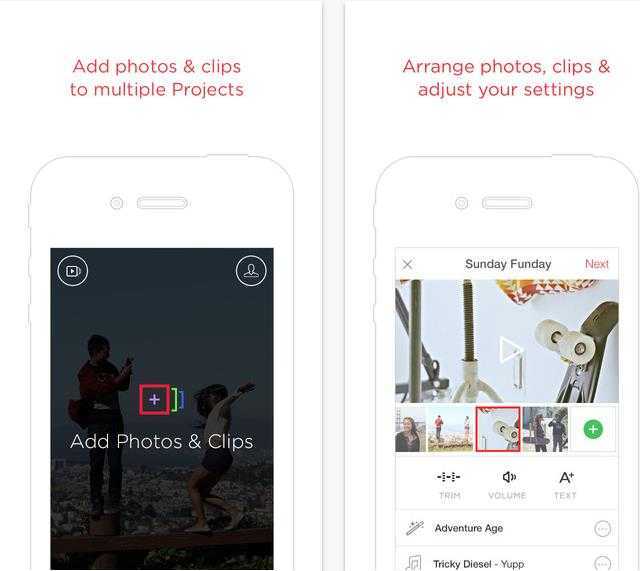
По звучанию имени, MixBit приложение фоновой музыки не только позволяет добавлять фоновую музыку к вашим видео на устройствах Android и iOS; также возможно смешивать несколько видеоклипов без искажения музыки. Вам понравится, если вы будете диджеем или хотите стать одним из них в будущем.
#8. Lumify для iOS
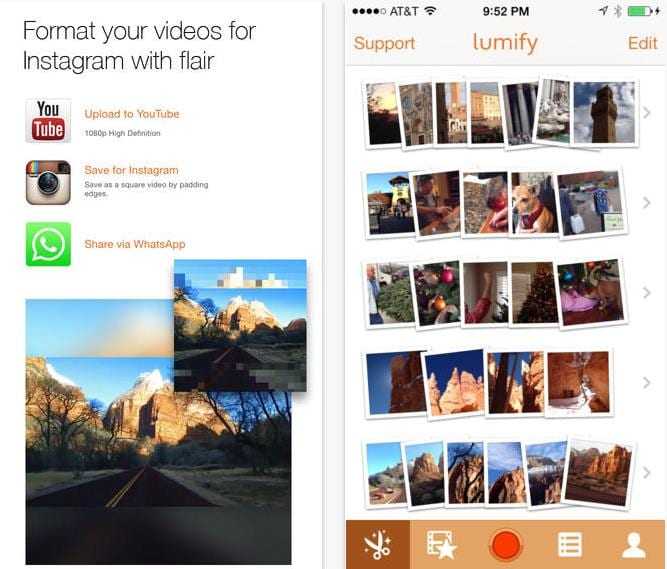
Lumify это приложение, которое лучше всего предназначено для использования новичками. Он смешивает видеофайлы и позволяет добавлять фоновую музыку из собственной библиотеки. Кроме того, вы можете добавить голос в качестве замены музыки, которая также подходит для iOS.
#9. Clipper для iOS
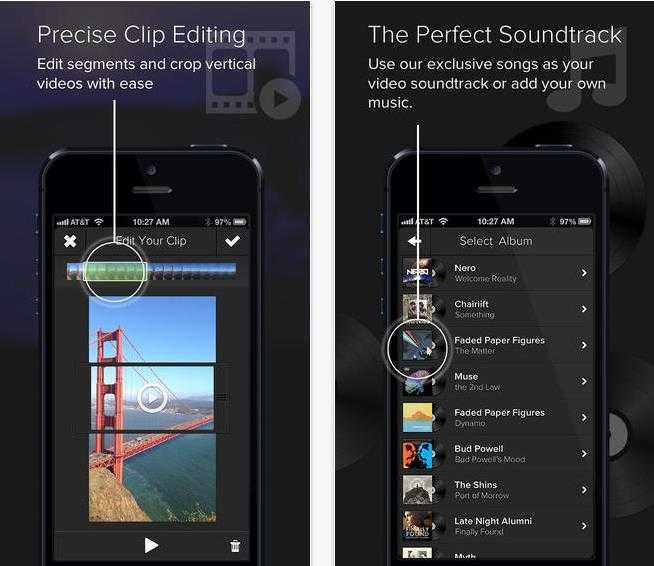
Clipper это очень быстрое и простое в использовании приложение, которое вы можете использовать для добавления фоновой музыки в свои видео на iOS. Вы можете сшить много видеороликов таким образом, чтобы музыка оставалась неизменной при игре.
#10. Splice для iOS
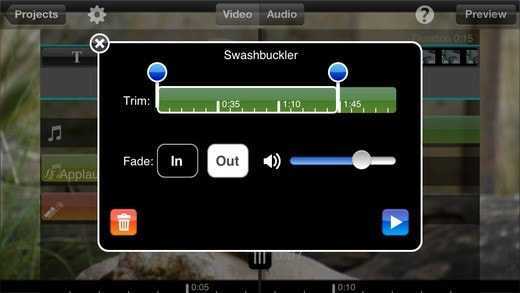
Splice представляет временную шкалу для обеспечения точности при добавлении фоновой музыки к вашему видео на iOS. У вас будет простое редактирование видео, поэтому видео и музыка не будут перекрываться. Они будут играть так, как ожидалось, что является его самым сильным моментом.
VideoSound это приложение для фоновой музыки для iPhone и iPad, предназначенное для добавления фоновой музыки в видеоролики перед тем, как делиться на Instagram, Vine и Facebook. С помощью VideoSound вы можете не только добавлять музыку из iTunes в свои видео (по одному), но и прикреплять песню к одной фотографии и создавать фото с музыкой. Более того, создание слайд-шоу с фотографиями и музыкой также доступно.
Выбираем программу
Эта функция доступна во многих редакторах. Однако, самым лучшим из них является Inshot. В отличие от аналогичных программ, он обладает следующими преимуществами:
- Иншот доступен на любом устройстве. Его можно скачать и на Андроид, и на IOS.
- Удобный интерфейс, с которым разберётся даже маленький ребёнок. Все инструменты находятся в специальной панели, поэтому их легко найти.
- Все основные функции доступны в бесплатной версии. При необходимости можно купить аккаунт PRO.
- Возможность работы не только с картинкой, но и со звуком. В этой программе можно накладывать музыку или делать озвучку.
- Наличие шаблонов, которые значительно ускоряют процесс обработки видео или изображений.
Как создать слайд-шоу для iPhone
Выполните следующие шаги, чтобы создать слайд-шоу на вашем iPhone:
-
Во-первых, убедитесь, что у вас есть несколько фотографий во встроенном приложении «Фотографии»
-
Далее, ЗапускФото, затем выберите Альбом работать с.
-
НажмитеВыбрать в правом верхнем углу
-
Коснитесь каждой фотографии, которую вы хотите включить в слайд-шоу. Используйте как можно больше или меньше
-
Когда вы выбрали все нужные фотографии, нажмите кнопку действия (окно со стрелкой, выходящей из нее в нижней части экрана)
-
На экране действия коснитесьСлайд-шоу внизу
-
Начало слайд-шоу
-
Когда вы закончите со слайд-шоу, коснитесь экрана, а затем нажмитеГотово.
Музыкальное сопровождение
Аналогично, из той же панели переключитесь на выбор музыки из предложенных программой вариантов, или любой из iTunes.
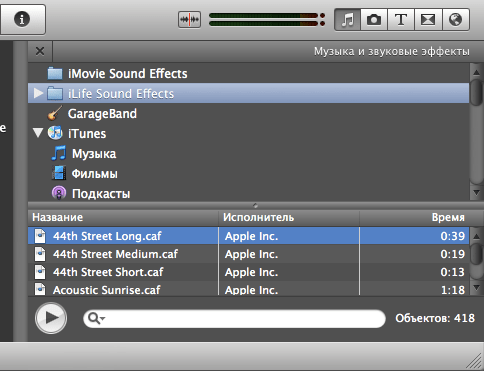
Перетащить нужно просто в окно с раскадровкой.
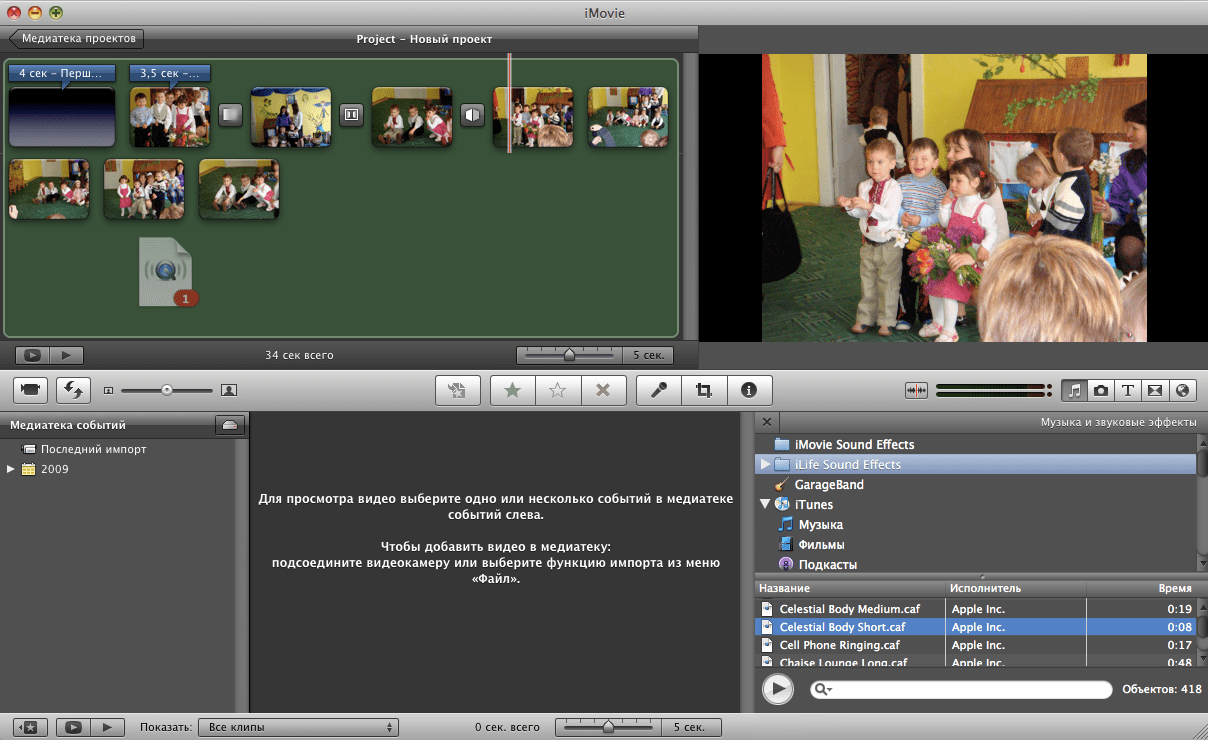
Поскольку общая длительность клипа будет вам видна из статусной строки, можете подобрать что-то похожее по длительности из музыки. Длительность музыки будет накладываться на кадры, так что несоответствия вы заметите. У меня все совпало.
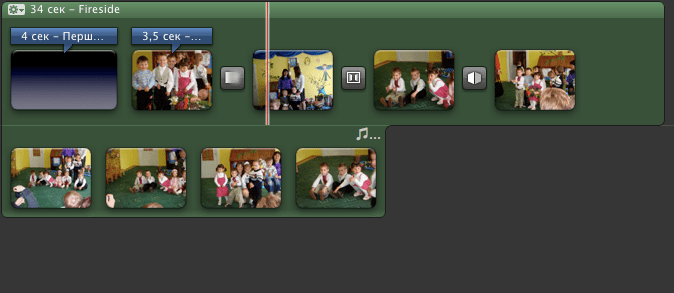
В качестве звукового сопровождения можно добавить и голосовую запись. Просто нажмите на микрофон и начните записывать.
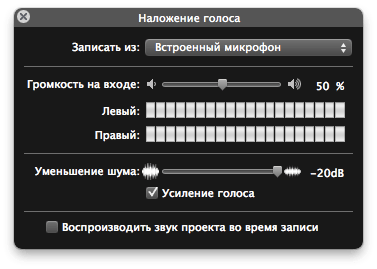
Запись производится нажатием на клип, а точнее на его начало. Вы заметите, поскольку курсор приобретает вид микрофона.
Если все настройки проделаны, можете просмотреть то что получилось. Если все в порядке, можете смело экспортировать.
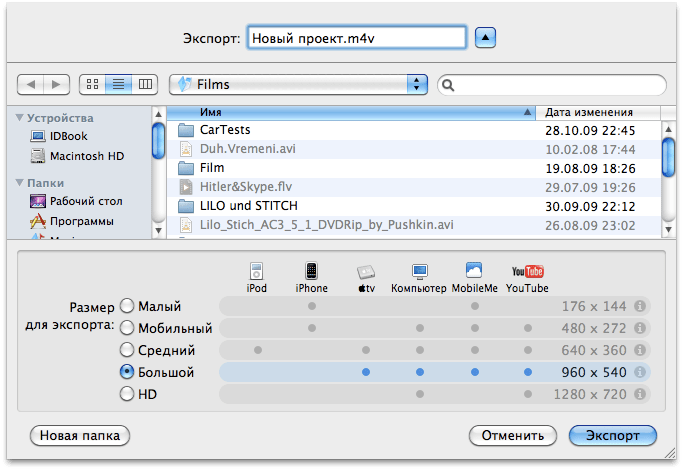
Фотоколлажи — это прекрасный способ продемонстрировать близким за короткое время большое количество фотографий, сделанных во время отдыха. При этом вам не нужно заливать на устройство миллион снимков и тратить на них лишнее свободное пространство устройства. В App Store сейчас доступно множество приложений подобного рода, давайте же разберемся, какие из них являются лучшими.
Moldiv (Обзор)
Moldiv является одним из наиболее уникальных и интересных приложений, поскольку в нем присутствует огромное количество разнообразных возможностей. Вы можете, например, изменить очертания и размер изображения, расстояние между фотографиями, добавить фон, стикеры и текст, применяя различные шрифты и текстуры. И даже если представленных вариантов бесплатной версии вам будет недостаточно, вы сможете прикупить дополнительные макеты коллажей в специальном магазинчике. Когда один из ваших шедевров будет закончен, вы сможете отправить его в одну из социальных сетей или сохранить на своем устройстве в высоком разрешении.

Создание ролика на Андроид
На смартфонах под управлением Android также есть возможность создавать видео на основании картинок. Одним из лучших вариантов достижения поставленной цели является использование приложения Video Maker.
Как сделать ролик на телефоне Андроид:
- Устанавливаем утилиту Video Maker.
- Открываем её и на главном экране, жмём на кнопку для работы над новым проектом (находится справа в нижнем углу).
- Загружаем в приложение желаемые фотографии, которые будут использоваться в ролике (минимум 2 штуки).
- Задаём порядок и длительность отображения каждого фото.
- Нажимаем на ссылку «Music» и выбираем музыку из списка или загружаем собственную.
- Задаём время проигрывания, устанавливаем фильтры и сохраняем творение.
Как сделать слайд-шоу из фотографий и музыки
5 Оценок: 1 (Ваша: )
Слайд-шоу – лучший способ оригинально преподнести любые снимки. Красивые переходы, причудливые эффекты и приятная музыка – все это превратит обычную фотопрезентацию в увлекательный фотофильм. Если вы никогда не создавали видео из фото, но всегда хотели — самое время попробовать.
«ФотоШОУ PRO» поможет быстро смонтировать эффектный ролик из фото. В этой инструкции подробно описано, как сделать слайд-шоу из фотографий и музыки всего за несколько минут.
Шаг 1. Скачайте программу
Для начала предлагаем вам скачать программу для создания слайд-шоу «ФотоШОУ PRO». Подождите, пока завершится скачивание, а затем распакуйте загруженный архив. Установите программу на свой компьютер с помощью Мастера Установки. Далее произведите первый запуск.
Шаг 2. Добавьте фото
Теперь необходимо добавить в редактор красивые фотографии. В левом столбце находится обзор всех папок компьютера. Найдите там нужные фотографии и перетащите их на рабочую панель. При желании слайды с фото можно менять местами, копировать и удалять.
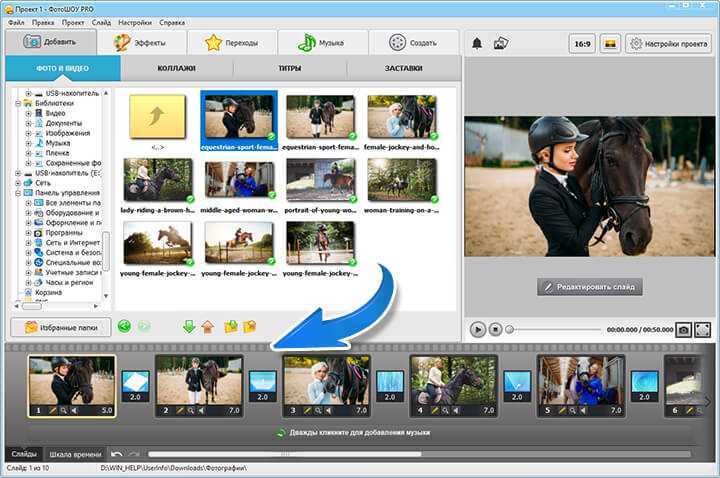
Шаг 3. Используйте заставки и титры
Посмотрим, как сделать слайд-шоу из фотографий с использованием заставок и титров. В соответствующих разделах программы вы увидите коллекцию готовых шаблонов. Используйте их или создайте собственный дизайн на их основе. Выберите понравившийся шаблон и отредактируйте его на свой вкус.
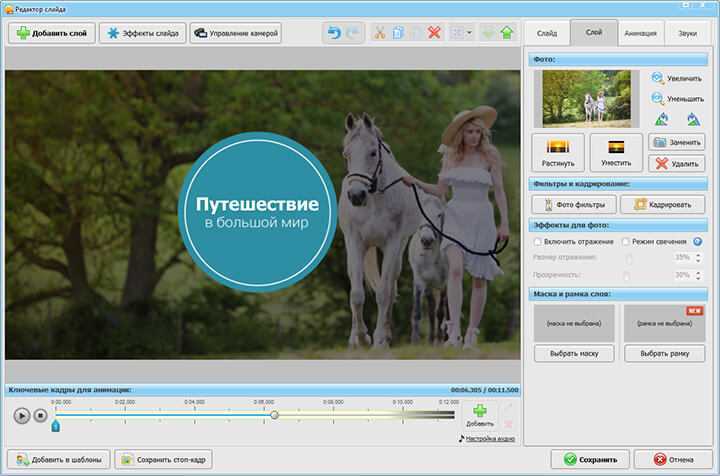
Шаг 4. Настройте музыку и переходы
Если вы хотите создать слайд-шоу из фотографий, озвучьте его подходящей музыкой. Откройте вкладку «Музыка» и выберите красивую мелодию из коллекции или загрузите любой трек с компьютера.
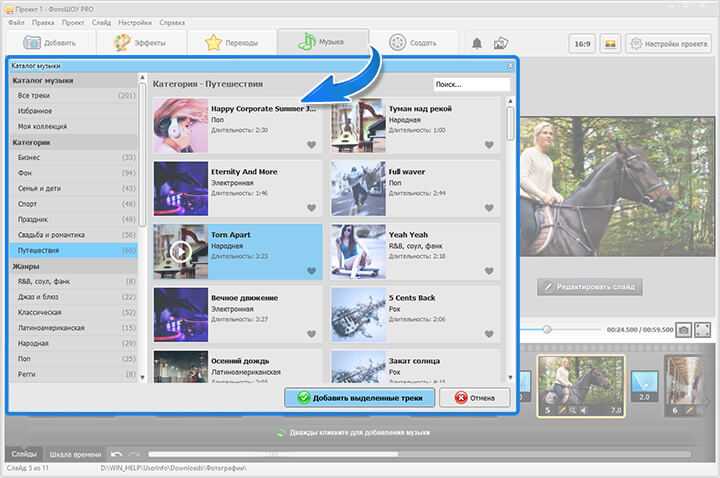
Соедините фотографии интересными переходами. В одноименной вкладке вы найдете встроенный каталог, который содержит стандартные, градиентные, двойные и 3D-переходы. Выберите пресет и перетащите в ячейку между слайдами.
Шаг 5. Наложите эффекты
Вы уже знаете, как создать слайд-шоу из фотографий и музыки. Дополнить презентацию помогут яркие эффекты, которые находятся в одноименной вкладке. С помощью мыши перетащите интересующие вас эффекты на слайды с изображениями. При желании вы можете отредактировать параметры анимации, добавить клипарт или текст, нажав «Редактировать слайд».
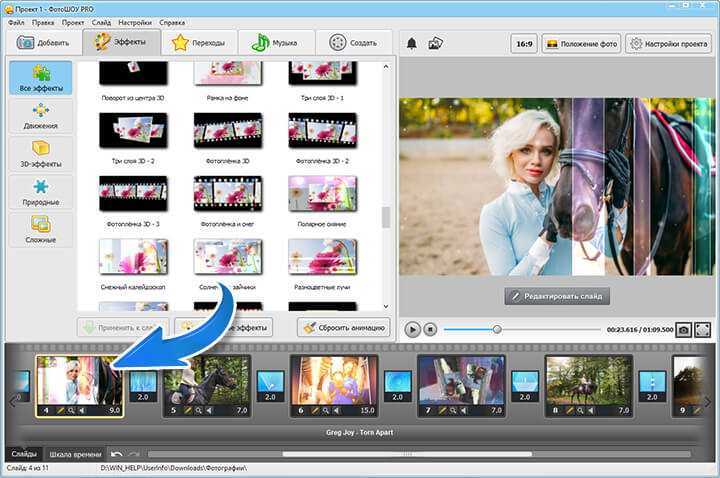
Шаг 6. Сохраните слайд-шоу
Как сделать слайд-шоу доступным для просмотра на телефоне или плеере? «ФотоШОУ PRO» позволит вам без труда закачать созданный ролик из фотографий в любое устройство, а также конвертировать в тот или иной формат, записать на DVD и слить в интернет. Потребуется лишь открыть раздел «Создать», сохранить проект и выбрать один из представленных способов экспорта. Настройте параметры видео и начните конвертацию. Дождитесь окончания работы и воспроизведите получившийся фильм.
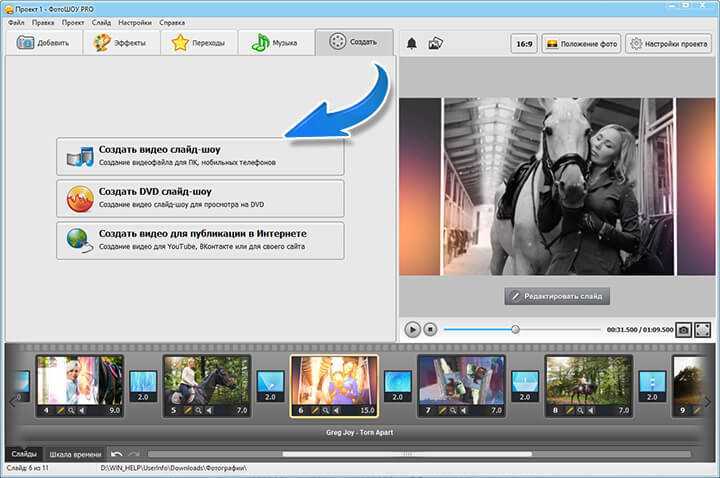
Создавать музыкальные слайд-шоу из фотографий не только просто, но и увлекательно! Развивайте свои творческие способности вместе с «ФотоШОУ PRO».
ВАМ ЭТО ПОНРАВИТСЯ:
Слайд-шоу на день рождения мужаСлайд-шоу маме на юбилей
Приложения для слайд-шоу для iPhone
Хотите, чтобы ваши слайд-шоу на следующий уровень? Проверьте эти приложения:
-
Flipagram: Вы не только можете выбрать нужные вам фотографии в этом приложении, но и выбрать их порядок, а затем добавить визуальные эффекты, слайд-переходы и музыку. Особый интерес представляет то, что Flipagram поставляется с бесплатными популярными музыкальными композициями таких художников, как Дрейк, Джастин Бибер, Рианна и другие. Поделитесь слайд-шоу в социальной сети приложения и получите последователей. Бесплатно, с покупками в приложении Загрузить в iTunes
-
SlideLab: Как и Flipagram, вы можете контролировать порядок ваших фотографий, добавлять фильтры, переходы, музыку и многое другое. Приложение также помогает вам обрезать, переворачивать и поворачивать изображения, а затем экспортировать все это как видео, которое вы можете использовать на Instagram или в других местах. Бесплатно, с покупками в приложении Загрузить в iTunes
-
Slide.show make.r: Это приложение предлагает аналогичные функции для фотографий, но добавляет возможность применения визуальных фильтров и добавления текста в слайд-шоу. Вы также можете делиться своими творениями на Instagram, Facebook и YouTube. Бесплатно, с покупками в приложении Загрузить в iTunes
Подготовка
Убедитесь, что на устройстве iPhone, iPad или iPod touch установлена ОС iOS 10 или более поздней версии, а на компьютере Mac — macOS Sierra или более поздней версии.
Если вы хотите использовать одинаковые коллекции «Воспоминания» на всех устройствах Apple, выполните следующие действия.
- Настройте iCloud на всех своих устройствах.
- Выполните вход в iCloud с одним идентификатором Apple ID на всех своих устройствах.
- Включите службу «Фото iCloud» на всех устройствах, где необходимо использовать коллекции «Воспоминания».
- Обновите ОС устройства Apple TV HD до версии tvOS 10 или более поздней.
Заключение
Теперь вы знаете, как делать красивые клипы из фото и видео на компьютере. Каждый из этих сервисов поможет успешно справиться с задачей. То, какой из них выбрать, зависит от ваших целей, вкусов и навыков. Если вы хотите подготовить серьезный фотофильм с ярким визуалом для себя или в подарок, советуем воспользоваться ВидеоШОУ. Софт дарит широкий спектр возможностей с предельно простым управлением. При желании можно анимировать любой слой на слайде, а эффекты настроить на свой вкус. Если же вы хотите составить предельно простой музыкальный клип из нескольких картинок без претензий на шедевральность, лучшим вариантом станет приложение Фотографии или Clideo.