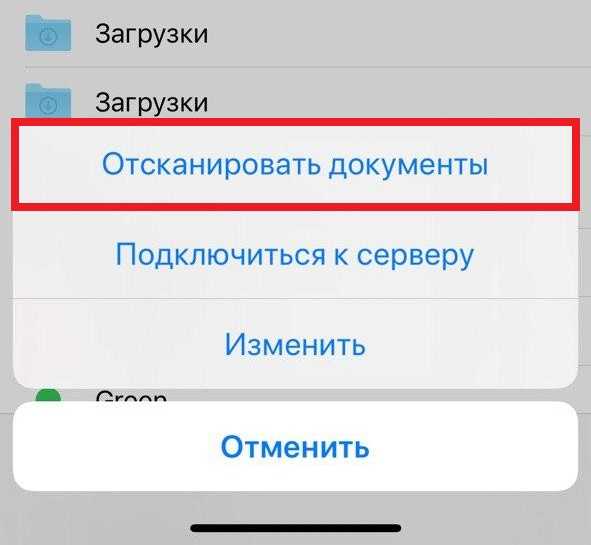Содержание
- Что такое сканер тегов NFC?
- Как найти и использовать новый сканер тегов NFC в iOS 14
- Какие устройства совместимы с новым сканером тегов NFC?
- Реальные примеры использования NFC Метки NFC
- App Clips
- Car Key
Apple была печально известна своими ограничениями, когда речь заходит о чтении и записи NFC в iPhone. Хотя iPhone начиная с 6 и 6+ были совместимы с NFC, эта функциональность была ограничена платежами через Apple Pay. Все это изменилось в iOS 11, когда появилась возможность писать сторонние теги NFC. С тех пор NFC претерпела серьезные изменения в совместимости, включая возможность взаимодействия с тегами NFC непосредственно с главного экрана. С недавним запуском iOS 14 Apple сделала еще один шаг вперед в этой совместимости и представила специальный модуль в центре управления (панель быстрого доступа), который позволяет вам получать доступ к сканеру тегов NFC.
Метод № 3: Использование камеры непрерывности (на Mac)
Apple также позволяет сканировать документы и прикреплять их непосредственно к любой работе, которую вы можете выполнять на своем Mac с помощью Continuity Camera. Этот инструмент можно использовать для сканирования документов и их автоматического отображения в поддерживаемом приложении на вашем Mac.
Поддерживаемые приложения
Камера Continuity будет работать в следующих приложениях на вашем Mac:
- Finder
- Примечания
- Почта
- Сообщения
- Keynote 8.2 или новее
- Numbers 5.2 или новее
- Pages 7.2 или новее
- TextEdit
Что вам может понадобиться
Перед тем, как использовать Continuity Camera на Mac и iPhone, вам также необходимо выполнить следующие требования:
- Убедитесь, что на Mac и iPhone включены Wi-Fi и Bluetooth.
- Оба устройства вошли в один и тот же адрес электронной почты iCloud.
- Убедитесь, что Mac и iPhone работают на последних версиях macOS (macOS Mojave или новее) и iOS (iOS 12 или новее).
Как сканировать документы
Чтобы начать сканирование документов с помощью Continuity Camera, откройте на Mac поддерживаемое приложение, которое может напрямую прикреплять отсканированные элементы. Если вы хотите, чтобы документ отображался на вашем рабочем столе, вы можете, удерживая нажатой клавишу «Control» (двойное касание) на рабочем столе Mac, выбрать «Импорт с iPhone»> «Сканировать документы».
При выборе этого параметра на вашем Mac появится диалоговое окно с сообщением «Сканировать документ с помощью iPhone».
На этом этапе откроется сканер документов на вашем iPhone, и вы сможете использовать его аналогично тому, как вы делали это с другими методами, упомянутыми выше.
Теперь сканер сможет обнаружить ваш документ и автоматически захватить отсканированное изображение, о чем вы узнаете, если документ будет выделен синим цветом.
Если сканер не отсканировал документ автоматически, вы можете нажать кнопку спуска затвора внизу в центре, чтобы сделать снимок вручную.
После того, как документ был отсканирован, вы можете проверить его, нажав на эскиз предварительного просмотра, доступный в нижнем левом углу экрана.
Когда вы просматриваете отсканированный документ, вы сможете настроить сканирование по размеру страницы, выровняв все четыре угла после нажатия кнопки обрезки внизу. Вы также сможете поворачивать, изменять цветовой тон и повторять сканирование с того же экрана.
После завершения проверки отсканированных изображений вы можете нажать кнопку «Продолжить сканирование», чтобы вернуться на экран сканера.
Если требуется сканировать только одну страницу, вы можете нажать кнопку «Сохранить» и пропустить следующий шаг.
Если у вас есть несколько страниц для сканирования и сохранения в одном документе, повторите вышеуказанные шаги для сканирования оставшихся страниц. Вы можете использовать кнопку спуска затвора для быстрого захвата отсканированных изображений, поскольку сканеру требуется некоторое время для обнаружения документа. После сканирования всех страниц нажмите кнопку «Сохранить» и перейдите к следующему шагу.
В тот момент, когда вы нажмете «Сохранить», отсканированный документ автоматически появится на вашем рабочем столе или в поддерживаемом приложении по вашему выбору на вашем Mac.
Как сканировать документы с помощью приложения «Файлы»
Шаг 1. Откройте приложение «Файлы» и нажмите на три точки в верхнем правом углу экрана.
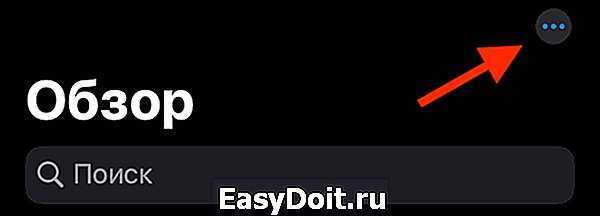
Шаг 2. Коснитесь надписи «Отсканировать документы». Вы увидите окно видоискателя и строку с настройками, которые помогают добиться наилучшего качества цифровой копии.

- Вспышка. Включите ее, если находитесь в плохо освещенном месте.
- Опции цвета. Разные цветовые фильтры нужно использовать в зависимости от типа сканируемого контента. Фильтр «Цвет» подойдет для цветных документов, «Оттенки серого» — для черно-белых с картинками, а «Черно-белый» — для текстового содержимого без изображений. Если хотите оцифровать старую семейную фотографию, выберите опцию «Фото».
- Режим съемки. Вариант «Авто» позволяет Айфону самому определять границы документа и автоматически делать снимок. Опция «Вручную» предусматривает выбор границ пользователем.
Важно! Вы можете сканировать документы и в ландшафтном режиме. Просто переверните устройство
Шаг 4. Наведите Айфон на документ и сделайте снимок. Откорректируйте границы, перетянув точки по углам изображения. Нажмите кнопку «Оставить», если отсканированный документ вас устраивает. В противном случае выберите «Переснять».
Шаг 5. Когда сделаете цифровые копии всех нужных страниц, коснитесь кнопки «Сохранить (количество страниц)». Введите название документа и выберите, где его разместить. Вы можете сохранить PDF-файл на Айфоне, в iCloud или стороннем облачном сервисе (Dropbox, Google Drive и подобных).
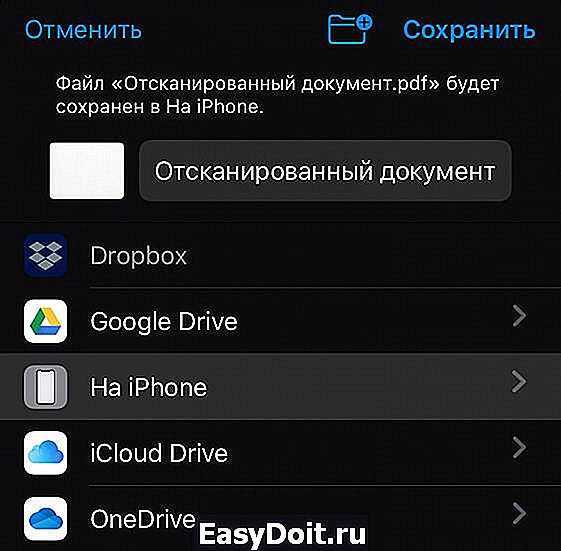
Важно! Если не видите нужный облачный сервис в списке, скачайте его приложение-клиент из App Store и авторизуйтесь с помощью почты и пароля. Повторите попытку сохранить отсканированный файл
Встроенный сканер приложения «Файлы» — это быстрый способ создать цифровую копию бумажных документов и сохранить ее в удобном месте. Надеемся, эта инструкция помогла вам в нем разобраться.
Поставьте 5 звезд внизу статьи, если нравится эта тема. Подписывайтесь на нас ВКонтакте , Instagram , Facebook , Twitter , Viber .
bloha.ru
Чем заинтересует Scanbot:
- приятным русскоязычным интерфейсом;
- наличием сканера QR-кодов;
- возможностью автоматической загрузки снимков в облако;
- автоматизированной серийной съемкой многостраничных документов.
Scanner Pro 7 Разработчик: Readdle Версия: 7.0.2 Цена: 299 руб.
Приложение от известной студии Readdle, в портфолио этих ребят есть один из лучших почтовых клиентов для iOS – Spark, продвинутый файловый менеджер – Documents 5 и ряд других интересных приложений.
Scanner Pro 7 обладает понятным интерфейсом без лишних кнопок и меню. Работа с камерой при съемке мне понравилась меньше, чем в предыдущем приложении. Иногда программа выдает небольшой лаг при перемещении устройства, автоматический поиск страницы происходит не так хорошо, приходится вручную поправлять границы после съемки.
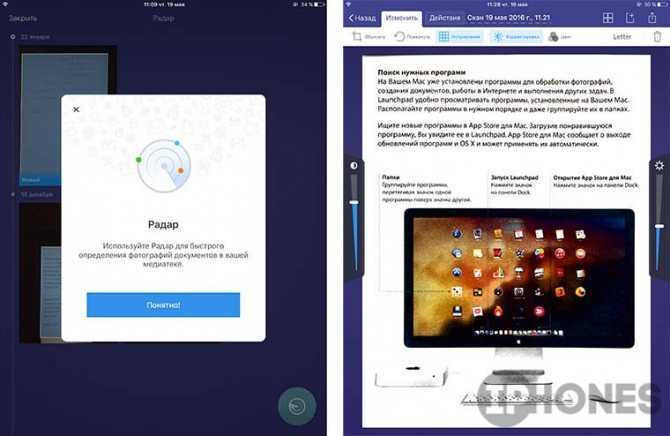
При обработке фото можно обрезать картинку, поворачивать её, изменять яркость и контраст. Никакого рисования, пометок поверх фото или наложения подписей здесь нет.
Модуль распознавания включен в приложение, доплачивать за него не придется. Интересная особенность позволяет настроить шаблон для быстрого сохранения фото в JPG или PDF с определенными параметрами и отправки установленному адресату по почте или в iMessage. В дальнейшем для типовых действий понадобится нажать лишь одну кнопку.
Как сканировать документы с iOS
В выпуске iOS 11 добавлена новая функция сканирования в Notes. Вот как это использовать:
-
Откройте приложение «Заметки» и коснитесь значка, чтобы создать новую заметку.
-
Нажмите значок камеры над клавиатурой и выберите Сканировать документ .
-
Расположите камеру телефона над документом. Notes автоматически фокусирует и захватывает изображение, или вы делаете это вручную, нажав кнопку спуска затвора.
-
После сканирования страницы перетащите ручки, чтобы обрезать отсканированное изображение. Нажмите « Продолжить сканирование», чтобы продолжить.
Вы также можете ввести Retake для повторного сканирования документа.
-
Повторите этот процесс для всех страниц, которые вы хотите сканировать. Когда вы закончите, нажмите Сохранить .
Офисный объектив
Office Lens — еще один феноменальный сканер документов для iPhone и iPad. Он позволяет легко сканировать одностраничные или многостраничные документы, используя как ручной, так и автоматический режимы сканирования. В приложении также есть множество инструментов редактирования, в частности, возможность добавлять текст и выполнять пометки перед сохранением.
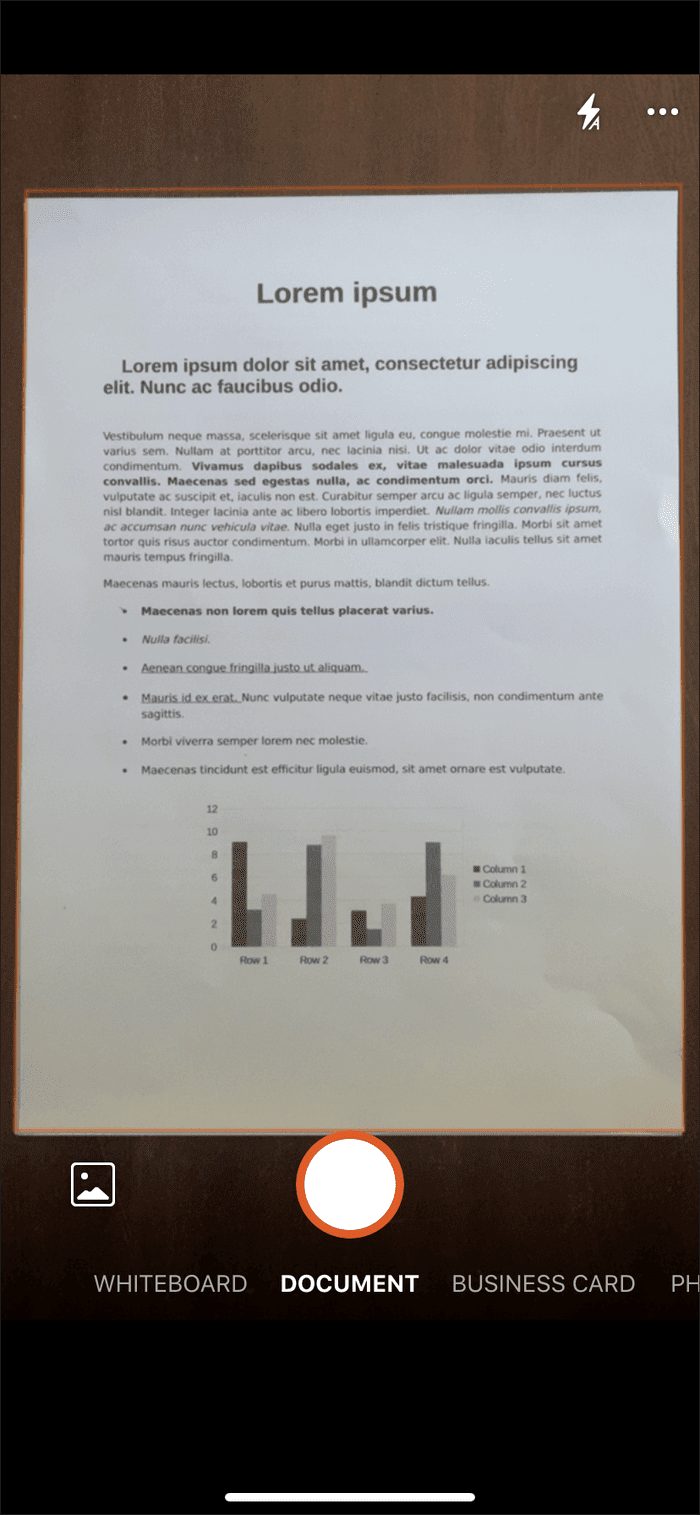
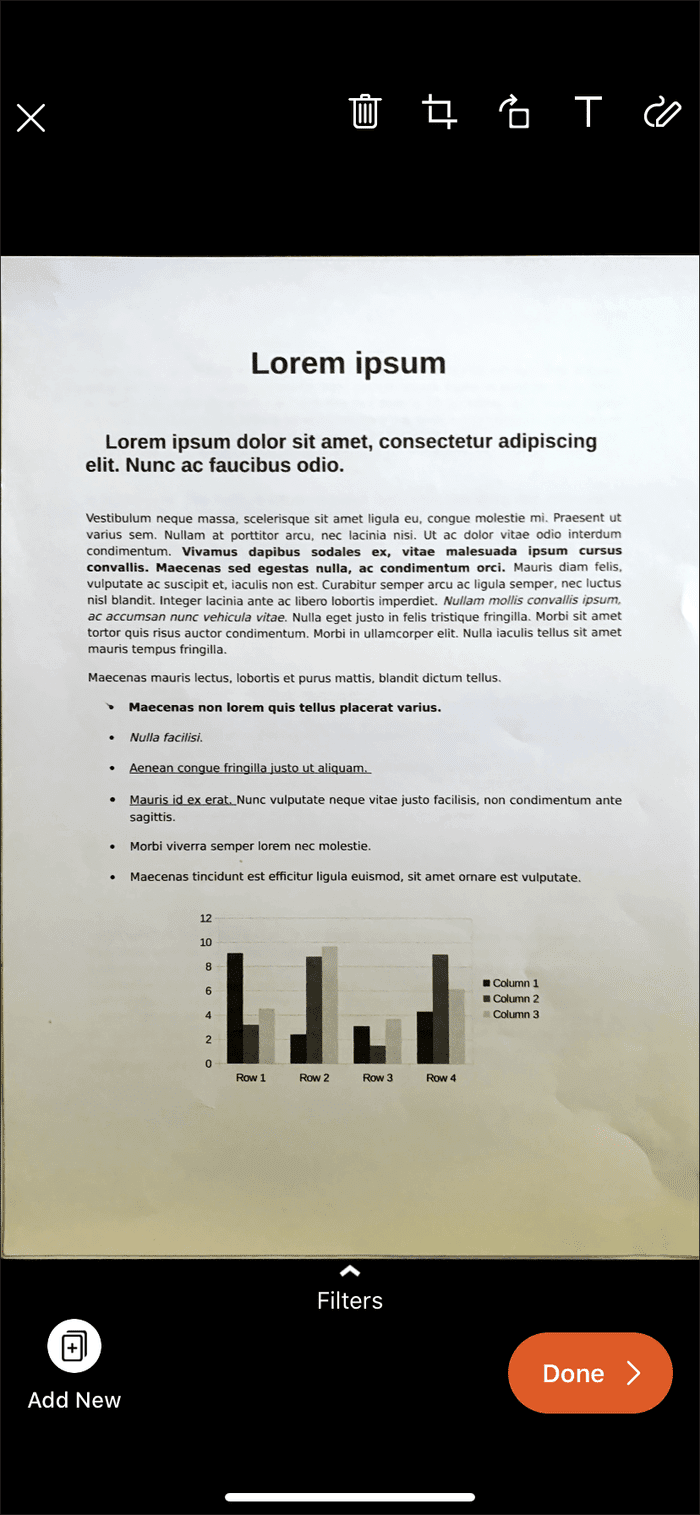
В отличие от перечисленных выше сканеров документов, Office Lens также поддерживает множество выходных форматов. Помимо сохранения документов в формате PDF, вы также можете сохранять их непосредственно в свою библиотеку фотографий в виде изображений.
Если у вас установлен Microsoft Word, то вы можете передавать документы в формате DOCX, а благодаря наличию технологии OCR редактировать его тут же.
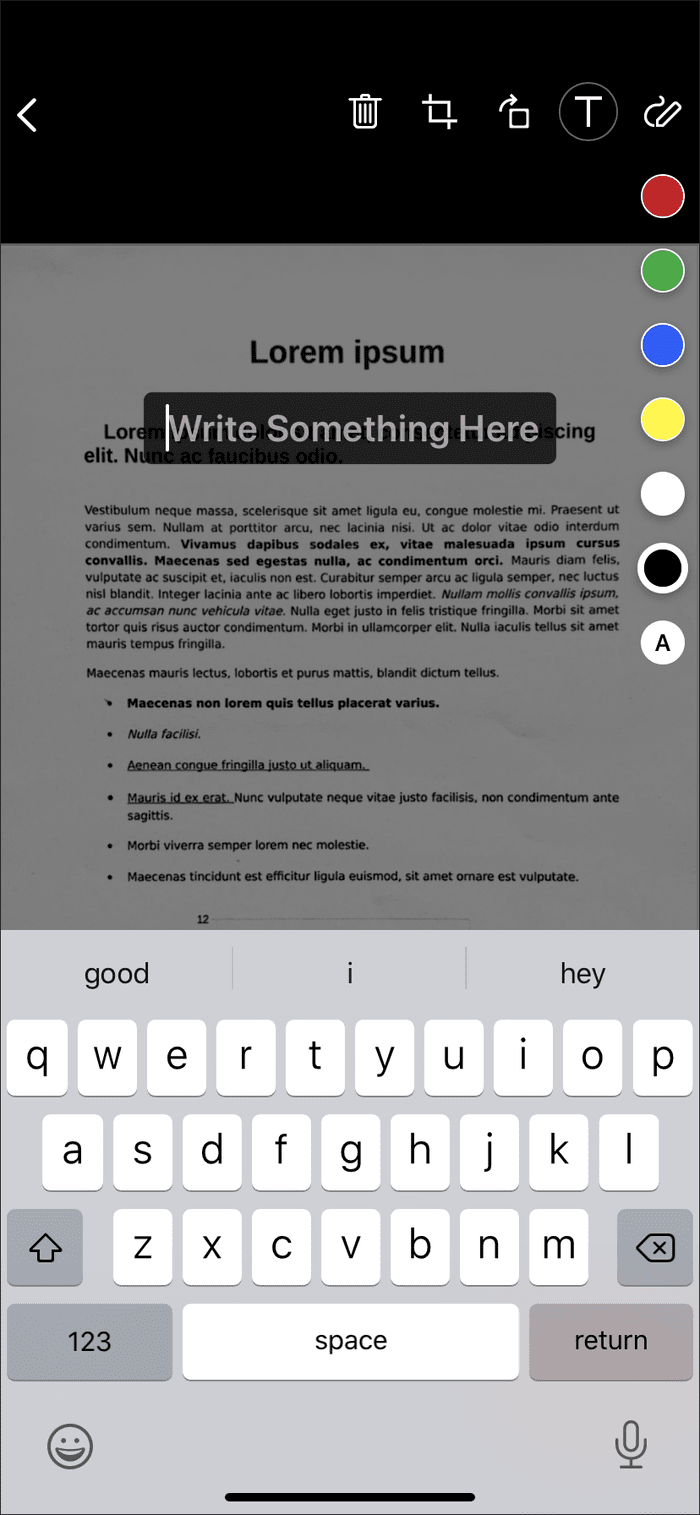
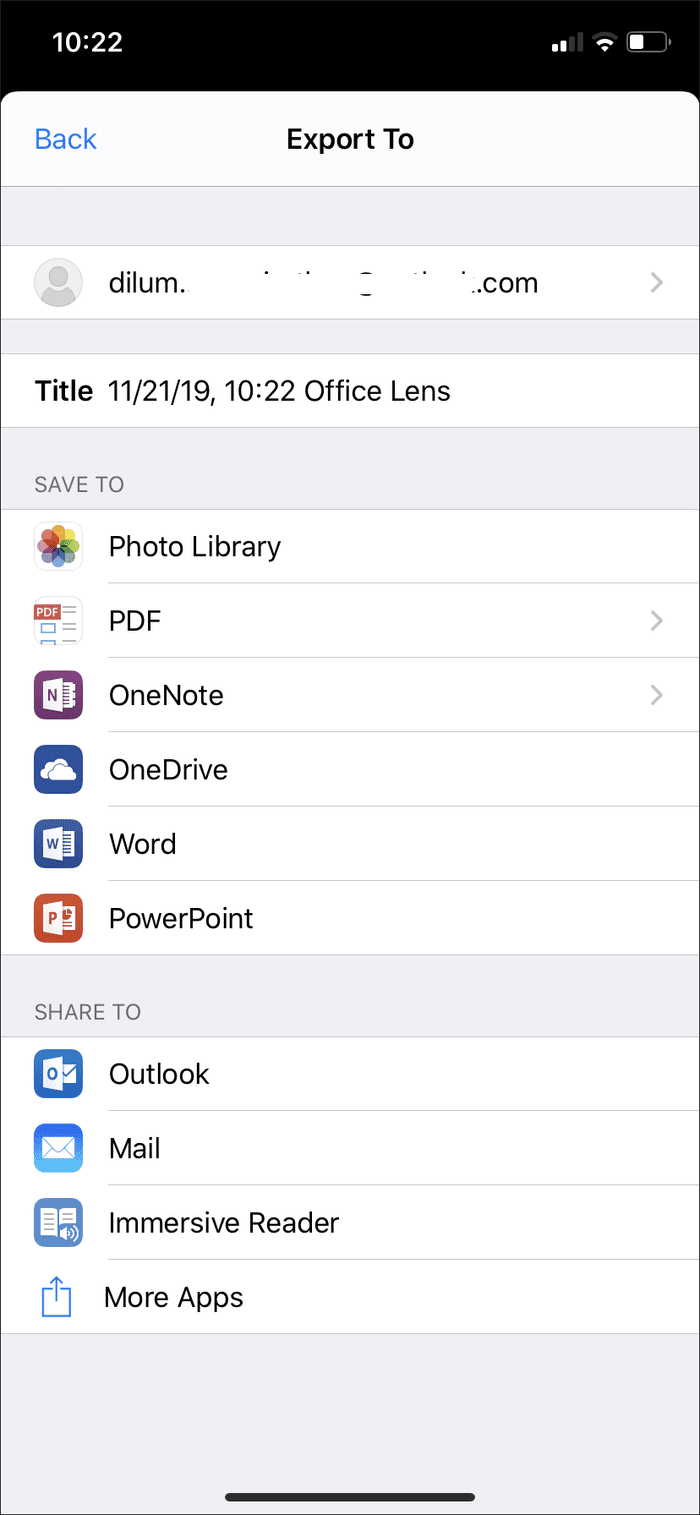
Offlice Lens также хорошо работает с OneDrive, где вы можете легко сохранять свои документы в облачном хранилище Microsoft и получать к ним доступ с других поддерживаемых платформ. А если у вас уже есть OneDrive на вашем iPhone или iPad, вы можете вообще не устанавливать Office Lens и вместо этого использовать встроенный сканер документов OneDrive.
Программа для сканирования на Айфон FineScanner
Еще одной программой для сканирования документов, разработанной непосредственно под iPhone является FineScanner. Она поможет сделать это с любым бумажным носителем. Он конвертируется, как в PDF, так и JPG формат.
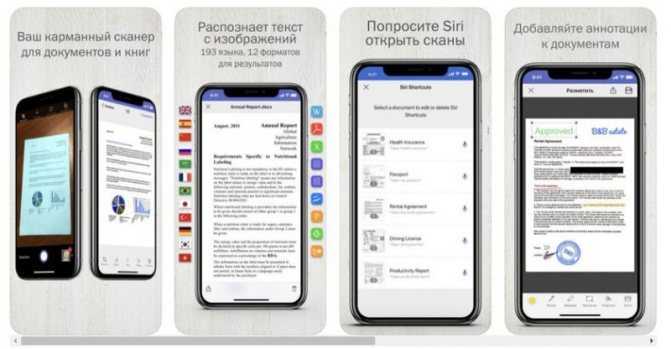
В программе есть режим BookScan. При его помощи можно сразу отсканировать разворот книги. Он будет разделен на 2 отдельные страницы. Все дефекты, блики, тени и тому подобное программа удалит автоматически. Она выпрямит строки и уберет заломы листов.
FineScanner может распознать текст, отпечатанный на 193 языках. Его можно конвертировать для дальнейшей обработки в Word, Excel и Power Point, а также отправить другому человеку в сообщении. Только в этом программном обеспечение есть платный контент. Ожидается, что программа также выйдет для смартфонов, на которых установлен Андроид.
Как сканировать документ на iPhone и iPad
Сканер документов спрятан в приложении Notes на iPhone и iPad. Всего за пару нажатий у вас будет полностью отсканированный документ, готовый для разметки, преобразования в PDF и публикации в другом приложении.
- Запустите Приложение Notes на вашем iPhone или iPad.
- Создать Новая заметка.
- Нажмите Больше Кнопка чуть выше клавиатуры. Это выглядит как символ плюс (+).
- Нажмите Сканирование документа из списка вариантов.
- Выровняйте документ Вы хотите сканировать.
- Если сканер не сканирует автоматически, нажмите кнопка спуска вручную сканировать документ.
- Повторите шаг выше для каждой страницы вы хотите отсканировать для одного документа.
- Нажмите Сохранить когда вы отсканировали все страницы, которые вы хотите включить в один документ.
Прочтите: Как исправить Apple iPhone XS, который не синхронизируется с автомобильным Bluetooth, Apple CarPlay не работает после обновления Отсканированные страницы появятся в новой заметке в приложении Notes.
предыдущий 1 из 4 Далее: разметка отсканированных документов предыдущий 2 из 4 Далее: Преобразование сканов в PDF
Как просматривать, редактировать и другие изменения?
Были определенные изменения, которые вы можете сделать после открытия документа в вашем файловом приложении, или вы можете мгновенно просмотреть эскиз сделанного экрана, который может быть размещен в нижней части экрана. Кроме того, вы можете щелкнуть по редактированию, чтобы быстрое редактирование предоставило вам такие параметры, как поворот, применение некоторого фильтра. Затем вы можете сохранить его в том же месте, но помните, что отредактированные файлы будут, а исходные файлы останутся в файловом приложении. Таким образом, вы можете удалить оригинал и сохранить или поделиться документами.
Если вы хотите узнать подробности документов, вам нужно долго нажимать на файл, чтобы открыть информацию о файле. Где есть, вы также можете поставить подпись на своих документах
Это лучший способ, если вам нужно быстро создавать документы в виде изображений или документы, отображаемые с помощью совершенно другой обработки в зависимости от их важности. Скорее всего, это довольно мощный и способный файловый менеджер на iPhone и iPad
Надеюсь, эта статья поможет вам успешно сохранить документы в формате PDF. Мы хотели бы узнать ваш опыт, если возникнут какие-либо вопросы. Пожалуйста, поделитесь им с нами в разделе комментариев ниже.
Сканируйте документы на iPhone, iPad без каких-либо приложений
Приложение Notes для iOS имеет встроенную опцию для сканирования страниц документа. Вы можете сохранить эти документы в формате PDF на своем iPhone или поделиться ими с другими с помощью приложений для обмена сообщениями или облачных хранилищ. Ниже приводится подробное пошаговое руководство, как это сделать.
Шаг 1. Откройте сканер документов в Notes.
- Откройте приложение «Заметки» на своем iPhone. Не можете найти? Найдите в библиотеке приложений.
- Нажми на Новое замечание в правом нижнем углу, чтобы создать новую заметку.
- Открыв заметку, нажмите кнопку Камера значок внизу.
- Выбирать Сканировать документы из доступных вариантов. Это откроет камеру.
Шаг 2 — отсканируйте документ
- Теперь поднесите iPhone к документу. Убедитесь, что у вас достаточно света.
- Видоискатель автоматически найдет документ и выделит его желтой рамкой. Это также даст вам советы по улучшению сканирования.
- После анализа документа он захватит это автоматически.
- Вы также можете захватить документ вручную, нажав кнопку Затвор кнопка.
При появлении запроса отрегулируйте углы и нажмите Продолжайте сканирование. Сканер останется открытым для следующих сканирований. Вы сможете увидеть предварительный просмотр последнего сканирования в левом нижнем углу. Когда вы закончите, коснитесь экономить.
Шаг 3 — Отредактируйте документ
После сканирования документа вы получите возможность внести необходимые изменения. Вы можете использовать инструмент кадрирования, чтобы откорректировать углы или вырезать ненужные части. Вы также можете изменить цвет документа на оттенки серого, черно-белый и фото или повернуть страницы.
Если вы хотите добавить больше страниц, нажмите кнопку + в правом нижнем углу и сделайте снимок документа.
Шаг 4 — Сохраните или поделитесь PDF
Теперь, когда вы закончили сканирование, вы можете поделиться документом или сохранить его на свой iPhone. Для этого нажмите и удерживайте отсканированную страницу и нажмите доля. Теперь вы можете поделиться им через приложения на вашем iPhone, сохранить его в файлы или загрузить на Google Диск и т. Д.
Отсканированная страница будет опубликована как документ PDF. Вам не нужно выполнять дополнительную работу или устанавливать стороннее приложение.
Бонус — подпись документа
Опять же, вам не нужны никакие дополнительные приложения для подписи документа. Все, что вам нужно сделать, это использовать инструмент разметки в приложении Notes, например:
- Откройте приложение «Заметки» и коснитесь документа в заметке.
- нажмите доля кнопку в правом верхнем углу. Затем выберите Разметка.
- Теперь нажмите на кнопку + значок в правом нижнем углу. Выбирать Подпись.
- Добавьте сохраненную подпись или создайте новую. Поместите его в любом месте документа.
- Наконец, нажмите факт сохранить изменения.
Если вы хотите использовать сторонние приложения для того же, вот три лучших бесплатных приложения для подписи документов на Android и iPhone.
Лучшие приложения для сканирования документов на iPhone
Чтобы вам было легче подобрать для себя приложение для сканирования документов на айфон, мы постарались описать весь бесплатный функционал приложений, указали цену и отзывы.
Scanner Pro
Сканер Scanner Pro
Scanner Pro — программа для сканирования документов для iphone, которая получила выбор редакции App Store. Кстати, недавно приложение обновили и она корректно работает на iOS 13.
Что позволяет приложение:
- сохранить скан на облачных сервисах
- распечатать или отправить по факсу
- копировать части текста из PDF-документов
Скачать в в App Store: Scanner Pro
ABBYY Scan PDF
Приложение ABBYY Scan PDF
ABBYY FineReader отличное приложение для скана документов на iphone, подойдет для сканирования бумажных документов,чеков, журналов или заметок. Используют и предприниматели и частные лица.
ABBYY Scan PDF поможет:
- Сканировать в форматы PDF и JPEG
- Распознавать текст документов
- Отправлять по email или в экспортировать в облако
- Печатать сканы с iPhone и iPad
Скачать в в App Store: ABBYY Scan PDF
Scanbot Scanner App
Сканер документов Scanbot Scanner App
Scanbot Scanner App — популярное приложение для работы с документами для iphone, но вот русский язык оно не поддерживает.
Особенности приложения:
- Облачная интеграция: iCloud Drive, Dropbox, Google Drive
- Сканирование QR-кодов
- Распознавание текста из сканов
- Защита паролем PDF-сканы
- Можно отправлять документы в виде факса прямо из Scanbot
Скачать в в App Store: Scanbot Scanner App
iScanner
Приложение для сканирования iScanner
Бесплатное приложение для сканирования документов на айфон. Есть встроенные покупки, но бесплатного функционала должно хватить. Что может iScanner:
- Помогает сохранять и отправлять документы в формате PDF или JPEG и TXT
- Внутри приложения можно подписывать документ
- Из сканов легкого получить текст с помощью функции OCR
- Есть несколько режимов сохранения документов: сером, черно-белом или цветном режиме
Скачать в в App Store: iScanner
Evernote Scannable
Приложение-сканер Evernote Scannable
Evernote Scannable — программа на айфон для сканирования документов от разработчика планировщика Evernote. Отлично подойдет для дома и офиса, как приложение для работы с документами для iphone.
Возможности Evernote Scannable:
- Документы можно отправлять по e-mail, экспортировать в формате PDF и JPG, в облако и другие приложения.
- Обрабатывает текст с картинок, можно сохранять контакты прям с визиток.
- Хорошо обрабатывает изображения: удаляет нежелательный фон, автоматически обрезает по краю документы.
Скачать в в App Store: Evernote Scannable
Genius Scan
Приложение Genius Scan
Завершает нашу подборку приложение для сканирования документов на айфон — Genius Scan. Как описывает разработчик: поместите документ перед камерой устройства, и сканер автоматически найдет его, удалит фон и устранит дефекты.
Из особенностей:
- Коррекция искажений: удаление теней и устранение дефектов, разные фильтры
- Создание многостраничных PDF-файлов
- Импорт фото и PDF-файлов
- Отправка файлов по эл. почте и в сторонние сервисы
- Извлечение текста
Скачать в в App Store: Genius Scan
Что можно делать с документом
После сканирования документ можно редактировать. Вы можете поворачивать изображение, подрезать, применять фильтры (цветные — для фотографий и чёрно-белые — для текстов). Полученный файл можно сохранить в формате PDF для дальнейшего редактирования, хранения в iCloud, на ваших iOS устройствах или в сторонних сервисах типа Google Drive. Печатать и передавать другим устройствам документ можно при помощи кнопки «Поделиться».
В «Заметках» также есть возможность добавить комментарий или свою подпись, выделить часть документа, выбрав нужную опцию. Если вы работаете на iPad Pro, то сможете использовать Apple Pencil: с ним качество подписей, поставленных в «полевых» условиях, будет более приемлемым.
Как работает встроенный сканер на iPhone и iPad
Откройте приложение «Файлы» на iPhone или iPad, а затем выполните следующие действия для сканирования документа:
1. Нажмите «Обзор» в нижней части приложения «Файлы».
2. Нажмите кнопку «Еще» (значок в виде трех точек) в верхней части меню.
3. Выберите «Отсканировать документы».
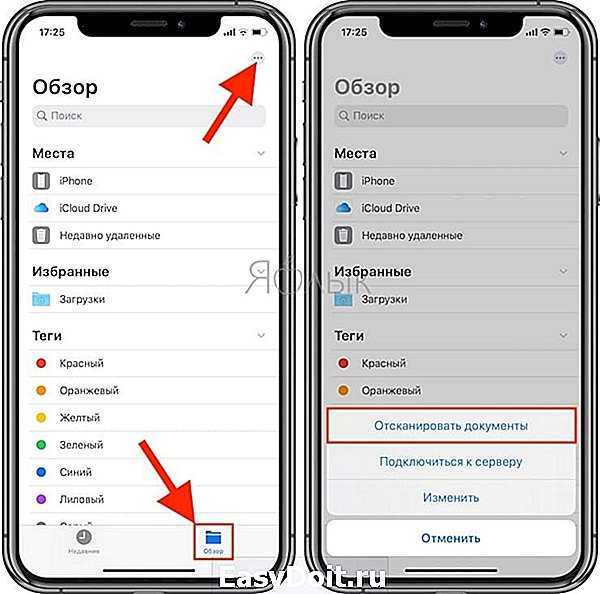
4. Поместите документ в пределы экрана и нажмите кнопку для совершения снимка.
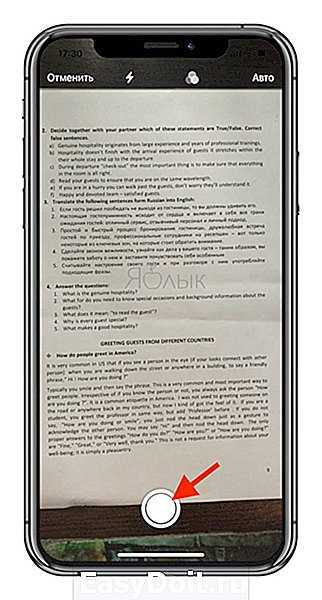
5. Затем вы можете перемещать границы углов, чтобы задать сканированному документу форму под свое усмотрение.
Остается лишь нажать кнопку «Переснять» или «Оставить».
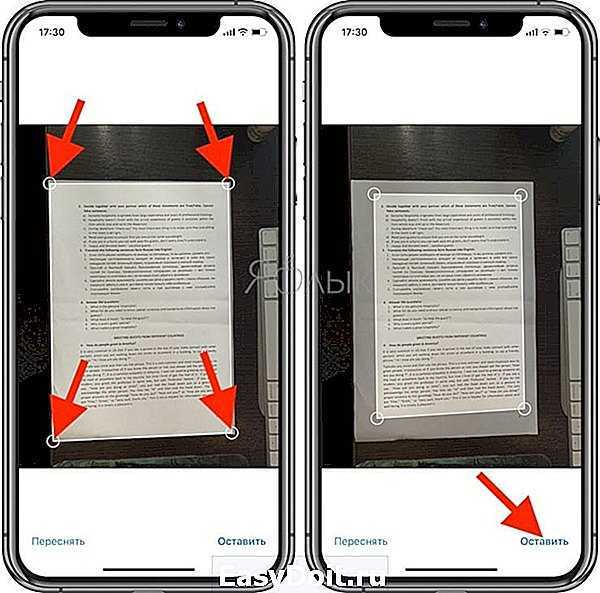
6. Если у вас есть еще одна страница для сканирования, то ее можно снять аналогичным образом на следующем экране.
7. После окончания сканирования, нажмите «Сохранить». Это надо сделать обязательно, в противном случае вы получите предупреждение с вопросом об отмене результатов сканирования.
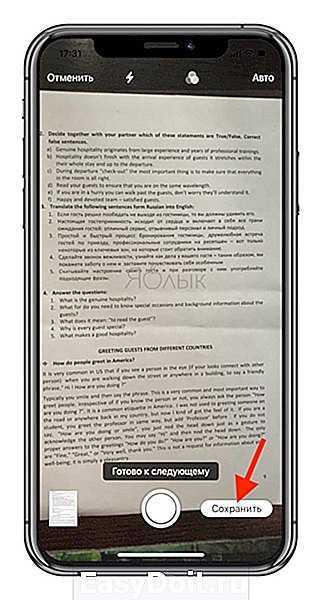
8. Выберите место для хранения сканов (можно создать отдельную папку, как в нашем случае) и нажмите «Сохранить».
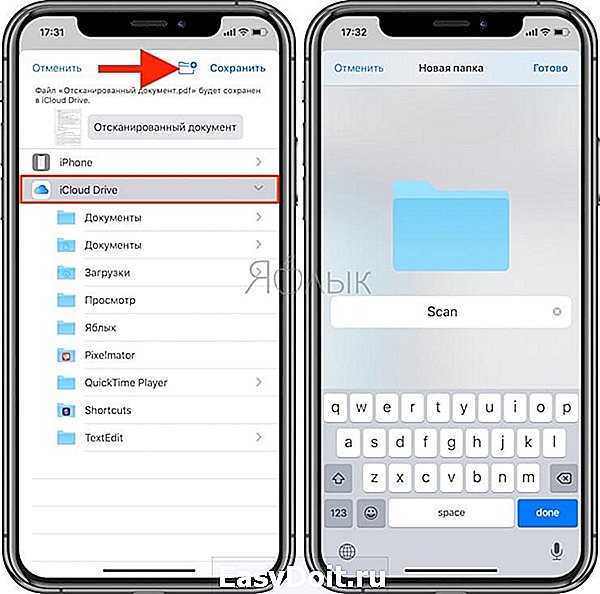
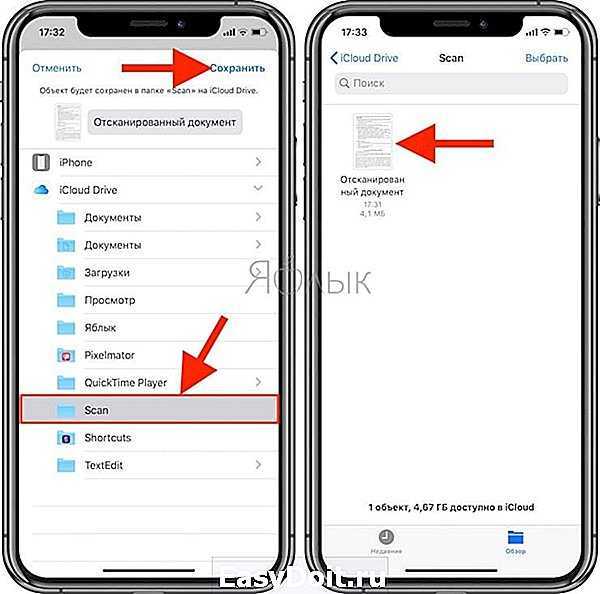
Возможность сканировать документы непосредственно из приложения «Файлы» в iOS 13 – потрясающая функция. Вам теперь не нужно беспокоиться о поиске стороннего приложения для сканирования документов, и есть возможность сохранять документы в нужное место.
Слева документ на бумаге, справа – получившийся скан.
yablyk.com
Сканер вирусов для iPhone — с чего начать
Даже если iPhone менее уязвим для вредоносных программ, чем компьютер или устройство Android, поэтому яантивирусная программа для iPhone не открывается. Большинство сканер Вирус а именно иметь один большое преимущество: Они не только сканируют ваше устройство на наличие вредоносных программ, но также защищают ваши файлы, приложения, пароли и многое другое. Благодаря всесторонней защите вы можете без проблем выходить в Интернет на своем iPhone.
Помимо использования антивирусного сканера, вы должны сделать следующее, чтобы оставаться в безопасности:
- Обновить ваше устройство регулярно
- Избегайте побег из тюрьмы
- Использовать безопасные пароли
# 4. Подлинное сканирование
Подлинное сканирование, предлагающее широкий спектр инструментов, обещает быть довольно хорошей перспективой. Удаляя тени и исправляя искажения, приложение мгновенно доставляет высококачественные отсканированные документы. Таким образом, нет необходимости возиться с инструментами обрезки или фильтрации, чтобы получить желаемые результаты.
Временами, когда вам приходится иметь дело с большим количеством документов, функция пакетного сканирования может очень хорошо проявить себя. Это может ускорить сканирование документов, сохраняя четкость изображения. Кроме того, он также предлагает создание многостраничных PDF-документов и позволяет экспортировать документы через несколько служб, включая Google Drive, iCloud, OneDrive, Dropbox и другие. Короче говоря, вы можете рассчитывать на подлинное сканирование, которое станет вашим любимым приложением для сканирования документов iPhone или iPad.
Цена: Бесплатно (внутриигровые покупки начинаются с $ 0,99)
Как сканировать документы в приложении «Файлы» в iOS 13
Многие знают, что встроенное приложение «Заметки» обладает очень полезной возможностью — сканировать документы или любую другую информацию с бумажных носителей. Данная функция появилась еще в iOS 11, но до сих пор некоторых удивляет ее наличие в iPhone. В iOS 13 и iPadOS 13 Apple решила пойти еще дальше и предоставила больше функций приложению «Файлы»: теперь с его помощью тоже можно сканировать документы и сразу сохранять их туда, куда нужно.
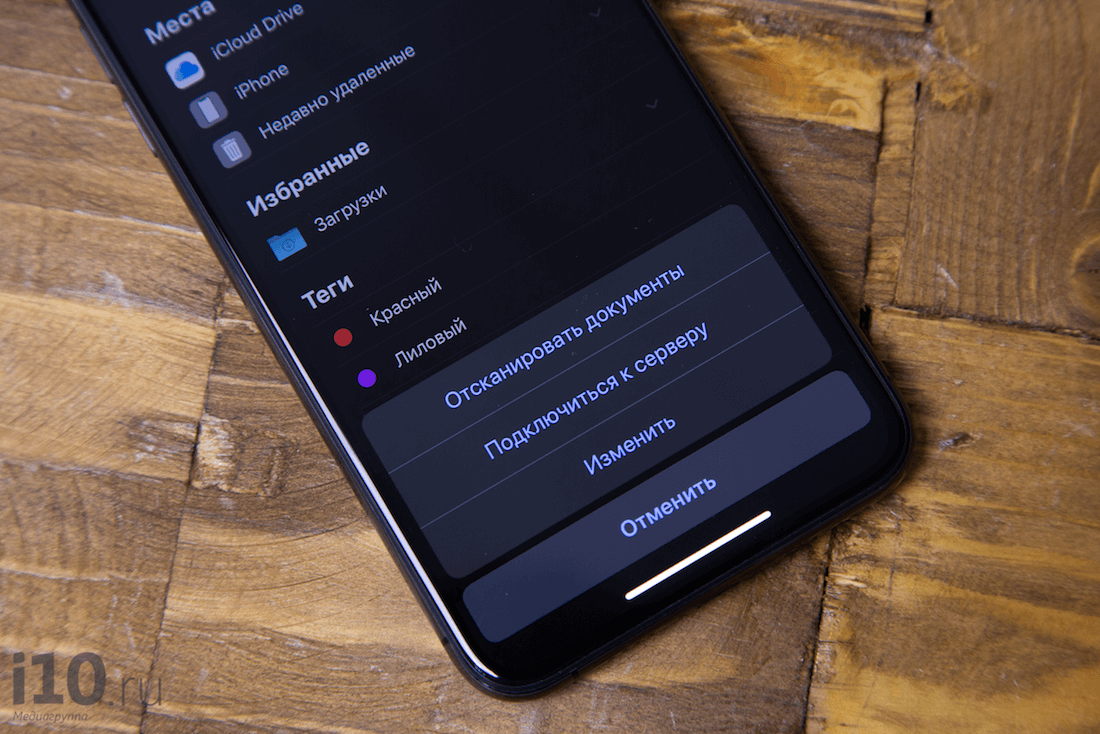
Сканировать документы можно не только с помощью приложения «Заметки»
В самом начале своего существования процесс сканирования был невероятно сложен. Во-первых, было необходимо найти пространство для немалого устройства с открывающейся крышкой. Во-вторых, установить программное обеспечение и поместить документ нужной стороной. И, наконец, дождаться окончания длительного процесса распознавания, который в зависимости от размера фотографии мог занимать пару-тройку минут. Сейчас же на это у вас уйдет несколько секунд.
Как сканировать документы на айфоне
- Откройте приложение «Файлы» (или снова загрузите его из App Store, если ранее удаляли за ненадобностью), после чего перейдите на вкладку «Обзор» в нижней навигационной панели.
- Затем нажмите кнопку «Еще» в виде значка из трех точек и выберите «Отсканировать документы».


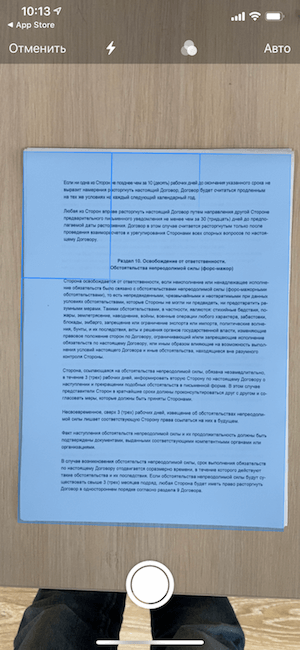
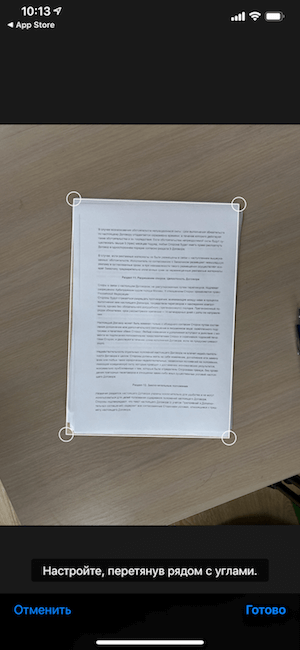
После этого можно отредактировать отсканированный документ — например, переместить границы углов, чтобы выделить необходимый текст или просто придать документу нужную форму. Полученный файл можно сохранить на айфон, в iCloud Drive или, например, отправить на почту.
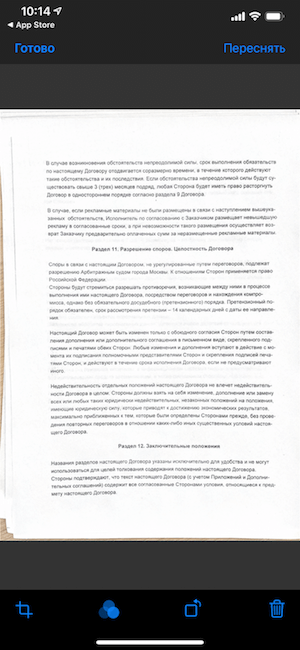

Чем сканирование отличается от фотографии
Сканирование использует цифровую обработку для имитации работы настоящего сканера документов, удаляя тени и другие лишние данные и артефакты из отсканированного изображения, чтобы на выходе вы получили только нужный текст в правильном формате. В то время, как обычный сканер работает за счет яркого света, в данном случает за операцию отвечает исключительно программное обеспечение.
Если же попробовать сделать «скан» с помощью обычного фото, это будет просто снимок, но не более. Достаточно попробовать самому и поэкспериментировать с обоими форматами, чтобы почувствовать разницу. Так что если вам нужно отсканировать текстовый документ — например, квитанцию, счет, статью в журнале и так далее — тогда «сканирование» вам пригодится.
Единственное — пока что в этой функции нет поддержки распознавания текста (OCR), что было бы отличной функцией, поэтому будем надеяться, что в Apple скоро добавят ее.
Безусловно, штатный сканер не имеет продвинутых опций, однако базовой функциональности будет вполне достаточно для большинства пользователей.
Чем заинтересует Scanbot:
- приятным русскоязычным интерфейсом;
- наличием сканера QR-кодов;
- возможностью автоматической загрузки снимков в облако;
- автоматизированной серийной съемкой многостраничных документов.
Scanner Pro 7 Разработчик: Readdle Версия: 7.0.2 Цена: 299 руб.
Приложение от известной студии Readdle, в портфолио этих ребят есть один из лучших почтовых клиентов для iOS – Spark, продвинутый файловый менеджер – Documents 5 и ряд других интересных приложений.
Scanner Pro 7 обладает понятным интерфейсом без лишних кнопок и меню. Работа с камерой при съемке мне понравилась меньше, чем в предыдущем приложении. Иногда программа выдает небольшой лаг при перемещении устройства, автоматический поиск страницы происходит не так хорошо, приходится вручную поправлять границы после съемки.
При обработке фото можно обрезать картинку, поворачивать её, изменять яркость и контраст. Никакого рисования, пометок поверх фото или наложения подписей здесь нет.
Модуль распознавания включен в приложение, доплачивать за него не придется. Интересная особенность позволяет настроить шаблон для быстрого сохранения фото в JPG или PDF с определенными параметрами и отправки установленному адресату по почте или в iMessage. В дальнейшем для типовых действий понадобится нажать лишь одну кнопку.
Чем сканирование отличается от фотографии
Сканирование использует цифровую обработку для имитации работы настоящего сканера документов, удаляя тени и другие лишние данные и артефакты из отсканированного изображения, чтобы на выходе вы получили только нужный текст в правильном формате. В то время, как обычный сканер работает за счет яркого света, в данном случает за операцию отвечает исключительно программное обеспечение.
Если же попробовать сделать «скан» с помощью обычного фото, это будет просто снимок, но не более. Достаточно попробовать самому и поэкспериментировать с обоими форматами, чтобы почувствовать разницу. Так что если вам нужно отсканировать текстовый документ — например, квитанцию, счет, статью в журнале и так далее — тогда «сканирование» вам пригодится.
Единственное — пока что в этой функции нет поддержки распознавания текста (OCR), что было бы отличной функцией, поэтому будем надеяться, что в Apple скоро добавят ее.
Безусловно, штатный сканер не имеет продвинутых опций, однако базовой функциональности будет вполне достаточно для большинства пользователей.
Новости, статьи и анонсы публикаций
Свободное общение и обсуждение материалов
Лонгриды для вас
Новый iPad Air 2020 не только является самым серьезным обновлением линейки Air за последние несколько лет, но и также поставляется с новым набором обоев, которые Apple называет «Лапша». В Купертино разработали эти обои специально для своего нового планшета (они часто так делают), но несправедливо ограничивать к ним доступ пользователям других моделей iPad и iPhone. Apple
Каждый раз, когда Apple выпускает новое устройство, оно практически наверняка получает эксклюзивные обои для рабочего стола. Как правило, эта эксклюзивность сохраняется недолго – как раз до первого обновление, которое делает их доступными для всех остальных пользователей. Но поскольку этого, во-первых, приходится ждать, тренируя силу воли, а, во-вторых, нет никаких гарантий, что Apple сделает обои общедоступными,
Слухи о новом iMac 2020 года ходят уже несколько месяцев, и кажется, что мы уже вот-вот подойдем вплотную к его релизу. Мало того, что Apple зарегистрировала этот компьютер месяц назад, так еще и в Geekbench не так давно появились результаты его тестов (крутые, надо сказать). Это поднимает несколько важных вопросов о том, стоит покупать iMac
iScanner
- Скачать iScanner.
- Разработчик: BPMobile.
- Оценка: 5,0.
iScanner – мобильный сканнер, который поддерживает защиту и подпись документов. Приложение работает с камерой и готовыми фотографиями. Процесс сканирования, редактирования сканера не имеет никаких особенностей.
Приложение поддерживает распознавание текста, но только за деньги. От других его отличает возможность не только защитить документ с помощью PIN-кода, но и подписать его.
К недостаткам можно отнести тот факт, что оно не только ограничивает функционал, если не платить разработчику, но и показывает рекламу. Обычно условно-бесплатные приложения этого не делают.
# 9. Scanbot Pro
Когда идет дискуссия о лучших сканерах документов для iOS, упускать из виду приложение, которое долгое время считалось одним из лучших, не подойдет. Да, я говорю о Scanbot Pro. Что выделяет его — это первоклассное качество сканирования.
Так что, если вы хотите, чтобы профессиональное сканирование было без размытия, это может быть правильным ответом на ваши потребности
Еще одна особенность, на которую стоит обратить внимание — это аккуратное распознавание текста. Добавьте к этому несколько вариантов обмена, и у вас есть сканер документов, который действительно трудно победить
Обратите внимание, что приложение предлагает стандартный вариант бесплатно. На всякий случай, если вы хотите попробовать его основные функции, прежде чем переходить на профессиональный вариант, проверить модель Freemium,. Цена: $ 99,99Скачать
Цена: $ 99,99Скачать