Использовать разные Apple ID
Самое правильное и верное решение. Создаем для каждого гаджета свою, уникальную учетную запись и проблема отпадет сама по себе. Да, для этого потребуется потратить некоторое время, и не всегда это удобно по разным соображениям, но в последствии от этого будут одни плюсы.
Помимо того, что прекратится синхронизация вызовов в телефоне (что уже хорошо!), можно будет использовать учетную запись iCloud для каждого iPhone по отдельности (а это лишнее место для резервного копирования), да и в будущем обезопасить себя от разных сюрпризов (такие как синхронизация смс, вкладок браузера Safari и прочих).
Дело 10 минут, но это снимает все вопросы. Однако, если этот метод вам по каким-то причинам не подходит, то есть другие способы убрать дублирование вызовов, например через настройки…
Создаем ID через iTunes
- Загружаем iTunes с официального сайта Apple и устанавливаем программу на компьютер.
- Запускаем iTunes и жмем кнопку «Войти». В появившемся окне выбираем «Создать новый Apple ID». На вопрос о подтверждении создания ID жмем «Продолжить».
- Принимаем пользовательское соглашение, предварительно прочитав его.
- Перед вами появится окно параметров, в котором потребуется указать основной и дополнительный адрес электронной почты, установить пароль и указать секретную информацию. Кроме того, нужно указать дату рождения.
- В следующем окне потребуется указать платежную информацию. Не пугайтесь, эти данные будут использованы, когда вы захотите, скажем, купить приложение.
- Мы почти закончили — проверяем правильность введенных данных, жмем «Создать Apple ID».
- Дело сделано! Осталось только подтвердить ID. Для этого заходим в электронный ящик, открываем письмо от Apple и переходим по указанной в нем ссылке. Готово!
Работающий телефон
Следующий совет поможет тем, кому раньше не хотелось пользоваться «яблочными» приложениями, но потом в них появилась потребность. Если хочется связать смартфон с Apple ID при условии активного использования гаджета, нужно действовать иначе.
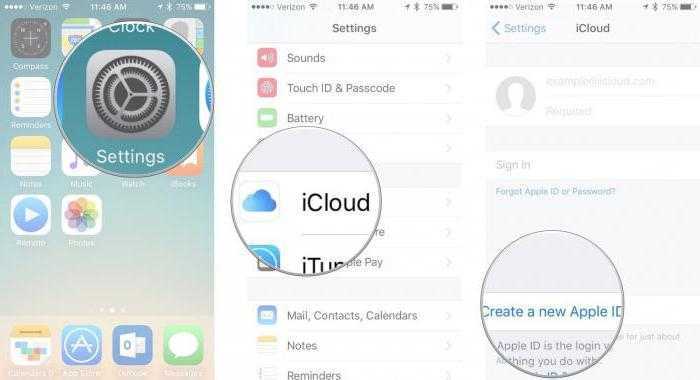
Алгоритм привязки iPhone сводится к следующим манипуляциям:
Включить телефон и завершить работу со всеми ранее запущенными приложениями (при необходимости).
- Войти в главное меню.
- Перейти в «Настройки» — iCloud/iTunes и AppStore.
- В появившихся строчках указать данные от профиля «Эппл АйДи». В данные пункты меню необходимо заходить поочередно.
После этого соответствующие приложения будут работать на айфоне. Если ранее профиль использовался в «Эпп Стор» или в «АйКлауд», данные будут синхронизированы с новым устройством. Очень удобно.
Как создать Apple ID на iPhone?
Первым делом рассмотрим всё это на Айфоне. Поэтому берём в руки свой смартфон и повторяем за мной. Находим стандартное приложение App Store и запускаем его.
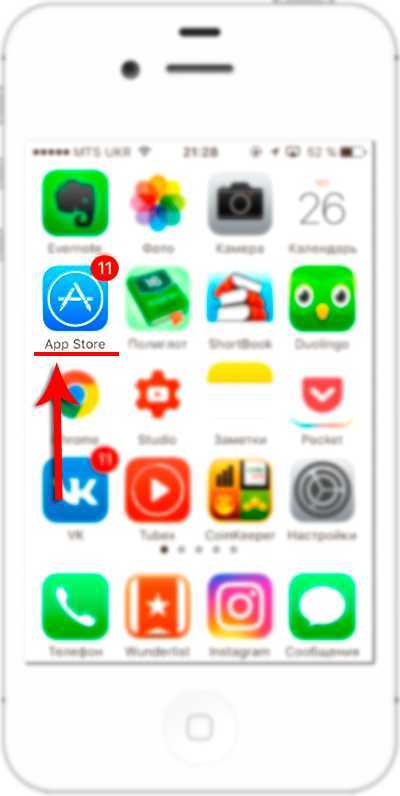
Здесь в самом начале важный момент. Нужно выбрать бесплатное приложение и перейти на страницу загрузки. Далее расскажу зачем мы это делаем.
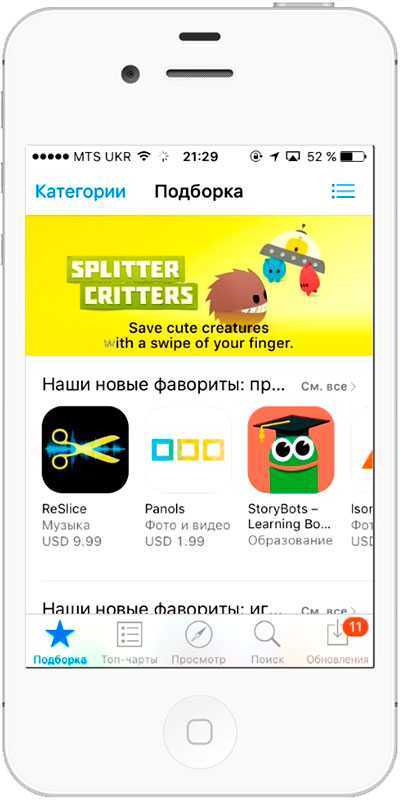
Я выбрал вот такую игрушку. Нажимаем Загрузить и через секунду Установить.
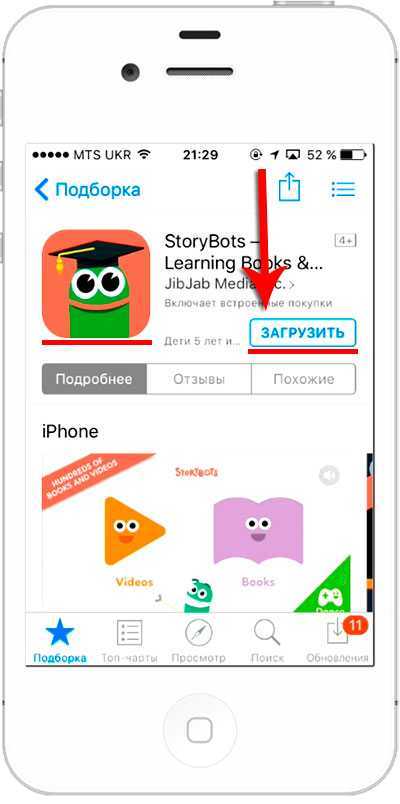
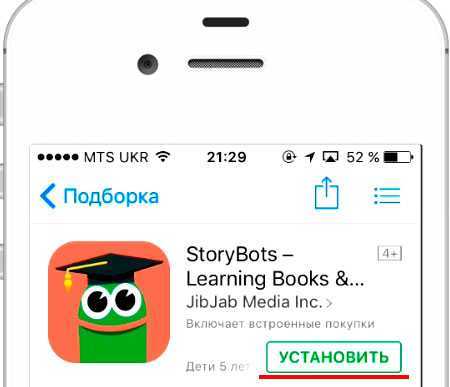
Нам говорят, мол нужно выполнить вход, либо же «Создать Apple ID». Естественно жмём второй пункт.
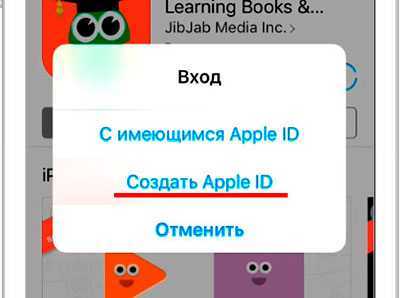
Начинается процесс регистрации. Первым делом нужно выбрать страну. Я выберу Украину. Если вам допустим нужна Россия, то она скорей всего подставится автоматические, а если нет, то прокрутите список и найдите нужную страну. После выбора нажимаем Далее.
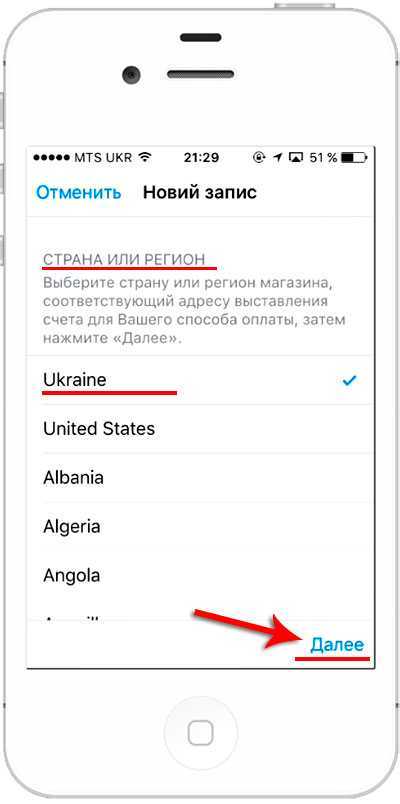
Принимаем условия соглашения. Нажимаем Принять и ещё раз Принять.
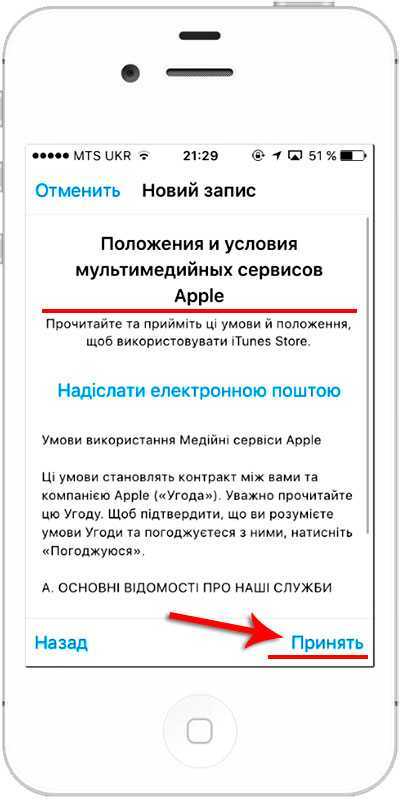
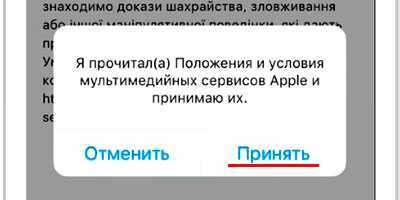
Далее нужно ввести свой настоящий адрес почты. Я советую использовать почту от Gmail. Придумываем пароль
Здесь обратите внимание, что пароль должен содержать как буквы, так и цифры и при этом должна быть как минимум одна заглавная, то есть большая буква. Для примера я создал пароль Testpass1234
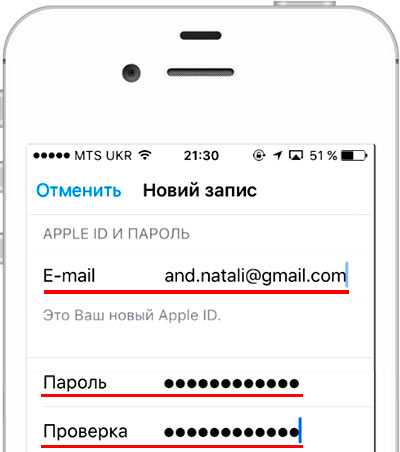
Опускаюсь ниже и тут для обеспечения безопасности нужно выбрать три разных вопроса и ответить на них. Эти данные понадобятся в случае, если вы вдруг потеряете доступ к своему Apple ID, то есть если там, например, пароль забудете или что-то в этом роде.
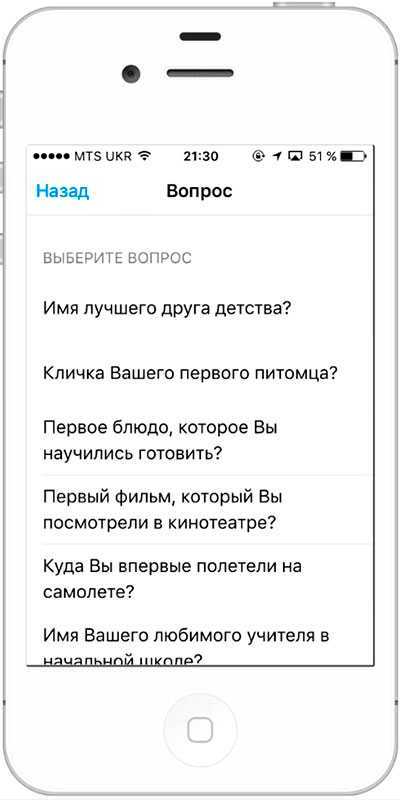
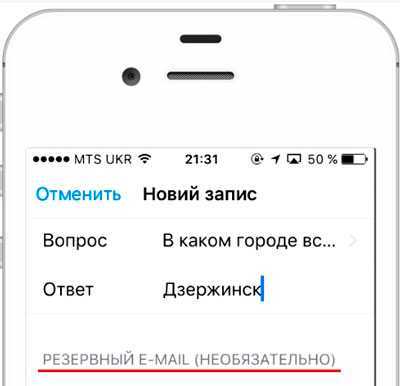
Ещё ниже вводим дату своего рождения
Обратите внимание если вам меньше 18 лет, то регистрацию вам не пропустят. Поэтому указывайте год так, чтобы вам было 18 лет
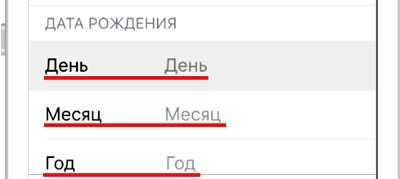
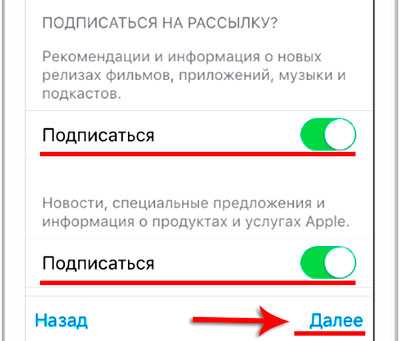
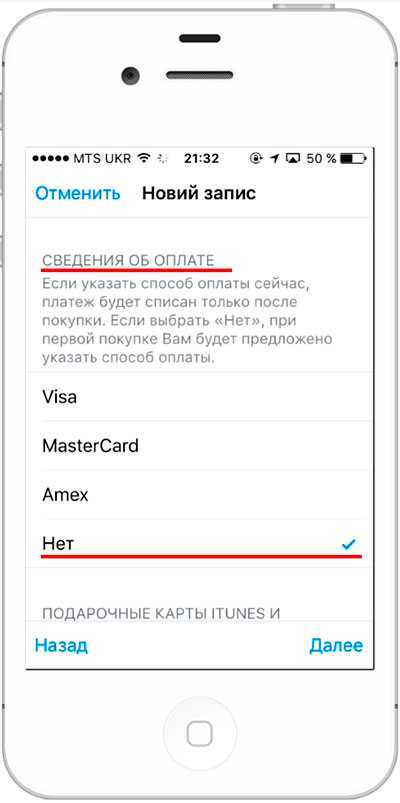
Его мы выбрали опускаемся вниз и вводим свои данные. Имя, фамилия, улицу, номер дома, город и индекс.
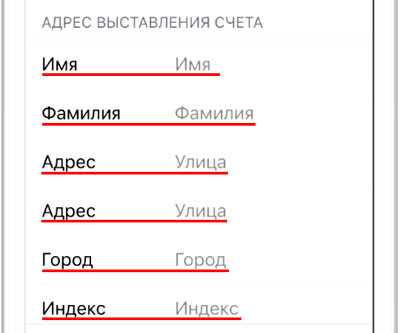
И ещё нас внизу просят ввести номер мобильника. Я попробую ввести не самый настоящий, надеюсь прокатит. Так, вроде больше ничего тут не надо заполнять. Жмём Далее.
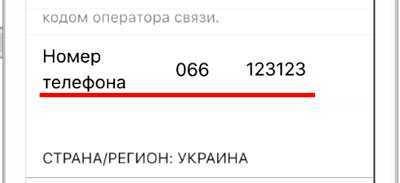
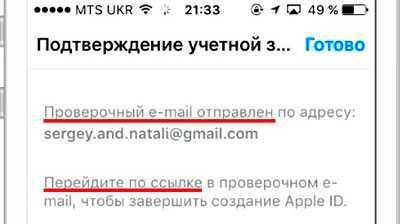
Мне на почту сразу упало сообщение, там нужно найти ссылку для подтверждения. Жмём, «Подтвердить адрес».
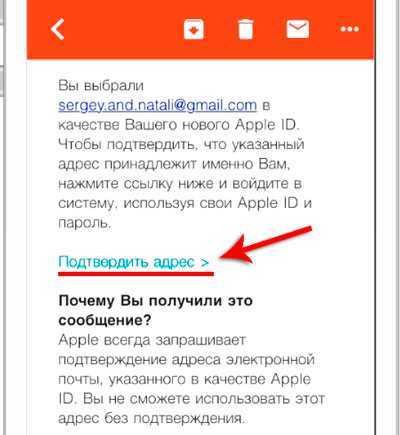
Вводим пароль, который использовали при регистрации.
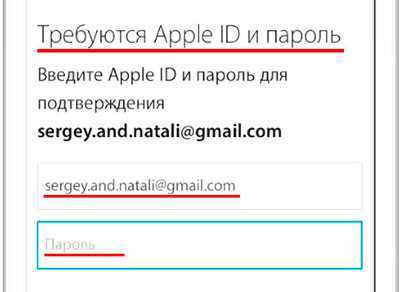
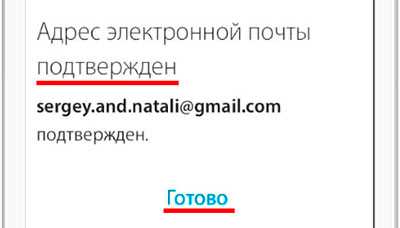
И учётная запись подтверждена. Перебрасывает нас обратно в App Store и опять просят ввести пароль, не удивляйтесь, тут постоянно нужен пароль. Я иногда удивляюсь, ну сколько можно каждый раз вводить пароль.
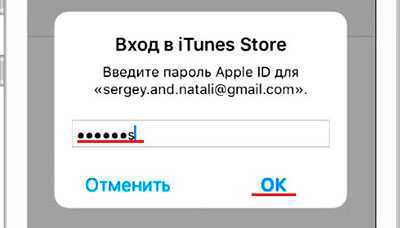
Теперь пробуем снова Установить и Загрузить эту игрушку.
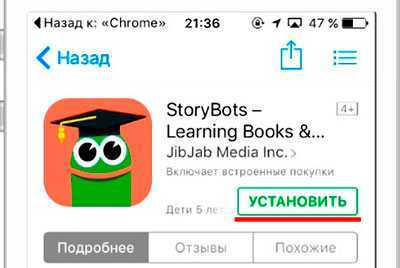
Нет, ну они прикалываются, опять нужно ввести пароль. Ну, ладно.
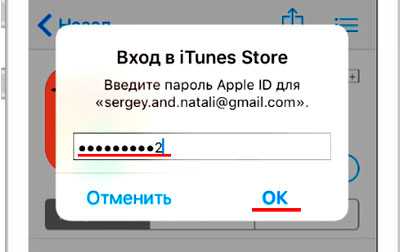
Так, можно запомнить пароль на 15 минут. Ооо… целых 15 минут, меня не будут спрашивать пароль. Неужели. Хорошо.
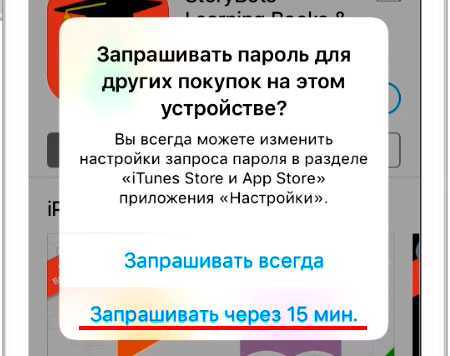
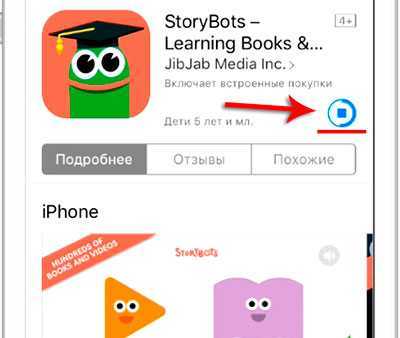
Ну всё готово, переходим на последний экран и вот наша скачанная и установленная игра.
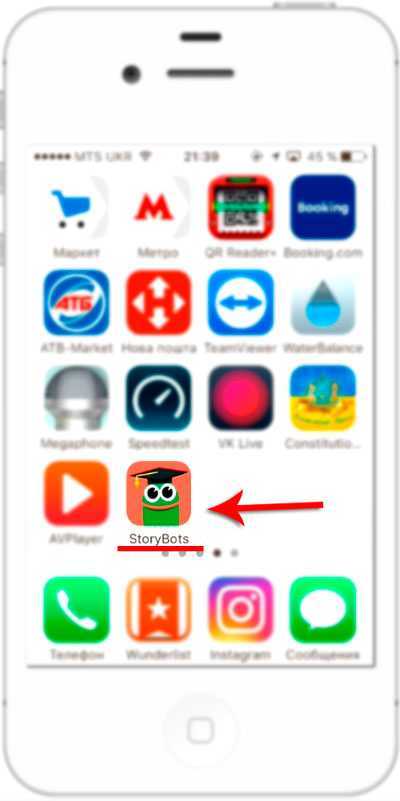
Кстати, если мы вернёмся в App Store на первую страничку Подборка и опустимся в самый низ, то можем здесь убедиться, что вход в Apple ID теперь выполнен.
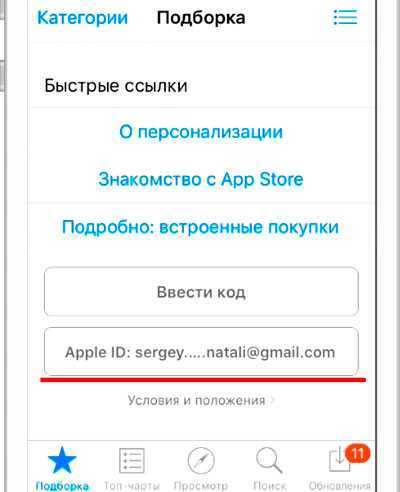
Быстрый способ изменения имени пользователя в приложении Apple
Итак, если пользователь девайса приобрёл ранее использующееся по предназначению устройство и знает ID прежнего владельца, но хочет в своём iPhone поменять прежний идентификатор на собственный, следует выполнить нижеописанную инструкцию.
Некоторые пользователи Айфона могут на протяжении длительного времени пренебрегать своими прямыми преимуществами, которые кроются в возможности скачивать и инсталлировать на гаджет новые программные продукты, расположенные в AppStore.
Чтобы приобретённое устройство приносило не только радость, но и пользу, следует разобраться с принципом изменения имени пользователя в программе компании-производителя.
Создание нового аккаунта
Если, например, есть необходимость впервые создать Apple ID на iPhone 5s. пользователь должен зарегистрироваться, создав новое уникальное имя в программе разработчика. При покупке нового устройства не стоит пренебрегать настройкой Apple ID, так как именно оно обладает стратегически важным значением.
Изменение учётной записи
В случае необходимости сменить прежний Apple ID на своём iPhone, нужно ввести данные, которые позволяют использовать услуги iCloud. Современные гаджеты, в частности, iPhone, обладают, по меньшей мере, двумя местами, в которые можно вводить соответствующие данные. Большее удобство юзеру обеспечит прохождение по следующему адресу: Настройки —> iCloud. После того как откроется окно приложения, на экране, вероятнее всего, появится прежняя учётная запись, в случае незнания существующего пароля ни одно известное ухищрение не позволит покинуть аккаунт. Ввиду этого обстоятельства, приобретая поддержанный гаджет, есть смысл узнавать у бывшего владельца пароль от учётной записи, иначе поменять её в будущем у нового хозяина не выйдет. Если же пароль известен, следует пролистать открывшееся окно до кнопки «Выйти» и нажать на неё.
Третьим шагом, помогающим изменить аккаунт, является регистрация в приложении iCloud. Если по счастливой случайности поле для ввода данных в iCloud оказалось пустым, нужно попросту вести в него свои персональные данные и кликнуть по команде «Войти». Не следует ждать молниеносного ответа программы, так как проверка записи иногда может занимать больше минуты.
Итак, если поменять ID на Айфоне, можно получить свободный доступ к такому современному «накопителю» информации, как облачное хранилище. Стоит отметить, что для своих пользователей iCloud резервирует 5 Гб. Посредством iCloud можно сохранять копии информационных блоков, находящихся на iPhone. Важным достоинством является возможность быстро синхронизировать любые данные. например, контакты и календари, между несколькими типовыми устройствами, которые были созданы американской фирмой-производителем.
Кроме всего прочего, тем, кто решит сменить Apple ID на iPhone, будет подвластна функция, позволяющая отыскать телефон при утере или краже. Активация этого приложения — это та самая стратегически важная вещь, которая поможет владельцу даже удалённо заблокировать гаджет, удалить с него все персональные данные, а также отследить его местонахождение по карте мира.
Услуга Find my iPhone (Найти iPhone) поможет отследить местонахождение устройства в случае его утери
Полная привязка
Как привязать айфон к другому айфону при помощи Apple ID? Все перечисленные ранее методы не в полной мере воплощают задумку в жизнь. Чтобы завершить операцию, необходимо активировать функцию «Найти айфон». После этого устройство будет окончательно привязано к «Эппл АйДи». А значит, данные с него можно перенести на любой иной «яблочный» девайс при помощи соответствующего профиля.
Как привязать айфон к айфону? Чтобы включить опцию «Найти iPhone», потребуется:
- Включить устройство и перейти в меню «Настройки».
- Нажать на строчку iCloud.
- Выбрать опцию «Найти айфон».
- Перевести переключатель в положение «Вкл.».
В данном случае без пароля от учетной записи никто не сможет воспользоваться устройством. Синхронизировать данные с одного айфона на другой можно при помощи авторизации под своим Apple ID.
Отключаем синхронизацию между двумя iPhone
Ниже мы рассмотрим два способа, которые позволят отключить синхронизацию между Айфонами.
Способ 1: Использование другой учетной записи Apple ID
Самое правильное решение, если вторым смартфоном пользуется другой человек, например, член семьи. Использовать одну учетную запись для нескольких устройств имеет смысл только в том случае, если все они принадлежат вам, и пользуетесь ими исключительно вы. В любом другом случае следует потратить время на создание Apple ID и подключение новой учетной записи ко второму устройству.
- Прежде всего, если у вас отсутствует второй аккаунт Apple ID, его потребуется зарегистрировать.
Подробнее: Как создать Apple ID Когда аккаунт будет создан, можно переходить к работе со смартфоном. Для того чтобы привязать новую учетную запись, на iPhone потребуется выполнить сброс до заводских настроек.
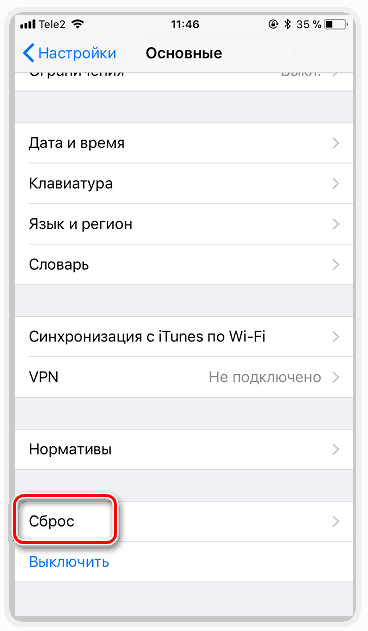
Подробнее: Как выполнить полный сброс iPhone
Когда на экране смартфона появится приветственное сообщение, выполните первичную настройку, а затем, когда от вас потребуется авторизоваться в Apple ID, укажите данные новой учетной записи.
- Чтобы на второй смартфон не копировались документы, фото, приложения, журнал вызовов и иная информация, откройте настройки, а затем выберите имя своей учетной записи Apple ID.

В следующем окне откройте раздел «iCloud».
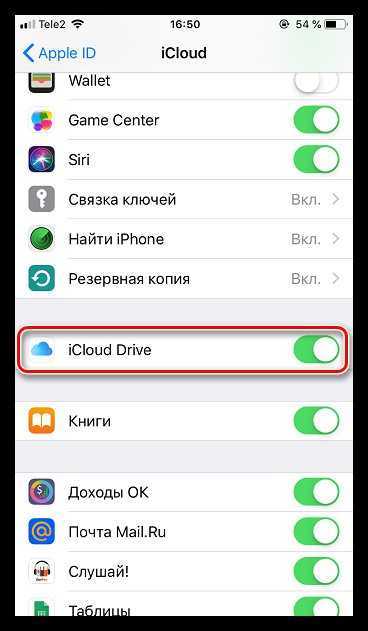
Также iOS предусматривает функцию «Handoff», которая позволяет начать действие на одном устройстве, а затем продолжить на другом. Чтобы деактивировать данный инструмент, откройте настройки, а затем перейдите в раздел «Основные».
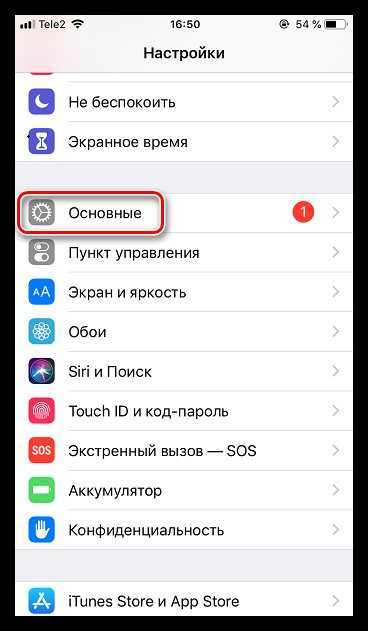
Выберите раздел «Handoff», а в следующем окне переведите ползунок около данного пункта в неактивное состояние.
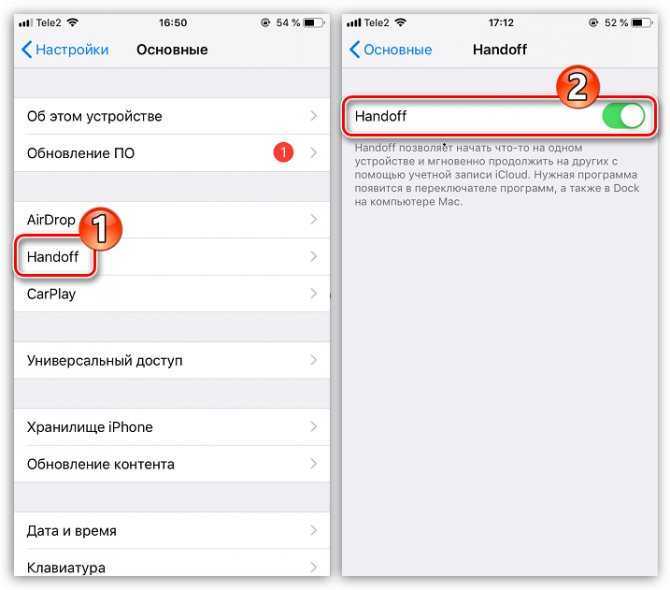
Чтобы вызовы FaceTime поступали только на один iPhone, откройте настройки и выберите раздел «FaceTime». В разделе «Ваш адрес для вызовов FaceTime» снимите галочки с лишних пунктов, оставив, например, только номер телефона. На втором iPhone потребуется выполнить такую же процедуру, но адрес должен быть выбран обязательно другой.
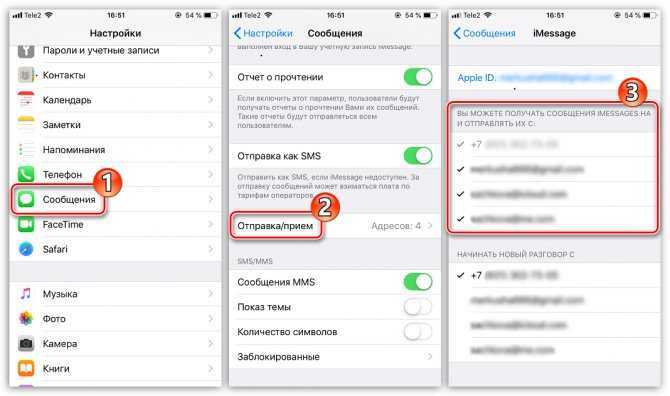
Чтобы входящие вызовы не дублировались на втором смартфоне, в настройках выберите раздел «Телефон».
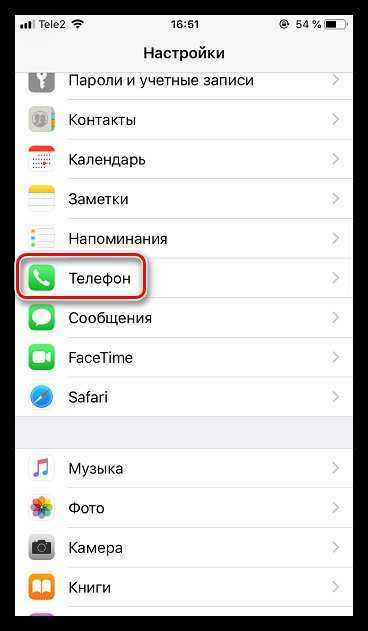
Перейдите к пункту «На других устройствах». В новом окне снимите галочку или с параметра «Разрешить вызовы», или ниже отключите синхронизацию для конкретного устройства.
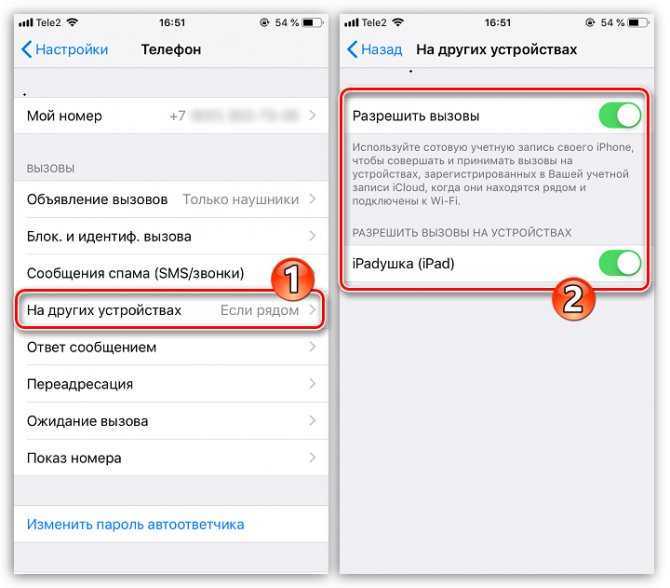
Эти простые рекомендации позволят вам отключить синхронизацию между iPhone. Надеемся, данная статья была для вас полезна.
Как создать Apple ID без привязки карты
Вы можете создать Apple ID, не привязывая к нему денежную карту. Это делается через App Store.
Шаг 1:
Зайдите в App Store на iPhone или компьютере.
Шаг 2:
Найдите и выберите любое бесплатное приложение или игру, нажмите Загрузить
.
Шаг 3:
В появившемся окне выберите Создать Apple ID
.
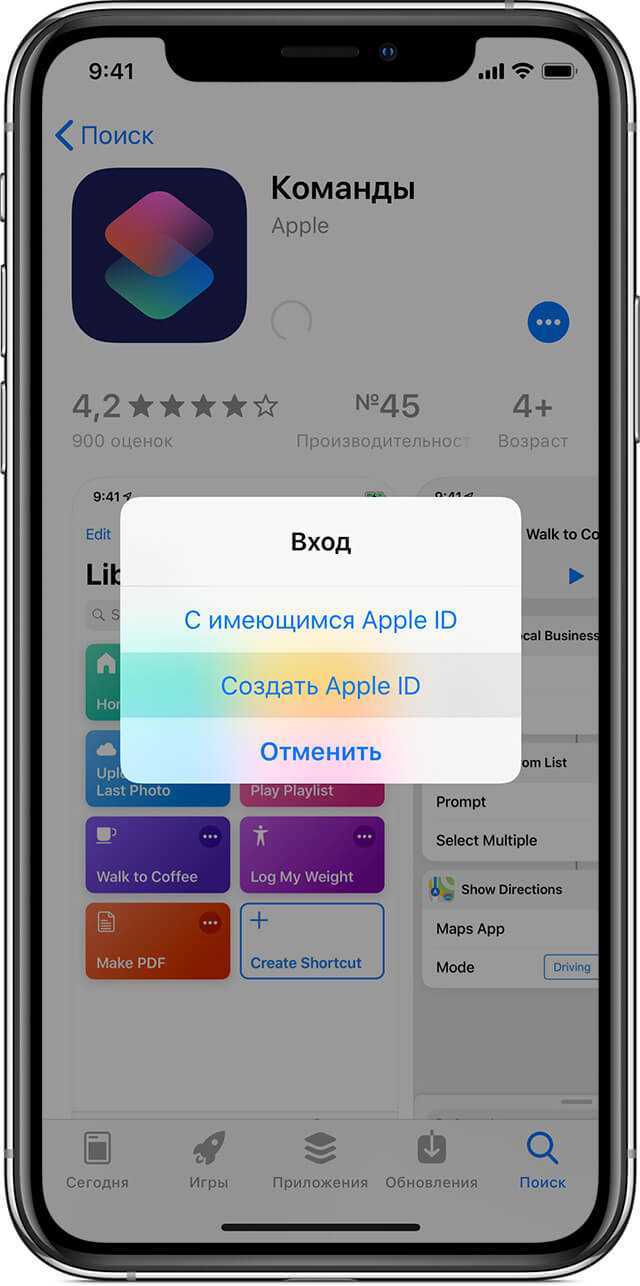
Шаг 4:
Заполните все необходимые поля, как указано в инструкциях выше. На этапе ввода способа оплаты вам нужно выбрать вариант Нет
. Далее завершите процесс создания учётной записи.
На ПК то же самое можно сделать через программу iTunes. Найдите бесплатное приложение, нажмите “загрузить”, а затем выберите вариант Создать Apple ID
.
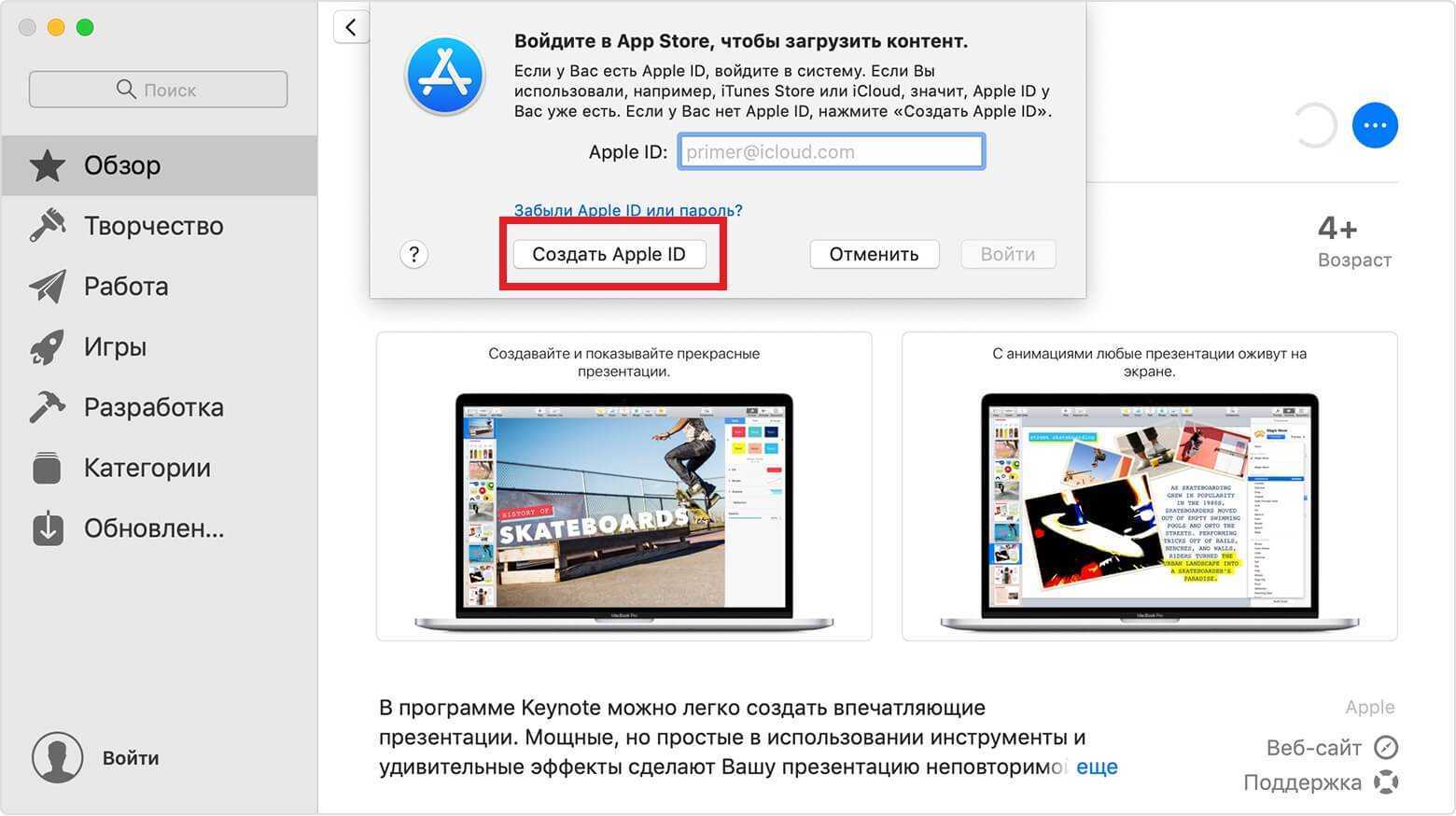
Возле пункта “Способ оплаты” выберите заветное Нет
.
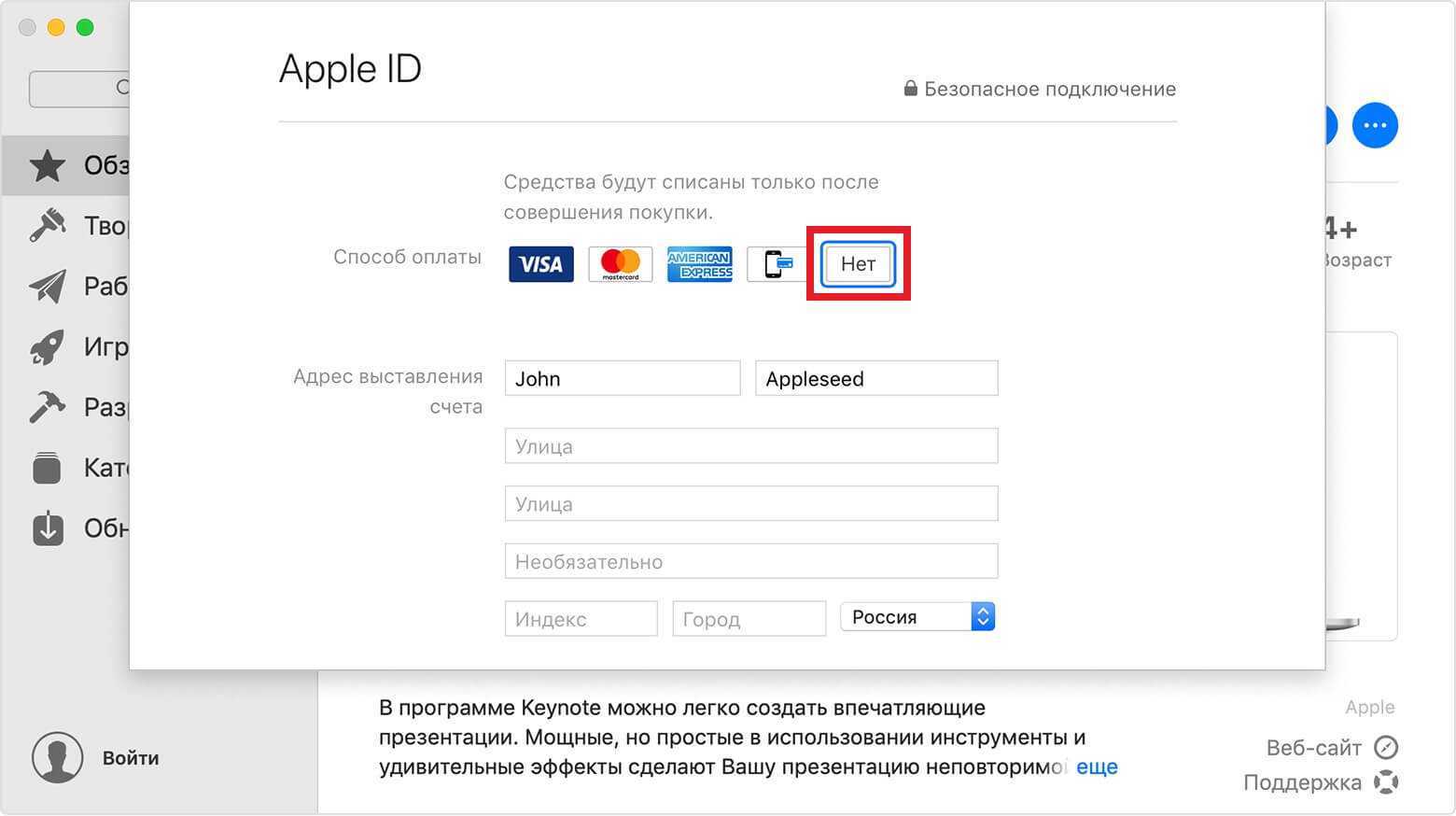
5,00 / 5
Не пропускайте новости Apple – подписывайтесь на наш Telegram-канал , а также на
Меня зовут Сергей и сегодня я покажу Вам, как можно создать Apple ID на iPhone и на компьютере. То есть по отдельности рассмотрим, сначала вариант с Айфоном, а потом с компьютером.
Ничего сложного здесь нет, но опять же тема актуальна. Смотрел статистику и каждый месяц несколько тысяч людей
ищут в сети информацию о том, как же создать Apple ID, в частности без кредитной карты.
Итак, поехали!
2 способа поменять Apple ID
Теперь можно сменить и второй идентификатор на iPhone — Apple ID. Здесь есть два пути:
- В случае, когда Вы уже осуществили выход из iCloud (как это сделать — написано выше), то можно просто и тогда он будет полностью новый и чистый «как с завода». Естественно на нем не останется ни какой информации! Далее просто учетную запись Apple ID и указываем ее прямиком .
- Или же поменять Apple ID через меню. Что удобно, в этом случае на устройстве останутся все игры, приложения, музыка, рингтоны, и т.д. скачанные при помощи предыдущей учетки.
Как это сделать?
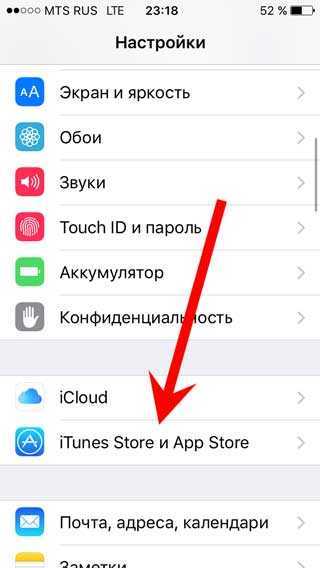
Как видите, все манипуляции происходят исключительно в настройках и не занимают много времени.
P.S.S. Ладно, можно и без «лайков» — это я так, шучу:) Хотя, откровенно говоря, мне бы было очень приятно видеть от вас такую активность. Спасибо!
Мой переход на Photos.app был бы невозможен без удобного использования сервиса на телефонах. В заметке я рассказал, что на двух телефонах пришлось настроить одну учетную запись iCloud.
Расскажу, с какими трудностями столкнулся, преимуществах и недостатках такого подхода. Под «двумя телефонами» я подразумеваю свой телефон и телефон жены.
Как без карты пройти регистрацию в iTunes
Учитывая выше описанный негативный пример с прикрепленной картой, а также наличие в сети множества мошенников, способных вытянуть кровно заработанные сбережения с банковской карты, многие пользователи не спешат ее прикреплять. В какой-то степени они действительно правы
Тем более, если взять во внимание сложившуюся на сегодняшний день ситуацию
Если вы относитесь к данной категории пользователей, тогда вам подойдет регистрация без карты. Многие уверенны, что привязка кредитной карты обязательна и других вариантов регистрации нет. Мы же вам говорим, что такое мнение ошибочное. Используя предоставленный функционал, мы вполне можем пройти регистрацию в Айтюнс без карты. Сделать это можно на компьютере, ноутбуке или в смартфоне.
Чтобы не повторяться, разберемся, как пройти процедуру н компьютере. Для начала требуется установить iTunes. Следующий шаг – попытка скачать любой бесплатный контент. Как только появится запрос ввести данные Apple ID, сразу же нажмем на «Создать Apple ID». После этого нужно указать адрес электронки (почты), имя, фамилию, пароль, даем ответы на контрольные вопросы. Там, где спрашивается о способе оплаты, следует выбрать «Нет».
В самом конце регистрации нужно подтвердить создание аккаунта, использовав контрольный код, который придет на почту, и закончить процедуру. В итоге получаем нужный нам аккаунт без привязанной к нему банковской карты.
Создание учетной записи при помощи iPhone
Аккаунты яблочной компании можно завести непосредственно со своего iPhone. Для этого существует два варианта действий – пройти стандартную регистрацию, в которой необходимо указывать информацию со своих банковских карточек для совершения платежей, или создать Apple ID без кредитной карты. Актуальная платежная информация потребуются в том случае, если вы будете приобретать какой-либо софт в магазине AppStore. Если вы не планируете делать покупки и не хотите сделать это случайно, например, по ошибке. Рекомендуем воспользоваться вторым, более изощренным, методом.
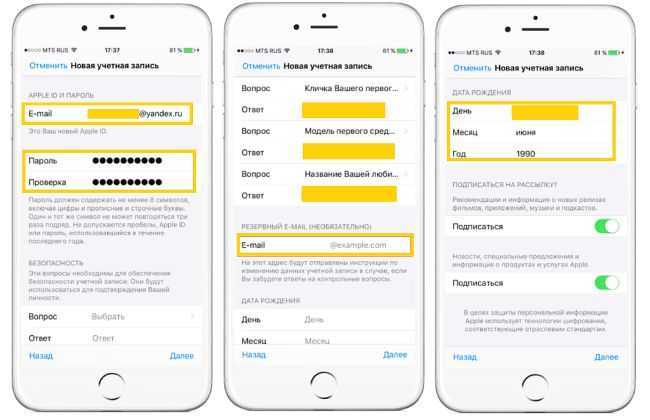
Стандартная процедура проводится следующим образом: необходимо открыть вкладку iTunes Store, App Store и найти там пункт «Создать новый Эппл ID».
Если вы хотите зарегистрировать Apple ID без платежных карт и бесплатно, действуйте следующим образом:
- Зайти в App Store.
- Выбрать игру или приложение, которое предлагается бесплатно.
- Скачать и дождаться установки его на свой iPhone.
- Следующий этап – войти в существующую запись или завести абсолютно новую. При запросе следует выбрать «создание нового ИД».
После этого действия аналогичны в обоих вариантах:
Если вы не хотите привязывать карту, по тем или иным причинам, в качестве страны лучше поставить Россию, даже если вы проживаете в другом государстве – это даст более широкий выбор приложений, программ и прочего.
После этого нужно внимательно прочитать и принять стандартное пользовательское соглашение.
Затем вводятся личные данные
Указывая существующий адрес электронной почты и пароль будьте внимательны – по соображениям безопасности, пароль обязан состоять из не меньше восьми символов, иметь буквы в обоих регистрах.
Указывая возраст, обратите внимание, что менее 13 лет указать нельзя, а если вы укажете менее 18, доступ к контенту будет ограниченным.
Ответы, которые вы будете вводить на вопросы безопасности, лучше всего сохранить в текстовом файле или записать на бумажном носителе и спрятать. Делается это что того, чтобы при необходимости быстро и безопасно восстановить доступ к своему аккаунту.
Если вы регистрируетесь первым способом, далее потребуется внести сведения о платежных данных.
Процедура завершена.

После этого, необходимо зайти в тот почтовый ящик, который использовался для создания аккаунта. На него должно прийти письмо от технической поддержки, с подтверждением создания Эппл ID. Чтобы первая регистрация apple id прошла быстро и правильно, достаточно просто кликнуть по выделенной ссылке с тексте письма.
Как исправить Apple ID, который не использовался в iTunes Store или App Store
Проверьте подключение к Интернету
В большинстве случаев вы можете увидеть страницу своей учетной записи Apple ID или некоторые положения и условия после того, как нажмете кнопку «Обзор» на экране. Если появляется пустой экран, возможно, у вас нарушено подключение к Интернету. Подождите некоторое время, чтобы он мог завершить загрузку. Или вы можете проверить подключение к Интернету, просмотрев видео. Или перезагрузите устройство или Wi-Fi роутер.
Иногда сторонние блокировщики и брандмауэры могут привести к проблемам с подключением с Apple ID. Временно отключите их, чтобы узнать, можно ли решить вашу проблему.
Обновите информацию об оплате и доставке
В большинстве случаев этот Apple ID еще не использовался в App Store или в iTunes Store его можно удалить, обновив данные в своей учетной записи Apple ID.
Хотя вы добавили некоторую подробную информацию и приняли условия и положения при создании Apple ID, вам нужно сделать это снова, чтобы вы могли использовать различные службы Apple. Например, создание учетной записи в App Store не означает, что вы принимаете те же условия, что и для iTunes.
Всплывающее уведомление — это всего лишь напоминание о необходимости обновить информацию об оплате и доставке. Сделать это:
- Щелкните значок Обзор кнопку на экране.
- Добавьте карту или кредитную карту, чтобы завершить проверку платежа, следуя инструкциям на экране: выберите страну или регион> согласитесь с условиями> введите способ оплаты> введите свое имя и платежный адрес.
- Нажмите Далее> Продолжить и завершите настройку Apple ID.
Кроме того, вы можете проверить свой Apple ID на своем iPhone:
- Перейти к Настройки приложение.
- Нажмите на изображение профиля в правом верхнем углу.
- Выбирать Оплата и доставка . Затем завершите операции в соответствии с подсказками.
Примечание: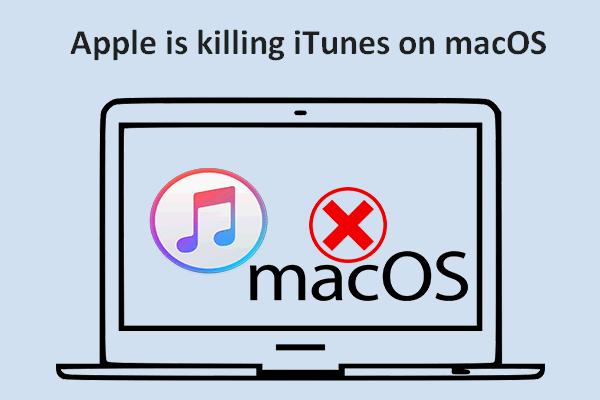
Apple iTunes будет заменен некоторыми отдельными приложениями на Mac, но останется прежним в Windows.
Сброс параметров
Отныне понятно, как привязать айфон к другому Apple ID. Сделать это не так уж и трудно. Как уже было сказано, помочь в реализации задумки может сброс настроек и форматирование данных.
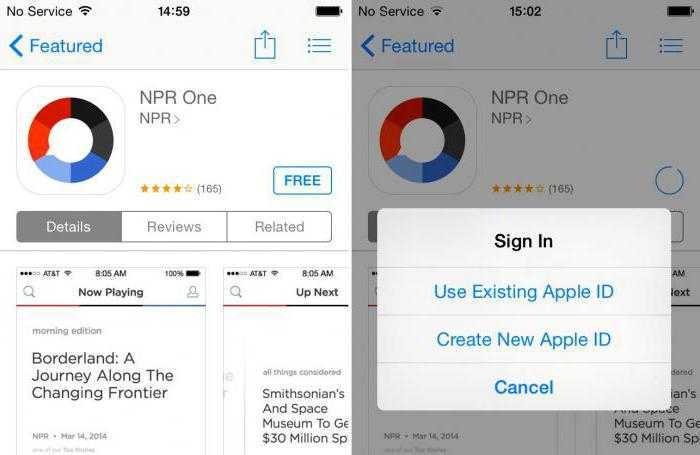
Чтобы сделать это, нужно:
- Открыть «Настройки» — «Основные» — «Сброс».
- Выбрать нужную команду. Например, «Сбросить контент и настройки».
- Подтвердить действия. Далее нажать на строчку «Стереть iPhone».
- Ввести пароль от используемой учетной записи.
Вот и все. После этого произойдет перезагрузка устройства. Телефон будет полностью сброшен. Можно проходить авторизацию как со своего профиля «Эппл АйДи», так и с нового. К одному идентификатору можно привязывать не больше 10 разных девайсов.
Некоторые люди владеют не одним гаджетом от Apple, а сразу несколькими. Естественно, у них нередко возникают вопросы, касающиеся синхронизации с целью использования одних и тех же данных сразу на нескольких устройствах. Как синхронизировать iPhone с iPhone и что для этого нужно? Для переноса данных между устройствами мы можем использовать сервисы и программы, предоставленные компанией Apple. В данном обзоре мы будем рассматривать функционал сервиса iCloud и программы iTunes.
Первый вариант регистрации
Для начала мы расскажем, как пройти регистрацию именно с кредиткой. Первый способ:
Следующим шагом является введение защитного кода, после чего жмем «Продолжить». Чтобы подтвердить создание Apple ID, нужно использовать код, который будет отправлен на вашу электронку. Выполнив все перечисленные действия, вы уже через несколько секунд станете обладателем аккаунта. После этого остается ввести данные аккаунта в устройства и начать использовать новые возможности. С этого момента вы сможете заходить из своих гаджетов в такие сервисы, как iTunes Store, AppStore, iCloud и многие другие.
Пришло время привязать кредитку. Для этого вам нужно сделать вход в аккаунт с компьютера. В разделе «Платеж и доставка» нажимаете «Добавить карту» и указываете реквизиты кредитки. Благодаря привязке платежного средства у вас появляется возможность скачивать не только бесплатный контент, но и платный.
Второй вариант
Чтобы получить возможность пройти регистрацию в AppStore и, соответственно, покупать необходимые продукты, нужно, установить на ПК iTunes и скачать любое платное приложение. На определенном этапе вас попросят ввести Apple ID. Это нужно для получения доступа к покупке. Если аккаунт уже создан, просто введите данные с паролем и приступайте к покупке.
В том случае, когда вы еще не успели воспользоваться описанным выше способом и не прошли регистрацию, есть возможность сделать это после запроса iTunes на ввод данных аккаунта. Для этого нужно нажать на «Создать Apple ID» и пошагово пройти процедуру регистрации. В пункте о способе оплаты вам потребуется указать тип кредитки (MasterCard, American Express, VISA). Подтверждение регистрации осуществляется при помощи контрольного кода, который вам будет отправлен на почту. После всех манипуляций у вас появляется личный аккаунт с привязанной к нему кредиткой.
Третий вариант
Если вы находитесь дома, то в принципе проблем не может возникнуть. Компьютер находится рядом с вами. Но что делать, если ни ПК, ни ноутбука под рукой не оказалось? Но и в этом случае с задачей можно справиться. Зарегистрировать аккаунт мы сможем, используя iPod touch, iPad или iPhone. Чтобы получить результат, зайдите в магазин AppStore и попробуйте скачать что-нибудь платное. Учитывая то, что вы еще не регистрировались, вам предложат пройти эту процедуру.
В этом случае процесс регистрации ничем не отличается, от действий, проводимых на компьютере. Достаточно просто выполнять пошагово все, появляющиеся на дисплее, инструкции. При запросе средства для оплаты введите тип кредитной карты, как и на компьютере. Дальше подтверждаем по коду и можем спокойно использовать аккаунт в собственных целях, в том числе и делать покупку контента.

































