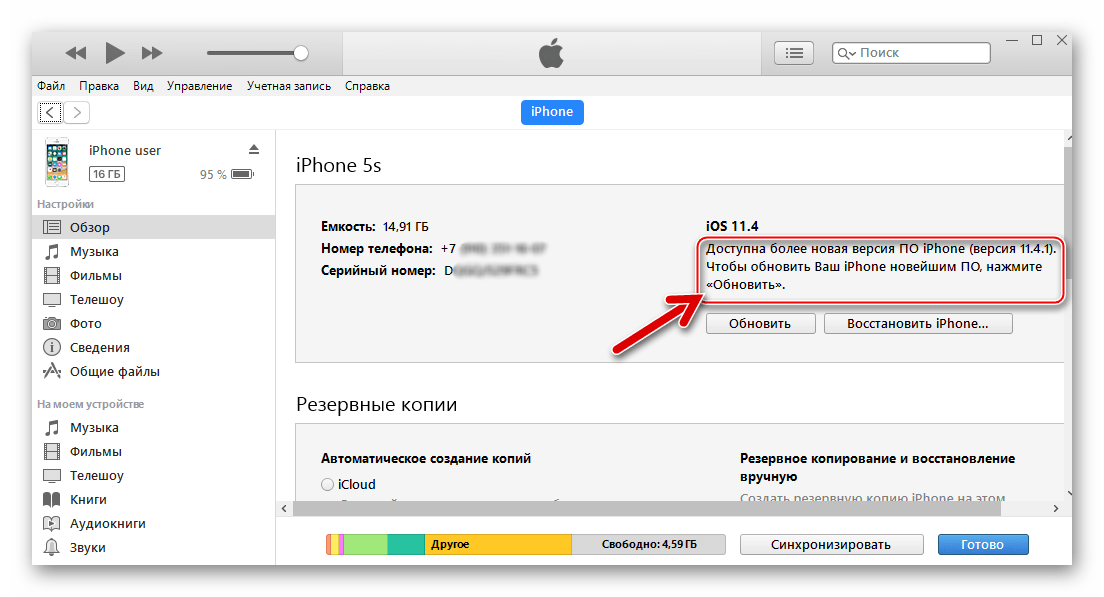Настройка синхронизации контактов
Если смартфон уже давно используется, и вопросом «Как синхронизировать айфон с айклауд?» никто раньше не задавался, нужно сначала подготовить контакты к синхронизации. Для этого на первом этапе следует убедиться, что телефонная книга хранится на устройстве, на сим-карте записей нет. Для этого:
- Найти и нажать значок настроек на одном из экранов, выбрать пункт меню «Контакты».
- Внутри этой настройки имеется опция по импорту контактов с SIM-карты. Нажать на соответствующую надпись.
Еще интересная статья для Вас: Отключение синхронизации фотографий в iCloud на Айфоне Теперь есть уверенность, что данные телефонной книги хранятся во внутренней памяти устройства, а синхронизация с iCloud будет полной.
На втором этапе активируется синхронизация с собственной учетной записью Apple. Для этого вновь перейти к настройкам – иконке в виде шестеренки – к пункту iCloud.
Указать данные учетной записи, с которой осуществляется вход в App Store, электронную почту и пароль, нажать кнопку «Войти». Если учетной записи по каким-то причинам нет, выбрать пункт меню «Создать Apple ID». При успешном подключении устройства к облачному сервису около пункта меню iCloud будет светиться адрес почты.
Далее приступить к синхронизации. Для начала проверить, подключен ли Айфон к интернету. Открыть «Настройки» – iCloud, напротив пункта «Контакты» активировать зеленый переключатель.
Еще интересная статья для Вас: Как включить и пользоваться облачным хранилищем iCloud в iPhone
Синхронизация происходит в фоновом режиме. Обычно для этого требуется от 10 до 30 минут, все зависит от размера адресной книги.
Экспорт контактов на SIM-карту
Прежде чем перейти непосредственно к экспорту, стоит рассказать как импортировать телефонные данные с SIM-карты на iPhone. Сделать это довольно легко. Перейдите в раздел «Настроек» под названием «Почта, адреса и календари», с которым мы работали ранее. Там вы увидите пункт «Импортировать контакты с SIM».
Выберите «Импортировать контакты SIM»
Процесс пройдет автоматически. По его окончании, все контакты будут скопированы в телефонную книгу устройства.
Видео: Перенос данных с карты сим на iPhone
Что же касается переноса контактов на SIM-карту, здесь все немного сложнее. В iOS такая функция не предусмотрена, поэтому придется воспользоваться другим телефоном и дополнительным софтом.
Возьмем для примера программу My Contacts Backup, о которой мы уже упоминали. Установите ее на свой iPhone и запустите. Нужно будет разрешить программе доступ к контактам. После этого нажмите «Backup».
Нажмите на кнопку «Backup»
Отправьте себе сообщение с контактами
Прикрепленный к письму файл будет содержать ваши контакты. Загрузите его на любой другой смартфон (не Apple) и запустите. Вставьте SIM-карту, на которую хотите скопировать контакты и воспользуйтесь стандартной функцией переноса. После этого верните карточку обратно в iPhone. Это самый простой и быстрый способ переместить контакты на SIM.
Группы контактов
Если ты сортируешь контакты Google по группам, то на iPhone будь готов, что они не синхронизируются. Приложение от Apple этого не поддерживает, но в iCloud можно создавать свои группы. Перенести в них контакты из Gmail можно вручную или с помощью специальной программы .
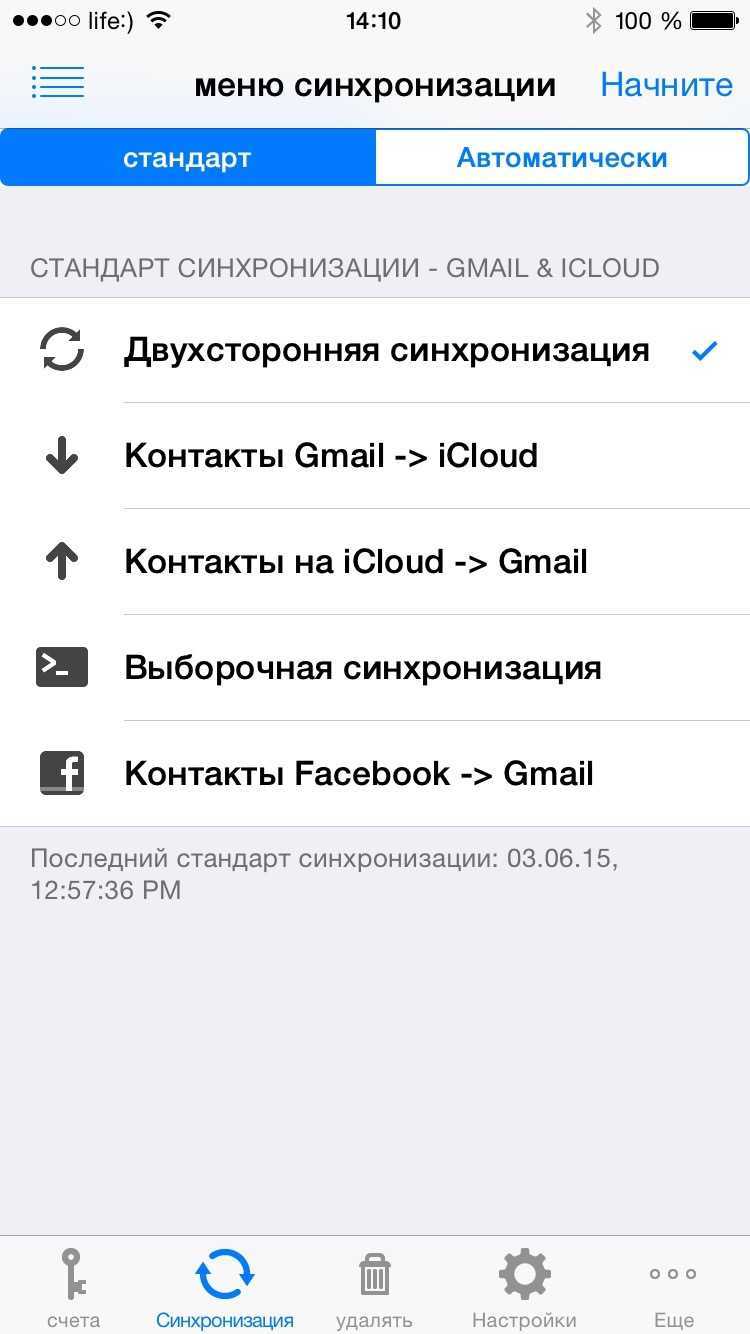
Это инструмент для управления синхронизацией контактов iCloud и Gmail. В разделе «счета» нужно залогиниться под своей учетной записью Google, а потом открыть меню «синхронизация». Выбери пункт Gmail->iCloud. Учти, что бесплатная версия программы синхронизирует лишь 40 контактов. Для снятия лимита нужно заплатить $2.99.
После синхронизации, в iCloud появятся твои группы из Gmail. Но без программы они не будут синхронизироваться.
Если платить не вариант, а перенести группы хочется, то все действия придется совершать через компьютер, потому что работать с группами на iPhone нельзя.
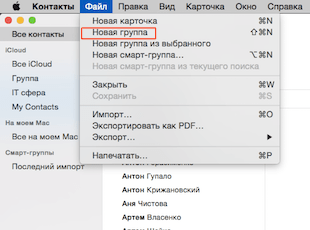
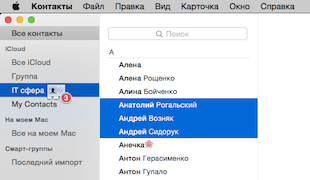
На Mac открой приложение Контакты и создай группу из пункта Файл в верхнем меню, а затем перенеси туда выбранные номера.
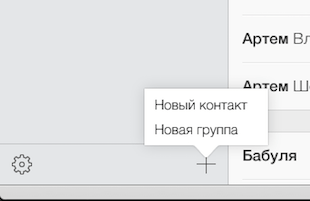
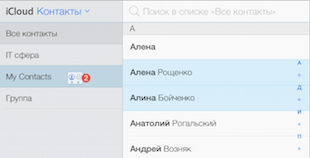
На Windows зайди на iCloud.com, открой Контакты и в нижней панели нажми на + для создания группы. Затем выдели контакты и перенеси их в созданную группу.
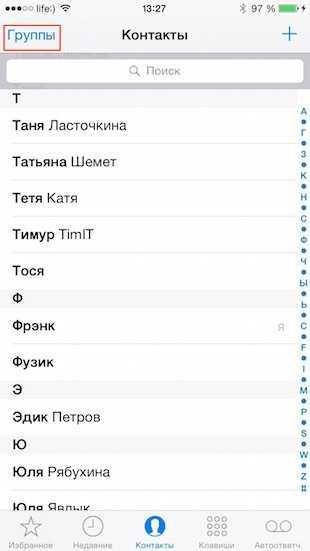
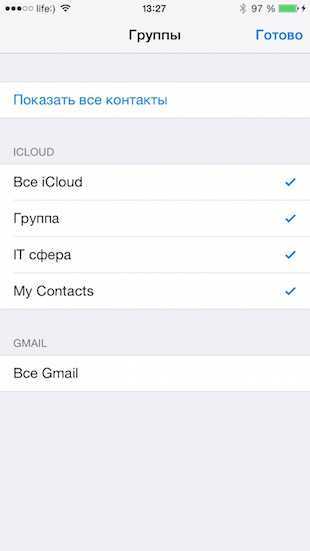
На iPhone появится надпись группы в левом верхнем углы, добавляй/снимай галочки возле каждой для сортировки.
Часть 3. Как экспортировать контакты iPhone в Gmail без iCloud (Самый простой)
Независимо от того, какой инструмент вы используете, резервное копирование iCloud или учетную запись Google, вы обнаружите, что для этого процесса требуется беспроводная связь, и у вас нет шансов выбрать выборочную синхронизацию контактов с Gmail. Чтобы избежать этого неудобства, мы предлагаем самый простой способ с iPhone Transfer.
Это может помочь вам упростить всю процедуру, быстро извлекая отдельные контакты с iPhone на компьютер.
Перенос контактов iPhone на компьютер одним щелчком мыши.
Выберите определенные контакты для синхронизации контактов Google с iPhone.
Управляйте контактами iPhone, такими как удаление, добавление, редактирование, объединение и т. Д. Перед синхронизацией.
Работать на всех устройствах iPhone, таких как iPhone XS / XR / X / 8 / 7 / 6 / 5 / 4 и т. Д.
Шаг 1. Подключите iPhone к компьютеру
Бесплатно загрузите это программное обеспечение на свой компьютер. Используйте USB-кабель для подключения вашего iPhone и компьютера после запуска этого инструмента.
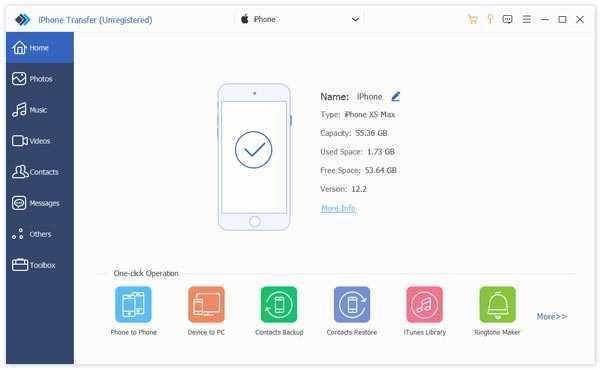
Шаг 2. Передача контактов iPhone
Выберите Контакты на левой ленте, а затем выберите нужные контакты. Нажмите «Экспорт на ПК» в верхней части окна, чтобы сохранить контакты iPhone на компьютер. Вы также можете выбрать «Инструментарий» слева. Нажмите «Резервное копирование контактов», чтобы сохранить все контакты на компьютере.
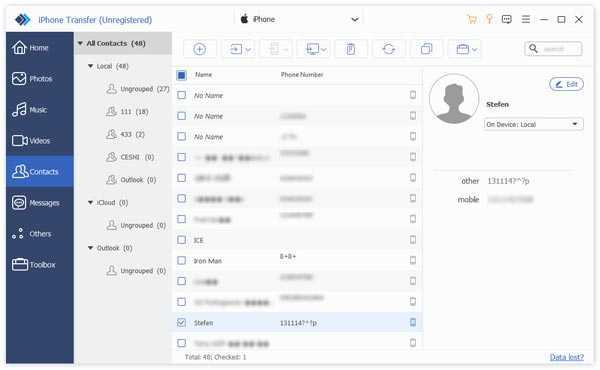
Шаг 3. Импорт контактов iPhone в Gmail
Тогда вам просто нужно выполнить шаг 3 во втором методе, чтобы импортировать контакты в Gmail.
iPhone Transfer работает лучше, чем вы можете себе представить.
Это также может работать для вас:
В этом уроке мы показали, как выполнить синхронизацию контактов Google с iPhone. Теперь вы можете понять, как синхронизировать контакты iPhone с Gmail. Синхронизация с iCloud или Google позволяет вам достичь своей цели, но этот процесс немного длителен. Если вы хотите избавиться от долгой процедуры, просто воспользуйтесь последним способом с помощью iPhone Transfer, чтобы помочь вам.
Двойная регистрация
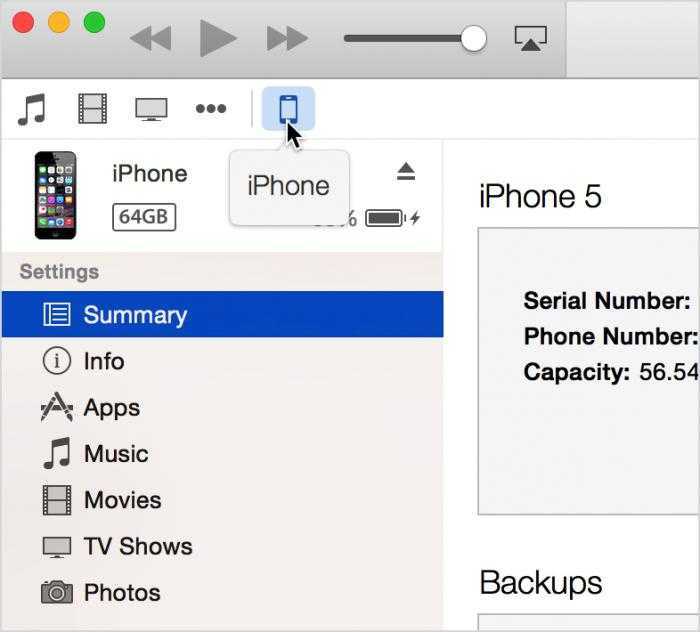 Как мы уже упоминали ранее, в настоящее время присутствует всего два варианта решения поставленной задачи, и мы их сегодня детально рассмотрим. И первым способом будет создание сразу двух учетных записей на персональном компьютере. На самом деле этот ответ на вопрос о том, как синхронизировать iPhone с iPad, является самым простым, а также доступным. Для начала вам необходимо создать одну учетную запись в программе iTunes именно для вашего телефона. Второй аккаунт должен быть точно такой же, только уже для устройства планшета. Соответственно, после того как у вас будет создано две учетные записи, пропадет путаница, которая была ранее. Теперь вы знаете, как синхронизировать iPhone с iPad с помощью этого способа. Далее вам нужно будет воспользоваться мастером переноса данных или же использовать копирование, и если все сделано правильно, вы сможете производить обмен данными между двумя устройствами.
Как мы уже упоминали ранее, в настоящее время присутствует всего два варианта решения поставленной задачи, и мы их сегодня детально рассмотрим. И первым способом будет создание сразу двух учетных записей на персональном компьютере. На самом деле этот ответ на вопрос о том, как синхронизировать iPhone с iPad, является самым простым, а также доступным. Для начала вам необходимо создать одну учетную запись в программе iTunes именно для вашего телефона. Второй аккаунт должен быть точно такой же, только уже для устройства планшета. Соответственно, после того как у вас будет создано две учетные записи, пропадет путаница, которая была ранее. Теперь вы знаете, как синхронизировать iPhone с iPad с помощью этого способа. Далее вам нужно будет воспользоваться мастером переноса данных или же использовать копирование, и если все сделано правильно, вы сможете производить обмен данными между двумя устройствами.
Перенос через сим карту
Хвала разработчикам, которые запретили перекидывать контакты с Айфона на симку, но разрешили обратное действие. Таким образом, если вы ищете, как быстро перенести номера телефона с Андроида на Айфон, экспортируйте их на сим карту, переставьте ее в яблочный гаджет и выполните импорт на устройство.
- В Андроиде перейдите в раздел «Контакты» (через главное меню);
- Щелкните по трем вертикальным точкам в углу экрана (возможно, по трем полоскам, зависит от модели телефона);
- В контекстном меню выберите пункт Импорт и Экспорт;
Щелкните по команде «Экспорт на Сим карту»;
- Выберите номера, которые требуется перенести и подтвердите действие;
- Переставьте пластик из Андроида в Айфон;
- Зайдите в «Настройки» — «Контакты»;
В нижней части раздела найдите команду «Импортировать файлы с Сим»;
Готово.
Метод, конечно быстрый, но не самый лучший. Во-первых, на симку нельзя перенести больше 255 номеров. Во-вторых, туда можно записать совсем немного информации, помимо номера. Иногда даже фамилии и имена перекидываются в сокращенном виде. В-третьих, вы потеряете дополнительные данные – дату рождения, пометки, другие контакты в отдельной записи.
Move to iOS
Это собственная программа компании Apple. Она помогает скинуть нужные данные из телефонной книги девайса, который работает на ОС Андроид. Для начала стоит закачать ПО на свое устройство. Посетите в этих целях Google Play. Проведите установку на смартфон с ОС Андроид.
При первоначальной настройке Айфона на странице «Программы и данные» нужно нажать на пункт «Перенести данные с Андроид». Перед вами появится код. Его нужно ввести на устройстве Андроид. Запишите его себе.
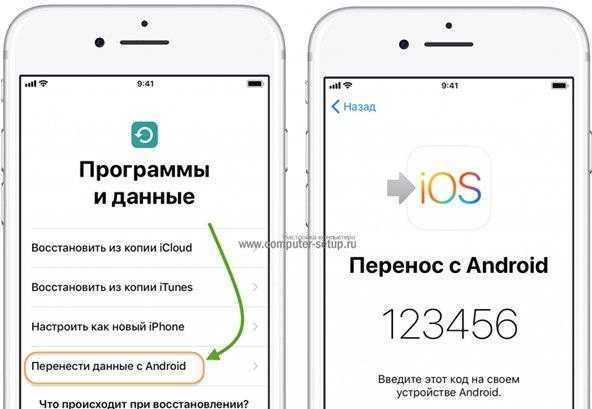
Запустите на гаджете с ОС Андроид программу и нажмите Продолжить. Нужно будет принять условия соглашения и нажать Далее. Эта кнопка находится в правом верхнем углу в окне.
Введите код. Нажимайте Продолжить. Выбирайте те данные, что нужно копировать. К вашему вниманию будет представлено 4 варианта. Но вам нужно остановиться на пункте «Учетная запись Гугл». Также вы сможете сохранить контакты. Остальное можно выбрать в соответствии с вашей личной необходимостью. Просто ставьте галочки возле нужных пунктов.
Дождитесь импорта. Возможно, что в это время на Айфоне будут отображаться инструкции. Следуйте им.
Через синхронизацию с Google аккаунтом
Этот способ, на наш взгляд, самый удобный. Он основан на создании резервной копии телефонной книги в облачном хранилище Гугл.
Чтобы перенести контакты с Android на Iphone через Google, вам нужно убедиться, что синхронизация на Андроиде включена, а затем, добавить аккаунт Гугл в Айфон:
В Андроиде учетная запись Google обязательно присутствует (без нее вы не смогли бы нормально пользоваться смарт службами устройства). Зайдите в «Настройки» — «Синхронизация»(Аккаунты) — «Google»;
Убедитесь, что в строке «Контакты» стоит галочка (переключатель находится в положении «Вкл.»);
- Можно включить-выключить пункт, чтобы обновить данные;
- Теперь наступила очередь Айфона – заходите в «Настройки»;
- Вам нужен раздел «Учетная запись»;
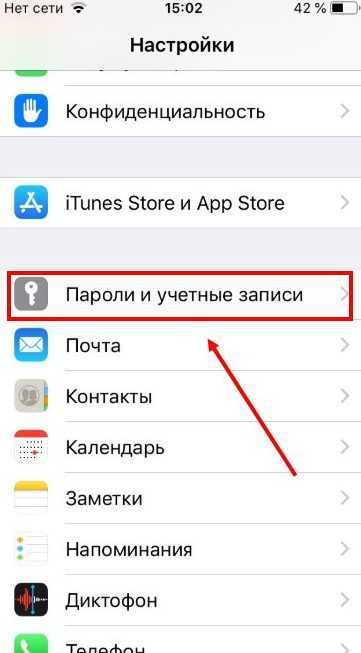
Щелкните по команде «Добавить учетную запись»;
Выберите Google, введите логин-пароль, щелкните «Добавить»;
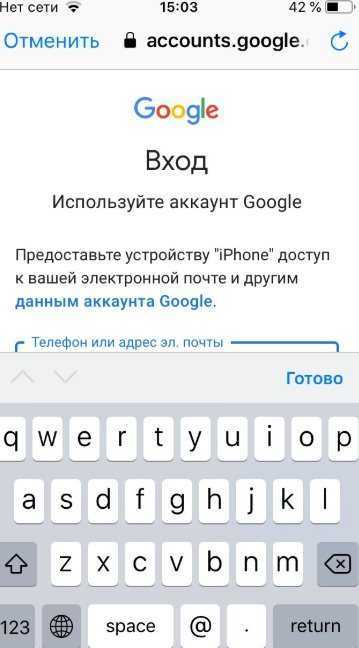
- Теперь заходите внутрь (возможно, придется снова выйти в «Настройки» — «Учетная запись» — «Gmail», зависит от модели Айфона);
- Найдите пункт «Контакты» и включите переключатель. После этого произойдет синхронизация и автоматическая выгрузка номеров в телефонную книгу Айфона.
Готово, у вас получилось перенести данные с Андроида в новый смартфон на базе IOS.
Этот способ хорош тем, что вы сможете получить доступ к своим контактам с любого устройства, на котором открывается учетная запись Google. То есть, с компьютера, ноутбука, планшета, смартфона, причем, как со своего, так и с чужого.
Как самостоятельно деактивировать функцию соединения
Чтобы отключить синхронизацию контактов на Айфоне, пользователь может применить несколько способов. Для начала следует попробовать изменить текущие настройки соединения. Когда такой вариант не подходит, владелец может поменять свой аккаунт в Apple ID. Стоит рассказать детальнее о каждом из этих методов.
Как выполнить изменение текущих параметров
Если пользователь хочет оставить один аккаунт для всех своих устройств, он должен поменять настройки, которые установлены для синхронизации. Выполнить действие необходимо, так как на второй Айфон будет переноситься вся информация с первого телефона. Это значит, что в гаджете будут сохранены фотографии, вызовы, сообщения, контакты и видео. Все это занимает большое количество памяти. Чтобы деактивировать опцию, необходимо выполнить ряд таких действий:
- пользователь должен разблокировать свой сотовый телефон;
- далее на экране выбирается иконка с названием «Настройки»;
- после перехода в раздел владелец выбирает пункт «Имя учетной записи»;
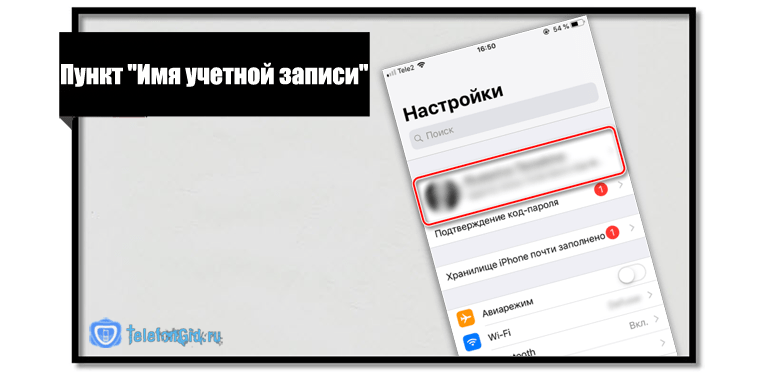
когда вход будет совершен, необходимо найти «Айклауд»;
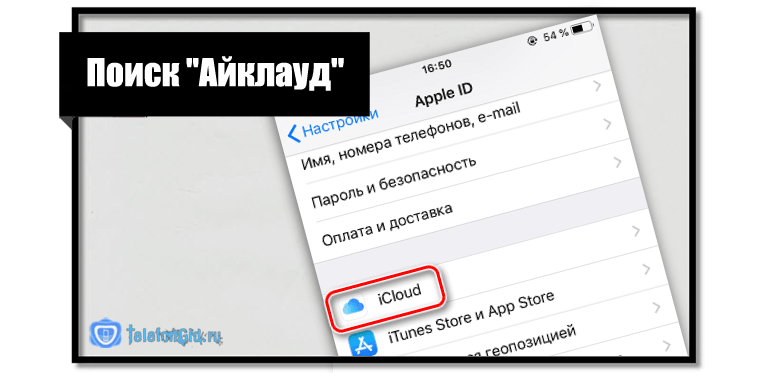
в открывшемся списке владельцу потребуется отыскать пункт «iCloud Drive»;
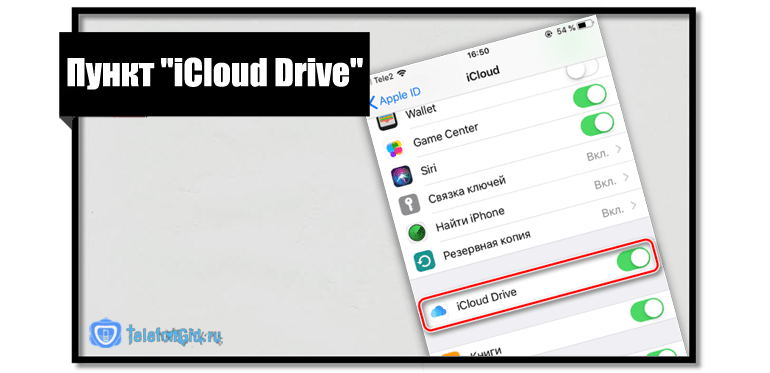
- около названия расположен бегунок, его переводят в положение «Выключено»;
- также в этом устройстве можно деактивировать услугу «Handoff»;
- эта опция дает возможность начать действие на одном смартфоне, а затем продолжить его на другом телефоне;
- чтобы этот раздел был деактивирован, требуется перейти в раздел с настройками;
- там выбирается пункт «Основные»;

- из перечня следует найти название «Handoff»;
- рядом расположен бегунок, его переводят в неактивное положение;
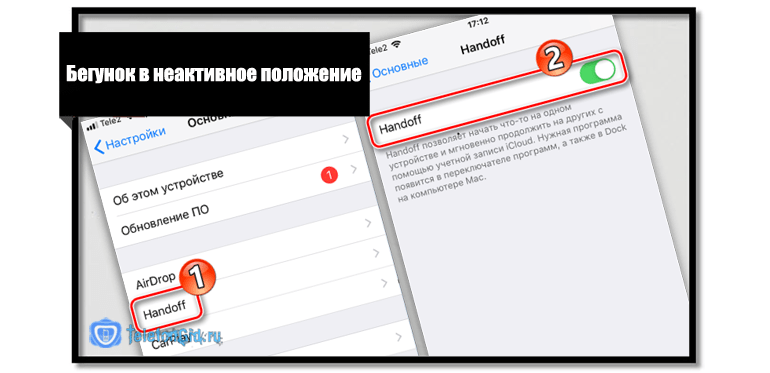
- дополнительно клиент должен деактивировать дублирование звонков из FaceTime;
- чтобы вызовы из приложения поступали только на один гаджет, необходимо отказаться от опции;
- для этого совершается вход в раздел с настройками смартфона;
- там выбирается пункт «FaceTime»;
- далее из списка клиент должен щелкнуть по кнопке «Ваш адрес для вызовов FaceTime»;
- теперь можно снять галочки с тех пунктов, от которых владелец решил отказаться, можно оставить только телефонный номер;
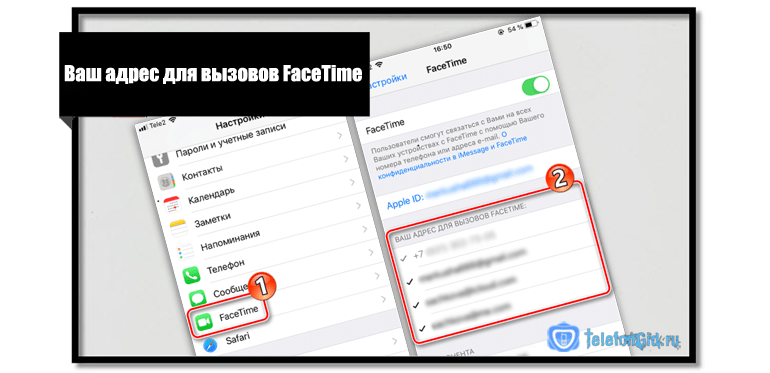
- такая же процедура выполняется со вторым сотовым телефоном;
- при этом в настройках обязательно указывается новый адрес;
- такие же действия понадобятся для мессенджера «iMessage»;
- клиент выбирает на смартфоне раздел с настройками;
- далее следует выбрать пункт «Сообщения»;
- на экране откроется список, клиент должен щелкнуть по пункту «Отправка/прием»;
- там указаны контактные данные, требуется снять с них установленные галочки;
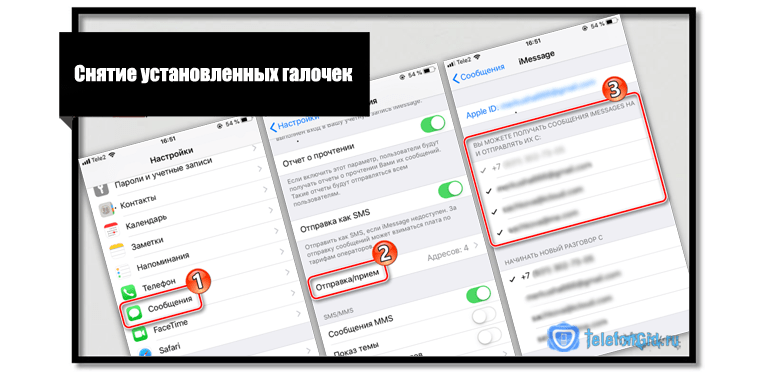
такая же процедура выполняется с другим сотовым телефоном фирмы Apple;
важно отказаться и от входящих вызовов, которые дублируются на два смартфона;
для этого в настройках клиент выбирает пункт «Телефон»;
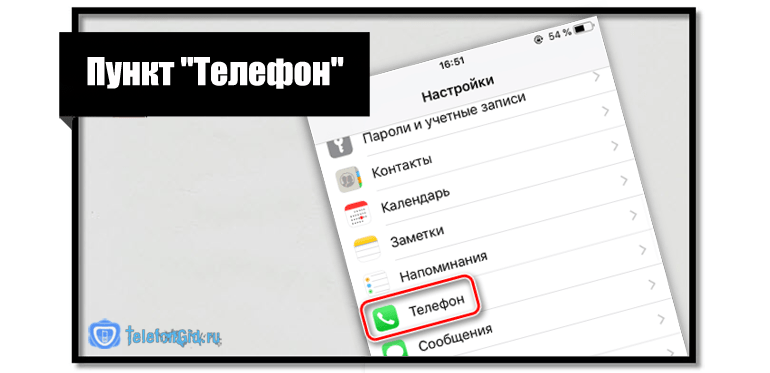
- далее на экране высветится перечень, владелец щелкает клавишу «На других устройствах»;
- здесь можно отказаться от синхронизации звонков на другой сотовый телефон.
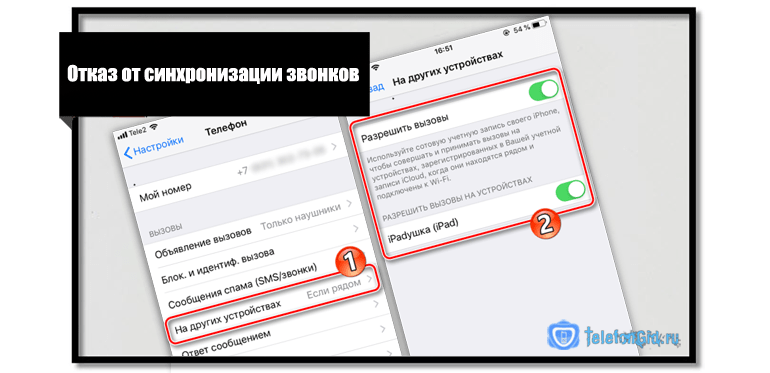
Благодаря таким действиям пользователь может быстро деактивировать установленную связь между двумя сотовыми. Когда все указанные действия будут выполнены, смартфоны не будут связаны между собой.
Создание нового профиля Apple ID
Такой вариант могут использовать клиенты, которые применяют несколько аккаунтов на одном устройстве. Применять синхронизацию смартфонов необходимо, если оба гаджета принадлежат одному человеку. В остальных случаях рекомендуется создать новый профиль, чтобы полноценно использовать функционал сотового телефона. Чтобы сделать учетную запись, клиент должен следовать такой инструкции:
- для начала пользователь должен создать резервную копию данных, которые содержатся на смартфоне;
- далее владелец выполняет сброс гаджета до заводских настроек;
- теперь следует выйти из текущего профиля, а затем создать новый аккаунт;
- устройство перезагружается, клиент входит в раздел с настройками;
- далее указываются новые параметры учетной записи.
Как только клиент укажет свои данные профиля, он получит доступ к новому Apple ID. В этом случае синхронизации между двумя аккаунтами установлена не будет.
Если клиенту необходимо отключить опцию соединения двух гаджетов, он может воспользоваться несколькими способами. Проще всего выполнить операцию через настройки или сервис Айклауд. Также владелец может применить программу Айтюнс. Синхронизация требуется только для тех смартфонов, которые принадлежат одному владельцу.
Как выключить синхронизацию между Айфонами
Ниже в статье будут подробно описаны два метода, которые помогут отключить синхронизацию между несколькими iPhone. Сделать это можно как с помощью создания новой записи Apple ID, так и изменив определенные параметры синхронизации.
Способ 1: Создание нового аккаунта Apple ID
Этот вариант идеально подходит для пользователей, которые поочередно работают на одном и том же устройстве. Использовать один аккаунт для двух смартфонов имеет смысл только в том случае, если оба гаджета эксплуатируются лично вами. В любых других ситуациях наилучшим вариантом будет создать еще один профиль. Делается это таким образом:
- В первую очередь необходимо создать еще один профиль Apple ID, только после этого можно приступать к следующим шагам.
- Чтобы привязать аккаунт к гаджету, потребуется осуществить сброс параметров устройства до заводских настроек. Перед выполнением этого действия, обязательно озаботьтесь созданием точки восстановления на тот случай, если что-то пойдет не так как задумывалось.
- После того как устройство загрузится, потребуется ввести новые данные аккаунта Apple ID.
Способ 2: Изменение параметров синхронизации
Пользователь может использовать один и тот же аккаунт на двух гаджетах, и при этом информация на устройствах не будет синхронизироваться. Для этого необходимо изменить определенные настройки. Давайте рассмотрим, как осуществляется отключение синхронизации подробнее:
- Зайдите в основные настройки устройства и перейдите к своему аккаунту Apple ID.
Откройте раздел «iCloud», после чего переключите ползунок напротив пункта «iCloud Drive» в положение «Выкл».
Операционная система iPhone имеет специальный инструмент, который позволяет осуществлять определенные действия на одном гаджете, а потом продолжать их на другом без потери прогресса. Эта функция имеет название «Handoff» и находится в настройках во вкладке «Основные».
Чтобы отключить инструмент, необходимо переместить ползунок напротив надписи «Handoff» в отключенное положение.
Настроить получение вызовов можно в блоке «FaceTime». Расположен он там же где и предыдущие инструменты. Чтобы оставить какой-либо один номер телефона, требуется убрать флажки напротив всех неиспользуемых вариантов под заголовком «Ваш адрес…». Такие же действия следует выполнить и на втором гаджете, только номер телефона следует указывать не тот, который был выбран на первом устройстве.
Точно такие же действия необходимо проделать и в разделе «Сообщения». Не забудьте повторить процедуру на втором устройстве.
Для того чтобы отключить входящие вызовы, необходимо в основных настройках открыть раздел «Телефон».
В новой вкладке найдите надпись «На других устройствах» и в правом окне переведите любой из двух ползунков в неактивное состояние.
Как вы смогли убедиться, отключить синхронизацию между двумя устройствами iPhone достаточно просто. Для этого необходимо либо зарегистрировать новый аккаунт, либо изменить настройки синхронизации. Оба варианта имеют свои недостатки и преимущества, поэтому выбирать один из них следует, руководствуясь личными предпочтениями.
Сохранение контактов
Если вы случайно стерли важный контакт, отключите телефон от интернета, чтобы не дать синхронизации удалить его еще и с облачного хранилища. Зайдите на iCloud.com и убедитесь, что запись удалось сохранить. Из облачного хранилища её можно перенести на другое устройство.
Сохранение на Mac
Если под рукой есть компьютер с Mac OS, можно синхронизировать с ним данные с iCloud
Важно, чтобы телефон при этом оставался отключенным от интернета, иначе контакт удалится
- Зайдите в системные настройки OS X.
-
Откройте раздел «iCloud».
Введите данные Apple ID, чтобы авторизоваться. -
Запустите приложение «Адресная книга» или «Контакты»
(зависит от версии системы). Внутри вы увидите все контакты, которые удалось синхронизировать с iCloud.
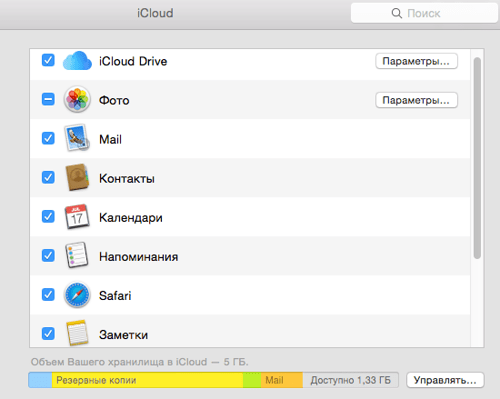
Экспорт из iCloud
На Windows нет предустановленных программ для работы с сервисами Apple, поэтому чтобы перенести контакты, можно воспользоваться сайтом iCloud.com.
Сохраненный файл можно будет впоследствии загрузить обратно на облачное хранилище и синхронизировать с телефоном.
Как перенести контакты с iPhone на Android с помощью компьютера
Если вы регулярно синхронизируете свой iPhone на своем компьютере для резервного копирования данных, в большинстве случаев вы можете пропустить облако и просто использовать iTunes для передачи ваших контактов с одного телефона на другой.
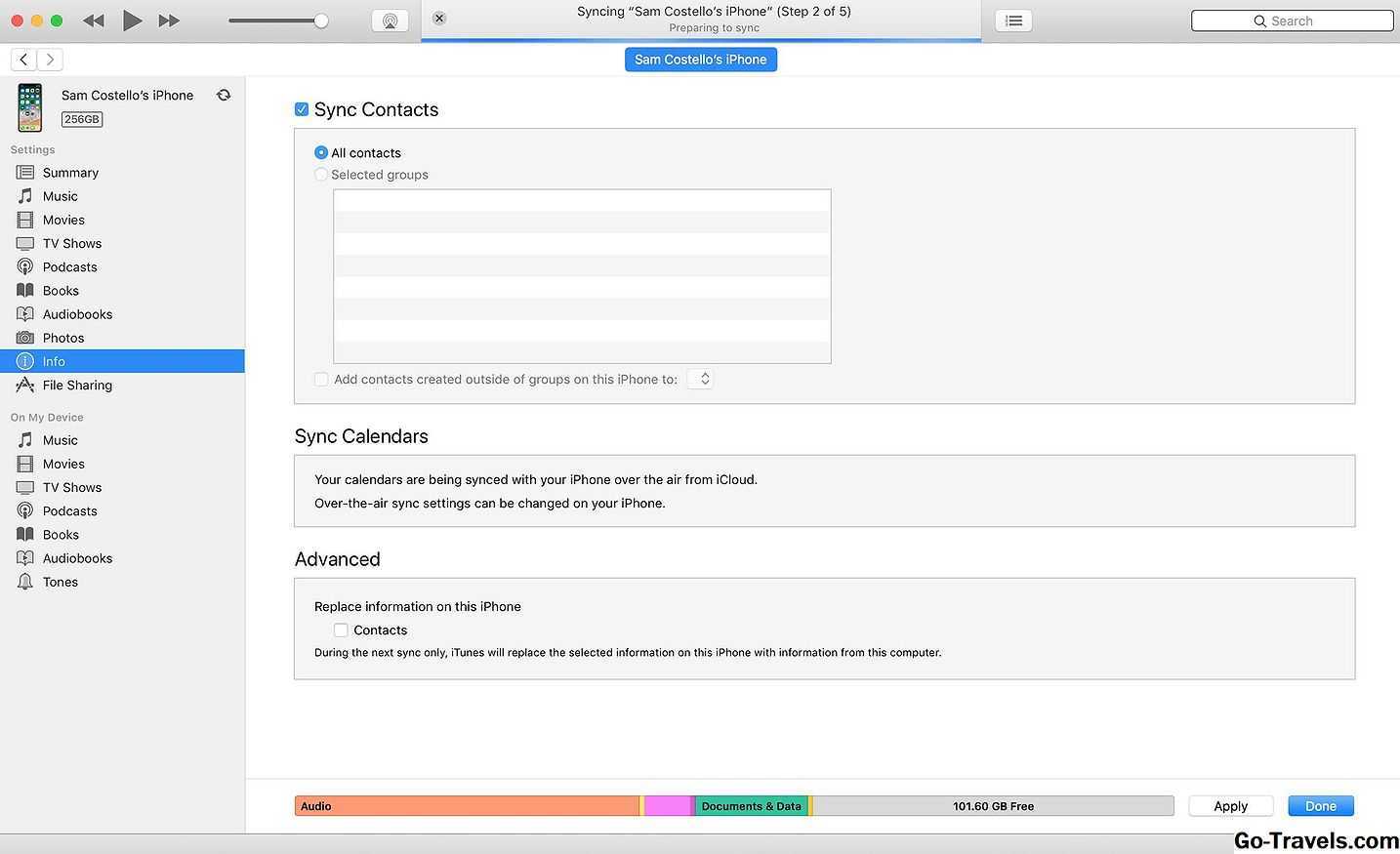
Для этого:
- Синхронизируйте свой iPhone с ПК или Mac с помощью iTunes и убедитесь, что ваши контакты синхронизированы. Вы даже можете сделать резервную копию своего телефона, чтобы быть в безопасности.
- Убедитесь, что вы знаете, с какими программами контактов синхронизируются ваши данные. На Mac это, вероятно, предустановленное приложение «Контакты», а в Windows это могут быть предустановленные контакты Windows, Outlook или аналогичная программа.
- Когда вы уверены, что все ваши контакты были перенесены с вашего iPhone в предпочтительное приложение для контактов, подключите телефон Android к компьютеру, чтобы синхронизировать его.
- Совет: Если вы используете Mac, вам понадобится дополнительное программное обеспечение; некоторые программы могут работать с iTunes для синхронизации Android и Mac.
- Настройте параметры синхронизации для переноса контактов из приложения контактов в приложение адресной книги на телефоне Android и синхронизации.
Как синхронизировать контакты iPhone (правильный способ)
Написав статью о том как перенести контакты с андрод в iPhone, я был откровенно удивлен результатами опроса. Оказывается, более половины пользователей хранят контакты только в телефоне.
Возможно, многие не придают этому значения, но скажу по опыту. Между вторым и третьем восстановлением записной книжки приходит мысль, что что-то я делаю не так. Причин потери записей может быть масса, от неудачного обновления или джейлбрейка, до банальной потери телефона. По этому эта статья для тех, кто дошел до просветления.

Apple, казалось бы, предоставляет пользователям удобную систему для хранения своих записей и телефонной книги. Завязана она на облачное хранилище iCloud. И здесь, как говорится, все недостатки следуют из положительных сторон. А именно:
Недостатки синхронизации контактов с iTunes и iCloud
- Предоставив свой аккаунт кому-нибудь для установки программ, вы сразу отдаете ему и доступ к телефонной книге, т.к. данные для входа в App Store и в iCloud одинаковые.
- Если вы сами решите поменять на устройстве аккаунт в iCloud, то теряете доступ к своей телефонной книге. Вам загрузятся контакты из нового iCloud.
- Если вы случайно удалили чей-то контакт, то восстановить его можно только через восстановление резервной копии.
- И если вы сделали новую запись в телефонной книжке, то чтобы она попала в архив нужно синхронизироваться с iTunes.
Синхронизация контактов с Google
Тут вы спросите: «А есть альтернатива?» Конечно есть, это очень «любимый» яблочниками Google. Платформа независимый сервис Gmail лишен всех этих неприятностей. Сделав один раз настройки, можно автоматически синхронизировать контакты iPhone не боятся за записи в телефонной книге. Кроме вас, доступ к ней не будет иметь никто. И кроме того в Google можно восстановить список контактов по состоянию на любое время за прошедшие 30 дней.
Создание аккаунта в Google
- Войдите в Gmail через контекстное меню.
- Нажмите на ссылку Контакты, которая расположена под списком папок на любой странице Gmail.
- Вот здесь будет хранится ваша записная книга.
Синхронизация контактов с iPhone
Теперь настроим синхронизацию контактов с iPhone в созданный аккаунт Google.
Откройте на iPhone приложение «Настройки». Нажмите «Почта, адреса, Календари». Откройте меню «Добавить учетную запись». Нажмите на логотипе Google
Заполните поля:Имя: Введите ваше имя.E-mail: Укажите адрес электронной почты своего Google аккаунта.Пароль: Пароль вашего аккаунта.(Внимание, если вы включили двухэтапную аутентификацию, то пароль нужно создать как описано здесь.)Описание: Впишите название учетной записи, например «Книга Google». Нажмите «Далее» в верхней части экрана
И убедитесь, что в строке «Контакты» выбрано Вкл.
Теперь контакты из записной книги Google будут передаваться на телефон. Но у нас там сейчас ничего нет. Нужно синхронизировать контакты iphone в обратном направлении, чтобы все из телефона автоматически передавались в телефонную книгу Google.
Для этого сделайте следующее:
- Вернитесь на вкладку «Почта, адреса, календари».
- Опуститесь на этой вкладке до заголовка Контакты и нажмите «Стандартная уч. зап.». Нажмите на вашей учетной записи Google.
- Вернитесь на предыдущую вкладку. Там должно быть так:
- Теперь откройте приложение Телефон вкладку «Контакты» на своем iPhone. Синхронизация начнется автоматически.
- Все изменения сделанные на телефоне, практически сразу будут отображаться в телефонной книжке Google. И наоборот.
Метод 2: передача контактов с iPhone на iPad с помощью iTunes
Вы также можете передавать контакты с iPhone на iPad через iTunes или iCloud. iTunes — это традиционный способ передачи файлов между различными iDevices. Кроме того, iTunes также может создавать резервные копии контактов. Если вы используете этот метод, существует предварительное условие. Вам нужно обновить свой iPhone, iPad до последней версии системы iOS.
Шаг 1: резервные контакты iPhone с iTunes
Когда вы подключаете iPhone к компьютеру, iTunes автоматически обнаружит iPhone. iTunes также синхронизирует ваш iPhone с компьютером и создает резервный файл, включая контакты iPhone. Если iTunes автоматически не резервирует ваш iPhone, вы можете нажать «Назад сейчас» в среднем окне в разделе «Ручное резервное копирование и восстановление». Когда закончится резервное копирование, вы увидите, что есть последний файл резервной копии.
Шаг 2. Доступ к iCloud с iPad
Отключите свой iPhone и подключите iPad к компьютеру. Перед восстановлением резервной копии вам нужно закрыть Find My iPad на iPad. Перейдите на главный экран iPad, нажмите «Настройка»> «iCloud»> выключите «Найти мой iPad».
Шаг 3. Перенос контактов с iPhone на iPad
Перейдите в iTunes, чтобы щелкнуть «Восстановить резервную копию». Когда появляются новые всплывающие окна, выберите резервный файл iPhone, который вы сделали ранее. Затем нажмите кнопку «Восстановить», чтобы перенести контакты с iPhone на iPad.
Восстановив резервный файл iPhone на вашем iPad, вы можете перенести контакты с iPhone на iPad iTunes. Хотя он устарел и немного сложный, он по-прежнему эффективен для управления контактами iPhone. Недостаток этого метода заключается в переносе всего содержимого вашего iPhone на iPad. Вы не можете просто перенести список контактов.
Метод 3: передача контактов между iPhone и iPad через iCloud
iCloud предоставляет только ограниченное пространство хранения 5 GB, чего достаточно для передачи контактов между iPhone и iPad. После того, как вы сохраните контакт iPhone с iCloud, вы легко сможете получить доступ к контактам iPad. Перед синхронизацией вам нужно только создать резервную копию своего iPhone. Проверьте процесс детализации, как показано ниже.
Шаг 1. Резервные контакты iPhone
Запустите свой iPhone и посетите домашний экран iPhone. Затем нажмите «Настройка»> «iCloud»> «Резервное копирование», затем нажмите «Резервное копирование сейчас».
Шаг 2. Настройка iPad
Перейдите на iPad, «Настройка»> «Общие»> «Сброс». Затем введите «Стереть все контакты и настройки». Введите идентификатор Apple и пароль для продолжения.
Шаг 3. Перенос контактов с iPhone на iPad
iPad перезапустится, и вы сможете восстановить iPad как новый. iPad будет запрашивать дату, которую вы хотите восстановить. Выберите конкретную дату своей резервной копии на iPhone. Введите свой Apple ID и выберите последний файл резервной копии, чтобы восстановить iPad. Затем iPad восстановится с контактами iPhone, которые вы уже скопировали в предыдущую дату.
Когда закончите шаги, вы можете найти все контакты, перенесенные с iPhone на iPad. Таким образом, на iPad будут синхронизироваться не только контакты iPhone, но и другие данные и файлы будут перенесены на iPad. Вы не можете выбрать конкретную цель для переадресации. Т.е., контакты, приложения, фотографии и т. Д. Недостаток использования iCloud для передачи контактов.
Заключение
Сравнивая три метода выше, вы найдете Tipard iPhone Transfer Ultimate ваш лучший выбор для передачи контактов с iPhone на iPad. Это может помочь вам перенести различные файлы с iPhone на iPad или другие устройства. Это очень легко и удобно. Вы получите больше функций, если получите полную версию. Если у вас возникли вопросы при передаче контактов или другого файла, например, списка воспроизведения, iBooks, SMS и т. Д., Напишите ниже комментарии, мы ответим как можно скорее.
Как перенести контакты с iPhone на Android с помощью iCloud
Возможно, самый простой способ получить ваши контакты с одного телефона на другой — это использовать облако. В этом случае вы просто загружаете все свои контакты с вашего iPhone в облако, а затем загружаете их на Android-устройство.
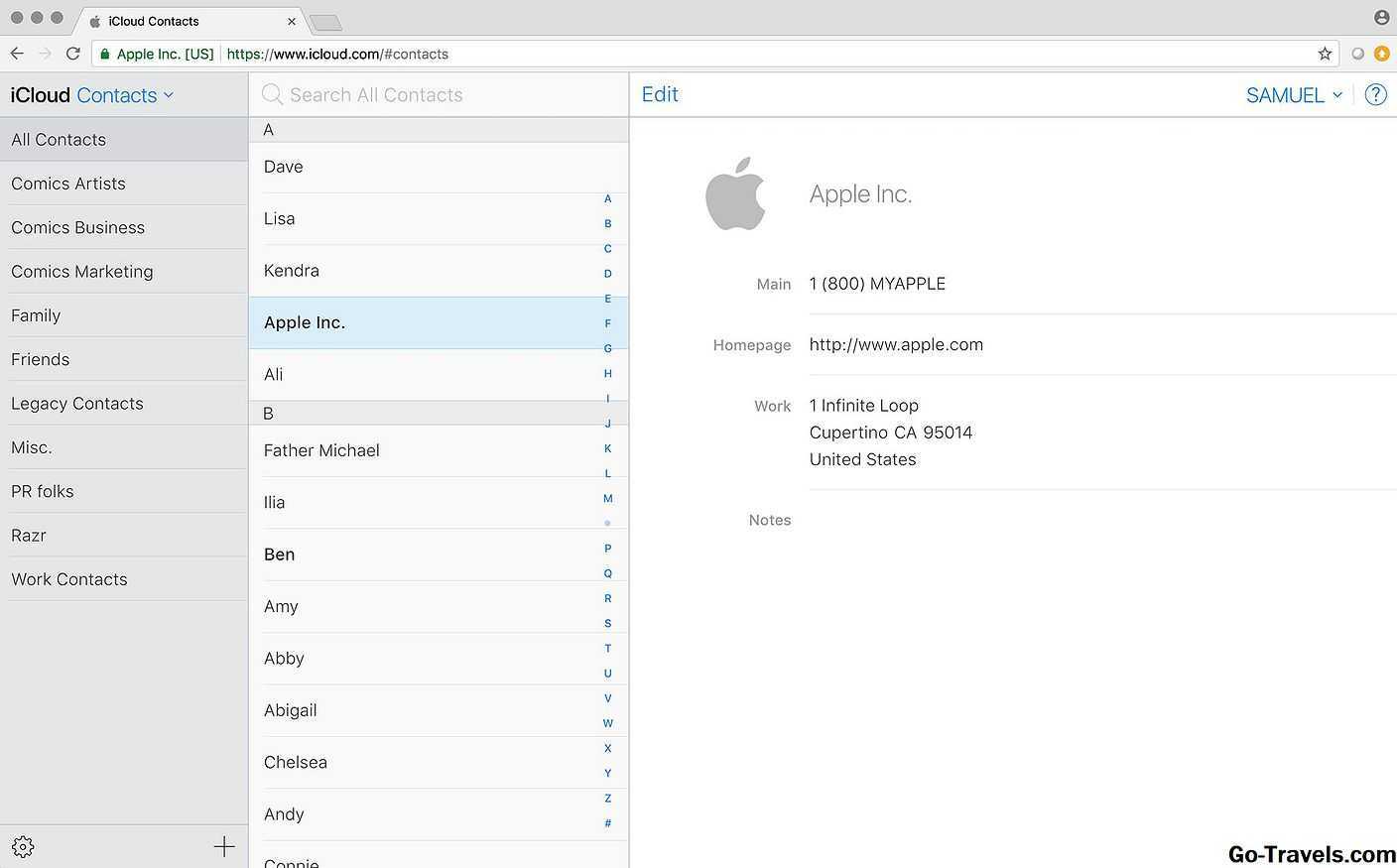
Для этого существует ряд облачных сервисов; тот, который вы уже можете использовать с вашим iPhone, — iCloud. Чтобы использовать iCloud для передачи ваших контактов между телефонами, выполните следующие действия:
- Убедитесь, что ваши контакты загружены в iCloud. Для этого нажмите настройки.
- Нажмите свое имя в верхней части главного экрана настроек.
- Нажмите ICloud.
- Переключить контакты слайдер включен / зеленый. В зависимости от того, сколько контактов у вас есть, загрузка может занять несколько минут.
- Подтвердите, что ваши контакты загружены, перейдя на iCloud.com; войдите в свой Apple ID и просмотрите контакты там.
Как только вы уверены, что ваши контакты безопасно загружены в iCloud, пришло время загрузить их на Android-устройство. Android не имеет встроенной поддержки iCloud, но вы можете получать приложения, которые предоставляют возможность загрузки контактов iCloud, в том числе:
- CardDAV-Sync бесплатно
- JB Workaround Cloud Contacts
- Контакты Sync Cloud на Android
- Синхронизация для контактов iCloud.
Точные шаги, которые следует выполнить, будут отличаться в зависимости от используемого вами приложения, но, в общем, вы войдете в свою учетную запись iCloud в приложении, а затем загрузите свои контакты. Подтвердите, что они импортированы в ваше предпочтительное приложение для контактов на Android, и вам будет хорошо.
4 Как перекинуть все контакты на новый смартфон через My Contacts Backup
Есть специальные приложения для переноса контактов, одно из них — My Contacts Backup. Также, как и iCloud, он создает файл vCard с вашим списком номеров, который потом можно отправить на почту, а потом скачать на Android-смартфон.
Скачать My Contacts Backup
- Установите программу из AppStore и предоставьте ей необходимые доступы.
- Кликните по кнопке Backup и подождите, пока приложение скопирует ваши контакты.
- Для загрузки выберите тип файла vCard и отправьте на свой электронный адрес.
- Откройте письмо на Android-устройстве и скачайте отправленный файл — контакты добавятся на смартфон автоматически.







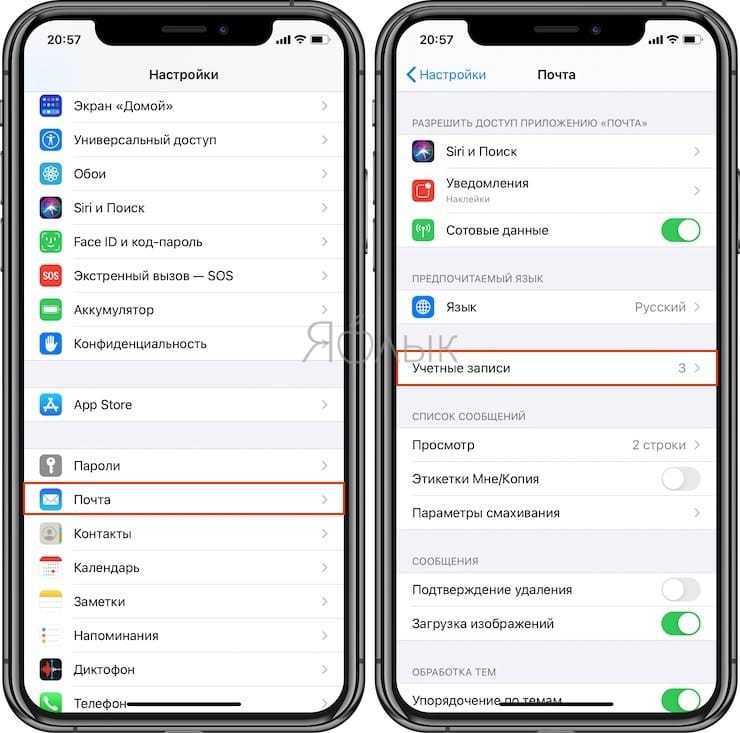


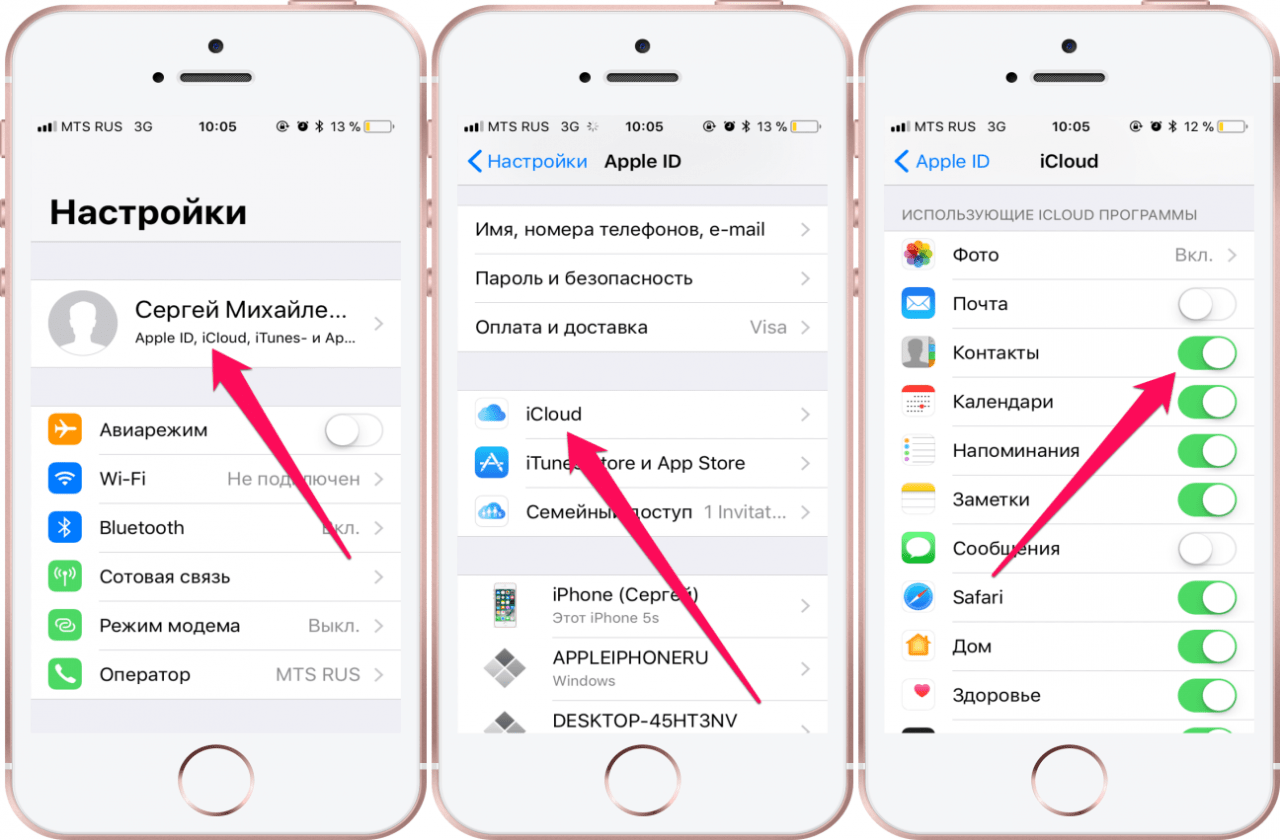










![Как синхронизировать iphone с iphone? – пошаговая инструкция [2020]](http://aksakovufamuseum.ru/wp-content/uploads/a/4/d/a4d0bc1306e9fbe27ac50477d3d72baf.jpeg)