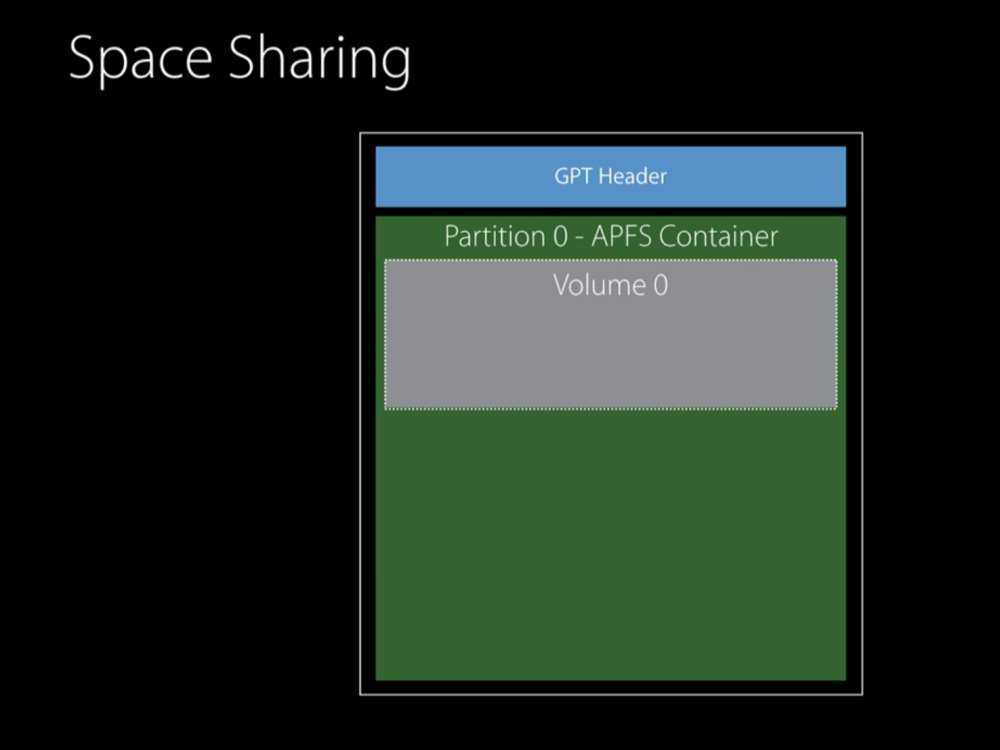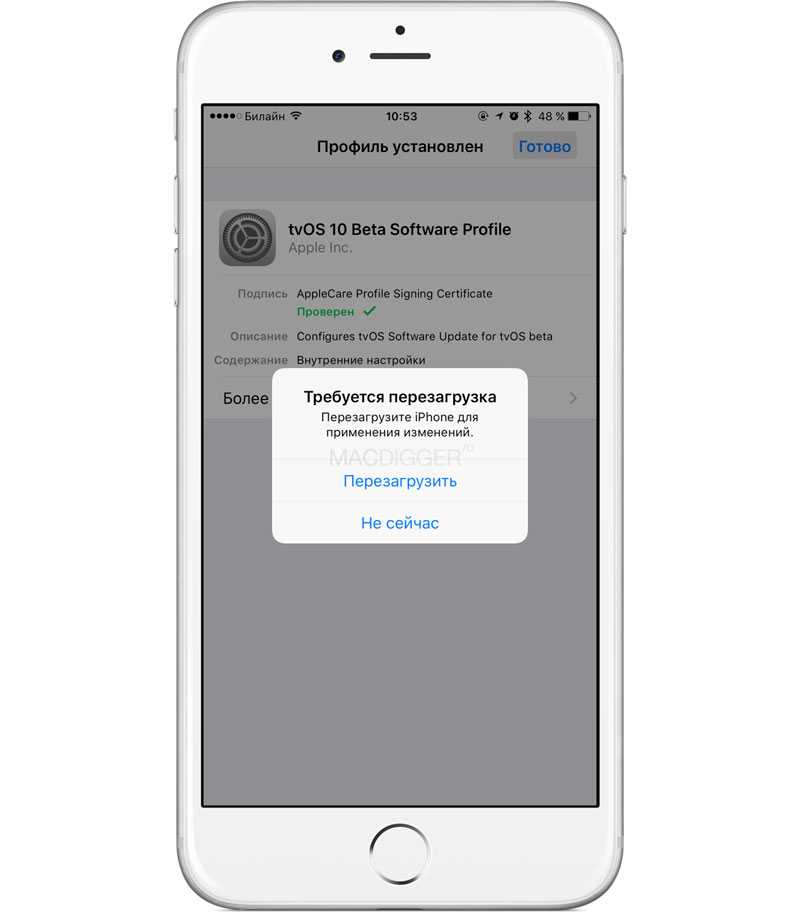Метод 2: передача контактов с iPhone на iPad с помощью iTunes
Вы также можете передавать контакты с iPhone на iPad через iTunes или iCloud. iTunes — это традиционный способ передачи файлов между различными iDevices. Кроме того, iTunes также может создавать резервные копии контактов. Если вы используете этот метод, существует предварительное условие. Вам нужно обновить свой iPhone, iPad до последней версии системы iOS.
Шаг 1: резервные контакты iPhone с iTunes
Когда вы подключаете iPhone к компьютеру, iTunes автоматически обнаружит iPhone. iTunes также синхронизирует ваш iPhone с компьютером и создает резервный файл, включая контакты iPhone. Если iTunes автоматически не резервирует ваш iPhone, вы можете нажать «Назад сейчас» в среднем окне в разделе «Ручное резервное копирование и восстановление». Когда закончится резервное копирование, вы увидите, что есть последний файл резервной копии.
Шаг 2. Доступ к iCloud с iPad
Отключите свой iPhone и подключите iPad к компьютеру. Перед восстановлением резервной копии вам нужно закрыть Find My iPad на iPad. Перейдите на главный экран iPad, нажмите «Настройка»> «iCloud»> выключите «Найти мой iPad».
Шаг 3. Перенос контактов с iPhone на iPad
Перейдите в iTunes, чтобы щелкнуть «Восстановить резервную копию». Когда появляются новые всплывающие окна, выберите резервный файл iPhone, который вы сделали ранее. Затем нажмите кнопку «Восстановить», чтобы перенести контакты с iPhone на iPad.
Восстановив резервный файл iPhone на вашем iPad, вы можете перенести контакты с iPhone на iPad iTunes. Хотя он устарел и немного сложный, он по-прежнему эффективен для управления контактами iPhone. Недостаток этого метода заключается в переносе всего содержимого вашего iPhone на iPad. Вы не можете просто перенести список контактов.
Метод 3: передача контактов между iPhone и iPad через iCloud
iCloud предоставляет только ограниченное пространство хранения 5 GB, чего достаточно для передачи контактов между iPhone и iPad. После того, как вы сохраните контакт iPhone с iCloud, вы легко сможете получить доступ к контактам iPad. Перед синхронизацией вам нужно только создать резервную копию своего iPhone. Проверьте процесс детализации, как показано ниже.
Шаг 1. Резервные контакты iPhone
Запустите свой iPhone и посетите домашний экран iPhone. Затем нажмите «Настройка»> «iCloud»> «Резервное копирование», затем нажмите «Резервное копирование сейчас».
Шаг 2. Настройка iPad
Перейдите на iPad, «Настройка»> «Общие»> «Сброс». Затем введите «Стереть все контакты и настройки». Введите идентификатор Apple и пароль для продолжения.
Шаг 3. Перенос контактов с iPhone на iPad
iPad перезапустится, и вы сможете восстановить iPad как новый. iPad будет запрашивать дату, которую вы хотите восстановить. Выберите конкретную дату своей резервной копии на iPhone. Введите свой Apple ID и выберите последний файл резервной копии, чтобы восстановить iPad. Затем iPad восстановится с контактами iPhone, которые вы уже скопировали в предыдущую дату.
Когда закончите шаги, вы можете найти все контакты, перенесенные с iPhone на iPad. Таким образом, на iPad будут синхронизироваться не только контакты iPhone, но и другие данные и файлы будут перенесены на iPad. Вы не можете выбрать конкретную цель для переадресации. Т.е., контакты, приложения, фотографии и т. Д. Недостаток использования iCloud для передачи контактов.
Заключение
Сравнивая три метода выше, вы найдете Tipard iPhone Transfer Ultimate ваш лучший выбор для передачи контактов с iPhone на iPad. Это может помочь вам перенести различные файлы с iPhone на iPad или другие устройства. Это очень легко и удобно. Вы получите больше функций, если получите полную версию. Если у вас возникли вопросы при передаче контактов или другого файла, например, списка воспроизведения, iBooks, SMS и т. Д., Напишите ниже комментарии, мы ответим как можно скорее.
Установка
iOS 11 поддерживает все 64-битные устройства. Единственный способ для неразработчика установить прошивку — через iTunes. Необходимо найти соответствующий конкретному устройству файл, скачать его, подсоединить аппарат к компьютеру, поставить прошивку через меню в «яблочном» медиакомбайне. Установка путем восстановления, с удалением всех данных, традиционно считается более надежной, но и опция «Обновить» тоже присутствует.
Предосторожность с созданием резервной копии на этот раз оказалась как нельзя кстати: устройство попросту зависло на просьбе подождать несколько минут, пока закончится настройка аппарата. Через час ожидания iPhone был перезагружен, после чего начались невероятные тормоза, и аппарат пришлось восстановить через DFU
Со второй попытки установка iOS 11 прошла успешно.
Процесс активации практически не изменился. Появились «Экспресс-настройки», здесь собраны несколько опций, ранее находившихся на разных экранах. Появилась возможность пропустить определенные шаги настройки и закончить конфигурацию системы позже, через приложение «Настройки». В остальном процедура активации осталась прежней.
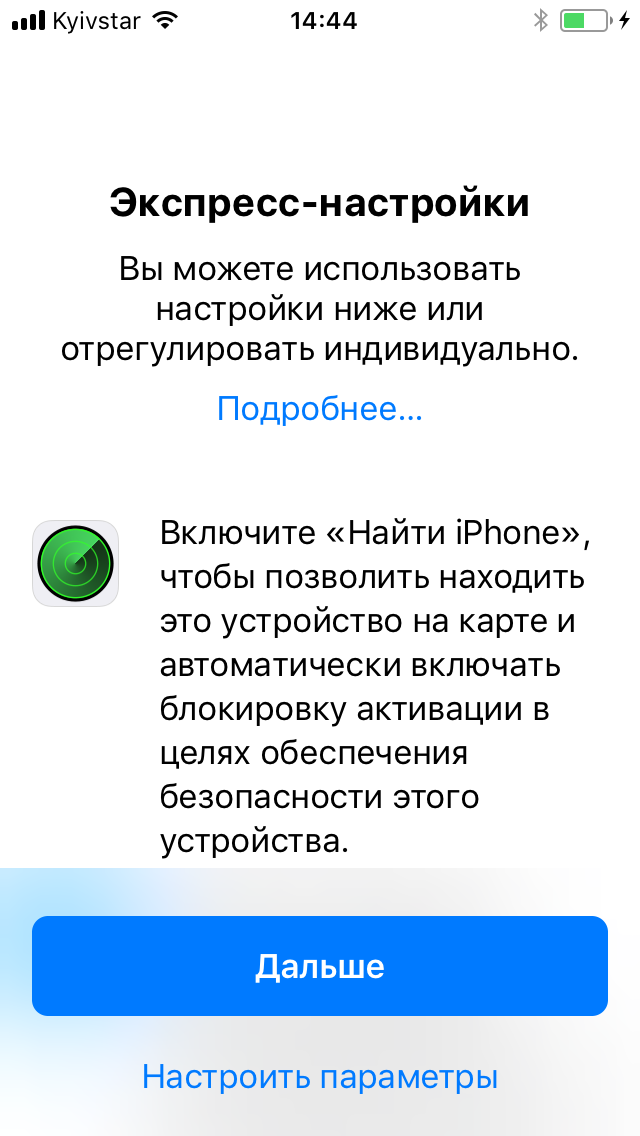 Экспресс-настройки Экспресс-настройки |
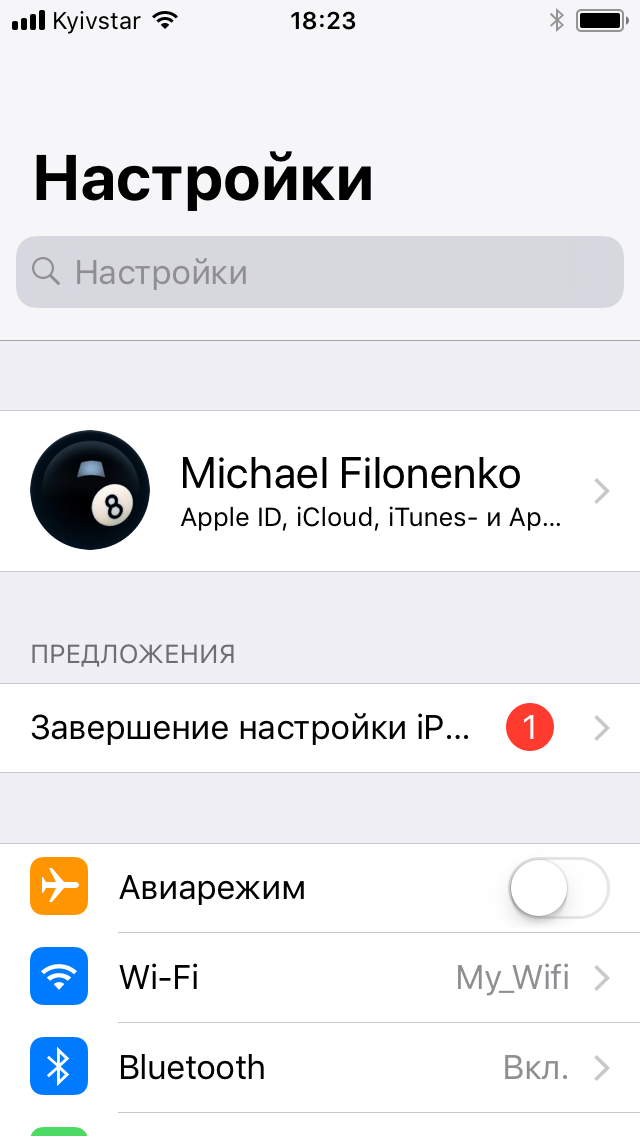 Экспресс-настройки Экспресс-настройки |
| Экспресс-настройки |
Как избавиться от сообщения «ненадежный корпоративный разработчик» на айфоне
Вопрос о том, как сделать приложение надежным на айфон, еще не решен. Чтобы программы из неофициальных источников могли спокойно устанавливаться, необходимо убрать уведомление, то есть полностью избавить себя от его появлений. Для этого есть два способа:
- удалить программу, которую операционная система считает забракованной;
- выполнить добавление разработчика в «доверенные».
Первый способ самый простой и объяснять его не нужно. Программа просто удаляется и ей ищется замена. Это не всегда устраивает пользователей, поэтому следует перейти ко второму способу.
Для его выполнения:
- Включают телефон и переходят в его главное меню.
- Выбирают пункт «Настройки» и раздел «Основные».
- Находят параметр «Управление устройством».
- После открытия сразу же будет виден список корпоративных программ, которые установлены на девайсе.
- Выбирают программу, которую необходимо внести в этот список и нажимают на кнопку «Доверять (Название программы)».
После этих действий разработчик и все его приложения станут доверенными, и операционная система айфона или айпада не будет «ругаться» на их установку.
Отключать сообщение нужно в конфигурациях смартфона
Файловый менеджер наконец-то появился на iPad(и iPhone)
Для iPhone и iPad появилось приложение Files, которое поддерживает множество функций классических файловых менеджеров, например, списки папок, избранное, поисковик, тэги, недавние файлы и прочее. Оно поддерживает не только iCloud, но и другие сторонние облачные сервисы, например, Dropbox, OneDrive и Google Drive. Когда вы проводите поиск или просматриваете недавние файлы, то увидите все ваши файлы в одном месте.
Вы можете перетаскивать приложенный контент из электронных писем в приложение Files и сохранять их там. Или же вы можете нажать и удерживать на приложении Files в Доке и затем перетащить файлы из приложения Files в любое другое приложение.
Apple также не забыла об iCloud. Вы теперь можете использовать Общий доступ iCloud, чтобы делиться любыми файлами, найденными у вас в хранилище файлов iCloud, с кем вам угодно. В предыдущей версии iOS, вы могли делать это только с документами из определенных приложений.
Apple также предлагает 2 терабайта свободного места на iCloud за 10 долларов в месяц(ранее был доступен только 1 терабайт). Плюс, появилась новая функция семейного общего доступа, которая позволяет вам деляться 2-мя терабайтами или 200 гигабайтами(в зависимости от тарифа) с другими членами вашей iCloud семьи.
Что еще нужно знать про теги
Фишка с проставлением тегов является кроссплатформенной. Она доступна в iOS 15, iPadOS 15 и на macOS Monterey. Операционная система для компьютеров Mac станет доступна для установки 25 октября. До этого времени заметки и напоминания с тегами не будут отображаться на компьютере.
Заметки и напоминания с тегами будут мигрировать через iCloud (если включены соответствующие переключатели по пути Настройки – Учетная запись Apple ID – iCloud), искать и сортировать записи по тегам можно на любом своем устройстве.
Искать записи по тегам можно даже через встроенный поиск Spotlight. Для этого просто введите нужный тег и отобразятся все заметки и напоминания с ним.
Вот такое полезное и интересное новшество доступно на всех iPhone и iPad после обновления.
iPhones.ru
Запоминайте, чтобы быстрее искать нужные данные.
Рассказать
Передача данных со старой модели iPhone на iPhone 11 – пошаговая инструкция
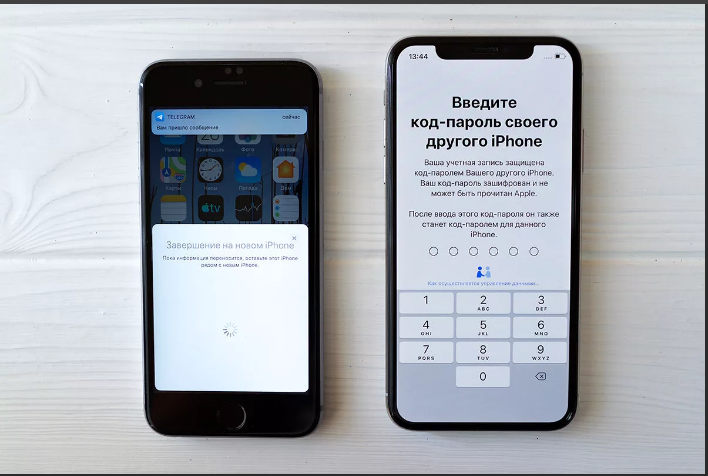
Передача данных со старого iPhone на новый iPhone 11 — когда или позже установлена на обоих смартфонах iOS 4.12, которая работает с функцией быстрого запуска полностью без проводов и без предварительного резервного копирования iCloud. Единственное требование — стабильное соединение WiFi, и вы можете начать настройку вашего iPhone 11.
Как это сделать пошаговая инструкция
- Включите оба смартфона и снабдите их электричеством.
- Держите новый iPhone 11 на текущей модели, пока последняя не покажет экран быстрого запуска.
- Введите свой Apple ID на новом iPhone и нажмите «Далее». Если у вас нет возможности продолжить, проверьте, активирован ли Bluetooth на вашей старой модели.
- Как только вы увидите анимацию на вашем новом iPhone 11, поместите старую модель поверх новой и сфокусируйте анимацию в видоискателе. Не можете использовать камеру, коснитесь Аутентифицировать руководство и следуйте инструкциям.
- Ожидание завершения на новом iPhone будет отображаться.
- Введите код вашего текущего iPhone на новый, когда будет предложено.
- Настройте Face ID и Touch ID в соответствии с инструкциями.
- Нажмите передачи данных с iPhone . В дополнение к фотографиям, другим медиафайлам и приложениям вы также можете перенести настройки (например, для Apple Pay или Siri) на свой новый iPhone 11.
- Если у вас есть Apple Watch, вас спросят, хотите ли вы также перенести на него данные и настройки.
iOS 11 Quick Start на iPhone, простые шаги
Все, что вам нужно сделать, чтобы пройти процесс установки на новом iPhone 8 – это поднести ваш iPhone 8 к вашему старому iPhone. Вместо того, чтобы проходить процесс настройки, который вы уже делали раньше, просто перейдите к Quick Start.
Шаги по настройке с помощью Quick Start:
1. Включите новое устройство.
2. Выберете свой язык, вы увидите подсказку «Настройте свой iPhone (или iPad)».
3. Когда это появится, поместите существующее устройство iOS рядом с новым устройством, чтобы начать автоматическую настройку.
4. На вашем существующем устройстве появится всплывающее окно, сообщающее, что вы можете использовать автоматическую настройку (Quick Start). Нажмите «Продолжить», чтобы начать.
5. На новом устройстве появится образ Apple Watch, и вам будет предложено сканировать его с помощью камеры на вашем существующем устройстве.
6. В области с приличным освещением держите камеру существующего устройства над изображением, чтобы соединиться со старым телефоном.
7. Введите пароль с вашего существующего устройства на новом устройстве.
8. Оттуда все ваши данные начинают передачу на новое устройство.
После автоматической настройки вам нужно будет пройти процесс установки Touch ID или Face ID, Siri и Wallet, но ваша другая информация будет синхронизирована. Функция «Экспресс-настройки» еще больше ускоряет активацию нового устройства, автоматически включает Find My iPhone, службы определения местоположения и аналитику. Если вы не хотите, чтобы эти параметры были включены, нажмите «Настроить параметры», чтобы изменить их.
- Как работает Face ID на iPhone, безопасен ли, лучше Touch ID?
- Как оплачивать покупки в Apple Pay с помощью Face ID?
- Американцы хотят собрать лица с помощью Face ID?
На этом этапе вы можете восстановить все ваши приложения и данные приложений из резервной копии iCloud. Вам нужно будет использовать шаг резервного копирования iCloud для полной передачи контента с вашего старого устройства на новое устройство, поскольку автоматическая настройка предназначена только для настроек и в обход некоторых шагов настройки, которые могут занять несколько минут.
Как прокачивает iPad новая Dock-панель в iOS 11: все возможности, о которых вы могли не знать
В iOS 11 Apple уделила большое внимание iPad — теперь «яблочный» планшет куда больше напоминает компьютер, чем год назад. Одна из самых интересных productivity-функций — взятая из macOS панель для приложений Dock
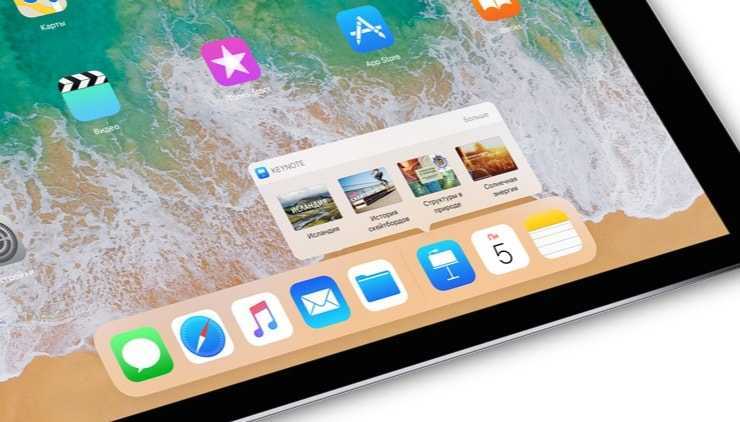
Раньше на iPad работала урезанная версия Dock — он был доступен только на домашнем экране, имел лимит по числу приложений и выглядел явно устаревшим. В iOS 11 он находится на прежнем месте, но умеет куда больше.
ПО ТЕМЕ: Как iOS 11 прокачивает iPad: 6 видео от Apple.
Принцип работы док-панели в iPad
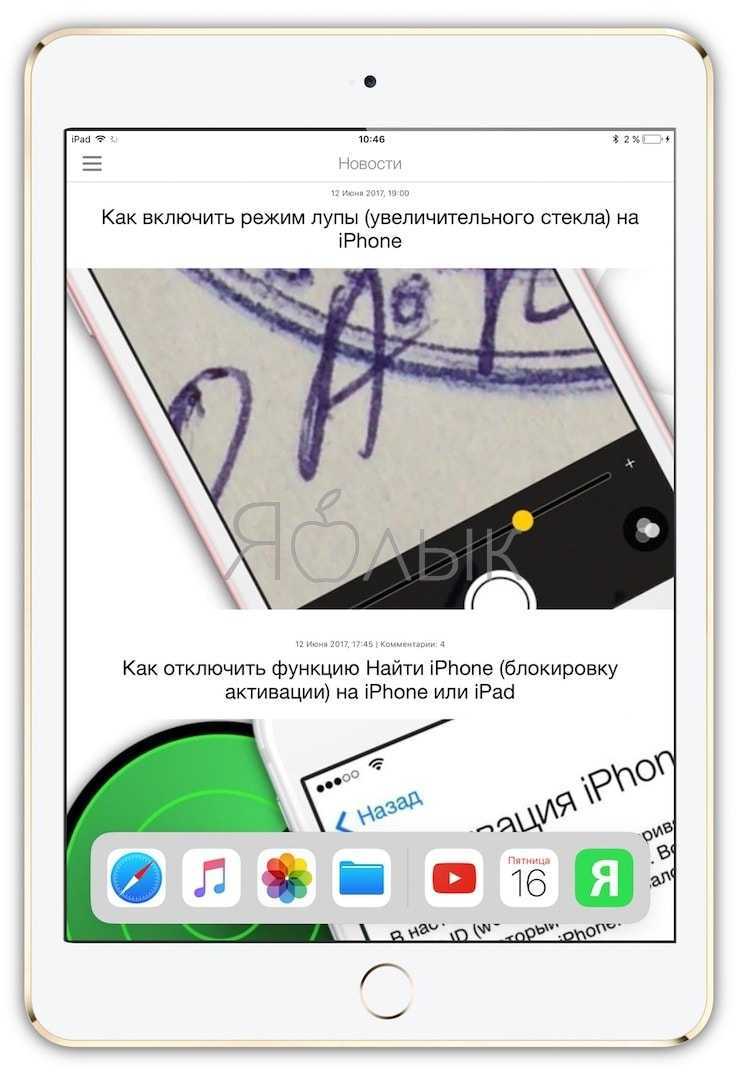
Теперь вызвать Dock можно из любого приложения. При желании на нём размещаются до 13 приложений, а на правой части панели зарезервировано место для трех недавно открывавшихся программ. Последняя функция позволяет быстро перемещаться между двумя-тремя приложениями, которые вам нужны чаще всего, это своего рода вкладки в браузере. Кроме того, есть синхронизация с Handoff, так что iOS будет отображать и три последних приложения, которыми вы пользовались, например, на iPhone. В результате вы сможете легко продолжать на iPad то, что начали на планшете.
ПО ТЕМЕ:
Как вызывать док-панель в iPad
Для вызова Dock есть сразу несколько способов. Первый из них (самый простой) — находясь в приложении, просто потянуть дисплей от нижнего края к центру.
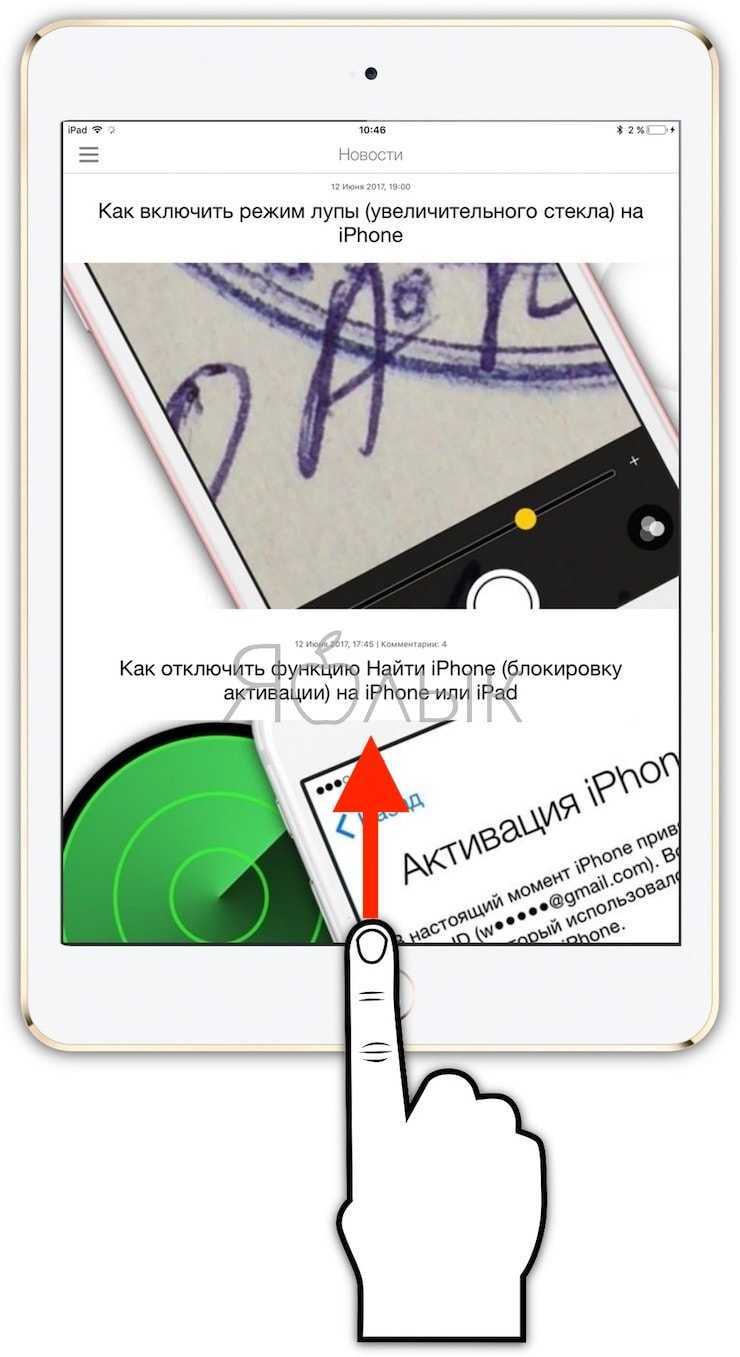
Dock появится на экране, при этом ничуть не мешая вашей текущей работе. Если вы продолжите тянуть вверх, то попадете на экран многозадачности — там отображаются все недавно открытые приложения, Dock и Пункт управления (с правой стороны). Ещё один способ вызвать Dock заключается в двойном нажатии на кнопку «Домой» — так вы попадете в меню многозадачности, где, как мы знаем, есть и Dock.
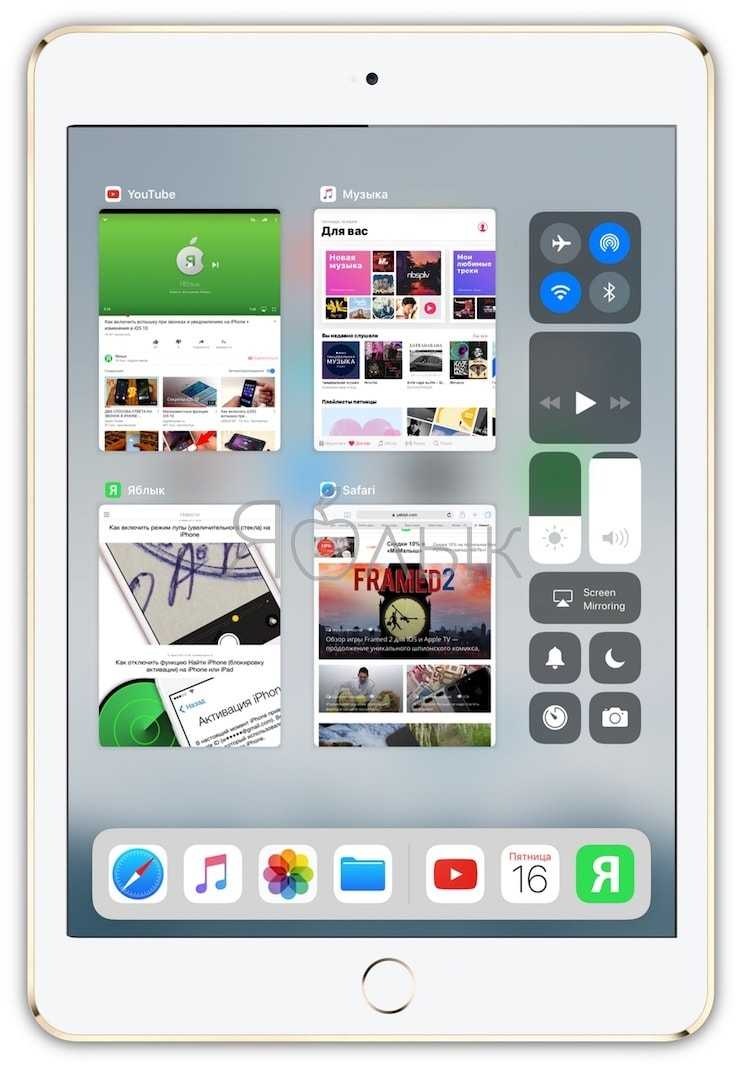
ПО ТЕМЕ:
Как работают обновленные Slide Over и Split View в iOS 11 на iPad
Обновленный Dock также позволяет получить быстрый доступ к «разделенному» на две части экрану (split screen)
Это тем более важно, так как в iOS 11 меню Slide Over больше нельзя вызвать свайпом от правой части экрана к центру. Теперь, если вы хотите запустить два приложения одновременно, нужно открыть первую программу, вызвать Dock, найти на нем нужное приложение и перетащить его на дисплей
Если перетащить влево или вправо, дисплей разделится на две части, если перетащить иконку ближе к левому или правому углу — откроется привычный Split View, который мы знаем со времен iOS 9.
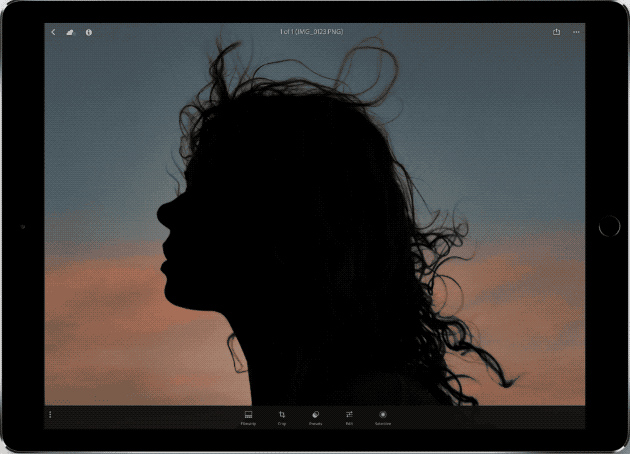
ПО ТЕМЕ: iOS 11: Как перемещать сразу несколько иконок приложений на iPhone или iPad (видео).
Как вызывать контекстное меню приложений в док-панели на iPad
Наконец, помещенные в Dock приложения получили поддержку контекстное меню. Функция работает на всех iPad с установленной iOS 11 и новее. Сейчас соответствующий набор дополнительных действий предлагают только некоторые стандартные iOS приложения, в том числе и новое приложение Files — чтобы перейти в меню «как правой кнопкой мышки», достаточно нажать и удерживать палец на иконке. В результате отобразится список с недавно открытыми файлами. Оттуда их можно открыть или перетащить на главный экран.
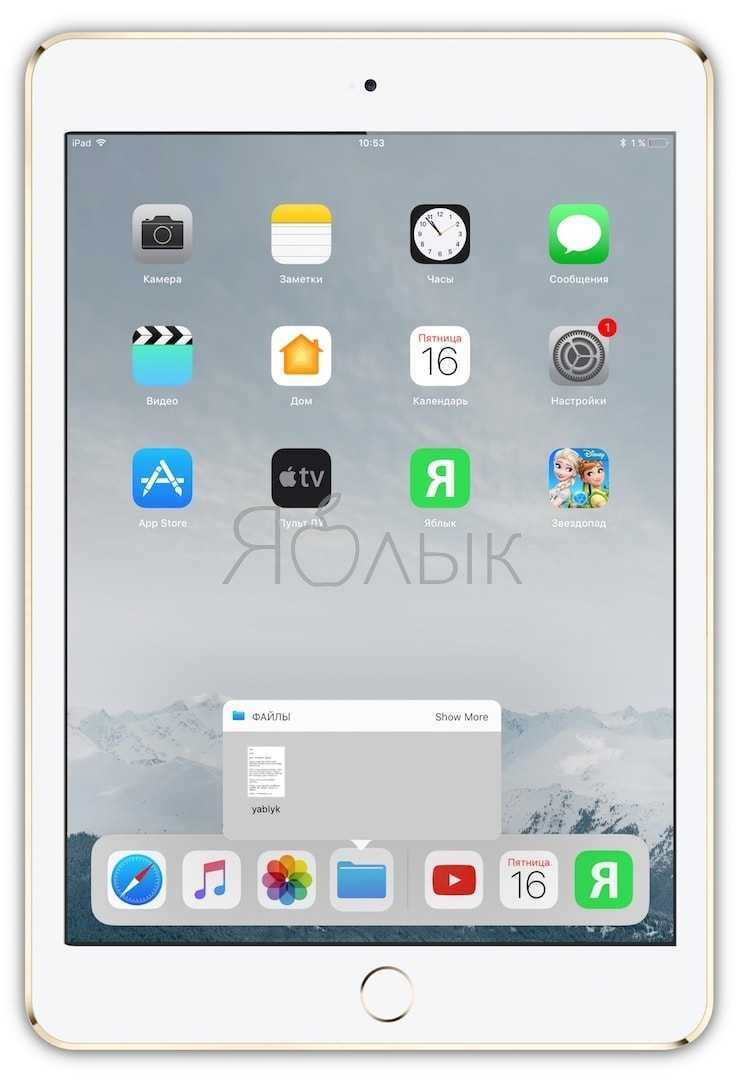
Чего мы ждали и чего дождались
На самом деле о возможных инновациях в iOS было известно не так много — внимание СМИ уже с прошлого года поглотил готовящийся к выпуску iPhone 8. Логично было ждать увеличение возможностей стандартных приложений, небольшие доработки внешнего вида прошивки, «темную тему», которую надеялись увидеть еще в iOS 10, повышение производительности и автономности, открытие новых опций для сторонних разработчиков
Уже за день до WWDC в App Store появилась пустая страница приложения Files. Надеялись и на инновации для iPad Pro, связанные с его продвижением Apple в качестве полноценной замены ПК.
Другим вопросом были поддерживаемые устройства. К выходу бета-версии сложилось мнение, что iOS 11 выйдет лишь для 64-битных девайсов.
Предсказания были верны. Обновился App Store, заметки, календарь, Siri, появились новые API, увеличилось быстродействие, в который раз переработана панель многозадачности и «пункт управления». Темная тема не реализована, однако на ее скорое появление указывает изменившийся режим инвертирования цветов
Особое внимание было уделено iPad Pro, новым опциям для стилуса, док-панели и многооконности в целом. Казалось, нововведений не так много (особенно для пользователей iPhone), однако после выхода первой бета-версии пользователи увидели, что, кроме этих, основных изменений, были сделаны сотни других, каждое из которых по отдельности малозначительно, но вместе они существенно расширили функциональность платформы
Использование тегов для организации заметок на iPhone и iPad (2021 г.)
Помимо поддержки тегов, Apple также добавила очень удобную функцию под названием Smart Folder. Он автоматически организует ваши заметки в папки на основе тегов. Итак, если вам утомительно управлять заметками вручную, смарт-папки могут оказаться для вас очень полезными.
Стоит отметить, что после добавления тегов к заметкам в iOS 15, iPadOS 15 или macOS 12 Monterey они будут поддерживаться только в iOS 14.5, iPadOS 14.5 и macOS 11.3 Big Sur и выше. Имея это в виду, давайте начнем.
Создание заметок с тегами в iOS 15 и iPadOS 15
- На вашем iPhone или iPad откройте приложение «Заметки».
2. Теперь создайте новую заметку или откройте существующую. После этого создайте новый тег для своей заметки. Просто введите хэштег «#», а затем текст. Например, мы добавили тег #Beebom к нашей заметке на скриншоте ниже. После того, как вы ввели тег, не забудьте добавить место для завершения. Теперь ваш тег станет желтым.
И вуаля! Вы успешно добавили теги к своей заметке
Обратите внимание, что:
- Вы можете разместить теги в любом месте заметки, в зависимости от ваших потребностей.
- И iOS 15, и iPadOS 15 позволяют использовать в заметке несколько тегов.
- Вы можете использовать любой размер шрифта для своих тегов.
- Убедитесь, что ваши теги стали желтыми, чтобы их можно было искать, и чтобы они отображались в разделе тегов в приложении Notes.
Управляйте помеченными заметками в приложении Apple Notes
Для просмотра тегов и управления ими перейдите на главную страницу приложения Notes и выполните действия, указанные ниже.
- Откройте приложение «Заметки» на своем iPhone или iPad и перейдите на экран «Папки».
2. Теперь вы должны увидеть раздел новых тегов внизу этой страницы. Затем вы можете нажать «Все теги», чтобы проверить все помеченные заметки. Кроме того, вы также можете выбрать определенный тег для просмотра, поиска и сортировки помеченных заметок.
3. Затем нажмите на трехточечный значок в правом верхнем углу экрана.
4. Теперь внизу появится меню с несколькими вариантами. Ниже мы описали, что делает каждый вариант.
Просмотреть как галерею: ваши заметки отображаются в виде галереи. По умолчанию заметки отображаются в виде списка.
Выбрать заметки: позволяет вам выбирать заметки, которые нужно переместить, пометить или удалить сразу.
Сортировка заметок по: позволяет сортировать заметки по названию, дате создания, дате редактирования, от старых к новым и от самых новых до самых старых.
Примечание. Когда вы нажимаете на трехточечный значок при просмотре заметок определенного тега, вы получаете возможность создать смарт-папку. Он позволяет автоматически организовывать заметки по тегам. Мы обсудим это в следующем разделе.
Как создать смарт-папку в Apple Notes на iPhone и iPad
Смарт-папка позволяет вам организовывать заметки на основе выбранных вами тегов. Если вы не хотите тратить свое драгоценное время на управление заметками вручную, это лучший вариант.
- Откройте приложение «Заметки» на своем iPhone или iPad и перейдите на главный экран (Папки).
2. Теперь нажмите кнопку папки в нижнем левом углу экрана и выберите опцию «Новая смарт-папка».
Примечание. В качестве альтернативы вы можете нажать на конкретный тег, за которым следуют три горизонтальные точки в правом верхнем углу экрана, и выбрать параметр «Создать смарт-папку».
2. Теперь введите подходящее имя и выберите предпочтительные теги. Не забудьте нажать «Готово» в правом верхнем углу, чтобы закончить.
Вот и все. Вы успешно создали смарт-папку в приложении Apple Notes. Теперь также легко обнаружить интеллектуальную папку, поскольку рядом с ней появляется значок настроек. Вы можете использовать эту функцию для более эффективного управления указателями исследований, черновиками и заполненными заметками в приложении.
Теги
Добавляя красочные и настраиваемые метки, называемые тегами, вы можете упростить поиск содержимого в приложении «Файлы» независимо от местоположения документа. При создании теги переносятся на устройства MacOS, если это применимо.
Чтобы создать тег:
- Нажмите на Приложение Файлы на главном экране вашего устройства.
- Выбрать Просматривать Вкладка.
- Долго нажмите файл или папка Вы хотите пометить.
Следующий:
- Либо выберите из списка тегов или Добавить новый тег, Если вы создаете новый ярлык, добавьте имя и цвет, затем нажмите Готово.
- Выбрать Выполнено,
Недавно созданный тег теперь доступен на вкладке «Обзор» в приложении «Файлы».
Чтобы переименовать тег:
- Нажмите Еще значок в правом верхнем углу вкладки «Браузер» в приложении «Файлы».
- выбирать редактировать,
- Нажмите имя существующего тега.
- Введите имя вашего нового тега.
- Нажмите Выполнено,
Признаки неисправного сенсора в iPhone
В iPhone и iPad дисплейный модуль состоит из трех компонентов: защитное стекло, дисплей и сенсор (тачскрин). Неисправности сенсора проявляются следующими симптомами:
Описанные выше симптомы могут присутствовать постоянно или появляться на некоторое время, после чего iPhone вновь начнет работать нормально.
Пользоваться сенсорным устройством с неисправным тачскрином невозможно, и необходимо устранить проблему сразу после ее возникновения. При этом не всегда она вызвана неправильной работой сенсора, в ряде случаев ошибки в обработке касаний возникают на программном уровне.
Дизайн
В каждой версии ОС Apple изменяет свой фирменный дизайн, пусть ненамного, но непременно. iOS 11 не стала исключением. Многие фирменные приложения получили оформление в стиле приложений «Музыка» и «Новости» из iOS 10 с крупными заголовками (прямо как в Windows Phone) и более жирными надписями. Тонкие шрифты были визитной карточкой iOS 7 и минималистичного дизайна в целом, однако сейчас компания усиленно отходит от них. Заголовки звонков, заметок и сообщений стали заметно толще. С другой стороны, «Часы», «Диктофон», «Карты», «Safari», «Погода» и некоторые другие не претерпели изменений.
| Различие «старого» и «нового» дизайна | Различие «старого» и «нового» дизайна |
| Различие «старого» и «нового» дизайна |
На панели многозадачности теперь нет домашнего экрана — его предлагается вызывать кнопкой «Домой». Так и не добавлена опция для закрытия всех приложений, которую ожидали в новой системе.
В четвертый раз переработан дизайн пункта управления. Теперь это не несколько панелей, а единый блок с плитками, вновь напоминающий о творении Microsoft. Каждую плитку можно раскрыть, здесь есть несколько дополнительных опций. Да, наконец-то добавили отключение сотовой связи, а главное — кастомизацию, правда лишь частичную, самой нижней панели. Вызов дополнительных опций делается через 3D Touch, на старых моделях используется долгое касание. Во второй бета-версии возвращена опция блокировки вызова Control Center в программах.
| Новый пункт управления | Новый пункт управления |
| Новый пункт управления |
Notification Center теперь практически копирует экран блокировки: тут и время, и дата, и камера справа, и виджеты слева. Смахиванием вверх открываются сами уведомления.
| Центр уведомлений и баг с ориентацией экрана | Центр уведомлений и баг с ориентацией экрана |
| Центр уведомлений и баг с ориентацией экрана |
Появилась новая опция для съемки скриншотов, теперь их можно сразу отредактировать, нарисовать стрелки, вписать текст или вставить форму. После съемки появляется небольшое окошко в углу экрана, раскрыв которое можно найти все эти опции. Правда, не обошлось без багов: после работы с текстом вернуться к основной панели возможности нет. Можно сразу удалить неполучившийся скриншот. К сожалению, данная надстройка существенно замедлила создание скринов.
| Редактирование скриншотов | Редактирование скриншотов |
| Редактирование скриншотов |
Особое внимание на WWDC было уделено App Store, который не обновлялся уже несколько лет. Структура приложения полностью перестроена
Появилась вкладка «Сегодня», где отображаются рекомендованные программы, отдельно вынесены разнообразные топы программ и игр, есть вкладка обновлений и поиска. Покупки можно увидеть в меню профиля, нажав на значок в правом верхнем углу. Страницы приложений также перестроены, что дает возможность разработчикам лучше прорекламировать свой продукт (конечно, львиная их доля еще не реализовала возможности нового дизайна). Три вкладки теперь объединены в одну: здесь и рейтинг, и отзывы, и рекомендации, и описание программы. Появились статьи о приложениях с подсказками по их использованию, поиск стал более гибким, каждый день выбирается приложение дня, которое появляется на главной странице. Пока непонятно, приживется ли новый дизайн, — для Apple свойственны эксперименты и долгий поиск оптимальных решений.
| Новый App Store | Новый App Store |
| Новый App Store |
Было сделано еще несколько небольших изменений. Кнопки в калькуляторе стали круглыми, слегка поменялась стандартная звонилка, модифицирована анимация при открытии приложений, поля поиска в «Настройках» и «Почте» зачем-то увеличили в размерах. Изменена форма поля поиска Safari, поля ввода пароля и много чего другого.
| Калькулятор и поле поиска App Store | Калькулятор и поле поиска App Store |
| Калькулятор и поле поиска App Store |
Конечно, для iPad изменений куда больше. Это и функциональная док-панель с большим числом приложений в ней, и новый многооконный режим с возможностью создавать и сохранять «пространства» по два приложения в каждом с перетаскиванием объектов между ними.
В общем, часть изменений (пункт управления, панель создания скриншотов) кажутся полезными, другая часть (жирные шрифты, новый центр уведомлений) лишены практического смысла, но все они требуют существенной доработки в ходе бета-тестирования.
Emoji. Правильно — эмодзи
Напоследок разберём термин, который Apple пусть и не придумала, но помогла популяризовать. После того, как в 2010 эмодзи стали частью стандарта Unicode, в iOS появилась виртуальная клавиатура с ними, её было легко активировать в настройках и использовать при заполнении любого текстового поля. Благодаря простой и универсальной имплементации эмодзи быстро стали популярны у пользователей iOS по всему миру.
Эмодзи — слово, заимствованное из японского языка. По-английски оно произносится как , но по-русски, по правилам системы Поливанова (которая считается стандартом русской транскрипции японских слов), нужно говорить именно . То же самое, например, со словом «ниндзя» (в английском ).
Термин «эмодзи» употребляется так и в единственном, и во множественном числе: «Я отправил тебе (один или несколько) эмодзи».
Как работать с таблицами в «Заметках» на Mac
Для добавления/удаления строк или колонок
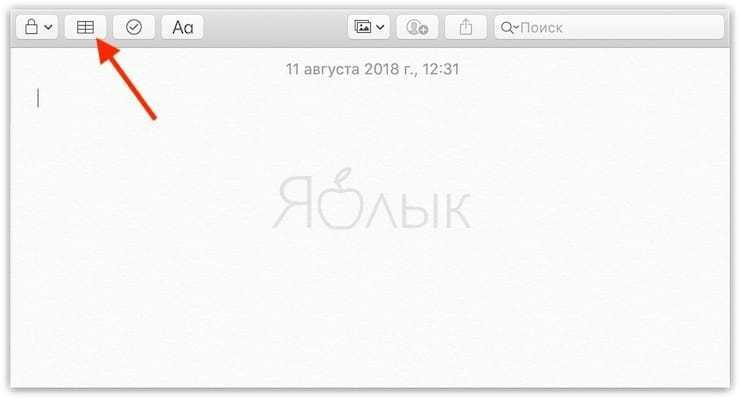
1. Установите курсор в ячейку таблицы;
2. Кликните на шапку строки или колонки;
3. Нажмите на стрелочку вниз и в открывшемся меню выберите нужное действие.
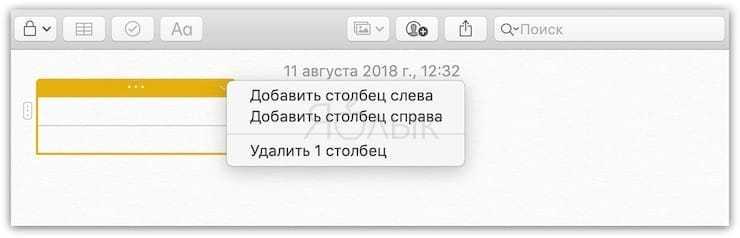
ПО ТЕМЕ: Что такое «серый» iPhone, и стоит ли покупать такое устройство.
Для того чтобы выделить несколько ячеек в таблице
1. Установите курсор в одну из ячеек;
2. С помощью мыши или трекпада перетащите выделение на другие ячейки. Вы можете выделять все ячейки в колонке, строке или даже всю таблицу.
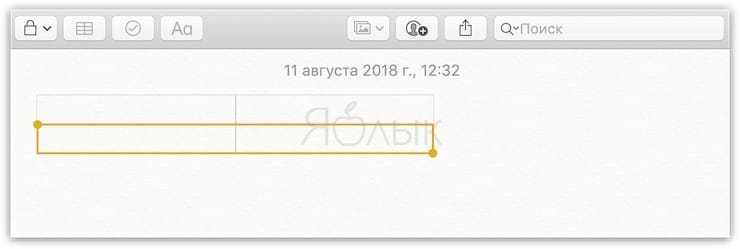
ПО ТЕМЕ: Levitagram, или как на iPhone создавать фото с эффектом левитации (полета).
Для того чтобы отформатировать текст в ячейке
1. Кликните на ячейку, в которой вы хотите отформатировать текст;
2. В меню нажмите на кнопку «Формат», кликните на «Шрифт» или «Текст» и выберите соответствующее действие.
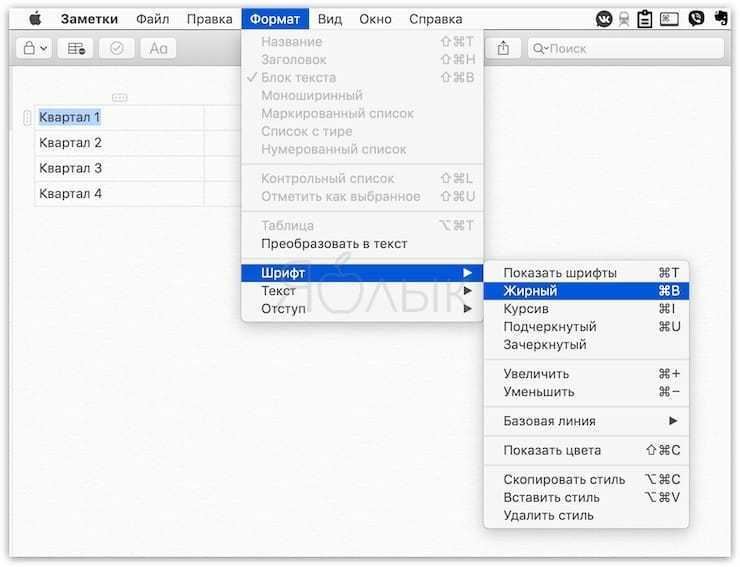
ПО ТЕМЕ: Все о тегах в iOS на iPhone и iPad.
Для перевода текста из таблицы в обычный
1. Установите курсор в одну из ячеек;
2. В меню нажмите на кнопку «Формат» и выберите «Преобраовать в текст».
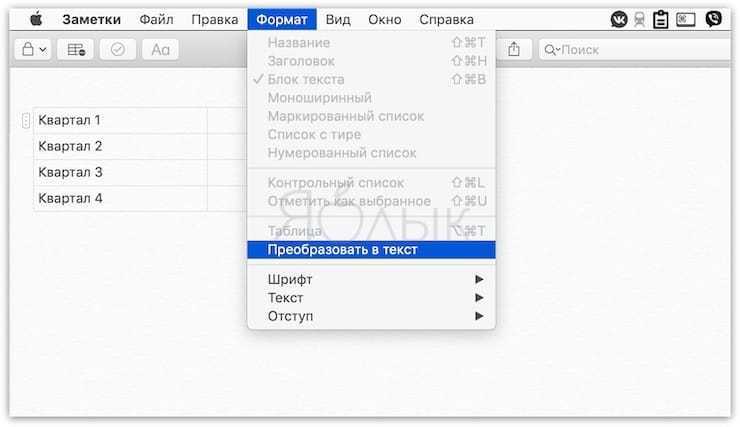
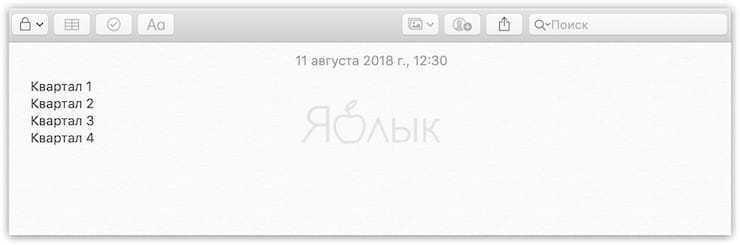
ПО ТЕМЕ: Как регулировать яркость фонарика в iPhone.
Для перестановки колонок и строк
1. Кликните на первую ячейку в колонке или строке, которую вы хотите переместить;
2. Когда колонка или строка будет выделена, с помощью мыши или трекпада перетащите ее в нужное место.
Статью нашли по запросам:
- в заметках айфон в таблице изменить ширину столбца таблицы
- не получается увеличить таблицу в заметках
- как работать с таблицами в заметках айфона
- как настроить ширину столбца в заметках iphone
- как изменить ширину столбца в заметках
- как вставить таблицу в заметки на iphone
- как в таблице объединитьячейки заметки на apple
- как в таблице в заметке на айфоне столбцы выделить цветом
- как в заметках га ipad сохдпть таблицу
- создание таблицы в заметках на макбуке
По теме: ( Статьи )
Как научить Mac проговаривать время вслух
10 самых маленьких стран в мире
Крутые идеи для съемки фото и видео на iPhone или описание возможностей, о которых вы могли не знать
Как сделать сайт (или сообщение), который помещается в собственной ссылке
Наушники AirPods не подключаются к iPhone, iPad или Mac: как исправить
Установка VK App в Apple ID через iTunes
Если мы попробуем установить на iPhone 4 программу Вконтакте, то у нас ничего не выйдет, мы получим ошибку Для данного контента (приложение) требуется iOS 8.0 и новее с предложением обновить аппарат до iOS 8.0
Но если мы перейдём по пути Настройки — Основные — Обновление ПО, то увидим, что у нас установлено «новейшее» ПО, а именно iOS 7.1.2, являющаяся последней для iPhone 4
Значит, придётся искать обходные пути.
На компьютер скачиваем с официального сайта Apple программу iTunes и устанавливаем её.
Запускаем iTunes и входим под той учётной записью, с помощью которой активирован ваш айфон.
Теперь в левом верхнем углу нажимаем на выпадающее меню и выбираем там пункт Править меню…
В появившемся списке ставим галочку напротив пункта Программы и жмём кнопку Готово
Далее в выпадающем списке переходим в добавленный нами раздел Программы.
В центральной части экрана нажимаем на вкладку App Store. В правом верхнем углу, в строке поиска, вводим название интересующей нас программы, пусть это будет клиент Вконтакте для iPhone. Под иконкой приложения нажимаем кнопку Загрузить, вводим пароль от своего Apple ID и жмём кнопку Купить (приложение бесплатно, беспокоиться не о чем)
Приложение загружено в нашу учётную запись, компьютер нам больше не нужен.
UPD! Если у вас в iTunes нет пункта Программы и Править меню… то необходимо откатить версию iTunes.
Это делается обычным скачиванием и установкой нужной версии приложения. Подробнее способ описан в статье: Возвращаем Программы App Store в iTunes
iOS. Правильно — и айос, и айоэс
Многие склонны называть операционную систему для айфона не иначе как (без звука ). Возможно, потому что так удобнее склонять: «для Виндоуса», «для Айоса», «на Андроиде», «на Айосе». Аналоги с — «для Айоэса», «на Айоэсе» — звучат неуклюже. Казалось бы, в пользу варианта говорит и созвучный устоявшийся термин BIOS (который обычно произносят ). Но его произношение без во многом продиктовано английским языком (где говорят ). Если мы, выбирая произношение для iOS, будем ориентироваться на английский вариант, получится .
Так нужен звук или нет? В русском языке нет строгих правил произношения аббревиатур, содержащих гласные звуки. Чаще всего выбирают вариант, который просто звучит гораздо лучше альтернативного. В нашем случае различия минимальны. Кроме того, споры по поводу произношения этого названия возникают гораздо реже, чем, например, в случае с iPad. Каждый говорит как хочет, и обычно это всех устраивает. Поэтому вы можете сами выбрать, какой вариант вам больше нравится: или .




![Как использовать live text на iphone под управлением ios 15 [полное руководство]](http://aksakovufamuseum.ru/wp-content/uploads/f/b/5/fb573665e689926f73f04af0cc7b8f78.jpeg)