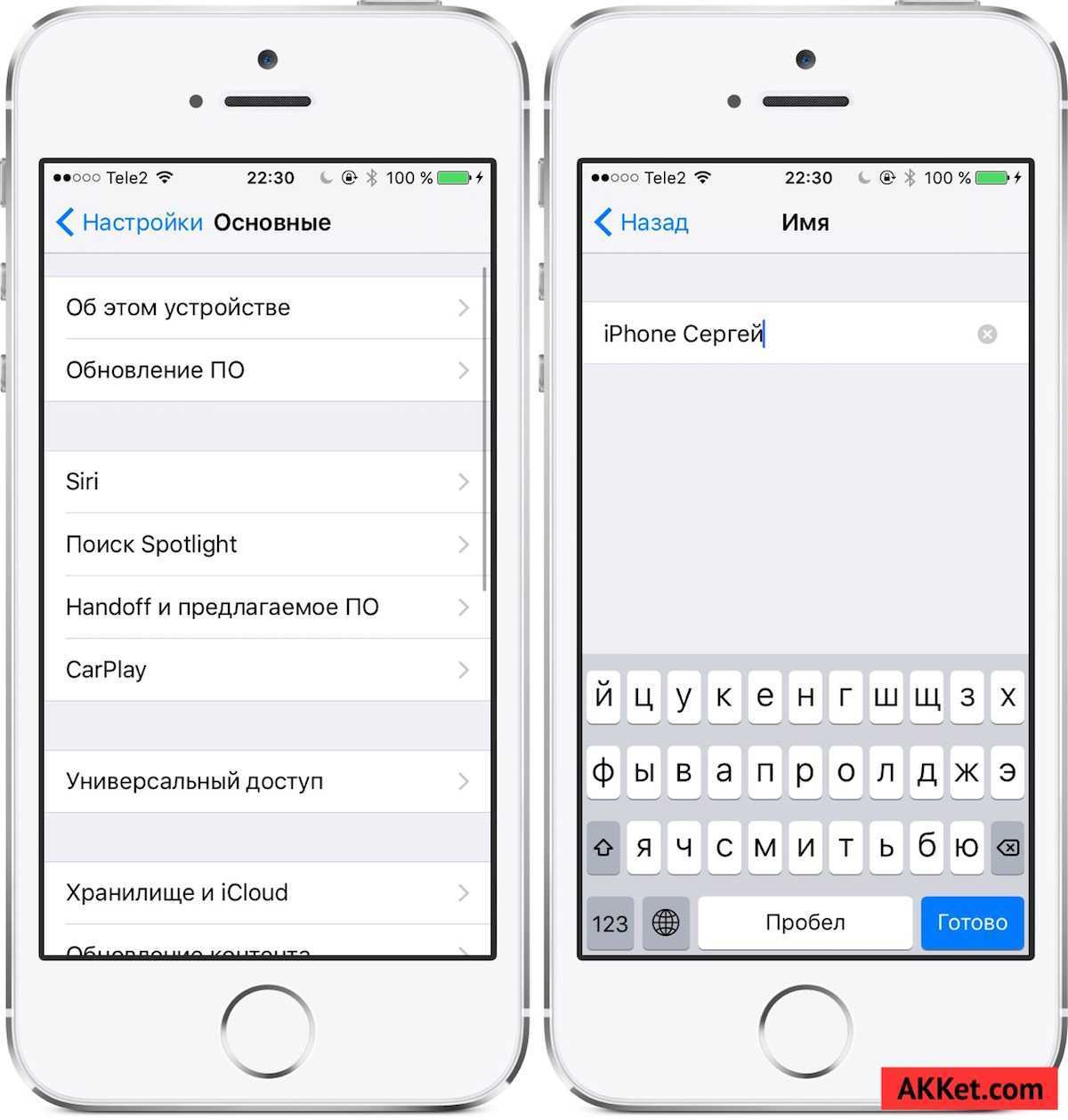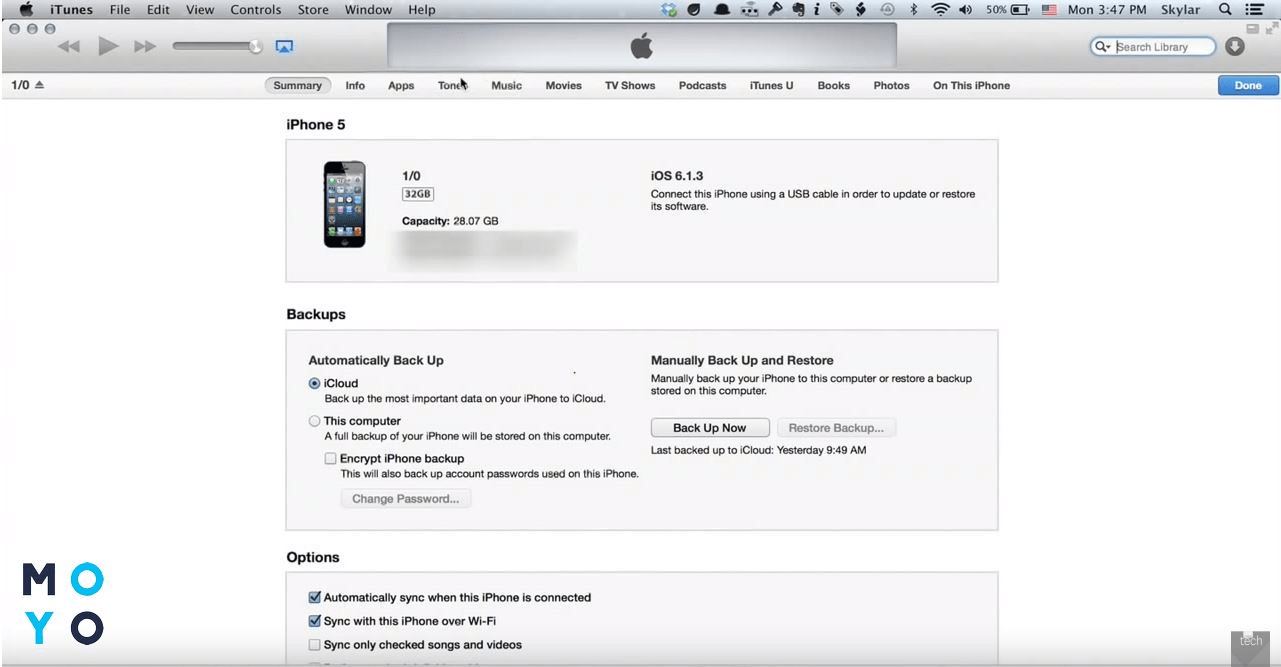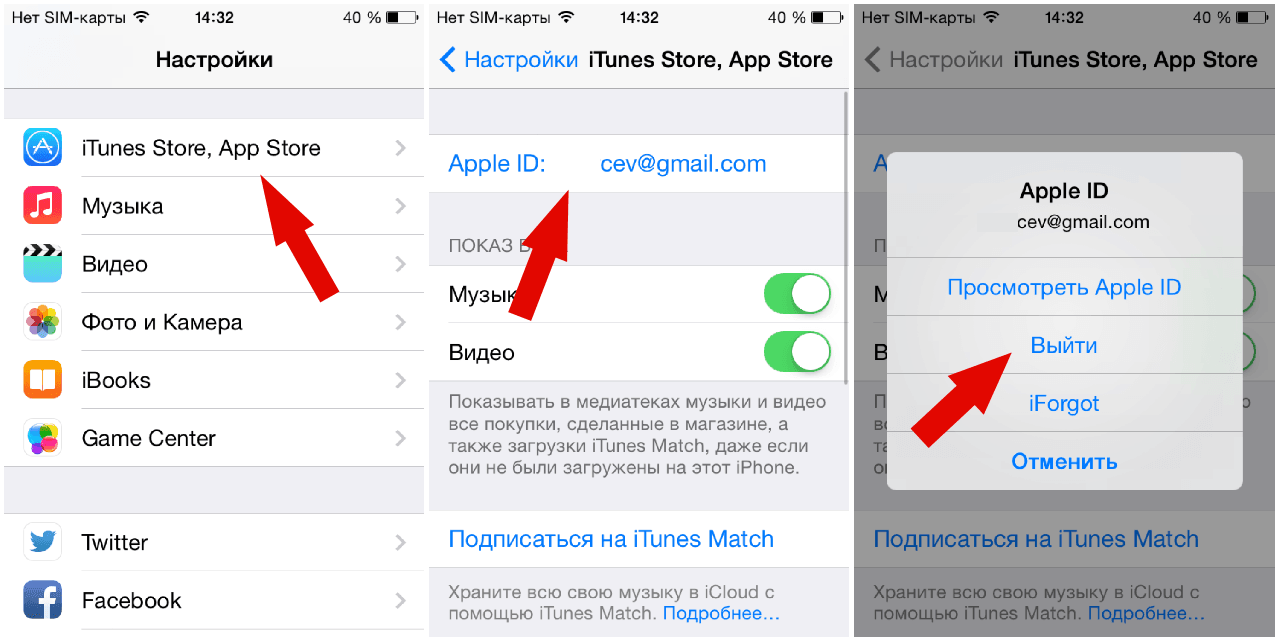Изменение имени периферийных устройств на айфоне
Как активировать айпад через iTunes самостоятельно
Пользователи часто сталкиваются с проблемой, при которой они не могут переименовать свой гаджет. Она связана с двумя причинами:
- Персональный компьютер не подключится к смартфону – возможно нарушение целостности кабеля или неподходящее гнездо для USB.
- У девайса не может происходить смена имени – не все гаджеты блютуз переименовываются, причина неполадок в запрете, наложенном разработчиком на программное обеспечение.
Важно! Пользователи часто ищут ответа на вопрос, как изменить имя блютуз или другого приложения на айфоне. Для каждого девайса существует собственная поэтапная схема
Как поменять имя блютуз на айфоне
Чтобы псевдоним аппарата можно было откорректировать (при попытках соединения, работающего по протоколу блютуз), нужно обратиться к внутренним настройкам или использовать приложение айтюнс.
После попыток настроить смартфон нужно проверить, вступили ли трансформации в силу. Для этого выполняют последовательные действия:
- Войти в главное меню и переместится в папку «блютуз».
- Перевести его ползунов в активное положение – при правильном выполнении он начнет гореть зеленым цветом.
- В нижней части экрана возникнет надпись «имя при обнаружении» – там видно, как смартфон определяется другими гаджетами.
Важно! Отдельная смена имени гаджета недоступна. Пользователю придется изменить псевдоним самого iPhone
Смена имени вай-фай
Сменить наименование можно за несколько манипуляций, настраивать Wi-Fi нужно при помощи простого алгоритма:
- Войти в главное меню и переместится в подраздел «основные».
- В верхней части дисплея отыскать блок «об этом аппарате».
- После нажатия выйдет вкладка, в которой выбирают подпункт «имя» — она расположена сверху.
- Вводят желаемое значение и подтверждают операцию клавишей «готово».
Методика позволяет менять неактуальное наименование. После проведения активизации его можно находить в списке доступных беспроводных сетей Wi-Fi.
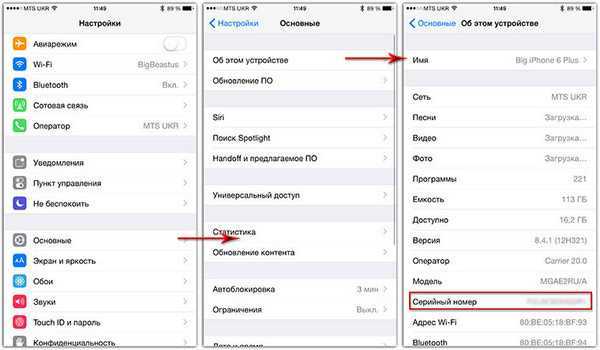
Замена имени айфона
Важно! В наименовании по умолчанию устанавливается вариант, подобранный операционной системой смартфона. В ином случае пользователь сам его подбирает – ОС предлагает внести изменения при первичной настройке гаджета
Смена имени наушников
Как изменять имя Airpods – этот вопрос не реже остальных интересует владельцев престижных девайсов. Чтобы провести подзамену, необходимо выполнить следующий алгоритм:
- Открыть чехол для наушников и зайти в основное меню.
- В выпавшем списке найти подраздел «Bluetooth на iOS».
- Нажать на ярлык ««i» и выбрать подпункт «наименование».
- В возникшую на дисплее графе вводят актуальные параметры и подтверждают процедуры клавишей «готово».
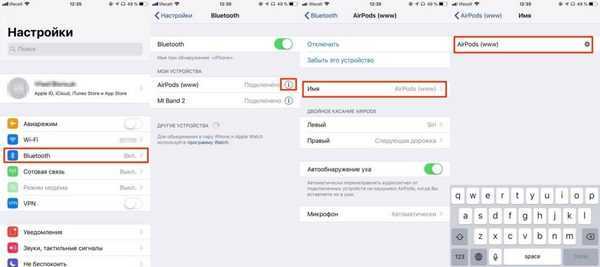
Смена имени наушников
Важно! Пользователь имеет право ввести любое понравившееся сочетание букв, вплоть до собственного имени. Компания предоставила возможность проводить замену имени учетной записи Apple ID (которая используется для синхронизации данных на айклауд) на электронные адреса @icloud.com, @me.com и @mac.com
Смена может проводиться один раз, потом отвязать его будет невозможно
Компания предоставила возможность проводить замену имени учетной записи Apple ID (которая используется для синхронизации данных на айклауд) на электронные адреса @icloud.com, @me.com и @mac.com. Смена может проводиться один раз, потом отвязать его будет невозможно.
Имя смартфона и его дополнительной периферии относится к разделу персонализации, которая помогает аппарату приобрести индивидуальные черты и легко определять его принадлежность. Уникальное наименование обеспечивает легкий поиск гаджета в локальной сети, особенно при подсоединении средств блютуз, помогает отыскать девайс при его потере (с использованием функционала «найти телефон»). Лучшим вариантом для проведения трансформаций считают использование внутренних настроек.
Как переименовать файл или папку в Файлах
- Откройте приложение Файлы на iPhone или iPad.
- Найдите файл или папку, которую хотите переименовать.
- Коснитесь названия файла или папки.
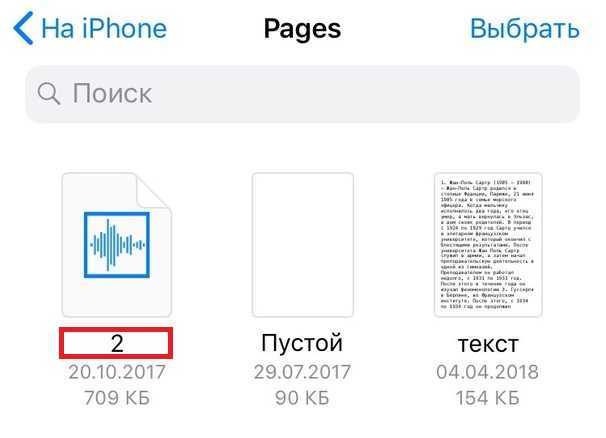
Введите новое название и нажмите «Готово» в правом верхнем углу экрана.
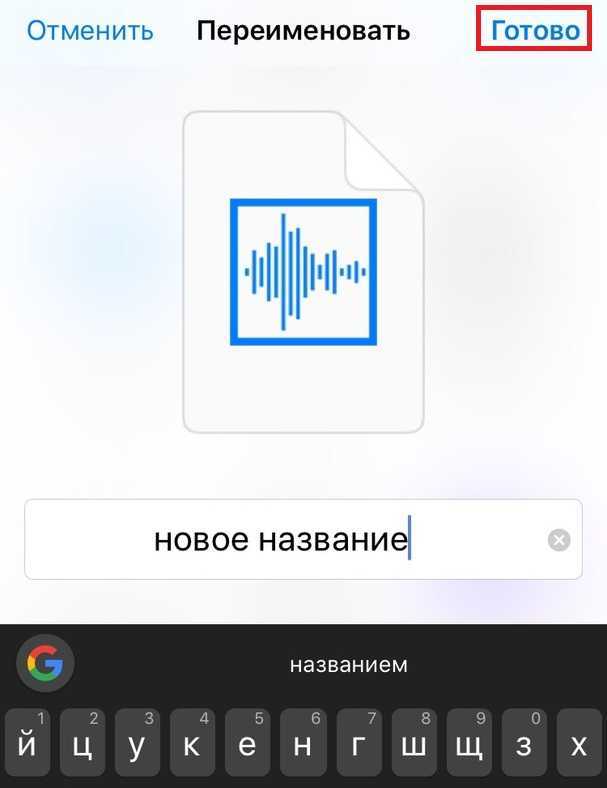
Всё настолько просто. Процесс будет таким же для переименования папки.
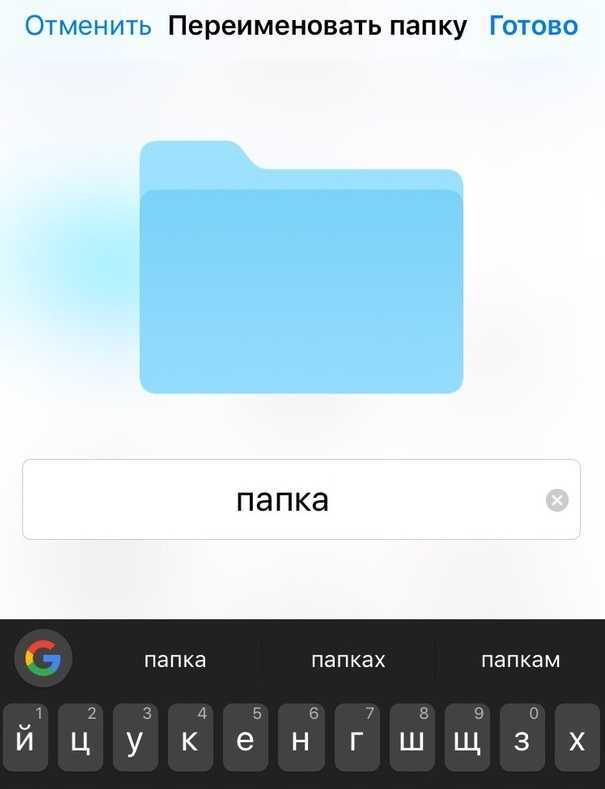
Вы можете менять названия любых файлов и папок в приложении Файлы и iCloud Drive. Это может быть только что созданная новая папка, сохранённая в PDF веб-страница, файл с другого устройства, что-то скопированное с Mac и т.д.
Много что в Файлах хранится не локально, а в iCloud, поэтому иногда названия меняются с небольшой задержкой. Стоит отметить, что, если у вас включена синхронизация, название файла или папки поменяется на всех устройствах сразу. Скорость применения изменений зависит от скорости вашего интернета.
Напомним, что раньше приложение Файлы называлось iCloud Drive, но с новым названием в нём появилась и возможность хранить файлы локально. Использовать синхронизацию тоже можно.
Не пропускайте новости Apple – подписывайтесь на наш Telegram-канал, а также на YouTube-канал.
Программа «Фото» позволяет изменить длительность видео или замедлить его непосредственно на iPhone, iPad или iPod touch либо компьютере Mac.
Как сделать так чтобы айпад и айфон не синхронизировались?
Запускаем iTunes, выбираем в верхнем меню программы пункт «Правка» (на PC) или iTunes (на Mac) и выбираем «Настройки» из выпадающего меню. Щелкните по вкладке «Устройства» и установите флажок «Запретить автоматическую синхронизацию устройств iPod, iPhone и iPad», запретив тем самым подобные действия. Нажмите «OK».
Как убрать связь между iPhone и iPad?
Выключите синхронизации iTunes
- Откройте iTunes на компьютере и подключите ваш iPhone, iPad или iPod.
- Нажмите на значок устройства в iTunes.
- Нажмите Фото.
- Выберите «выбранные альбомы» и отмените выбор альбомов или коллекций, которые вы хотите остановить синхронизацию.
- Нажмите Кнопку «Применить».
Как отключить синхронизацию между устройствами Apple?
Если пользователю необходимо убрать синхронизацию между двумя смартфонами компании Apple, то сделать это можно двумя основными способами:
- создать новую учётную запись Apple ID;
- изменить настройки синхронизации портативного гаджета.
Как отключить синхронизацию фото между устройствами Apple?
Чтобы отключить функцию «Фото iCloud» на всех устройствах, выполните следующие действия.
- На iPhone, iPad или iPod touch перейдите в раздел «Настройки» > > iCloud > «Управление хранилищем» > «Фото», затем нажмите «Отключить и удалить».
- На компьютере Mac перейдите в меню Apple > «Системные настройки» > iCloud.
Как убрать связь между iPhone?
Удаление связанного iPhone, iPad или iPod touch
- Нажмите Настройки > и выберите «iTunes Store и App Store».
- Выберите свой идентификатор Apple ID.
- Нажмите «Просмотреть Apple ID». Возможно, потребуется выполнить вход.
- Прокрутите экран до раздела «iTunes в облаке» и нажмите «Удалить это устройство».
Как отключить синхронизацию между айфон и айпад?
Как отключить Автоматические загрузки на iPhone или iPad
- Зайдите в приложение Настройки.
- Выберите пункт iTunes Store и App Store.
- В секции «Автоматические загрузки» нажмите на переключатель рядом с пунктом «Программы».
Как отключить синхронизацию с другим устройством?
Как отключить синхронизацию
- Откройте Chrome на компьютере.
- В правом верхнем углу экрана нажмите на изображение профиля Синхронизация.
- Нажмите Отключить.
Как убрать синхронизацию с двух айфонов?
Для этого достаточно просто выключить синхронизацию между устройствами.
- Переходим в «Настройки» — «Телефон» — «Вызовы на других устройствах» (отключаем пункт «Разрешить вызовы»).
- Открываем раздел «Apple ID» — «iCloud» и отключаем iCloud Drive.
Как убрать синхронизацию между телефонами?
Как отключить автосинхронизацию
- Откройте приложение «Настройки» на телефоне.
- Нажмите Аккаунты. Если этого пункта нет, нажмите Пользователи и аккаунты.
- Если у вас несколько аккаунтов, выберите нужный.
- Нажмите Синхронизация аккаунта.
- Отключите автоматическую синхронизацию для отдельных приложений.
Как сделать так чтобы айфоны не синхронизировались?
Запускаем iTunes, выбираем в верхнем меню программы пункт «Правка» (на PC) или iTunes (на Mac) и выбираем «Настройки» из выпадающего меню. Щелкните по вкладке «Устройства» и установите флажок «Запретить автоматическую синхронизацию устройств iPod, iPhone и iPad», запретив тем самым подобные действия. Нажмите «OK».
Как отключить синхронизацию iCloud на iPhone?
Выберите меню Apple > «Системные настройки», затем нажмите идентификатор Apple ID. Если используется macOS Mojave или более ранней версии, нажимать идентификатор Apple ID не нужно. Выберите iCloud. Установите или снимите флажки рядом с приложениями.
Как отменить синхронизацию фото?
Как включить или отключить автозагрузку и синхронизацию
- Откройте приложение «Google Фото» на устройстве Android.
- Войдите в аккаунт Google.
- В правом верхнем углу экрана нажмите на свое фото профиля или значок с первой буквой вашего имени.
- Нажмите Настройки Google Фото …
- Включите или отключите автозагрузку и синхронизацию.
Что будет если отключить фото iCloud?
Итак, что произойдет, если вы нажмете кнопку выключения? Это зависит от того, работает ли iCloud Photos только на вашем iPhone. Если это так, то все, что вы не загрузили или не передали другому сервису, может быть потеряно. Apple будет хранить их на серверах iCloud в течение 30 дней, но после этого они будут удалены.
Почему не все фото загружаются в iCloud?
Убедитесь, что Wi-Fi включен и есть подключение к Интернету. Нажмите «Настройки» > > iCloud > «Фото». Убедитесь, что параметр «Выгрузка в Мой фотопоток» включен. Если этот параметр не отображается, включите функцию «Фото iCloud», чтобы хранить фотографии и видео в iCloud.
Просмотр и изменение настроек APN
Ввод неправильных настроек APN может привести к потере связи с сотовой сетью передачи данных и повлечь взимание дополнительной платы. Не изменяйте APN без прямого указания оператора связи или администратора мобильного устройства. Свяжитесь со своим оператором, чтобы уточнить правильные настройки APN.
Если это разрешено оператором, настройки APN можно просмотреть в одном из следующих расположений:
- «Настройки» > «Сотовые данные» > «Параметры данных» > «Сотовая сеть»
- «Настройки» > Сотовая связь > Параметры данных > Сотовая сеть передачи данных.
Если на вашем устройстве нет ни одного из этих вариантов, обратитесь к своему оператору сотовой связи.
Чтобы изменить настройки, нажмите в каждом из полей и введите данные, предоставленные оператором. Настройки сохранятся автоматически. Возможность изменения настроек сотовых данных зависит от оператора. Если оператору нужна другая настройка APN, можно воспользоваться профилем конфигурации с правильной настройкой.
Если вы не используете профиль конфигурации, при обновлении iOS все внесенные в настройки APN изменения сбрасываются. Если вы изменили настройки APN до обновления iOS, для них будут восстановлены значения по умолчанию. После обновления iOS может потребоваться повторный ввод нужных настроек.
Как изменить название точки доступа на iPhone в Режиме модема
1. Откройте приложение «Настройки».
2. Выберите раздел «Основные».
3. В самом верху страницы «Основные» нажмите «Об этом устройстве».
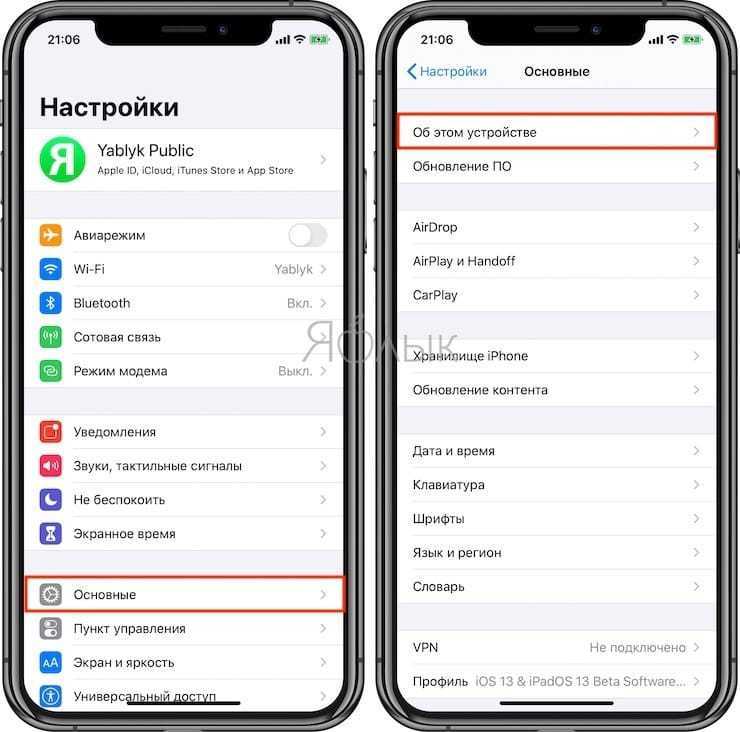
4. Выберите «Имя» в верхней части следующей вкладки.
По умолчанию стоит вариант iPhone. Возможно, вы также выбрали имя, предложенное при настройке телефона, а именно iPhone.
5. Введите новое желаемое имя и нажмите «Готово».
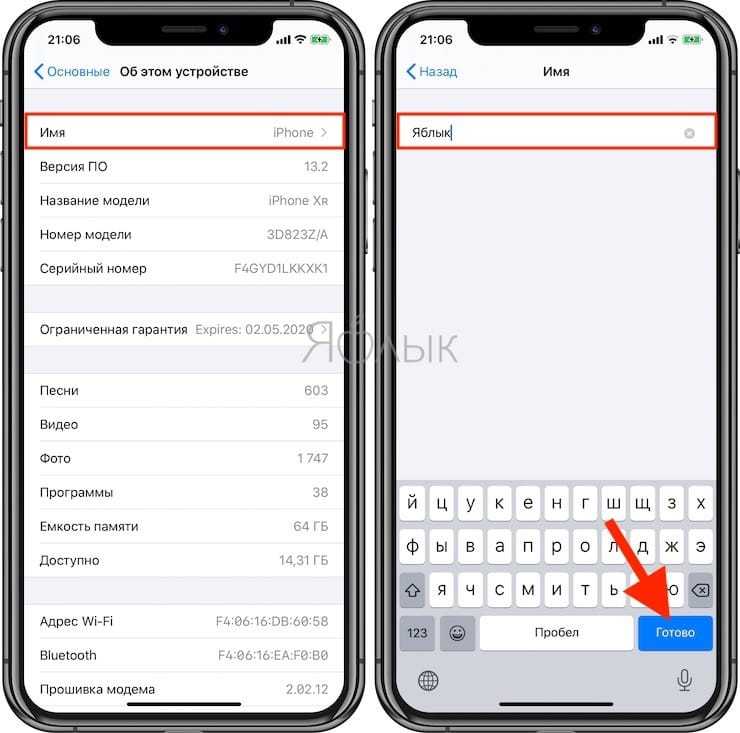
Все готово – вы изменили имя своего iPhone и, таким образом, имя своей точки доступа. Теперь можно активировать ее и легко находить в списке доступных Wi-Fi сетей.
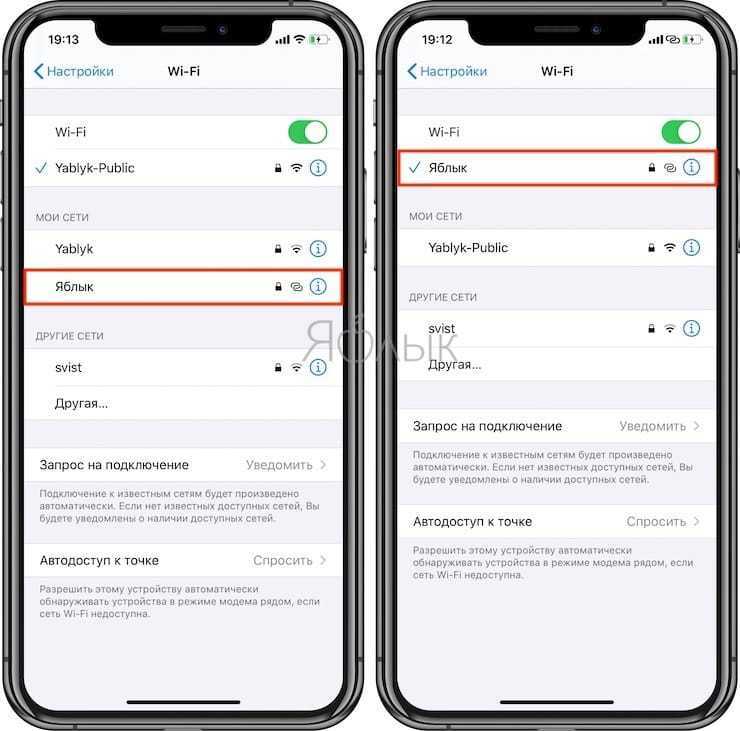
Точка доступна будет публично доступна для просмотра с других устройств, но при этом подключиться к ней можно будет только с паролем, указанным в ее настройках.
Источник
SipNet
Особенность использования SipNet для звонков с Айпад — это использование открытого СИП-протокола. Стоимость звонков ниже, чем в Скайп. Для начала использования нужно зарегистрировать номер мобильного в СипНет, после этого у вызываемых абонентов будет высвечиваться ваш номер.
NetCall — приложение от SipNet, с помощью которого можно осуществлять звонки с планшетов Apple. Откройте магазин приложений AppStore в своём планшете, в панели «Поиск» введите NetCall и загрузите программу.
Видео о SipNet
Владельцам iPad можно не только использовать планшет для игр, фото или чтения. При возникновении желания или необходимости можно позвонить с iPad на мобильный номер используя способы, которые были рассмотрены. Человек, который разговаривает через планшет Apple — уже не редкость.
время чтения: 2 минуты

Если вы уже успели обновить свои девайсы (iPhone и iPad) до iOS 8, не лишним будет узнать о такой функции, как прием звонков поступающих на iPhone при помощи iPad или Mac. Для некоторых стало неожиданностью, когда их айпады стали вдруг звонить. Помимо массы новых возможностей и функций в новой мобильной операционной системе для iPhone и iPad от компании Apple имеется еще одна, незаметная с первого взгляда, называется она «Сотовые вызовы iPhone».
Данная возможность позволяет принимать и осуществлять звонки с iPad или Mac, у которых нет GSM-модуля и которые не предназначены для работы в сотовых сетях. Заинтриговал? Добро пожаловать «под кат», там об этом подробнее.
Функция работает только в iPad с iOS 8 и компьютерах Mac с OS X Yosemite «на борту». «Расшарить» сотовую сеть на iPad и Mac можно с любого iPhone с той же iOS 8.
Для работы этой функции необходимо включить «Face Time» на обоих устройствах «Настройки — Face Time» и задать одинаковый Apple ID.
Работает «Сотовые вызовы iPhone» следующим образом: если iPhone и iPad подключить к одной Wi-Fi сети и в их настройках подключить одну учетную запись Apple ID, поступать звонки будут одновременно на оба устройства, т.е. вы услышите звуковое оповещение сразу и на iPhone, и на iPad. Функция не ограничена одним лишь звуковым оповещением, с iPad можно и принимать, и совершать звонки по сотовой сети «синхронизированного» с ним iPhone.
Непосредственно номеронабирателя на планшете нет. Звонить с iPad можно используя телефонную книгу, как по Face Time, так и через сотовую сеть.
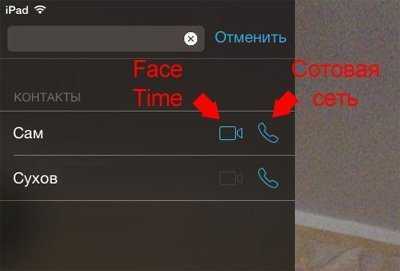
Функция «Сотовые вызовы iPhone» включена по умолчанию, ее легко отключить, для этого в настройках iPad в меню «Face Time» необходимо отключить выключатель «Сотовые вызовы iPhone».
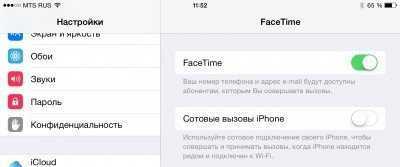
Если вы смотрели или читали презентацию Apple от 09 сентября, Фил Шиллер анонсировал новую возможность приема и осуществления звонков в GSM-сети по беспроводной сети Wi-Fi, называется она Wi-Fi Calling. Сотовые вызовы на iPhone несколько иная функция, но корни у них те же.
Данная возможность будет полезна тем, кто в своей работе или для развлечений пользуется в основном iPad, теперь обращаться к iPhone необходимость практически отпала, и его можно забросить куда-нибудь в угол с Wi-Fi покрытием. Теперь можно полноценно звонить с iPad и принимать вызовы. Apple не перестает удивлять.
Невозможно увидеть другие устройства
Теперь вы знаете, как изменить имя вашего устройства, чтобы оно не потерялось среди других устройств при попытке AirDrop. Вы даже знаете, как это сделать на своем Mac. Но что происходит, когда устройство не отображается в окне AirDrop?
Если вы пытаетесь передать содержимое AirDrop с одного устройства, но имя устройства-получателя нигде не найдено, сначала вам нужно убедиться, что на обоих устройствах включен WiFi и Bluetooth. Вам также нужно, чтобы оба устройства находились на расстоянии не более 9 метров друг от друга.
Обычно это все, что нужно сделать, но бывают моменты, когда основы не решают проблему. Нам нужно будет повозиться с настройками устройства.
Советы по устранению неполадок для iPhone, iPad или iPod touch:
- Пройдите в Центр управления, чтобы проверить настройки AirDrop. Если AirDrop настроен на получение контента из «Только контактов», отправляющее и получающее устройства должны быть зарегистрированы в iCloud. Кроме того, адрес электронной почты или номер телефона, связанный с Apple ID отправителя, должен быть в приложении «Контакты» на устройстве iOS.
- Отключите личную точку доступа при попытке использовать AirDrop. Вы можете отключить его, зайдя в Настройки> Сотовый на устройстве iOS получателя.
Исправление проблемы на Mac:
- Убедитесь, что AirDrop включен, зайдя в Finder и щелкнув Go> AirDrop в строке меню.
- Проверьте настройку «Позвольте мне быть обнаруженным» в нижней части окна AirDrop.
- Более ранние версии Mac (2012 или более ранние версии) должны нажимать «Не видите, кого вы ищете?» В окне AirDrop или на странице совместного использования Mac. Для этого нажмите «Поиск старого Mac».
- Если принимающий Mac использует OS X Mavericks или более раннюю версию, убедитесь, что на этом Mac открыто окно AirDrop: выберите «Перейти»> «AirDrop» в строке меню в Finder.
- Убедитесь, что «Блокировать все входящие подключения» отключен в Security Настройки конфиденциальности получающего Mac.
Обрезка видео
Длина видео слишком велика для отправки через программу «Почта» или «Сообщения»? Возможно, вы хотите поделиться с друзьями и родными лишь частью видео. С помощью программы «Фото» можно изменить начальное и конечное значения времени, чтобы сделать видео короче.

На устройстве iPhone, iPad или iPod touch
- Откройте программу «Фото» и нажмите видео, которое требуется изменить.
- Нажмите «Изменить».
- Перемещайте ползунки по обе стороны временной шкалы видео, чтобы изменить время его начала и завершения.
- Для предварительного просмотра видео нажмите кнопку .
- Нажмите «Готово», а затем — «Сохранить как новое».
Программа «Фото» на устройствах iPhone, iPad и iPod touch сохраняет ваши правки как новое видео, чтобы при желании можно было использовать длинную или короткую версию.
Лучшие сайты для загрузки файла IPSW для iPhone, iPad и iPod Touch
- Посещение IPSW Загрузки на твоем компьютере.
- Нажмите на желаемое устройство.
- Далее выберите модель устройства.
- Нажмите на файл .ipsw в разделе Подписанные IPSW.
- На следующем экране нажмите Download (3,97 ГБ).
Загрузка файла начнется немедленно.
Помимо загрузок IPSW, несколько других сайтов предлагают ссылки для загрузки файлов IPSW. Вот некоторые из них.
iOS ниндзя: Он имеет современный дизайн, и вы можете загружать файлы прошивки для iPhone, iPad, iPod и Apple TV. Процесс довольно прост. Все, что вам нужно сделать, это выбрать категорию устройства, выбрать подходящую модель и нажать на нужную версию файла IPSW. Загрузка начинается немедленно.
я уточнила: Этот веб-сайт показывает различные версии файлов IPSW по-разному. Существует длинный список файлов с соответствующим названием версии и устройством. Вы нажимаете на нужный файл, и он сразу начинает загрузку. Интерфейс может быть немного рутиной, чтобы прокрутить и найти правильную версию. Но в целом, это отличное место для загрузки прошивки iOS, которая обновляется версией даже для самого последнего iPhone SE 2020.
felixbruns.de: Если вы хотите заняться ретро, это ваше место. Он не обновлялся последние два года. Но, тем не менее, если вы ищете прошивку для iPhone X и даже классических iPod, этот сайт будет вам полезен.
ipsw DownloaderПохоже, что с 2016 года он также не обновлялся. Но, тем не менее, здесь вы найдете необходимые файлы прошивки для старых устройств Apple. Вы можете выбрать устройство, модель и версию прошивки из выпадающего меню. После этого нажмите кнопку «Загрузить», а затем синюю ссылку для загрузки, чтобы получить файл.
Возможные проблемы
Переименовать название Wi-Fi просто. И все же вы можете столкнуться с некоторыми проблемами:
В таком случае воспользуйтесь инструкцией по сбросу устройства к заводским настройкам. Затем воспользуйтесь стандартными именем пользователя и паролем. Эти данные находятся на нижней части роутера.
Попробуйте перейти к списку доступных соединений, найдите вашу сеть, кликните правой кнопкой мыши по ней, выберите пункт «Забыть» или «Удалить». Затем снова подключитесь.
Мы рассмотрели, как поменять название сети WiFi. Алгоритм прост и сводится к трем шагам:
Как правило, сложностей не возникает. Но если вы столкнулись со специфичной проблемой для вашего производителя, обратитесь в службу поддержки.
Первый запуск и настройка айпада, айфона или айпода сразу после покупки — видео
Первоначальная настройка Apple не занимает много времени и требует минимальных манипуляций. Большую часть этапов, а именно подключение к Wi-Fi, геолокация, создание Apple ID, Touch ID и пароля можно попросту отложить на потом. Система iOS даёт возможность не просто вернуться к настройке всех этих опций в любое время, но и изменять их в дальнейшем, основываясь на личных предпочтениях.
Если вы внимательно прочитаете представленную инструкцию, то наверняка без проблем справитесь с поставленной задачей. Главное – соблюдайте все рекомендации.
Как активировать iPhone 5s и правильно его настроить?Поставьте сим-карту в устройство и включите его. Появится приветственный экран. Нужно выполнить разблокировку гаджета, проведя пальцем по экрану (слева направо).
Следующим шагом инструкции о том, как активировать iPhone 5s станет выбор языка, страны нахождения и сети Wi-fi
Обратите внимание, что без доступа в интернет продолжить активацию невозможно
Если открылось окно Активация iPhone, то, увы, вы стали обладателем , которым до вас уже кто-то пользовался. Теперь необходимо ввести связку Apple ID и пароль прежнего владельца, чтобы продолжить активацию. Напомним, что Apple ID – это почта, на основе которой был создан аккаунт в «яблочных» сервисах, для последующего использования устройств компании.
Если пункт активации был вами пройден, переходите к включению или отключению сервиса Геолокации. Он помогает определять текущее местоположение пользователя, используется для работы навигации и карт, отметок на фотографиях. Геолокацию можно включать и отключать для отдельных приложений.
Далее следует настроить iPhone. Это можно сделать двумя способами: как новый, или восстановить резервную копию из iCloud или ПК (при помощи iTunes). Если раньше вы не пользовались устройствами от Apple, то подойдет первый вариант. Выбираете пункт «Настроить как новый iPhone» и создаете свой Apple ID. Этот идентификатор будет применяться для доступа ко всем «яблочным» сервисам. В его качестве можно использовать электронную почту, а вот пароль длиной не меньше 8 символов, содержащий одну цифру и одну заглавную букву, придется придумать.
Теперь нужно подтвердить свое согласие использовать все бесплатные сервизы Apple. В их число входит, например, «облачное» хранилище iCloud, объемом до 5 ГБ. Если вы потеряли устройство или у вас его украли, то поможет функция « ».
Не забудьте установить пароль доступа, который будет отображаться при включении смартфона и при его разблокировании, в том случае, если сделаете соответствующую настройку с определенной периодичностью. Если вы его забыли, то воспользуйтесь сервисом связка ключей iCloud, где хранится вся информация о ваших паролях, номерах кредитной карты.
Осталось выбрать, собирать или нет информацию об устройствах, анализировать ее и дорабатывать ли свои продукты (диагностика iPhone). Вы можете принять либо отказаться от помощи компании. Все, можете приступать к последнему шагу – работе со своим смартфоном. Теперь вы знаете все необходимое о том, как активировать iPhone 5s.
Поздравляю с приобретением iPhone! Если вам раньше не доводилось пользоваться продукцией Apple, то предвижу ряд вопросов на которые я сам когда-то искал ответы. По этому, здесь я постарался собрать информацию, которая поможет вам в первое время. Своего рода инструкция для новичков как настроить iPhone, и что нужно обязательно сделать после приобретения телефона. Кстати, если у вас есть чеки из магазина на приобретенный айфон, не спешите их выбрасывать, они могут пригодится…
1. Создание Apple ID и регистрация в App Store
учетная записьвозможностям iPhone
Очень важно! Не теряйте данные Apple ID и не раздавайте его всем. Зная данные доступа к вашему Apple ID, можно заблокировать смартфон!. Для разблокировки придется обращаться в службу поддержки Apple
И чтобы доказать ваше законное владение телефоном понадобятся чеки из магазина, которые я рекомендовал оставить…
Все приложения купленные на ваш аккаунт App Store будут доступны вам всегда. Я поменял не одно поколение iPhone но Apple ID у меня остался один.
Как создать Apple ID можно прочитать .
Зарегистрировав аккаунт, вы становитесь официальным пользователем iPhone.
Для разблокировки придется обращаться в службу поддержки Apple. И чтобы доказать ваше законное владение телефоном понадобятся чеки из магазина, которые я рекомендовал оставить…
Все приложения купленные на ваш аккаунт App Store будут доступны вам всегда. Я поменял не одно поколение iPhone но Apple ID у меня остался один.
Как создать Apple ID можно прочитать .
Зарегистрировав аккаунт, вы становитесь официальным пользователем iPhone.
Как переименовать iPhone, iPad или iPod Touch
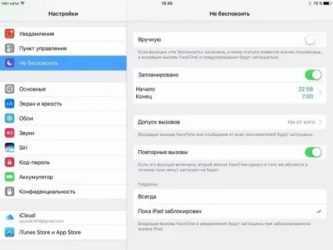
Не так давно мы уже рассказывали, как можно переименовать Mac, что значительно упрощает его распознание при работе c AirDrop или при его поиске в локальной сети. При этом не все знают, что у iOS-пользователей есть простой способ схожим образом переименовать свои iPhone, iPad или iPod touch.
Изменение имени устройств позволяет гораздо проще отличать их друг от друга при работе с ними в iTunes или, к примеру, при использовании таких сервисов, как Найти iPhone. Отметим, что эта инструкция предназначена для начинающих пользователей и более опытные владельцы гаджетов от Apple вряд ли найдут что-то новое для себя. Тем не менее, вне зависимости от уровня знаний многим будет полезно напомнить, что стандартное наименование, которое iOS присваивает при первом включении, может быть с легкостью изменено.
Как изменить имя прямо на iPhone, iPad или iPod Touch
1. Запустите приложение «Настройки» и перейдите в раздел Основные —> Об этом устройстве; 2. В разделе «Имя» в самом верху будет отображено текущее имя вашего iPhone, iPad или iPod touch. Нажмите на него, чтобы изменить наименование устройства; 3. Используйте экранную клавиатуру, чтобы ввести необходимые символы и нажмите «Готово»;
Вывод
Название iPhone – важная часть персонализации устройства, добавляющее телефону индивидуальность и определенную принадлежность. Кроме этого, уникальное имя – это залог легкого поиска аппарата в локальных сетях при подключении «Блютуз»-девайсов, а также в случае потери с помощью опции «Найти iPhone». Способы обновления имени равнозначны, однако наиболее простой – внесение изменений при помощи внутренних настроек.
Каждый владелец техники Apple, приобретая долгожданный гаджет, даже не догадывается, какие секреты таит в себе его «яблочный» девайс. Одним из них является возможность изменить имя айфона. Как это сделать и для чего нужна данная функция, вы узнаете далее.