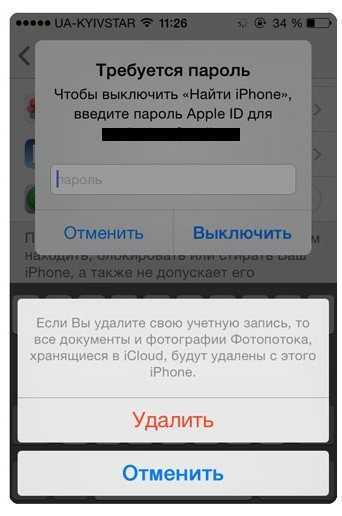При помощи роутера
Если телефон в данный момент подключен к сети, вы можете просмотреть код от него в настройках роутера. Чтобы их открыть, вам нужно ввести адрес роутера в мобильном браузере Safari. Вы можете посмотреть это на своем телефоне. Из-за этого:
- Убедитесь, что соединение активно.
- Зайдите в настройки iPhone, выберите запись «Wi-Fi», затем щелкните значок «i» рядом с текущим именем сети. Требуемый IP-адрес указывается в поле «Маршрутизатор.
После ввода этого адреса в строку поиска браузера Safari появится окно авторизации, необходимое для доступа к настройкам. Имя пользователя и пароль по умолчанию на большинстве маршрутизаторов — admin и admin. Также они могут быть указаны на задней крышке WiFi роутера. Более подробно о расположении данных для входа в настройки роутера мы рассказали здесь. После их ввода откроется веб-меню настроек. Для просмотра кода мы находим вкладку, связанную с настройками безопасности беспроводной сети.
Если соединение в настоящее время не используется и у вас нет сетевого ключа, вы можете подключить свой компьютер напрямую к маршрутизатору с помощью кабеля LAN (для такого соединения пароль не требуется). В этом случае ключ можно будет посмотреть точно так же в настройках. Вот как выглядит строка с желаемой комбинацией на примере роутера TP-Link.
Как частный Wi-Fi может вызывать проблемы
В большинстве случаев вы не заметите проблем с частными адресами WIFi. Эта опция включена по умолчанию и будет «просто работать». В некоторых случаях это вызовет проблемы с определенными сетями.
Например, кто-то мог настроить сеть Wi-Fi для использования
Фильтрация MAC-адресов
, позволяя подключаться только определенным устройствам. В этой ситуации ваша организация может попросить вас отключить частные адреса Wi-Fi. Дома вы могли настроить родительский контроль для каждого устройства в вашей сети Wi-Fi — функция, которая использует MAC-адреса для определения и применения ограничений к устройствам.
Если у вас когда-либо возникали проблемы с подключением или доступом к Интернету в сети Wi-Fi, отключение этого параметра является прекрасным шагом по устранению неполадок, который в некоторых ситуациях решит вашу проблему.
Способы отключения от вай-фая других пользователей
Если есть подозрения, что кто-то без разрешения подключился к сети, это нужно проверить. Существует два варианта разрешения ситуации: использовать настройки маршрутизатора или же специальные программы.
Отсоединение нежелательных устройств через web-интерфейс
Данный вариант того, как выявить и заблокировать пользователя Wi-Fi, является наиболее распространенным. Его преимущество заключается в том, что владельцу устройства не нужно будет скачивать и устанавливать на компьютер дополнительные программы, все делается через настройки роутера.
Поиск чужих устройств через web-интерфейс
Что нужно сделать:
- Открыть на компьютере, ноутбуке, айфоне или любом другом телефоне браузер.
- В адресную строку ввести IP-адрес роутера. Например, это может быть 192.168.1.1. Информацию можно посмотреть на обратной стороне самого устройства.
- В появившемся окне ввести логин и пароль. При стандартных настройках на большинстве роутеров это слово «admin». Также указанные данные прописываются на самом устройстве. Рекомендуется, после того как устройство изначально было установлено в доме, сменить логин и пароль. Это поможет повысить уровень защиты.
- В списке возможных действий необходимо найти раздел статистики маршрутизатора. Если установлен роутер TP-Link, то необходимо искать пункт под названием: «DHCP Clients List», «Status LAN», или «статистика беспроводного режима».
- После нажатия на экране выйдет список подключенных устройств. Далее следует проводить фильтрацию МАС-адресов, чтобы определить чужака. Можно просто поочередно отключать домашние гаджеты и соответственно выявлять лишний.
- Если установлен модем фирмы ASUS, то на главной страничке отображается раздел под названием «клиенты». При нажатии на него с правой стороны будет отображаться таблица со всеми подключенными устройствами. Далее также нужно будет фильтровать.
- В настройках устройства D-Link необходимо будет зайти в раздел «расширенных настроек», далее выбрать подпункт «станционный список». После будет выведен список подсоединенных устройств. Там же их можно будет отключить, нажав кнопку «разъединить».
- На роутерах Zyxel, следует открывать раздел «системный монитор», далее вкладка «домашняя сеть». Внизу будет выведен список подключенных устройств.
Работая через настройки модема, вопрос: как отключить пользователя от Wi-Fi роутера, решается достаточно просто. При обнаружении чужого подключения в списке МАС-адресов, достаточно его просто отсоединить или же заблокировать.
Способы выйти в Интернет с айфона
Как быстро зарядить телефон Андроид — описание способов Выйти в Глобальную сеть с айфона любой модели можно несколькими способами. Работают они независимо друг от друга и поддерживаются на всех гаджетах. Различие могут состоять в интерфейсе настройки и самих возможностях телефона.
К сведению! Старые айфоны не поддерживают стандарт связи 4G и могут хуже ловить беспроводные сети доступа.
Есть два базовых способа выйти в Сеть:
- мобильный Интернет через оператора. Распространенный и удобный способ, который заключается в покупке SIM-карты любого местного оператора связи и подключении тарифа, который предполагает наличие доступа к Интернету за определенную плату. Плюс такого способа в том, что человек может выйти в Сеть даже там, где нет вай-фая: в метро, на работе, по дороге домой, на природе и т. д. Главное, чтобы волны от базовых станций оператора достигали принимающего модуля девайса;
- Wi-Fi-точка доступа. Метод, который повсеместно используется в домашних условиях и там, где нет зоны покрытия выбранного оператора на высокоскоростной Интернет (но есть кабель провайдера и роутер). Подключение осуществляется по беспроводному стандарту связи Wi-Fi. Телефон, как и другие девайсы, соединяется с маршрутизатором в качестве клиента и получает доступ в Сеть через ее раздачу.
Важно! В идеале проблем не должно возникнуть ни с одним методом, так как все действия интуитивно понятны даже неопытному человеку. Подключить смартфон можно и к USB-модему с функцией раздачи
Подключить смартфон можно и к USB-модему с функцией раздачи
Если iPhone не подключается к Wi-Fi роутеру и пишет что «Неверный пароль»
Вот еще одна популярная ошибка:
В данном случае, я советую в первую очередь проверять пароль. Так как вы скорее всего действительно указываете неверный пароль
Обратите внимание, что пароль чувствителен к регистру (большая буква и маленькая – это разные буквы). Можно посмотреть пароль на другом устройстве, или в настройках маршрутизатора
Об этом я писал в статье: как узнать свой пароль от Wi-Fi, или что делать, если забыли пароль.
Если вы уверены, что все вводите верно, но Айфон все ровно пишет что пароль неверный, то можно попробовать установить другой пароль в настройках маршрутизатора. Поставить какой-то простой, из 8 цифр. Настройки безопасности: WPA2 (AES).
Как отключить частные адреса для сети Wi-Fi
Параметр «Частный адрес» настраивается отдельно для каждой сети Wi-Fi. Мы не рекомендуем отключать его для сети, если вам это не нужно (или вы не решаете проблему).
Чтобы найти эту опцию, перейдите в «Настройки»> «Wi-Fi» на своем iPhone или iPad. Найдите сеть Wi-Fi, для которой вы хотите изменить этот параметр — она будет в верхней части экрана, если вы в данный момент к ней подключены. Коснитесь значка «i» справа от имени сети Wi-Fi.
Отключите опцию «Частный адрес», нажав переключатель справа.
Опция «Wi-Fi Address» здесь показывает вам частный MAC-адрес, используемый в этой конкретной сети, на тот случай, если он вам понадобится — например, для настройки чего-либо на маршрутизаторе.
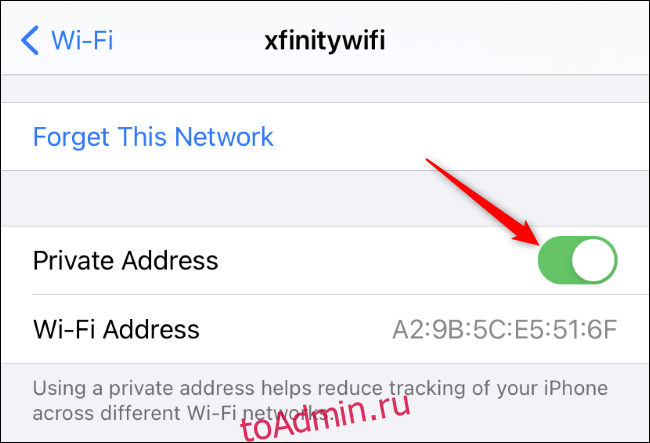
Вам будет предложено повторно подключиться к сети, если вы уже подключены. Нажмите «Присоединиться», и ваш iPhone или iPad снова присоединится со своим обычным MAC-адресом.
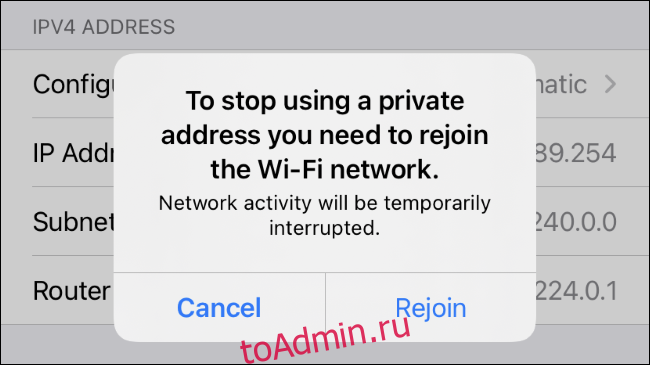
На Apple Watch процесс такой же: перейдите в «Настройки»> «Wi-Fi», коснитесь имени сети, к которой вы подключились (или проведите пальцем влево по сети и нажмите кнопку «…», если вы еще не подключены. к нему) и отключите ползунок «Частный адрес».
Что делать при ошибке “неверный пароль”. Вариант 1
Ситуация первая: вы уверены, что вводите правильный ключ, но гаджет не подключается к сети.
Итак, почему Айпад не подключается к WiFi хотя пароль правильный. Разбираем несколько вероятных причин, почему так происходит:
- Планшет находится на большом расстоянии и сеть “не достает”. Переместите устройство в зону покрытия и подключитесь заново.
- Убедитесь, что функция “Wi-Fi” активна, а также активируйте опцию “Автоподключение”.
- Перезагрузите роутер. Просто достаньте вилку из розетки и через 10-15 секунд вставьте на место. Если проблема в маршрутизаторе, то после перезагрузки она уйдет.
- Если “яблоко” работает под управлением iOS 11 и выше, то проблемы подключения связаны с частотным диапазоном. Новая операционка автоматически “выбирает” частоту 5Ггц. Если маршрутизатор транслирует сеть на частоте 2,4 Ггц – подключения не будет. Выход из ситуации – приобрести двухдиапазонный роутер.
- Причина может заключаться и в самом iOS-устройстве. Чтобы ее исключить:
- зайдите в “Настройки”, выберите “Wi-Fi”;
- возле названия сети тапните круглую кнопку с буквой i;
- выберите “Забыть эту сеть”;
- после этого гаджет “не знает” сеть. Повторите попытку подключения.
Деактивировать и повторно активировать личную точку доступа.
Это тоже простой прием. Если при подключении к iPhone вы получаете сообщение об ошибке «Не удается подключиться к сети Wi-Fi», отключите персональную точку доступа и снова включите ее.
Перейдите в «Настройки»> «Личная точка доступа» и отключите параметр «Разрешить другим присоединяться». Подождите около 30 секунд и снова включите опцию.
Вы также можете сделать это из Центра управления. Проведите пальцем вниз от правого верхнего угла вашего iPhone (на iPhone X и более поздних моделях) или проведите пальцем вверх от нижнего края экрана (для iPhone SE, iPhone 8 и более ранних моделей). Нажмите и удерживайте любой значок в разделе сети, чтобы отобразить больше скрытых значков.
Коснитесь зеленого значка персональной точки доступа, чтобы отключить подключение iPhone к точке доступа. Ваш Mac должен подключиться к точке доступа, когда вы снова его включите.
Признаки отсутствия подключения к беспроводной сети
Кроме стандартных причин, по которым устройство не может подключиться к сети, существует еще несколько распространенных, таких как низкая скорость соединения, отсутствие передачи данных при подключении. В случае любых проблем с работой нужно попытаться починить все самостоятельно, прежде чем отдавать аппарат в ремонт.

Наиболее частые признаки, по которым мобильный телефон не может подключиться к беспроводной сети:
- Отсутствие возможности увидеть устройство подключения. В таком случае конкретного маршрутизатора просто нет в списке доступных подключений.
- Отсутствие возможности подключиться к точке доступа. Это когда устройство находит точку доступа, но подключить беспроводную сеть невозможно, поскольку соединение грузиться долго.
- Ползунок беспроводной сети горит серым цветом. Это означает, что режим Wi-Fi не активный. Телефон не подключается, возможно, из-за включенного «Авиарежима».
- Зависание сети вай-фай через определенное время после включения. В этом случае передача данных прекращается, связи с сетью нет.
- Низкая скорость интернет-соединения. Скорость получения и передачи данных сильно падает. Чаще всего это связано с неправильной работой маршрутизатора.
- Отсутствие сетевых настроек и кнопки беспроводного соединения. Таким образом, беспроводную сеть невозможно активировать, потому что нет настроек в гаджете. Режим Wi-Fi просто отсутствует.
Обратите внимание! Почти все перечисленные причины могут зависеть от неправильной работы как мобильного аппарата, так и сетевого оборудования. Перед проверкой корректности работы маршрутизатора нужно убедиться в том, что сам телефон правильно настроен
Если сбой произошел вследствие программного нарушения, то самостоятельно его можно решить. Аппаратное нарушение модуля может починить только мастер в сервисном центре
Перед проверкой корректности работы маршрутизатора нужно убедиться в том, что сам телефон правильно настроен. Если сбой произошел вследствие программного нарушения, то самостоятельно его можно решить. Аппаратное нарушение модуля может починить только мастер в сервисном центре.
Важно! Помочь устранить отсутствие подключения зачастую может принудительная перезагрузка гаджета
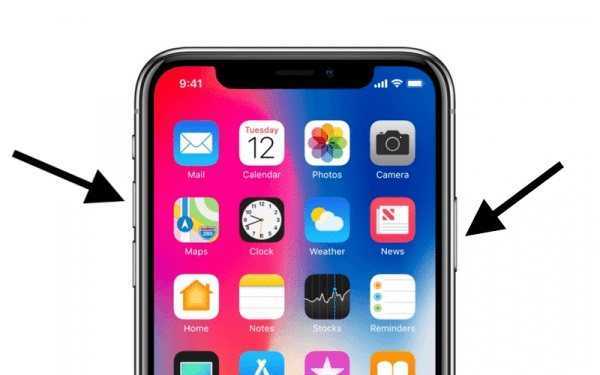
Разгадываем пароль при помощи PIN кода устройства
Чтобы разгадать пароль к вай-фай сети защищенной WPA/WPA2, потребуется:
- ПК с вайфай-адаптером (почти все ноутбуки и нетбуки уже имеют встроенные модули);
- ЮСБ-флэш накопитель не меньше 2 Gb;
- Утилита «Elcomsoft Wireless Security Auditor» под Windows.
Основные операции рекомендуется выполнять в среде Линукс, хотя и посредством ОС Windows доступно исполнить задуманное, но в Линуксе все исполняется значительно проще. Необходимо произвести форматирование ЮСБ-флэш накопителя и сохранить на нем пакет « WiFi Slax ».
Вайфай-Слакс запускается непосредственно с внешнего носителя, достаточно развернуть содержимое каталога «boot» и клацнуть по «Wifislax Boot Installer». Далее указать параметр s и щелкнуть «Ввод». Затем запустить ПК с созданной флешки и исполнить следующие последовательные шаги:
- Указать загрузку с ядром SMP и wifislax c KDE с корректировками;
- Подождать;
- После завершения загрузки, рекомендуется поменять МАС лэптопа, выполнив в консоли «ifconfig wlan0 down»;
- Теперь открыть приложение « Macchanger »;
- Клацнуть «Поменять МАС»;
- Выйти из утилиты и в консоли исполнить «ifconfig wlan0 up;
- Открыть утилиту «minidwep-gtk»;
- Клацнуть «Сканировать»;
- Подождать;
- Если среди найденных точек будут с поддержкой технологии WPS, то их взломать проще и быстрее всего.
- Новичкам хакерам, рекомендуется взламывать точки с активными WPS и только после приобретения опыта переходить к сложным задачам. Выделив точку клацнуть «Reaver»;
- Кликнуть «ok»;
- Подождать;
- Утилита покажет пароль;
- Если атака оказалась неудачной по причине блокировки WPS, то в записанном на ЮСБ-носитель пакете присутствуют средства для его обхода;
- Если точек с WPS не обнаружено, то разгадать пароль очень просто, когда к сети уже подключен хотя бы один ПК или мобильны гаджет. Дождавшись, когда кто-нибудь (жертва) подсоединиться к вай-фаю. Следует его выбрать и клацнуть «Атака»;
- Встроенный в лэптоп беспроводной модуль сгенерирует помехи и произойдет отключение «жертвы» от вай-фая;
- Конечно, жертва предсказуемо выполнит попытку снова подключиться, а при этом произойдет «Хэндшейк» девайса жертвы с роутером с обменом данными, которые легко перехватываются. Захваченная информация сохраняется в виде файлов;
- Далее следует записать файлы в память лэптопа и перезапуститься;
- Запустить Виндовс в лэптопе;
- В скопированных файлах есть зашифрованный код доступа к вай-фаю. Чтобы его посмотреть потребуется инсталлировать утилиту « Elcomsoft Wireless Security Auditor »;
- Клацнуть импорт данных – TCPDUMP;
- После этого одним пальцем клацнуть по «Ctrl» и не отпуская ее щелкнуть на кнопку с английской буквой «I»;
- Указать скопированные файлы;
- Клацнуть «Запустить…»;
- Подождать;
- Готово.
Как устранить данную проблему на других устройствах Apple
Другие устройства компании имеют те же принципы работы и подключения к Сети. В случае появления сбоев или ошибок на iPad, Macbook или iPod, требуется попробовать те же способы, что и данные для телефонов этой компании.
Обратите внимание! При отсутствии каких-либо положительных изменений также рекомендуется отнести устройство в сервисный центр. Исключением может стать модель ноутбука Macbook
Она имеет операционную систему с другими более расширенными возможностями. Однако, несмотря на различия в интерфейсе, исправить программные сбои помогут все те же перезагрузка, обновление системы, перепрошивка или сброс настроек
Исключением может стать модель ноутбука Macbook. Она имеет операционную систему с другими более расширенными возможностями. Однако, несмотря на различия в интерфейсе, исправить программные сбои помогут все те же перезагрузка, обновление системы, перепрошивка или сброс настроек.

Как держать эти ярлыки под рукой
Хотя эти ярлыки уже являются более быстрым способом выполнения действий перед переходом в настройки, правда в том, что они могут быть доступны на любом экране вашего iPhone, поэтому их можно активировать простым прикосновением. Для этого вы должны создать виджет с приложением «Ярлыки» .
- Если вы используете iOS 14 или новее, нажмите и удерживайте экран, на котором нет значков.
- Когда вы заметите, что все значки вибрируют, вы можете отпустить и нажать значок «+», который появляется в верхнем левом углу.
- Найдите «Ярлыки» и щелкните по нему.
- Выберите размер виджета, который вы хотите иметь.
- Щелкните «Добавить виджет».
- Разместите виджет в нужной части экрана.
- Щелкните «ОК».
Кнопка Wi-Fi серая и не активна — что случилось с iPhone?
Всем здравствовать! Мы с вами уже разбирали все возможные проблемы (и их решение) связанные с подключением iPhone или iPad к Wi-Fi — вот подробнейшая инструкция. Но дело в том, что в той статье были рассмотрены общие неполадки, а сегодня хочется рассказать про один конкретный случай.
Итак, недавно мне пришло письмо (текст приблизительный, но суть не поменялась): «Доброго времени суток! Сегодня утром на моем iPhone пропала возможность подключения к Wi-Fi. Все дело в том, что зайдя в настройки я попыталась включить Wi-Fi, но у меня ничего не получилось — ползунок не сдвигался. Почему-то он показывается серым цветом и его нельзя активировать. Подскажите пожалуйста, что делать?».
А ведь действительно, какой-то странный «глюк» iOS — кнопка Wi-Fi есть, но она не нажимается. Или не «глюк»? Давайте разбираться, поехали!
На самом деле, проблема может быть как программная, так и «железная». И конечно же, сперва нужно исключить сбои в системе iOS. Для этого выполняем следующие действия:
- Жесткую перезагрузку — для разных моделей производится по разному (подробности здесь).
- Сбрасываем сетевые настройки. Для этого открываем «Настройки — Основные — Сброс — Сброс настроек сети».
- Если есть джейлбрейк, то удаляем. Так как некоторые его твики могут влиять на работоспособность Wi-Fi соединения.
- Пользуетесь бета-версией прошивки? Помните, что с неё ещё можно «откатиться» на «обычную» — сделайте это.
- Создайте резервную копию и восстановите прошивку iPhone или iPad через iTunes (для верности, используйте DFU-режим). Посмотрите, активируется ли значок Wi-Fi на полностью «чистом» (без ваших данных) устройстве.
Проделали все эти манипуляции, но проблема не пропала? К сожалению, в этом случае серый цвет кнопки скорей всего говорит о неисправности Wi-Fi модуля.
Как узнать точнее? Открываем «Настройки — Основные — Об этом устройстве» и смотрим на строчку адрес Wi-Fi.
- Если вместо цифр видим N/A (Not Available) — скорей всего модуль беспроводной связи «умер» окончательно. Поможет только замена.
- Если цифры все-таки есть, но Wi-Fi по-прежнему не включается, то возможно в этом виновата некачественная пайка и будет достаточно перепаять модуль. Тоже неприятно, но хотя бы не придется тратиться на запчасти.
И что теперь делать — как поступить правильно?
- Узнать, действует ли еще гарантия на iPhone и iPad. Если да, то смело отнести в гарантийный ремонт — пускай разбираются сами.
- Срок обслуживания закончился? К сожалению, замена и пайка модуля не самая простая операция — ее невозможно провести в домашних условиях, без специальных навыков и оборудования. Поэтому посетить сервисный центр нужно. Но есть и хорошие новости — стоимость подобной процедуры не очень высока. Хотя все познается в сравнении….

И напоследок, хотел бы отметить вот какой момент.
Не знаю, захотите вы проверять этот способ или нет, но надо помнить о недостатках подобного решения:
- Помогает редко.
- Длится эффект, как правило, не долго — через какое-то время иконка Wi-Fi соединения снова станет серой и не активной.
- Можно запросто перегреть (переохладить) устройство и сломать что-то еще — системную плату, дисплей, всевозможные контроллеры, модули и т.д.
Поэтому, на мой взгляд, данная манипуляция — это крайне сомнительное решение. Хотя, если вы все равно собираетесь выкинуть устройство (так как с неработающей кнопкой Wi-Fi оно вам просто не нужно), то можно и попробовать. Но только на свой страх и риск, потому что последствия могут быть непредсказуемыми. Повторюсь, посещение сервисного центра будет намного более правильным действием.
Источник
Специальные приложения
Как уже говорилось, блокировать связь между Wi-Fi и чужими устройствами можно также и при помощи специальных программ, которые есть в свободном доступе в интернете. В сети их достаточно много и каждая имеет как положительные, так и отрицательные стороны. Стоит рассмотреть наиболее популярные варианты утилит.
SoftPerfect Wi-Fi Guard
Данная программа выступает своего рода сканером для сетевых подключений, которые доступны на рабочей станции. Из-за простого и понятного интерфейса ее вполне можно использовать для домашнего применения.
Работа программы заключается в следующем: если устройство известно утилите, то оно будет помечаться зеленым цветом, в ином случае красным. При желании, можно включить функцию автоматического сканирования сети. В том случае, если во время проверки будет обнаружено постороннее соединение, пользователь получит соответствующее уведомление.
Отвечая на вопрос: как заблокировать вай-фай от других пользователей при помощи SoftPerfect Wi-Fi Guard, ответ будет: никак. В изначальных задумках эта функция должна была присутствовать, однако в итоге ее так и нет. Однако утилиту можно использовать как хороший сканер, а уже после отключать нежелательные соединения самостоятельно или с помощью других программ.
Использование программы SoftPerfect Wi-Fi Guard
Утилита Wireless Network Watcher
Бесплатная программа, которую не нужно будет устанавливать на компьютер. Ее работа заключается в сканировании сети и выявлении подключенных на текущий момент устройств. Что удобно, в списке отображаются не только МАС-адреса, но и наименования производителя гаджета.
К сожалению, отключать чужаков при помощи утилиты также нельзя. Однако, при необходимости, полученные данные можно перенести в текстовый формат, чтобы использовать в дальнейшем.
Netcut
Приложение позволяет автоматически сканировать сеть, выявлять и блокировать незаконных пользователей. Постороннее устройство можно просто и быстро убрать из списка разрешенных. Достаточно просто выбрать в представленном списке «чужака» и нажать на кнопку Cut.
Кроме того, программа имеет такие полезные функции как: переключение между сетевыми картами, проверка скорости соединения, а также смена МАС-адреса.
Pixel NetCut
Данное приложение используется на гаджетах с системой Андроид. Формат работы точно такой же, как и в приложении, описанном ранее. Можно сканировать сеть, выявлять посторонние соединения и закрыть им соединение с роутером. Дополнительные функции также присутствуют.
Who’s On My Wi-fi
Еще одна утилита, которая помогает найти и отключить посторонние гаджеты от сети. После сканирования перед пользователем появляется список подключенных устройств, среди которых и можно выявить чужое.
Домашние гаджеты можно пометить как «известные», а посторонние как «неизвестные». Соответственно, последним программа уже самостоятельно запретит доступ. Блокировка работает и в дальнейшем.
Сортировка пользователей в утилите Who’s On My Wi-fi
Как использовать HTTP-прокси на iPhone и iPad
Если вы предпочитаете использовать HTTP-прокси-сервер для увеличения безопасности и конфиденциальности, вы можете сделать через настройки Wi-Fi.
- Зайдите в Настройки с главного экрана.
- Нажмите на Wi-Fi.
- Нажмите на сеть, к которой подключено ваше устройство.
- Нажмите Настроить прокси.
- Выберите, в каком режиме вы хотите настроить HTTP-прокси: Ручной или Автоматически.
- Введите всю необходимую информацию для выбранного вами метода.
- Нажмите Сохранить.
Если вы используете службу VPN для обеспечения конфиденциальности в сети, вы также можете настроить её на свой iPhone или iPad.
Читайте: Как настроить VPN-доступ на iPhone или iPad
Для чего забывать параметры Wi-Fi
Существует несколько причин, по которым параметры беспроводного WiFi-подключения должны быть устранены, или же вовсе удалено само подключение, а именно:
- смена пароля (неправильный пароль) или идентификатора точки доступа (SSID);
- смена аппаратной части (роутера), раздающего доступ в Интернет, в таком случае настройки необходимо менять, если они будут отличаться на маршрутизаторе;
- смена параметров раздачи адресов (например, переход от динамической к статической адресации, переход в другую подсеть и т. д.);
- устранение возникающих ошибок при подключении.
Обратите внимание! Не во всех случаях требуется полностью удалять настроенное подключение, иногда надо просто поменять пароль или отредактировать его свойства
Дополнительные решения по устранению неполадок
Иногда ошибки, вызванные программным обеспечением, могут вызывать сбои в подключении. Поэтому убедитесь, что на вашем iPhone и Mac установлена последняя версия соответствующих операционных систем.
Вы также можете попробовать подключить свой телефон к Интернету на Mac, используя альтернативные методы подключения — Bluetooth и USB. Последний намного надежнее. Следуйте инструкциям ниже, чтобы предоставить доступ к Интернету вашего iPhone через USB.
Подключите свой iPhone к Mac с помощью USB-кабеля. Убедитесь, что вы нажали Доверять, когда вас попросят предоставить вашему Mac доступ к вашим файлам и настройкам. Включите личную точку доступа на вашем iPhone, и вы сможете получить доступ к Интернету. Полегче.
Чтобы подтвердить статус USB-модема, перейдите в «Системные настройки»> «Сеть», и вы увидите, что ваш iPhone помечен как «Подключено».
Мы уверены, что по крайней мере одно из решений в этом руководстве устранит проблему с подключением к точке доступа iPhone. Если проблема не исчезнет, используйте USB-модем для временного подключения к Интернету. Или обратитесь в службу поддержки Apple для оказания помощи.
Что можно попробовать сменить в настройках роутера?
В настройках своего маршрутизатора можно попробовать сменить следующие параметры: регион, режим работы, канал, ширину канала, тип шифрования.
Для этого нужно зайти в настройки роутера. Практически все эти параметры можно сменить в разделе с настройками Wi-Fi. Я покажу на примере роутера TP-Link.
Appel рекомендует выставлять такие параметры:
- Регион: ставим свой регион. В некоторых случаях помогает установка региона США.
- Режим (mode): Для сети на частоте 2,4 ГГц – 802.11b/g/n (смешанный). Для частоты 5 ГГц – 802.11a/n.
- Канал: авто. В качестве эксперимента можно поставить статический канал. Но не выше 11.
- Ширина канала: авто, или 20 МГц.
Тип аутентификации WPA/WPA2-Personal и шифрование AES.
После смены параметров не забывайте их сохранять, и перезагружать роутер.
Как включить автоматическое подключение к сети
Каждый раз заходить в настройки iPhone, активировать Wi-Fi, искать доступную сеть и вводить пароль – крайне неудобно. Чтобы избежать лишних движений, рекомендуется подтвердить автоматическое подключение к сети. Всякий раз, как пользователь активирует вайфай, будет происходить сопряжение с одной из точек доступа без ввода пароля.
Все, что нужно сделать в таком случае – деактивировать ползунок напротив пункта «Запрос на подключение».

После выполнения этой простой операции Айфон не будет спрашивать, какую сеть выбрать для сопряжения. Подключение будет происходить автоматически. Однако, это не касается первичной настройки. 1 раз пароль ввести все-таки придется, но зато потом пользователь избавится от дополнительных манипуляций.
При помощи другого девайса (iMac, Macbook)
На самом телефоне невозможно просмотреть ключи доступа к сетям, к которым вы подключились один раз (это возможно только на очень старых моделях телефонов: 4, 5, 5s). Но вы можете получить доступ к паролям через компьютер MacOS (например, Macbook или iMac). Этот способ довольно прост. Главное, войти в свою учетную запись на обоих устройствах и настроить утилиту iCloud Keychain. Чтобы синхронизировать ваш компьютер и мобильное устройство, вам необходимо связать их вместе. Пошаговая инструкция, как узнать пароль от Wi-Fi на iPhone:
1. Активируйте на своем компьютере утилиту «Связка ключей».
2. В подменю слева выберите строку «iCloud».
3. Открывающийся список паролей следует отсортировать по типу (Интернет-пароль, сеть AirPort, программа и т.д.).
4. Под типом сетевого пароля AirPort находятся ключи для доступа к беспроводным сетям, к которым устройство подключилось и запомнило. Щелкните строку с нужным нам именем, чтобы открыть свойства.
5. В появившемся окне пароль находится в последней строке. Для его просмотра необходимо отметить соответствующий пункт.
Пароль можно скопировать и перенести на желаемое устройство. Этот метод позволяет просматривать желаемые комбинации на iPhone, iPad и других устройствах iOS.
Узнать пароль от Wi-Fi с помощью макбук
Как просмотреть хранилище на iPhone — подробные инструкции
Необходимым и достаточным условием для выяснения пароля Wi-Fi на iPhone с помощью MacBook является наличие у гаджетов одной и той же учетной записи. Вам снова понадобится утилита Keychain — вы сможете увидеть сетевой ключ Wi-Fi на Macbook.
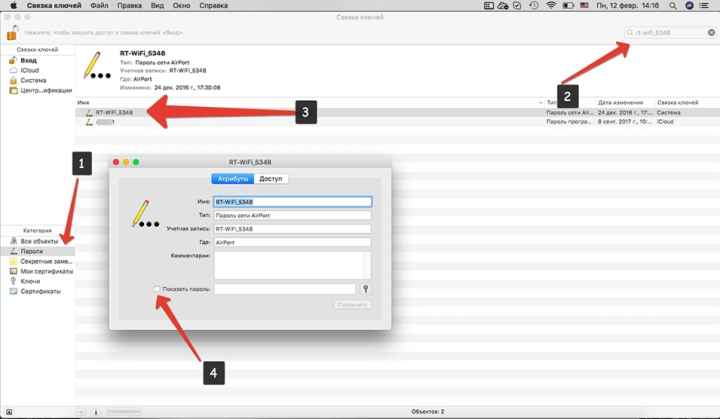
Через Macbook в функции Связки ключей можно узнать пароль для сохраненных сетей Wi-Fi
Для синхронизации устройств вам необходимо подключить телефон к компьютеру или развернуть с него Wi-Fi:
- Перейдите в Связку ключей.
- Откройте раздел утилит, выберите «Связка ключей».
- В появившемся списке найдите iCloud, раздел Тип.
- Найдите строку «Пароль от сети AirPort», нажмите на нее.
- Найдите в списке нужную сеть, щелкните по ней правой кнопкой мыши, выберите свойства.
- Вручную введите имя сети и установите флажок «Показать пароль».
Этот способ самый простой, не требует взлома и других манипуляций. Однако не у всех владельцев телефонов Apple есть компьютеры этой компании. В этом случае вы можете попробовать другой метод получения кода из сети Wi-Fi.
Если вы знаете пароль Wi-Fi, но он не подходит
На iPhone, iPad или iPod touch:
- Перейдите в «Настройки»> «Wi-Fi».
- Щелкните значокрядом с названием сети, к которой вы пытаетесь подключиться.
- Нажмите «Забыть эту сеть», затем нажмите «Забыть» для подтверждения.
Если вы видите сообщение «Подключитесь к этой сети» вместо сообщения «Забудьте эту сеть», перейдите к следующему разделу. - Попробуйте снова подключиться к сети.
На компьютере Mac:
- Выберите меню «Apple» ()> «Системные настройки», затем нажмите «Сеть».
- На боковой панели выберите «Wi-Fi».
- Нажмите кнопку «Дополнительно».
- В списке предпочтительных сетей выберите сеть Wi-Fi, к которой вы пытаетесь подключиться, затем нажмите кнопку «Удалить» (-) и подтвердите при появлении запроса.
Если нужная сеть не отображается, переходите к следующему разделу. - Нажмите кнопку «ОК».
- Нажмите кнопку «Применить».
- Попробуйте снова подключиться к сети.